Все способы:
- Шаг 1: Проверка наличия модуля и драйвера Wi-Fi
- Шаг 2: Активация Wi-Fi
- Способ 1: Клавиша или сочетание клавиш
- Способ 2: Специальная кнопка
- Способ 3: Системные возможности
- Шаг 3: Подключение к беспроводной сети
- Вопросы и ответы: 5
Шаг 1: Проверка наличия модуля и драйвера Wi-Fi
Большинство современных ноутбуков Lenovo оснащаются модулем беспроводной сети Wi-Fi. Но его может потребоваться донастроить, а у очень старых моделей устройств он иногда и вовсе отсутствует. Проверить наличие компонента можно несколькими способами, используя встроенные средства операционной системы.
Методы сработают при условии, что нужный драйвер установлен на ноутбук, иначе система не распознает адаптер.
Чтобы проверить наличие поддержки беспроводных сетей, можно воспользоваться универсальным инструментом Windows – «Диспетчером устройств». Инструкция подойдет для всех актуальных операционных систем:
- Откройте «Диспетчер устройств». Найти средство можно через системный поиск, введя соответствующее название, или кликнув ПКМ по «Пуску» и выбрав нужный пункт.
- Раскройте раздел «Сетевые адаптеры». В списке найдите оборудование, в названии которого есть слово «Wireless» или «WLAN».


Если рядом с названием адаптера отображается иконка в виде восклицательного знака, то это значит, что драйвер для модуля устарел или работает некорректно. Обновить его можно, щелкнув по названию правой кнопкой мыши и выбрав одноименный пункт.

В следующем окне необходимо использовать автоматический поиск программного обеспечения. Если на официальном сервере Microsoft есть обновленная версия драйвера, она будет установлена.

При условии, что в разделе с сетевым оборудованием вай-фай адаптера нет, обратите внимание на раздел «Неизвестные устройства» (расположен в окне «Диспетчера устройств», как и «Сетевые адаптеры»): он может быть здесь. Попробуйте таким же способом, как показано выше, обновить ПО для компонентов, которые система не распознала.
Автоматический поиск драйвера через «Диспетчер устройств» успешен далеко не всегда. В нашем отдельном материале есть информация о том, как обновить драйвер для адаптера вай-фай, включая использование не только встроенных средств, но и стороннего софта. Инструкции универсальные, поэтому подойдут для любого ноутбука Lenovo.
Подробнее: Скачивание драйвера для Wi-Fi адаптера

Если в устройстве не предусмотрен модуль беспроводной сети или он сломан, можно использовать специальный внешний адаптер, который подключается по USB. Приобретается он в специализированных магазинах. После подключения программное обеспечение автоматически устанавливается в систему.

Шаг 2: Активация Wi-Fi
Включить Wi-Fi на ноутбуке Lenovo можно несколькими способами. У некоторых моделей есть специальная механическая кнопка, активирующая адаптер. Она может находиться на клавиатуре или быть вынесена отдельно на корпус.
Способ 1: Клавиша или сочетание клавиш
У современных моделей ноутбуков Lenovo предусмотрена специальная клавиша для активации Wi-Fi — обычно это F5. На ней находится иконка в виде антенны или компьютера с исходящими волнами, символизирующими беспроводное подключение. На некоторых моделях предусмотрена индикация, с помощью которой можно понять состояние модуля. Чтобы включить его на лэптопе, одновременно зажмите клавиши «Fn» и «F5».

Если на клавише «F5» нет значка Wi-Fi, и подключение к беспроводной сети тоже отсутствует, проверьте, активен ли «Режим самолета». Напомним, что во время его работы доступа к любому виду выхода в интернет нет (если самостоятельно этот режим не был перенастроен). В этой ситуации вместо иконки соединения с сетью в трее будет отображаться значок в виде самолета, означающий, что функция включена. Чтобы ее отключить, нужно одновременно нажать «Fn» и «F7» на клавиатуре.

Иконка беспроводного подключения со звездочкой на нижней панели свидетельствует о том, что Wi-Fi работает и найдена точка доступа.
Способ 2: Специальная кнопка
Внимательно осмотрите корпус ноутбука Леново: на некоторых моделях сбоку есть специальный переключатель. Он помечается иконкой в виде антенны. Если на передней панели над клавиатурой есть кнопка с изображением антенны, то активировать Wi-Fi можно с ее помощью. В большинстве случаев предусмотрена светодиодная индикация, которая показывает состояние модуля.

Для включения беспроводной сети достаточно просто нажать на кнопку или перевести тумблер в активное состояние.
Способ 3: Системные возможности
Включить вай-фай на ноутбуке Lenovo можно с помощью средств системы. В Windows 10 самый простой способ – это функции трея. Нажмите на иконку интернета на нижней панели справа, затем кликните по соответствующей иконке так, чтобы она стала активна.
Если этот вариант не подходит, то для активации потребуется перейти в раздел с сетевыми подключениями «Панели управления». Этот способ универсальный, он подойдет для всех актуальных ОС Windows:
- Одновременно нажмите на клавиши «Win + R» и в строке диалогового окна «Выполнить» пропишите команду
ncpa.cpl. Кликните по кнопке «ОК». - В списке доступных подключений найдите беспроводное. Если оно неактивно и подсвечивается серым цветом, щелкните по нему правой кнопкой мыши, из появившегося контекстного меню выберите опцию включения.


Существует еще один способ активировать модуль Wi-Fi, актуальный для Windows 10. Перейдите в «Параметры» через «Пуск» или контекстное меню иконки сетевого подключения в трее. Нажмите правой кнопкой мыши по значку и выберите «Параметры сети и Интернет».
В новом окне нажмите на раздел «Wi-Fi», расположенный на панели слева. Переведите тумблер в активное состояние у пункта «Беспроводная сеть».

Шаг 3: Подключение к беспроводной сети
Чтобы подключиться к беспроводной точке доступа на ноутбуке Lenovo, достаточно кликнуть по иконке интернета на нижней рабочей панели (т. е. в трее), затем выбрать нужное соединение из списка. Щелкните по кнопке «Подключиться», при необходимости введите пароль. Тут также можно активировать автоматическое подключение к конкретной сети Wi-Fi, и тогда ноутбук самостоятельно будет с ней соединяться сразу же.
Наша группа в TelegramПолезные советы и помощь
Ноутбуки этой компании, иногда в комплектации при продаже имеют небольшой баг – отключение WiFi модуля. Из-за чего некоторые пользователи впадают в ступор — вот только, что вайфай работал, а теперь его нет. Сегодня в статье мы разберём часто задаваемый вопрос – как быстро и без проблем включить Вай-Фай на ноутбуке Леново.
Инструкция будет развёрнутая и пошаговая, так что я думаю каких-то сложностей у вас возникнуть не должно. В некоторых местах я буду делать уточнение, для обычного пользователя. Также инструкция подойдёт для всех версий операционной системы Windows (7, 8, 8.1, 10). При этом не важно какая у вас модель Lenovo: G580, G50, G570, b570, b560, B590, sl510, g 5080, 320 или игровой ноут нового поколения.
ПОМОЩЬ! Если что-то у вас пошло не так, вылезла ошибка или быть может вы запутались в инструкции – смело пишите свои вопросы в комментариях ниже, а я вам сразу же, помогу. Наш долг – помогать всем нуждающимся во имя великого Wi-Fi-гида! Да пребудет с вами беспроводная сеть!

Содержание
- Подключение к Wi-Fi
- Со звездочкой
- С красным крестиком или вообще нет такого подключения
- С помощью кнопок
- Включить вручную
- Установка драйверов
- Первый способ
- Второй способ
- Третий способ
- Четвертый способ
- Wi-Fi подключен, но интернета нет
- Отключить постоянное выключение Wi-Fi на ноутбуке
- Задать вопрос автору статьи
Давайте для начала посмотрим в правый нижний угол экрана, где должно отображаться наше подключение. От значка будет зависеть дальнейшие действия.
Со звездочкой
В этом случаи Wi-Fi уже включен и полноценно работает. Достаточно нажать по этому соединению в правом нижнем углу. Выбрать домашнюю сеть, нажать «Подключиться», ввести пароль и радоваться интернетом.
С красным крестиком или вообще нет такого подключения
В таком случае есть два варианта:
- Wi-Fi модуль выключен и его надо включить в ручную или с помощью кнопок;
- На него не установлены драйвера.
Далее переходим к следующим главам, которые решают эту проблему.
С помощью кнопок
Есть два вида включения, через комбинацию горячих клавиш и через отдельную кнопку, правда она есть не на всех ноутах. Для начала найдите самый верхний ряд с клавишами, который начинаются на букву «F». Если присмотреться, то можно увидеть рядом маленькие значки.
Они обозначают включение или отключение функций на ноутбуке быстрым нажатием на определённое сочетание клавиш. Найдите кнопочку, на которой есть значок с антеннкой или ноутбуком с отходящими от него волнами.
Как только найдёте такую клавишу – нажмите на неё и на дополнительную клавишу Fn, которая расположена рядом с кнопками и Ctrl в левом нижнем или правом нижнем углу клавиатуры. Вспомогательная клавиша может располагаться на любой клавише: F2, F4, F5, F12 и т.д. Ещё раз уточню, надо нажать одновременно и один раз.

Если вы её не нашли – не беда! Возможно, у вас данная кнопочка выведена отдельно, для быстрого включения и выключения беспроводной сети. Поищите по всему ноутбуку, переключатель или кнопку с тем же значком.

Она может быть расположена в любой части ноутбука, но чаще это передняя часть или лицевая сторона рядом с клавиатурой. Иногда после переустановки ОС, клавиши перестают работать, потому что на ноуте не установлена специальная утилита. Я расскажу о её установки чуть ниже, а мы пока включим Wi-Fi другим способом.
Включить вручную

- Нажмите одновременно клавишу и R.

- В специальном окошке впишите волшебную команду ncpa.cpl.

- Вы должны увидеть два – три подключения. Первое – проводное. Третье – Bluetooth (есть не на всех моделях). И вот второе с лесенкой и есть наш встроенный Wi-Fi приёмник. Если он горит серым цветом. Нажмите по нему правой кнопкой мыши и выберите «Включить». А после этого по стандарту попытайтесь подключиться к вашей беспроводной сети, использую пароль.
Если такого подключения нет, то значит на вашем Lenovo не установлены драйвера на сетевой адаптер. Переходим к следующей главе.
Установка драйверов
Далее я приведу 4 способа, установки драйверов на ноутбуки фирмы Lenova. Так что выберите, тот, который кажется вам наиболее удобным.
Первый способ
Есть несколько вариантов, который мы можем использовать. Так как мы не можем подключиться к интернету по беспроводной сети, давайте постараемся вспомнить, был ли у вас диск вместе с ноутбуком. Там должны быть драйвера от беспроводного модуля. Посмотрите в коробке из под ноутбука.

Если вы не нашли диск, зайдите в «Мой компьютер», на новых ноутбуках, разработчики сразу отдельно делают раздел в жестком диске с драйверами и так его и называют «Drivers». Далее ничего сложного нет, заходим туда и запускаем «Setup.exe». Устанавливаем все драйвера.
Второй способ
Если ничего нет, то давайте попробуем установить драйвера с прямого подключения по проводу. В коробке из-под роутера должен быть сетевой кабель. Один конец воткните в роутер в желтый разъём, а второй в ноутбук в сетевую карту – так как показано на картинке ниже.

По идее драйвера должны сразу же установиться, но не всегда так происходит. Поэтому далее действуем простой инструкции:
- Опять жмём одновременно кнопку и R.
- Вписываем команду devmgmt.msc и жмём «окей».

- Найдите вкладку «Другие устройства». Там будут расположены все устройства без установленных драйверов. Беспроводной адаптер может иметь имя «Неизвестное устройство» или в своём названии иметь слова: «Wireless», «Wi-Fi» или «802.11». Жмём по нему правой кнопкой мыши и «Обновить драйвера». Выбираем поиск с серверов Microsoft и после поиска устанавливаем.
Если драйвере не установились, переходим к следующему способу.
Третий способ
Это способ самый надёжный, так как вы будете устанавливать драйвера с официального сайта. Сайт у этой компании очень неудобный и тугой, поэтому я приведу подробную пошаговую инструкцию с картинками.
- Заходим на официальный сайт Lenovo – https://www.lenovo.com/ru/ru/.

- Выбираем в верхнем меню «Поддержка и гарантия» и во всплывающем меню «Ресурсы поддержки».

- Пролистайте чуть ниже и выберите «Ноутбуки и нетбуки».
- Теперь покажу на примере ноута Lenovo g580. После выбора устройства, чуть ниже появится окошко заполнения.

- Выбираем серию. В моём случаи это G.

- И подсерию G580.

- Я очень долго искал где эта вкладка находится. Но она оказалось ближе чем я думал. Нажмите по верхнему меню «Драйверы и Программное обеспечение».

- Выберите операционную систему Виндовс. Не ошибитесь с выбором, иначе драйвера не подойдут. Версию операционной системы можно посмотреть, нажав правой кнопкой мыши на иконку моего компьютера, и выбрав «Свойства».

- Сайт дико не удобный, поэтому сначала нажмите на раздел «Сетевые подключения: беспроводная LAN». После этого выберите самую последнюю версию продукта по дате и нажмите по названию драйвера. Далее откроется ещё одна вкладке, где будут драйвера. Выберите пак с названием «Recommended» и правее нажимаем «Скачать».

- Я бы ещё рекомендовал скачать утилиту по управлению питания. Она позволяет быстро включать и отключать Wi-Fi как по клавишам, так и вручную. Для этого заходим в «Управление питанием», нажимаем на последнюю версию утилиты и скачиваем рекомендованный пак. Но его установите, только после установки драйвера на беспроводной модуль.
- После этого запускаем обновление драйвера, устанавливаем и в конце перезагружаем ноут.
Четвертый способ
Не самый надёжный, но самый простой.
- Заходим на сайт – https://drp.su/ru/foradmin.

- Скачиваем пакет Offline для сетевого оборудования. Данный пак содержит все доступные драйвера для беспроводных модулей.
- После скачивания устанавливаем. Но при установке будьте внимательны, не установите лишнего мусора на свой компьютер. Ничего страшного там нет – ни вирусов, ни вредных программ, но они тормозят работе ноута.
Wi-Fi подключен, но интернета нет
Если Wi-Fi есть, но внизу вы видите подключение с желтым треугольником и интернета нет, то действуем так.
- + R
- ncpa.cpl

- Правой кнопкой по беспроводной сети и выбираем свойства.

- Выбираем четвертый проток и заходим в устройства. Получение IP нужно поставить в автономном режиме, то есть верхний флажок из двух. А вот DNS ставим второй флажок и вводим цифры как на картинке выше. Далее нажимаем «ОК».
Если и после этого интернета не будет, то скорее всего у вас проблемы с настройкой роутера. Для начала просто перезагрузите его. Для этого вытащите шнур питания из розетки маршрутизатора, а через минуту вставьте обратно. Если не помогло – идём сюда.
Отключить постоянное выключение Wi-Fi на ноутбуке
Ноутбуки работают от аккумуляторов. И во многих системах стоит настройка, отключения Wi-Fi модуля, когда он бездействует. Если вы постоянно пользуетесь интернетом и вас бесит самопроизвольное отключение, то действуем так:
- Заходим в «Сетевые подключения», как это сделать написано в прошлой главе.
- Нажимаем правой кнопкой по беспроводному подключению и далее выбираем «Свойства». В окне находим кнопку «Настроить».

- Переходим во вкладку, связанную с электропитанием, и отключаем верхнюю галочку. В конце нажимаем «ОК».
Теперь ваш ноутбук будет работать с постоянно включенным вай-фай модулем. Нужно понимать, что от этого батарея садиться куда быстрее. Но вы всегда можете обратно включить эту функцию.
Many Lenovo laptop users have complained about WiFi issues troubling them. Windows 10 PC and laptops’ wireless network issues are pretty standard and may not be occurring just on specific brand’s products. These issues usually may occur because of several problems rated to Windows operating system, software problems, or even hardware problems. If you, too, are facing WiFi related issues, we will discuss various solutions that will help you fix Lenovo WiFi problems.
Table of Contents
1 – Disable Airplane Mode
If you cannot detect any WiFi network on your Lenovo laptop, it may be because it is on Airplane Mode. It is not very unusual to accidentally activate Airplane Mode on laptops.
Laptops these days come with hotkeys that could toggle WiFi on or off with just the press of a button. Look for a key, especially the function keys on the keyboard’s top row with an airplane icon. That is the key you want to press. Once found, press it. It may disable Airplane Mode on your PC if it is enabled.
Alternatively, you can click on the Internet access button available on the right corner of the taskbar. Click on it. A menu will open. Here, you will be able to view an Airplane Mode button. If it is highlighted in blue, that means that the Airplane Mode is enabled. Click on it to disable Airplane Mode.
If you are sure that Airplane Mode is not the reason behind the WiFi problem on your Lenovo laptop, try out the next solution.
2 – By Running Troubleshooter
Windows has its own set of troubleshooters to help its users get rid of many issues that may occur on their PC. If you want to fix Lenovo WiFi problems, you can run one of these troubleshooters. The process is quite simple and straightforward; we take a look:
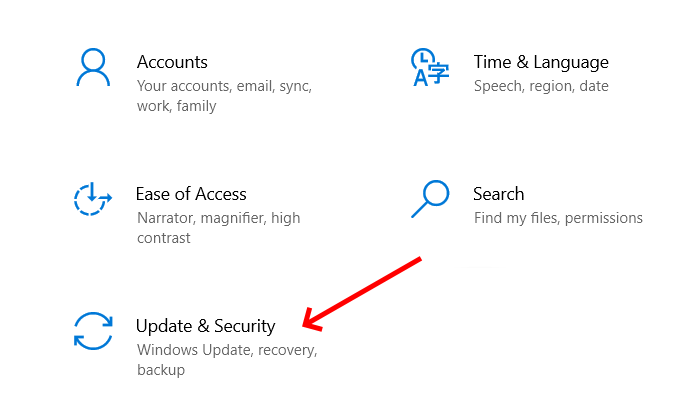
Step 1: Launch the Settings app on your laptop. To do so, press the Win + I buttons at once. The Settings app will open. Now, go ahead and select the option named Update & Security.
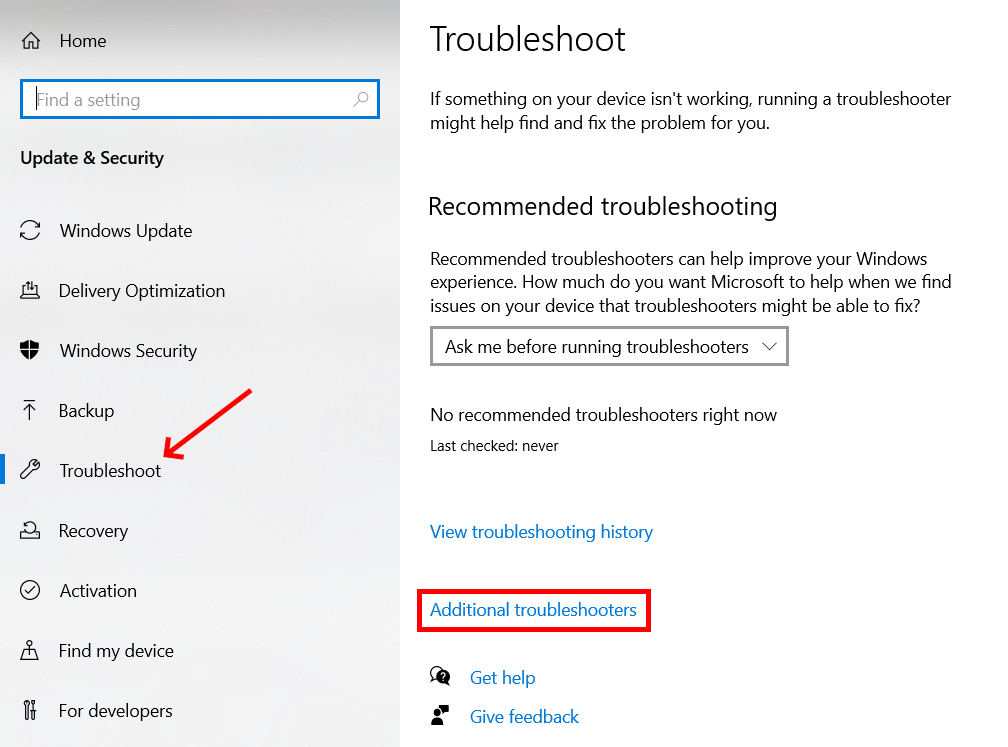
Step 2: As the Settings app opens, go to its left panel. Here, you will see a list of options. Select the Troubleshoot option. New options will appear on the right panel. Here, click on theoption named Additional troubleshooters.
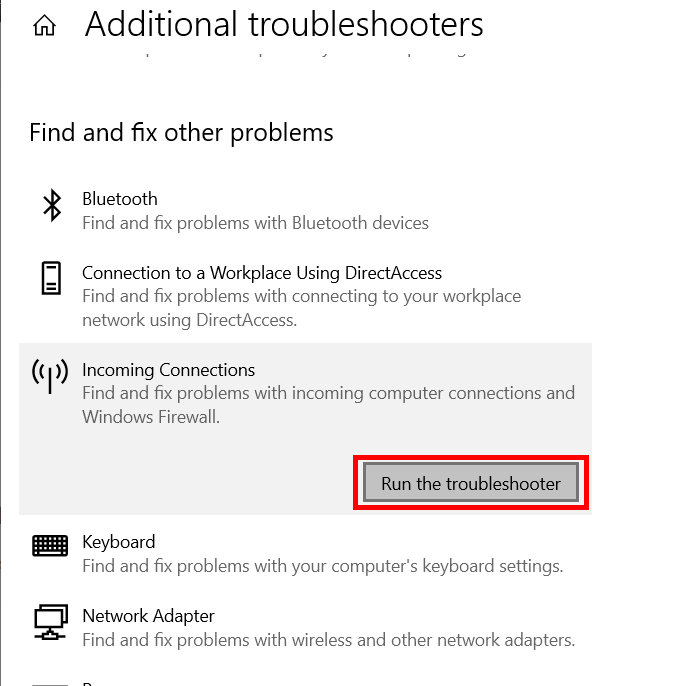
Step 3: Again, new options will show up on the Settings app. Look for the Internet connections option. Click on it when found. As the Run, the troubleshooter button will appear; select it.
This will initiate the troubleshooter searching for problems related to WiFi and the internet on your Lenovo laptop. In case any issue is detected, the troubleshooter will try to fix it on its own.
Once the troubleshooter has done its job, go ahead and restart your computer.
3 – Make Changes to Power Management Settings
One way you can fix WiFi issues on Windows 10 laptops is by making changes to the Power Management Settings of your Wireless adapter driver. This can be done through the Device Manager window. Check out the steps given below:
Step 1: Open Device Manager. For this, press the Win + X keys at once. From the menu that will open, make a selection on the Device Manager option.
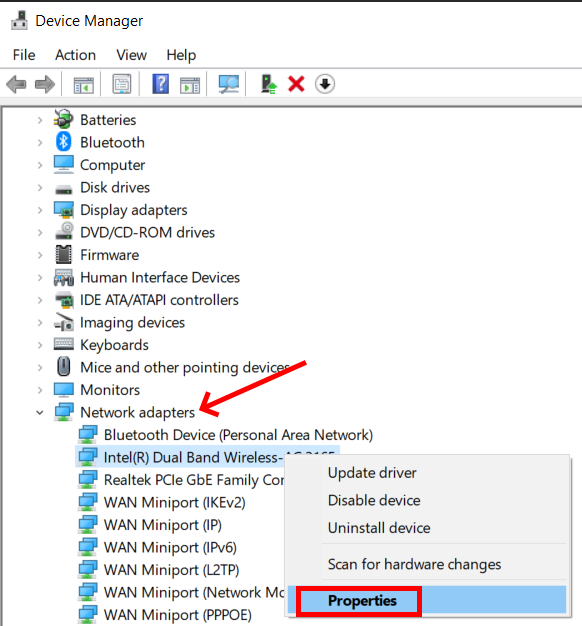
Step 2: Click on the Network adapters option from the list of devices you see in the Device Manager window. After expanding the network adapter list, make a right-click on the wireless network driver. The context menu of the wireless network adapter will open. Select the option named Properties.
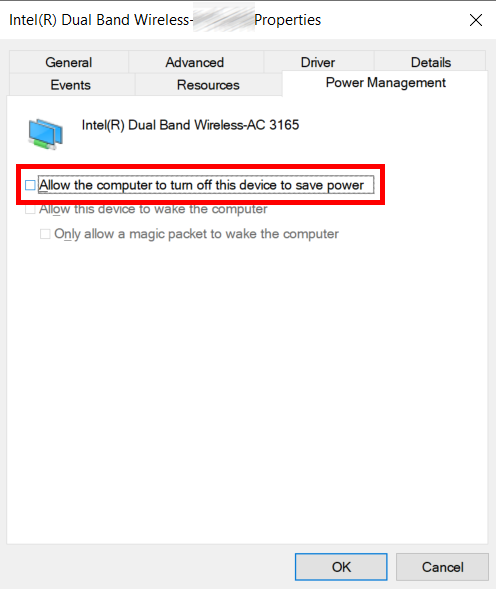
Step 3: The Properties window of the wireless network adapter driver will open up. Here, go to the tab with the name Power Management. You will see the Allow the computer turn off the device to save power option with a checkbox. If the box is selected, uncheck it. After you have unselected the box, click on Ok to apply the settings to the network adapter.
After applying the settings, restart your PC.
4 – Update Wireless Network Driver
Check if the Wireless network adapter driver on your Lenovo laptop is updated. If not, go ahead and update it. For this, you will need to reaccess the Device Manager. Let us find out how:
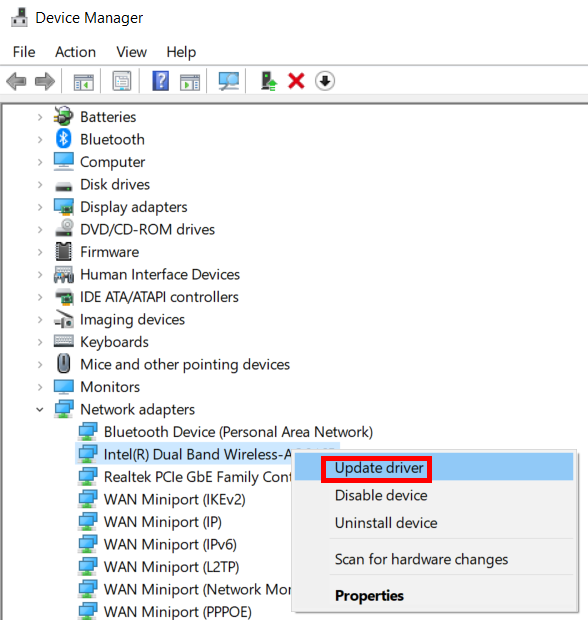
Step 1: Launch the Device Manager window as you did in the above solution. In the Device Manager, again, look for the Wireless device driver precisely as you did above. After making a right-click on the wireless network adapter driver, instead of selecting the Properties option, select the Update driver option.
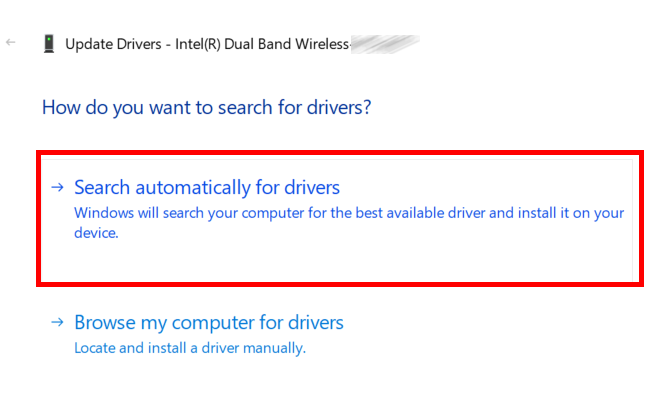
Step 2: As a new window launches on your PC’s screen, select the option that says Search automatically for drivers. While doing that, make sure that the internet on your PC is up and running.
If a new version of the wifi drier is available, the update will commence. After the update, make sure to reboot your Lenovo laptop. See if the driver update helped with the Windows 10 Wi-Fi issues.
5 – Forget WiFi Network
Sometimes, to fix a WiFi issue on a PC, all you need to do is reconnect to the WiFi network. According to this solution, you can fix WiFi problems on Lenovo PC by forgetting your WiFi network on the PC and reconnecting to it. Here are the steps:
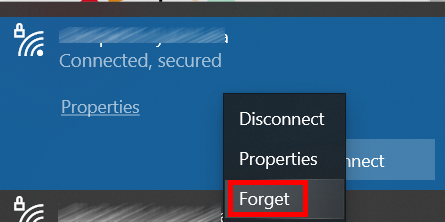
Step 1: Go to your PC’s taskbar and locate the Internet access icon at the bottom right corner of the screen. Click on it. Now, make a right-click on the wireless network you are connected to and select the option that says Forget.
Step 2: Now, click on the wireless network to connect to it. It will ask you for the password. Enter the password and hit the Connect button. After reconnecting to the network, see if the internet works fine on your Lenovo Windows 10 PC.
6 – By Resetting Network Configuration
If none of the above methods work, you can reset the Network Configuration on your laptop. This can be done using the Command Prompt window.
Step 1: Open the Run box on your PC by pressing the Win + R keys together. Now, in the Run box, enter cmd and click on the Ok button.
Step 2: Command Prompt window will open up. Here, you will need to enter the following set of commands. After entering each command in the Command Prompt window, make sure to press the Enter key.
Here are the commands:
netsh winsock reset
ipconfig /release
netsh int ip reset
ipconfig /renew
ipconfig /flushdns
After these commands have run, go ahead and restart your computer. After the reboot, check whether it improved the WiFi connectivity on your Windows 10 computer.
Recommended: How to Reset WiFi in Windows 10
7 – Enter DNS Server Address Manually
According to many users, manually assigning the DNS server address on Windows 10 helped them fix Lenovo WiFi problems in Windows 10.
Step 1: Launch the Control Panel window on your computer. For this, press the Win + R keys at a time. In the run box, enter the control panel, then click on the Ok button.
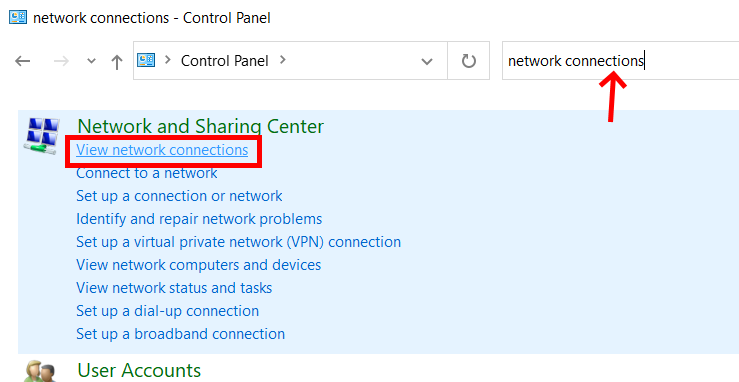
Step 2: In the Control Panel window’s search panel, enter the following: network connections. G to the search results in the Control Panel window and click on the view network connections option.
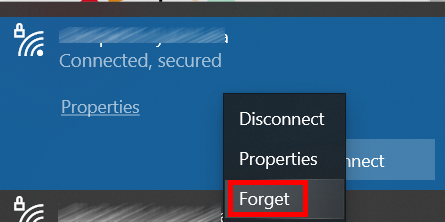
Step 3: A list of network connections will appear on the window. Identify the WiFi connection and right-click on it. On the menu that will open, select Properties.
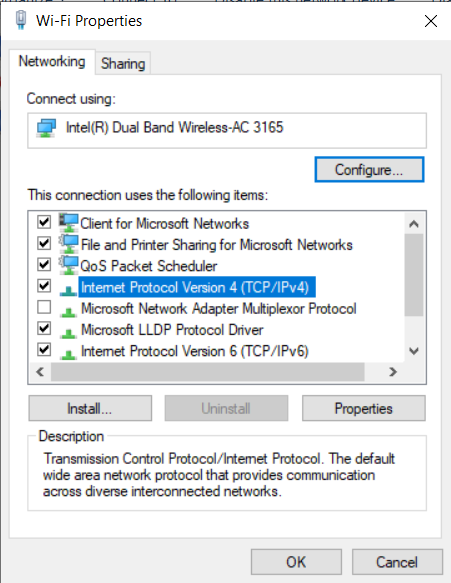
Step 4: In the Properties window that opens, select the Internet Protocol Version 4 (TCP/IPv4) option.
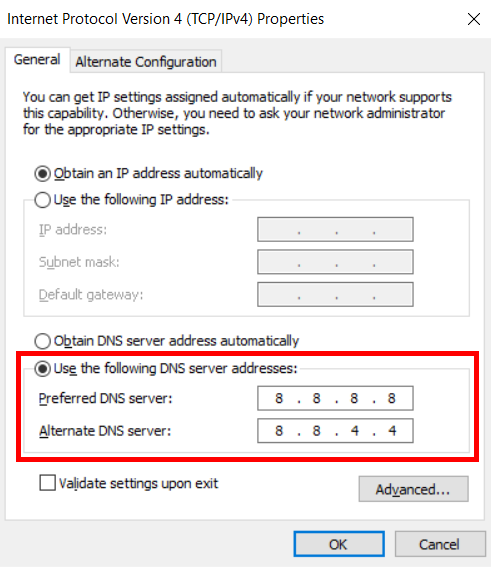
Step 5: Click on the radio button present and Use the following DNS server address text. Now, enter the DNS address as given below:
Preferred DNS server: 8.8.8.8
Alternate DNS server: 8.8.4.4
Select the Ok button after entering the values. Reboot your PC now.
After the reboot, see whether Wi Fi problems were fixed on your Windows 10 PC.
Conclusion
So, these were some of the solutions that would help you fix Lenovo WiFi issues in Windows 10.
Recommended for You:
Fix: Asus Laptop WiFi Problems on Windows 10
Hp Laptop Won’t Connect to WiFi on Windows 7
The Fix: Can’t Connect To Public WiFi in Windows 10
Solved: WiFi Connected But No Internet in Windows 10
How to Fix WiFi Issues After Windows 10 Update
Ответ
Здравствуйте. Проблема неоднозначная, и не очень понятная. Особенно почему при отображении значка Wi-Fi с красным крестиком отображается надпись «Сетевой кабель не подключен», и где собственно она отображает. Несколько советов, которые возможно помогут вам возобновить работу Wi-Fi на вашем ноутбуке Lenovo с установленной Windows 10:
- Просто перезагрузите ноутбук. Я думаю, что вы это уже сделали, и скорее всего Wi-Fi на ноутбуке не заработал.
- Зайдите в «Центр управления сетями и общим доступом», слева выберите «Изменение адаптеров», и проверьте, включен ли Wi-Fi адаптер.
Если он включен, то отключите и включите обратно.
- Обязательно попробуйте решения из статьи Пропадает интернет (Wi-Fi) в Windows 10 после выхода из спящего режима.
- Попробуйте включить Wi-Fi сочетанием клавиш на клавиатуре ноутбука. Обычно это клавиша Fn + клавиша из ряда F1, F2 и т. д. Если я не ошибаюсь, то на ноутбуках Lenovo это Fn + F3.
Еще несколько статей, которые могут вам пригодится:
- Как включить Wi-Fi в Windows 10, когда нет кнопки Wi-Fi и ошибка «Не удалось найти беспроводные устройства на этом компьютере»
- Windows 10 не видит Wi-Fi сети
- Не работает Wi-Fi на ноутбуке. Что делать?
Надеюсь, мои советы и ссылки на отдельные инструкции помогли решить проблему, и Wi-Fi на вашем ноутбуке Lenovo все таки заработал. В Windows 10 бывают такие приколы с беспроводными сетями.
Последнее обновление: 26.03.2017
Автор вопроса: Ян
0

