Если вы не можете получить доступ к электронной почте, просматривать веб-страницы или потоковую музыку, скорее всего, вы не подключены к сети и не можете получить доступ к Интернету. К счастью, большинство проблем с подключением можно устранить с помощью простых действий по устранению неполадок. В этом руководстве мы рассмотрим ряд решений, которые помогут вам устранить проблемы Wi-Fi в Windows, предоставив четкие и подробные инструкции по эффективному устранению неполадок.
Запуск средства устранения неполадок с сетью
Если вы используете устройство Windows 11, начните с запуска автоматического средства устранения неполадок с сетью и Интернетом в приложении «Получить справку». Он автоматически запустится диагностика и попытается устранить большинство проблем. Если вы используете более раннюю версию Windows или мобильное устройство, перейдите к разделу Общие действия по устранению неполадок .
Запустите средство устранения неполадок в разделе «Справка»
Общие сведения о значках Wi-Fi
|
Wi-Fi подключено |
Вы подключены к Wi-Fi и Интернету. Все в порядке. Если вы видите этот значок, но по-прежнему возникают проблемы с подключением, возможно, они связаны с определенным приложением или веб-сайтом. Кроме того, блокировать подключение к Интернету может ваш брандмауэр. Примечание: Если вы видите, что сигнальная панель перемещается вверх и вниз, это означает, что ваше устройство находится в процессе подключения к Wi-Fi сети. После остановки перемещения и отображения уровня подключения вы будете подключены. |
|
Подключение VPN |
Вы подключены к распознанной виртуальной частной сети (VPN). Дополнительные сведения см. в статье Подключение к VPN в Windows. |
|
Нет Интернета |
Устройство не имеет подключения к Интернету. В беспроводной сети это может происходить по одной или ряду причин. |
Общие действия по устранению неполадок
Выполните следующие общие действия по устранению неполадок, чтобы устранить проблему Wi-Fi.
-
Выберите значок Сеть, Звук или Батарея ( ) в правой части панели задач.
-
Убедитесь, что Wi-Fi включен.
-
Проверьте, отображается ли под именем сети подключено . Если отображается состояние, отличное от Подключено, выберите Wi-Fi сеть, распознаваемую в списке доступных сетей. Затем щелкните сеть и попытайтесь подключиться.
-
Перейдите в раздел Параметры > Сеть & Интернет > режиме в самолете.
-
Убедитесь, что режим «в самолете» отключен.
-
В приложении «Настройки» на устройстве с Windows, выберите Сеть & Интернет > Wi-Fi, а затем выберите Управление известными сетями.
-
Выберите сеть Wi-Fi и нажмите кнопку Забыть.
-
Повторно подключитесь к сети, выбрав ее и введя пароль.
Это поможет установить новое соединение с поставщиком услуг Интернета. При этом все подключения к вашей сети Wi‑Fi будут временно разорваны. Инструкции по перезагрузке модема и маршрутизатора могут отличаться, но основные действия таковы:
Примечание: Если у вас есть комбинированное устройство с кабельным модемом/маршрутизатором Wi-Fi, вам просто нужно выполнить предлагаемые действия на одном устройстве.
-
Отсоедините кабель питания маршрутизатора от источника питания.
-
Отсоедините кабель питания модема от источника питания. В некоторых модемах есть резервный аккумулятор. Если после отключения модема его индикаторы не гаснут, извлеките аккумулятор.
-
Подождите не менее 30 секунд.
-
Если вы вынимали из модема аккумулятор, верните его на место. Подключите модем к источнику питания. Индикаторы модема замигают. Подождите, пока они перестанут мигать.
-
Подключите маршрутизатор к источнику питания.
-
Подождите несколько минут, пока модем и маршрутизатор полностью включатся. Как правило, готовность этих устройств можно проверить по индикаторам состояния.
-
На компьютере попробуйте установить подключение повторно.
Попробуйте подключиться к сети на другом частотном диапазоне. Многие маршрутизаторы Wi-Fi потребителей передаются в двух разных диапазонах частот сети: 2,4 ГГц и 5 ГГц. Они будут отображаться в виде отдельных сетей в списке доступных Wi-Fi сетей. Если список доступных Wi-Fi сетей включает сеть с частотой 2,4 ГГц и сеть с частотой 5 ГГц, попробуйте подключиться к другой сети. Чтобы узнать больше, проверка Wi-Fi и макет вашего дома.
На другом ноутбуке или телефоне попробуйте подключиться к той же сети. Если вы можете подключиться, источник проблемы, скорее всего, связан с вашим устройством.
Попробуйте запустить эти сетевые команды, чтобы вручную сбросить стек TCP/IP, освободить и обновить IP-адрес, а также очистить и сбросить кэш сопоставителя DNS-клиента.
-
Выберите Поиск на панели задач и введите командную строку. Появится кнопка командной строки. Справа от нее выберите Запуск от имени администратора > Да.
-
В командной строке выполните в указанном порядке следующие команды, а затем проверьте, помогло ли это решить проблему с подключением:
-
Введите netsh winsock reset и нажмите клавишу ВВОД.
-
Введите netsh int ip reset и нажмите клавишу ВВОД.
-
Введите ipconfig /release и нажмите клавишу ВВОД.
-
Введите ipconfig /renew и нажмите клавишу ВВОД.
-
Введите ipconfig /flushdns и нажмите клавишу ВВОД.
-
Если предыдущие шаги не помогли устранить проблему, попробуйте удалить драйвер сетевого адаптера и перезагрузить компьютер. Windows установит последнюю версию драйвера автоматически. Воспользуйтесь этим способом, если сетевое подключение стало работать неправильно после недавнего обновления.
Сначала убедитесь, что у вас есть резервные копии драйверов. Перейдите на веб-сайт изготовителя компьютера и скачайте последнюю версию драйвера для сетевого адаптера. Если компьютер не подключается к Интернету, скачайте драйвер на другом компьютере, сохраните его на USB-устройстве флэш-памяти, а затем установите на своем компьютере. Вам нужно знать изготовителя компьютера и название или номер модели.
-
Выберите Поиск на панели задач, введите диспетчер устройств и выберите диспетчер устройств в списке результатов.
-
Разверните узел Сетевые адаптеры и найдите сетевой адаптер для устройства.
-
Выберите сетевой адаптер, нажмите и удерживайте (или щелкните правой кнопкой мыши), а затем выберите Удалить устройство > проверка поле Попытка удаления драйвера для этого устройства проверка > Удалить.
-
После удаления драйвера выберите Запустить > Power > Перезапустить .
После перезапуска компьютера операционная система Windows автоматически выполнит поиск драйверов и установит драйвер сетевого адаптера. Проверьте, помогло ли это решить проблему с подключением. Если Windows не устанавливает драйвер автоматически, попробуйте установить резервную копию драйвера, сохраненную перед удалением.
Проверьте, нет ли проблем с подключением к маршрутизатору Wi-Fi. Сделайте это с помощью теста проверки связи.
-
В поле поиска на панели задач введите командную строку. Появится кнопка Командная строка. Справа от него выберите Запуск от имени администратора > Да.
-
В командной строке введите ipconfig и нажмите клавишу ВВОД. Найдите имя сети Wi-Fi в результатах, а затем найдите IP-адрес, указанный рядом с пунктом Шлюз по умолчанию для этой Wi-Fi сети. Запишите этот адрес, если это необходимо Например: 192.168.1.1
-
В командной строке введите ping <DefaultGateway> , а затем нажмите клавишу ВВОД. Например, введите ping 192.168.1.1 и нажмите клавишу ВВОД. Результаты должны выглядеть примерно так:
-
Reply from 192.168.1.1: bytes=32 time=5ms TTL=64
-
Reply from 192.168.1.1: bytes=32 time=5ms TTL=64
-
Reply from 192.168.1.1: bytes=32 time=5ms TTL=64
-
Reply from 192.168.1.1: bytes=32 time=5ms TTL=64
-
Ping statistics for 192.168.1.1: Packets: Sent = 4, Received = 4, Lost = 0 (0% loss), Approximate round trip times in milli-seconds: Minimum = 4ms, Maximum = 5ms, Average = 4ms
Если вы видите такие результаты и получаете ответ, у вас есть подключение к маршрутизатору Wi-Fi, поэтому может возникнуть проблема с модемом или поставщиком услуг Интернета. Обратитесь к поставщику услуг Интернета или проверка в Интернете на другом устройстве (если вы можете), чтобы узнать, не сбой службы.
Если результаты проверки связи указывают на то, что вы не получаете ответ от маршрутизатора, попробуйте подключить компьютер непосредственно к модему с помощью кабеля Ethernet (если это возможно). Если вы можете подключиться к Интернету с помощью кабеля Ethernet, это подтверждает, что проблема с подключением связана с Wi-Fi маршрутизатором. Убедитесь, что установлена последняя версия встроенного ПО, и ознакомьтесь с документацией по маршрутизатору.
-
Откройте диспетчер устройств и разверните узел Сетевые адаптеры.
-
Щелкните правой кнопкой мыши адаптер Wi-Fi и выберите пункт Свойства.
-
Перейдите на вкладку Управление питанием .
-
Снимите флажок Разрешить компьютеру отключить это устройство для экономии электроэнергии.
Выберите Пуск > Параметры > клиентский компонент Центра обновления Windows > Проверить наличие обновлений. Скачайте и установите свежие обновления, если они есть.
После установки ряда обновлений необходимо перезапустить устройство. Сохраните документы и закройте все приложения. Затем выберите Запустить > Power и выберите Перезапустить.
Сброс сетевых параметров является крайним шагом. Используйте его, только если вышеперечисленные действия не помогли установить подключение.
Возможно, это поможет устранить проблемы с подключением после перехода с Windows 10 на Windows 11, а также проблему, из-за которой вы можете подключиться к Интернету, но не к общим сетевым дискам. Сброс сети позволяет удалить все установленные сетевые адаптеры и их параметры. После перезапуска компьютера все сетевые адаптеры будут переустановлены, а параметрам будут заданы значения по умолчанию.
-
Нажмите кнопку Пуск и введите слово параметры. Выберите Параметры > Сеть & Интернет
-
На Windows 11 выберите Дополнительные параметры сети > Сброс сети.
-
На Windows 10 выберите Состояние > Сброс сети.
-
-
В окне Сброс сетевых параметров выберите пункты Сбросить > Да.
-
Подождите, пока компьютер перезагрузится, и проверьте, устранена ли проблема.
Примечания:
-
После выполнения сброса сетевых параметров может потребоваться переустановить и настроить другое сетевое программное обеспечение, которое вы можете использовать, например клиент VPN или виртуальные коммутаторы от Hyper‑V (если вы используете то или иное программное обеспечение для виртуализации сети).
-
При выполнении сброса сетевых параметров все ваши известные сетевые подключения могут быть переведены на профиль общедоступной сети. При использовании профиля общедоступной сети обнаружение вашего компьютера другими компьютерами и устройствами, находящимися в сети, будет недоступно, за счет чего повышается степень безопасности вашего компьютера. Сведения об использовании профиля частной сети см. в разделе Основные параметры и задачи сети.
Наиболее распространенные проблемы Wi-Fi
Ниже приведены наиболее распространенные Wi-Fi проблемы, с которых столкнулись пользователи, и инструкции по их устранению.
-
Проверка силы сигнала: Убедитесь, что устройство находится рядом с маршрутизатором и не имеет препятствий.
-
Отключить фоновые приложения:
-
Откройте диспетчер задач (CTRL + SHIFT + ESC).
-
Конечные процессы, использующие высокую пропускную способность сети.
-
-
Тестирование производительности маршрутизатора. Подключите другое устройство к Сети Wi-Fi. Если проблема не исчезнет, маршрутизатор может потребовать обслуживания или замены.
Если параметр переключателя Wi-Fi отсутствует или не отображается в параметрах, выполните следующие действия по устранению неполадок.
-
Проверка аппаратного коммутатора. Некоторые ноутбуки имеют физический коммутатор Wi-Fi; убедитесь, что он включен.
-
Включение адаптера Wi-Fi:
-
Откройте диспетчер устройств и разверните узел Сетевые адаптеры.
-
Щелкните правой кнопкой мыши адаптер Wi-Fi и выберите Включить устройство.
-
-
Перезапустите службу WLAN:
-
Нажмите клавиши WIN + R, введите services.msc и нажмите клавишу ВВОД.
-
Найдите автонастройку WLAN, щелкните правой кнопкой мыши и выберите Перезапустить.
-
Если подключение Wi-Fi часто прерывается, что нарушает работу или потоковую передачу, выполните следующие действия.
-
Проверка параметров питания
-
Перейдите в раздел панель управления > Параметры питания > оборудования и звука.
-
Выберите план и щелкните Изменить параметры плана.
-
Щелкните Изменить дополнительные параметры питания и разверните узел Параметры беспроводного адаптера.
-
Установите для параметра Режим энергосбережениязначение Максимальная производительность.
-
-
Настройка канала маршрутизатора: Перейдите на страницу администрирования маршрутизатора (см. его вручную) и измените беспроводной канал, чтобы уменьшить помехи.
Компьютер с Windows подключен к локальной сети, но не подключен к Интернету. Если вы выберете значок отсутствия подключения к Интернету, слова Нет Интернета отобразятся под сетью Wi-Fi, к которой вы подключены. Вы, вероятно, можете видеть другие компьютеры и устройства в локальной сети, но вы не можете выполнять действия, требующие доступа к Интернету, такие как просмотр веб-страниц, использование электронной почты или потоковая передача музыки и видео.
Чтобы определить, что возможности подключения ПК ограничены, а подключение к Интернету отсутствует, Windows отправляет небольшой HTTP-запрос на сервер в Интернете. Если система не получает ответа от сервера, отображается этот значок.
Если устройство подключается к Сети Wi-Fi, но доступ к Интернету недоступен, выполните следующие действия по устранению неполадок.
-
Отключите Wi-Fi , снова включите его и снова подключитесь к беспроводной сети.
-
Обновление IP-конфигурации
-
Откройте командную строку от имени администратора.
-
Введите ipconfig /release и нажмите клавишу ВВОД.
-
Введите ipconfig /renew и нажмите клавишу ВВОД.
-
-
Очистка кэша DNS
-
Откройте командную строку от имени администратора.
-
Введите ipconfig /flushdns и нажмите клавишу ВВОД.
-
-
Проверка параметров прокси-сервера
-
Перейдите в раздел Параметры > Сеть & Интернет > прокси-сервер.
-
Отключите все параметры прокси-сервера вручную.
-
-
Проверка IP-адреса
-
Найдите свой IP-адрес и убедитесь, что он не похож на этот — 169.254.x.x. Если ваш IP-адрес выглядит следующим образом, это означает, что Windows не удалось получить IP-адрес от маршрутизатора. Если вы не используете статические IP-адреса в сети, убедитесь, что на маршрутизаторе включен DHCP. Сведения о выполнении этой операции см. в документации вашего маршрутизатора. Если это исправит проблему с Wi-Fi, значок «Нет подключения» изменится на Wi-Fi подключен через несколько секунд.
-
-
Проверьте DNS-сервер. Убедитесь, что в списке серверов указан DNS-сервер и с ним можно связаться. Чтобы выполнить связь с DNS-сервером, выполните следующие действия.
-
Откройте командную строку от имени администратора. Введите ipconfig /all | findstr /c:»DNS-серверы» и нажмите клавишу ВВОД. Обратите внимание на IP-адрес DNS-сервера.
-
В командной строке введите проверка связи [адрес DNS-сервера].
-
Если у вас действительный IP-адрес, однако выполнить проверку связи с DNS-сервером не удается, можно указать другой адрес DNS-сервера и попытаться выполнить проверку связи по новому адресу. Существует множество бесплатных общедоступных DNS-серверов. Найти их можно в Интернете по запросу «общедоступные DNS-серверы». Инструкции по изменению DNS-сервера в Windows см. в разделе Изменение параметров TCP/IP.
-
Если не удается подключиться к Wi-Fi из-за ошибок неправильного пароля, несмотря на ввод правильных учетных данных, выполните следующие действия по устранению неполадок.
-
Проверка пароля: Убедитесь, что пароль правильный и соответствует конфигурации маршрутизатора.
-
Сброс маршрутизатора. Перезагрузите маршрутизатор или восстановите его заводские параметры.
-
Обновление встроенного ПО маршрутизатора: Инструкции по обновлению встроенного ПО см. в руководстве маршрутизатора.
Если вы увидите значок «Подключение к Интернету отсутствует», находясь в диапазоне действия беспроводных сетей, это может означать следующее:
-
Физический переключатель беспроводной сети на ноутбуке или планшете выключен. Включите его.
-
Функция Wi-Fi отключена в параметрах беспроводной сети. Откройте параметры, а затем выберите Сеть & Интернет. Убедитесь, что включена сеть Wi-Fi.
-
Адаптер не поддерживает частоту трансляции сети. Например, ваш адаптер может поддерживать только частоту 2,4 ГГц, а сеть работает с частотой 5 ГГц. Узнать используемую частоту можно в документации вашего маршрутизатора. Чтобы узнать больше о различиях между сетями 2,4 ГГц и 5 ГГц, проверка раздел Wi-Fi и макет вашего дома.
-
Адаптер поддерживает вашу сетевую частоту, однако драйвер адаптера беспроводной сети отфильтровывает ее. Это редкий случай, однако так бывает. Убедитесь, что адаптер беспроводной сети позволяет использовать ту же сетевую частоту, что и ваша беспроводная сеть. Для этого выполните следующие действия.
-
Выберите Поиск на панели задач, введите диспетчер устройств, а затем выберите диспетчер устройств в списке результатов.
-
В диспетчере устройств выберите Сетевые адаптеры > имя беспроводного сетевого адаптера.
-
Нажмите и удерживайте (или щелкните правой кнопкой мыши) адаптер беспроводной сети, а затем выберите Свойства.
-
Перейдите на вкладку Дополнительно, найдите настройку Режим беспроводной сети или Диапазон и убедитесь, что ваша сетевая частота поддерживается.
-
В таком случае попробуйте следующие способы решения:
-
В отчете о беспроводной сети в разделе Сетевые адаптеры найдите свой адаптер беспроводной сети, а затем проверьте, не указан ли для него Номер проблемы. Если он указан, номер будет соответствовать коду ошибки диспетчер устройств, который сообщает, почему драйвер не загрузился.
-
Убедитесь, что у вас есть последняя версия драйвера, запустив клиентский компонент Центра обновления Windows, и проверка версию драйвера и дату драйвера, чтобы узнать, соответствуют ли они последним версиям драйверов, перечисленным на веб-сайте производителя устройства. Чтобы найти дату и версию драйвера, в разделе Диспетчер устройств разверните Сетевые адаптеры, нажмите и удерживайте (или щелкните правой кнопкой мыши) свой беспроводной сетевой адаптер, выберите Свойства и перейдите на вкладку Драйвер.
-
Убедитесь, что адаптер беспроводной сети не отключен в Диспетчере устройств. Для этого в Диспетчере устройств разверните Сетевые адаптеры, нажмите и удерживайте (или щелкните правой кнопкой мыши) ваш беспроводной сетевой адаптер, а затем выберите Включить устройство.
-
Если адаптер беспроводной сети не указан в Диспетчере устройств, значит, Windows не может его обнаружить. В этом случае драйвер, возможно, необходимо будет установить вручную. Проверьте веб-сайт производителя устройства на наличие драйвера, работающего в Windows.
FAQ
[Windows 11/10] Troubleshooting — Wireless Network (Wi-Fi) Issues
Applicable Products: Notebook, Desktop, All-in-One PC, Gaming Handheld, MiniPC, NUC
We first have to check whether the problems are caused either by the device or by Internet equipment (modem/Internet cable/wireless share device) or the Internet service provider before we look to solve the Internet problem.
This troubleshooting only offers solutions to Internet dysfunction caused by a device. (The common symptoms, such as no Wi-Fi icon, Wi-Fi fails, no Wi-Fi signal, WiFi slow, or exclamation mark appeared in Wi-Fi of device manager, etc.)
For other inquiries about Internet equipment / service, please contact the Internet service provider for further information.
Assume that you use both Device (A) & Smart Phone (B), and connect them to the Internet network by Wi-Fi:
Both (A) & (B) cannot connect to the internet -> problems usually result from Internet facilities or Internet service providers.
(A) cannot connect to internet but (B) is able to -> Please refer to the solutions below:
Note: It will be helpful on the network speed problem if you improve the system performance. Here you can learn more about How to Change Power mode and plan.
To provide you more detailed instruction, you can also click ASUS YouTube video link below to know more about How to Fix Wireless Problems on ASUS Laptops.
Please go to the corresponding instruction based on the current Windows operating system on your device:
Windows 11 operating system
Table of Contents:
Make sure the wireless function is activated
Click [Network & Internet] icon on the taskbar①, then make sure Wi-Fi is [Turn on]②.
Note: When the Wi-Fi icon highlights to blue, it means the function is enabled.

If the problem persists, please continue the next troubleshooting step.
Back to Table of Contents
Restore BIOS settings
- Access the BIOS setup screen on the device.
When the device is not powered on, press and hold the [F2] key on the keyboard, then press the power button to turn on the device. Keep holding the [F2] key until the BIOS setup screen appears, then release the [F2] key. Learn more about How to enter the BIOS setup screen.
Note: For some older desktop models, you may need to press and hold the [Del] key during startup to access the BIOS configuration screen.
Note: Gaming handhelds need to press and hold the [Volume Down] button, then press the power button to turn on the device. - Once in the BIOS setup screen, please refer to the article: How to restore BIOS settings.
- When reset the BIOS settings is completed, the device will restart and enter Windows. Please check the problem again. If the problem persists, please continue the next troubleshooting step
Back to Table of Contents
Turn the device off completely
Click the [Start] icon on the taskbar①, select the [Power] icon②, then press and hold the [Shift] key③ on the keyboard as well as select [Shut down]④ at the same time. Your device will be turned off completely.
After turning the device off completely, please restart your device and check whether the problem is resolved. If the problem persists, please continue the next troubleshooting step.


Back to Table of Contents
Run Wireless Diagnosis in MyASUS
Use System Diagnosis in MyASUS to check wireless connectivity problems.
- Type and search [MyASUS] in the Windows search bar①, then click [Open]②.
Note: If you cannot find MyASUS, it may not be installed on your device. Refer to How to install MyASUS. - In the MyASUS app, click [System Diagnosis]③.
Note: If your device does not display the system diagnosis page in MyASUS software, it means your device does not support this feature. Continue to the next section for further troubleshooting. Here you can learn more about Why can I only see the partial features in the MyASUS app. - In [Diagnosis Tool]④, click [Wireless connectivity problems]⑤. Here you can learn more about MyASUS System Diagnosis — Introduction.
- Click [Checkup]⑥.
- After the check, click [Results]⑦. If errors are detected, try the troubleshooting suggestions provided by MyASUS. If the problem persists, proceed to the next troubleshooting step.
Back to Table of Contents
Wireless network adapter with Yellow Exclamation in Device Manager
If you experience that wireless network adapter with Yellow Exclamation in Device Manager, please try the following way to solve it. (This step is for laptop products only. For desktop, AIO PCs, and gaming handheld, please continue the next troubleshooting.)

- Remove the AC adapter.
Note: Please don’t remove the AC adapter for ASUS laptop TP420IA and UX425IA model. (These models need to plug in the AC adapter to do the Hard reset process.) - Press and hold the Power button for 40 seconds, to perform the hardware reset.
- Wait for 90 seconds, then your PC will automatically boot up.
- After your PC boots up, please check the wireless network adapter in Device Manager again whether it is normal. If the problem persists, please continue the next troubleshooting step.
Back to Table of Contents
Update the Wireless and Bluetooth drivers through Device Manager
If the versions are too different between the Wireless and Bluetooth drivers, it may cause a software compatible issue. So, we recommend updating both drivers to the latest version.
- Type and search [Device Manager] in the Windows search bar①, then click [Open]②.
- Check the arrow next to [Network adapters]③, then right-click [Intel(R) Wi-Fi 6 AX201 160MHz]④ and select [Uninstall device]⑤.
Note: The device name may be different based on different models. - Select [Attempt to remove the driver for this device]⑥, then click [Uninstall]⑦.
- Check the arrow next to [Bluetooth]⑧, then right-click [Intel(R) Wireless Bluetooth(R)]⑨ and select [Uninstall device]⑩.
Note: The device name may be different based on different models. - Select [Attempt to remove the driver for this device]⑪, then click [Uninstall]⑫.
- After uninstalling the network adapter and Bluetooth, please click [Action]⑬ and select [Scan for hardware changes]⑭.
The device will reinstall the wireless network and Bluetooth, and the devices will display in the Network adapters and Bluetooth categories. - If it fails to update the wireless or Bluetooth driver through Device manager, you can download and install the latest driver from the ASUS Support Site. Here you can learn more about How to search and download drivers.
Note: Search for the wireless or Bluetooth driver paired with the vendor name which is used on your device. The vendor name of wireless device is [Intel] as an example.
If the problem persists, please continue the next troubleshooting step.
Back to Table of Contents
Reset network
- Click [Start menu]①, then select [Settings]②.
- Select [Network & internet]③, then select [Advanced network settings]④.
- Select [Network reset]⑤.
- Click [Reset now]⑥, then select [Yes]⑦. Your device will be restarted after the reset is completed.
- If the problem persists, please continue the next troubleshooting step.
Back to Table of Contents
Reset internet browser
If you fail to connect to internet by the browser but the chatting app is working normally, you can try to reset the browser to solve this issue.
- Take Microsoft Edge for example. Click the [Settings and more] icon① on the right top corner and then select [Settings]②.
- Select [Reset settings]③ and click [Restore settings to their default values]④.
- Select [Reset]⑤.
- If the problem persists, please continue the next troubleshooting step.
Back to Table of Contents
Update BIOS, Windows packages, and drivers
Regularly updating BIOS, Windows, and drivers can enhance system stability and performance. Ensure that your device is using the latest versions. Learn more about updating BIOS:
How to update the BIOS version in Windows system
How to use EZ Flash to update the BIOS version
(For desktop products, please refer to ASUS Motherboard EZ Flash 3 Introduction.)
Learn more about updating Windows and drivers:
How to execute Windows Update
How to update drivers via System Update in MyASUS
If the problem persists after you have updated BIOS/Windows packages/drivers to the date, proceed to the next troubleshooting step.
Back to Table of Contents
Perform CMOS Reset/Hard Reset
Try performing an EC (Embedded Controller) reset, RTC (Real-Time Clock) reset, or a hard reset to restore hardware to default settings and resolve Wi-Fi issues. Refer to the following articles for detailed steps:
- Notebook/All-in-One PC/Gaming handheld: How to Reset the Embedded Controller (EC), Real-Time Clock (RTC), and Perform a Hard Reset
- Desktop PC: How to clear CMOS
If the issue persists after performing the CMOS clear (EC reset), proceed to the next troubleshooting step.
Back to Table of Contents
Restore the system from restore point
If the problem happens recently, and if you have ever created a restore point or there is an automatic system restore existed, try to restore the device to a point before the problem began to resolve the problem. Here you can learn more about How to use restore point to restore the system. If the problem persists, please continue the next troubleshooting step.
Back to Table of Contents
Reset your PC
If the problem persists after all troubleshooting steps are completed. Please backup your personal files, then reset the device to back to its original configuration. Here you can learn more about How to reset the system.
Back to Table of Contents
You also can refer to the suggestions of Microsoft, here you can learn more about how to fix network connection issues in Windows.
If your problem persists after following the above troubleshooting steps, the problem may be caused by the Internet service provider (ISP) or Internet equipment (modem/Internet cable/wireless share device). We suggest you should contact your ISP or try to implement the troubleshooting of Internet equipment. Here you can learn more about the troubleshooting of ASUS router:
[Troubleshooting] Failed Internet access through router
[Troubleshooting] Wi-Fi signal is often disconnected
Windows 10 operating system
Table of Contents:
Make sure the wireless function is activated
Click [Network & Internet] icon on the taskbar①, then make sure Wi-Fi is [Turn on]②.
Note: When the Wi-Fi icon highlights to blue, it means the function is enabled.

If the problem persists, please continue the next troubleshooting step.
Back to Table of Contents
Restore BIOS settings
- Access the BIOS setup screen on the device.
When the device is not powered on, press and hold the [F2] key on the keyboard, then press the power button to turn on the device. Keep holding the [F2] key until the BIOS setup screen appears, then release the [F2] key. Learn more about How to enter the BIOS setup screen.
Note: For some older desktop models, you may need to press and hold the [Del] key during startup to access the BIOS configuration screen.
Note: Gaming handhelds need to press and hold the [Volume Down] button, then press the power button to turn on the device. - Once in the BIOS setup screen, please refer to the article: How to restore BIOS settings.
- When reset the BIOS settings is completed, the device will restart and enter Windows. Please check the problem again. If the problem persists, please continue the next troubleshooting step
Back to Table of Contents
Turn the device off completely
Click the [Start] icon on the far left of the taskbar①, select the [Power] icon②, then press and hold the [Shift] key③ on the keyboard as well as select [Shut down]④ at the same time. Your device will be turned off completely.
After turning the device off completely, please restart your device and check whether the problem is resolved. If the problem persists, please continue the next troubleshooting step.


Back to Table of Contents
Run Wireless Diagnosis in MyASUS
Use System Diagnosis in MyASUS to check wireless connectivity problems.
- Type and search [MyASUS] in the Windows search bar①, then click [Open]②.
Note: If you cannot find MyASUS, it may not be installed on your device. Refer to How to install MyASUS. - In the MyASUS app, click [System Diagnosis]③.
Note: If your device does not display the system diagnosis page in MyASUS software, it means your device does not support this feature. Continue to the next section for further troubleshooting. Here you can learn more about Why can I only see the partial features in the MyASUS app. - In [Diagnosis Tool]④, click [Wireless connectivity problems]⑤. Here you can learn more about MyASUS System Diagnosis — Introduction.
- Click [Checkup]⑥.
- After the check, click [Results]⑦. If errors are detected, try the troubleshooting suggestions provided by MyASUS. If the problem persists, proceed to the next troubleshooting step.
Back to Table of Contents
Wireless network adapter with Yellow Exclamation in Device Manager
If you experience that wireless network adapter with Yellow Exclamation in Device Manager, please try the following way to solve it. (This step is for laptop products only. For desktop, AIO PCs, and gaming handheld, please continue the next troubleshooting.)

- Remove the AC adapter.
Note: Please don’t remove the AC adapter for ASUS laptop TP420IA and UX425IA model. (These models need to plug in the AC adapter to do the Hard reset process.) - Press and hold the Power button for 40 seconds, to perform the hardware reset.
- Wait for 90 seconds, then your PC will automatically boot up.
- After your PC boots up, please check the wireless network adapter in Device Manager again whether it is normal. If the problem persists, please continue the next troubleshooting step.
Back to Table of Contents
Update the wireless driver through Device Manager
If the versions are too different between the Wireless and Bluetooth drivers, it may cause a software compatible issue. So, we recommend updating both drivers to the latest version.
- Right-click [Start menu]①, then click [Device Manager]②.
- Check the arrow next to [Network adapters]③, then right-click [Intel(R) Dual Band Wireless-AC 8265]④ and select [Uninstall device]⑤.
Note: The device name may be different based on different models. - Select [Delete the driver software for this device]⑥, then click [Uninstall]⑦.
- Check the arrow next to [Bluetooth]⑧, then right-click [Intel(R) Wireless Bluetooth(R)]⑨ and select [Uninstall device]⑩.
Note: The device name may be different based on different models. - Select [Delete the driver software for this device]⑪, then click [Uninstall]⑫.
- After uninstalling the network adapter and Bluetooth, please click [Action]⑬ and select [Scan for hardware changes]⑭.
The device will reinstall the wireless network and Bluetooth, and the devices will display in the Network adapters and Bluetooth categories. - If it fails to update the wireless or Bluetooth driver through Device manager, you can download and install the latest driver from the ASUS Support Site. Refer to How to search and download drivers.
Note: Search for the wireless or Bluetooth driver paired with the vendor name which is used on your device. The vendor name of wireless device is [Intel] as an example. - If the problem persists, please continue the next troubleshooting step.
Back to Table of Contents
Reset network
- Click [Start menu]①, then click [Settings]②.
- Select [Network & Internet]③, then click [Network reset]④.
- Click [Reset now]⑤, then select [Yes]⑥. Your device will be restarted after the reset is completed.
- If the problem persists, please continue the next troubleshooting step.
Back to Table of Contents
Reset internet browser
If you fail to connect to internet by the browser but the chatting app is working normally, you can try to reset the browser to solve this issue.
- Take Internet Explorer 11 (IE11) for example. Click the [Gear sign]① on the right top corner and choose [Internet Options]②.
- Choose [Advanced]③ and click [Reset]④ to proceed.
- If the problem persists, please continue the next troubleshooting step.
Back to Table of Contents
Update BIOS, Windows packages, and drivers
Regularly updating BIOS, Windows, and drivers can enhance system stability and performance. Ensure that your device is using the latest versions. Learn more about updating BIOS:
How to update the BIOS version in Windows system
How to use EZ Flash to update the BIOS version
(For desktop products, please refer to ASUS Motherboard EZ Flash 3 Introduction.)
Learn more about updating Windows and drivers:
How to execute Windows Update
How to update drivers via System Update in MyASUS
If the problem persists after you have updated BIOS/Windows packages/drivers to the date, proceed to the next troubleshooting step.
Back to Table of Contents
Perform CMOS Reset/Hard Reset
Try performing an EC (Embedded Controller) reset, RTC (Real-Time Clock) reset, or a hard reset to restore hardware to default settings and resolve Wi-Fi issues. Refer to the following articles for detailed steps:
- Notebook/All-in-One PC/Gaming handheld: How to Reset the Embedded Controller (EC), Real-Time Clock (RTC), and Perform a Hard Reset
- Desktop PC: How to clear CMOS
If the issue persists after performing the CMOS clear (EC reset), proceed to the next troubleshooting step.
Back to Table of Contents
Restore the system from restore point
If the problem happens recently, and if you have ever created a restore point or there is an automatic system restore existed, try to restore the device to a point before the problem began to resolve the problem. Here you can learn more about How to use restore point to restore the system. If the problem persists, please continue the next troubleshooting step.
Back to Table of Contents
Reset your PC
If the problem persists after all troubleshooting steps are completed. Please backup your personal files, then reset the device to back to its original configuration. Here you can learn more about How to reset the system.
Back to Table of Contents
You also can refer to the suggestions of Microsoft, here you can learn more about how to fix network connection issues in Windows.
If your problem persists after following the above troubleshooting steps, the problem may be caused by the Internet service provider(ISP) or Internet equipment (modem/Internet cable/wireless share device). We suggest you should contact your ISP or try to implement the troubleshooting of Internet equipment. Here you can learn more about the troubleshooting of ASUS router:
[Troubleshooting] Failed Internet access through router
[Troubleshooting] Wi-Fi signal is often disconnected
If your problem is not resolved, please contact ASUS customer service center for further assistance.
Was this information helpful?
Yes
No
- Above information might be partly or entirely quoted from exterior websites or sources. please refer to the information based on the source that we noted. Please directly contact or inquire the sources if there is any further question and note that ASUS is neither relevant nor responsible for its content/service
- This information may not suitable for all the products from the same category/series. Some of the screen shots and operations could be different from the software versions.
- ASUS provides the above information for reference only. If you have any questions about the content, please contact the above product vendor directly. Please note that ASUS is not responsible for the content or service provided by the above product vendor.
- Brand and product names mentioned are trademarks of their respective companies.
Do you have an Asus Laptop and are struggling with Wi-Fi connection issues on it? Although wireless network issues in Windows are not very common on Asus laptops, they may trouble you out of the blue at times, which is not very unusual.
If it is a new laptop, the problem could be with some settings or software issues. An old laptop could attract software as well as hardware issues. In this article, we address Asus’s laptop WiFi problems with some of the usual solutions that could also be used to fix similar issues on any Windows 10 laptop.
Table of Contents
Let us check out the solutions that can be used to fix the WiFi problem on Windows 10 laptops. You can try out these solutions in the given order to get back the internet access on your PC. Let us begin.
1 – Run Internet Connections Troubleshooter
You can begin to fix Wi Fi issues on Asus’s laptop by running an in-built troubleshooter that comes with Windows 10. Windows comes with a set of troubleshooting tools that can scan your PC for issues and fixes them. One of the troubleshooters is the Internet Connections Troubleshooter. This tool will look for issues on your PC that could be causing WiFi-related problems.
It is highly suggested to begin fixing wireless network-related troubles with this troubleshooter. Here are the steps to follow:
Step 1: Open the Settings app on your PC. To do so, you will have to press the Windows key + I key together.
Step 2: In the Settings app, click on the Update & Security option.
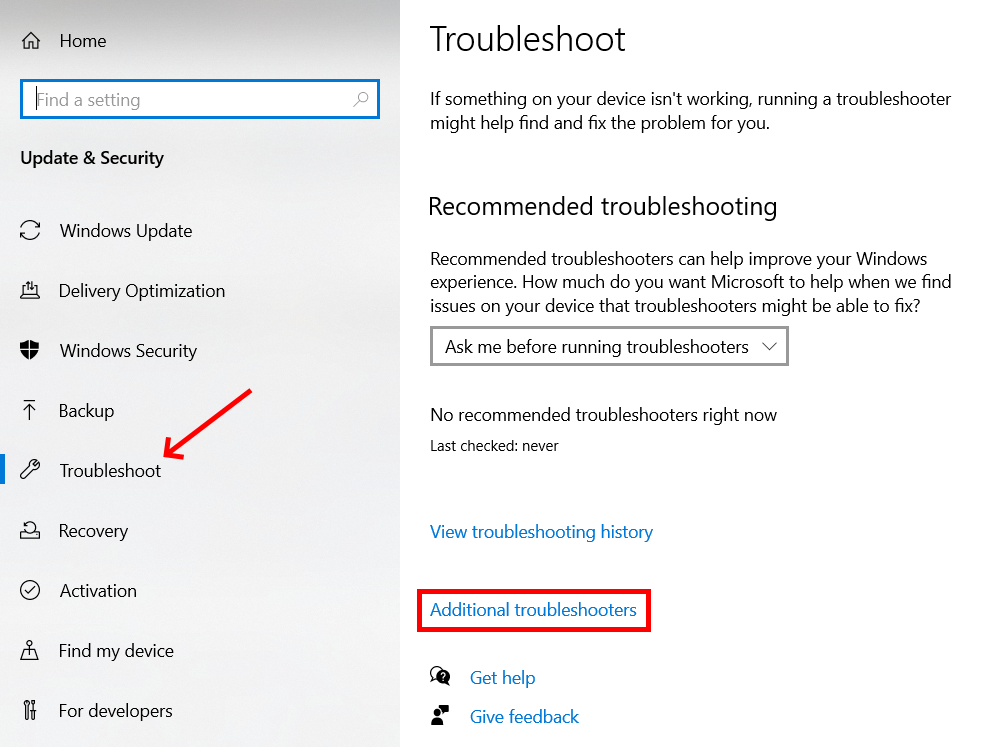
Step 3: In the new window, go to the left panel and select the Troubleshoot option. Now, go to the right pane. Here, you will either see a list of troubleshooters or a screen shown in the above screenshot. Make a selection on the Additional troubleshooter’s option.
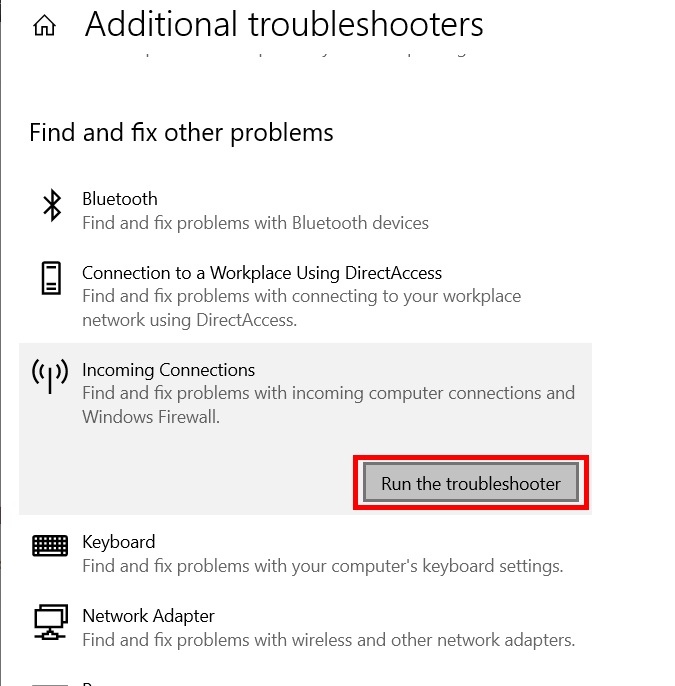
Step 4: From the list of troubleshooters, look for an Internet Connections troubleshooter. When found, click on it. Now, you will be able to see the Run the troubleshooter button. Click on it.
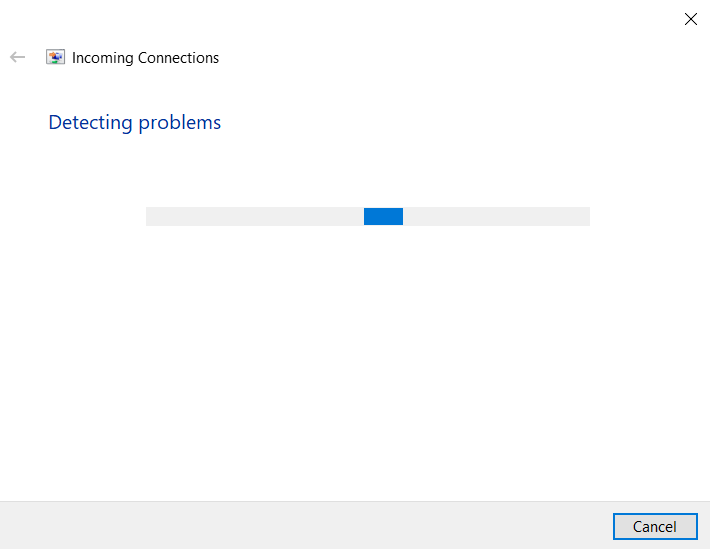
Now, the troubleshooter will begin looking for internet-related issues on your PC. Now, you can follow the on-screen instructions to fix any issue that is detected.
In case any issue is detected, fix it. After applying the fix, make sure to restart your PC. See if using the troubleshooter fixes the issue.
If any issue is not found by the troubleshooter or doesn’t fix the issue, go ahead and try out the next solution.
2 – Reconnect to WiFi Network
You can try this second solution if you can connect to a WiFi network but cannot access the internet on it. Before proceeding with this method, make sure the internet on other devices connected to the same WiFi network is working fine. If the internet isn’t working on any of the other devices connected to the WiFi network, then the issue must be with its connection. In that case, you might want to connect with your Internet Service Provider.
If the WiFi isn’t working just on your PC, follow the steps given below:
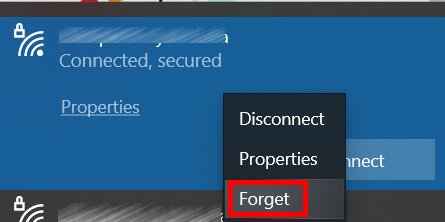
Step 1: Go to the Windows Taskbar located at the bottom of the screen. Here, go to the extreme left and click on the WiFi logo. A floating window will open with the WiFi network you are connected to. Make a right-click on the WiFi network and select the Forget option.
Now, again click on the WiFi icon on the taskbar. Now, reconnect to the WiFi network you were connected to. Your PC will now require you to enter the WiFi network’s password again. Make sure to have the password handy.
After connecting to the WiFi network again, see if you can access the internet.
3 – Reset Network Configuration
If none of the above two solutions worked, you could try this simple yet effective solution. For this, you will require to launch Command Prompt on your PC and run a few commands. Here are the steps to follow:
Step 1: To launch the CMD interface, press the Win + R buttons. This will open the Run box. In the run box, type cmd and press the Enter button. This will open the Command Prompt window. In this window, type the following command provided below. After typing each line of commands, press the Enter button to execute the command.
netsh winsock reset
ipconfig /release
netsh int ip reset
ipconfig /renew
ipconfig /flushdns
After executing all the commands, close down Command Prompt window on your PC. When done, restart your PC. After the restart, make sure you are connected to the wifi network and see if the internet is working.
If this did not fix the issue on your Asus laptop, try out the next solution.
4 – Change DNS Server Address
It might be possible that the DNS setting on your PC is incorrect. This may lead to a Wifi connection not working correctly. According to many users, changing the DNS settings on their PC helped fix Asus’s laptop WiFi problems. It would help if you gave it a try, too, by following the steps below:
Step 1: Open Control Panel on your PC. For this, press the Start button. In the Start menu search box, type Control Panel. From the search results, click on the Control Panel option.
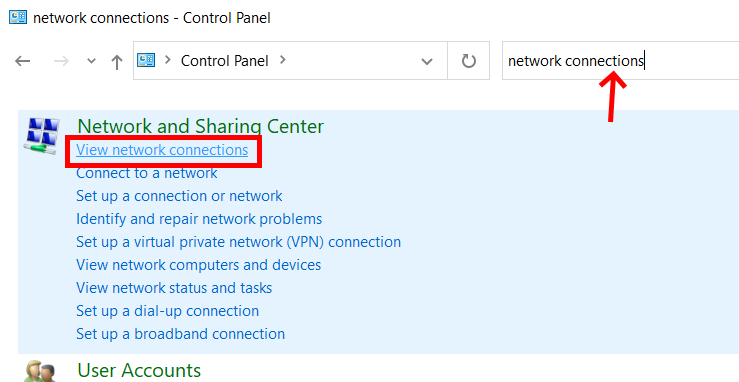
Step 2: In the Control Panel search bar, type Network Connections, then from the search result, select the view network connections option.
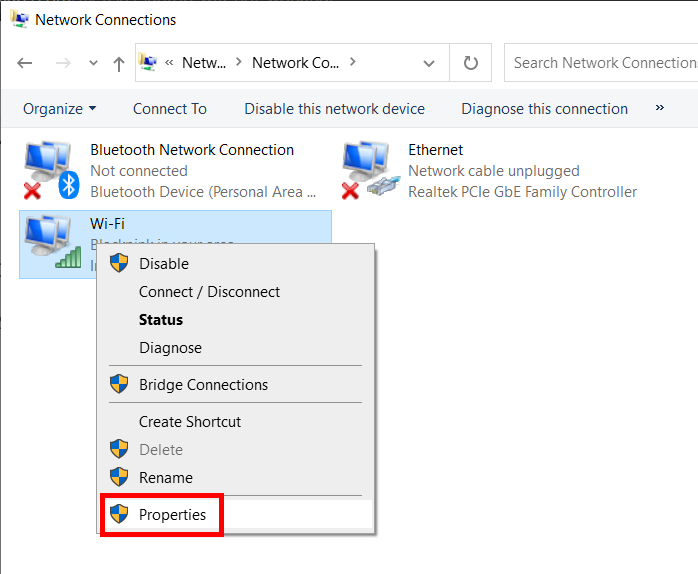
Step 3: Now, you will see all the network connections on your PC, including the WiFi connection. Make a right-click on the WiFi network you are connected to. From the context menu, select the Properties option.
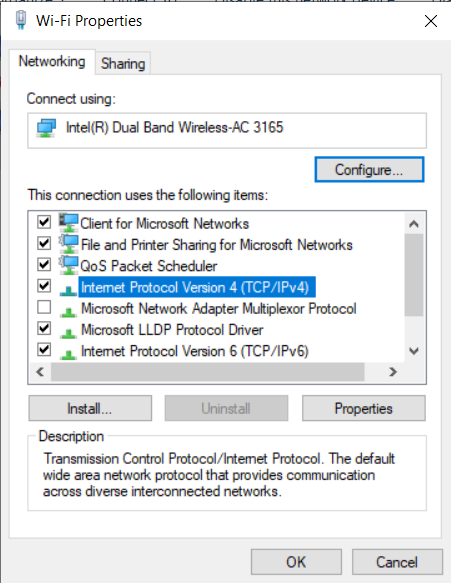
Step 4: A new window will open. Here, to change adapter settings, make a double click on the Internet Protocol Version 4 (TCP/IPv4) option.
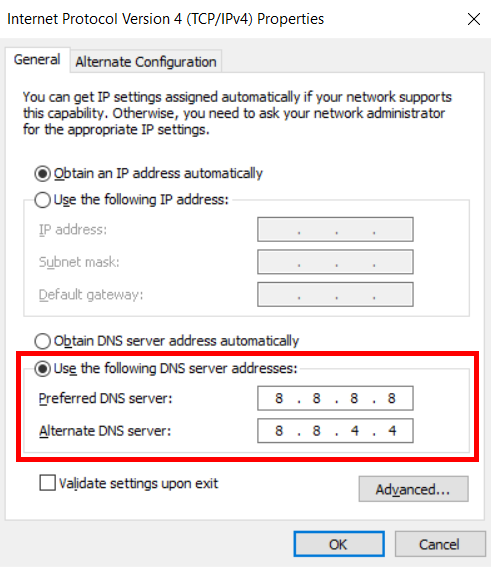
Step 5: A new window will open again. Here, select the Use the following DNS server address option. In the Preferred DNS server and the Alternate DNS server sections, enter the following addresses, as shown in the above screenshot:
Preferred DNS server: 8.8.8.8
Alternate DNS server: 8.8.4.4
Step 6: Click on the Ok button after making the changes. Once done, restart your PC. After the restart, see whether you can access the internet on it.
5 – Change Power Management Settings
If you are having issues WiFi problems on Asus’s laptop where the internet connection keeps dropping, you might want to try this solution. Here, you will need to change the power setting on your PC. This includes a few simple steps; here they are:
Step 1: Launch the Device manager window on your PC. For this, press the Win + X buttons together. From the menu that opens, select the Device manager option.
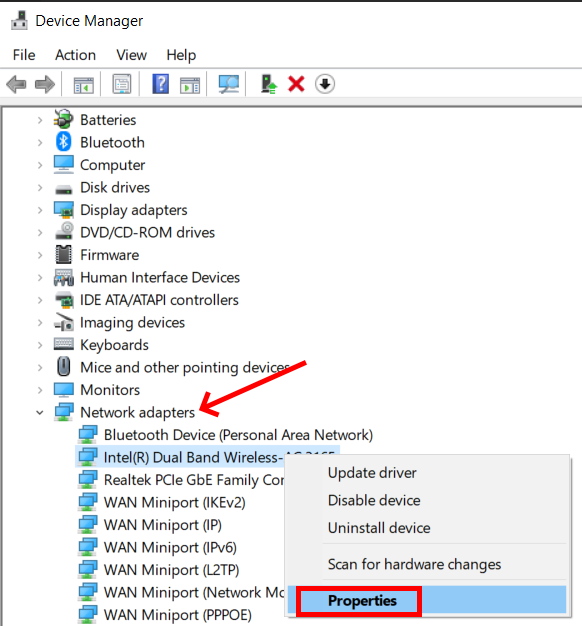
Step 2: In the Device Manager window, click on the Network adapter option. From the list of drivers that will open, make a right-click on the wireless adapter. On the context menu, select the Properties option.
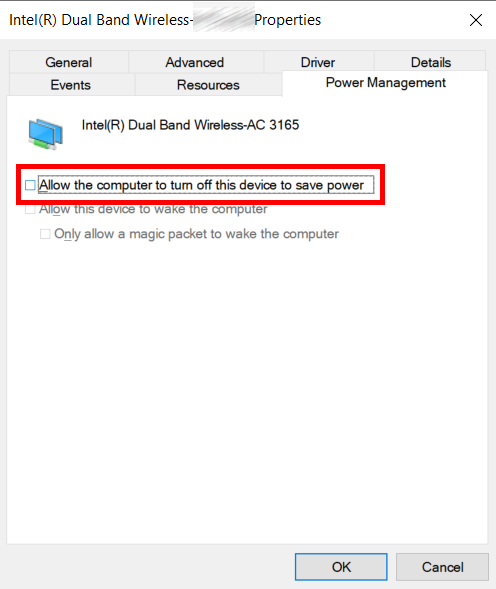
Step 3: In the new window that opens, go to the Power Management tab. Here, uncheck the Allow the computer to turn off this device to save power option. After deselecting this option, click on Ok to save changes.
Once the above changes have been made, go ahead and check whether this resolves the Wi-Fi issue on your laptop.
6 – Update WiFi Driver
If the Wi Fi Driver on your PC is outdated, it may be the root cause of the whole trouble. To ensure that the Wi Fi driver is up to date, you will need to access the Device Manager. Here are the steps you should follow for the same:
Step 1: Open Device Manager on your PC. For this, press the Win + X keys at a time. From the menu, select the Device Manager option.
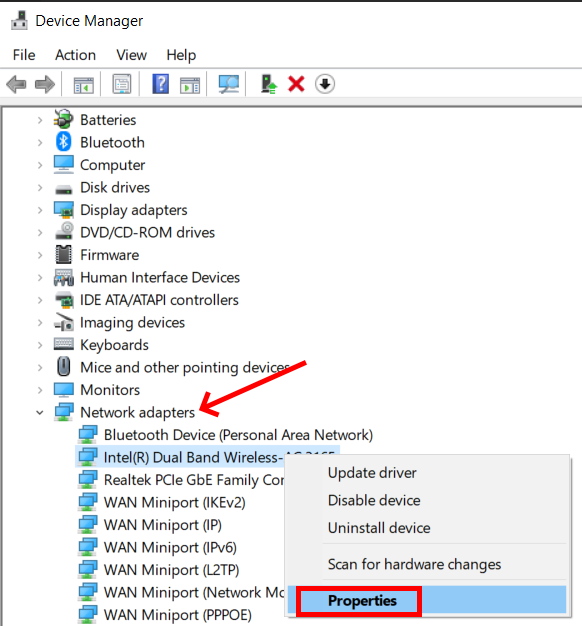
Step 2: Just like the above solution, expand the Network adapters option. From the list of device drivers, make a right-click on the wireless driver. From the context menu, select the Update driver option.
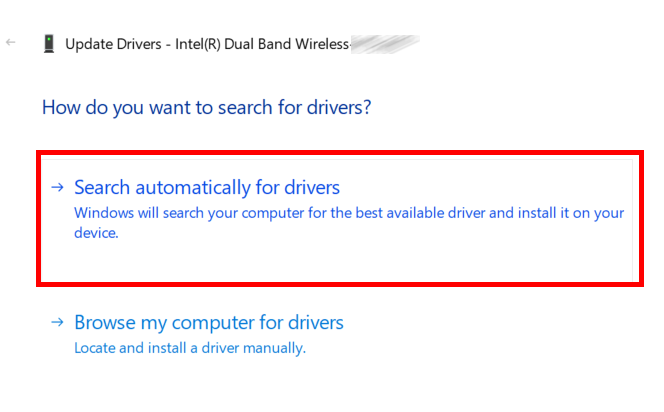
Step 3: A new window will open. Here, select the Search automatically for drivers option.
Step 4: On the next screen, follow the on-screen instructions to update the driver. This will automatically install the driver update if available.
If the latest driver is already installed, go ahead and try the next solution. If you were able to update the network driver successfully, restart your PC.
After the restart, check if you can access the WiFi internet on your Asus laptop.
7 – Reinstall WiFi Driver
You can also try to reinstall the WiFi driver on your PC. Reinstalling the driver will ensure the replacement of faulty or corrupt wireless network adapter driver. For this, you will need to delete the driver software first. Check out the steps:
Step 1: Open Device Manager, expand the Network adapter section, and make a right-click on the wireless network adapter driver.
Step 2: From the options in the menu, select the Uninstall device option.
When the driver uninstalls successfully, go ahead and restart your PC.
Upon the restart, the network device driver will be installed automatically.
Now check if the WiFi trouble persists.
8 – Check Wireless Adapter Hardware
If none of the above solutions work, and you are unable to connect to WiFi networks, it might be possible that the issue is with the hardware. You can get a separate USB WiFi adapter and see if you can access the internet through it.
You can also try to replace the WiFi adapter with a new one.
In the end,
We hope we could help you get rid of the Asus laptop WiFi problems you were facing.
Recommended for You:
How to Fix Lenovo WiFi Problem on Windows 10
Hp Laptop Won’t Connect to WiFi on Windows 7
Solved: WiFi Connected But No Internet in Windows 10
How to Fix WiFi Issues After Windows 10 Update
Есть ноутбук ASUS Vivobook 17 (X1704) в ОС Win10/11 не работает WiFi.
Модуль RTL B8851BE. В BIOS на тестировании все подключается и работает. Но стоит запустить Windows 10/11 не работает. С офф сайта ASUS драйвер не подходит! ID WiFi адаптера: VEN_10ec&DEV_b851
Скачал две версии 6101.19.116.100 и 6101.19.119.100, драйвера установились, но ни одну сеть не находит.
Заметил интересную особенность: Если при включении зайти в BIOS, а затем загрузить windows, то всё работает до перезагрузки или спящего режима.
С настройками энергопотребления как только не колдовал, без результата!
-
Вопрос задан
-
9778 просмотров
Разобрался! Нужно в BIOS отключить режим быстрой загрузки и использовать версию драйвера 6101.19.119.100 (ставится автоматом с сервера MS)
Старая версия 6101.19.116.100 периодически падает в синий экран!
Проблема в сыром BIOS!
Пригласить эксперта
У меня 6101.19.120.0 работает не стабильно. Иногда при переносе ноута на другое место никак не хочет видеть WiFi, не помогает даже перезагрузка.
Остановился на своем варианте.
Установка обновления BIOS 305 c сайта ASUS. Отключаем в БИОС режим быстрой загрузки.
Чистая установка Win11, подсунув заранее скаченные дрова Intel Rapid Storage Technology (IRST) Driver с сайта ASUS, чтобы установщик увидел ССД на ноуте.
Далее ноут подключается через USB-шнурок к андроид-смартфону в режиме USB-модема. Получаем выход в сеть. Винда подтягиват абсолютно все дрова и прогу MyAsus из магазина. Все это можно наблюдать в диспетчере устройств.
В MyAsus обновляем абсолютно всё до последних версий. Подтягиваются 6101.19.116.100 дрова на вайфай. Далее в свойствах Wifi адаптера в диспетчере устройств нещадно все режем:
1. 2.4G Режим беспроводной связи: IEEE 802.11 b/g/n
2. 5G Режим беспроводной связи: Отключено
3. Preferred Band: 2 2.4G first
Случайный мак-адрес там же отключаем, забыл уже, как эта опция называется. В настройках энергосбережения отключаем галку «отключать устройство для сбережения».
Отключаем гибернацию и быстрый запуск в винде: В командной строке — powercfg /h off. Это нужно, чтобы комп «полноценно» выключался, а не впадал в подобие гибернации. Финальная перезагрузка.
Все работает и не отваливается 2 дня на 2х одинаковых ноутах. Жду обнов от АСУСА, косяк явно в дровах на вафлю или в биосе.
Кто не хочет таких танцев, можно купить проверенный usb-wifi адаптер за 500 руб. и тоже ждать обнов.
Что, если через центр обновления Windows 11 ставится версия 6101.19.113.0? Соответственно ноут вываливается в синий экран при использовании Wi-Fi
Предыдущий совет не помог: ноут после некоторого времени работы терял сеть вай-фай, помогала только перезагрузка и то ненадолго. Проблема в драйвере вай-фай адаптера, который переходит в режим энергосбережения, несмотря на отключение соответствующей галочки в настройках энергосбережения устройства (через какое-то время работы ноута галочка сама включалась). Драйвер 6101.19.119.100 через обновление Windows не находился, на сайте производителя ноута тоже новой версии нет.
Решение: Нашёл для нашего адаптера драйвер версии 6101.19.120.0 на зарубежном форуме. После установки драйвера в настройках устройства галка энергосбережения изначально отключена и самопроизвольно не включается.
Ссылка на сайт https://rog-forum.asus.com/t5/downloads-for-mother…
(драйвер для устройства 8851BE)
или сразу на
https://mega.nz/file/lFslEaoK#6dvVYLpZO_UWzb0ATsGN…
Может кому то будет полезно.
Была такая же проблема, 8851BE, со временем пропадали сети,родные дрова не ставились, переустановка подходящих дров помогала на чуть чуть, бубны в электропотреблении и тд не помогали, гуглил много, узнал что сети вайфай в индии другие(не уверен что это правда), а этот адаптер для них(что тоже не уверен), родные дрова не видели сети, не родные но подходящие не долго видели, ощущение было что они старые и обновлялись на родные, руками нашёл более свежие подходящие и они перестали слетать, сети не пропадают, на на всякий отключил в дисп.устройств галочку «разрешить отключение этого устройства для экономии энергии» и электропитание поставил ОТКЛ в доп.параметры PCI Express управление питанием состояния связи.
Win11 24H2, Acer aspire lite al15 41, rtl 8851be. полёт вроде как теперь нормальный, что именно помогло не понял, но что сделал описал, свои догадки доже. дрова брал от сюда с microsoft https://www.catalog.update.microsoft.com/Search.as… тут CAB файлы, тупо распаковал и через диспетчер указал путь к распакованному.
Нашёл решение данной проблемы, если кому интересно. Если мы берём новые версии драйверов для WIFI
То берите все фирмы, и Intel и RealTec
В итоге мне помогла MediaTek — Сразу после установки драйвера, появился WIFI значок, и все остальные драйвера установились вместе с ним. Чтобы решить данную проблему я потратил 8 часов своих нервов
Войдите, чтобы написать ответ
-
Показать ещё
Загружается…
Минуточку внимания
759063
Не редко мне задают вопросы по проблеме, когда на ноутбуке, или компьютере пропадает Wi-Fi. Не просто отключается от сети, а полностью пропадает Wi-Fi адаптер и само подключение. В Windows исчезает все, что связано с Wi-Fi. Нет беспроводного адаптера в сетевых подключениях. Нет кнопки «Wi-Fi», значка на панели уведомлений и раздела в параметрах (если мы говорим о Windows 10). В диспетчере устройств так же нет WLAN (Wireless) адаптера, который отвечает за подключение к беспроводным сетям. Ну и соответственно компьютер не видит Wi-Fi сети, и нет возможности к ним подключится.
В большинстве случаев, проблема появляется внезапно. Все работало, выключили ноутбук, включили и Wi-Fi на ноутбуке нет вообще. В отдельных случаях такая неприятность может появится после обновления Windows, или драйверов. А может после установки какой-то программы, или смены настроек. По своему опыту могу сказать, что не редко Wi-Fi исчезает после чистки ноутбука от пыли, или ремонта.
Два важных момента:
- Бывает, что ноутбук просто не видит какую-то конкретную сеть, или все сети. При этом адаптер есть в диспетчере устройств, есть настройки связанные с беспроводной сетью и т. д. Это немного другая проблема, о которой я писал в статье почему ноутбук не видит Wi-Fi сеть роутера и Windows 10 не видит Wi-Fi. Если у вас самая новая операционная система, тогда смотрите эту статью: Windows 11 не видит Wi-Fi сети.
- Так же может быть, что сам роутер перестает раздавать Wi-Fi. В таком случае, сеть недоступна на всех устройствах.
Чтобы найти решение, нужно сначала разобраться в причине. Почему случилось так, что ноутбук внезапно перестал видеть Wi-Fi сети и нет вообще никаких настроек связанных с этим.
К сожалению, как я заметил, эта проблема чаще всего связана с поломкой самого Wi-Fi модуля. Если рекомендации описанные ниже в статье вам не помогут, то почитайте статью: Wi-Fi адаптер для ноутбука. Чем заменить встроенный Wi-Fi модуль.
- Нужно подумать и вспомнить, что делали перед появлением проблемы. Возможно, решение придет само.
- Перезагрузите ноутбук. Если у вас Windows 10 или Windows 11, то нужно выполнить перезагрузку. А не Выкл./Вкл.
- Если у вас ПК с внешним Wi-Fi адаптером, то проверьте, подключен ли он. Попробуйте подключить в другой USB-порт. Обратите внимание, мигает ли индикатор на адаптере.
- Если Wi-Fi пропал после чистки, или ремонта ноутбука, то скорее всего просто не подключили (плохо подключили, повредили) сам Wi-Fi модуль в ноутбуке. Если вы сами это делали, то разберите ноутбук и проверьте подключение Wi-Fi модуля и антенны.
Исчез Wi-Fi адаптер с диспетчера устройств
Если сетевой кабель не подключен, то иконка на панели уведомлений будет такой:

Если зайти в управление адаптерами, то там скорее всего будет только Ethernet (или «Подключение по локальной сети» в Windows 7). Ну может быть еще Блютуз. А нам нужен адаптер «Беспроводная сеть», или «Беспроводное сетевое соединение».

В диспетчере устройств открываем вкладку «Сетевые адаптеры». Скорее всего, вы там не обнаружите адаптера в названии которого есть «Wireless», «WLAN», «Wi-Fi». А нам нужен именно он.

Посмотрите, нет ли в диспетчере устройств неизвестного устройства. Или устройства с желтым восклицательным знаком. Если есть, то вполне возможно, что это наш беспроводной адаптер, у которого просто проблемы с драйверами.
Особенно обратите внимание на раздел «Другие устройства». Есть ли там что-то типа «Сетевой контроллер».

Если он есть, то нужно просто установить драйвер.
Как решить проблему и вернуть Wi-Fi адаптер?
К сожалению, как я уже писал выше в статье, в большинстве случаев это аппаратная проблема. То есть, поломка самого модуля. И программно (какими то настройками) ее не решить. Нужно менять сам модуль, или подключать внешний адаптер по USB. Если это ноутбук.
Все решения сводятся к повторной установке драйвера на Wi-Fi. Возможно, если сам адаптер исправен, это поможет. Ну можно еще Windows переустановить. Может в системе что-то, но это очень вряд ли.
И так, вернемся к драйверу. Вам достаточно зайти на сайт производителя ноутбука, через поиск найти свою модель и скачать драйвер для WLAN (Wi-Fi). Затем запустить его установку. Если в начале установки драйвера появится ошибка, что устройство в системе не обнаружено, или что-то в этом роде, то я практически уверен, что это аппаратная поломка, или какой-то аппаратный сбой.
Подробные инструкции по установке драйверов:
- Установка драйвера Wireless адаптера в Windows 7
- Установка WLAN драйвера в Windows 10
- И отдельные инструкции по установке драйверов Wi-Fi адаптера на ноутбуки ASUS и ноутбуки Acer.
Обновление: решил обновить статью и доставить несколько рабочих решений, которые накопились у меня с момента публикации этой статьи. Я заметил, что достаточно часто вернуть Wi-Fi адаптер можно таким способом:
- Принудительно выключить (перезагрузить) ноутбук. Для того достаточно включить его, нажать на кнопку питания и держать пока он не включится. Затем снова включить его.
- Обновление BIOS. Загрузите с сайта производителя ноутбука или материнской платы (если проблема на ПК со встроенным Wi-Fi) обновление для BIOS и установите.
- Сброс настроек BIOS.
Более подробно эти решения я показывал в отдельной статье: пропал Wi-Fi или Bluetooth адаптер в Windows 11 и Windows 10 на ноутбуке.
Если вы все перепробовали, и в диспетчере устройств нет вообще никаких адаптеров связанных с беспроводными сетями, в том числе неизвестных устройств, то придется нести ноутбук в ремонт, или подключать USB Wi-Fi адаптер. Есть небольшие, которые отлично подходят для ноутбуков.




































