Один из частых вопросов к инструкции про то, как установить Windows 11, или как установить Windows 10 с флешки — почему нет выбора версии (редакции) устанавливаемой версии системы, соответственно нельзя установить Pro: вместо этого сама устанавливается Windows Домашняя.
В этой инструкции подробно о том, почему так происходит и как сделать, чтобы при чистой установке Windows 11 или Windows 10 с флешки можно было выбрать Профессиональную или другую редакцию системы.
Как выбрать Windows 11 и 10 Pro или другую версию при установке и почему такой выбор может не появляться
Рассматриваемая ситуация возникает на компьютерах и ноутбуках, где при покупке была установлена лицензионная Windows 11, 10, 8.1 или 8 определенной версии.
Если на таком ноутбуке или ПК выполнять чистую установку Windows 11 и 10 в режиме UEFI, программа установки проверит, присутствует ли ключ продукта от производителя, хранящийся в БИОС (UEFI) и, если такой есть в наличии, автоматически будет установлена соответствующая редакция Windows 11/10, чаще всего — Домашняя, так как на большинстве фирменных устройств была предустановлена именно она.
В этом есть плюсы: вы получите лицензионную, автоматически активированную (после подключения к Интернету) систему. Если же вам требуется установить иную редакцию системы, например, Windows 11 Pro или 10 Pro, сделать это можно с помощью следующих простых шагов:
- На любом компьютере запустите блокнот (или другой текстовый редактор) и введите следующий текст:
[EditionID] [Channel] Retail
- Сохраните этот файл с именем «ei.cfg». При сохранении в блокноте обязательно в пункте «Тип файла» укажите «Все файлы», иначе к файлу добавится расширение .txt. В качестве кодировки используем UTF-8.
- Скопируйте файл ei.cfg в папку sources на загрузочной флешке Windows 11 или загрузочной флешке Windows 10.
Готово, теперь при загрузке с флешки вы увидите стандартное окно выбора редакции системы, которую нужно установить.
Также, если в качестве содержимого файла ei.cfg использовать
[EditionID] Professional [Channel] Retail
то выбора версии системы появляться не будет, а сразу будет устанавливаться Windows 11 или 10 Pro.
На некоторых компьютерах при чистой установке Windows 10 или 11 с загрузочной USB флешки может отсутствовать пункт выбора редакции (версии) ОС для установки.
Кнопка продолжения установки Windows для некоторых редакций может быть неактивна, или установщик может автоматически ставить определенную редакция без возможности выбора. Например, нельзя установить Pro версию Windows, и вместо этого всегда устанавливается Home редакция.

В первую очередь проверьте, что все необходимые редакции присутствуют в WIM (ESD) файле вашего установочного образа Windows. Откройте консоль
PowerShell
и укажите путь к файлу install.esd (подробнее о ESD формате) или install.wim на вашей загрузочной USB флешки с установочным образом Windows:
Get-WindowsImage -ImagePath "e:\sources\install.wim" |select ImageName, ImageIndex

В этом примере в установочном образе доступно несколько редакций, в том числе Pro, Education и Home. Если нужной редакции Windows в списке нет, значит она была удалена из образа.
Другая возможная причина проблемы – наличие вшитого производителем ключа продукта Windows в UEFI.
Технически начиная с Windows 7 это реализовалось за счет хранения в BIOS материнской платы специальной SLIC таблицы (Software Licensing Description Table). В этой таблице зашит сертификат OEM вендора, редакция Windows и ключ активации. Это позволяет выполнить автоматическую (в том числе offline) активацию предустановленной Windows.
На современных компьютерах ключи активации (OEM Embededd Keys) Windows 10/11 прописываются вендором в UEFI.
Это встречается на OEM компьютерах, на которых при покупке предустановлена лицензионная копия Windows с определенной редакции. Установщик Windows проверяет наличие SLIC таблицы или ключа OEM в UEFI (BIOS), определяет зашитую в ней редакцию и автоматически запускает установку именно этой редакции.
Чаще всего такая история возникает с устройствами с предустановленной Домашней редакцией Windows. Чтобы установщик Windows игнорировал вшитую информацию о версии ОС в UEFI/BIOS, нужно создать текстовый файл ei.cfg в каталоге sources на вашей установочной USB флешке с текстом:
[EditionID]
[Channel]
Retail
Теперь при загрузке с такой флешки появится стандартное меню выбора редакции Windows, которую нужно установить. Вшитый в UEFI (BIOS) ключ активации при этом игнорируется.
Если вы хотите, чтоб всегда автоматически устанавливалась Pro редакция Windows, измените файл ei.cfg следующим образом:
[EditionID]
Professional
[Channel]
Retail
Подробнее о доступных параметрах в файле EI.cfg:
- EditionID — идентификатор выпуска (возможные значения Home, Professional, Enterprise, Education)
- Channel — тип канала поставки. Тут может быть указано OEM, Retail или Volume
- VL — используется ли корпоративный канал лицензирования (
1
– если используется корпоративное лицензирование,
0
– если нет)
В данной статье рассмотрим ситуацию, когда Вы хотите установить Windows 10 допустим версии Pro, а у Вас при установке нет выбора версии Windows 10 и автоматически устанавливается к примеру «Домашняя» версия. Мы рассматриваем вариант установки из под Биоса на загрузочной флешке.
— Почему такая ситуация происходит?
Данная ситуация возникает из-за того, что в Вашем Биос на ноутбуке или ПК уже вшита лицензия Windows 10. Программа установки системы проверяет, присутствует ли ключ продукта производителя вшитый в Ваш Биос/UEFI, и если он там есть, то установка Windows автоматически определяет Вашу версию и устанавливает соответствующую редакцию.
— Как решить данный вопрос, если Вы хотите установить другую версию Windows 10?
1. Запишите дистрибутив на флешку через официальную утилиту от Microsoft по следующей инструкции.
2. После записи флешки создайте текстовый документ (откройте блокнот) и введите там следующие команды:
[EditionID]
[Channel]
Retail
После сохраните этот файл с именем ei.cfg (Внимание! Итоговое расширение Вашего файла должно быть .cfg, а не .txt)
— Либо Вы можете скачать уже готовый файл с нашего сервера — Скачать
3. Далее, скопируйте файл ei.cfg на Вашу созданную ранее загрузочную флешку в папку sources.

4. Теперь можете снова загрузиться на Вашу загрузочную флешку из под Биоса/UEFI и у Вас будет выбор версии Windows 10.

Лицензионный ключ активации Windows 10 от
Нет выбора версии (редакции) операционной системы Windows 10 и Windows 11 на этапе установки — рассказываем, как решить проблему.
Если вам не предоставляется выбор редакции в процессе установки, возможно, это связано с тем, что у вас ранее был активирован в операционной системе ключ активации, который привязался к вашему устройству. Обычно, это означает, что Windows 10 / 11 при установке будет привязываться к версии ключа и пропустит этап выбора версии. Если вы приобрели ключ активации, то данная проблема связана с оборудованием и эксплуатацией вашего устройства, а не купленным ключом.
Исправить ошибку можно при помощи файла ei.cfg. Файл ei.cfg является конфигурационным файлом, который регулирует процесс установки Windows 10 и Windows 11, и может использоваться для включения выбора редакции при установке. Вот инструкция по созданию установочного носителя с использованием файла ei.cfg:
-
Создайте новый текстовый документ:
-
Откройте текстовый редактор, такой как Notepad.
-
Вставьте следующий текст:
[Channel] Retail
-
-
Сохраните файл как ei.cfg:
- Сохраните файл с именем «ei.cfg» (обязательно с расширением .cfg) и выберите тип файла «Все файлы (.)».
-
Поместите ei.cfg в источник установочных файлов:
- Если у вас уже есть установочный образ Windows 10 / 11 (например, на ISO-образе), откройте его с помощью программы для монтирования образов или архиватора (например — WinRar) и извлеките файлы.
- Положите созданный файл ei.cfg в папку «sources», где находятся установочные файлы операционной системы.
-
Создайте новый установочный носитель:
- Если у вас есть ISO-образ, сохраните изменения и создайте новый ISO-файл.
- Если вы используете USB-накопитель, скопируйте измененные файлы на него.
-
Используйте установочный носитель:
- Запустите установку Windows 10 / 11 с нового носителя.
- Теперь у вас должна быть возможность выбрать редакцию при установке.
Этот метод позволяет создать установочный носитель с возможностью выбора редакции Professional или Home. Однако учтите, что не все редакции Windows 10 / 11 могут быть включены в один установочный образ. Например, для объемной лицензии или Enterprise-версии могут потребоваться другие методы активации и установки.
Имейте в виду, что данная статья носит ознакомительный характер и метод решения проблемы может зависеть от вашего оборудования.
Если вы успешно решили данную проблему, то рекомендуем приобрести ключ активации для вашей операционной системы Windows 10 или Windows 11.
В нашем магазине, после приобретения ключа активации для Windows, вы получаете быструю доставку, гарантию, а также техническую поддержку. Оплатить продукт можно при помощи VISA, MasterCard, МИР, SberPay, Тинькофф, ЮMoney, QIWI и другими различными способами. После оплаты вы получите купленный вами продукт на электронную почту.
10% скидка на покупку!
Специально для вас доступен скидочный промокод — ART10. Используйте его во время оформления заказа.
Выберите из списка подходящий вам продукт:
— Почему такая ситуация происходит?
Данная ситуация возникает из-за того, что в Вашем Биос на ноутбуке или ПК уже вшита лицензия Windows 10. Программа установки системы проверяет, присутствует ли ключ продукта производителя вшитый в Ваш Биос/UEFI, и если он там есть, то установка Windows автоматически определяет Вашу версию и устанавливает соответствующую редакцию.
— Как решить данный вопрос, если Вы хотите установить другую версию Windows 10 или 11?
1. Запишите дистрибутив на флешку.
2. После записи флешки создайте текстовый документ (откройте блокнот) и введите там следующие команды:
[EditionID] [Channel] Retail
После сохраните этот файл с именем ei.cfg (Внимание! Итоговое расширение Вашего файла должно быть .cfg, а не .txt)
— Либо Вы можете скачать уже готовый файл с нашего сервера — Скачать
3. Далее, скопируйте файл ei.cfg на Вашу созданную ранее загрузочную флешку в папку sources
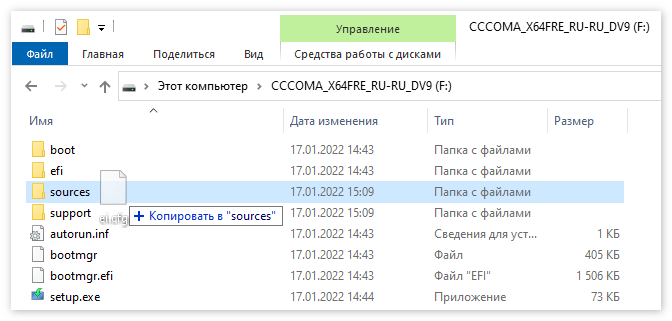
Все, можете снова загрузиться с загрузочной флешки и у Вас будет выбор редакции Windows 10 или 11!

