Создание опцию Folder нового в Windows 7 отсутствуетCreate New Folder option in Windows 7 is missing
Итак, вы идете создать новую папку в Windows 7, обычно в проводнике Windows, нажав кнопку «Новая папка». Ничего не произошло. Итак, вы щелкаете правой кнопкой мыши по экрану, а New Folder больше нет. Какие?
Это может произойти после установки и удаления определенных приложений, которые влияют на создание папок. Иногда приложение будет устанавливать другие приложения (это называется shovelware), и эти другие приложения могут удалить функциональные возможности новой папки, непреднамеренно или намеренно.
Это может привести к исправлению реестра. Не волнуйся, мы проведем тебя через это.
Легкий метод
До этого давайте посмотрим, будет ли работать более простое решение.
- Откройте окно проводника Windows, нажав на папку
- Нажмите « Организуйте»
- Нажмите « Папка» и «Параметры поиска».
- Нажмите « Просмотр»
- В разделе « Дополнительные параметры» выберите « Запустить папку Windows» в отдельном процессе
- Нажмите ОК.
Иногда эту проблему можно решить с помощью опций папки.
Теперь нажмите на пустую область, затем нажмите « Создать» и посмотрите, появится ли папка снова. Если нет, нам придется применить более техническое решение.
Первый метод регистрации
Откройте редактор реестра. У нас есть статья для получения дополнительной информации о реестре Windows , если это кажется пугающим. Не забывайте быть очень осторожным с тем, что вы здесь делаете.
- Нажмите кнопку Пуск
- Нажмите Run
- Введите regedit и нажмите Enter.
- Нажмите маленькую стрелку рядом с HKEY_CLASSES_ROOT
- Прокрутите страницу вниз до тех пор, пока не найдете папку и нажмите на нее.
- Щелкните правой кнопкой мыши на каждой из записей в разделе «Имя» и выберите « Изменить» …
- Вот что должно быть у каждого из них в Data Data .
(По умолчанию) должен содержать папку
EditFlags должен содержать d2 03 00 00
FullDetails должен содержать:
проп: System.PropGroup.Description; System.ItemNameDisplay; System.ItemType; System.Size
ThumbnailCutoff должен содержать dword: 00000000
TileInfo должен содержать prop: System.Title; System.PropGroup.Description; System.ItemType
- По завершении нажмите « Просмотр» , затем « Обновить», чтобы подтвердить свои изменения. Это приведет к возврату меню «Папка», когда вы щелкните правой кнопкой мыши или выберите « Новая папка» .

Это часть редактора реестра, который вы ищете.
Другой метод регистрации
Если это не сработает, попробуйте щелкнуть реестр в следующей папке:
HKEY_CLASSES_ROOT \ Directory \ Background \ ShellEx \ ContextMenuHandlers \ New \
В разделе (По умолчанию) найдите следующее:
D969A300-E7FF-11d0-A93B-00A0C90F2719
Если вышеуказанное значение отсутствует:
- Щелкните правой кнопкой мыши (по умолчанию)
- Нажмите « Изменить» …
- введите приведенный выше текст в разделе « Данные значения»

Измените значение с предоставленным текстом.
Один или оба из этих подходов должны работать для восстановления правильных функций папок для Windows 7. Удачи!
Помните, что будущие проблемы с реестром всегда могут быть разработаны с хорошим реестром из Registry Reviver . Удачи!
В некоторых случаях пользователи Windows могут столкнуться с проблемой, когда в контекстном меню проводника Windows отсутствуют пункты для создания новых файлов или папок, даже если учетная запись пользователя имеет права локального администратора. Иногда появляется только опция создания новой папки со значком UAC, а файлов создать не удается даже с правами администратора.
Приобрести оригинальные ключи активации Windows 11 можно у нас в каталоге от 1690 ₽
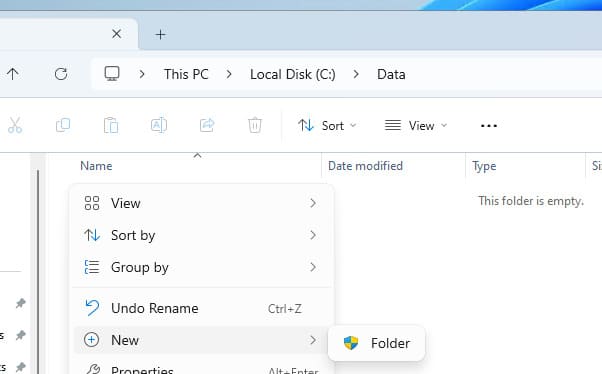
Шаг 1: Проверьте NTFS разрешения
Если в контекстном меню проводника отсутствуют пункты для создания новых файлов или папок, первым делом нужно проверить NTFS разрешения на каталог. Для того чтобы пользователь мог создавать файлы, его учетная запись или группа, в которую он входит, должны иметь следующие права:
— Создание файлов / запись данных
— Запись атрибутов
— Запись дополнительных атрибутов
— Создание папок / дозапись данных
Как проверить и настроить права доступа:
1. Откройте свойства нужной папки.
2. Перейдите в раздел Безопасность и предоставьте права Запись для учетной записи пользователя или группы.
3. Если нужно указать более точные разрешения, откройте Дополнительно > Показать дополнительные разрешения и выберите необходимые права.
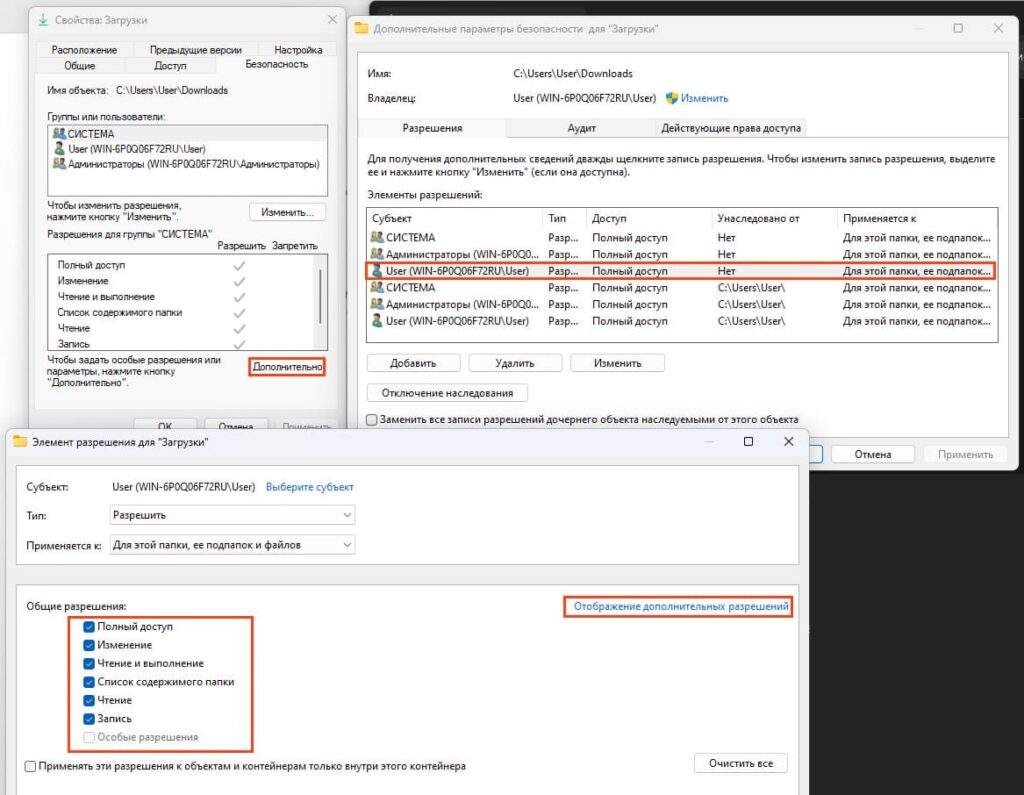
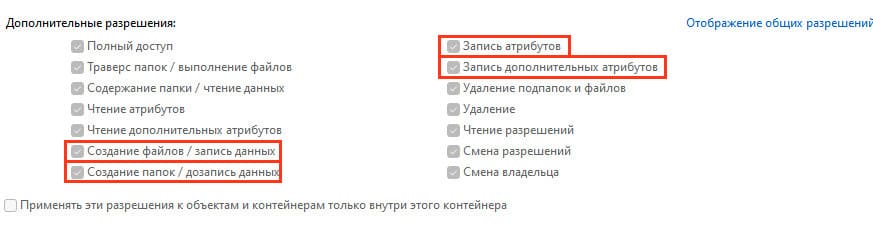
После этого в контекстном меню «Создать» в File Explorer появятся все пункты для создания новых файлов.
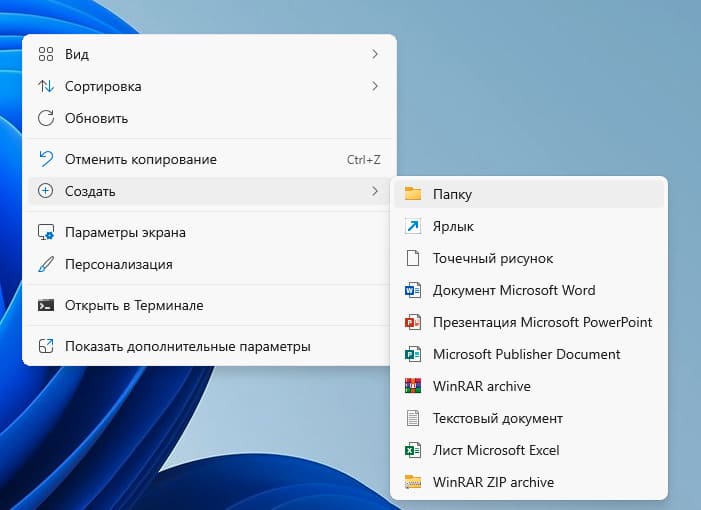
Если в проводнике Windows отсутствует кнопка New, нужно проверить настройки реестра.
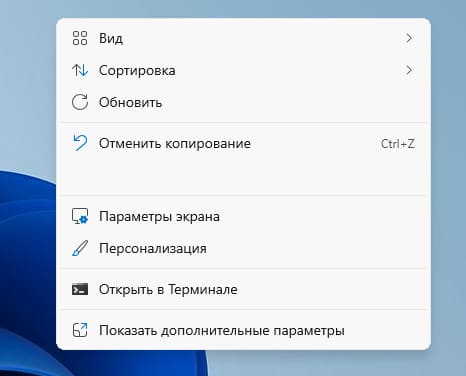
Шаг 2: Проверьте настройки реестра
Если NTFS разрешения настроены корректно, но пункты для создания файлов и папок все еще не появляются, проверьте настройки реестра Windows.
1. Откройте редактор реестра (regedit) и перейдите по следующему пути:
HKEY_CLASSES_ROOT\Directory\Background\shellex\ContextMenuHandlers
2. Проверьте, что в параметре (По умолчанию) существует следующее значение:
{D969A300-E7FF-11d0-A93B-00A0C90F2719}
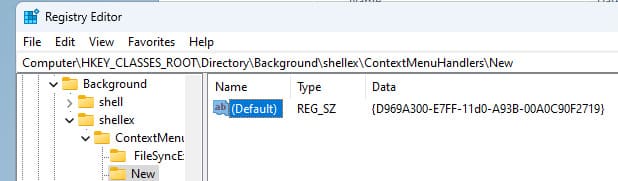
3. Если параметр отсутствует, создайте его вручную.
Шаг 3: Восстановите настройку создания новых папок
Если в контекстном меню проводника пропал пункт для создания новой папки, выполните следующие действия:
1. Откройте реестр и перейдите в раздел:
HKEY_CLASSES_ROOT\Folder
2. Убедитесь, что этот раздел содержит подраздел ShellNew. Если его нет, восстановите этот ключ, импортировав его с другого компьютера.
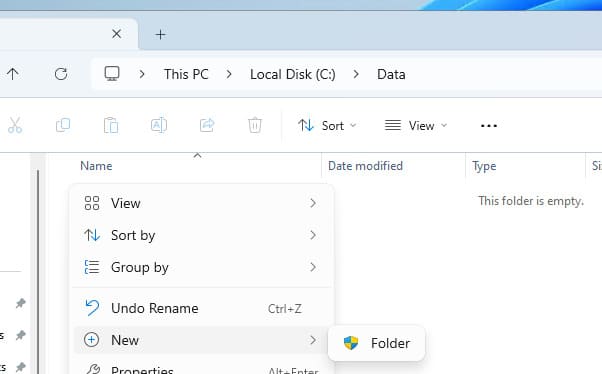
Заключение
Если вы не можете создавать новые файлы или папки в проводнике Windows, это обычно связано с неправильными NTFS разрешениями или настройками реестра. Следуя указанным шагам, можно восстановить доступ к этим функциям и решить проблему.
Лицензионный ключ активации Windows 11 от
В контекстном меню New проводника Windows могут отсутствовать пункты для создания новых файлов или папок несмотря на то, что у вашей учетной записи есть права локального администратора. Например, вам может быть доступен только пункт создания новой папки со щитом UAC. При этом File Explorer не позволяет создать новые файлы даже под администратором.

Если в контекстном меню проводника отсутствуют пункты для создания новых файлов, нужно проверить NTFS разрешения каталога. Чтобы пользователь мог создавать новые файлы, его учетной записи или группе безопасности, в которую он входит, должны быть предоставлены следующие права:
-
Create files/write data -
Write Attributes -
Write Extended attributes -
Create folders/append data
Откройте свойства папки и предоставьте пользователю или группе право Write (или в разделе Advanced -> Show advanced permissions предоставьте список разрешений, перечисленных выше).

По умолчанию при включенном UAC, проводник Windows игнорирует NTFS права каталога, назначенные для встроенной локальной группы
Administrators
. Поэтому права нужно назначать явно для учетной записи пользователя, или группы, в которой он состоит.
После этого в контекстном меню New в File Explorer появятся все пункты для создания новых файлов.

Если в проводнике Windows отсутствует кнопка New, нужно проверить настройки реестра.
Проверьте что в разделе реестра существует раздел
HKEY_CLASSES_ROOT\Directory\Background\shellex\ContextMenuHandlers
со следующим значением в параметре (Default):
{D969A300-E7FF-11d0-A93B-00A0C90F2719}

Если этот параметр реестра отсутствует, создайте его вручную. Проверьте, что в проводнике теперь доступен пункт для создания новых файлов и папок.
Если в контекстном меню проводника не показывается только пункт для создания новой папки, проверьте что в реестре есть раздел
HKEY_CLASSES_ROOT\Folder
, содержащий подраздел
ShellNew
. Чтобы восстановить настройки по умолчанию, и вернуть пункт New -> Folder, импортируйте настройки это разделе реестра с другого компьютера.

Как перейти от Waterfall к Agile
EggHead 06.05.2025
Каскадная модель разработки Waterfall — классический пример того, как благие намерения превращаются в организационный кошмар. Изначально созданная для упорядочивания хаоса и внесения предсказуемости. . .
Оптимизация SQL запросов — Продвинутые техники
Codd 06.05.2025
Интересно наблюдать эволюцию подходов к оптимизации. Двадцать лет назад всё сводилось к нескольким простым правилам: «Избегайте SELECT *», «Используйте индексы», «Не джойните слишком много таблиц». . . .
Создание микросервисов с gRPC и Protobuf в C++
bytestream 06.05.2025
Монолитные приложения, которые ещё недавно считались стандартом индустрии, уступают место микросервисной архитектуре — подходу, при котором система разбивается на небольшие автономные сервисы, каждый. . .
Многопоточность и параллелизм в Python: потоки, процессы и гринлеты
py-thonny 06.05.2025
Параллелизм и конкурентность — две стороны многопоточной медали, которые постоянно путают даже бывалые разработчики.
Конкурентность (concurrency) — это когда ваша программа умеет жонглировать. . .
Распределенное обучение с TensorFlow и Python
AI_Generated 05.05.2025
В машинном обучении размер имеет значение. С ростом сложности моделей и объема данных одиночный процессор или даже мощная видеокарта уже не справляются с задачей обучения за разумное время. Когда. . .
CRUD API на C# и GraphQL
stackOverflow 05.05.2025
В бэкенд-разработке постоянно возникают новые технологии, призванные решить актуальные проблемы и упростить жизнь программистам. Одной из таких технологий стал GraphQL — язык запросов для API,. . .
Распознавание голоса и речи на C#
UnmanagedCoder 05.05.2025
Интеграция голосового управления в приложения на C# стала намного доступнее благодаря развитию специализированных библиотек и API. При этом многие разработчики до сих пор считают голосовое управление. . .
Реализация своих итераторов в C++
NullReferenced 05.05.2025
Итераторы в C++ — это абстракция, которая связывает весь экосистему Стандартной Библиотеки Шаблонов (STL) в единое целое, позволяя алгоритмам работать с разнородными структурами данных без знания их. . .
Разработка собственного фреймворка для тестирования в C#
UnmanagedCoder 04.05.2025
C# довольно богат готовыми решениями – NUnit, xUnit, MSTest уже давно стали своеобразными динозаврами индустрии. Однако, как и любой динозавр, они не всегда могут протиснуться в узкие коридоры. . .
Распределенная трассировка в Java с помощью OpenTelemetry
Javaican 04.05.2025
Микросервисная архитектура стала краеугольным камнем современной разработки, но вместе с ней пришла и головная боль, знакомая многим — отслеживание прохождения запросов через лабиринт взаимосвязанных. . .
Рассмотрим два способа, как создать новую папку, точнее, папку в операционной системе Windows 7.
В первом способе предлагается использовать правую кнопку мыши и контекстное меню. Во втором способе можно сохранить какой-либо файл, предварительно создав для него новую папку.
Содержание:
1. Создать новую папку с помощью правой кнопки мыши
2. Создание новой папки перед сохранением файла
3. Горячие клавиши для работы с окнами
Правая кнопка мыши, чтобы создать папку
Чтобы создать новую папку 7, кликните правой кнопкой мыши по Рабочему столу (там, где ничего нет) или по свободной поверхности окна папки. После этого появится выпадающее окно, которое называется контексным меню. Такое название меню объясняется тем, что список команд в таком меню полностью зависит от контекста (или от объекта). Другими словами, кликая правой кнопкой мыши по разным объектам, получим разные контексные меню, отличающиеся набором предлагаемых действий.
В появившемся контексном меню выбираем команду «Создать». Появляется еще одно меню, в котором кликаем «Папку».
После этого папка создана, правда, с незатейливым именем Новая папка:
Осталось подумать над именем папки. Можно оставить, конечно, имя «Новая папка», которое автоматически предлагает система Windows. Но это плохая привычка, так как у Вас при такой привычке может появиться много папок с названием «Новая папка». Отличаться такие папки будут порядковыми номерами:
«Новая папка»
«Новая папка» (2)
«Новая папка» (3) и т.д.
Поэтому вместо слов «Новая папка» следует ввести более подходящее название и после ввода имени папки, как обычно, нажать Enter. Вот и все – папка создана.
Как переименовать папку
Папку можно переименовать в любое время, а не только в тот момент, когда Вы ее создаете. Чтобы это сделать, кликаем по имени папки правой кнопкой мыши. В появившемся меню выбираем «Переименовать». Появится поле с именем папки, в котором надо напечатать другое имя файла по своему усмотрению.
Для имени папки работают те же правила, которые используют для имени файла.
Когда Вы сохраняете файл первый раз или выбираете опцию «Файл» – «Сохранить как…», то посмотрев внимательно, можно увидеть прямо в самом окне кнопку «Новая папка»:
1 – кликаем ЛКМ (левой кнопкой мыши) по кнопке «Новая папка» (1 на рис. 3).
2 – Вместо стандартного названия «Новая папка» (2 на рис. 3) вводим подходящее название и жмем на Enter. Папка создана, теперь можно в этой новой папке сохранять файл.
3 – Для этого кликаем «Открыть» (3 на рис. 3), после чего новая папка будет открыта:

Остается только сохранить в этой папке файл. Для этого вводим имя файла в окне «Имя файла», проверяем тип файла, при необходимости его меняем и кликаем по «Сохранить».
Видеоформат описанных выше способов «Как создать новую папку Windows 7»:
Как открыть новую папку?
Открыть папку или файл в окне папки можно следующими способами:
1. Дважды щелкнуть значок папки или файла.
2. Левой кнопкой мыши кликнуть по значку папки или файла, таким образом значок будет выделен, после этого нажать на Enter.
Горячие клавиши для окон
В заключение приведу некоторые полезные горячие клавиши по работе с окнами:
- Ctrl + Shift + N – Создать новую папку (в Проводнике Windows).
- WIN + D – Показать рабочий стол (свернуть все окна).
- WIN + Е – Окно «Мой компьютер»
- WIN + F – Открыть окно поиска.
- WIN + R – Открыть окно «Выполнить…».
- WIN + Стрелка – Управление расположением активного окна, а именно:
- WIN + Стрелка Вверх – Развернуть окно на весь экран,
- WIN + Стрелка Вниз – Свернуть окно,
- WIN + Стрелка Влево – Прикрепить окно к левому краю,
- WIN + Стрелка вправо – Прикрепить к правому краю.
- WIN + Home – Свернуть все окна, кроме активного.
- Аlt + Табуляция – Переключение между окнами.
- Сtrl + Shift + Esc — Открытие диспетчера задач.
- Аlt + F4 – Закрыть активное окно.
- F1 – Справка
- F5 – Обновить окно.
- Esc – Отменить операцию.
Больше горячих клавиш можно найти в Справке Windows 7, если ввести в окне поиска Справки запрос «сочетания клавиш» или «горячие клавиши».
4 варианта, как создать новую папку в Windows XP, приводятся здесь.
Упражнения по компьютерной грамотности:
- Создайте новую папку в Windows 7 одним из двух приведенных выше способов.
- Попробуйте работоспособность описанных горячих клавиш, возможно, какие-то будут Вам полезны.
Также по теме:
1. Как открыть два окна в Ворд одновременно
2. Директория, папка
3. Windows 7 справка
4. Папки и файлы Windows 7
5. Окно папки Windows 7
