Иногда пользователи операционной системы Windows 10 могут столкнуться с проблемой неработающей синхронизации времени. В нашей короткой статье мы опишем несколько методов, при помощи которых можно устранить такую неполадку.
- Способ 1 – Ручная синхронизация с изменением сервера
- Способ 2 – Включение службы синхронизации
- Способ 3 – Проверка системных файлов
Варианты исправления ошибки
Чтобы восстановить нормальную работу синхронизации времени, можно прибегнуть к нескольким вариантам исправления неполадки. В первую очередь следует попробовать вручную провести эту процедуру, при надобности изменив сервер синхронизации, а также проверить, работает ли системная служба, отвечающая за эту функцию.
Нужный нам сервис также можно перезапустить с использованием специальных команд. Если такие действия не приведут к положительному результату, то воспользоваться программой, которая проверит целостность системных файлов.
Ручная синхронизация с изменением сервера
Синхронизировать время можно вручную, проделав следующие операции:
- Открываем «Панель управления» воспользовавшись поиском системы.
Открываем «Панель управления» из поисковых результатов
- Далее кликаем по иконке «Дата и время».
Переходим в раздел «Дата и время»
- В новом окне переходим на вкладку «Время по Интернету» и нажимаем «Изменить параметры».
Открываем окно для изменения настроек
- Отмечаем пункт синхронизации и кликаем «Обновить сейчас».
Запускаем синхронизацию вручную
Если синхронизировать время не удастся, то можно попробовать изменить сервер подключения в списке.
Загрузка …
Включение службы синхронизации
В некоторых случаях дата и время не синхронизируются из-за отключенной службы в системе. Чтобы её активировать, нам потребуется сделать следующее:
- Запускаем диалоговое окно «Выполнить», нажав на клавиатуре клавиши «Win+R».
- Далее в появившееся окно вводим команду services.msc и нажимаем «OK».
Открываем сервисы системы при помощи команды
- На экране появится список, в котором потребуется отыскать строку «Служба времени Windows» и кликнуть по ней дважды.
Открываем настройки службы времени
- В новом окне нажимаем на кнопку «Запустить» и устанавливаем тип запуска «Автоматически».
- Кликаем по кнопке «ОК».
Запускаем службу и устанавливаем её автозапуск
Так мы запустим деактивированный сервис синхронизации.
Кроме этого метода также можно попробовать включить службу при помощи специальных команд. Для этого сделаем следующее:
- Запускаем «Командную строку» от имени администратора из стартового меню системы.
Запускаем «Командную строку» из стартового меню
- В появившееся окно вводим команду w32tm /unregister, которая отключит синхронизацию.
Вводим команду для отключения сервиса синхронизации
- После этого включаем её обратно с использованием команды w32tm /register
Вводим команду для перезапуска сервиса синхронизации
Загрузка …
Проверка системных файлов
Если ни один из способов не помог решить проблему с синхронизацией времени, то можно проверить целостность системных файлов Windows. Для этого проделаем следующие шаги:
- Запускаем «Командную строку» от имени администратора из стартового меню.
- В появившееся окно вводим команду sfc /scannow и нажимаем «Enter».
Запускаем проверку системных файлов
Загрузка …
Начнется проверка файлов, по окончании которой перезагружаем компьютер и проверяем, заработала ли синхронизация.
На этом все. Теперь вы знаете, как устранить неполадки с синхронизацией времени в Windows 10.
Загрузка …
Post Views: 25 534
Настройка для Windows 10/11
Настройка Windows 10 или 11 выполняется из интерфейс даты и времени. Для настройки, щелкните правой кнопкой мыши по часам в трее и выберите пункт меню «Настройка даты и времени».
В открывшемся окне прокрутите страницу и кликните по ссылке «Дополнительные параметры даты и времени, региональные параметры».
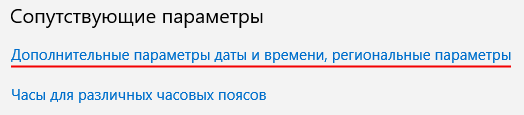
В открывшемся окне панели управления кликните пункт «Установка даты и времени» для открытия окна свойств даты и времени.

Переключитесь на последнюю вкладку «Время по Интернету» и нажмите на кнопку «Измеменить параметры…».
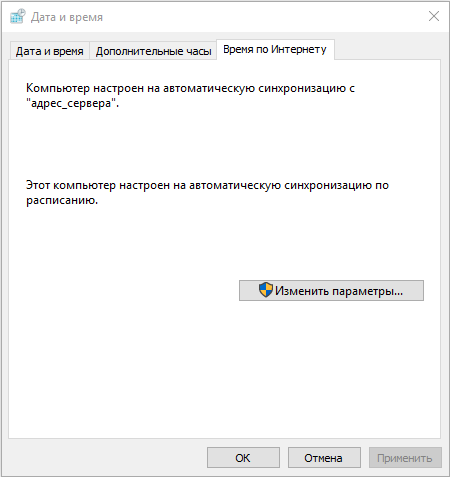
В открывшимся окне в единственное поле укажите адрес сервера NTP и нажмите кнопку «Обновить сейчас».
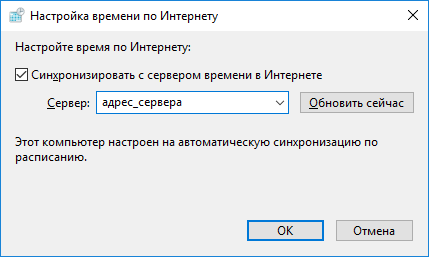
Система проверит доступность сервера и сообщит об успешной синхронизации времени.
Нажмите «ОК».
Время с NTP-сервера (UTC)
—:—:—
Время на компьютере (UTC)
—:—:—
Сменить часовой пояс для показа времени с NTP-сервера можно на главной странице сайта.
Если в вашей Windows включена автоматическая синхронизация времени по интернету, можете быть уверены, что показывающие время в системном трее часики никогда не будут отставать или спешить, ну, разве что на самое малое, на каких-нибудь пару секунд. Основные настройки даты и времени в Windows 10 доступны в разделе приложение Параметры «Время и язык» -> «Дата и время», однако параметры Internet Time являются исключением.
Доступ к ним можно получить, перейдя в классическую панель управления и запустив апплет «Дата и время».

Чтобы настроить параметры синхронизации, переключитесь в открывшемся окошке на вкладку «Время по интернету» и нажмите кнопку «Изменить параметры»

И выберите в выпадающем списке нужный сервер, а затем нажмите «Обновить сейчас».

По умолчанию в Windows 10 используется time.windows.com, в качестве альтернативы предлагается time.nist.gov, но вы также можете подключиться к любому другому серверу точного времени, указав в поле его адрес и нажав «Обновить сейчас». Не забудьте только убедиться, что в чекбоксе «Синхронизировать с сервером времени в Интернете» установлена галочка.
Эту же настройку можно изменить через реестр. Открыв командой regedit редактор реестра, разверните в левой колонке эту ветку:
HKEY_LOCAL_MACHINE\SOFTWARE\Microsoft\Windows\CurrentVersion\DateTime\Servers
За выбор сервера синхронизации времени отвечает параметр по умолчанию, который может принимать строковые значения 1, 2, 3 и так далее. В свою очередь эти числа являются ничем иным, как именами параметров, имеющих в качестве значений URL-адреса серверов (смотрите скриншот). Если вы хотите установить основным сервер, которого нет в списке имеющихся параметров, тут же создайте новый строковый параметр с именем порядкового номера, а в качестве его значения укажите ваш сервер.



После этого дважды кликните по параметру по умолчанию и замените его значение именем или если хотите номером созданного параметра. Готово. Сохраните настройки, закройте редактор реестра и на всякий случай перезагрузите компьютер.
Содержание статьи:
- Настройка времени
- Как установить и изменить время в Windows
- Как настроить синхронизацию (или отключить ее вовсе)
- Как изменить отображение: только часы и минуты, или дни недели с датой
- Что делать, если время сбрасывается (слетает)
- Вопросы и ответы: 3
Приветствую всех посетителей!
С одной стороны, настройка времени — крайне простая операция, достаточно кликнуть мышкой в трее… (и всего делов). С другой стороны — иногда «всплывают» нюансы… 😢
Например, у некоторых упорно и ни в какую не хочет корректно работать синхронизация (особенно на старых ОС) и из-за этого время постоянно сбрасывается. Разумеется, это не только путает (когда мы обращаем внимание на трей и время), но и может вызывать различные ошибки (при использовании антивирусов, сервисов Google, Yandex и пр.).
В общем, в этой заметке я собрал несколько типовых вопросов по настройке времени (которые периодически получал и на почту, и в комментариях, да и так…) и скомпоновал их в небольшую заметку. Думаю, этого должно хватить для решения всех «типовых проблем»… 👌
*
Настройка времени
Как установить и изменить время в Windows
Способ 1
Пожалуй, наиболее очевидный и простой способ сделать это (в любой версии Windows) — щелкнуть правой кнопкой мышки (ПКМ) по отображаемому времени в правом нижнем углу экрана (👇), и в появившемся меню выбрать «Настройка даты и времени».

Windows 11 — настроить дату и время

Настройка даты и времени (Windows 10)
После снять ползунки с автоматического определения времени и часового пояса и задать их вручную (особенно это полезно в том случае, если компьютер постоянно не подключен к интернету).

Текущая дата и время — Windows 10

Уточнение времени
*
Способ 2
Это универсальный способ! Сначала необходимо нажать на сочетание Win+R (появится окно «Выполнить») и использовать команду timedate.cpl. См. пример ниже. 👇

timedate.cpl — настройка времени
Должно открыться окно настроек даты и времени — кликните по кнопке «Изменить…». После обновите необходимые вам данные…

Изменить дату и время
*
Способ 3
Если в Windows время изменить не получается (или она еще и не установлена даже 😉) — это можно сделать и через настройки BIOS (UEFI).
👉 В помощь!
Как войти в BIOS (UEFI) на компьютере или ноутбуке [инструкция]
*
Как правило достаточно на основном (на первом) экране UEFI кликнуть по значку времени и установить то значение, которое вам нужно (я обычно раньше всегда ставил на +10 мин., чтобы никуда не опаздывать 👌).

BIOS (UEFI) — изменение времени

Теперь время будет спешить на 10 мин.
*
Как настроить синхронизацию (или отключить ее вовсе)
И так, для начала нужно использовать сочетание Win+R, и в окно «Выполнить» ввести команду timedate.cpl, нажать Enter.
Далее проверить свой часовой пояс (и уточнить его, если он установлен некорректно).

Изменить часовой пояс
Далее перейти во вкладку «Время по Интернету» и открыть окно изменения настроек.

Время по интернету — изменить
Далее установить галочку «Синхронизировать с сервером времени в Интернете», указать сервер и нажать OK (разумеется, если синхронизация у вас работает некорректно — лучше тогда снять эту галочку… 👌).

Синхронизация
Есть еще один универсальный способ отключить синхронизацию
Для этого необходимо открыть службы (сочетание Win+R, и команда services.msc (👇)).

Открываем службы — services.msc (универсальный способ)
В списке служб нужно найти «Службу времени Windows» и открыть ее.

Служба времени Windows
После перевести ее тип запуска в режим «отключена» и остановить ее работу. После этого синхронизация времени выполняться на ПК не будет! 👌

Остановить!
*
Как изменить отображение: только часы и минуты, или дни недели с датой
В Windows можно немного по-разному представить отображение времени: с датой, с днями недели и пр. (см. скрин ниже, я спец. сделал 3 разных варианта).
Кстати, рекомендации ниже актуальны для ОС Windows 10/11…

Как отображать время в трее
Для настройки отображения:
- сначала необходимо нажать Win+R (для вызова «выполнить»), и воспользоваться командой intl.cpl;
intl.cpl — настройка даты, времени (часового пояса)
- далее открыть доп. параметры, и в разделе «Дата» и «Время» поменять формат на тот, который нужен вам (более подробно 👉 можете почитать здесь).

Как изменить отображение даты (времени)
Да, кстати, чтобы в Windows 10 (11*) отображалось не только время (но и дни недели, дата) — необходимо зайти в параметры ОС (Win+i) и в разделе «Персонализация / Панель задач» отключить использование маленьких кнопок на панели задач (эта штука на некоторых ноутбуках вкл. автоматически). 👇

Использовать маленькие кнопки панели задач
*
Что делать, если время сбрасывается (слетает)
Причина 1
Наиболее частая причина сброса времени — это севшая батарейка на материнской плате компьютера (в среднем одна добротная батарейка живет ∼5-7 лет). Что характерно при этом: время слетает после отключения/перезагрузки ПК (в процессе работы — должно быть всё нормально…).

Как выглядит батарейка на мат. плате
Приобрести новую батарейку можно практически в любом компьютерном магазине (и даже заказать в Китае 👇).
👉 В помощь!
Китайские интернет-магазины на русском (где самые дешевые товары)
*
Причина 2
Неправильно установленный часовой пояс. Из-за этого Windows при любых обновлениях устанавливает автоматически некорректное время.
Если авто-режим неправильно определяет ваш пояс — задайте его вручную (для Windows 10: сочетание клавиш Win+i —> Время и язык —> Дата и время —> Часовой пояс 👇).

Часовой пояс — Windows 10

Windows 11 — время и язык — дата и время
👉 Еще один вариант: сочетание Win+R — > команда timedate.cpl

Изменить часовой пояс
*
Причина 3
Дело также может быть в некорректной работе синхронизации (например, из-за каких-то системных сбоев ОС, или неправильно-установленного часового пояса, или, например, из-за использования устаревшей версии Windows (от народных «умельцев»)).
Чтобы исправить подобную проблему: уточните часовой пояс и измените сервер для обновления. Если не поможет — отключите синхронизацию и установите время вручную (как это сделать — см. чуть выше в статье 👆).
*
Разумеется, дополнения по теме — только приветствуются!
Всего доброго!
👋
Первая публикация: 16.08.2020
Корректировка: 20.08.2021
Нужна синхронизация компьютера с точным временем с секундами онлайн.
Как сделать, чтобы в компьютере автоматически поддерживалось точное время с секундами? Есть в интернете такой сервис онлайн для установки точного времени с секундами?
Щелкаете по часикам справа внизу экрана. Переходите на вкладку «время интернета». Выбираете сервер time.nist.gov и щелкаете «обновить сейчас». Также ставите галочку «обновлять автоматически». Работает на Windiws XP.
Только тут путаница с часовыми поясами из-за гениального законопроекта медвепута насчет отмены летнего времени. Так что выбирайте часовой пояс не там, где находитесь, а тот, который дает правильные показания времени. Например, у меня стоит Астана(GMT+6) вместо часового пояса Екатеринбург (GMT+5), в котором я фактически нахожусь.
автор вопроса выбрал этот ответ лучшим
Ксарф
7 лет назад
Для того, чтобы синхронизировать время на компьютере с временем Интернета (установить точное время) нужно проделать ряд несложных действий.
Вот так это делается в операционной системе Windows 7:
1) Щёлкаем правой кнопкой мыши на дате, в контекстном меню выбираем «Настройки даты и времени».
2) Выбираем вкладку «Время по Интернету».
3) Нажимаем на кнопку «Изменить параметры».
4) Ставим галочку, что нужно синхронизировать время на компьютере с одним из специальных сервисов.
5) Осталось выбрать необходимый вам сервис времени из списка и нажать на «OK».
В результате этого на компьютере будет установлено время с точностью до секунды.

eLear
[865K]
13 лет назад
Как установить точное время на компьютере
Для полноты картины можно упомянуть, что существуют различные утилиты синхронизации времени, которыми можно воспользоваться, если использовать штатные средства по тем или иным причинам не получается. Примеры таких утилит: Neutron, SP TimeSync.
Bonus Tip — используйте Google чтобы узнать время в нужном вам городе: time город, напр. time москва.
TOIII
[2.1K]
10 лет назад
Для настройки точно времени на компьютере нужно:
- Кликнуть правой кнопкой мыши по часам в правом нижнем углу
- Нажать «Настройка даты и времени»
- Выбрать вкладку время по интернету
- Нажать «Изменить параметры»
- Поставить галочку синхронизировать с сервером в интернете и нажить обновить.
Щелкаете по часикам справа внизу экрана. Переходите на вкладку «время интернета». Выбираете сервер time.nist.gov и щелкаете «обновить сейчас». Также ставите галочку «обновлять автоматически». Работает на Windiws XP.
Только тут путаница с часовыми поясами из-за гениального законопроекта медвепута насчет отмены летнего времени. Так что выбирайте часовой пояс не там, где находитесь, а тот, который дает правильные показания времени. Например, у меня стоит Астана(GMT+6) вместо часового пояса Екатеринбург (GMT+5), в котором я фактически нахожусь.
Ха! И я так сделала=)
Readm
[11.9K]
13 лет назад
Точное время онлайн с секундами.
Сделать синхронизацию точного времени с секундами в своём компьютере очень просто.
Я предлагаю использовать такой метод синхронизации времени онлайн:
- сначала нажимаем кнопку меню «Пуск»
- потом выбираем «Настройка->Панель управления»
- затем кликаем по иконке «Дата и время»
- выбираем закладку «Время интернета» и ставим галочку «Выполнять синхронизацию времени с сервером онлайн«
Это всё! Синхронизация точного времени с секундами в компьютере будет производиться автоматически онлайн.
пчелк
[17.1K]
10 лет назад
На вашем компьютере справа внизу есть время и дата. Кликаете мышкой — вылазит окошко с часами и календарем. Нажимаете внизу на строчку синенькую «Изменение настроек даты и времени».В открывшемся окошке переходите на вкладку «Время по интернету», а там нажимаете на кнопку «Изменить параметры» и там должна стоять галочка «Синхронизировать с сервером времени в интернете». Ставите галочку, нажимаете обновить сейчас. Чуть ниже у вас будет показываться дата и время последней синхронизации с сайтом времени в интернете.
elena-kh
[251K]
11 лет назад
Можно поступить и следующим образом: посмотреть точное время на Яндексе — http://time.yandex.ru/, там все точно до секунды, есть даже стрелки, время в разных городах и странах. А потом нажать по часам справа внизу 2 раза и выглянет это окошко:
Там настроить время в соответствии с Яндексом и нажать на кнопку «Применить».
Также как вариант — перейти во вкладку «время интернета» и синхронизировать. Вот так:

Поставьте галочку напротив «Выполнять синхронизацию…»

Для установки в компьютере точного времени с секундами, и периодической синхронизации этого времени с временем на сервере нужно проделать следующее:
- правой кнопкой мыши нажать на значок часов, выбрать настройка даты/времени, время интернета, выполнять синхронизацию с сервером времени.
Влади
[253K]
13 лет назад
Readme, попробуйте использовать вот этот сайт — Точное Время, тут есть синхронизация с компьютерными часами, разнообразные конверторы дат, секундомер и вообще разнообразная интересная инфа про ВРЕМЯ. Или необходимо чтобы они на мониторе отображались ?
Знаете ответ?












