Все способы:
- Способ 1: Запуск средства устранения неполадок
- Способ 2: Проверка устройства записи
- Способ 3: Скачивание звуковых драйверов с официального сайта
- Способ 4: Скачивание кодеков Realtek
- Способ 5: Использование стороннего ПО
- Способ 6: Восстановление Windows
- Вопросы и ответы: 3
Способ 1: Запуск средства устранения неполадок
Чаще всего проблема с отображением вкладки «Улучшения» в свойствах микрофона связана с отсутствием или неправильно работающими звуковыми драйверами, поэтому основное внимание в этом материале уделим именно им. Для начала советуем воспользоваться автоматическим средством исправления неполадок, которое выявляет и решает общие ошибки.
- Для этого откройте меню «Пуск» и запустите приложение «Параметры».
- Из списка параметров выберите плитку «Обновление и безопасность».
- Перейдите к категории «Устранение неполадок».
- Здесь потребуется найти средство диагностики «Воспроизведение звука». Оно направлено в первую очередь на решение неполадок с устройством воспроизведения, но поскольку драйверы связаны и с микрофоном, его можно использовать и при рассматриваемой ситуации.
- После нажатия по строке появится кнопка «Запустить средство устранения неполадок», по которой и нужно кликнуть.
- Сразу же начнется процесс обнаружения проблем, а вам останется дождаться его завершения и ознакомиться с результатами.






Если ошибки были найдены, запустите их автоматическое устранение, затем отправьте компьютер на перезагрузку и уже в новом сеансе проверьте, появилась ли вкладка «Улучшения».
Способ 2: Проверка устройства записи
Сразу же рассмотрим еще один простой метод решения возникшей проблемы, связанный с обычной невнимательностью пользователя. В «Панели управления звуком» иногда находится несколько устройств записи, которыми и являются микрофоны. Если вы выбираете не активное оборудование, а то, которое сейчас отключено, соответственно, вкладки «Улучшения» в свойствах не будет. Для проверки этого выполните такие действия:
- В том же приложении «Параметры» откройте раздел «Система».
- Перейдите к категории «Звук», опуститесь к блоку «Сопутствующие параметры» и нажмите по кликабельной надписи «Панель управления звуком».
- Переместитесь на вкладку «Запись», где отображаются все подключенные микрофоны.
- Щелкните правой кнопкой мыши по подключенному устройству и используйте его в качестве основного.




После этого откройте свойства выбранного микрофона и проверьте, есть ли там необходимая вкладка. Если нет, попробуйте переключиться на другое устройство и выполнить те же действия. В случае наличия там «Улучшения» в первую очередь проверьте само оборудование, чтобы убедиться в его работоспособности.
Способ 3: Скачивание звуковых драйверов с официального сайта
Вы уже знаете, что главной причиной проблем с отсутствием вкладки «Улучшения» являются неустановленные или неправильно работающие звуковые драйверы на компьютере или ноутбуке. Оптимальным решением станет загрузка программного обеспечения с официального сайта производителя материнской платы или лэптопа.
- Воспользуйтесь поиском в браузере, чтобы отыскать страницу используемого девайса, и в разделе с драйверами найдите файлы для аудио.
- Скачайте последнюю сборку и обязательно убедитесь в том, что она совместима с используемой версией операционной системы.
- Ожидайте окончания загрузки исполняемого файла и запустите его для дальнейшей инсталляции.



Существуют альтернативные варианты загрузки звукового драйвера, подразумевающие использование встроенных в ОС средств или выполнение поиска по ID-оборудования, но в вашем случае они не принесут должного результата, если даже после инсталляции ПО с официального сайта вкладка «Улучшения» так и не появилась. В качестве более подходящих вариантов, которые могут оказаться полезными, мы предлагаем следующие способы.
Способ 4: Скачивание кодеков Realtek
Основным распространителем встроенных звуковых карт выступает компания Realtek, которая выпускает и программное обеспечение для этого самого оборудования, позволяя использовать свое графическое меню или «Панель управления звуком» для выбора необходимых настроек. Эти кодеки иногда не имеют ничего общего с установленным официальным драйвером, поэтому рекомендуются к загрузке отдельно. Все о выполнении этой операции вы узнаете из статьи по ссылке ниже.
Подробнее: Скачивание драйверов Realtek

Способ 5: Использование стороннего ПО
При проблемах с драйверами в некоторых случаях помогает использование программ от сторонних разработчиков, функциональность которых как раз сосредоточена на поиске и инсталляции совместимых файлов. Алгоритмы работы такого софта иногда инсталлируют на ПК совсем не ту версию драйвера, которую предлагают скачивать разработчики с официального сайта, что иногда и становится ключом к решению рассматриваемой проблемы. Если ни один из приведенных выше методов не принес должного результата, скачайте одну из подходящих программ, выполните сканирование и инсталлируйте найденные драйверы.
Подробнее: Программы для установки драйверов

Способ 6: Восстановление Windows
Восстановление ОС к исходному состоянию — последний метод, который может решить проблему с отсутствием рассматриваемой вкладки, если она раньше была, но спустя какое-то время просто пропала. К сожалению, кроме установки драйверов ни одно средство не способно вернуть ее, поэтому придется восстанавливать Windows, а затем повторно инсталлировать звуковой драйвер и проверять, вернулась ли вкладка «Улучшения» в свойствах микрофона.
Подробнее: Восстанавливаем ОС Windows 10 к исходному состоянию

В завершение упомянем обладателей совсем старых компьютеров. Если после выполнения всех методов вкладка «Улучшения» так и не появилась и раньше ее тоже не было, значит, драйвер просто не поддерживает такие функции и вам следует обновить свой компьютер, если хотите управлять устройством записи при помощи подобных технологий.
Наша группа в TelegramПолезные советы и помощь
@Юрий1,
It is great to have you back and your patience is greatly appreciated.
Whether or not you have the ‘Enhancements’ tab is down to the particular audio driver that’s installed — some allow this feature and some do not.
Try the following.
Download the IDT Audio installer on the link below and save it to your Downloads folder.
https://hp.care/2rYhlO0
When done, open windows Control Panel, open Device Manager and open up Sound, Video and Game Controllers. Right click the IDT device and select Uninstall — you should also get a prompt to remove the current driver, tick the box to allow this and then proceed with the uninstall.
When complete, restart the notebook.
Let Windows fully load — it will automatically load an audio driver, but just let this complete. Then open your Downloads folder, right click on the IDT installer and select ‘Run as Administrator’ to start the installation. When this has completed, check if you have the Enhancements tab back.
Let me know how it goes and you have a great day!
If you wish to show appreciation for my efforts, mark my post as Accept as Solution. Your feedback counts!
Cheers!
The_Fossette
I am an HP Employee
Содержание
- Как улучшить микрофон в Windows 10 и получить лучший звук
- Проблемы с микрофоном в Windows 10: почему вкладка «Улучшения» отсутствует
- Что такое вкладка «Улучшения» и почему она важна для настройки микрофона
- Основные причины отсутствия вкладки «Улучшения» в настройках микрофона
- Как проверить доступность вкладки «Улучшения» на вашем компьютере
- Как восстановить вкладку «Улучшения» для настройки микрофона в Windows 10
- Альтернативные способы улучшения качества звука микрофона без вкладки «Улучшения»
- Решение проблем с микрофоном на основе отзывов пользователей
- Почему стоит обновить драйверы и как это может помочь с вкладкой «Улучшения» микрофона в Windows 10
Как улучшить микрофон в Windows 10 и получить лучший звук
Windows 10 — это одна из самых популярных операционных систем, которая предлагает широкий спектр функций и настроек для пользователей. Однако, возможно, вы столкнулись с проблемой отсутствия вкладки улучшения микрофона в настройках звука компьютера.
Для многих пользователей важно иметь возможность настроить микрофон для улучшения качества звука при разговорах или записи аудио. Отсутствие вкладки улучшения микрофона может оказаться проблемой, но не стоит отчаиваться.
Причиной отсутствия вкладки улучшения микрофона может быть несколько. Во-первых, ваш компьютер может не поддерживать данную функцию. В таком случае, возможность улучшения микрофона может быть ограничена.
Во-вторых, вкладка улучшения микрофона может быть скрыта в настройках звука. Она может быть скрыта по умолчанию или быть доступной только после включения дополнительных опций.
Чтобы найти вкладку улучшения микрофона, вам потребуется выполнить несколько простых шагов. Во-первых, щелкните правой кнопкой мыши на значок громкости в панели задач и выберите «Звуковые настройки». Затем перейдите на вкладку «Запись» и найдите свой микрофон в списке.
Если вы не видите вкладку улучшения микрофона, попробуйте щелкнуть правой кнопкой мыши на своем микрофоне и выбрать «Свойства». В открывшемся окне перейдите на вкладку «Улучшения» и проверьте, есть ли у вас доступные опции для улучшения качества звука.
Если вкладка улучшения микрофона по-прежнему отсутствует, есть несколько альтернативных способов для улучшения качества звукового ввода. Вы можете использовать сторонние программы или аудио-интерфейсы, которые предлагают дополнительные настройки и эффекты для вашего микрофона.
В конечном счете, отсутствие вкладки улучшения микрофона в Windows 10 не означает, что вы не можете улучшить качество звукового ввода. Вы всегда можете искать альтернативные способы настроить микрофон и достичь желаемого результата.
Проблемы с микрофоном в Windows 10: почему вкладка «Улучшения» отсутствует
Вкладка «Улучшения» обычно позволяет настраивать звуковое устройство для лучшего качества записи звука. Она важна для пользователей, которые используют микрофон для видеоконференций, записи голосовых сообщений или работы в программе распознавания речи.
Почему же эта вкладка отсутствует в настройках микрофона в Windows 10? Несколько факторов могут быть причиной этой проблемы. Во-первых, возможно, ваш компьютер не поддерживает функцию улучшения звука, которая обычно предоставляется драйверами звуковых устройств. В таком случае, нет смысла ожидать наличия этой вкладки.
Во-вторых, возможно, у вас установлена устаревшая версия драйверов звукового устройства. Рекомендуется скачать и установить последние драйверы с официального сайта производителя вашего устройства.
В-третьих, может быть конфликт с другими программами или настройками, которые блокируют доступ к вкладке «Улучшения». В этом случае, вам может потребоваться отключить или перенастроить эти программы или настройки, чтобы решить проблему.
Необходимо также проверить настройки конфиденциальности и разрешения приложений, которые используют микрофон. Если доступ к микрофону заблокирован для определенных приложений, то вкладка «Улучшения» может быть недоступна.
В целом, отсутствие вкладки «Улучшения» в настройках микрофона в Windows 10 может быть вызвано несколькими факторами. Рекомендуется проверить обновления драйверов и настройки системы, а также проверить разрешения для приложений, которые используют микрофон. Если проблема не решается самостоятельно, то лучше обратиться к специалистам или посетить форумы, где пользователи могут поделиться своим опытом и советами по устранению данной проблемы.
Что такое вкладка «Улучшения» и почему она важна для настройки микрофона
Вкладка «Улучшения» доступна в настройках звука и предоставляет несколько параметров, которые можно настроить в соответствии с индивидуальными потребностями и предпочтениями. Одна из важных функций этой вкладки – это подавление шумов, которое позволяет устранить фоновые шумы, такие как шумы вентиляторов или уличный шум, и сосредоточиться на основных звуках.
Помимо подавления шумов, вкладка «Улучшения» также предлагает возможность настройки усиления звука и снижения уровня повышенной громкости. Это особенно полезно для пользователей, которые часто занимаются записью голосовых сообщений или проводят видеоконференции.
Другая полезная функция вкладки «Улучшения» – это регулировка уровня эха. Если при использовании микрофона возникает эхо, это может оказывать негативное влияние на качество звука и усложнять понимание собеседника. С помощью настроек вкладки «Улучшения» можно снизить или полностью устранить эхо, что позволит общаться с другими людьми без помех и отвлекающих звуков.
Вкладка «Улучшения» становится особенно важной в современном мире видеоконференций, голосовых чатов и записей аудио. Правильная настройка микрофона с помощью этой вкладки позволяет пользователю получать четкий звук и устранять нежелательные шумы, что повышает качество коммуникации и делает использование микрофона более удобным и эффективным.
Основные причины отсутствия вкладки «Улучшения» в настройках микрофона
Когда пользователи обнаруживают отсутствие вкладки «Улучшения» в настройках микрофона в Windows 10, это может вызвать большое беспокойство. Эта вкладка позволяет настраивать звук записи с микрофона, улучшать качество и устранять возможные проблемы. Однако, иногда она может пропадать из списка доступных опций. В данной статье мы рассмотрим основные причины, почему пользователи могут столкнуться с этой проблемой и предложим некоторые решения для ее устранения.
Одной из основных причин отсутствия вкладки «Улучшения» является неправильно установленный или устаревший драйвер микрофона. Драйверы – это программные компоненты, которые обеспечивают связь между аппаратным обеспечением и операционной системой. Если драйвер микрофона установлен неправильно или устарел, операционная система может не распознать его функциональные возможности, включая вкладку «Улучшения». Чтобы решить эту проблему, пользователь может попробовать обновить драйвер до последней версии или переустановить его с официального сайта производителя микрофона.
Еще одной причиной может быть отключение функции улучшения микрофона в настройках операционной системы. В Windows 10 эта функция может быть выключена по умолчанию, и пользователь должен вручную включить ее. Для этого необходимо перейти в настройки звука и найти соответствующую опцию в разделе микрофона. Пользователь должен убедиться, что функция улучшения микрофона включена, чтобы вкладка «Улучшения» стала доступной.
Как проверить доступность вкладки «Улучшения» на вашем компьютере
В операционной системе Windows 10 множество пользователей ищут способы улучшить качество звука при использовании встроенного микрофона. Однако, возникают ситуации, когда вкладка «Улучшения» в настройках звука отсутствует. В этой статье мы рассмотрим, как проверить доступность данной вкладки на вашем компьютере и какие варианты решения проблемы могут быть применены.
Для начала, следует открыть панель управления звуком, нажав правой кнопкой мыши на значок громкости в системном трее и выбрав пункт «Звуки». После этого откроется окно с настройками звука, где вам нужно перейти на вкладку «Запись». Здесь вы увидите список доступных аудиоустройств для записи звука, включая ваш микрофон.
Если вкладка «Улучшения» отсутствует, то есть несколько возможных причин. Во-первых, это может быть связано с отсутствием драйверов для вашего микрофона. В таком случае, вам следует проверить наличие последних обновлений для драйверов на официальном веб-сайте производителя микрофона или на сайте поддержки Windows. Если обновления доступны, рекомендуется их установить и перезагрузить компьютер.
- Включите доступность вкладки «Улучшения» вручную:
Если обновление драйверов не помогло, то возможно, вкладка «Улучшения» просто скрыта, и вам потребуется включить ее вручную. Для этого нужно нажать правой кнопкой мыши на микрофон в списке доступных устройств записи звука и выбрать пункт «Свойства». Затем перейдите на вкладку «Улучшения» и убедитесь, что она активирована. Если она не активирована, установите галочку в поле «Включить улучшения» и сохраните изменения.
В случае, если ни один из указанных выше способов не помог, возможно, проблема связана с совместимостью вашего микрофона с операционной системой Windows 10. В таком случае, рекомендуется обратиться к производителю микрофона или специалистам по поддержке Windows для получения дополнительной помощи и рекомендаций.
Как восстановить вкладку «Улучшения» для настройки микрофона в Windows 10
Для пользователей операционной системы Windows 10 важно знать, как настроить микрофон для обеспечения наилучшего качества звука при использовании различных приложений. Однако многие могут столкнуться с проблемой отсутствия вкладки «Улучшения» в настройках микрофона. Что делать в такой ситуации?
Если вы не видите вкладку «Улучшения» при настройке микрофона, то возможно, вам необходимо восстановить ее отображение. Существуют несколько способов сделать это.
- Проверьте драйверы аудиокарты. В некоторых случаях отсутствие вкладки «Улучшения» может быть связано с неправильными или устаревшими драйверами аудиокарты. Проверьте, установлены ли на вашем компьютере последние версии драйверов и обновите их при необходимости.
- Проверьте настройки управления аудиоустройствами. Откройте панель управления и найдите раздел «Управление аудиоустройствами». Проверьте, активна ли ваша аудиоустройство, и убедитесь, что она работает без ошибок. Если возникли проблемы, попробуйте перезагрузить устройство или выполнить диагностику.
- Используйте стороннее программное обеспечение. В случае, если проблема с вкладкой «Улучшения» не удается решить с помощью стандартных средств Windows, можно воспользоваться сторонним программным обеспечением для настройки микрофона. Существуют различные программы, которые предлагают широкий спектр функций для улучшения звука и настройки микрофона.
Необходимость настройки микрофона в Windows 10 весьма актуальна, особенно для пользователей, работающих с аудио или проводящих онлайн-конференции. Поэтому, если вы столкнулись с проблемой отсутствия вкладки «Улучшения» в настройках микрофона, не отчаивайтесь – попробуйте решить ее с помощью вышеуказанных советов и наслаждайтесь качественным звуком в своих приложениях.
Альтернативные способы улучшения качества звука микрофона без вкладки «Улучшения»
Качество звука микрофона играет важную роль при записи аудио или проведении голосовых звонков. Однако, не всегда у пользователей операционной системы Windows 10 есть доступ к функции «Улучшения» в настройках звука. В таких случаях, им становится необходимо искать альтернативные способы для улучшения качества звука своего микрофона.
Один из способов улучшить качество звука микрофона без доступа к функции «Улучшения» — это использование сторонних программных инструментов. Например, существуют программы, которые могут улучшить качество аудиозаписи путем удаления нежелательного шума и эха. Они также позволяют настраивать частотный диапазон, эквалайзер и уровень громкости. Однако, перед установкой таких программ, необходимо проверить их совместимость с операционной системой Windows 10 и ознакомиться с отзывами пользователей.
Еще одним способом улучшения качества звука микрофона является правильная настройка и позиционирование микрофона. Необходимо убедиться, что микрофон находится на достаточном расстоянии от рта, чтобы избежать неприятных шумов дыхания и шума при разговоре. Также важно правильно настроить уровень громкости и чувствительность микрофона в настройках звука компьютера. Это можно сделать в панели управления или в настройках аудиоустройств.
Не имея доступа к вкладке «Улучшения» в настройках звука Windows 10, пользователи могут использовать альтернативные способы для улучшения качества звука своего микрофона. Путем установки сторонних программных инструментов и правильной настройки микрофона, пользователи смогут достичь лучшего качества аудио записей и голосовых звонков. Важно помнить, что каждый микрофон и компьютер могут иметь свои особенности, поэтому необходимо экспериментировать с настройками и программами, чтобы найти оптимальные параметры для конкретной системы.
Решение проблем с микрофоном на основе отзывов пользователей
Многие пользователи операционной системы Windows 10 сталкиваются с проблемами, связанными с микрофоном. Эта проблема может быть весьма раздражающей, особенно для тех, кто часто использует свой компьютер для проведения видеоконференций или записи аудио. Однако, благодаря отзывам пользователей, мы можем предложить несколько решений для улучшения работы микрофона.
Во-первых, одной из самых распространенных причин проблем с микрофоном является неправильное установление драйверов. Если вы обновили операционную систему или установили новое устройство, возможно, что драйвер микрофона должен быть обновлен или переустановлен. Для этого можно воспользоваться менеджером устройств, найдя микрофон в списке устройств и выбрав опцию «Обновить драйвер». Также можно попробовать поискать новые драйверы на официальном сайте производителя устройства.
Во-вторых, другой распространенной причиной проблем с микрофоном является неправильная конфигурация устройства в системе. В Windows 10 есть специальные настройки аудио, где вы можете проверить и изменить параметры микрофона. Например, вы можете изменить уровень громкости микрофона или включить подавление шума. Чтобы открыть эти настройки, просто щелкните правой кнопкой мыши на значке динамика в панели задач и выберите «Звуковые настройки». Затем перейдите на вкладку «Запись» и найдите свой микрофон в списке устройств записи. Дважды щелкните на нем, чтобы открыть его свойства и настроить параметры по вашему усмотрению.
Помимо этого, также может быть полезно проверить наличие обновлений для операционной системы Windows 10 и убедиться, что все установленные программы и приложения совместимы с вашим микрофоном. Иногда проблемы с микрофоном могут возникать из-за конфликтов с другими программами или драйверами. Поэтому регулярное обновление системы и программ может помочь избежать таких проблем.
- Обновите драйверы микрофона
- Настройте параметры микрофона в Windows 10
- Проверьте обновления для операционной системы и программ
Почему стоит обновить драйверы и как это может помочь с вкладкой «Улучшения» микрофона в Windows 10
Когда драйверы устаревают, встроенные функции микрофона могут работать неэффективно или вовсе не работать. Это может приводить к проблемам с качеством звука, низкой громкости или даже отсутствию звука при записи или общении в режиме онлайн. Обновление драйверов поможет исправить эти проблемы и открыть доступ к вкладке «Улучшения», где вы сможете настроить микрофон для оптимального звука.
Установка новых драйверов может быть простой и быстрой процедурой. Есть несколько способов обновления драйверов микрофона в Windows 10. Один из них — использовать встроенную функцию «Обновление драйвера» в меню «Устройства и принтеры». Вы также можете посетить сайт производителя вашего устройства или воспользоваться специализированными программами для автоматического обновления драйверов.
После установки новых драйверов вы можете открыть вкладку «Улучшения» в настройках микрофона. Здесь вы сможете настроить эквалайзер, шумоподавление, эффекты реверберации и другие параметры, которые помогут улучшить качество звука вашего микрофона. Каждый параметр на вкладке «Улучшения» позволяет настроить звучание исходя из ваших предпочтений и конкретных ситуаций использования.
В целом, обновление драйверов микрофона и использование вкладки «Улучшения» в Windows 10 могут существенно повысить качество аудиозаписи и общения через микрофон. Не забывайте регулярно проверять наличие новых версий драйверов и обновлять их для оптимальной работы вашего микрофона и удовлетворения ваших потребностей в звуке.
Содержание
- Нет вкладки улучшения в Windows 10
- Ваша вкладка улучшения микрофона отсутствует? [FIX]
- 1. Проверьте ваше оборудование
- 2. Попробуйте включить связанные со звуком службы в Windows 10
- 3. Измените настройки поставщика звуковой карты.
- 4. В крайнем случае переустановите/обновите аудио драйверы
- Увеличение громкости микрофона в Windows 10
- Увеличиваем громкость микрофона в Windows 10
- Способ 1: Программы для записи звука
- Способ 2: Skype
- Способ 3: Встроенное средство Windows
- Как увеличить громкость микрофона на Windows 10
- Как повысить громкость микрофона на Windows 10
- Как включить усиление микрофона на Windows 10
- Громкость микрофона уменьшается автоматически
- Исправление отсутствия усиления микрофона в Windows 10
- Проверьте оборудование микрофона
- Обновление за апрель 2021 года:
- Устранение неполадок при записи звука
- Как настроить микрофон на Windows 10
- Проверка устройств записи
- Через Панель управления
- Через Диспетчер устройств
- Установка в качестве устройства по умолчанию
- Установка нового устройства
- Устранение неполадок
- Настройка
- Слабый звук или его нет
- Устранение посторонних шумов
- Проверка качества работы
Нет вкладки улучшения в Windows 10
Вкладка улучшения является одной из важных функций Windows. Фактически, до Windows 10 большинство из них использовали вкладку «Улучшение» для переключения громкости и других элементов управления звуком.
Улучшение микрофона еще больше облегчило настройку аудио оборудования для идеального звука. Это, помимо определенных проблем, таких как отсутствие звука, неработающий микрофон и сбой записи звука, в основном связаны с ошибкой вкладки расширения.
Если вы пользователь Windows 10 и не можете получить доступ к вкладке улучшения микрофона в свойствах микрофона, не волнуйтесь, вы попали в нужное место.
Кроме того, эта проблема также может привести к искажению микрофона, что приведет к записи или вызову со средним качеством голоса. Воспользуйтесь приведенными ниже способами, чтобы устранить проблему с отсутствующей вкладкой «Улучшение микрофона».
Ваша вкладка улучшения микрофона отсутствует? [FIX]
1. Проверьте ваше оборудование
Как всегда, первым шагом было бы убедиться, что оборудование не работает со сбоями и правильно подключено.
Проверьте физическое состояние микрофона и провод, соединяющий его с компьютером. Также отключите и снова подключите устройство. В то же время вы можете попробовать подключить микрофон к другим устройствам с Windows 10 и посмотреть, сохраняется ли проблема.
Или попробуйте записать сэмпл звука на любые другие устройства.
Если микрофон работает на других компьютерах, но не на вашей Windows 10, проблема заключается в программном обеспечении. Я лично рекомендовал бы пользователям проверять звуковые порты на наличие ворса и других частиц пыли. Если вы приверженец качества, я бы порекомендовал установить специальную звуковую карту.
Еще раз зайдите в настройки звука и посмотрите, появляется ли вкладка улучшения. Если нет, переходите к следующему шагу.
2. Попробуйте включить связанные со звуком службы в Windows 10
ТАКЖЕ ПРОЧИТАЙТЕ : как исправить проблемы со звуком в Windows 10
3. Измените настройки поставщика звуковой карты.
Каждый поставщик звуковых карт предлагает свое собственное приложение. Можно попытаться исправить проблему с отсутствующей вкладкой «Улучшение» с помощью диспетчера поставщиков звуковых карт.
4. В крайнем случае переустановите/обновите аудио драйверы
Проблемы с драйверами в Windows не являются чем-то новым, на самом деле, у нас есть случаи сбоев Bluetooth и других проблем с видео из-за неисправного/отсутствующего драйвера.
Я бы лично порекомендовал драйвер HP Beats Audio, поскольку он оснащен функцией, которая автоматически распознает компонент звуковой карты и улучшает звук. Чтобы скачать и установить драйвер HP Beats Audio для Windows 10, выполните следующие действия:
Лично HP Beats очень эффективно поддерживает уровень низких частот и обеспечивает высокое качество звучания. При этом HP Beats по-прежнему основывается на фирменном звуковом драйвере IDT High Definition или Realtek High-Definition.
Имейте в виду, что крайне важно регулярно обновлять драйверы для здоровья вашей системы. Поскольку этот процесс является долгим и раздражающим, мы настоятельно рекомендуем сделать это автоматически.
Загрузите средство обновления драйверов TweakBit (одобрено Microsoft и Norton).Этот инструмент поможет вам избежать необратимого повреждения вашего ПК, вызванного загрузкой и установкой неправильных версий драйверов.
Отказ от ответственности: некоторые функции этого инструмента не являются бесплатными.
Источник
Увеличение громкости микрофона в Windows 10

Большинство компьютеров и ноутбуков поддерживают подключение множества периферийных устройств, в том числе и микрофона. Используется такое оборудование для ввода данных (записи звука, разговоров в играх или специальных программах по типу Skype). Настраивается работа микрофона в операционной системе. Сегодня мы бы хотели рассказать о процедуре увеличения его громкости на ПК под управлением Windows 10.
Увеличиваем громкость микрофона в Windows 10
Поскольку микрофон может использоваться для разных целей, мы хотели бы поговорить о выполнении поставленной задачи не только в системных настройках, но в различном программном обеспечении. Давайте рассмотрим все доступные методы повышения уровня громкости.
Способ 1: Программы для записи звука
Иногда требуется записать звуковую дорожку через микрофон. Конечно, сделать это можно и с применением стандартного средства Виндовс, однако специальный софт предоставляет более обширную функциональность и настройки. Увеличение громкости на примере UV SoundRecorder выглядит следующим образом:




Повышение уровня громкости оборудования записи в других подобных программах практически ничем не отличается, нужно лишь найти нужный ползунок и выкрутить его на необходимое значение. Предлагаем вам ознакомиться с аналогичным ПО для записи звука в другой нашей статье по следующей ссылке.
Способ 2: Skype
Многие пользователи активно задействуют программу Skype, чтобы проводить личные или деловые беседы по видеосвязи. Для проведения нормальных переговоров требуется микрофон, уровня громкости которого бы хватило для того, чтобы собеседник мог разобрать все произносимые вами слова. Редактировать параметры устройства записи можно прямо в Скайпе. Развернутое руководство о том, как это сделать, читайте в отдельном нашем материале далее.
Способ 3: Встроенное средство Windows
Конечно, отрегулировать громкость микрофона можно в используемом ПО, однако если в самой системе уровень минимальный, никакого результата это не принесет. Выполняется это с помощью встроенных средств так:





Присутствует и альтернативный вариант изменения необходимого вам параметра. Для этого в том же меню «Свойства устройства» щелкните на ссылке «Дополнительные свойства устройства».

Переместитесь во вкладку «Уровни» и отрегулируйте общую громкость и усиление. После внесения изменений не забудьте сохранить настройки.

Если вы еще ни разу не проводили конфигурацию записывающей периферии на компьютере под управлением операционной системы Windows 10, советуем обратить внимание на другую нашу статью, которую вы найдете, перейдя по следующей ссылке.
При возникновении различных ошибок с работой рассматриваемого оборудования их потребуется решить доступными вариантами, однако для начала убедитесь в его функционировании.
Далее воспользуйтесь одним из четырех вариантов, которые обычно помогают при появлении неполадок аппаратуры звукозаписи. Все они детально описаны в другом материале на нашем сайте.
На этом наше руководство завершено. Выше мы продемонстрировали примеры повышения уровня громкости микрофона в Виндовс 10 разными средствами. Надеемся, вы получили ответ на интересующий вопрос и без проблем смогли справиться с этим процессом.
Источник
Как увеличить громкость микрофона на Windows 10
Все приложения для связи имеют собственные настройки микрофона. Увеличить громкость этих приложений можно и средствами системы Windows 10. Именно в параметрах Вы можете выбрать звуковые устройства для связи. И при необходимости включить его усиление.
Эта статья расскажет, как увеличить громкость микрофона на Windows 10. Разберёмся, что делать, если она сбрасывается после перезагрузки компьютера. Приходится каждый раз настраивать громкость микрофона для своих собеседников. Что было и есть не совсем удобно.
Как повысить громкость микрофона на Windows 10
Перейдите в расположение Параметры > Система > Звук. Откройте Свойства устройства ввода (микрофона). Для увеличения ползунок Громкость перетяните в правую сторону.

В контекстном меню значка громкости выберите Звук. В разделе Запись откройте Свойства микрофона. Во вкладке Уровни перетяните ползунок Микрофон, чтобы повысить громкость.

Откройте Диспетчер Realtek HD и выберите устройство Микрофон. В строке Громкость записи перетяните Уровень звука. Этот параметр громкости изменяет уровень глобально.

Например, в программе UV SoundRecorder для записи звука с нескольких устройств одновременно. Напротив используемого микрофона перетяните ползунок громкости.

Как включить усиление микрофона на Windows 10
Усиление позволяет увеличить громкость микрофона даже, если она уже установлена на максимум. Некоторые устройства ввода (микрофоны) не поддерживают усиление. Всё зависит от Вашего микрофона. Например, встроенный в наушники микро настраивается только в их ПО.
Перейдите в раздел Параметры > Система > Звук. Откройте Свойства устройства ввода (микрофона) и выберите Дополнительные свойства устройства. Во вкладке Уровни имеется стандартное Усиление микрофона (возможные значения 0 дБ, +10.0 дБ, +20.0 дБ и +30.0 дБ).

Громкость микрофона уменьшается автоматически
После перезагрузки компьютера все собеседники жаловались, что меня было плохо слышно. В свойствах микрофона громкость сбросилась на отметку 40%. Вместо нормальных 80% (это всё на уровне усиления +10.0 дБ). И такое было постоянно после выключения или перезапуска ПК.
Отключение монопольного режима (как советуют комнатные умельцы) или звуковых эффектов не помогает. Сразу вспомнил о способах продвижения собственного ПО корпорацией Майкрософт. А ещё Скайп полностью перешёл с классической на универсальную версию.

Все звуковые настройки брались непосредственно со Скайпа. В нём был установлен звук на 40%… Ранее уже отключал параметр Настроить микрофон автоматически. Какое было моё удивление, когда после увеличения уровня громкости в Скайпе, он больше не сбрасывался.
| Выключить автозагрузку | Всё просто. Выключаете автозапуск Скайпа всеми возможными способами. Это может полностью избавить Вас от автоматического уменьшения громкости микро. |
| Выставить уровень | Этот способ выбран мной. Очень редко, но всё же бывает использую Скайп. В настройках приложения сразу же выставил нужный уровень громкости микрофона. |
| Удалить приложение | Можно удалить проблемное приложение и забыть его как страшный сон. Без проблем путём деинсталляции полностью удаляете Скайп и все его данные. |
Громкость микрофона можно изменить средствами Windows 10. Всё что Вы меняете в настройках самой системы должно влиять на приложения связи. Это очень важно. И никак не наоборот. Как это произошло со всем известным Скайпом. Это без учёта фирменного ПО.
Все уважающие себя производители игровых наушников и микрофонов выпустили своё ПО. Напрямую без установки фирменного программного обеспечения может не получиться изменить некоторые настройки громкости микрофона (особенно в USB-микрофоне усиление).
Источник
Исправление отсутствия усиления микрофона в Windows 10
После обновления до Windows 10 многие пользователи Windows обнаруживают, что они не могут получить доступ к вкладке «Улучшение микрофона» в настройках микрофона, таких как их старый компьютер Windows 8.1 или 7. Это мешает им отрегулируйте усиление микрофона или звуковые эффекты.
Усиление микрофона предназначено для улучшения звучания конкретной аудиоаппаратуры. Вкладка «Без микрофона» затрудняет оптимальную работу с аудиоустройствами, и вы можете получить ужасные впечатления от игр или воспроизведения видео. Кроме того, такие проблемы со звуком, как отсутствие звука, неработающий микрофон, ошибки звука Windows 10 IDT с высоким разрешением, ошибки записи звука и т. Д., Не связаны с вкладкой «Улучшение звука / микрофона». Если у вас возникла проблема с отсутствующей вкладкой расширения на вашем компьютере с Windows 10, вы можете перейти в раздел «Решения».
Проверьте оборудование микрофона
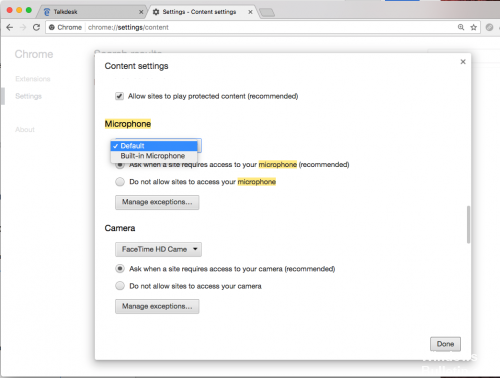
Убедитесь, что микрофон включен, включен и работает.
Обновление за апрель 2021 года:
Теперь мы рекомендуем использовать этот инструмент для вашей ошибки. Кроме того, этот инструмент исправляет распространенные компьютерные ошибки, защищает вас от потери файлов, вредоносных программ, сбоев оборудования и оптимизирует ваш компьютер для максимальной производительности. Вы можете быстро исправить проблемы с вашим ПК и предотвратить появление других программ с этим программным обеспечением:
Устранение неполадок при записи звука
Если ваш микрофон драйверы неверны или если некоторые настройки не позволяют Windows контролировать уровни вашего микрофона, вы можете решить проблему автоматически, устраняя неполадки встроенной аудиозаписи. Эта утилита автоматически применяет набор стратегий восстановления, которые могут привести к автоматическому решению проблемы.
Вот краткое руководство по устранению неисправностей для аудиозаписи:
Заключение
Многие программы, управляющие вашим микрофоном, требуют, чтобы вы использовали его настройки для определения выходной громкости. Если усиление вашего микрофона не работает в Windows, попробуйте это решение и повторите шаги, чтобы восстановить его. Это может устранить все препятствия на пути увеличения громкости микрофона.

CCNA, веб-разработчик, ПК для устранения неполадок
Я компьютерный энтузиаст и практикующий ИТ-специалист. У меня за плечами многолетний опыт работы в области компьютерного программирования, устранения неисправностей и ремонта оборудования. Я специализируюсь на веб-разработке и дизайне баз данных. У меня также есть сертификат CCNA для проектирования сетей и устранения неполадок.
Источник
Как настроить микрофон на Windows 10

Пользователи Windows 10 часто сталкиваются с различными сбоями в системе после переустановки ОС, ее апгрейда, обновления конкретных драйверов. Один из них связан с функционированием микрофона. Он может не работать в некоторых приложениях (например, Skype, Viber, Zoom) или в целом на ПК.
Проверка устройств записи
Прежде чем приступать непосредственно к решению проблемы, когда не работает микрофон Windows 10, рекомендуется проверить, установлен ли он по умолчанию в качестве основного устройства.
Важно! Используя компьютер, следует в первую очередь обследовать разъем в системном блоке, возможно, штекер вставлен неправильно или не в нужный разъем, либо же на проводе есть перегиб и, соответственно, утрачен полноценный контакт. А если наушники с микрофоном имеют один коннектор, требуется наличие совмещенного входа/выхода, которым оснащен далеко не каждый ПК и ноутбук.
Через Панель управления
Первый шаг очень простой:





Есть вероятность, что микрофона не будет в списке, тогда можно попробовать кликнуть правой кнопкой мыши по свободному месту в окне свойств и включить показ скрытых и отсоединенных устройств.
Через Диспетчер устройств
Если в свойствах «Звука» (см. п.3) отсутствует устройство, необходимо посмотреть, установлен драйвер или нет:


Важно! Когда в «Звуковых, игровых и аудиоустройствах» рядом с RHDA стоит желтый треугольник, значит, проблема кроется в драйвере, и необходимо его обновить или повторно установить.
Установка в качестве устройства по умолчанию
Иногда проблема возникает, если RHDA на ПК не является основным устройством. Для изменения данной опции:
В результате на значке появится галочка в зеленом круге, подтверждающая успешное завершение установки.

Установка нового устройства
Чтобы поменять установленный по умолчанию микрофон на новый, необходимо:

Устранение неполадок
Данная системная функция поможет настроить и улучшить качество звука. Для ее активации:




Также для диагностики конкретного сбоя можно перейти по пути «Параметры» – «Обновление и безопасность» – «Устранение неполадок».

Настройка
Может быть такая ситуация, что драйвер установлен, RHDA опознан, но все равно не работает. В этом случае нужно включить микрофон в настройках конфиденциальности Windows 10. Как это сделать:



Если в параметрах звука все опции выставлены правильно, но в каком-то приложении не работает микрофон, нужно изучить звуковые настройки именно этой программы.
Слабый звук или его нет
Обычно проблема заключается в том, что были установлены слишком слабые настройки звука. Чтобы это исправить, необходимо повторно открыть свойства устройства и перейти на вкладку «Уровни».
Установить громкость на желаемом уровне, добавить усиление и убедиться, что кнопка звука справа от ползунка не отключена.

Устранение посторонних шумов
Это – одна из частых проблем со звуком. В «Уровнях» следует убрать усиление, поставив значение 0, и применить действие. А в дополнительных параметрах нужно опробовать разные форматы – из тех, которые предлагает система. Значения количества каналов, битности и частоты в гигагерцах зависят от ПК или ноутбука.

Во вкладке «Улучшение» происходит выбор звуковых эффектов. Отметить галочкой пункт «Неотложный режим». Также здесь могут отображаться другие параметры, в зависимости от модели ПК или ноутбука. Вкладка «Улучшение» может даже отсутствовать.

Проверка качества работы
Последний этап настройка микрофона в Windows 10 – проверка его работы:

Источник
