Владельцы ноутбуков, у которых появилась задача настроить работу тачпада, могут столкнуться с тем, что необходимые настройки отсутствуют в «Параметрах» — либо нет самого раздела «Сенсорная панель», либо он присутствует, но не содержит нужных настроек или, в некоторых случаях — все настройки не активны.
В этой инструкции подробно о том, чем может быть вызвана такая ситуация и вариантах решения проблемы.
Драйверы устройства

Первое, на что следует обратить внимание, если вы столкнулись с отсутствием настроек сенсорной панели — драйверы тачпада, причём независимо от того, работает он или нет. Для этого:
- Используя поиск в Интернете, найдите страницу поддержки вашей модели ноутбука, используя запросы вида «МОДЕЛЬ поддержка» или «МОДЕЛЬ support».
- Перейдите в раздел загрузок и драйверов, найдите драйвер тачпада (TouchPad, Pointing Device), скачайте и установите его.
- Дополнительно рекомендую установить оригинальные драйверы из раздела «Чипсет», это также может влиять на работу тачпада.
После установки необходимых драйверов перезагрузите ноутбук и проверьте, была ли решена проблема. Примечание: даже если диспетчер устройств сообщает, что наиболее подходящий драйвер уже установлен, это не обязательно так — это сообщение говорит лишь о том, что у самой Windows нет более подходящих.
Дополнительно рекомендую проверить, нет ли устройств с ошибками (с желтым восклицательным знаком) или отключенных устройств (со стрелкой) в диспетчере устройств, зайти в который можно, нажав правой кнопкой мыши по кнопке «Пуск» и выбрав пункт «Диспетчер устройств».
В первую очередь следует обратить внимание на устройства в разделе «Мыши и иные указывающие устройства» и «Устройства HID (Human Interface Devices)» (в последнем случае особое внимание на наличие и состояние пункта «HID-совместимая сенсорная панель»), но потенциально наличие любых устройств с ошибками может влиять и на работу тачпада.

Если такие устройства есть, то следует разобраться с ошибками (открыть свойства устройства, уточнить код ошибки, найти варианты решения), а если устройство отключено — включить его.
Другие варианты решения
В большинстве случаев установка оригинальных драйверов производителя вместо тех, что Windows установила автоматически, решает проблему и необходимые настройки появляются. Если этого не произошло, несколько дополнительных пунктов:
- Если помимо отсутствия настроек сенсорной панели у вас она не работает в принципе, изучите инструкцию Что делать, если не работает тачпад на ноутбуке.
- Если до недавнего времени проблем не наблюдалось, а какие-либо переустановки ОС не производились, попробуйте использовать точки восстановления системы.
- Для некоторых очень старых ноутбуков сенсорная панель с точки зрения ОС может либо считаться обычной мышью, либо иметь лишь базовые настройки, например, только настройки чувствительности.
- При наличии какого-то фирменного ПО от производителя ноутбука с возможностью управления устройствами, внимательно изучите его настройки: возможно, что-то полезное в контексте рассматриваемой темы найдётся там.
- Если настройки появляются после простой перезагрузки ноутбука (именно через опцию «Перезагрузка»), но исчезают после использования завершения работы, спящего режима или гибернации, попробуйте отключить быстрый запуск Windows, а также установить все оригинальные драйверы чипсета и, при наличии — управления электропитанием.
Возможно, ваша ситуация с настройками сенсорной панели отличается, в этом случае опишите ситуацию в деталях: возможно, какие-то закономерности и наблюдения, постараемся разобраться вместе.
,
If the touchpad settings are missing on your Windows 10 computer, continue reading below. A few days ago one of my clients brought his Windows 10 laptop with the following problem: all the Touchpad settings are missing suddenly and only the Touchpad sensitivity drop-down menu appears.
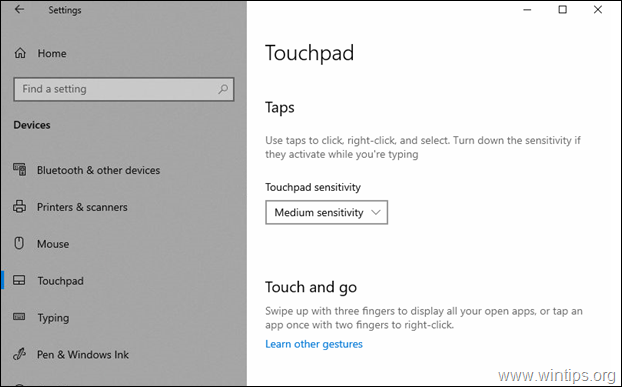
In most cases, all the Touchpad settings can be found in Control Panel > Mouse properties, next to the Hardware tab. However, in some cases the Synaptics Touchpad tab (or the «ELAN touchpad» tab), is missing from there, so users cannot modify the TouchPad settings or they cannot simply disable the touchpad when using an external mouse.
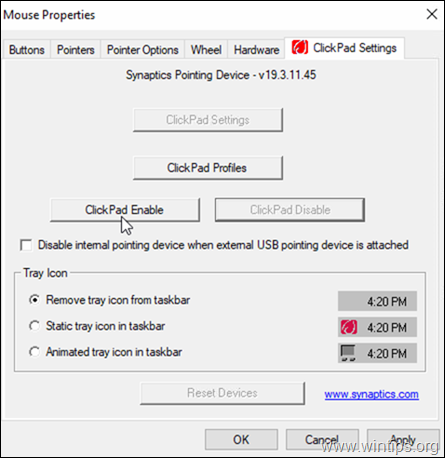
In this tutorial you’ll find several methods to resolve the «Touchpad options missing» issue on Windows 10.
How to FIX: No TouchPad Settings in Windows 10.
Method 1. Uninstall the Latest Update.
If you experiencing the «touchpad options missing» issue after installing updates in Windows 10, proceed and uninstall the update or rollback your system to a previous restore point using System Restore.
To Uninstall Updates in Windows 10
1. Go to Start > Settings > Update & Security > Windows Update.
2. Click View update history.
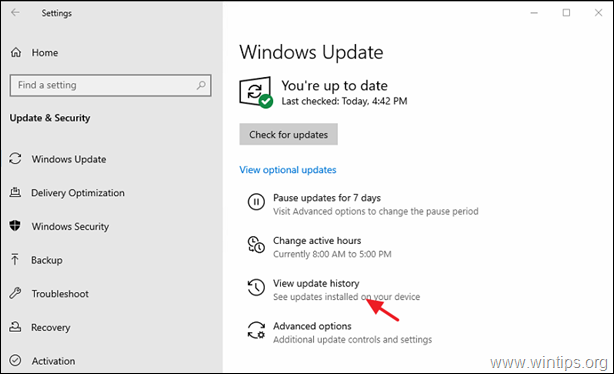
4. Click Uninstall Updates.
3. Short the updates by the installation date and then find and uninstall the latest update.
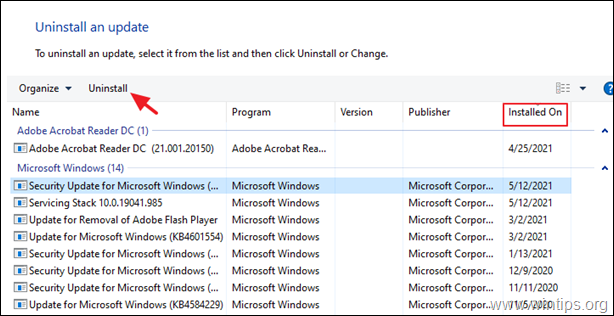
4. After uninstall reboot your PC and see if the problem persists.
Method 2. Uninstall & Reinstall TouchPad Drivers.
1. Connect an External USB mouse to your laptop.
2. Navigate to Device Manager. To do that:
- Press Windows + “R” keys to load the Run dialog box.
- Type devmgmt.msc and press Enter to open the device manager.
3. In device manager, expand Mice and other pointing devices.
4. Right-click on the TouchPad Pointing Device & choose Uninstall device.
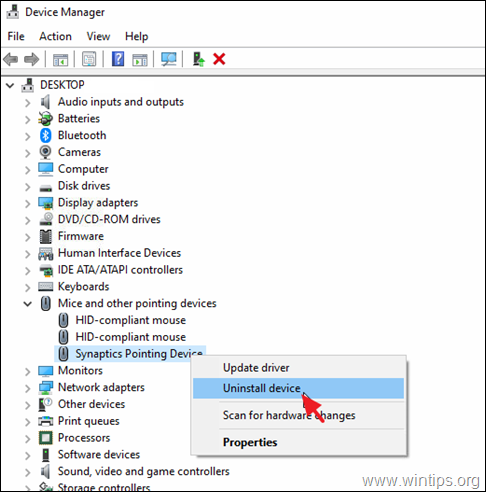
4. Click Uninstall.
5. When the uninstall is completed reboot your PC.
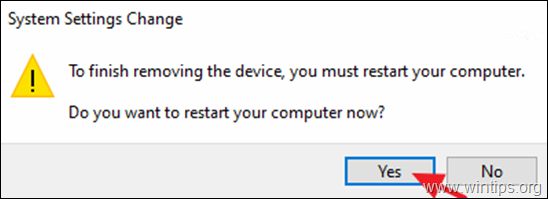
6. After reboot, Windows should reinstall the touchpad device automatically. When this done, navigate to Start > Settings > Devices > Touchpad and see if the touchpad settings reappear. *
* Note: If the issue persists, try the following before continuing below:
1. Download and Install the latest drivers for your touchpad from laptop’s support site.
2. Rollback the Touchpad Driver. To do that:
a. Navigate to Device Manager and expand Mice and other pointing devices.
b. Right-click on the TouchPad Pointing Device and select Properties.
c. At Driver tab, click Roll Back Driver.
d. Choose a reason for the roll back and click Yes.
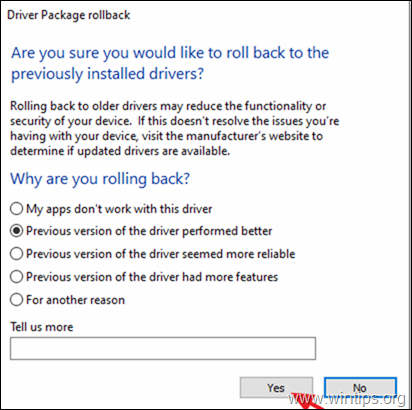
Method 3. Install the Microsoft Precision Touchpad drivers.
1. According your touchpad model download the corresponding driver below:
2. Extract the downloaded zip file.
3. Navigate to Device Manager and expand Mice and other pointing devices.
4. Right-click on the TouchPad Pointing Device and select Update Driver.
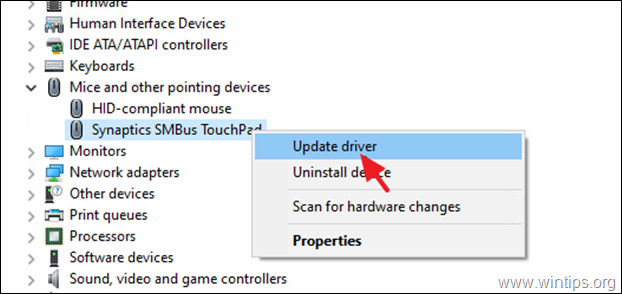
5. At next screen choose Browse my computer for drivers.
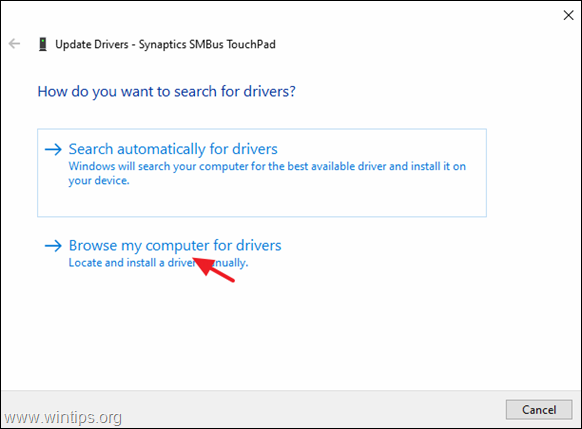
6. Then choose Let me pick from a list of available drivers on my computer.
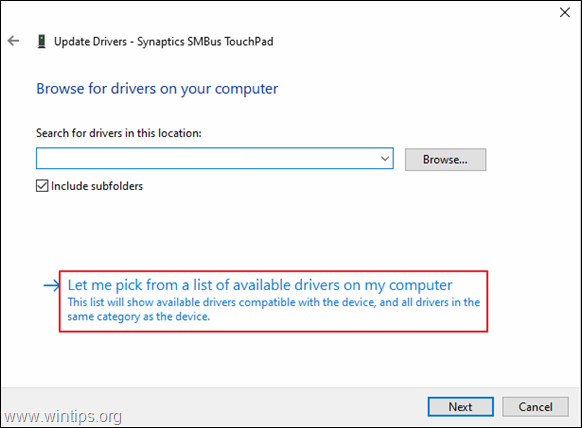
7. At next screen, click Have Disk.
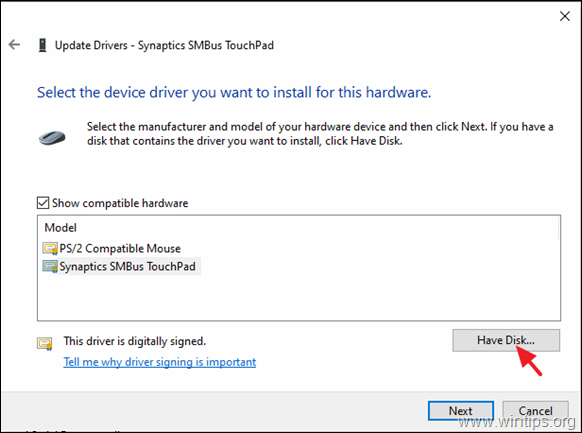
8. Now, navigate at the extracted zip folder and explore its contents. Select the Autorun INF file, click Open and then OK.
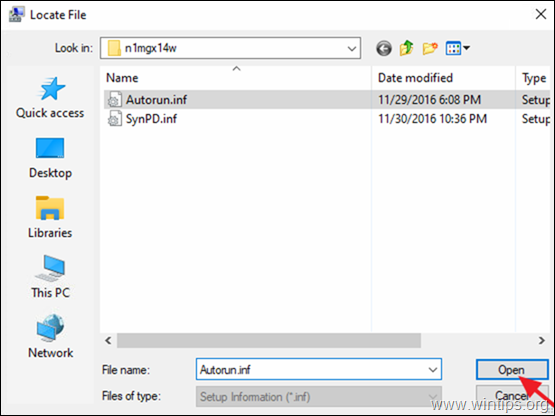
9. Choose the Synaptics Point Device and click Next.
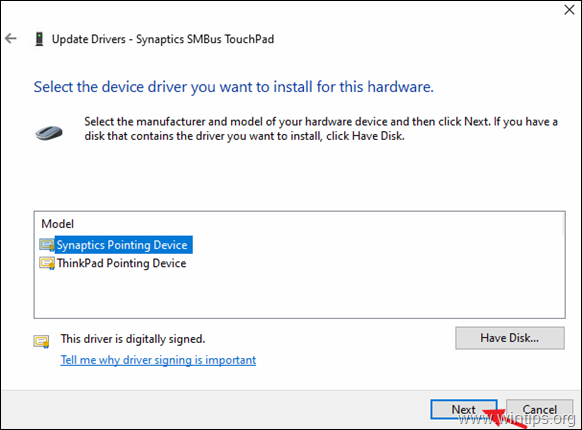
10. Click Yes at the warning message.
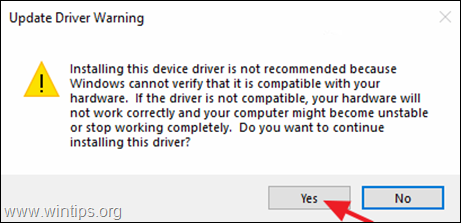
11. When the driver installation is complete, close all windows and restart your Laptop.
12. Normally, after restart your should see all the Touchpad options available. *
* Note: If after installing the precision drivers, your touchpad is not working smoothly then proceed and rollback the touchpad driver.
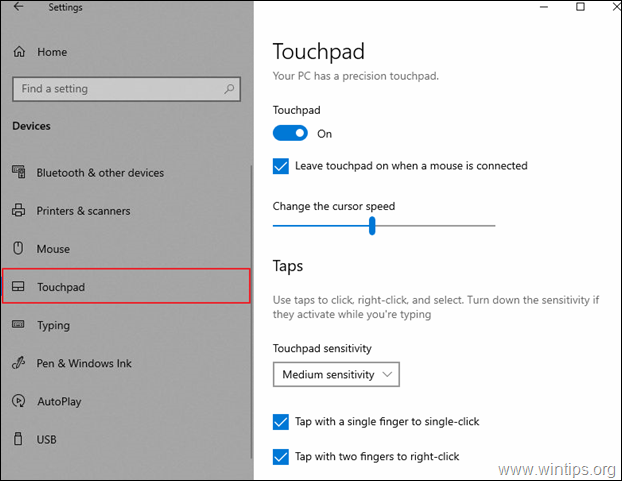
That’s it! Which method worked for you?
Let me know if this guide has helped you by leaving your comment about your experience. Please like and share this guide to help others.
If this article was useful for you, please consider supporting us by making a donation. Even $1 can a make a huge difference for us in our effort to continue to help others while keeping this site free:
- Author
- Recent Posts
Konstantinos is the founder and administrator of Wintips.org. Since 1995 he works and provides IT support as a computer and network expert to individuals and large companies. He is specialized in solving problems related to Windows or other Microsoft products (Windows Server, Office, Microsoft 365, etc.).
Обновлено: 03.05.2017. Опубликовал: Админ, на
Тачпад (сенсорная панель) — специальная панель на корпусе ноутбука рядом с клавиатурой, представляющая собой компактный аналог мыши. Реагирует на движение по ней пальца, как правило, там же присутствуют две кнопки (как и в мыши), а справа полоса прокрутки. Поскольку ноутбук задуман, как переносной компактный компьютер, то разработчики решили избавить его от лишнего веса и проводов, придумав вот такое интересное решение.
Проблема в том, что разработчики операционных систем, особенно Windows, не склонны продумывать детали и различия в оборудовании разных производителей. Плюс в нашей стране популярно использование нелицензионных копий, всякого рода репаков, кряков, модифицированных релизов. Всё это и многие другие факторы приводят к тому, что оборудование ноутбука начинает работать неправильно или просто перестаёт это делать.
Наиболее часто проблемы возникают с сенсорными панелями, поскольку это специфическое устройство характерно только для ноутбуков. При любых неполадках мы в первую очередь обращаемся к Панели управления, где часто обнаруживается, что тачпад не отображается в диспетчере устройств.
Диспетчер устройств
Диспетчер устройств — это раздел панели управления, который отображает всё подключённое оборудование и предлагает возможности по его настройке. В разделе можно сделать следующее:
- просмотреть свойства оборудования и провести его диагностику;
- обновить, откатить или удалить драйверы;
- включать и отключать оборудование;
- просмотреть технические характеристики.
Обращение к диспетчеру устройств является первым шагом при неполадках какого-либо девайса, и сенсорная панель не исключение:
- Включите ноутбук и запустите Диспетчер устройств из меню Пуск (Для Windows 10) или из раздела Панели управления для более старых версий.
- Оборудование должно отображаться в разделе «Мыши и иные указывающие устройства».
- Если его там нет, посмотрите в разделе «Неизвестное оборудование».
- Если и такого раздела нет, в меню «Вид» нажмите «Показать скрытые устройства».
- В случае, когда оборудование не работает или работает неправильно, возле его значка стоит жёлтый восклицательный знак. Причём название девайса при ошибке в его работе может отображаться совершенно не похожим на реальное.
Далее возможны разные варианты действий:
- Если вы нашли оборудование с восклицательным знаком, значит, возникли проблемы с драйвером.
- Если его, вообще, там нет, то, вероятно,тачпад просто отключён.
Такие проблемы обычно возникают при установке на ноутбук новой ОС либо после обновления до последних версий. Бывает так, что производители ноутбука ещё не успели создать драйвер под новую версию ОС, а стандартный Windows работает некорректно. В этом случае у вас всегда есть вариант отката системы. Но помните, что удалятся не только обновления, поставленные на ноутбук, но и все изменения, произошедшие после точки восстановления.
Включение сенсорной панели
Если в Диспетчере нет сенсорной панели, то, возможно, при установке ПО система по какой-то причине просто выключила её. Есть несколько вариантов его простого включения:
- Кнопки на клавиатуре. Обычно, это клавиша «FN» одновременно с одной из функциональных (от F1 до F12). Может быть отдельная кнопка включения сенсорной панели на корпусе.
- Приложение от производителя. Если вы выполнили обновление Windows, а не его чистую установку, то у вас должно было сохраниться программное обеспечение тачпада от его разработчика. Все крупные компании создают свою утилиту управления панелью с более продвинутыми настройками, чем в Диспетчере устройств или Панели управления Windows. Запустите это ПО и попробуйте решить проблему через него.
- В Панели управления зайдите в раздел «Мышь», там должна быть вкладка тачпада. Нажмите кнопку «Включить», если тачпад не активен. Посмотрите, там может быть окошко «Отключить при подсоединении внешнего указателя», уберите с него галочку.
Если всё вышеописанное не помогло, можно попробовать включить сенсорную панель через BIOS:
- Перезагрузите ноутбук и до запуска ОС зайдите в BIOS. Возможно, на экране будет подсказка, как это сделать. Если нет, определите это или из руководства к вашему ноутбуку или экспериментальным путём. Это чаще всего клавиша F2 или F1, но может быть и Del, Esc, F10 или какие-то комбинации.
- Когда запуститься Bios, перейдите вправо во вкладку «Advanced», затем вниз до пункта «Internal Pointing Device».
- Нажмите Enter и выберите значение «Enabled».
- Перейдите во вкладку «Save&Exit» и выйдите из BIOS с сохранением изменений.
После этого загрузится Windows и ноутбук должен увидеть тачпад. Если же его по-прежнему нет, значит, возникла проблема с драйвером.
Обновление драйвера
Если после включения тачпад появился в Диспетчере устройств, но с восклицательным знаком и по-прежнему не работает, нужно переустановить драйвер. Для начала попробуйте использовать те, что уже есть в системе:
- Зайдите в Диспетчер устройств.
- Найдите тачпад и вызовите свойства правой кнопкой мыши.
- Нажмите «Обновить» во вкладке «Драйверы».
- Попробуйте выполнить поиск автоматически, но вряд ли это даст результат.
- Если не получилось, зайдите в свойства ещё раз и выберите Поиск вручную из списка уже установленных.
- Из предложенных вариантов найдите нужный драйвер вашего производителя.
- Запустите установку.
Проверьте, отображается ли тачпад в Диспетчере правильно. Если нет, то нужно самим скачать драйвер с сайта производителя. Как правило, на таких сайтах происходит автоматическое определение вашей версии Windows, и будет предложен нужный драйвер. В противном случае сами найдите драйвер на ноутбук вашей модели и нужной версии ОС. Заходить лучше на сайт производителя ноутбука, а не самого тачпада, там будет проще найти.
Скачайте установочный пакет к себе на ноутбук, запустите его и выполните инструкции программы по установке. Если вы скачали не установщик, а лишь архив с разными файлами драйверов, то выполните описанные выше шаги по обновлению драйвера, указав местом поиска на компьютере скачанную папку.
Если Диспетчер опять выдаст вам сообщение, что драйверы не нуждаются в обновлении, нажмите в окне «Удалить», а после этого «Установить».
После проведения всех действий не забывайте нажать «Обновить конфигурацию оборудования», если всё это время было открыто окно Диспетчера устройств. Таким образом, проблемы работы тачпада обычно связаны либо с отказом драйверов, либо просто с его выключением системой. Однако, если все способы не помогли, и ноутбук по-прежнему не видит устройство, то причиной могут быть неполадки в самом оборудовании ноутбука и лучше обратиться в сервисный центр.
Что такое Высокоточная сенсорная панель или Тачпад? Это прецизионные сенсорные панели (англ. touchpad: touch — касаться, pad — подушечка), они более чувствительные и имеют больше возможностей по сравнению со стандартными сенсорными тачпадами. Ввод осуществляется путём прикосновения одним или несколькими пальцами руки к поверхности тачпада. Точные сенсорные панели были впервые представлены с ноутбуками Windows 8, сегодня они есть на большинстве доступных ноутбуках.
Если ваш ноутбук с Windows 10 оснащен точной сенсорной панелью, вы увидите настройки тачпада в разделе «Параметры» → «Устройства» → «Сенсорная панель». Но что, если у вашего ноутбука нет точной сенсорной панели? Вместо страницы настроек в параметрах Windows 10 вы увидите:
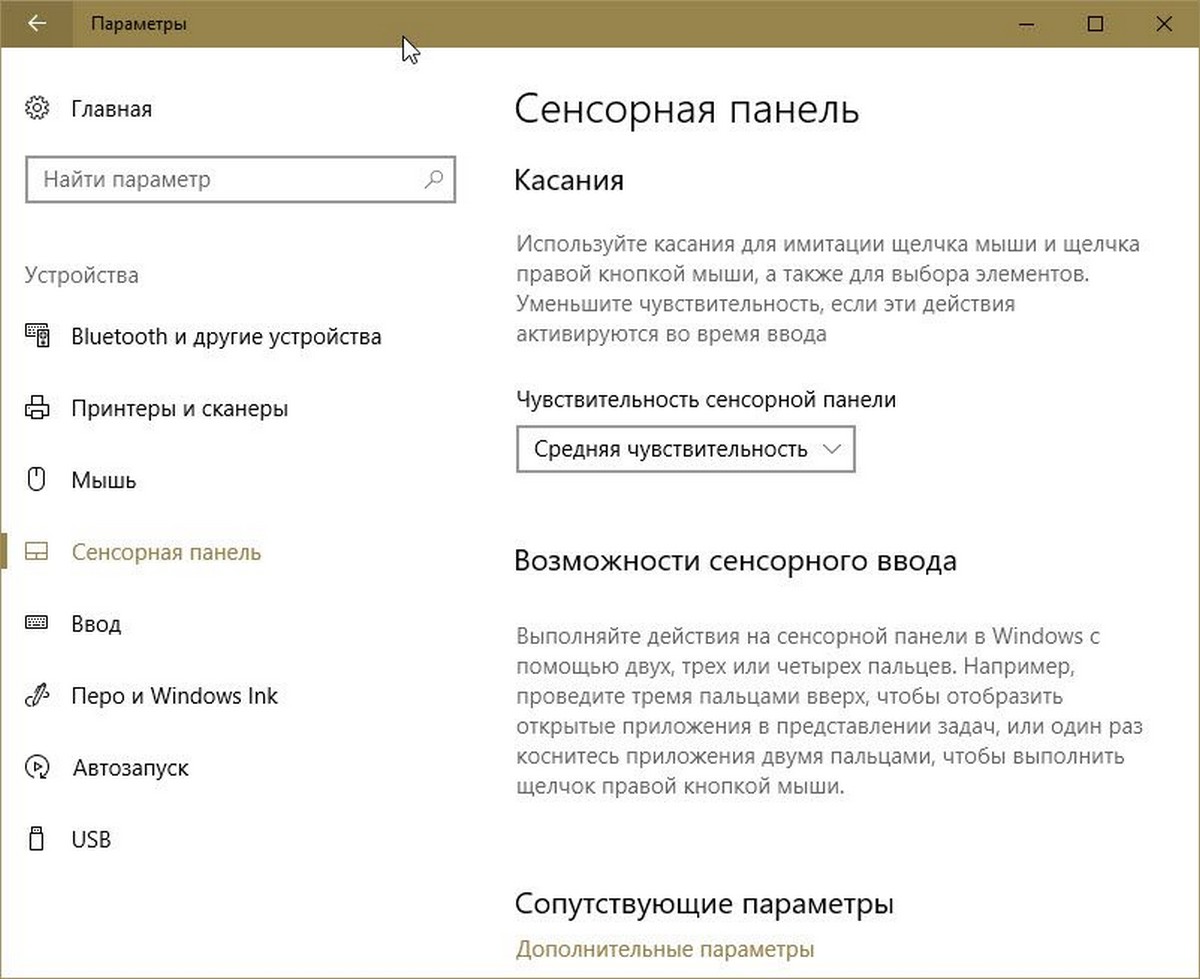
Вам будет доступна только регулировка чувствительности вашего тачпада, обидно правда?
К счастью, оказывается, что стандартные тачпады Synaptics или Elan, установленные на большинстве ноутбуков, соответствуют требованиям точной сенсорной панели. Таким образом, вы можете включить точную сенсорную панель на своем ноутбуке с Windows 10, просто установив прецизионный драйвер.
Если ваш ноутбук, официально не поддерживает высокоточный тачпад, то ваш производитель ноутбуков, вероятно, не сделал доступным для загрузки прецизионный драйвер для вашей модели ноутбука. Таким образом, вам нужно самостоятельно установить драйвер Synaptics или Elan для сенсорной панели, чтобы обеспечить работу высокоточной сенсорной панели на вашем ноутбуке Windows 10.
Выполните приведенные ниже указания по установке драйвера тач-панели на любом ноутбуке Windows 10 и включите точную сенсорную панель.
Установите драйвер и включите точную сенсорную панель.
Шаг 1: Прежде всего, проверьте, нет ли на вашем ноутбуке сенсорной панели Synaptics или Elan. Для этого введите main.cpl в поле команды «Выполнить» или в адресную строку Проводника, нажмите клавишу Enter, чтобы открыть окно Свойства: Мышь, а затем нажмите кнопку «Дополнительные настройки», чтобы узнать, оснащен ли ваш ноутбук сенсорной панелью Elan или Synaptics.
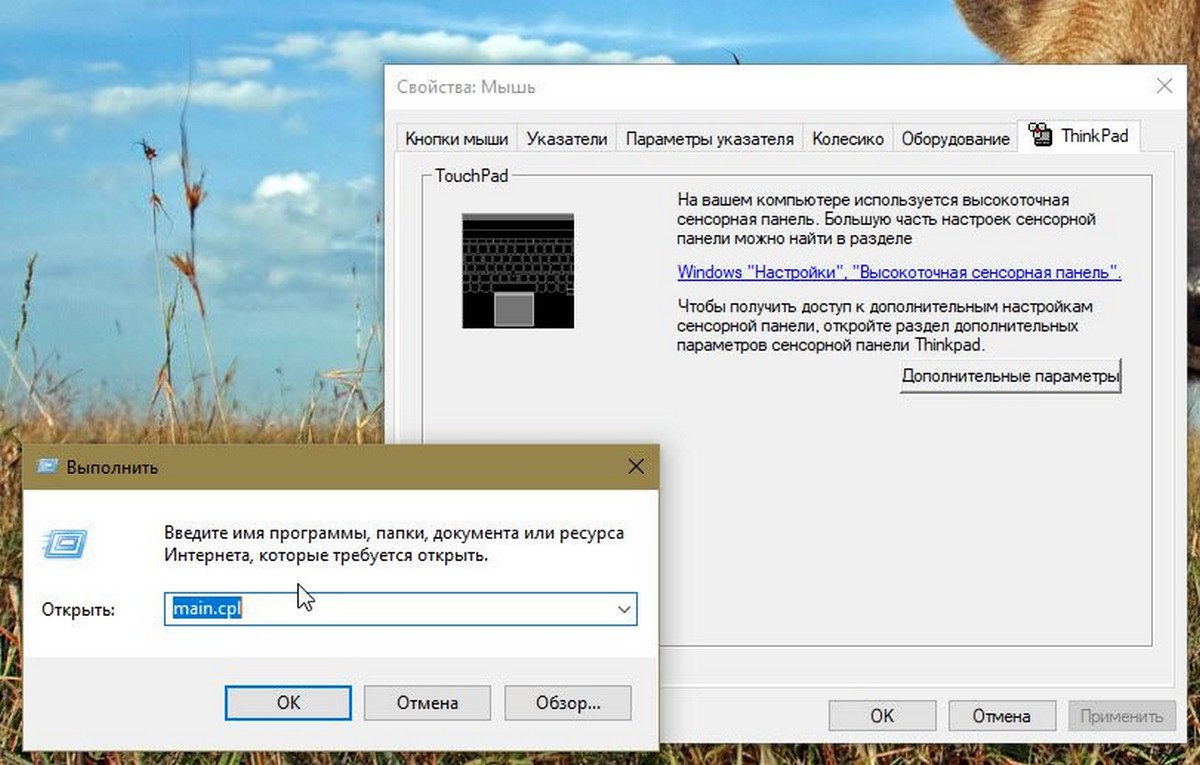
Шаг 2: Загрузите драйверы Synaptics или Elan для сенсорной панели с сайта Lenovo или Softpedia.
Эти прецизионные сенсорные драйверы поддерживают большинство производителей ноутбуков. Таким образом, если вы используете Dell, Lenovo, HP, Toshiba, Acer или любой другой ноутбук, эти драйверы, скорее всего, будут работать на вашем ПК.
Шаг 3: Извлеките загруженный cab или zip-файл, чтобы получить папку, содержащую прецизионные драйвера тачпада. Сохраните эту папку на рабочем столе для удобного доступа.
Шаг 4: Откройте Диспетчер устройств, для этого кликните правой кнопкой мыши на кнопке «Пуск» и выберите «Диспетчер устройств».
Шаг 5: В Диспетчере устройств, разверните «Мыши и иные указывающие устройства». Кликните правой кнопкой мыши на записи «Указывающие устройства Synaptics», а затем нажмите кнопку «Обновить драйвер», чтобы открыть мастер обновления.
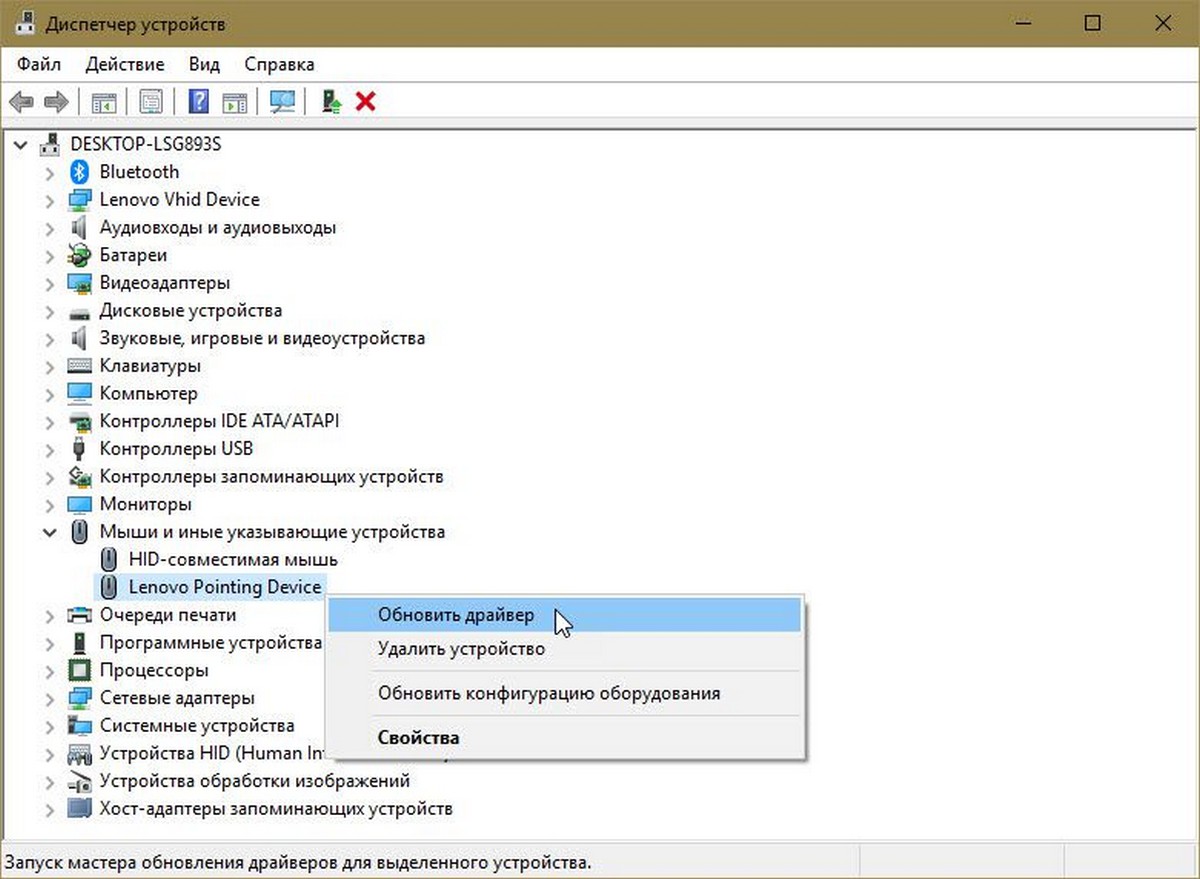
Шаг 6: Нажмите «Выполнить поиск драйвера на этом компьютере». Этот параметр поможет вам установить загруженный вами драйвер тачпада.
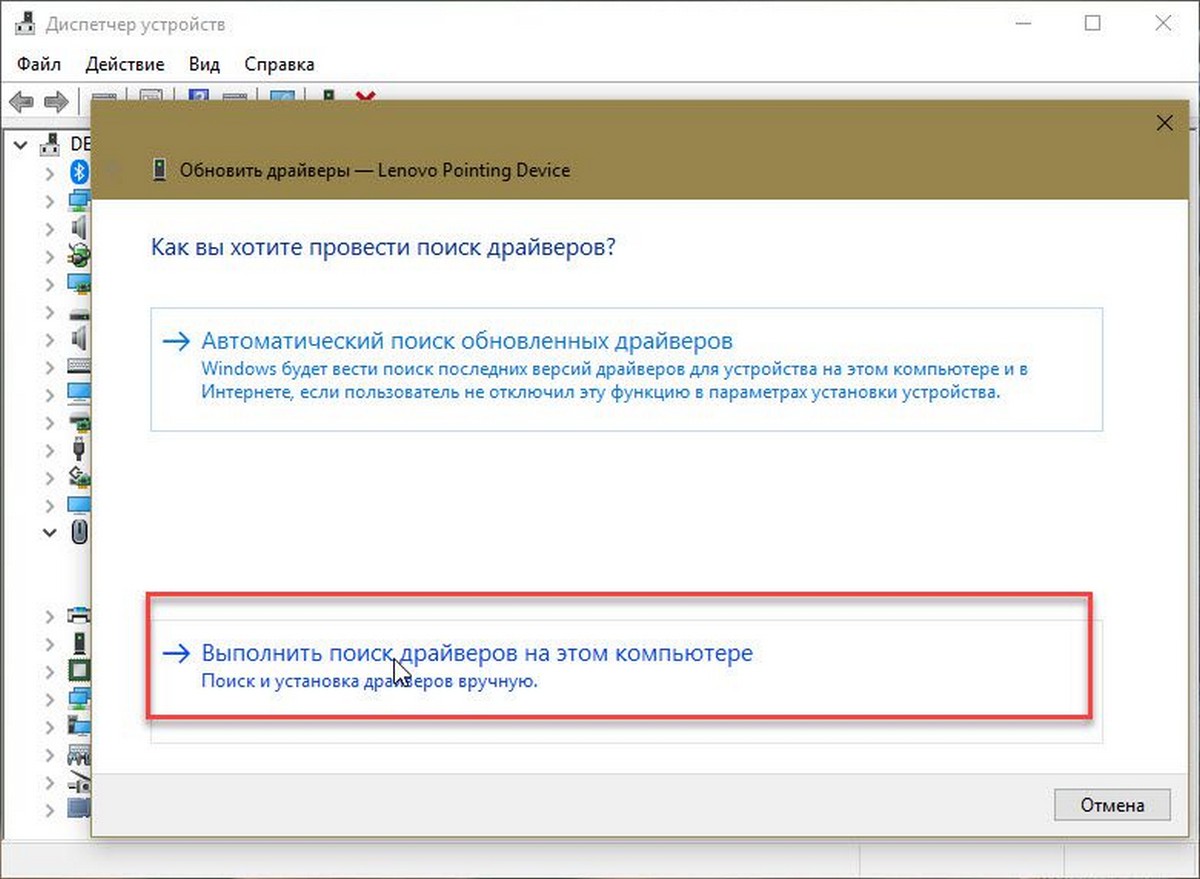
Шаг 7: Затем нажмите ссылку «Выбрать драйвер из списка доступных драйверов на компьютере».
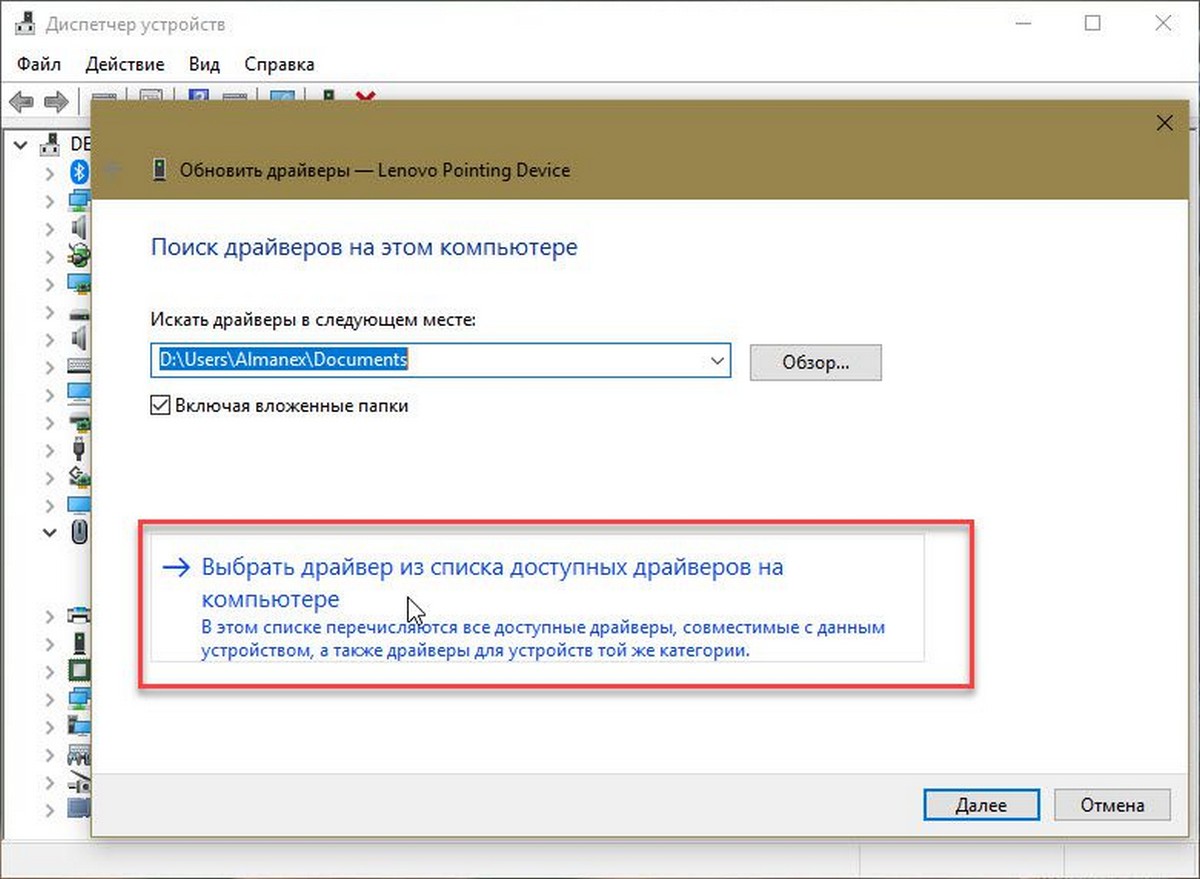
Как вы можете видеть на скриншоте ниже, мастер обновлений драйвера покажет список совместимых устройств.
Шаг 8: Нажмите кнопку «Установить с диска».
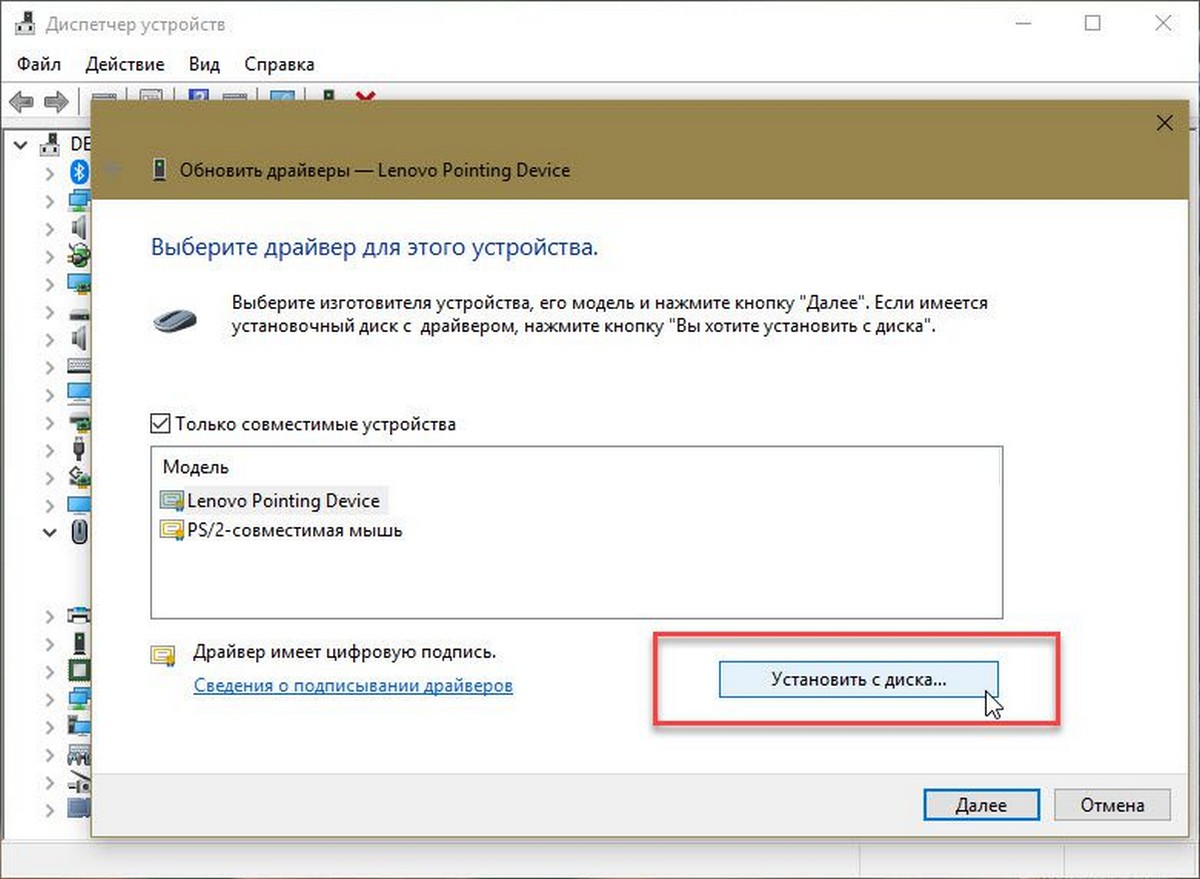
Шаг 9: В следующем окне, нажмите кнопку «Обзор», чтобы перейти к расположению ранее загруженного вами драйвера, и выберите файл «Autorun.inf» в корневой папке и нажмите кнопки «Открыть» и «ОК».
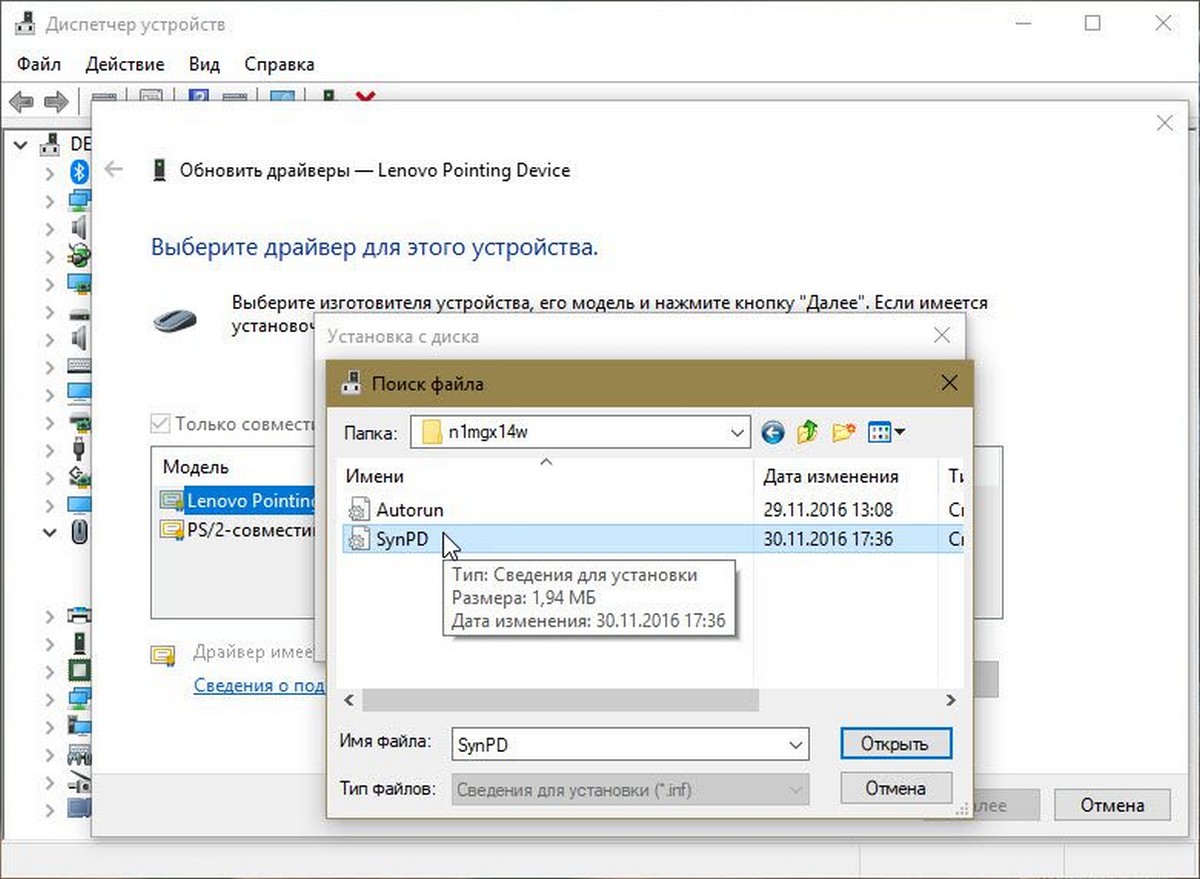
Шаг 10: Нажмите кнопку «Далее». Нажмите кнопку «Да», когда вы увидите диалоговое окно для подтверждения. Windows 10 начнет установку драйвера прецизионного тачпада.
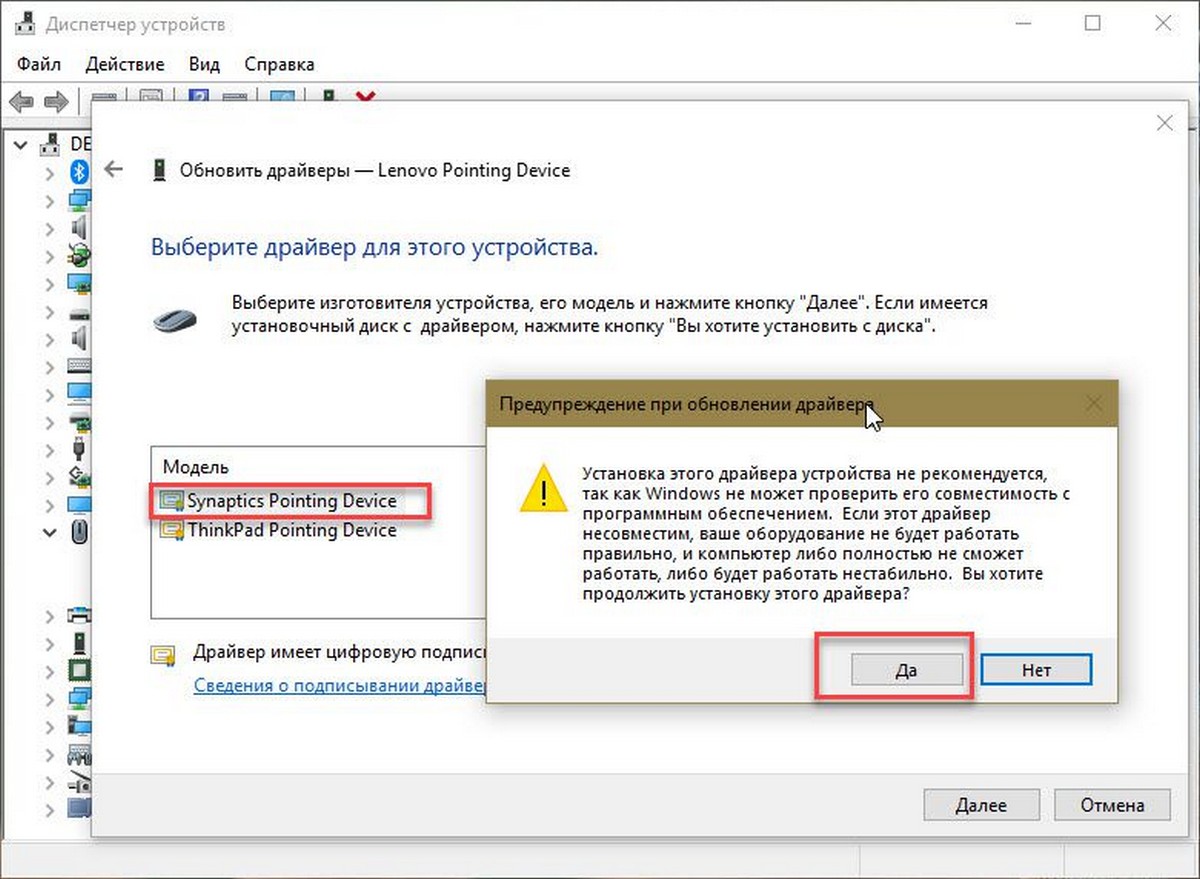
Шаг 11: После того, как будет установлен драйвер точной сенсорной панели, вы увидите сообщение «Windows успешно обновил драйверы».
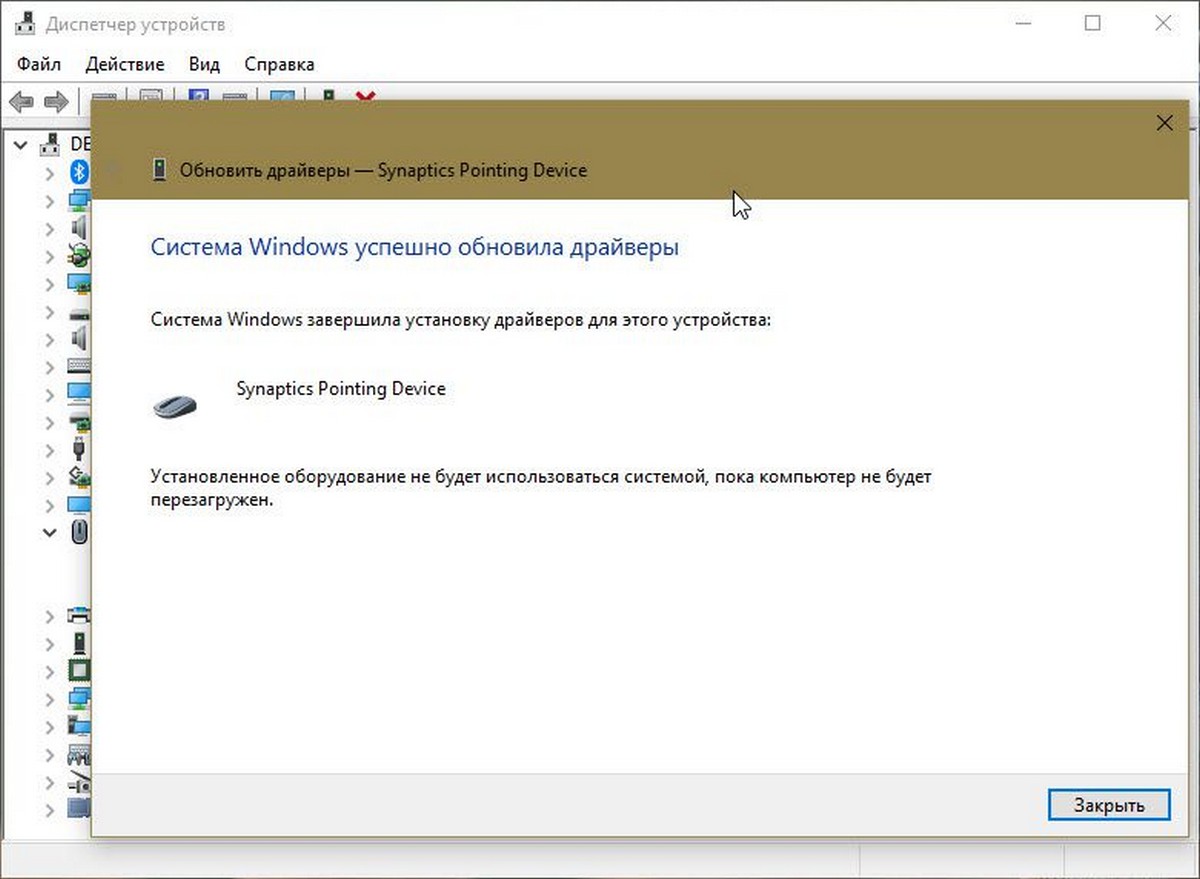
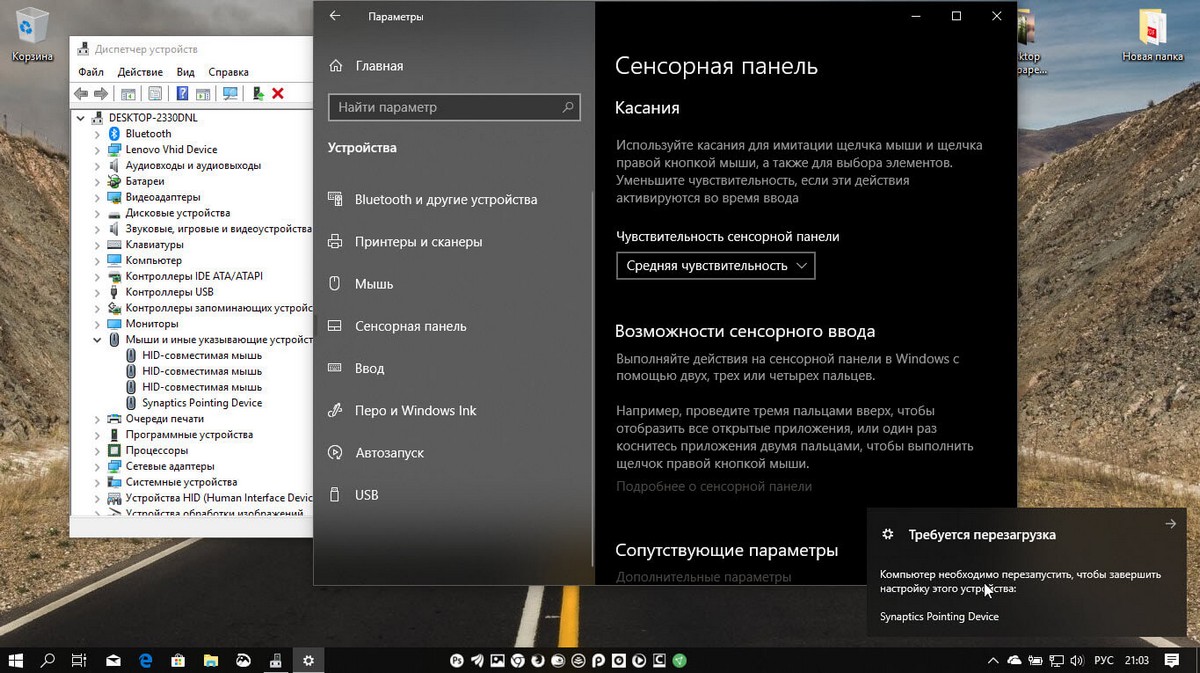
Это оно!
Сохраните работу, закройте все запущенные приложения и перезагрузите компьютер.
Шаг 12: После перезагрузки откройте приложение «Параметры», перейдите в «Устройства» → «Сенсорная панель», чтобы просмотреть все доступные настройки высокоточной сенсорной панели.
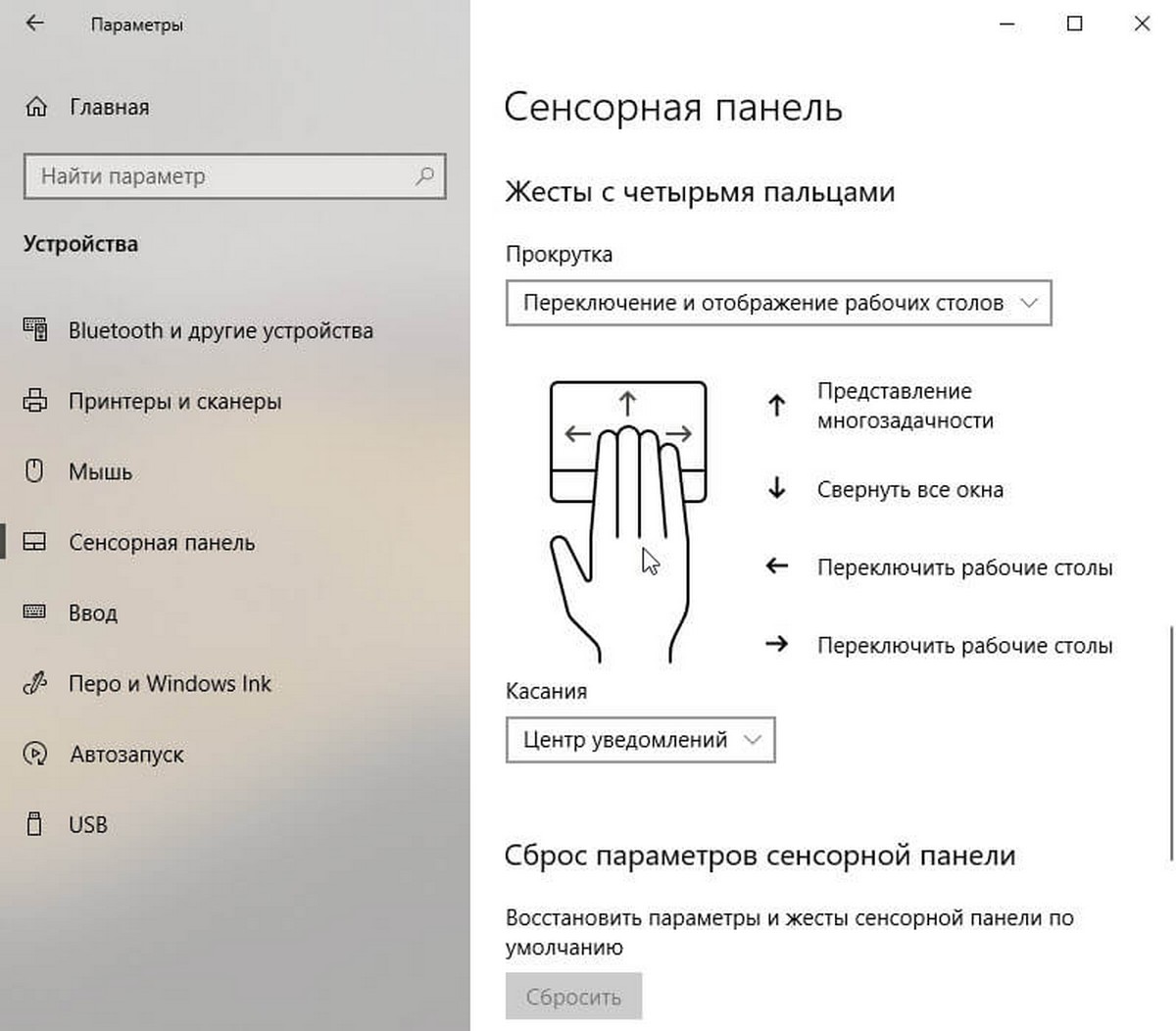
Надеюсь, вы найдете это руководство полезным!
Не работает тачпад на ноутбуке [варианты решений]
На моем стареньком ноутбуке ASUS X750 перестал работать тачпад (устройство не ронял, не переустанавливал ОС, в настройки не лазил. ).
Я за ним редко работаю, он последнее время просто лежал (разрядился даже) — тут я его подключил, чтобы скопировать документы, и заметил, что с тачпадом «труба».
В общем-то, не редкая ситуация для ноутбуков самых разных марок (чаще всего проблема встречается на устройствах HP, ASUS и Dell). Типичными причинами являются сбои в настройках ПО при подключении мышки, либо некорректно-работающие драйвера.
Что же, попробуем устранить. 👌
1) Для облегчения взаимодействия с ноутбуком вместо тачпада можно подключить (хотя бы на время) обычную USB-мышь.
2) Также можно воспользоваться кнопками и сочетаниями на клавиатуре: Win, ↑, ↓, →, ←, TAB, Enter, Shift+F10/Shift+Fn+F10.
Что делать с неработающим тачпадом
Перезагрузка, и пере-подключение тачпада
И так, первый совет банален — перезагрузите ноутбук (прим.: при перезагрузке происходит вновь инициализация всех устройств и ряд ошибок просто будет устранен на этапе загрузки ОС. ) .
Далее попробуйте включить тачпад — обычно, для этого требуется зажать кнопку Fn и нажать одну из функциональных клавиш:
- для ASUS : Fn+F9; 👇
- для Lenovo : Fn+F5 или Fn+F8;
- для HP : чаще всего вместо сочетания нужно сделать двойной клик пальцем в левом верхнем углу тачпада (👇);
- для MSI : сочетание Fn+F3;
- для Samsung : Fn+F5 или Fn+F10.

Варианты включения тачпада на ноутбуках разных марок (ASUS и HP)
Примечание : кстати, некоторые пользователи отмечают, что совместно с Fn на их ноутбуках нужно зажимать кнопку Ctrl! (сам не встречал такие модельки ноутбуков)
Настройки ОС Windows 10 и свойства мыши
Если у вас установлена ОС Windows 10 — обязательно откройте ее параметры (сочетание кнопок Win+i) и перепроверьте вкладку «Устройства/Сенсорная панель» .
В ней можно откл./вкл. тачпад, отрегулировать скорость курсора, задать режим работы параллельно с мышкой и пр.

Раздел устройства / сенсорная панель / Windows 10
После, перейдите в 👉 панель управления Windows (не путать с параметрами!) и откройте раздел «Оборудование и звук/мышь» .

Если у вас установлен «родной» драйвер на тачпад — то в настройках мыши должна быть вкладка, отвечающая за его работу (если ее нет — см. следующий шаг статьи 👇).
Обычно, в ней есть опции для его вкл./откл., режим отображения значков и характер поведения при подключении к USB-порту мыши.
Совет: попробуйте нажать по кнопке «Включить тачпад» (если она активна), и снять галочку с откл. тачпада при подключении мыши.

Отключение тачпада при подключении мыши
Отсутствие драйвера
Тачпад может не работать в виду отсутствия драйвера в системе (обычно, такое бывает после переустановки ОС, операций восстановления, обновлении драйверов и т.д.).
Несмотря на то, что новая ОС Windows 10 (обычно) всегда автоматически ставит «свои» драйвера при подключении любых устройств к системе — они не всегда корректно работают, да и к тому же у них нет панели управления в настройках мыши (которые я приводил чуть выше) .
В любом случае, я порекомендовал бы 👉 узнать точную модель ноутбука, зайти на официальный сайт его производителя — и найти там драйвер для тачпада (по англ. «Touchpad Driver»). Пример для устройства Lenovo приведен ниже.

Официальный сайт Lenovo — ищем драйвер для тачпада
Кстати, просмотреть наличие драйверов на те или иные устройства можно в 👉 диспетчере устройств. Рядом с теми устройствами, для которых нет драйверов — будет гореть желтый воскл. знак. Скриншоты с примерами ниже.

Мыши и иные указывающие устройства — диспетчер устройств

Драйвер на видеокарту установлен (слева), драйвера нет (справа)
Тачпад может быть отключен в BIOS/UEFI
В некоторых версиях BIOS/UEFI могут быть спец. настройки, позволяющие отключить тачпад (кстати, как раз-таки подобное стало встречаться в ноутбуках от ASUS и ACER).
Как войти в BIOS (UEFI) на компьютере или ноутбуке [инструкция]
Обычно, подобные опции находятся в разделе «Advanced» (расширенное).
В моем примере ниже (ноутбук ASUS) необходимо было перевести устройство Internal Pointing Device (это и есть тачпад) в режим Enabled (т.е. включено) . После сохранения настроек (клавиша F10) и перезагрузки ноутбука — тачпад начал работать!

Internal Pointing Device — это тачпад (Enabled — значит, что включено!)
Разумеется, в зависимости от модели ноутбука и версии BIOS — ваше меню может несколько отличаться от моего примера. Как бы там ни было, просмотрите, нет ли у вас устройства с названием «. pointing. » (или «. Touchpad«).
Если сохранилась инструкция по эксплуатации — возможно, в ней есть расшифровка всех параметров вашей версии BIOS/UEFI.
Отключаем службу сенсорной клавиатуры
Эта рекомендация актуальна для устройств с сенсорным экраном.
В ряде случаев из-за некорректной работы службы сенсорной клавиатуры тачпад может быть недоступным — и поэтому стоит попробовать отключить ее (это, конечно, «костыль», но как временная мера — почему нет?!) .
- нажать Win+R;
- в появившееся окно «Выполнить» ввести msconfig и нажать Enter.

Далее перейти во вкладку «Services/Службы» , найти «Tablet PC Input Service» , снять с нее галочку и нажать OK. Разумеется, согласиться на перезагрузку ноутбука.

Tablet PC Input Service — снимаем галочку, сохраняем настройки и перезагружаем ПК
Если вы решили вопрос как-то иначе — чиркните в комментариях хоть пару слов (заранее благодарю).
источник
Включение тачпада и какие существуют полезные настройки для его использования
Тачпад представляет собой сенсорную панель, которая работает как мышь в настольном компьютере. Поначалу многие пользователи с недоверием относятся к этой части ноутбука, так как она кажется неудобной. На самом деле, всё это просто дело времени — при длительном пользовании тачпад становится не менее комфортным, чем мышь.

При работе портативного компьютера не всегда есть возможность использовать внешнюю мышь
Другое дело, что не всегда при включении сенсорная панель работает и реагирует на касания, поэтому следует знать, как её включить и если настроить для наиболее удобного пользования. Давайте разберёмся, как включить тачпад на ноутбуке и менять его настройки.
Как включить тачпад
Есть несколько таких способов включения сенсорной панели:
- На многих современных ноутбуках есть небольшое углубление непосредственно возле сенсорной панели — используйте его для включения или выключения тачпада. Если у вас нет такой углублённой кнопки, воспользуйтесь следующим способом.

- На каждом лэптопе есть функциональная клавиша Fn, которая служит для выполнения разных задач при нажатии её с кнопками ряда от F1 до F12 Одна из них специально отведена для запуска работы тачпада и чаще всего на ней имеется соответствующая отметка. Поэтому попробуйте нажать Fn с одной из клавиш этого ряда, или воспользуйтесь поочерёдно каждой из них.

- Возможно, тачпад выключен в самой системе, и его нужно активировать через BIOS — зайдите в меню при запуске ноутбука или его перезагрузке, найдите раздел Pointing Device, где будет указано устройство. Чтобы включить его, нужно выбрать вариант Enable, выключить — Disable. Не забудьте сохранить изменения, выбрав комбинацию F10 или другую, напротив которой значится вариант Save and Exit.

Если все вышеприведённые действия не дали результата, стоит проверить, всё ли в порядке с драйверами — возможно, они устарели. Чтобы сделать это, выполните следующее:
- Через Пуск зайдите в меню Панель управления и выберите пункт Диспетчер устройств.
- Найдите раздел Мышь, строку тачпада и просмотрите свойства оборудования — если драйвера устарели или не работают (так бывает после замены операционной системы), об этом будет сказано в появившемся окне.
- Если с драйверами что-то не так и их нужно обновить или переустановить, компьютер сделает это самостоятельно, или вы можете необходимые файлы в интернете и указать к ним путь в свойствах оборудования.

Если вы не можете включить тачпад через операционную систему, комбинации клавиш, BIOS, скорее всего, дело в неисправности оборудования — в такой ситуации вам придётся нести ноутбук в ремонт.
Настройка тачпада
Помимо того, что эту деталь можно включать или отключать, тачпад можно настроить так, чтобы вам было максимально удобно пользоваться им в работе или на досуге. Давайте разберёмся, как можно поменять его настройки.
Итак, чтобы менять параметры работы тачпада, следует выполнить такие действия:
- Зайдите через Пуск в Панель управления.
- Выберите диспетчер устройств и раздел Мышь.
- Откройте строку с названием тачпада, выберите свойства и в появившемся окне под именем оборудования нажмите на параметры.

Какие настройки могут быть полезны для вас? Обратите внимание на следующие параметры:
- Вы можете включить или отключить прокрутку, активировать функцию ChiralMotion, которая позволяет пролистывать страницы не только сверху вниз, но и круговым движением — это удобно, если вы делаете прокрутку длинного документа или сайта.

- Современные модели ноутбуков поддерживают мультитач, которая позволяет работать с тачпадом не одним, а несколькими касаниями, что расширяет его функциональность — активировать этот инструмент тоже можно здесь, в параметрах устройства.
- Одним из самых важных инструментов является чувствительность, её можно отрегулировать по таким критериям, как касания случайные и при наборе пальцами. К примеру, если вы постоянно задеваете тачпад при печати, и он реагирует, стоит снизить шкалу в параметре Контроль касания ладонью. Если же вы хотите, чтобы сенсорная панель меньше или больше откликалась на действия пальцами, выберите пункт Чувствительность касания.

- В некоторых случаях, если вы всё равно постоянно задеваете тачпад при печати, можно активировать его блокировку при пользовании клавиатурой — так вы будете наверняка уверенны, что курсор останется на своём месте, и не будет делать прокрутку страницы до тех пор, пока вы вводите текст или жмёте на отдельные кнопки.
- Дополнительно настраиваются быстрота перемещения курсора, область давления на разные части сенсорной панели и скорость прокрутки.
Как видите, тачпад хоть и отличается от привычной для пользователей стационарных компьютеров мышки, может быть хорошо приспособленным для ваших потребностей. Теперь вы знаете, как включить сенсорную панель при помощи нескольких способов и настроить её параметры.
источник





