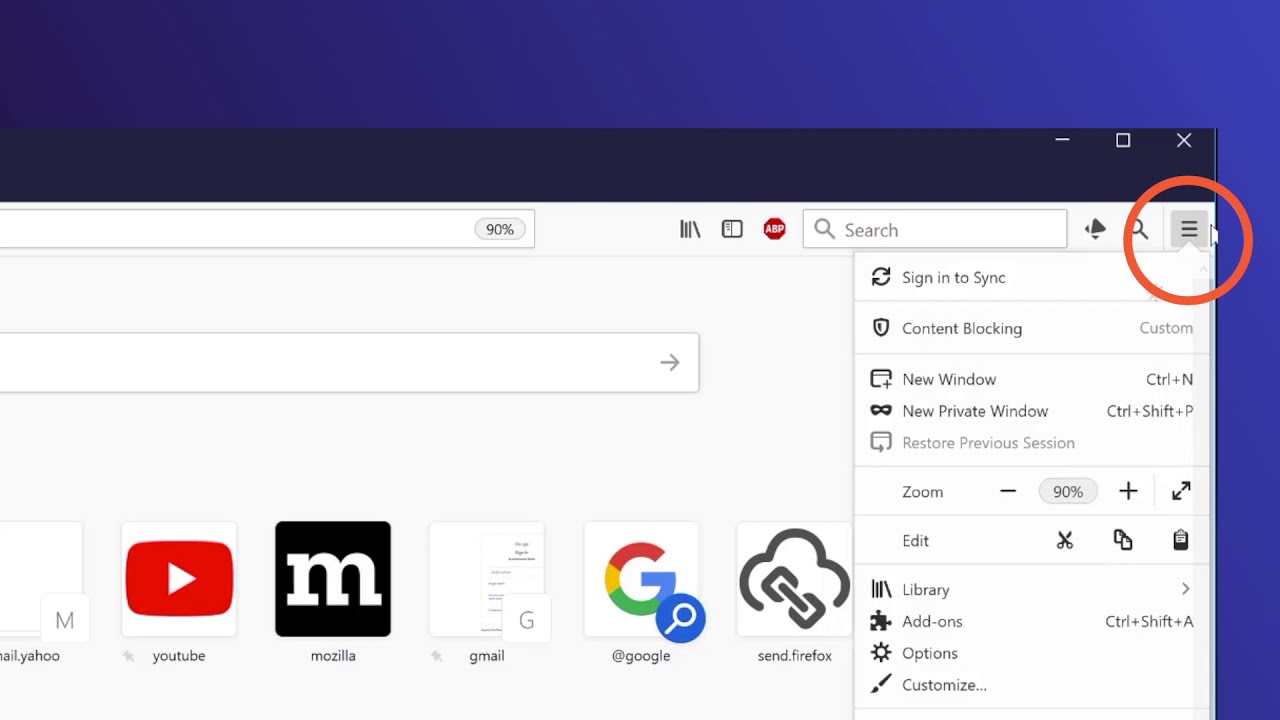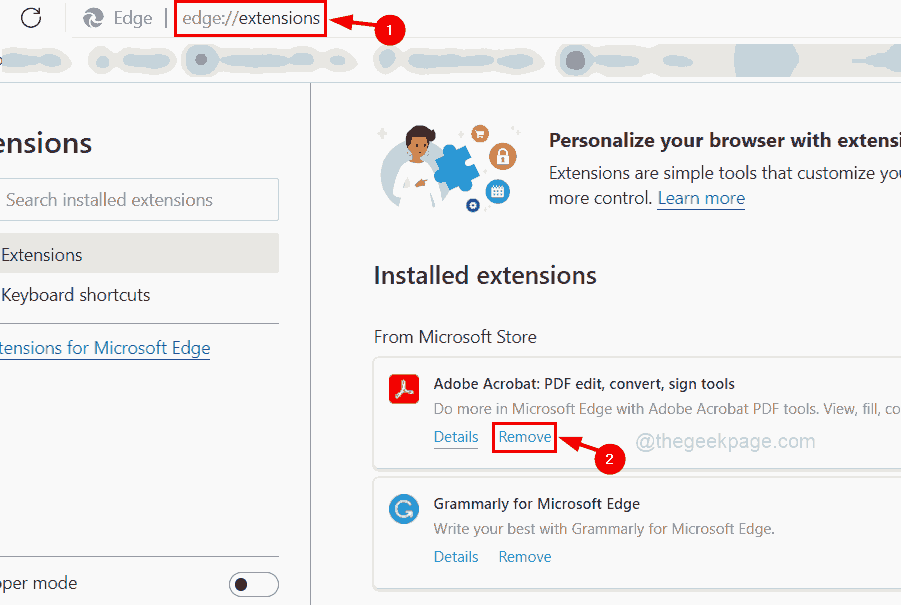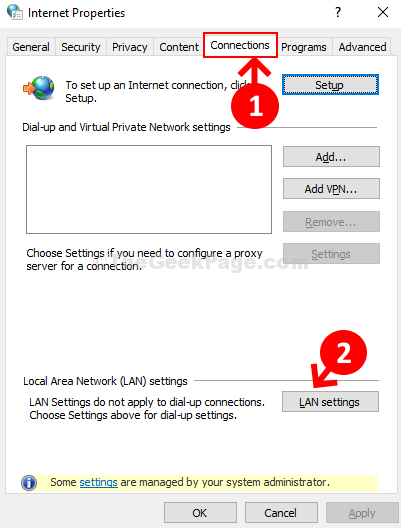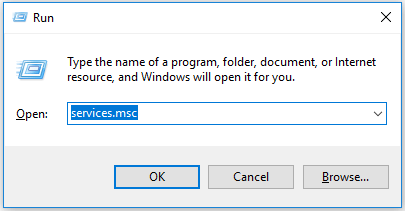-
Home
-
News
- Net View Error 6118 Has Occurred? Fix It with These Methods!
Net View Error 6118 Has Occurred? Fix It with These Methods!
By Vera | Follow |
Last Updated
What if you get net view error 6118 when you perform the net view command in Command Prompt to view the complete list of network devices? Take it easy and this post is written for you. Go to read this article and you can find some useful fixes given by MiniTool Solution.
Net view is a command that can be used to display a list of domains, resources, or computers that are being shared by the specified computer. However, when running the command in Windows 11/10/8/7, you may get error 6118 and the detailed message is “System error 6118 has occurred. The list of servers for this workgroup is not currently available”. This means you cannot see any device.
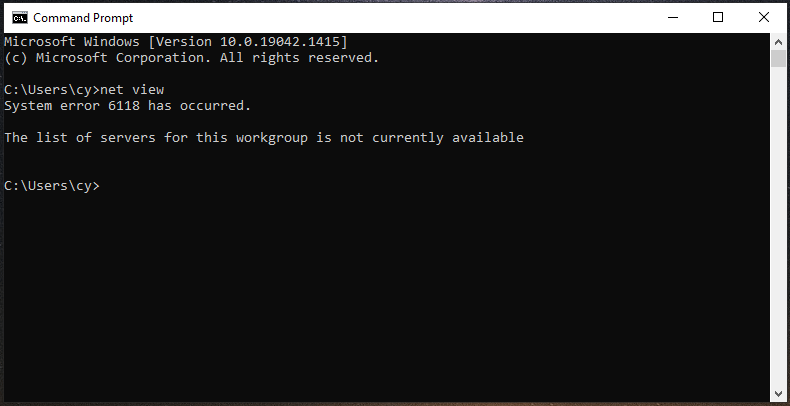
The error can happen due to various reasons, including antivirus program or firewall configuration blocking the connections to the servers, disabled function discovery service, etc. But don’t worry and you can try some ways to help you out of the issue so that you can manage file shares, printer shares, and sessions.
How to Fix Net View Error 6118 in Windows 7/8/10/11
Disable Antivirus or Firewall
According to users, this error is triggered by an overprotective security suite that keeps preventing SMB (Server Message Block) from interacting with other devices connected to the same network. In this situation, you can disable the antivirus program or firewall.
If you are using Windows Defender in Windows 10, go to Settings > Windows Defender > Virus & threat protection > Manage settings and turn off real-time protection. In Windows 11, follow the steps in this post – How to Enable or Disable Microsoft Defender in Windows 11 to disable this program.
To disable Windows Defender Firewall, go to Control Panel > Windows Defender Firewall > Turn Windows Defender Firewall on or off.
If you use a third-party antivirus program, the way to disable it varies and you can find details online. Or you can choose to uninstall the app from your PC via Control Panel.
Restart Function Discovery Services
If the function discovery provider host service is disabled, you can get the error message “system error 6118 has occurred” in Windows 7/8/10/11. To fix this issue, restart this service.
Step 1: Type services.msc to the search box and click Services to open the app.
Step 2: Locate Function Discovery Provider Host and double-click it to get the Properties window.
Step 3: Change the Startup type to Automatic (Delayed Start) and if the service status is stopped, click Start to restart this service.
Step 4: Click Apply and OK.
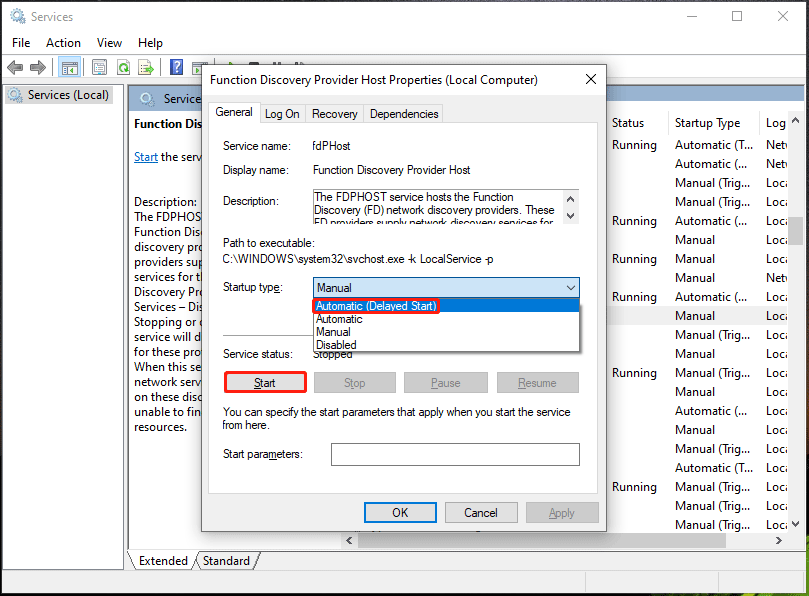
Step 5: Do the same thing for the Function Discovery Resource Publication service.
Enable Network Discovery
This is another solution to fix net view error 6118. See what you should do:
Step 1: Launch Control Panel and view all the items by large icons.
Step 2: Click Network and Sharing Center > Change advanced sharing settings.
Step 3: Go to Guest or Public > Network discovery and check the box of Turn on network discovery.
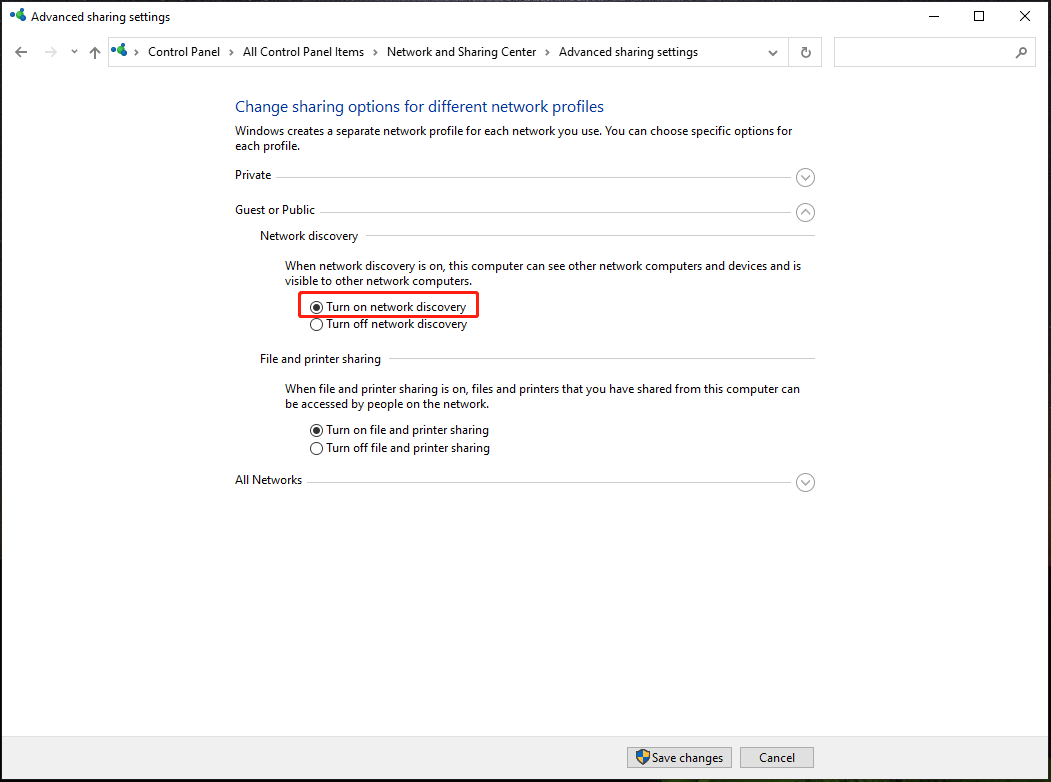
Step 4: Go to All networks and check the boxes of Use 128-bit encryption to help protect file sharing connections (recommended) and Turn on password-protected sharing.
Step 5: Click Save changes at last.
Reset the Network Stack
According to users, this is another way for you to have a try to fix system error 6118.
Step 1: Launch Command Prompt with admin rights.
Step 2: Type in the following commands and press Enter after each one:
ipconfig /release
ipconfig /flushdns
ipconfig /renew
netsh winsock reset
netsh interface ipv4 reset
netsh interface ipv6 reset
netsh winsock reset catalog
netsh int ipv4 reset reset.log
netsh int ipv6 reset reset.log
netsh advfirewall reset
Bottom Line
System error 6118 has occurred in Windows 7/8/10/11? After trying these fixes above, you can easily get rid of the net view error 6118. If you have other solutions, let us know. Thanks.
About The Author
Position: Columnist
Vera is an editor of the MiniTool Team since 2016 who has more than 7 years’ writing experiences in the field of technical articles. Her articles mainly focus on disk & partition management, PC data recovery, video conversion, as well as PC backup & restore, helping users to solve some errors and issues when using their computers. In her spare times, she likes shopping, playing games and reading some articles.
The ‘Net View Error 6118′ CMD error typically appears when the user tries to use the ‘net view /all‘ command to view the full list of network devices from via the terminal. In most cases, affected users report that no devices are showing up under Network in File Explorer, although they can ping them directly via CMD.

What’s causing the ‘Net View Error 6118’ and How to Fix it?
- 3rd party AV / Firewall interference – As it turns out, this particular issue can appear due to an overprotective security solution that is interfering between the Server Message Block and the other network devices. To fix the issue in this case, you will need to uninstall your current 3rd party firewall or at least disable the real-time protection.
- Function Discovery service is Disabled – If none of your network-connected devices show up inside the services screen, it’s probably because of the Function Discovery Provider Host service is disabled. To fix the issue in this case, all you need to do is open the Services screen and enable the service + the one associated with it (Function Discovery Resource Publication).
- Computer Browser service is Disabled – If no ‘net view’ commands are being processed by CMD, it’s probably because the Computer Browser service is disabled. This was part of the SMBv1 the was deprecated on the latest versions of Windows 10. To use it, you will need to enable SMBv1 via the Windows Features menu and then enabled the Computer Browser service via the Services menu.
1. Disable 3rd party Firewall / AV (if applicable)
As it turns out, one of the most common causes that might end up spawning the ‘Net View Error 6118’ error is overprotective firewall protection that blocks the SMB (Server Message Block) from communicating with other network devices.
Note: If you’re not using an external firewall/security suite that might cause this issue, move down directly to the next method below.
Quite a lot of affected users have reported that in their case, the issue ended up being caused by an overprotective security suite that ended up interrupting the connection between the SMB and other devices connected to the same network due to a false positive.
If this scenario is applicable, you should start your troubleshooting guide by investigating if the 3rd party virus protection tool that you’re using is not actually causing the ‘Net View Error 6118′ issue.
If you’re using a 3rd party AV, the ideal way to start is to disable the real-time protection, restart your computer and see if the issue goes away for good.

However, if you’re using an external firewall, disabling the Shields / Real-Time protection will not do you any good since the same security rules will remain firmly in place. If the latter scenario is applicable, the only way you will be able to confirm your suspicion is by temporarily uninstalling the 3rd party suite and seeing if the ‘Net View Error 6118′ error stops occurring.
Here’s a quick guide on uninstalling your 3rd party firewall in order to eliminate the potential interference:
- Press Windows key + R to open up a Run dialog box. Next, type ‘appwiz.cpl’ and press Enter to open up the Programs and Features window.
Type appwiz.cpl and Press Enter to Open Installed Programs List - Once you’re inside the Programs and Features screen, scroll down through the list of installed applications and try to locate the 3rd party security suite/firewall that you’re using. When you see it, right-click on it and choose Uninstall from the next context menu.
Uninstalling the security suite - Now that you’re inside the uninstallation prompt, follow the on-screen prompts to complete the removal of your 3rd party suite/firewall.
- Restart your computer and see if the issue went away now that you uninstalled your potential culprit.
In case the same issue is still occurring, reinstall the 3rd party you previously uninstalled and move down to the next potential fix below for a different repair strategy.
2. Enabling the Function Discovery Provider Host
Another potential cause that might make the other network-connected devices inaccessible is a disabled Function Discovery Provided Host service. Some users that we’re struggling to resolve the same issue have reported that they were finally able to fix the issue after they accessed the Services menu and enabled this service.
After doing this and opening File Explorer again, affected users were prompted to enable Network Discovery, which made the network-connected devices accessible again.
Note: While this method will not fix the ‘Net View Error 6118′ error, it will provide you with a safer protocol for accessing network-connected devices directly from File Explorer.
Here’s a quick guide on enabling the Function Discovery Provider Host in order to force the other connected network devices to appear inside File Explorer:
- Press Windows key + R to open up a Run dialog box. Next, type ‘services.msc’ inside the text box and press Enter to open up the Services screen. When you are prompted by the UAC (User Account Control) prompt, click Yes to grant administrative privileges.
- Once you’re inside the Services screen, scroll down through the list of Local services and locate the Function Discovery Provider Host service. When you see it, right-click on it and click on Properties from the context menu.
- Inside the Properties menu of Function Discovery Provider Host, select the General tab, then change the Startup type to Automatic (Delayed Restart) and click on Apply to save the changes.
- Next, find the Function Discovery Resource Publication and repeat the same changes you did at step 3 for the Function Discovery Provider Host service.
- After the modifications were operated, close the Services screen and open file Explorer and clicking on Network from the left-hand side menu.
- You will get an error message initially, so dismiss it by clicking on Ok.
- Next, click on the yellow bar that appears at the top of the window and then click on Turn on Network Discovery and File Sharing to make the other connected network devices visible.

In case you want to go for a different fix that will actually treat the symptoms of the ‘Net View Error 6118’ error and make the network devices visible inside the terminal, move down to the next method below.
3. Enabling the Computer Browser service
As it turns out, the number one reason that is known to cause the ‘Net View Error 6118′ error is a disabled service called Computer Browser. But the problem is, this service was deprecated in the latest versions of Windows 10 for security reasons.
However, if you do want to leverage this fix, you will need to start by enabling SMBv1 via Windows Feature – this technology was since deprecated. After you do this and restarting your computer, the Computer Browser service should become available inside the Services screen.
Here’s a quick guide on enabling SMBv1 via Windows Feature and then starting the Computer Browser service to fix the ‘Net View Error 6118′ error:
- Press Windows key + R to open up a Run dialog box. Next, type ‘appwiz.cpl’ inside the text box and press Enter to open up the Programs and Features menu.
- Once you’re inside the Programs and Features screen, use the vertical menu on the right-hand side to click on Turn Windows Features On or Off.
- When you’re inside the Windows Features screen, scroll down through the list of native Windows features and locate SMB 1.0/CIFS File Sharing Support. After you manage to locate it, simply check the box associated with it and hit Ok.
- Next, wait for the operation to complete and the changes to be applied. When prompted to restart, do so by clicking on Restart Now.
- After the next startup sequence is complete, press Windows key + R to open up another Run dialog box. Next, type ‘services.msc’ and press Enter to open up the Services screen. When prompted by the UAC (User Account Control), click Yes to grant administrative privileges.
- Once you manage to get inside the Services screen, scroll down through the list of local services and locate the Computer Browser service.
- When you see it, right-click on it and choose Properties from the newly appeared context menu.
- Inside the Properties screen of the Computer Browser service, select the General tab and then change the Startup type from Disabled to Automatic. Then, click on Start to start it right away and finish it up by clicking Apply to save the changes.
- Now that the Computer Browser service is enabled, open a terminal window and run the same command that was previously causing the ‘Net View Error 6118′ CMD error to see if the issue has been resolved.

Kevin Arrows
Kevin Arrows is a highly experienced and knowledgeable technology specialist with over a decade of industry experience. He holds a Microsoft Certified Technology Specialist (MCTS) certification and has a deep passion for staying up-to-date on the latest tech developments. Kevin has written extensively on a wide range of tech-related topics, showcasing his expertise and knowledge in areas such as software development, cybersecurity, and cloud computing. His contributions to the tech field have been widely recognized and respected by his peers, and he is highly regarded for his ability to explain complex technical concepts in a clear and concise manner.
Для вывода списка сетевых ресурсов — других компьютеров в локальной сети нередко используется команда net view /all, однако в некоторых случаях она может вернуть системную ошибку с кодом 6118. Короткий комментарий гласит, что список серверов недоступен для этой рабочей группы, хотя имеющиеся в локальной сети устройства отлично пингуются, оставаясь в большинстве случаев недоступными для просмотра в Проводнике.
В чём может быть причина ошибки и какие есть способы ее устранения?

Настройки брандмауэра
Одной из причин ошибки являются некорректные настройки сторонних брандмауэров, блокирующих порты, используемые для общего доступа к файлам и принтерам в локальной сети. Если вы используете сторонний фаервол, проверьте разрешения на подключения в локальной сети, в частности, статус активных правил «Общий доступ к файлам и принтерам», они не должны блокировать подключения. В качестве общего решения можно порекомендовать временное отключение стороннего брандмауэра, а также антивируса.
Проверка активности системных служб
Препятствовать выполнению команды net view /all могут отключенные службы «Хост поставщика функции обнаружения».

И «Публикация ресурсов обнаружения функции».

Откройте командой services.msc оснастку управления службами, найдите указанные выше службы и запустите их, предварительно изменив их тип запуска на «Автоматически (Отложенный запуск)».
И в обязательном порядке проверьте службу «Браузер компьютеров», она должна выполняться и иметь тип запуска «Вручную» или «Автоматически».

Из соображений безопасности в Windows 10 и выше эта служба была исключена из списка оснастки управления службами, поэтому по умолчанию в оснастке services.msc ее нет.
Чтобы получить доступ к ее настройкам в той же оснастке, в разделе «Программы и компоненты» (открываем его командой appwiz.cpl) нужно включить компонент «Поддержка общего доступа к файлам SMB 1.0/CIFS».

И перезагрузить компьютер.
When a user types the ‘Net View’ command on their Command Prompt to view the complete list of network devices on their Windows desktop, they encounter a ‘System error 6118 has occurred’ message. A firewall preventing Server Message Block (SMB) from interacting with other network devices or a disabled Function Discovery Provider Host Service are a few reasons why this error happens in the first place. Hence, to fix the ‘System error 6118’ in CMD, this guide will help you.
Fix: System Error 6118 in CMD (2023)
To fix the Net View ‘System error 6118 has occurred’ on CMD, follow these workarounds:
1. Disable Third-party Antivirus Firewall
Some overprotective Antivirus security suites interfere between SMB and other network devices. Hence, disabling antivirus software can fix this issue. You do it by following these steps:
- Right-click the empty space on the Taskbar to open a menu and select Task Manager.
- Now click the ‘Startup’ tab from the Task Manager screen.
- Select the third-party antivirus software and click on the ‘Disable’ button.
- You can even uninstall the Antivirus Software by going to Control Panel > Programs > Uninstall a Program > right-click the Antivirus installed on your desktop and select the ‘Uninstall’ option.
- Now relaunch the Command Prompt and see if the ‘System error 6118’ is fixed.
2. Enable Function Discovery Provider Host Service
- Open the ‘Services’ app by searching it on the Start menu Search bar.
- From the right pane, search for Function Discovery Provider Host Service and right-click on it.
- Select the ‘Properties’ option from the menu, then click the ‘General’ tab.
- Click the ‘Startup type’ drop-down and select the ‘Automatic (Delayed Start)’ option.
- Now click the ‘Start’ button under the ‘Service status’ tab, then click the ‘Apply’ button to save changes.
- Repeat the steps for Function Discovery Resource Publication Service.
- Now close the service window and relaunch Command Prompt. Run the Net View command to see if the ‘System Error 6118’ continues.
3. Enable Network Discovery to fix ‘System Error 6118’
- Open Control Panel and click on the ‘Network and Internet’ tab.
- Now click on the ‘Network and Sharing Center’ tab, then click the ‘Change advanced sharing settings’ hyperlink.
- Expand the ‘Guest or Public’ section and, under the ‘Network Discovery’ tab, click the ‘Turn on network discovery’ checkbox.
- If a prompt appears asking for administrative permission, click the ‘Yes’ option and save changes.
4. Reset Network Stack to fix ‘System Error 6118’
Open the elevated Command Prompt and type the following commands one by one and hit the ‘Enter’ key from your keyboard after each command:
ipconfig /release
ipconfig /flushdns
ipconfig /renew
netsh winsock reset
netsh interface ipv4 reset
netsh interface ipv6 reset
netsh winsock reset catalog
netsh int ipv4 reset reset.log
netsh int ipv6 reset reset.log
netsh advfirewall reset
This will reset the network stash and fix the ‘System error 6118’ on your Windows desktop.
That’s everything covered on how to fix Net View ‘System error 6118’ in CMD. Also, check out our other guides, such as How to fix Windows 11 error code 0x8007007f or How to fix Windows Update error 0xc190011f.
- The ‘net view’ command is not being handled by CMD, it is probably because the computer view service is disabled.
- This was part of SMBv1 and was deprecated in recent versions of Windows 10.
- It appears that this particular problem may be caused by an over secured security solution that creates interference between the Server Message Block and other devices on the network.
- Deactivate the Windows Defender firewall and try using the Net View command to see if this fixes the error.
Unveiling the Enigmas: Resolving System Error 6118 in CMD
Check network connectivity: Ensure that your computer is connected to the network properly. Check cables, Wi-Fi settings, and router configurations to ensure a stable network connection.
Troubleshooting System Error 6118 in CMD
If you are encountering System Error 6118 in CMD, here are some steps you can take to fix it:
1. Check your firewall protection: Make sure that your firewall is not blocking the CMD system or the Net View command.
2. Verify network connectivity: Ensure that your network devices are properly connected and functioning. Use the Net View command to check if you can view other devices on the network.
3. Disable security services: Temporarily disable any security services or software, such as antivirus or security suites, as they may be interfering with the CMD system.
4. Update Windows: Make sure you have the latest Windows updates installed, as they often include fixes for network-related issues.
5. Consult online resources: Visit websites like thegeekpage.com or tech magazines for more solutions and troubleshooting steps specific to your case.
By following these steps, you should be able to resolve System Error 6118 in CMD and regain network functionality on your PC.
Recommended solutions to fix System Error 6118
Resolving access issues on thegeekpage.com
If you’re experiencing access issues on thegeekpage.com and encountering System Error 6118 in CMD, there are a few steps you can take to resolve the problem.
First, ensure that your antivirus software or security suite is not blocking the website. Temporarily disable any firewall protection or security solution and try accessing the site again.
Next, clear your browser’s cookies and cache. This can help resolve any conflicts or errors that may be causing the access issue.
If the problem persists, you can try using the Cloudflare Ray ID tool to identify any potential attacks or security issues.
If none of these actions resolve the issue, it’s possible that thegeekpage.com is experiencing technical difficulties. In this case, it’s best to reach out to the site owner or contact their technical support for further assistance.
python
import subprocess
def check_network_devices():
try:
# Execute 'net view' command and capture the output
result = subprocess.check_output("net view", shell=True)
# Process the output to extract network devices
network_devices = []
lines = result.decode().splitlines()
for line in lines:
if "\\" in line:
device_name = line.split("\\")[2]
network_devices.append(device_name)
# Print the network devices found
print("Network Devices:")
for device in network_devices:
print(device)
except subprocess.CalledProcessError as e:
# Handle the 'system error 6118' case
if e.returncode == 6118:
print("System Error 6118: No network devices found.")
else:
print("Error:", e)
# Call the function to check network devices
check_network_devices()
In this code, the `check_network_devices` function executes the “net view” command using the `subprocess` module and captures the output. It then processes the output to extract the network device names and prints them. If the command fails with the “system error 6118,” it handles the error by displaying a message indicating that no network devices were found.
Please note that this code is a basic example and may require modification based on your specific requirements or the behavior of the “net view” command in your system.
Steps to resolve being blocked on thegeekpage.com
-
Step 1: Clear browser cache and cookies
- Open the browser settings
- Navigate to the “Privacy” or “History” section
- Click on “Clear browsing data” or similar option
- Select the options to clear cache and cookies
- Click on “Clear” or “Delete” to remove the data
-
Step 2: Disable browser extensions or add-ons
- Open the browser settings
- Go to the “Extensions” or “Add-ons” section
- Disable any extensions or add-ons related to thegeekpage.com
- Restart the browser to apply the changes
-
Step 3: Check firewall or antivirus settings
- Open the firewall or antivirus software
- Navigate to the “Settings” or “Protection” section
- Ensure thegeekpage.com is not blocked or listed in the blocked websites
- Add thegeekpage.com to the list of allowed websites if necessary
- Save the changes and exit the settings
-
Step 4: Flush DNS cache
- Press the Windows key + R to open the Run dialog box
- Type cmd and press Enter to open the Command Prompt
- In the Command Prompt, type ipconfig /flushdns
- Press Enter to flush the DNS cache
- Wait for the process to complete, then close the Command Prompt
-
Step 5: Reset TCP/IP stack
- Open the Command Prompt as an administrator
- Type netsh int ip reset and press Enter
- Restart your computer to apply the changes
Mark Ginter
Mark Ginter is a tech blogger with a passion for all things gadgets and gizmos. A self-proclaimed «geek», Mark has been blogging about technology for over 15 years. His blog, techquack.com, covers a wide range of topics including new product releases, industry news, and tips and tricks for getting the most out of your devices. If you’re looking for someone who can keep you up-to-date with all the latest tech news and developments, then be sure to follow him over at Microsoft.