Transmit error code 1231 usually occurs when it cannot connect to another computer on the same network or while trying to ping or trace it. You must be wondering about what is transmit error code 1231 and how to get rid of it. Well, you don’t need to worry now. We brought you a perfect guide that will help you with system error 1231 has occurred and how to fix it.

Table of Contents
Ping or Packet Internet Groper is used to test communication latency between the two devices. Similar to Ping, the Trace route is used to trace the path of source and destination. The system error 1231 may occur in Windows 10 due to following possible reasons.
- The home or workgroup network is not configured properly.
- Problem with network discovery.
- Issues with network adapters.
- Problem with TCP/IP.
- The name of the PC is in lowercase letters.
Here are all the possible troubleshooting methods to fix this system error.
Method 1: Switch Wi-Fi Network
If system error 1231 has occurred, then before doing anything and trying various methods, one quick fix to solve error code 1231 is by simply switching the network. Or you can use a mobile hotspot as well. If the problem remains the same, then try out the methods mentioned below.
Method 2: Change PC Name
While setting up Windows during installation, it asks you to enter a name for your PC. If you have used any lowercase letters in it, then the problem lies in the name itself and therefore system error 1231 has occurred. Windows 10 has made a lot of changes to its system settings, including that it will not show up the device on the workgroup if the device’s name contains any lowercase letters. To fix it, rename your device with capital letters. Do the following:
1. Hit the Windows + I keys simultaneously to open Settings.
2. Here, click on System setting.

3. Then, click on About and click on Rename this PC.

4. Type the new name only in capital letters and click on Next.
5. Click on Restart now.

Also Read: Fix Windows Error 0 ERROR_SUCCESS
Method 3: Troubleshoot Internet Connectivity
TCP/IP or Transmission Control Protocol/Internet Protocol is a data link protocol used to send and receive data and interconnect network devices, basically allowing two systems to connect and communicate. Due to its improper settings and configuration could create problems in connectivity across devices. So, to fix it try resetting TCP/IP. Do the following, read our guide on How to Reset TCP/IP
Note: It is also recommended that you perform this method on other computers as well, which are connected to your workgroup network.

Method 4: Enable Network Discovery
One of the main reasons behind error code 1231 is due to improper network discovery settings. It’s very obvious that remote computing won’t be possible if the workgroup network is not set to discoverable with a disabled automatic setup. Here’s how to fix it by following these steps.
1. Press the Windows key, type Control Panel and click on Open.

2. Change the View by feature to Large icons.
3. Tap on Network and Sharing Center menu.

4. Then, click on Change advanced sharing settings.

5. After that, under the Private profile section, click on Turn on network discovery and select Turn on automatic setup of network connected devices option.

6. Finally, click on Save changes.
Also Read: Fix Network Error 0x00028001 on Windows 10
Method 5: Run Virus Scan
Viruses and malware usually alter the system settings and corrupt the system files, and possibly because of that system error 1231 has occurred. To get rid of any virus or malicious files, perform a full scan using an inbuilt Windows scanner. Do the following, read our Guide on How to run a Virus scan.

Method 6: Reinstall Network Adapter Driver
The driver is the key component of the system, which is the link between the hardware and software. In case the driver is outdated or not compatible with a certain Windows version, then it won’t be able to create a proper link between devices. To fix the error, first, uninstall the driver so it can be installed with a fresh setup. To Uninstall and Reinstall Driver, Read out our Guide on How to Uninstall and Reinstall Driver.

Also Read: Fix Ethernet Doesn’t Have a Valid IP Configuration Error
Method 7: Create New Batch File
A batch file consists of scripts that can be executed by any command line interpreter to make multiple changes with just one batch file. So, if you don’t want to or can’t change the names of multiple devices to upper case letters, you can try this instead by creating a new batch file. Follow these steps to fix error code 1231 issue.
1. Press Windows key, type Notepad, and click on Run as administrator.

2. Click on Yes to grant permission.

3. Paste the following text into the Notepad.
sc.exe config lanmanworkstation depend= bowser/mrxsmb10/nsi sc.exe config mrxsmb20 start= disabled

4. After entering the text, hit the Ctrl + S keys simultaneously to save the file.
5. Choose the location where you want to save the file and make sure to add the .bat extension after the file name. After that, click on Save.

6. Open File Explorer by pressing Windows + E keys together and go to the file location where you have saved the newly created batch file.
7. Right-click on it and click on Run as administrator.

8. Click on Yes to grant permission.

Also Read: How to Setup Network Files Sharing on Windows 10
Method 8: Perform System Restore
This method is really helpful when you can’t identify the problem. System restore feature is like a time machine, which will take your system back to the point in time when it was functioning normally without any errors. If you have recently started facing error code 1231, and before that, there were no errors, then you should perform system restore process. Follow our guide to Perform System Restore.
Note: The application installed between the restoration point till now will be deleted. So, make a note of it and simply back up essential information and data.

Recommended:
- How Can You Change Time on Vivofit
- Fix Error 0x80070718 in Windows 10
- How to Fix Error 0x3a98 in WlanReport
- Fix Error Code 0xc1800103 0x90002
We hope that this guide was helpful and you were able to fix System error code 1231 and you were able to know about what is transmit error code 1231. Let us know which method worked for you best. If you have any queries or suggestions regarding any tech-related issues, then feel free to drop them in the comments section below.
Прочитано: 8 266
Вот наступил момент когда интересующие меня темы касательно PXE установки, как я думал когда столкнулся с текущими действиями ниже в этой заметки были разобраны. Я вогрузил сервис PXE + NFS + SAMBA на систему Ubuntu 18.04 Server amd64 которая по совместительству у меня выполняет функции Web+Mercurial + Dokuwiki на железе HP MicroServer Gen8. Вариант сетевой установки систем Ubuntu 18.04 Server & Desktop на любое мое железо проходит без проблем, а вот установка «Install Windows 7 Pro SP1 x64» на материнскую плату Gigabyte GA-970A-DS3P по сети (PXE) приводит к появлению ошибки.
Итак в настройках BIOS я выбрал, что включить загрузку по PXE выставил первым в списке загрузки что стоит сетевая карта, хотя можно и через F12 выбрать с чего грузиться первым.
Загружается образ winpe_amd64.iso, открывается консоль командной строки wpeinit и мигающий курсор, я как в статье указываю:
X:\windows\system32\wpeinit
X:\windows\system32\net use M: \\172.33.33.25\install\x64 и получаю
Системная ошибка 1231.
Сетевая папка недоступна. За информацией о разрешении проблем в сети обратитесь к справочной системе Windows.
В ходе анализа данной ошибки что только я не делал, переподнимал samba настройки, сервис pxe на Virtualbox дабы отладить, может что и в чем-то я опечатался когда воспроизводил все на боевой системе, думал что из-за того что мой сервис находится в другой подсети отлично от той к которой мои домашние сервисы подключены. Проверил настройки фаервола — разрешил: 69/udp, 139,445/tcp, 137,138/udp, 2049/tcp&udp
И все бестолку.
При установке на виртуалку (Virtualbox: W7Test) все было прекрасно, установка идет, а на материнскую плату нет.
И тут меня после продолжительного анализа на утро следующего дня приходит решение или понимание. Делаю ping до 127.0.0.1, ответ приходит, а делаю ping 172.33.33.25 — получаю:
PING: сбой передачи. General Failure. Дело в том, что образ winpe_amd64 не видит сетевую карту, у него нет драйверов и он не знает об оборудовании. Даже вызов taskmgr и вкладка сеть не показывает какое-либо оборудование.
Мне захотелось решить данную проблему — ведь я получу опыт.
Захожу на официальный сайт через домашний ноутбук Lenovo E555 Ubuntu 18.04 Desktop amd64 браузера Mozilla Firefox и по конкретной модели материнской платы скачиваю пакет драйверов (LAN: Realtek LAN Driver) на сетевую подсистему: motherboard_driver_lan_realtek_8111_w7.exe, распаковываю их на USB Flash drive
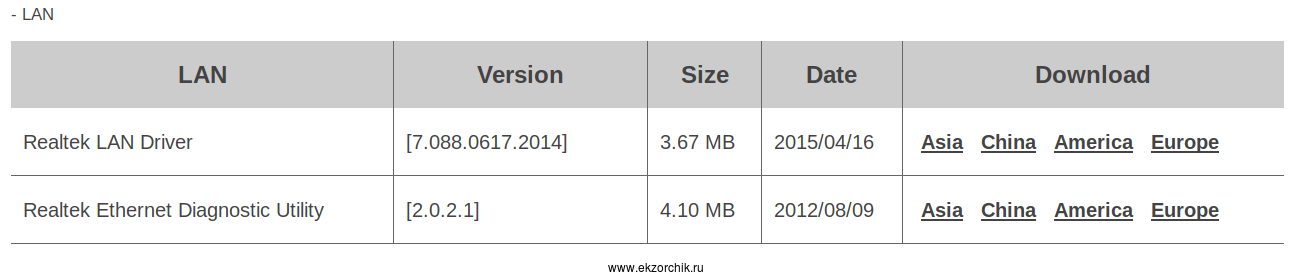
ekzorchik@navy:~$ cd Documents/driver/
ekzorchik@navy:~/Documents/driver$ file motherboard_driver_lan_realtek_8111_w7.exe
motherboard_driver_lan_realtek_8111_w7.exe: PE32 executable (GUI) Intel 80386, for MS Windows
ekzorchik@navy:~/Documents/driver$ wine motherboard_driver_lan_realtek_8111_w7.exe
получаю каталог lan_w7 внутри него содержатся драйвера, копирую каталог с драйверами на сетевую карту на USB Flash Drive:
ekzorchik@navy:~/Documents/driver$ mkdir /media/ekzorchik/flashka/driver
ekzorchik@navy:~/Documents/driver$ cp lan_W7/WIN7/64/* /media/ekzorchik/flashka/driver/
ekzorchik@navy:~/Documents/driver$ ls /media/ekzorchik/flashka/driver
note.txt rt64win7.inf RtNicprop64.DLL
rt64win7.cat rt64win7.sys RTNUninst64.dll
ekzorchik@navy:~/Documents/driver$ umount /media/ekzorchik/flashka/
Теперь эту флешку вставляю в USB 2.0 материнской платы Gigabyte GA-970A-DS3P, т. к. USB 3.0 не работает.
Надеюсь Вы не закрыли консоль загруженного образа winpe_amd64.iso, проверяю, что данный образ видит мою флешку:
X:\windows\system32\diskpart
в ответ вижу
Том: 3Имя: FМетка: flashkaФС: fat32Тим: СменныйРазмер: 7635 Mb
Отлично, носитель определился, выхожу из консоли diskpart
DISKPART> exit
и теперь подгружаю драйвер сетевой карты:
X:\windows\system32\drvload f:\driver\rt64win7.inf и нажимаю Enter, ожидаю, спустя некоторое время получаю ответ:
DvrLoad: Успешно загружен f:\driver\rt64win7.inf
Проверяю, что теперь образ winpe_amd64.iso видит сеть:
ipconfig — сетевая карта получила адрес от DHCP сервис (у меня на базе Mikrotik).
Исходя из этого теперь проделывание действий по подключению samba ресурса проходит успешно:
X:\windows\system32\net use M: \\172.33.33.25\install\x64
Команда выполнена успешно.
Далее опираясь на свою заметку запускаю установку Windows 7 Pro SP1 amd64 через файл ответов и она проходит успешно.
Вот только когда система загрузилась, вижу что она не видит сетевой адаптер, опять вставляю USB носитель и указываю через «Диспетчер устройств», что драйвера на сетевой адаптер лежат на ней. Драйвера успешно устанавливаются.
По итогу я получил Windows 7 Pro SP1 amd64, конечные драйвера уже через браузер были выкачены и успешно установлены.
Итого из этой заметки я понял, что бываю общедоступные сетевые драйвера и установку образа на такую систему проходит без проблем. В ходе анализа текущей проблемы по этой заметке я пробывал на ноутбуке (Sony Vaio Model: PCG-5K3P) сделать net use M: и команда выдавала статус «Команда выполнена успешно».
Вывод: Нужно разобрать, как интегрировать драйвера в образ winpe_amd64 и распакованный образ который лежит на samba ресурсе. Это темы отдельных заметок.
А пока на этом у меня все, с уважением автор блога Олло Александр aka ekzorchik.
Локальная сеть позволяет объединить несколько ПК, что является очень полезной опцией для организации работы в офисе или в помещении, где используется не одна, а сразу много машин. Правда, настройку подключения может сопровождать системная ошибка 1231 на компьютере с Windows 10. Она не позволит подключиться ко второму устройству в сети и тем самым затруднит передачу данных. Но проблему можно устранить, предварительно разобравшись в причинах ее возникновения.
Причины ошибки
Для начала стоит отметить, что близкой к ошибке 1231 является отсутствие запуска службы Net View.

Обе проблемы влекут одинаковые последствия и вызываются схожими причинами:
- неправильное имя ПК в локалке;
- неполадки сетевого адаптера;
- отключение функции обнаружения сети;
- неверные настройки конфигурации TCP / IP.
Несмотря на кажущуюся сложность каждого выделенного фактора, решение проблемы не вызывает особых трудностей даже у пользователей, слабо знакомых с программными компонентами ПК. Важно лишь следовать указаниям, которые представлены в инструкции.

Принцип устранения неполадок напрямую зависит от причины, вызвавшей их. Ниже рассмотрим все существующие способы решения проблемы от наиболее популярных к наименее востребованным.
Переименование отсутствующих машин
Проблемы с подключением к ПК в рамках одной и той же локальной сети чаще всего связаны с присвоением неправильного имени компьютера. К примеру, когда в названии машины присутствуют буквы верхнего и нижнего регистра. Этот параметр нужно отредактировать:
- Откройте «Параметры» через меню «Пуск».

- Перейдите в раздел «Система», а затем – «О программе».

- Проверьте имя машины. Если в названии присутствуют символы разных регистров – кликните по надписи «Переименовать этот ПК».
- Присвойте имя, состоящее из букв верхнего регистра (заглавные).
Аналогичные действия нужно повторить со всеми компьютерами, входящими в локальную сеть. Разумеется, только в том случае, если в названии машины действительно была допущена ошибка.
Переустановка сетевого адаптера
Еще одной частой причиной проблем с подключением могут быть неполадки сетевого адаптера. Универсальное решение – переустановка компонента средствами «Диспетчера устройств»:
- Щелкните ПКМ по значку «Пуск».
- Запустите «Диспетчер устройств».

- Раскройте вкладку «Сетевые адаптеры».

- Щелкните ПКМ по названию своего адаптера.
- Нажмите на кнопку «Удалить устройство».
- Перезагрузите компьютер.

После перезагрузки адаптер вновь отобразится в «Диспетчере устройств» и, скорее всего, начнет работать в правильном режиме. То есть вы больше не испытаете проблем с подключением к соседнему компьютеру в рамках локалки. Возможно, вам придется повторить операцию с другими машинами, входящими в состав текущей сети, а потому запаситесь временем и терпением.
Включение обнаружения сети и автоматической настройки
Не исключено, что ошибка 1231 появляется просто из-за отключения функции обнаружения сети. Исправляются подобного рода неполадки следующим образом:
- Откройте окно «Выполнить» комбинацией клавиш «Win» + «R».
- Введите запрос «control.exe / имя Microsoft.NetworkAndSharingCenter» и нажмите на кнопку «ОК».

- Кликните по надписи «Изменить расширенный центр обмена».

- Отметьте пункт «Включить обнаружение сети» и поставьте галочку напротив «Включить автоматическую настройку подключенного к сети устройства».
- Сохраните изменения.

Как и в случае с предыдущими методами решения проблемы, те же действия следует повторить со всеми компьютерами сети. В противном случае ошибку удастся устранить только для одного ПК, а не для всей цепочки.
Выполнение полного сброса TCP / IP
Проблемы, связанные с конфигурацией TCP / IP, решаются только ее полным сбросом, что поможет исправить ошибку 1231:
- Щелкните ПКМ по значку «Пуск».
- Запустите командную строку от имени администратора.

- Введите запрос «ipconfig / flushdns nbtstat -R nbtstat -RR netsh int reset all netsh int ip reset netsh winsock reset».
- Нажмите на клавишу «Enter».

После сброса конфигурации следует перезагрузить компьютер, а затем переподключиться к локальной сети. С высокой долей вероятности ошибка будет исправлена.
Создание сценария .bat
Это дополнительный вариант решения проблемы для тех, кому не удалось переименовать ПК при рассмотрении первого способа устранения неполадок. В качестве альтернативы предлагается создать сценарий, разрешающий наличие символов как верхнего, так и нижнего регистра в названии машины:
- Создайте документ через «Блокнот».

- В первой строке пропишите «sc.exe config lanmanworkstation зависимость = bowser / mrxsmb10 / nsi», а во второй – «sc.exe config mrxsmb20 start = disabled».

- Сохраните файл в расширении «.bat».

- Запустите получившийся сценарий от имени администратора.
- Дождитесь завершения обработки сценария.
Теперь ошибка с кодом 1231 перестанет появляться даже в том случае, если по каким-то причинам одному или нескольким ПК в сети было присвоено имя с буквами нижнего регистра.
- Remove From My Forums
-
Вопрос
-
I was in CMD and messing around doing what I do and tried using «net view» it took a longer time than usual and and didn’t even work! It displayed this «System error 1231 has occurred. The network location cannot be reached. For information
about network troubleshooting, see Windows Help.» I came here seeking for help. Please write me back when you have the chance.
Все ответы
-
Hi,
I’m wondering what’s your OS version? And does your machine a domain member or workgroup member?
I’ve tested the «net view» command in my lab with a Windows10, workgroup machine and met the same problem with you.
Based on my research, it may be caused by the SMBv1 protocol not being installed by default.
So, I went to Control Panel >> Uninstall a program >> Turn Windows Features on or off >> SMB 1.0/CIFS File Sharing Support, then selected SMB 1.0/CIFS Client to turn this feature on.
Then, I run the “net view” command again and it could complete successfully. You may follow the steps above to turn on the SMBv1 feature to see whether it works.
Hope this can help you.
Best regards,
Phoebe Wu
-
Изменено
14 апреля 2020 г. 8:26
-
Предложено в качестве ответа
Phoebe WuMicrosoft contingent staff
20 апреля 2020 г. 1:57
-
Изменено
-
just a reminder: SMBv1 is disabled per default for security reasons.
so you should make sure that you really need the functionality before re-enabling this. -
Hi,
Just want to confirm the current situations. Was your issue resolved?
Please feel free to let us know if you need further assistance.
Best regards,
Phoebe Wu
-
Hi,
As this thread has been quiet for a while, we will propose it as ‘Answered’ as the information provided should
be helpful.
If you need further help, please feel free to reply this post directly so we will be notified to follow it up.
We’d love to hear your feedback about the solution. Thanks for your understanding and efforts.Best regards,
Phoebe Wu
Please remember to mark the replies as an answers if they help.
If you have feedback for TechNet Subscriber Support, contact
tnmff@microsoft.com -
Hi,
I am having the same issue with the dreaded error 1231. I followed the recommendation in this threat to activate SMBv1 and restarted Windows. Now I have a new error message «The service has not been started» when after issuing the «net view»
commend in CMD. Any ideas?Many Thanks.
Kind Regards,
Gilbert
Владельцы компьютеров на Windows 10, которые работают в домашних сетях или офисах, иногда могут столкнуться с системной ошибкой 1231 «Сетевая папка недоступна». Эта ошибка может возникнуть при попытке получить доступ к сетевым ресурсам или выполнить операции с сетевыми папками.
Ошибку 1231 можно исправить с помощью команды «net view», доступной в командной строке Windows. Команда «net view» позволяет просматривать список доступных компьютеров и сетевых ресурсов в сети. Используя эту команду, можно определить и исправить проблемы с доступом к сетевым папкам и ресурсам.
Чтобы исправить системную ошибку 1231 «Сетевая папка недоступна», откройте командную строку Windows, нажав сочетание клавиш Win + R и введя команду «cmd». Затем в командной строке введите команду «net view» и нажмите клавишу Enter. Если список компьютеров и сетевых ресурсов отображается, значит, проблема не в сети. Однако, если появляется сообщение об ошибке «System error 1231 has occurred», следует принять меры для исправления ошибки.
Содержание
- Что такое системная ошибка 1231 в Windows 10?
- Почему возникает сетевая ошибка «Сетевая папка недоступна»
- Каковы последствия ошибки 1231?
- Как исправить системную ошибку 1231 в Windows 10?
Что такое системная ошибка 1231 в Windows 10?
Системная ошибка 1231 в Windows 10 часто возникает, когда пользователь пытается подключиться к сетевому ресурсу через утилиту «net view». Ошибка сообщает о том, что сетевая папка недоступна и представляет собой проблему в сетевом соединении или конфигурации.
Эта ошибка может возникнуть по разным причинам, таким как неправильная настройка сетевого соединения, проблемы с сетевым оборудованием или нехватка сетевых прав доступа. Возможно, ресурс, к которому вы пытаетесь получить доступ, временно недоступен или не существует.
Чтобы исправить системную ошибку 1231 в Windows 10, можно использовать команду «net view» для проверки доступности сетевых ресурсов и наличия проблем с сетевым соединением. Если ресурс недоступен, возможно, вам потребуется проверить настройки сети, убедиться, что вы правильно вводите путь к ресурсу, и убедиться, что у вас достаточно прав доступа.
Также можно попробовать перезапустить сетевое оборудование, чтобы исправить любые проблемы с соединением. Если ничего из этого не помогло, может потребоваться обратиться к системному администратору или провайдеру услуг интернета для дальнейшего решения проблемы.
Почему возникает сетевая ошибка «Сетевая папка недоступна»
Возникновение сетевой ошибки «Сетевая папка недоступна» (ошибка 1231) может быть связано с различными причинами. Ниже приведены некоторые из наиболее распространенных проблем, которые могут вызвать данную ошибку:
- Проблемы с сетевыми настройками: неправильно настроенные IP-адреса, DNS-серверы или шлюзы могут привести к недоступности сетевой папки.
- Проблемы сетевой связи: отключение сетевого подключения, проблемы сетевых кабелей или маршрутизатора могут привести к невозможности доступа к сетевой папке.
- Проблемы сбойного программного обеспечения: конфликты между программами, антивирусными программами или брандмауэром могут блокировать доступ к сетевой папке.
- Проблемы совместимости: некоторые системы и устройства могут быть несовместимы с протоколами или версией Windows, что может вызвать ошибку.
Если вы столкнулись с ошибкой «Сетевая папка недоступна», рекомендуется выполнить следующие шаги для ее устранения:
- Проверьте корректность сетевых настроек и убедитесь, что IP-адреса, DNS-серверы и шлюзы настроены правильно.
- Проверьте состояние сетевого подключения и убедитесь, что все кабели подключены должным образом.
- Перезапустите маршрутизатор или смените его на другой, если возможно.
- Отключите временно антивирусные программы или брандмауэры и проверьте доступ к сетевой папке.
- Обновите драйверы сетевых устройств и убедитесь, что они совместимы с вашей операционной системой.
Если после выполнения указанных шагов проблема не устраняется, рекомендуется обратиться к специалистам или технической поддержке для получения дополнительной помощи.
Каковы последствия ошибки 1231?
- Невозможность подключиться к удаленному компьютеру или сетевому устройству
- Отказ доступа к файлам и папкам на удаленном компьютере
- Проблемы с обменом данными и совместной работой в сетевой среде
- Снижение производительности сети из-за неудачных попыток подключения
- Потеря доступа к сетевым ресурсам и сервисам, которые зависят от удаленного компьютера
Все эти последствия могут затруднить работу сети и привести к снижению эффективности и производительности. Ошибка 1231 требует немедленного вмешательства и решения проблемы, чтобы избежать этих негативных последствий.
Как исправить системную ошибку 1231 в Windows 10?
Ошибка 1231 «Сетевая папка недоступна» в Windows 10 может возникнуть из-за различных проблем с сетью или конфигурацией системы. Чтобы исправить эту ошибку, можно использовать команду «net view» в командной строке.
Вот пошаговая инструкция, как исправить ошибку 1231 в Windows 10:
- Откройте командную строку как администратор. Для этого нажмите клавишу Windows + X и выберите в появившемся меню пункт «Командная строка (администратор)» или «Windows PowerShell (администратор)».
- Введите команду «net view» без кавычек и нажмите клавишу Enter.
- Проверьте вывод команды «net view» на наличие ошибок. Если в выводе присутствует ошибка 1231 «Сетевая папка недоступна», переходите к следующему шагу.
- Перезагрузите маршрутизатор и компьютер, чтобы обновить сетевые настройки и возможно исправить ошибку.
- Проверьте подключение к сети. Убедитесь, что кабель Ethernet или Wi-Fi подключен правильно и работает без проблем. Если есть проблемы с подключением, попробуйте перезагрузить сетевое устройство.
- Обновите драйверы сетевой карты. Также можно попробовать удалить и снова установить драйверы сетевой карты через Диспетчер устройств.
- Выполните проверку системных файлов. В командной строке введите команду «sfc /scannow» без кавычек и дождитесь завершения процесса проверки и исправления системных файлов.
- Измените настройки протокола TCP/IP. В командной строке выполните команду «netsh int ipv4 reset» без кавычек, а затем перезагрузите компьютер.
- Отключите антивирусное программное обеспечение или временно отключите брандмауэр, чтобы проверить, блокирует ли оно доступ к сетевой папке.
- Обратитесь к системному администратору. Если вы являетесь частью рабочей сети или подключены к домашнему серверу, обратитесь к системному администратору для помощи в решении проблемы.
После выполнения всех этих шагов ошибка 1231 «Сетевая папка недоступна» должна быть исправлена, и вы снова сможете получить доступ к сетевым ресурсам.
Обратите внимание, что в этой статье представлены общие рекомендации для исправления ошибки 1231 в Windows 10. Если проблема не исчезает после выполнения этих шагов, вам может потребоваться дополнительная помощь специалиста по поддержке Windows или системному администратору.
Локальная сеть позволяет объединить несколько компьютеров, что является очень полезным вариантом для организации работы в офисе или комнате, где одновременно используется не одна, а несколько машин. Однако установка соединения может сопровождаться системной ошибкой 1231 на компьютере под управлением Windows 10. Это не позволит вам подключиться ко второму устройству в сети и, таким образом, усложнит передачу данных. Но проблему можно устранить, предварительно выяснив причины ее возникновения.
Ошибка 1231 в Windows 10 свидетельствует о том, что компьютер не может подключиться к сети. Это может быть вызвано различными причинами, включая неполадки в сетевых драйверах, настройках сетевой конфигурации или отключенном службе NetBIOS.
Вот несколько шагов, которые можно выполнить, чтобы устранить ошибку 1231:
- Проверьте, правильно ли настроена сетевая конфигурация, включая настройки IP-адреса, подсети и шлюза по умолчанию. Если у вас есть доступ к маршрутизатору, убедитесь, что он настроен правильно.
- Проверьте, что сетевые драйверы установлены и работают правильно. Если у вас есть доступ к Интернету, попробуйте обновить драйверы с помощью службы Windows Update или скачайте их с сайта производителя.
- Убедитесь, что служба NetBIOS включена. Чтобы это сделать, откройте Панель управления, выберите Сеть и Интернет, затем Центр сети и общего доступа. Щелкните на своем подключении к сети, затем на свойствах. Выберите Протокол Internet версии 4 (TCP/IPv4), затем Свойства. Нажмите на кнопку Дополнительно, выберите вкладку WINS и установите флажок “Включить поддержку NetBIOS через TCP/IP”.
- Попробуйте перезапустить компьютер и маршрутизатор.
Если ни один из этих шагов не помог решить проблему, попробуйте связаться с технической поддержкой вашего поставщика услуг Интернета или обратитесь к специалисту по сетевой технике для дальнейшей помощи.
Причины ошибки
Для начала стоит отметить, что ошибка закрытия 1231 – это отсутствие запуска службы Net View.
Обе проблемы имеют одинаковые последствия и вызваны схожими причинами:
- неправильное имя ПК в локальной сети;
- проблемы с сетевой картой;
- отключить функцию обнаружения сети;
- неверные настройки конфигурации TCP / IP.
Несмотря на кажущуюся сложность каждого выявленного фактора, решение проблемы не представляет особых трудностей даже для пользователей, не знакомых с программными компонентами ПК. Важно только следовать инструкциям, представленным в инструкции.
Принцип решения проблем напрямую зависит от причины, их вызвавшей. Ниже мы рассмотрим все существующие способы решения проблемы от самых популярных до наименее востребованных.
Переименование отсутствующих машин
Проблемы с подключением к ПК в той же локальной сети часто связаны с присвоением компьютеру неправильного имени. Например, когда в названии машины содержатся прописные и строчные буквы. Этот параметр необходимо изменить:
- Откройте «Настройки» из меню «Пуск».

- Зайдите в раздел «Система», затем – «О программе».

- Проверьте имя машины. Если имя содержит символы из разных реестров, нажмите «Переименовать этот компьютер».
- Присвойте имя прописными буквами (прописными буквами).
Аналогичные действия необходимо повторить со всеми компьютерами, входящими в локальную сеть. Конечно, только если действительно была ошибка в названии машины.
Переустановка сетевого адаптера
Другой частой причиной проблем с подключением могут быть проблемы с сетевой картой. Универсальным решением является переустановка компонента с помощью инструментов «Диспетчера устройств»:
- Щелкните правой кнопкой мыши значок «Пуск».
- Запустить диспетчер устройств».

- Разверните вкладку «Сетевые адаптеры».

- Щелкните правой кнопкой мыши имя адаптера.
- Нажмите кнопку «Удалить устройство».
- Перезагрузите компьютер.

После перезагрузки адаптер снова появится в диспетчере устройств и, скорее всего, начнет работать в правильном режиме. То есть у вас больше не будет проблем с подключением к соседнему компьютеру в локальной сети. Возможно, вам придется повторить это с другими машинами в текущей сети, поэтому не торопитесь и наберитесь терпения.
Включение обнаружения сети и автоматической настройки
не исключено, что ошибка 1231 появилась просто из-за отключения функции обнаружения сети. Проблема такого типа решается следующим образом:
- Откройте окно «Выполнить» комбинацией клавиш «Win» + «R».
- Введите запрос «control.exe / имя Microsoft.NetworkAndSharingCenter» и нажмите кнопку «ОК».

- Нажмите на слова «Изменить расширенный центр общего доступа».

- Установите флажок «Включить обнаружение сети» и установите флажок «Включить автоматическую настройку устройства, подключенного к сети».
- Сохраните изменения.

Как и в случае с предыдущими методами устранения проблемы, те же действия следует повторить со всеми компьютерами в сети. В противном случае ошибку можно исправить только для одного ПК, а не для всей цепочки.
Выполнение полного сброса TCP / IP
Проблемы, связанные с конфигурацией TCP / IP, можно исправить только путем его полного сброса, что поможет исправить ошибку 1231:
- Щелкните правой кнопкой мыши значок «Пуск».
- Запустите командную строку от имени администратора.

- Введите запрос «ipconfig / flushdns nbtstat -R nbtstat -RR netsh int reset all netsh int ip reset netsh winsock reset».
- Нажмите клавишу Enter».

После восстановления конфигурации вам необходимо перезагрузить компьютер, а затем повторно подключиться к локальной сети. Очень вероятно, что ошибка будет исправлена.
Создание сценария .bat
Это дальнейшее решение проблемы для тех, кто не смог переименовать ПК при рассмотрении первого метода устранения неполадок. В качестве альтернативы предлагается создать скрипт, который позволяет использовать в названии машины как прописные, так и строчные буквы:
- Создайте документ с помощью Блокнота».

- В первой строке напишите «sc.exe config lanmanworkstation dependency = bowser / mrxsmb10 / nsi», а во второй – «sc.exe config mrxsmb20 start = disabled».

- Сохраните файл с расширением “.bat».

- Запустите получившийся скрипт от имени администратора.
- Подождите, пока сценарий завершит обработку.
Теперь код ошибки 1231 перестанет появляться, даже если по какой-то причине одному или нескольким ПК в сети было присвоено имя в нижнем регистре.
Источник изображения: it-tehnik.ru
Системная ошибка 1231 в Net view может возникнуть на компьютере под управлением операционной системы Windows 10 и означает, что сетевое подключение недоступно. Эта ошибка может возникать по разным причинам, включая настройки сети, проблемы сетевого оборудования или ошибки в системе.
Однако, существует несколько способов решения данной проблемы. В этой статье мы рассмотрим основные шаги, которые помогут исправить системную ошибку 1231 в Net view на Windows 10.
Во-первых, стоит проверить настройки сети. Убедитесь, что все провода подключены к компьютеру и сетевому оборудованию должным образом. Проверьте, работает ли ваш сетевой адаптер без проблем и выполняет ли он все необходимые функции.
Если проблема не решается, вам может потребоваться перезагрузить сетевое оборудование. Выключите все маршрутизаторы, коммутаторы и другое сетевое оборудование, подождите несколько минут, а затем снова включите его. Это поможет сбросить все подключения и возможно исправит ошибку 1231 в Net view.
Примечание: Перезагрузка сетевого оборудования может привести к временному прерыванию сетевого подключения, поэтому имейте в виду, что ваше интернет-соединение может быть недоступно в течение нескольких минут.
Содержание
- Устранение системной ошибки 1231 в Net view на Windows 10
- Что такое системная ошибка 1231 в Net view на Windows 10?
- Предупреждения и советы при устранении системной ошибки 1231 в Net view на Windows 10
Устранение системной ошибки 1231 в Net view на Windows 10
Ошибка 1231 в Net view – это системная ошибка, которая может возникать при попытке просмотра сетевых ресурсов на компьютерах под управлением Windows 10. Ошибка указывает на проблемы с сетевым подключением или настройками сетевого протокола.
Для устранения системной ошибки 1231 в Net view на Windows 10, вы можете выполнить следующие действия:
- Проверьте сетевое подключение. Убедитесь, что ваш компьютер подключен к сети и имеет доступ к другим устройствам в сети. Попробуйте перезагрузить роутер или модем, а также проверьте кабели и настройки сети.
- Проверьте настройки сетевого протокола. Откройте «Панель управления» в Windows 10 и выберите «Сеть и Интернет». Затем выберите «Центр управления сетями и общим доступом» и перейдите в настройки сетевого протокола.
- Перезапустите службы сетевого протокола. В меню «Пуск» найдите «Панель управления» и откройте его. Затем выберите «Административные инструменты» и перейдите в «Службы». Найдите службы сетевого протокола, такие как «Служба диспетчера сетевых соединений» и «Служба поиска сетевых ресурсов», и перезапустите их.
- Обновите драйверы сетевой карты. Перейдите на веб-сайт производителя вашей сетевой карты и загрузите последние версии драйверов для Windows 10. Установите их и перезагрузите компьютер.
- Отключите брандмауэр и антивирусные программы. Временно отключите брандмауэр и антивирусные программы на вашем компьютере, чтобы проверить, блокируют ли они доступ к сетевым ресурсам.
- Проверьте наличие вирусов и вредоносного ПО. Запустите антивирусную программу и выполните полное сканирование вашего компьютера на наличие вирусов и вредоносного ПО. Удалите все обнаруженные угрозы.
Если после выполнения вышеуказанных действий ошибка 1231 в Net view на Windows 10 продолжает возникать, рекомендуется обратиться за помощью к специалисту по сетевым технологиям или к поддержке операционной системы Windows 10.
Что такое системная ошибка 1231 в Net view на Windows 10?
Системная ошибка 1231 – это ошибка, которая может возникнуть при выполнении команды Net View на операционной системе Windows 10. Команда Net View используется для просмотра списка доступных сетевых ресурсов. Ошибка 1231 указывает на проблемы с сетевым подключением, из-за которых не удается получить список доступных ресурсов.
Возникновение системной ошибки 1231 может быть связано с различными факторами, такими как:
- Проблемы с сетевыми настройками;
- Проблемы сетевого подключения;
- Проблемы сетевого оборудования (маршрутизатор, коммутатор и т. д.);
- Неполадки в сетевых службах операционной системы.
Ошибку 1231 можно решить с помощью нескольких методов:
- Проверить сетевые подключения и убедиться в их работоспособности;
- Проверить настройки сетевого адаптера и убедиться, что они корректны;
- Перезагрузить сетевое оборудование (маршрутизатор, коммутатор и т. д.);
- Проверить состояние сетевых служб операционной системы и перезапустить их при необходимости.
Если проблема не решается после выполнения вышеперечисленных методов, можно попробовать обратиться за помощью к специалистам в области компьютерных сетей или службы поддержки Microsoft.
| Описание | Код ошибки |
|---|---|
| Системная ошибка 1231 | ERROR_NETWORK_UNREACHABLE |
Предупреждения и советы при устранении системной ошибки 1231 в Net view на Windows 10
Системная ошибка 1231 в Net view на Windows 10 может быть причиной проблемы при просмотре сети и обмене данными между устройствами. Эта ошибка указывает на возможные проблемы в сетевом подключении и может быть вызвана разными факторами. Вот несколько предупреждений и советов, которые могут помочь вам устранить эту ошибку:
- Проверьте сетевое подключение: Проверьте, что сетевые кабели или беспроводные подключения к вашим устройствам правильно подключены и находятся в рабочем состоянии. Убедитесь также, что ваше устройство имеет доступ к интернету.
- Перезагрузите устройства: Попробуйте перезагрузить все связанные сетевые устройства, включая маршрутизатор, модем и компьютер. Иногда простая перезагрузка может помочь восстановить сетевое соединение.
- Проверьте наличие обновлений: Убедитесь, что ваша операционная система Windows 10 и драйверы сетевых устройств обновлены до последней версии. Используйте функцию Windows Update для автоматического поиска и установки доступных обновлений.
- Проверьте настройки брандмауэра: Убедитесь, что настройки брандмауэра не блокируют доступ к сети или сервисам Net view. Разрешите соответствующие порты и протоколы, связанные с Net view.
- Проверьте наличие вирусов и вредоносных программ: Вирусы и вредоносные программы могут вызывать проблемы с сетью и подключением. Проведите полное сканирование вашего компьютера с помощью антивирусной программы и удалите обнаруженные угрозы.
- Обратитесь к поставщику услуг: Если вы продолжаете сталкиваться с ошибкой 1231 в Net view на Windows 10, обратитесь к вашему поставщику интернет-услуг за дополнительной поддержкой и помощью. Они могут просмотреть и настроить ваше сетевое подключение.
Устранение системной ошибки 1231 в Net view на Windows 10 может потребовать некоторых технических навыков и знаний. Если вы не уверены в своей способности самостоятельно исправить эту ошибку, лучше обратиться за помощью к опытному специалисту или технической поддержке.
Запомните, что регулярное обслуживание и проверка сетевого подключения могут помочь предотвратить возникновение ошибок и обеспечить более стабильное и надежное сетевое соединение.
Локальная сеть позволяет объединить несколько компьютеров, что является очень полезным вариантом для организации работы в офисе или комнате, где одновременно используется не одна, а несколько машин. Однако установка соединения может сопровождаться системной ошибкой 1231 на компьютере под управлением Windows 10. Это не позволит вам подключиться ко второму устройству в сети и, таким образом, усложнит передачу данных. Но проблему можно устранить, предварительно выяснив причины ее возникновения.
Ошибка 1231 в Windows 10 свидетельствует о том, что компьютер не может подключиться к сети. Это может быть вызвано различными причинами, включая неполадки в сетевых драйверах, настройках сетевой конфигурации или отключенном службе NetBIOS.
Вот несколько шагов, которые можно выполнить, чтобы устранить ошибку 1231:
- Проверьте, правильно ли настроена сетевая конфигурация, включая настройки IP-адреса, подсети и шлюза по умолчанию. Если у вас есть доступ к маршрутизатору, убедитесь, что он настроен правильно.
- Проверьте, что сетевые драйверы установлены и работают правильно. Если у вас есть доступ к Интернету, попробуйте обновить драйверы с помощью службы Windows Update или скачайте их с сайта производителя.
- Убедитесь, что служба NetBIOS включена. Чтобы это сделать, откройте Панель управления, выберите Сеть и Интернет, затем Центр сети и общего доступа. Щелкните на своем подключении к сети, затем на свойствах. Выберите Протокол Internet версии 4 (TCP/IPv4), затем Свойства. Нажмите на кнопку Дополнительно, выберите вкладку WINS и установите флажок «Включить поддержку NetBIOS через TCP/IP».
- Попробуйте перезапустить компьютер и маршрутизатор.
Если ни один из этих шагов не помог решить проблему, попробуйте связаться с технической поддержкой вашего поставщика услуг Интернета или обратитесь к специалисту по сетевой технике для дальнейшей помощи.
Причины ошибки
Для начала стоит отметить, что ошибка закрытия 1231 — это отсутствие запуска службы Net View.
Обе проблемы имеют одинаковые последствия и вызваны схожими причинами:
- неправильное имя ПК в локальной сети;
- проблемы с сетевой картой;
- отключить функцию обнаружения сети;
- неверные настройки конфигурации TCP / IP.
Несмотря на кажущуюся сложность каждого выявленного фактора, решение проблемы не представляет особых трудностей даже для пользователей, не знакомых с программными компонентами ПК. Важно только следовать инструкциям, представленным в инструкции.
Принцип решения проблем напрямую зависит от причины, их вызвавшей. Ниже мы рассмотрим все существующие способы решения проблемы от самых популярных до наименее востребованных.
Переименование отсутствующих машин
Проблемы с подключением к ПК в той же локальной сети часто связаны с присвоением компьютеру неправильного имени. Например, когда в названии машины содержатся прописные и строчные буквы. Этот параметр необходимо изменить:
- Откройте «Настройки» из меню «Пуск».

- Зайдите в раздел «Система», затем — «О программе».

- Проверьте имя машины. Если имя содержит символы из разных реестров, нажмите «Переименовать этот компьютер».
- Присвойте имя прописными буквами (прописными буквами).
Аналогичные действия необходимо повторить со всеми компьютерами, входящими в локальную сеть. Конечно, только если действительно была ошибка в названии машины.
Переустановка сетевого адаптера
Другой частой причиной проблем с подключением могут быть проблемы с сетевой картой. Универсальным решением является переустановка компонента с помощью инструментов «Диспетчера устройств»:
- Щелкните правой кнопкой мыши значок «Пуск».
- Запустить диспетчер устройств».

- Разверните вкладку «Сетевые адаптеры».

- Щелкните правой кнопкой мыши имя адаптера.
- Нажмите кнопку «Удалить устройство».
- Перезагрузите компьютер.

После перезагрузки адаптер снова появится в диспетчере устройств и, скорее всего, начнет работать в правильном режиме. То есть у вас больше не будет проблем с подключением к соседнему компьютеру в локальной сети. Возможно, вам придется повторить это с другими машинами в текущей сети, поэтому не торопитесь и наберитесь терпения.
Включение обнаружения сети и автоматической настройки
не исключено, что ошибка 1231 появилась просто из-за отключения функции обнаружения сети. Проблема такого типа решается следующим образом:
- Откройте окно «Выполнить» комбинацией клавиш «Win» + «R».
- Введите запрос «control.exe / имя Microsoft.NetworkAndSharingCenter» и нажмите кнопку «ОК».

- Нажмите на слова «Изменить расширенный центр общего доступа».

- Установите флажок «Включить обнаружение сети» и установите флажок «Включить автоматическую настройку устройства, подключенного к сети».
- Сохраните изменения.

Как и в случае с предыдущими методами устранения проблемы, те же действия следует повторить со всеми компьютерами в сети. В противном случае ошибку можно исправить только для одного ПК, а не для всей цепочки.
Выполнение полного сброса TCP / IP
Проблемы, связанные с конфигурацией TCP / IP, можно исправить только путем его полного сброса, что поможет исправить ошибку 1231:
- Щелкните правой кнопкой мыши значок «Пуск».
- Запустите командную строку от имени администратора.

- Введите запрос «ipconfig / flushdns nbtstat -R nbtstat -RR netsh int reset all netsh int ip reset netsh winsock reset».
- Нажмите клавишу Enter».

После восстановления конфигурации вам необходимо перезагрузить компьютер, а затем повторно подключиться к локальной сети. Очень вероятно, что ошибка будет исправлена.
Создание сценария .bat
Это дальнейшее решение проблемы для тех, кто не смог переименовать ПК при рассмотрении первого метода устранения неполадок. В качестве альтернативы предлагается создать скрипт, который позволяет использовать в названии машины как прописные, так и строчные буквы:
- Создайте документ с помощью Блокнота».

- В первой строке напишите «sc.exe config lanmanworkstation dependency = bowser / mrxsmb10 / nsi», а во второй — «sc.exe config mrxsmb20 start = disabled».

- Сохраните файл с расширением «.bat».

- Запустите получившийся скрипт от имени администратора.
- Подождите, пока сценарий завершит обработку.
Теперь код ошибки 1231 перестанет появляться, даже если по какой-то причине одному или нескольким ПК в сети было присвоено имя в нижнем регистре.
Источник изображения: it-tehnik.ru
Ошибка 1231 в сетевой папке на Windows 10 может быть довольно раздражающей, особенно если вы часто работаете с сетевыми ресурсами. В этой статье мы рассмотрим, что это за ошибка, как она возникает и как ее можно исправить.
Ошибка 1231 обычно возникает, когда Windows 10 не может установить сетевое соединение с определенным устройством или ресурсом. Это может быть вызвано различными проблемами, такими как неправильные настройки сети, проблемы с драйверами сетевой карты или неполадки в самой сети.
Чтобы исправить ошибку 1231 в сетевой папке на Windows 10, есть несколько рекомендаций. Во-первых, попробуйте перезагрузить компьютер и модем/роутер. Иногда простое перезапуск устройств может помочь восстановить сетевое соединение.
Если перезагрузка не помогла, попробуйте проверить настройки сетевой карты. Убедитесь, что драйверы сетевой карты установлены и обновлены до последней версии. Вы также можете попробовать изменить параметры сетевой карты, например, переключиться на другой DHCP сервер или использовать статический IP-адрес.
Если все вышеперечисленные действия не помогли исправить ошибку 1231 в сетевой папке на Windows 10, возможно, проблема связана с самой сетью. Проверьте работоспособность других сетевых устройств и попробуйте подключиться к сети из другого компьютера или устройства. Если проблема сохраняется, рекомендуется обратиться к системному администратору или провайдеру услуг интернета для дальнейшего решения.
Исправление ошибки 1231 в сетевой папке на Windows 10
Ошибка 1231 в сетевой папке на Windows 10 может возникнуть из-за проблем с сетевым соединением или настройками сетевых протоколов. В этом руководстве мы рассмотрим несколько способов решения этой ошибки.
Проверьте сетевое соединение:
1. Убедитесь, что ваш компьютер подключен к сети и имеет доступ к Интернету. Попробуйте открыть веб-страницу или запустить другое приложение, чтобы проверить соединение.
2. Проверьте физическое подключение кабеля Ethernet или Wi-Fi адаптера. Убедитесь, что кабель правильно подключен к компьютеру и маршрутизатору, или что Wi-Fi адаптер работает корректно.
Перезагрузите сетевое оборудование:
1. Перезапустите ваш маршрутизатор и модем. Выключите их на несколько секунд, а затем снова включите.
2. Дождитесь, пока маршрутизатор и модем полностью загрузятся и подключатся к Интернету. Проверьте, исправилась ли ошибка.
Переустановите сетевые драйверы:
1. Нажмите правой кнопкой мыши на кнопке «Пуск» и выберите «Устройства и принтеры».
2. В открывшемся окне найдите свою сетевую карту, нажмите на нее правой кнопкой мыши и выберите «Удалить». Подтвердите действие.
3. После удаления сетевой карты нажмите правой кнопкой мыши на области пустого пространства и выберите «Поиск изменений оборудования». Windows автоматически обнаружит и переустановит драйвера для сетевой карты.
Проверьте настройки сетевых протоколов:
1. Нажмите правой кнопкой мыши на кнопке «Пуск» и выберите «Параметры».
2. В открывшемся окне выберите «Сеть и интернет» и перейдите в раздел «Сеть и общий доступ».
3. Перейдите в раздел «Центр управления сетями и общим доступом» и выберите «Изменить параметры адаптера».
4. В появившемся окне справа щелкните на активном сетевом подключении и выберите «Свойства».
5. В списке доступных протоколов найдите «TCP/IPv4» и «TCP/IPv6». Убедитесь, что эти протоколы включены и используют автоматическую настройку IP-адреса и DNS-серверов.
6. Если протоколы отключены, активируйте их, нажав на кнопку «Установить». Выберите «Автоматический IP-адрес» и «Автоматический DNS-сервер», а затем нажмите «ОК» для сохранения изменений.
7. Повторите шаги 4-6 для «TCP/IPv6», если он также отключен.
8. Проверьте, исправилась ли ошибка после изменений настроек сетевых протоколов.
Если проблема не исчезла после выполнения вышеуказанных шагов, рекомендуется обратиться к специалисту технической поддержки.
Что такое ошибка 1231 в сетевой папке?
Ошибки сетевой папки могут быть вызваны различными факторами, включая неполадки в сетевом адаптере, некорректные параметры настройки сетевых соединений, неправильные учетные данные для доступа к сетевому ресурсу или недоступность самого ресурса.
Когда возникает ошибка 1231, пользователь не может получить доступ к файлам и папкам на сетевом ресурсе, что может быть проблемой для работы или обмена данными в сети. Поэтому важно знать, как исправить эту ошибку, чтобы восстановить нормальную работу сетевых папок.
В следующих разделах нашего руководства мы расскажем, какие методы исправления ошибки 1231 можно применить, чтобы решить проблему и снова получить доступ к сетевым папкам на Windows 10.
Причины возникновения ошибки 1231 в сетевой папке на Windows 10
Ошибка 1231 в сетевой папке на Windows 10 может возникнуть по нескольким причинам, включая:
1. Проблемы сетевого соединения:
Возможно, в сети возникли проблемы, которые привели к разрыву соединения между компьютерами. Это может быть вызвано физическими проблемами сети, недоступностью сервера или проблемами в настройках сетевых устройств.
2. Ошибки в настройках TCP/IP:
Неправильные настройки TCP/IP могут привести к возникновению ошибки 1231 в сетевой папке на Windows 10. Это может включать неправильно настроенный IP-адрес, подсеть или шлюз по умолчанию.
3. Проблемы с сетевым адаптером:
Проблемы с сетевым адаптером, такие как устаревшие драйверы или конфликты с другими устройствами, могут вызвать ошибку 1231 в сетевой папке на Windows 10. Обновление драйверов или решение конфликтов может помочь исправить проблему.
4. Проблемы с авторизацией:
Если у вас есть ограниченные права доступа к сетевой папке или неправильные учетные данные, это может вызывать ошибку 1231. Убедитесь, что у вас есть достаточные права доступа и введены правильные учетные данные.
5. Проблемы с файрволлом:
Некоторые настройки файрвола могут блокировать доступ к сетевым папкам, что может вызвать ошибку 1231. Проверьте настройки файрвола и убедитесь, что доступ к сетевым папкам разрешен.
Исправление ошибки 1231 в сетевой папке на Windows 10 может потребовать ряда действий, включая проверку настроек сети, обновление драйверов, настройку авторизации и проверку настроек файрвола. Решение проблемы может быть уникальным для каждого случая, поэтому рекомендуется использовать эти причины как отправную точку для поиска решения.
Как исправить ошибку 1231 в сетевой папке на Windows 10?
Ошибка 1231 в сетевой папке на Windows 10 может возникнуть по разным причинам и приводит к невозможности подключиться к сетевому ресурсу. Она может быть вызвана неполадками в настройках сети, конфликтом сетевых драйверов или другими факторами. В этом руководстве мы рассмотрим несколько способов исправить эту ошибку.
Первым шагом, который вы должны выполнить, это проверить настройки сети на вашем компьютере. Убедитесь, что у вас есть правильно настроенный IP-адрес, подключение к работающей сети и доступ к интернету. Если у вас есть сомнения в правильности настроек, вы можете обратиться к системному администратору или провайдеру интернет-услуг.
Если настройки сети на вашем компьютере корректны, следующим шагом будет проверка сетевых драйверов. Возможно, установленные драйверы устарели или повреждены, что может вызывать ошибку 1231. Чтобы исправить эту проблему, вам нужно обновить или переустановить драйверы сетевой карты. Вы можете скачать последние драйверы с сайта производителя вашей сетевой карты или использовать встроенный в Windows 10 инструмент для обновления драйверов.
Если обновление драйверов не помогло, следующим шагом будет проверка наличия ошибок в системных файлов. Поврежденные или отсутствующие системные файлы также могут вызывать ошибку 1231. Для исправления этих проблем вы можете воспользоваться встроенной утилитой «Проверка системных файлов». Откройте командную строку с правами администратора и выполните команду «sfc /scannow». Утилита проверит целостность системных файлов и автоматически исправит обнаруженные ошибки, если таковые имеются.
Если ни одно из вышеперечисленных решений не помогло, вы можете попробовать перезагрузить сетевое оборудование, такое как роутер или коммутатор. Иногда простое перезапуск оборудования может решить проблемы с подключением к сетевым ресурсам.
Как видно, существует несколько способов исправить ошибку 1231 в сетевой папке на Windows 10. Вы можете попробовать каждый из них по очереди, чтобы найти подходящее решение для вашей конкретной ситуации. Если ни одно из этих решений не помогло, рекомендуется обратиться за помощью к специалисту или системному администратору.
