-
Home
-
News
- 5+ Methods: Fix No Output or Input Devices Found Windows 10/11
By Helen | Follow |
Last Updated
This article displayed by MiniTool official website focuses on handling sound output/input devices not found issues. It offers many workable methods that helped a lot of Windows users. Read below to find your solution.
Recently, I have updated my Windows 10 to 21H2 and found that my audio not working. It says “No audio device is installed” when I put my mouse on the sound icon (with a cross icon on it) on the taskbar.
Later, I fresh installed Windows 11 and found the problem persists. When I click on the sound icon and select Manage audio devices, it will inform me with a message saying that “No output devices found”.
Are you suffering the same situation? If no sound output or input devices are found in your Windows 11/10 computer, you can’t hear anything from it. Therefore, it is necessary to fix this issue as soon as possible!
The following solutions apply to popular computer brands including Dell, Lenovo, HP, Asus, Toshiba, Acer, etc.
#1 Add Output Device
As described in the error message, you may really have no sound output device connected. Then, you need to connect an audio output device to your computer.
- Navigate to Windows 11 Settings > System > Sound.
- On the sound settings page, double-click the sound device listed in the Output section to view its Properties.
- In the Properties page of the target output device, Allow apps and Windows to use this device for audio.
- If you can’t see any output device under the Output section, click on the Add device button behind Pair a new output device and follow the instructions to add a sound output device.
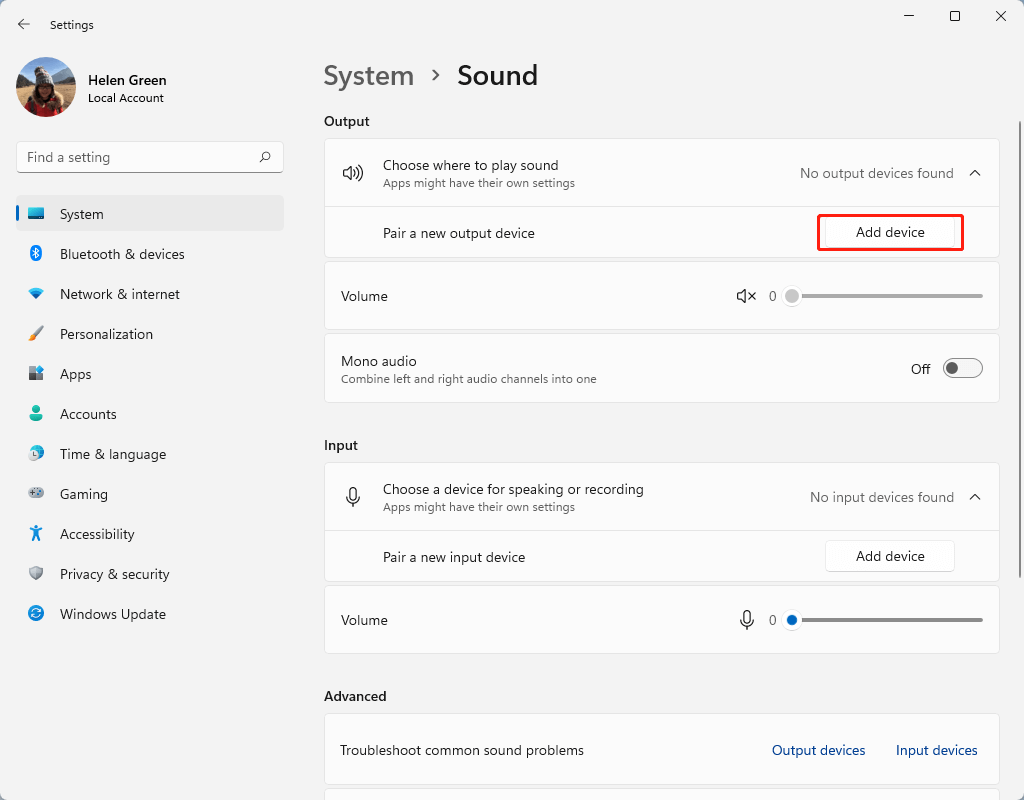
#2 Enable Output Device
Sometimes, no output devices found problems may be caused by a disabled output device. If so, you need to reenable it manually.
- Open Windows 11 Device Manager.
- Expand the Sound, video and game controllers option to show your output devices.
- If the target device is marked with a down arrow, it means it is currently disabled. All you need to do is to right-click on it and select Enable device.
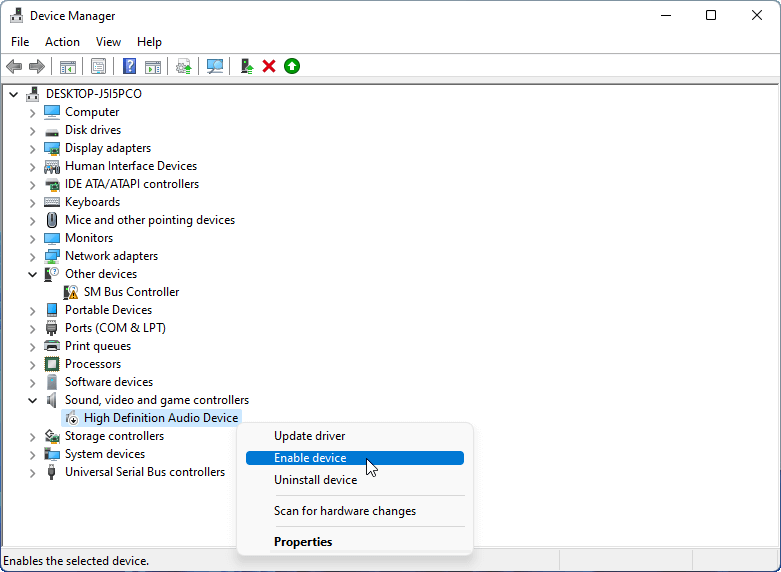
If there is no down arrow on the output device, it means it is already enabled. You can disable it and reenable it to try to fix no sound output devices found issues.
#3 Update, Reinstall or Downgrade Sound Driver
Usually, most sound errors result from outdated or corrupted drivers. If this is your situation. You can deal with the problem by updating or reinstalling your audio driver. It is easy. Just select Update driver or Uninstall device in the right-click menu of the output device in Device Manager.
If you choose Uninstall device, you need to restart your PC to let the system download and install a new output device driver automatically.
If you select Update driver, you need to further choose either Search automatically for drivers or Browse my computer for drivers.
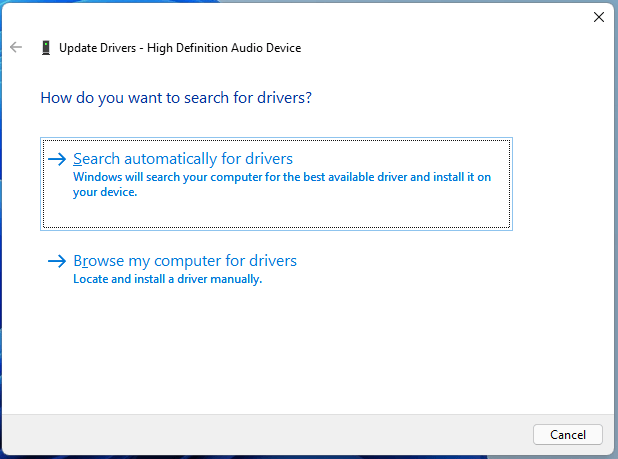
If it says that you have already installed the best drivers for your devices, you can further Search for updated drivers on Windows Update or manually look for better drivers on the device manufacturer’s website.
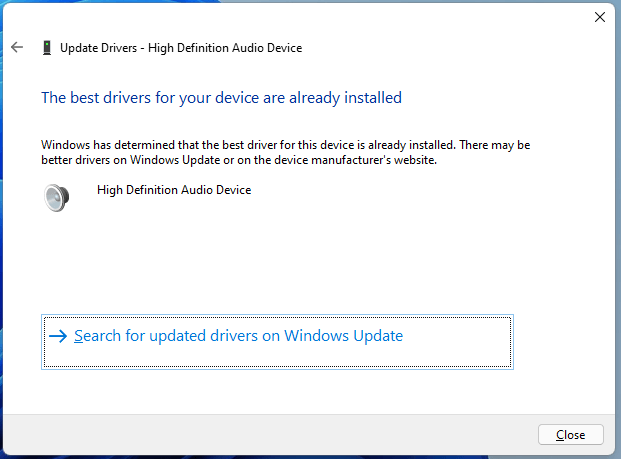
Or, you can directly update the operating system from Windows Settings to get possible sound output device driver updates. Or, you can reset Windows to a previous state.
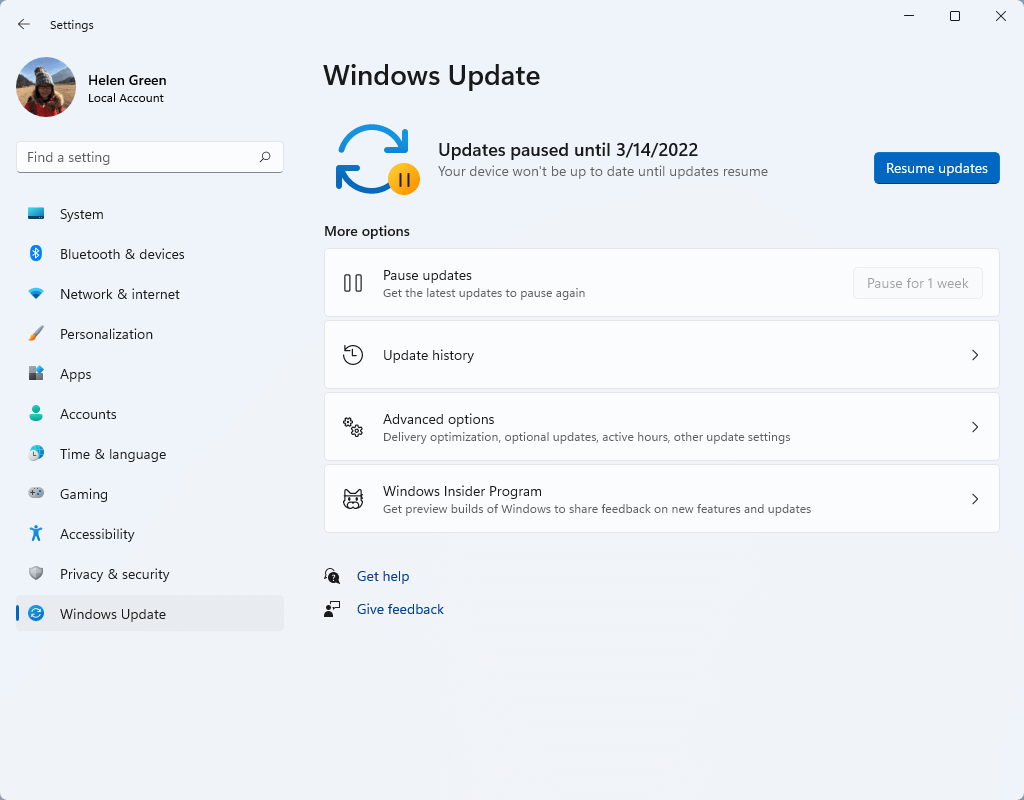
Moreover, you can try to roll back your sound driver to deal with no output devices found issues. Just double-click on the target output device in Device Manager to open its Properties. There, go to the Driver tab and select Roll Back Driver.
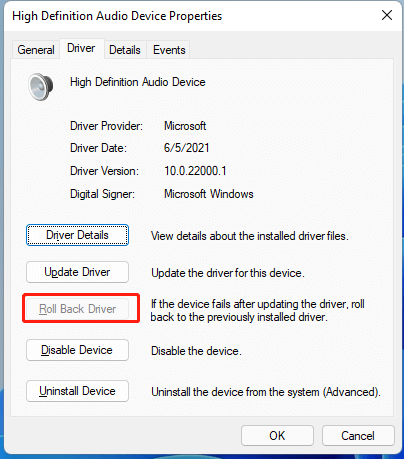
If the Roll Back Driver option is unavailable, it means there is no previous version driver.
#4 Troubleshoot Playing Audio
Besides, you can troubleshoot your sound equipment to detect and fix the issue. Just right-click on the sound icon in the taskbar and choose Troubleshoot sound problems.
#5 Scan for Virus
Finally, it may due to viruses or malware that prevents you from using your sound device on your machine. To verify that, you need to perform a virus scan.
- Open Windows 11 command prompt (CMD).
- Input sfc / scannow and press Enter.
- Wait until it finishes.
If there is virus and damaged system files on your PC, this command will repair it by the way. Or, you can rely on antivirus to help you fix the issue and remove viruses.
Fix No Input Devices Found Issue
The ways to solve the “no input devices found” or “no audio input device is installed” problem are the same as those for “no audio output device is installed” or “output device not found” issues.
Besides, you can change your microphone privacy settings to handle the input devices not found problem. Go to Settings > Privacy & security > Microphone and enable Microphone access. You can also specify which apps can use the mic on your computer.
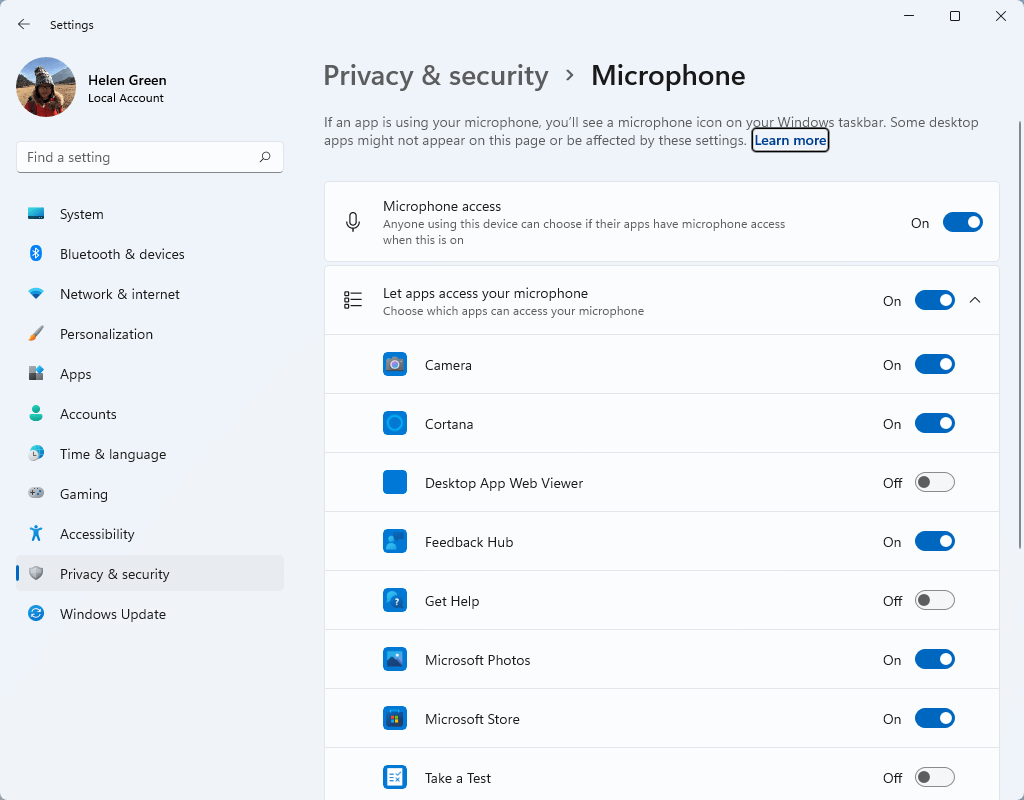
Windows 11 Assistant Software Recommended
The new and powerful Windows 11 will bring you many benefits. At the same time, it will also bring you some unexpected damages such as data loss. Thus, it is strongly recommended that you back up your crucial files before or after upgrading to Win11 with a robust and reliable program like MiniTool ShadowMaker, which will assist you to protect your increasing data automatically on schedules!
MiniTool ShadowMaker TrialClick to Download100%Clean & Safe
Related article:
- Best ND Filter for Video: Variable/DSLR/Budget/Most-Used
- 30 vs 60 FPS Video Recording: Which Is Better & How to Record?
- [5 Ways] How to Edit Photos in Windows 11/10/8/7?
- [2 Ways] How to Circle Crop Photo by Office Apps (Word)?
- [4+ Ways] How to Open Camera in Windows 11 Laptop/Desktop?
About The Author
Position: Columnist
Helen Graduated from university in 2014 and started working as a tech editor in the same year. Her articles focus on data backup & recovery and disk management. Through an in-depth exploration of computer technology, Helen has successfully helped thousands of users solve their annoying problems.
В последнее время некоторые пользователи Windows 10 могут испытывать проблемы со звуком из-за ошибки отсутствия устройства вывода звука. Это может быть вызвано многими возможными факторами, такими как ошибки обновления Windows 10 связанные с пакетом обновлений октября 2018 года, неизвестное аудио устройство или отсутствие аудио драйверов. По словам Microsoft основная причина связанна с обновлением, а именно «аудиодрайвер Intel был неправильно отправлен на устройства через Центр обновления Windows», несовместимые аудиодрайверы также могут быть одной из причин.
Решения, приведенные ниже, помогут вам решить проблему со звуком, вызванную обновлением драйверов через Windows Update, аудиоустройства с кодом ошибки — не установлен аудио драйвер, нет аудиоустройства и т.д.
Надеемся, что эти решения помогут вам вернуть звук.
1. Проверьте внешние условия и устройства
2. Исправьте с помощью Diver Booster Fix No Sound Tool
3. Используйте встроенную функцию устранения неполадок Windows
4. Переключите режим вывода звука
5. Разное Realtek HD Audio Manager
6. Удалить неправильный драйвер
7. Обновите аудио драйвер
8. Откат состояния Аудиоустройства к предыдущему состоянию
Эти решения применимы к проблеме звука в Windows 10/8.1/8/7/Vista/XP.
Прежде всего, самое важное — создать точку восстановления системы в разделе инструменты Driver Booster, прежде чем пытаться использовать следующие решения. Если что-то плохое случится, вы можете восстановить вашу систему до состояния предыдущей точки восстановления.
Бесплатно скачать, чтобы создать точку восстановления системы в Driver Booster >
Выполните следующие действия:


Решение 1: Убедитесь, что все внешние условия в порядке
Если на вашем ПК вдруг пропал звук, это может быть аппаратная проблема, связанная с некоторыми внешними факторами.
1. Проверьте батарею и громкость ваших аудиоустройств, убедитесь, что вы включили все регуляторы громкости.
2. Проверьте устройство вывода звука (внешний динамик, микрофон, наушники и т.д.)
§ Проверьте, правильно ли подключено устройство вывода звука и находится ли соединительный провод между устройством вывода звука и компьютером в нормальном состоянии.
§ Проверьте, работает ли устройство вывода звука нормально. Вы можете заменить его на другую гарнитуру, чтобы проверить работоспособность.
3. Некоторые динамики, наушники или приложения имеют свой собственный регулятор громкости. Пожалуйста, проверьте их все и убедитесь в работоспособности.
4. Если вы используете настольный компьютер, пожалуйста, убедитесь, что устройства подключены к правильным разъемам.
Например:
Обычно разъемы имеют цветовые различия: зеленый разъем-для наушников, красный-для микрофона. Если нет разницы в цвете, будут даны соответствующие подсказки.
Гнезда на передней панели с разницей в цвете:
Гнезда на задней панели с разницей в цвете:
Гнезда без разницы в цвете:
Ноутбук 2-в-1:
Если нет никаких проблем со всем оборудованием или внешними проблемами, пожалуйста, читайте дальше.
Решение 2. Используйте инструмент Исправить отсутствие звука в Driver Booster
Однако, когда возникает ошибка «Устройство вывода звука не установлено/не обнаружено», это, скорее всего, будет внутренней проблемой. Если вы установили последнюю версию Driver Booster, вы можете автоматически решить проблему со звуком, выполнив следующие действия:
Шаг 1: Откройте Driver Booster
Шаг 2. Нажмите значок «Инструменты» в левой части главного экрана.
Шаг 3: Выберите инструмент «Исправить отсутствие звука».
Шаг 4: посмотреть, все ли работает.

Инструмент может решить следующую проблему:
— Аудио служба отключена
— Аудиоустройство отключено
— Проблема с выводом звука через HDMI / DisplayPort
— Переключение режима вывода звука (AC97 / HD Audio)
— Устройство вывода звука изменено
— Устройство вывода звука по умолчанию изменено
Если инструмент не может решить проблему со звуком, попробуйте Решение 3.
Решение 3: Использовать встроенную функцию устранения неполадок Windows
Windows 7 / Windows 8
Шаг 1: Откройте Панель управления, выберите Мелкие значки как на скриншоте

Шаг 2: Найдите и нажмите «Устранение неполадок»
Шаг 3: выберите «Устранение неполадок воспроизведения звука»

Windows 10
Шаг 1. Щелкните правой кнопкой мыши значок звука на панели задач.
Шаг 2: Выберите «Устранение неполадок со звуком»
Шаг 3: После обнаружения отобразится связанная проблема, и, пожалуйста, следуйте инструкциям, предложенным для устранения проблемы.
Решение 4: Переключите Режим Вывода Звука
Некоторые проблемы со звуком вызваны изменением режима вывода звука (AC97 / HD Audio), следующие шаги помогут вам вручную изменить режим обратно.
Откройте Панель управления, чтобы увидеть, есть ли Realtek HD Audio Manager или Диспетчер Realtek HD.
— Если нет Realtek HD Audio Manager или Диспетчер Realtek HD, пожалуйста, выполните решение 6 .
— Если Realtek HD Audio Manager или Диспетчер Realtek HD находится в Панели управления, пожалуйста, продолжайте выполнять следующие действия.
Шаг 1: Откройте Панель управления (установите вид как маленькие значки см. Решение 3)
Шаг 2: Нажмите Realtek HD Audio Manager или Диспетчер Realtek HD в Панели управления.

Шаг 3: Нажмите значок шестеренки в правом верхнем углу окна и выберите Option или настройки.

Шаг 4: Выберите AC97 Front panel, а затем проверьте, появился ли звук.

Если Решение 4 не может решить проблему, попробуйте Решение 6.
Решение 5: Разное Realtek HD Audio Manager
Если у вас более старая версия Realtek HD Audio, панель Realtek HD Audio Manager может выглядеть так же, как на рисунке ниже. Пожалуйста, следуйте инструкциям, как показано на рисунке.
1. Нажмите значок файла в верхнем правом углу.
2. Установите флажок Отключить обнаружение разъема на передней панели.
Если звук все еще не работает, попробуйте снова использовать инструмент «Исправить отсутсвие звука».

Решение 6: Удалить неправильный драйвер
Обновление Windows и обновление драйвера другими программами может привести к тому, что аудиоустройство не будет работать должным образом. Следующие шаги помогут вам удалить текущий неправильный драйвер.
Шаг 1. Откройте диспетчер устройств (нажмите «Windows + R»> введите «devmgmt.msc»> нажмите Enter)
Шаг 2: Разверните Звуковые, видео и игровые контроллеры, вы увидите аудиоустройства.
Шаг 3: щелкните правой кнопкой мыши соответствующее аудиоустройство* и выберите Удалить устройства* .
Какое аудиоустройство следует удалить*:
— Если ваша система использует HDMI или DI (Display Port) для вывода звука , вы должны иметь одно из трех аудиоустройств (Nvidia High Definition Audio, AMD High Definition Audio, Intel(R) Display Audio), пожалуйста, удалите аудиоустройство, которое у вас есть .
— Если ваша система не использует HDMI или DI (Display Port) для вывода звука, удалите другое аудиоустройство (за исключением Nvidia High Definition Audio, AMD High Definition Audio, Intel(R) Display Audio) под контроллерами звука, видео и игры.
Советы *:
Во время процесса удаления, пожалуйста, убедитесь, что проставлена галочка “ удалить программное обеспечение драйвера для этого устройства” .

Для получения дополнительной информации о HDMI или DP (порт дисплея).
Перезагрузите компьютер после удаления, чтобы применить изменения и, если проблема сохранилась, пожалуйста, попробуйте решение 7.
Решение 7: Обновите аудио драйвер
Если для вашего аудиоустройства не установлен драйвер или текущий драйвер неверен, вы можете выполнить следующие действия, чтобы установить правильный драйвер.
1. Если проблема со звуком все еще существует после перезагрузки компьютера, пожалуйста, попробуйте обновить аудио драйверы, как показано ниже:
Шаг 1: Откройте Диспетчер устройств и разверните звуковые, видео и игровые контроллеры (просто повторите первые 2 шага решения 6 ).
Шаг 2. Щелкните правой кнопкой мыши соответствующее аудиоустройство и выберите «Обновить драйверы», чтобы проверить, вернулась ли ваша аудиосистема в нормальное состояние.

Шаг 3: Нажмите Автоматически поиск обновленных драйверов, чтобы проверить наличие обновлений для вашего драйвера.

2. Если под контроллерами Звуковые, видео и игровые устройства нет аудиоустройства, выполните следующие действия:
Шаг 1: Найдите и разверните Другие устройства или неизвестные устройства
Шаг 2: Щелкните правой кнопкой мыши на нужное устройство и выберите Обновить драйвер

3. Если вы не используете Driver Booster в качестве средства обновления драйверов, вы можете попробовать его с помощью самого простого решения в один клик для автоматического обновления драйверов.

Если проблема остается после обновления, пожалуйста, повторите решение 4.
Если у вас все еще есть проблема после всех шагов выше, Пожалуйста, загрузите DBInfoHelper > Двойной щелчок мыши > run this tool > нажмите’> Save report to Desktop ‘ > найдите > db_info_xxxx.zip на рабочем столе > отправьте полученный zip-файл на наш электронный адрес> dbfeedback@iobit.com
Решение 8: Откат состояния Аудиоустройства к предыдущему состоянию
Если в Диспетчере устройств нет аудиоустройства, вы можете попробовать это решение.
Шаг 1: Перейдите Диспетчер устройств. В открывшемся окне Диспетчера устройств щелкните правой кнопкой мыши по названию своего компьютера (самая верхняя строчка) и в контекстном меню выберите пункт Установить старое устройство

Шаг 2: Нажмите кнопку «Далее«, чтобы загрузить » мастер добавления оборудования”

Шаг 3: Выберите «Поиск и автоматическая установка оборудования (рекомендуется)» > нажмите “ > Далее”

Шаг 4. Нажмите «Далее» (даже если Мастер не обнаружил нового оборудования на вашем компьютере)

Шаг 5: Затем вы увидите общие типы оборудования> найдите и выберите > Звуковые, видео и игровые устройства > нажмите > Далее

Шаг 6: выберите производителя аудио драйвера, который вы хотите установить> нажмите > Далее

Шаг 7: Нажмите «Далее», чтобы установить драйвер

Шаг 8: Когда вы найдете свое аудиоустройство, попробуйте описанные выше решения.
Приложение : Как отключить обновление драйверов в Центре обновления Windows
Мы получили много отзывов от наших пользователей о том, что после обновления Windows не было звука. В этом случае мы рекомендуем временно отключить обновления драйверов в обновлении Windows.
Windows 10
Примечание. Это не относится к Windows 10 Home.
Шаг 1: Перейдите в раздел Поддержка Windows
Шаг 2: Нажмите выделенный текст, чтобы загрузить инструмент

Шаг 3: Откройте скачанный инструмент и нажмите «Next»

Шаг 4: Дождитесь завершения

Шаг 5: Нажмите кнопку «Hide updates»

Шаг 6: Выберите элементы обновления, которые вы хотите скрыть (рекомендуется скрыть все элементы) > > нажмите кнопку «Далее»


Windows 7
Шаг 1: Возьмите ссылку на инструкции
Шаг 2: Откройте настройки установки устройства и настройте их, как показано ниже:

Windows 8/8.1
Перейдите в Панель управления > > Система и безопасность > > Система > выполните действия, описанные на следующем рисунке.

Читайте также:
Как обновить драйверы звуковой карты, где скачать драйверы звуковой карты?
Все способы:
- Способ 1: Встроенное средство устранения неполадок
- Способ 2: Выбор устройства вывода сигнала
- Способ 3: Проверка драйвера оборудования
- Способ 4: Переустановка аудиодрайвера
- Способ 5: Активация службы
- Способ 6: Проверка на вирусы
- Способ 7: Решение аппаратных неисправностей
- Причина 1: Проблемы со звуковой картой
- Причина 2: Неправильное подключение к разъемам
- Причина 3: Механические повреждения устройства/проводов/штекера
- Вопросы и ответы: 5
Способ 1: Встроенное средство устранения неполадок
Большинство программных проблем, связанных с аудиоустройствами в Windows 10, можно решить с помощью встроенного средства, позволяющего найти и устранить их:
- Кликните по кнопке «Пуск», затем перейдите в «Параметры».
- Выберите раздел «Обновление и безопасность».
- Щелкните по строке «Устранение неполадок» на левой панели, а в центральной части окна – на «Дополнительные средства устранения неполадок».
- В списке отыщите «Воспроизведение звука» и кликните по средству левой кнопкой мыши.
- Отобразится кнопка, запускающая средство устранения неполадок.




Далее следуйте инструкциям, которые сможет предложить средство. Они могут помочь решить проблему, связанную со звуком в операционной системе.
Способ 2: Выбор устройства вывода сигнала
Вероятно, Windows 10 «не видит» звуковые устройства из-за того, что они отключены или выбрано не то оборудование. Попробуйте проверить, так ли это, самостоятельно, раз действие не происходит автоматически:
- Через главное окно «Параметров» перейдите в раздел «Система».
- Слева выберите «Звук», а в центральной части окна в блоке «Сопутствующие параметры» кликните по строке «Панель управления звуком».
- Отобразится системное окно, где на вкладке «Воспроизведение» показаны все подключенные к компьютеру аудиоустройства. Щелкните по свободной области правой кнопкой мыши и поставьте галочку у пункта «Показать отключенные устройства».
- Вероятно, оборудование просто программно отключено. Выберите нужное устройство и вызовите его контекстное меню, кликнув правой кнопкой мыши, воспользуйтесь пунктом «Включить», затем можно отметить «Использовать по умолчанию». Во втором случае это оборудование у системы будет в приоритете, поскольку оно назначено как основное.
- Щелкните по кнопке «ОК», чтобы сохранить настройки.





Как правило, ручное включение устройств помогает в большинстве случаев при условии, что проблема была именно в случайном выключении оборудования. Что касается системных ошибок, то лучше обратиться к следующим способам.
Способ 3: Проверка драйвера оборудования
Бывает и так, что по каким-то причинам, например из-за вмешательства сторонних программ или вирусов, был отключен аудиодрайвер. Тогда устройство не будет отображаться в «Панели управления звуком», даже если включить отображение выключенных устройств. Проверьте, активно ли программное обеспечение в Windows 10:
- Откройте «Диспетчер устройств». В «десятке» достаточно кликнуть правой кнопкой мыши по кнопке «Пуск» и выбрать соответствующий пункт.
- Разверните список «Звуковые, игровые и видеоустройства». Если рядом с названием устройства отображается значок, стилизованный под стрелку, направленную вниз, значит, его драйвер не работает. Кликните по нему ПКМ и из меню выберите «Включить устройство».


После проделанных действий аудиооборудование должно корректно заработать.
Способ 4: Переустановка аудиодрайвера
Если все дело в программном обеспечении, лучше всего полностью переустановить драйвер, но для начала придется удалить весь софт, связанный со звуковым оборудованием. Делается это также через «Диспетчер задач»: из контекстного меню устройства выберите пункт «Удалить устройство».

В новом окне потребуется подтвердить действие, затем дождаться окончания деинсталляции.
Как только все программное обеспечение будет удалено, переустановите драйвер для аудиооборудования. Сделать этом можно через окно «Диспетчера устройств» или воспользовавшись официальным сайтом производителя звуковой карты. Ранее мы писали об этом более детально.
Подробнее: Поиск и инсталляция аудиодрайверов для Windows 10

Способ 5: Активация службы
За стабильную работу звуковых устройств в операционной системе отвечает определенная служба – «Windows Audio». Если она не активна, то Виндовс 10 может «не видеть» аудиоустройства. Обычно автоматическое включение происходит в результате использования встроенного средства устранения неполадок, как в Способе 1, но если этого не произошло, то попробуйте проверить, активна ли служба, и при необходимости включить ее самостоятельно:
- Вызовите штатное приложение «Службы», найдя его по названию в «Пуске».
- В списке отыщите службу «Windows Audio», затем два раза кликните по ней левой кнопкой мыши, чтобы открыть окно с ее свойствами.
- Посмотрите, какой тип запуска используется. Должно быть значение «Автоматически», а если это не так, выберите нужный вариант из выпадающего списка. Примените настройки.
- Если служба в данный момент отключена, то кнопка «Запустить» будет активна – нажмите на нее. Кликните по кнопке «ОК», чтобы подтвердить действие.




Когда служба будет включена, система должна распознать все звуковые устройства, которые используются, в том числе подключенное оборудование.
Способ 6: Проверка на вирусы
При попадании на компьютер вирусного программного обеспечения нарушается функционирование как системы в целом, так и отдельных программных компонентов. Если ошибки со звуком вызваны вредоносными утилитами, стоит проверить Windows на наличие таковых, затем удалить их с помощью встроенных или сторонних средств.
Подробнее: Методы удаления вируса с компьютера под управлением Windows 10

Способ 7: Решение аппаратных неисправностей
Если программные способы решения проблем со звуковыми устройствами не принесли результата, то не исключено, что все дело в поломке комплектующих или оборудования, а также в неправильном подключении. Разберем наиболее распространенные причины аппаратного характера.
Причина 1: Проблемы со звуковой картой
Обладателям персонального компьютера есть смысл проверить, подключена ли звуковая карта в материнской плате. Для этого придется разобрать системный блок и удостовериться, что компонент правильно подсоединен к разъему на материнской плате и что он не отошел.
Подробнее: Подключение звуковой карты к материнской плате

В случае с ноутбуками, если это поломка карты, скорее всего, придется обратиться в сервисный центр для диагностики и ремонта.
Причина 2: Неправильное подключение к разъемам
Когда Windows 10 «не видит» подключенное внешнее оборудование, проверьте, к тем ли портам вы подсоединили его. Как правило, на звуковых картах есть несколько портов, которые предназначены для вывода и ввода звука, на некоторых устаревших ноутбуках их может быть два. В отдельном материале мы разбирали, как подключить динамики к компьютеру и способы проверки звука. Эта инструкция подойдет и для наушников. Ознакомьтесь с ней, чтобы узнать, корректно ли вы подсоединили оборудование.
Подробнее: Подключаем динамики к компьютеру с Windows 10

Причина 3: Механические повреждения устройства/проводов/штекера
Удостоверившись, что подключение произведено корректно, а программные средства не выявили системных неполадок, следует проверить целостность проводов внешних устройств или их штекеров. Нередко заломы и механические повреждения становятся причиной того, что Windows 10 не может определить подключенное оборудование.

При наличии возможности подсоедините устройство к другому источнику, например к другому ПК, телевизору или смартфону. Нераспознанное оборудование в большинстве случаев свидетельствует о его поломке.
Наша группа в TelegramПолезные советы и помощь
![No Audio Output Device is Installed [Fixed on Windows 10 PC]](https://www.freecodecamp.org/news/content/images/size/w2000/2021/11/wu-yi-nLRX1koA8Zo-unsplash.jpg)
If you use Windows 10, you might have encountered the error «no audio output device is installed».

This error can be caused by a corrupt driver, overdue updates, or improper connection.
In this article, I will show you 2 ways you can fix the «no audio output device is installed» error. I will also show you some other troubleshooting methods, so you will be able to listen to music or hear sounds on your computer once again.
How to Fix the No Audio Output Device Is Installed Error by Updating Audio Driver
Step 1: Click on Start (Windows logo) or press the WIN key on your keyboard, then search for «device manager». Click on the first search result or press ENTER.
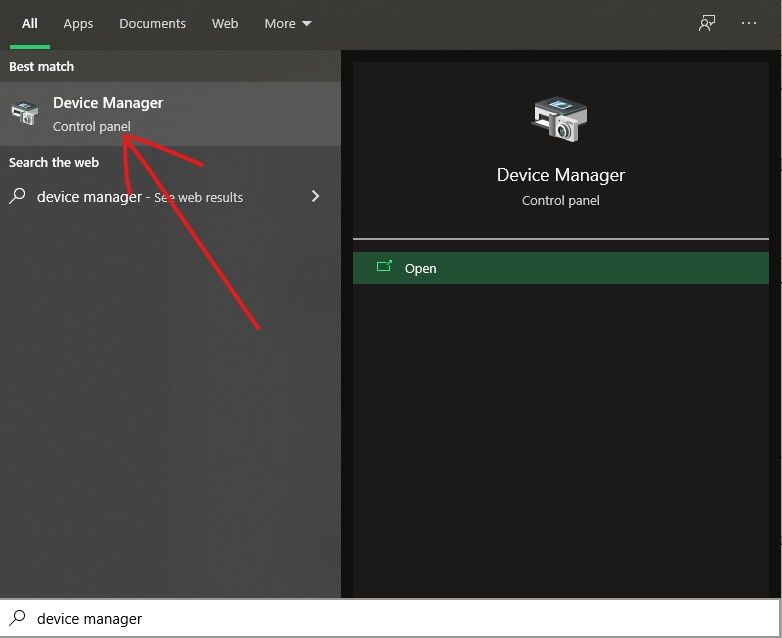
Step 2: Expand “Audio inputs and outputs”.
Step 3: Right-click on your audio device and select «Update driver».
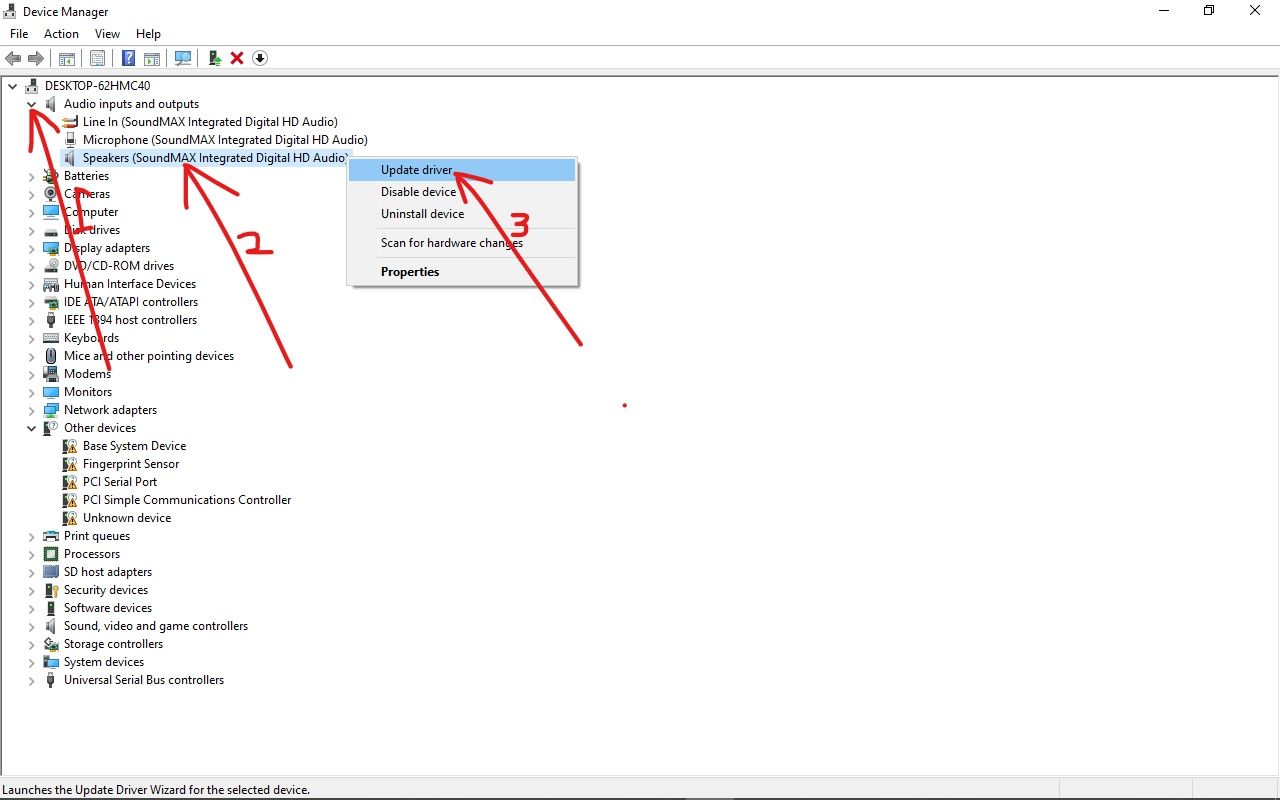
Step 4: Choose “Search automatically for updated driver software”. Windows will now search the internet for an updated audio driver and install it for your computer.
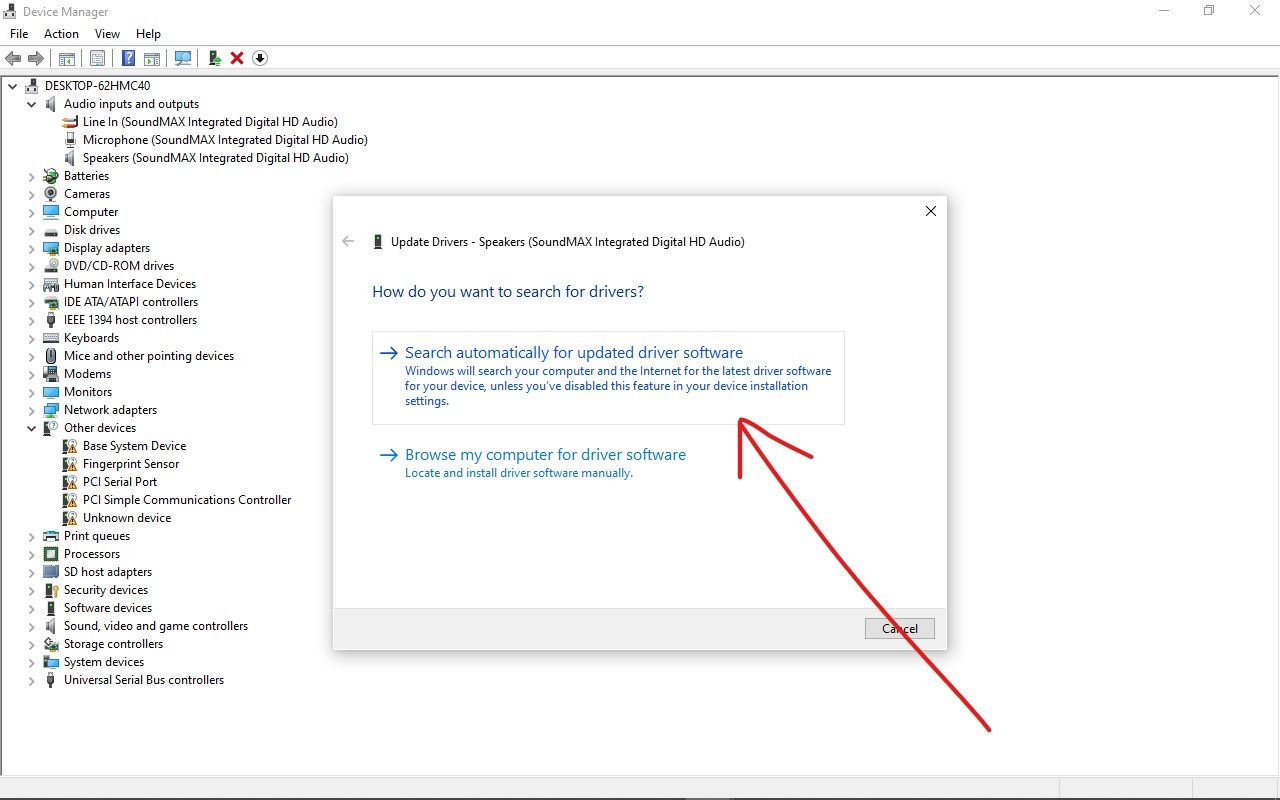
How to Fix the No Audio Output Device Is Installed Error by Uninstalling your Audio Device
Step 1: Press the WIN (Windows logo) key on your keyboard, then search for «device manager». Click on the first search result or press ENTER.
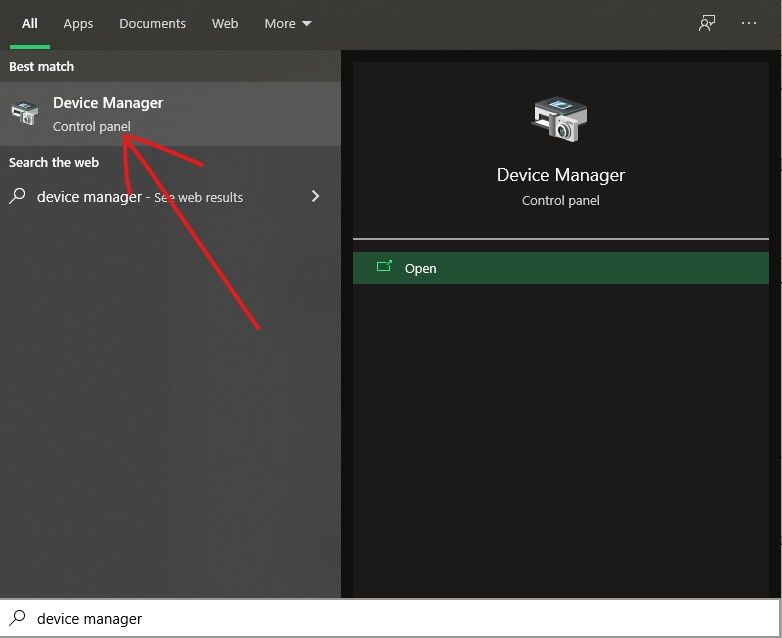
Step 2: Expand “Audio inputs and outputs”
Step 3: Right-click on your audio device and select «Uninstall device»
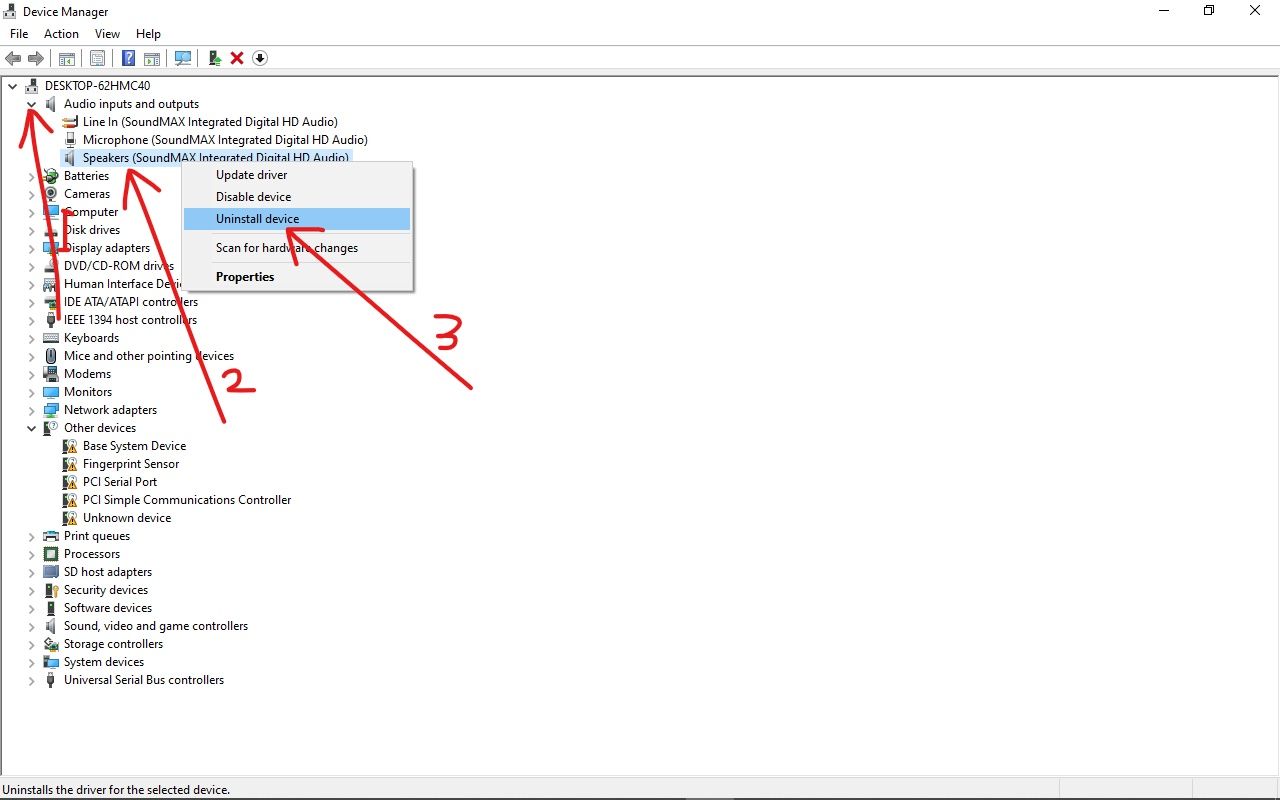
Step 4: Restart your computer and a newer version of your audio device will be downloaded for you.
Final Words
In this article, you learned about 2 ways you can fix the «no audio output device is installed» error.
Apart from updating your computer’s audio driver, or the audio device itself, you can also fix the «no audio output device is installed error» by updating Windows 10.
In addition, if you’re using an external audio device, you should make sure it is correctly connected to your computer – if it isn’t, this improper connection can mess with an external audio device.
Thank you for reading. If you find this article useful, please share it with your friends and family.
Learn to code for free. freeCodeCamp’s open source curriculum has helped more than 40,000 people get jobs as developers. Get started
