Некоторые пользователи при отсутствии звука на компьютере, сталкиваются с тем, что в Параметрах Windows указано «Устройства вывода не найдены», одновременно с этим при наведении указателя мыши на значок динамика показывается «Нет установленных аудиоустройств» либо «Выходное аудиоустройство не установлено», а в устройствах записи и воспроизведения — «Звуковые устройства не установлены».
В большинстве случаев проблему сравнительно легко решить. В этой пошаговой инструкции подробно о том, что делать, если устройства вывода не найдены в Windows 11 или Windows 10.
Диспетчер устройств и драйверы звуковой карты

В большинстве случаев проблема «Устройства вывода не найдены» обусловлена отсутствующими драйверами для звуковой карты, при установке которых, в свою очередь, в системе появляются и устройства вывода.
На этом этапе рекомендую следующий порядок действий:
- Прежде чем приступить и в ситуации, если проблема возникла на системе, где звук перед этим работал, проверьте, подключены ли колонки/наушники к соответствующему выходу звуковой карты — иногда причина проблемы именно в случайно отключенном устройстве.
- Зайдите в диспетчер устройств, для этого в Windows 11/10 можно нажать правой кнопкой мыши по кнопке «Пуск» и выбрать соответствующий пункт контекстного меню.
- Проверьте, присутствует ли раздел «Звуковые, игровые и видеоустройства» в диспетчере устройств и есть ли в нем аудиоустройства, не имеющие отношения к вашей видеокарте (они предназначены для вывод звука по HDMI). Чаще всего — Realtek или устройство с поддержкой High Definition Audio.
- При наличии такого устройства попробуйте простой путь: нажать правой кнопкой мыши по устройству, выбрать «Удалить», подтвердить удаление, а затем в меню диспетчера устройств выбрать «Действие» — «Обновить конфигурацию оборудования».
- Если это не помогло или нужные устройства отсутствуют (или же отображаются с желтым восклицательным знаком), зайдите на страницу поддержки вашей модели материнской платы (для ПК) или ноутбука, найдите раздел загрузки драйверов и скачайте драйверы Audio (могут называться Realtek или иначе, но слово Audio обычно присутствует). Учитывайте: может оказаться, что драйверы на звук доступны только при выборе одной из предыдущих версий системы на официальном сайте, например, 7 или 8 — смело загружайте их, в большинстве случаев они исправно работают и на актуальных версиях Windows. Установите скачанные драйверы.
- Если в разделах диспетчера устройств «Аудиовходы и аудиовыходы» или «Звуковые, игровые и видеоустройства» есть отключенные устройства (на значке отображена стрелка) нажмите по таким устройствам правой кнопкой мыши и выберите пункт «Включить».
- Если простая установка драйверов не помогла, при этом в диспетчере устройств есть какие-то устройства с ошибками (с желтыми восклицательными знаками), попробуйте решить проблемы с ними: бывают ситуации, когда без установленных драйверов на другие системные устройства не работает и звуковая карта. Чаще всего это те или иные драйверы чипсета или управления электропитанием.
- Нажмите правой кнопкой мыши по кнопке «Пуск», выберите пункт «Выполнить», введите mmsys.cpl и нажмите Enter. Проверьте список устройств на вкладке «Воспроизведение». Если есть отключенные устройства, нажмите по ним правой кнопкой мыши и выберите пункт «Включить».
Обычно проблема «Устройства вывода не найдены» решается именно решением проблем с драйверами звуковой карты и, в некоторых случаях — других устройств.
При этом следует учитывать, что «Обновить драйвер» в самом диспетчере устройств — не то, что требуется: Windows не всегда может предложить нужный вариант драйвера, правильный путь — ручная загрузка с официального сайта производителя.
Звуковая карта в БИОС/UEFI
При отсутствии нужного раздела в диспетчере устройств, проверьте, не отключена ли звуковая карта в БИОС/UEFI вашего ПК или ноутбука. Обычно нужная настройка находится в разделах Advanced, Chipset, Onboard Devices, Integrated Peripherals и может называться Onboard Audio, HD Audio Controller, HD Audio Configuration, SB HD Azalia Configuration. Во всех случаях нужно переключить соответствующий параметр в Enabled (включено).

На некоторых старых материнских платах есть возможность переключения режима работы звуковой карты — AC97 Audio или HD Audio. При наличии такой опции, выберите второй вариант.

Если какие-либо действия по обновлению драйверов звуковой карты не помогли, возможны следующие варианты решения:
- Убедитесь, что колонки или наушники подключены к выходу звуковой карты (иногда коннектор может случайно отключиться), если подключаете их к передней панели компьютера, попробуйте выполнить подключение к задней панели.
- При наличии в диспетчере устройств нужных пунктов в разделе «Аудиовходы и аудиовыходы», если Windows при этом сообщает, что «Устройства вывода не найдены», попробуйте удалить устройства в диспетчере устройств, а затем использовать пункт меню «Действие» — «Обновить конфигурацию оборудования».
- Если до недавнего времени проблема не наблюдалась, а система не переустанавливалась, могут помочь точки восстановления системы на дату, когда звук работал.
- Если вы не можете найти нужные драйверы, попробуйте использовать SDI.
- При наличии звуковой карты в диспетчере устройств вы можете: нажать правой кнопкой мыши по звуковой карте, выбрать пункт «Обновить драйвер» — Найти драйверы на этом компьютере — Выбрать драйвер из списка доступных драйверов на компьютере и посмотреть, есть ли совместимые драйверы помимо того, который уже установлен. При наличии таковых, попробуйте выбрать их и нажать «Далее» для установки, а потом проверить, решило ли это проблему.
- При наличии программ для управления звуком от Realtek, Nahimic, Maxx Audio и других, изучите их параметры — возможно, что-то настроено не так (например, выставлен многоканальный звук, а подключены обычные стерео-колонки).
- Можно использовать встроенные средства устранения неполадок со звуком, но они редко срабатывают: Устранение неполадок Windows 11, Устранение неполадок Windows 10.
Некоторые другие способы и сведения вы можете найти в статьях: Не работает звук Windows 11, Что делать, если не работает звук в Windows 10.
Все способы:
- Способ 1: Включение аудиоустройств
- Способ 2: Состояние аудиослужбы
- Способ 3: Средство устранения неполадок
- Способ 4: Проверка драйверов
- Способ 5: Изменение параметров в БИОС
- Способ 6: Проверка подключения
- Дополнительные рекомендации
- Восстановление ОС
- Удаление обновлений
- Откат и переустановка ОС
- Вопросы и ответы: 2
Способ 1: Включение аудиоустройств
ОС Windows 11 может потерять устройство воспроизведения звука, если оно отключено. Поэтому в первую очередь откроем соответствующие настройки и проверим эту версию.
- Правой кнопкой мышки кликаем по динамику на панели задач, открываем параметры звука,
прокручиваем страницу вниз и вызываем дополнительные параметры.
- Во вкладке «Воспроизведение» находим интересующее нас звуковое устройство и, если оно отключено, кликаем по нему правой кнопкой мышки и включаем.
- Если проблема действительно была в этом, динамики должны начать работать.



Способ 2: Состояние аудиослужбы
Чтобы аудиоустройства работали, должны быть запущены все службы, которые это обеспечивают.
- Нажимаем «Windows+R», в окне «Выполнить» вводим команду
services.mscи кликаем «OK».Читайте также: Как открыть «Службы» в Windows 11
- Находим «Windows Audio» и двойным кликом мышки открываем ее настройки.
- Если она отключена, запускаем ее, устанавливаем автоматический тип запуска
и применяем изменения.
- Еще есть «Средство построения конечных точек Windows Audio», которая тоже может оказывать влияние на аудиоустройства. Как правило, если предыдущая работает, то и эта должна быть активна, но на всякий случай стоит проверить ее статус.



Способ 3: Средство устранения неполадок
Виндовс поддерживает встроенное средство диагностики, которое иногда помогает устранить мелкие неполадки в работе устройств вывода звука. Помимо прочего, оно может включать отключенные аудиоустройства и запускать аудиослужбы. По сути, делать то, о чем написано в предыдущих двух способах, но мы их специально добавили отдельно на тот случай, если модуль УН все-таки не справится.
- Открываем меню «Пуск» и вызываем системные параметры.
- Во вкладке «Система» находим и открываем раздел со средствами устранения неполадок,
а затем выбираем «Другие средства УН».
- Запускаем модуль проверки воспроизведения звука,
и, если нужное устройство будет обнаружено, выбираем его, жмем «Далее»,
затем отказываемся открывать дополнительные средства звука и ждем, когда завершится диагностика.
- Если инструмент найдет какие-нибудь ошибки, то самостоятельно попытается их исправить.




Способ 4: Проверка драйверов
Все оборудование компьютера взаимодействует с ОС с помощью драйверов, поэтому крайне важно, чтобы они были установлены.
- Правой кнопкой мышки кликаем «Пуск» и открываем «Диспетчер устройств».
- На всякий случай заходим в раздел «Аудиовходы и аудиовыходы» и, если там есть отключенные устройства со стрелочкой вниз, щелкаем по ним правой кнопкой мышки и включаем.
- Теперь открываем вкладку «Звуковые, игровые и видеоустройства» и находим свою аудиокартукарту. В нашем случае это Realtek Audio.
Подробнее: Как узнать название звуковой карты на компьютере
Если проблема появилась совсем недавно, то можно предположить, что был установлен новый аудиодрайвер, но работает он плохо. В этом случае кликаем по аудиоустройству правой кнопкой мышки, открываем свойства,
переходим во вкладку «Драйвер» и нажимаем «Откатить», если такая возможность есть.


Несмотря на то что драйверы могут загружаться с серверов Microsoft и обновляться автоматически, самые свежие их версии лучше искать на официальном сайте производителя звукового оборудования или с помощью специального программного обеспечения.
Подробнее: Обновление звукового драйвера в Windows 11

Если после обновления ситуация не изменилась, кликаем по звуковой карте, выбираем «Удалить»,

ставим галочку, чтобы программа стерла текущую версию ПО, и подтверждаем операцию. После этого снова пробуем установить новый драйвер.
Читайте также: Как полностью удалить драйвер
Способ 5: Изменение параметров в БИОС
Обязательно проверьте свой BIOS, особенно если «Диспетчер устройств» не отображает звуковую карту. В первую очередь ищите функции со словом «Audio», например «HD Audio Controller», «Onboard Audio Function», «AC97 Audio» и т.д. Более подробно о включении звука в БИОС можно прочитать в отдельной статье на нашем сайте.
Подробнее:
Как включить звук в BIOS
Как отключить встроенную звуковую карту в БИОСе

Способ 6: Проверка подключения
Оцените состояние физического соединения, особенно при первом подключении устройства вывода звука. Если ему требуется USB-порт, убедитесь, что он работает исправно, например подключите к нему флешку. Если используется jack 3.5 мм, проверьте, правильно ли выбран вход. Для подключения динамиков на звуковой карте обычно есть разъем зеленого цвета.

Для беспроводных Bluetooth-колонок, как правило, физического подключения не предусмотрено. Достаточно правильно выполнить сопряжение, используя пошаговую инструкцию из нашей статьи.
Подробнее: Подключение беспроводных колонок к ноутбуку

Если устройство использует переднюю панель системного блока, попробуйте подсоединиться напрямую к материнской плате. А если F-Panel для вас удобнее, убедитесь, что она правильно подключена.
Подробнее: Подключение передней панели к материнской плате

Внимательно осмотрите провода и штекеры на наличие повреждений. При возможности подсоедините аудиоустройство к другому компьютеру или смартфону, а к этому ПК — другие динамики или наушники. Это позволит более точно диагностировать проблему.
Дополнительные рекомендации
Напоследок рассмотрим более общие решения, которые в зависимости от ситуации могут устранить неполадки с обнаружением устройств вывода звука на компьютерах с Windows 11.
Восстановление ОС
Если вы все выполнили, но проблема сохранилась или, наоборот, что-то в процессе не удалось, например запустить аудиослужбу, стоит задуматься о том, что система получила серьезный ущерб. В этом случае можно воспользоваться специальными утилитами, которые способны находить и восстанавливать поврежденные системные файлы, а также попробовать откатить ОС к ее предыдущему рабочему состоянию.
Подробнее: Проверка Windows 11 на ошибки

Удаление обновлений
Редко, но все же обновление операционной системы может негативно повлиять на ее работоспособность. Если неполадки со звуковыми устройствами возникли сразу после получения апдейтов от Microsoft, поищите информацию в интернете — возможно, другие пользователи уже что-нибудь об этом пишут. Либо попробуйте сразу удалить апдейты, ведь если дело не в них, вы сможете потом заново обновиться.
Подробнее: Как удалить обновление в Windows 11

Откат и переустановка ОС
Откат операционной системы к предыдущей версии (с Windows 11 до Виндовс 10) еще не так страшен, ведь вы практически ничего не теряете. А вот переустановка ОС – более неприятная процедура, так как требует не только времени и определенных навыков, но может быть сопряжена и с некоторыми потерями. Тем не менее мы предлагаем эти два варианта, так как для некоторых пользователей именно они стали решением проблемы.
Подробнее:
Процедура отката Windows 11 до Windows 10
Установка Windows 11 с флешки

Наша группа в TelegramПолезные советы и помощь
Updated on Apr 28, 2025
| Workable Solutions | Step-by-step Troubleshooting |
|---|---|
| Solution 1. Update Sound Drivers | Step 1: Press the Windows + X key…Full steps |
| Solution 2. Uninstall and Reinstall Sound Drivers | Step 1: Press the Windows + X key…Full steps |
| Solution 3. Run Device Manager to Fix Problem | Step 1: Search and select Device Manager from the Search box on the task bar…Full steps |
| Solution 4. Reboot Your PC | Step 1: Hold the power button for 5 seconds…Full steps |
| Solution 5. Undo System Changes | Step 1: Reboot your Windows 11 PC into the Advanced Startup…Full steps |
Many Windows users come across an error that says, «No Audio Output Device is Installed”. This means you can’t play music, attend video calls, or perform other sound-related functions on your laptop or computer
The error mostly shows as a red cross symbol over the audio control in the system tray. There are many triggers behind the «No Audio Output Device is Installed» error, such as:
- You have recently updated your system to Windows 11 that has changed some system settings for you.
- Sound drivers are damaged or haven’t been updated in a long time.
- You have enabled the playback device that you are trying to play.
- You failed to connect the playback device to the right port.
- Wireless audio devices aren’t properly paired with your Windows 11 computer, etc.
The reason behind your «No Audio Output Device is Installed» error could be anything. Fortunately, it is easy to fix this error on Windows 11.
Today, in this post, you will learn all the right solutions to fixes for the «No Audio Output Device is Installed» error on your Windows 11. So, let’s get started!
If you think this article is helpful for you to solve the «no audio output device is installed Windows 11» error, you can click the button below to share it with someone who needs it!
Solution 1. Update Sound Drivers
If you have installed Windows 11 on your old computer, there’s a high chance that your sound driver is still old. Obviously, an outdated or old sound driver can’t work on the robust Windows 11 environment, raising audio errors.
So, the simplest way to fix the «No Audio Output Device is Installed» error is to update your audio driver. For this, you can visit your sound driver manufacturer’s website and search for the Windows 11 compatible driver.
Also, you can follow these steps to update the audio driver on Windows 11:
Step 1: Press the Windows + X key and click open the Device Manager from the menu.
Step 2: Expand the Sound, video, and game controllers menu.
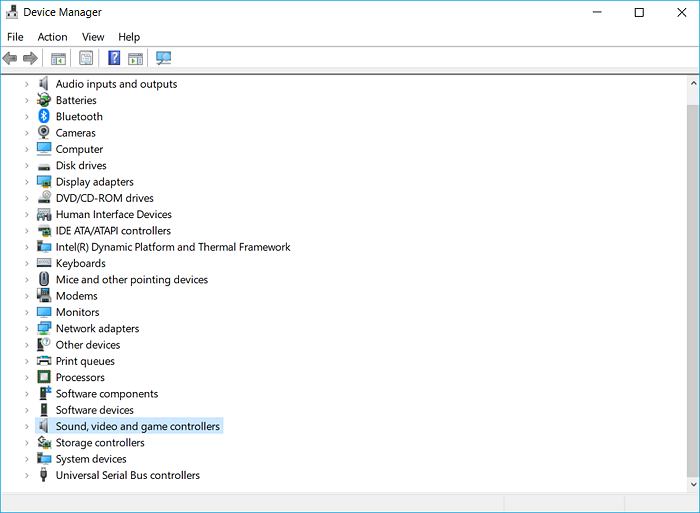
Step 3: Right-click on your audio device and select the Update Driver.
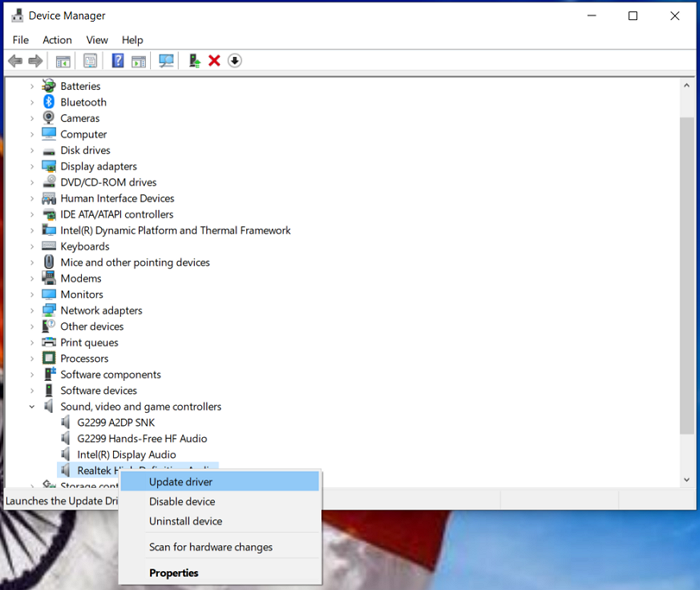
Step 4: Now you’ll find two options; first, Search automatically for drivers and second, Browse my computer for drivers.
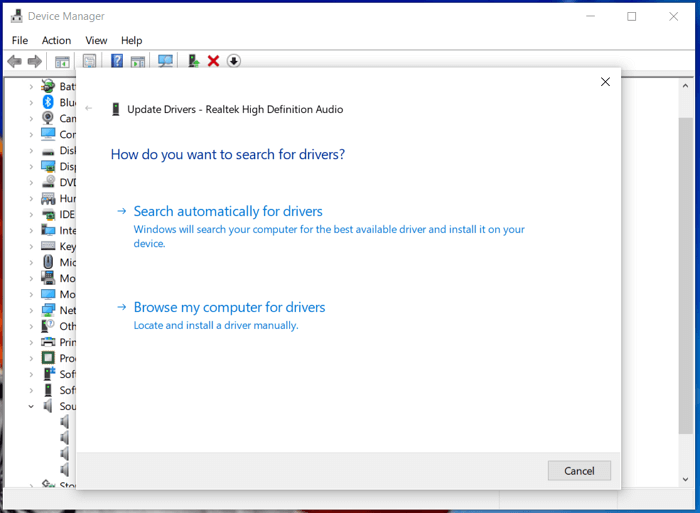
If you click the first option, then the Windows will search for the updates automatically and helps you update drivers. If you click the second option, then first you need to download the driver file from the device manufacturer’s website. Once you’ve downloaded the up to date device driver file on your system, you browse that file to update sound drivers.
Solution 2. Uninstall and Reinstall Sound Drivers
If you can’t fix the «No Audio Output Device is Installed» error by updating your drivers, you can try the uninstall and reinstall technique. This method is helpful when your sound driver is corrupted or damaged in any way.
By uninstalling and reinstalling sound drivers, you can fix all the broken sound items on your computer. To do so, just follow these steps:
Step 1: Press the Windows + X key together on your keyboard and open the Device Manager.
Step 2: Click on the arrow next to the Sound, video, and game controllers menu to expand it.
Step 3: Right-click on the audio device that you want to fix and select the Uninstall device option.
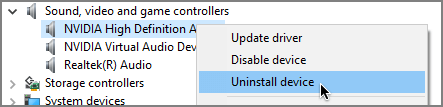
Step 4: Now, all you have to do is restart your computer, and it will automatically download the latest version of your audio driver on your computer. If the automatic download isn’t initiated, you can head over to the driver manufacturer’s site and install the right sound driver version on your own.
Solution 3. Run Device Manager to Fix Problem
If the driver updates or uninstall solutions didn’t work for you, you can run Device Manager to fix the «No Audio Output Device is Installed» error. This solution works something like this:
Step 1: Search and select Device Manager from the Search box on the task bar. You can also press the Windows + X and then select the Device Manager from the menu.
Step 2: Navigate for the Sound, video, and game controllers menu.
Step 3: Click on the Action located on the top-left menu and select the Add legacy hardware option.
Step 4: Click Next on the popup wizard. Choose the Search for and install hardware automatically option, and then select the Next.
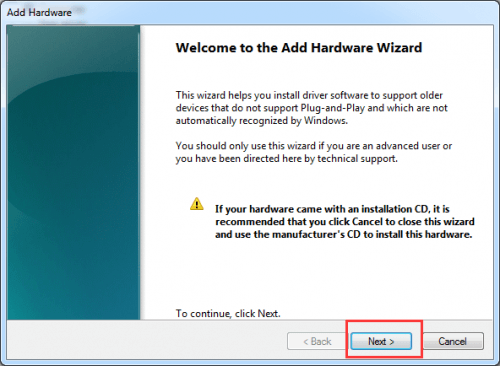
Step 5: Go to the Sound, video, and game controllers tab and click Next.
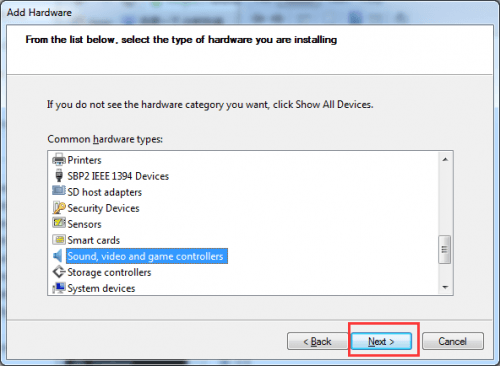
Step 6: Select your exact sound card and then click on the Next button. Also, download the suitable sound driver and click Finish.
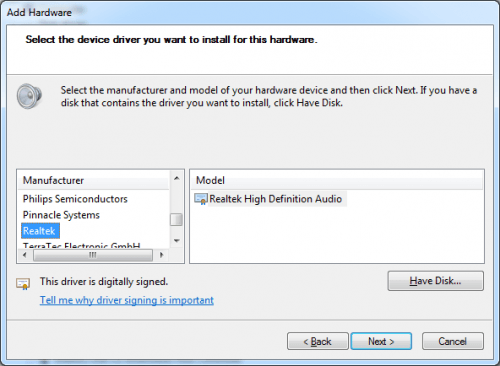
Step 7: Again, go to the Device Manager, right-click on your sound device and select the Enable.
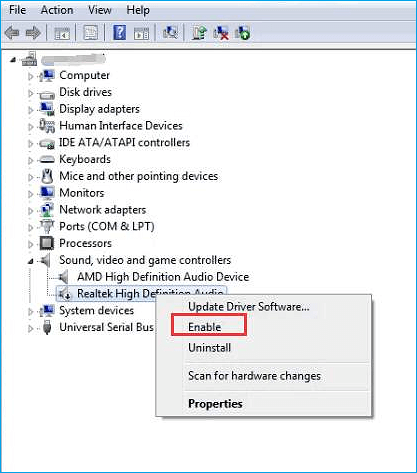
Solution 4. Reboot Your PC
The «No Audio Output Device is Installed» error is often caused when hardware configuration changes while loading Windows. To prevent this, you should not remove or attach any devices or peripherals while your PC is booting up.
Sometimes, this error can be resolved with a simple PC reboot. You can reboot your Windows 11 PC as:
Step 1: Hold the power button for 5 seconds or until your computer turns off.
Step 2: Wait for a few seconds before turning back on your system.
Step 3: Press the power button to start your computer and note if any error message appears while booting up.
Step 4: Once your system is fully loaded after the manual reboot, restart it and check if the audio problem is resolved now.
Solution 5. Undo System Changes
System restore or undo is a great feature in Windows that allows you to undo system changes that you have made. If the «No Audio Output Device is Installed» error has appeared after you have made some system changes, so here, undoing changes will restore your previous settings for you.
To undo system changes in Windows 11, follow these steps:
Step 1: Reboot your Windows 11 PC into the Advanced Startup and click on Troubleshoot.
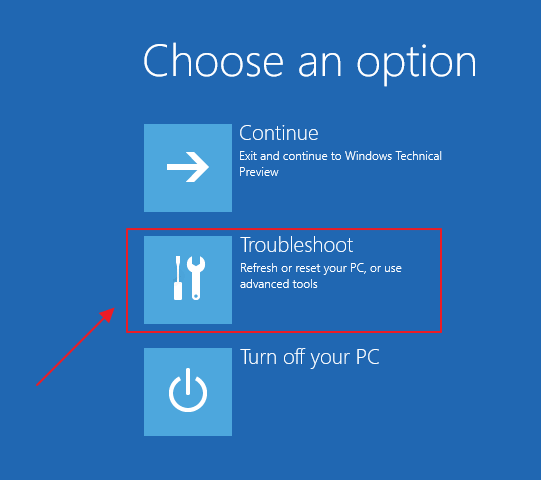
Step 2: Select the Advanced options > System Restore.
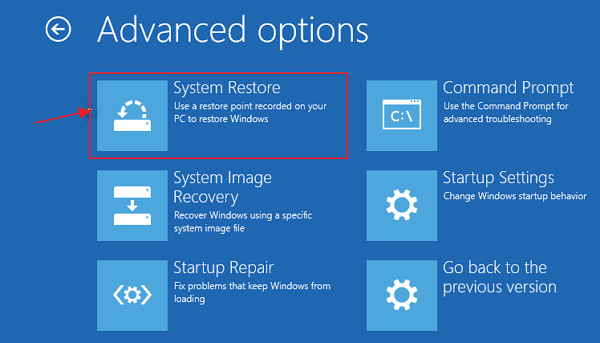
Step 3: Click open the Administrator Account and enter your password; click Continue.
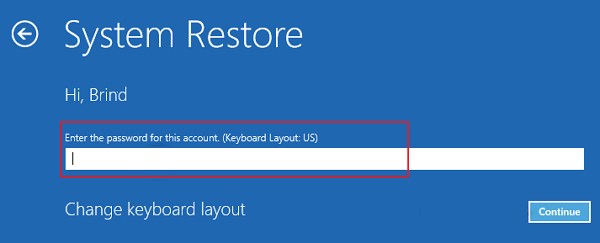
Step 4: On the System Restore window, choose the restore point up to which your audio system was working fine. Click on the Undo under the Type column and click Next.
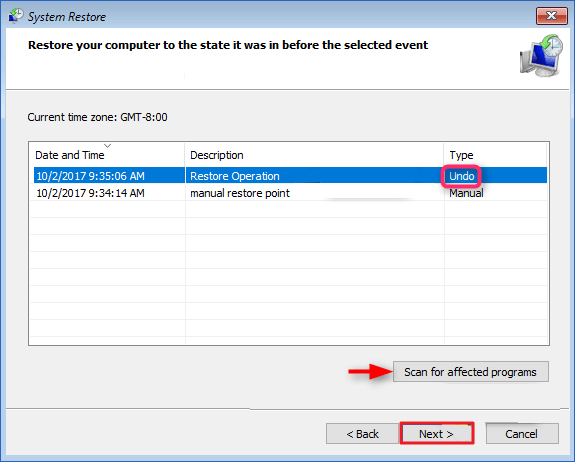
Step 5: Click on the Finish and then Yes to restart and restore your system. Just click Restart, and your audio error will be fixed by now.
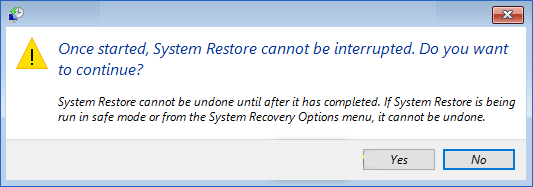
Solution 6. Buy New Sound Card
If your «No Audio Output Device is Installed» error isn’t fixed even after restoring system changes, there’s a good chance that your sound card is damaged.
Be it a power problem or simple wear and tear; sound cards can stop working due to many reasons. In this case, your only option is to buy a new sound card.
Today, you can easily order sound cards online at a vivid price range suiting your budget — from less than $50 to above $200.
Bonus Tip: Optimise Windows 11 Hard Disk
If you don’t ever want to deal with the «No Audio Output Device is Installed» error or any other disk error, you can optimize your Windows 11 hard disk with EaseUS Partition Master.
This free Windows partition software can reduce your requirements to restart your PC. The software can fully manage your disks and partitions with ease. Further, it can:
- Migrate Windows OS to new SSD
- Improve C drive space
- Clone your hard drive for system restoration
- Easily resize partitions by sliding the bar
- Convert MBR system disk to GPT partition without data loss
- Update hard drive automatically
- Merge or delete partitions
- Wipe out all data on the hard disk and more
It is super easy to use EaseUS Partition Master in Windows 11:
[1] «Resize/Move» enables you to adjust space of a selected disk partition as wish. Right-lick «Resize/Move», you can shrink a volume, extend the other one, or create unallocated space for special use.

[2] «Clone» aims to make two identical hard disks or partitions with the same layout and content. You can use the «Clone» feature to upgrade a hard disk, replace a failing one, backup the drive data and so on.

[3] «Delete» is a common method to remove an unwanted disk partition, turning it into unallocated space.

[4] «Format» is frequently used in many situations. By formatting a drive partition, you can alter the file system, fix some corruption issues, and sometimes remove viruses and malware.

[5] «Allocate space» is very useful when one drive partition space is too much while the other is inadequate.

[6] «Migrate OS» makes it easy to transfer a Windows installation drive to the other without reinstalling.

[7] Conversion between GPT and MBR, NTFS and FAT32, and Basic to Dynamic is getting more and more popular among EaseUS Partition Master customers. Besides all the listed benefits, there are so many functional yet practical features are waiting you to explore.

If you’re not confident about completing these steps on your own, our support experts can guide you through each stage of the process.
EaseUS experts are available to provide you with 1-on-1 manual services (24*7) and help fix different Windows configuration issues. Our experts will offer you FREE evaluation services and efficiently diagnose and resolve Windows update errors, Windows installation, or daily OS issues using their decades of experience.
- 1. Fix Windows update errors, such as update failure, unable to upgrade Windows, etc.
- 2. Serve to download and install the latest Windows operating system on PC with success.
- 3. Provide fixes for daily Windows system errors with drivers, permission, account settings, etc., issues.
Concluding Thoughts
It’s common to get the «No Audio Output Device is Installed» error on Windows 11. Whether it’s an outdated drive, system changes, or a damaged sound card, audio device errors can occur anytime.
Although, it is very easy to fix the «No Audio Output Device is Installed» error as discussed above. But fixing it can waste your time a lot.
Therefore, the best solution is to optimize your Windows 11 hard disk with EaseUS Partition Master and never worry about disk errors ever again. This software can manage all your disk operations for you so you can better focus on your work rather than fixing Windows 11 errors.
Are there no sound output devices found on Windows 11?
As great as Windows 11 is, you may occasionally encounter a few errors every now and then. Now, we don’t expect you to be a computer expert, but you should know how to combat the common issues yourself, especially in current times when technology is at its peak.
One such issue is the no sound output devices found on Windows 11. While there may be some physical issues with the audio devices or the sound card, the problem mostly lies in the software of your computer. Usually, the causing factors include incorrect configuration of the audio output device, missing or damaged audio drivers, etc.
The good news is that we’re here to guide you through the various methods you can easily fix the no sound output devices found on Windows 11. Simply follow the instructions provided below to troubleshoot the error.
1. Reboot Your PC.
Oftentimes, the no sound output devices found on Windows 11 error occurs due to a compatibility issue or a minor system glitch. In any of these cases, your best bet is to restart your PC. This will remove any temporary bugs within your system that may be interfering with the connected sound devices.
Keep in mind to disconnect any devices attached to your computer as you reboot your device. Here’s how to do it:
- Start by pressing and holding the Power button for a few seconds. Your screen will go black, indicating that your PC has been shut down.

- After a bit, press and hold the Power button again to restart your computer.
2. Check Sound Settings.
In Windows 11, the system audio is set as a default output audio. That’s why if you connect an audio device, you must ensure that it is the selected one in the Windows Sound settings for it to work as the output audio.
Here’s how to go about this:
- Launch Windows Settings by pressing Win + i keys from your keyboard.
- From the System tab, select Sound from the right side of the screen.

- Look under the Output section for your external audio device. If you don’t see any, click on the Add device button next to Pair a new output device.

- Once done, double-click on your added audio device to access its settings.
- Under the General section, ensure that the Audio is set to Allow.

3. Ensure the Sound Devices Are Enabled in Device Manager.
Another reason you may find the no sound output devices found in Windows 11 error is if they’re disabled. You can utilize the Device Manager from your PC to enable them and fix your problem.
Follow these steps below to do it:
- Begin by right-clicking on the Start menu icon and clicking on Device Manager.
- From the Device Manager’s window, choose Sound, video, and game controllers to expand the category.

- Now, right-click on each audio device present under the category and Enable them if they’re not already.
- Next, double-click on the Audio inputs and outputs category.

- Finally, right-click on each device listed below the Audio inputs and outputs category and choose Enable.
This should fix the problem you were facing. Check out the next method if your issue persists.
4. Update Audio Drivers.
Most of the time, an outdated or corrupted audio driver is the main cause behind no sound output devices found error on Windows 11. In these instances, updating the drivers to the latest version will resolve your issue.
The driver updates contain improved features, bug fixes, and more. Hence, it’s necessary to check for these updates every once in a while. Although Windows automatically installs these updates, you may also do it manually by following the steps given below:
- Head to the Start menu and type the words ‘device manager’ in the search bar. Then, click on the Device Manager app from the search results. Or, right-click on the Start menu icon and select Device Manager.
- Expand the Sound, video, and game controllers category by double-clicking on it.
- After that, right-click on the audio driver and choose Update driver.

- From the new window that appears, click on Search automatically for drivers.

- Follow the on-screen instructions to update the sound drivers on your PC.
5. Uninstall and Reinstall Sound Drivers.
If updating the audio drivers didn’t seem to fix your issue, the actual problem may lie within the updated sound drivers. If that’s the case, the corrupted audio driver may interfere with the system and cause sound-related issues.
Uninstalling these faulty drivers will be able to fix the no sound output devices found on Windows 11 issue. Here’s what you need to do:
- From the Device Manager screen, click on the downward arrow next to Sound, video, and game controllers.
- Now, right-click on the sound driver you wish to remove and click on Uninstall device.

- A confirmation screen will appear. Check the box for Delete the driver software from this device and click on Uninstall to confirm.

- To reinstall the driver, restart your PC, and the system will automatically reinstall the sound driver.
6. Run Windows Playing Audio Troubleshooter.
Windows provides a built-in troubleshooter that can fix many of the common issues occurring within your computer. Running the audio troubleshooter is one of the easiest and most effective ways to fix no sound output devices found on Windows 11.
Below are the steps you need to follow:
- Go to the Settings app by pressing Win + i keys on your keyboard.
- Choose Troubleshoot from the System tab.
- After that, click on Other troubleshooters.

- Under the Most frequent section, click on Run next to Playing Audio.

- Windows will take some time to detect the audio-related issues. Once done, it will suggest some fixes to your problem.
7. Perform SFC Scan.
If the necessary files in your system are missing, damaged, or corrupted, running the SFC scan on your system may help resolve the issue. You only need to run a single command, and the utility will continue on its own afterward.
Simply follow these steps to run the scan:
- Click on the Start menu from the bar at the bottom and type ‘cmd’ in the search bar.
- Now, choose Run as administrator from the Command Prompt app in search results.
- Lastly, type in the following command and hit the Enter key:
sfc/scannow
- Wait for the process to complete and restart your PC once done.
This ends our guide on how to fix no sound output devices found on Windows 11. In case of further questions and confusion, use the comments section below. We’ll try to provide further assistance.
If this guide helped you, please share it. 😊
-
Aimen Choudhry is an architecture student who has always been fascinated by science. She now finds her therapy researching and writing about the latest technology and the issues that come alongside. Otherwise, you’ll find her playing video games, listening to music, or watching fantasy/sci-fi movies.
View all posts
Столкнувшись с проблемой отсутствия звука на компьютере, пользователи первым делом обычно проверяют статус устройств аудиовыхода. Однако может статься, что проверять будет нечего ввиду банального отсутствия в разделе управления звуком каких-либо устройств. В таких случаях там, где должно быть название динамика или микрофона, обычно указывается «Устройства вывода не найдены», похожее по содержанию сообщение показывается и при наведении курсора мыши на иконку динамика в системном трее.
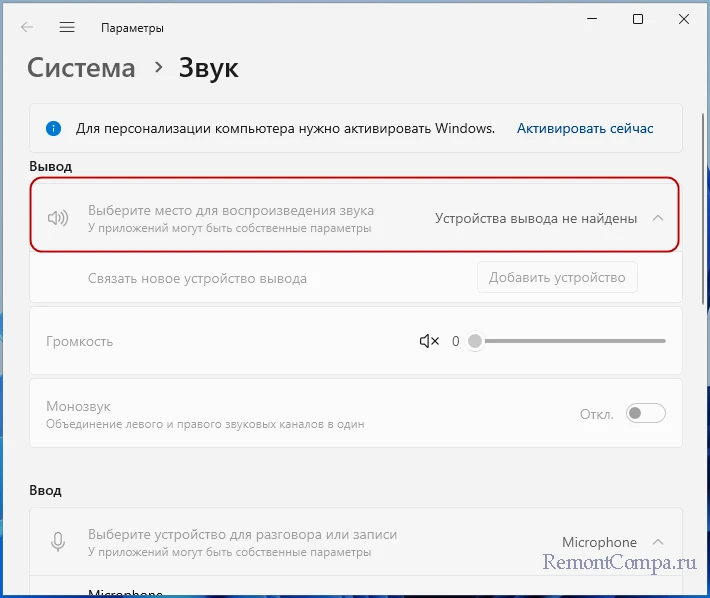
В Windows 11 и 10 эта неполадка чаще всего вызывается проблемами в работе аудиодрайверов и/или отключением устройств. Причинами появления сообщения «Устройства вывода не найдены» могут быть также сбои, повреждения системных файлов, отключение аудиокарты в BIOS либо ее неисправность.
Если проблема возникла на десктопном компьютере, первым делом стоит проверить физическое подключение колонок, которые могли быть случайно отключены пользователем в процессе каких-либо манипуляций с аппаратурой, например, во время уборки помещения. То же самое касается наушников на ПК или ноутбуке. Если с подключением все в порядке, можно переходить к проверке программного обеспечения.
Откройте командой mmsys.cpl оснастку «Звук» и проверьте, нет ли на вкладке «Воспроизведение» отключенных устройств. Если таковые имеются, включите их.
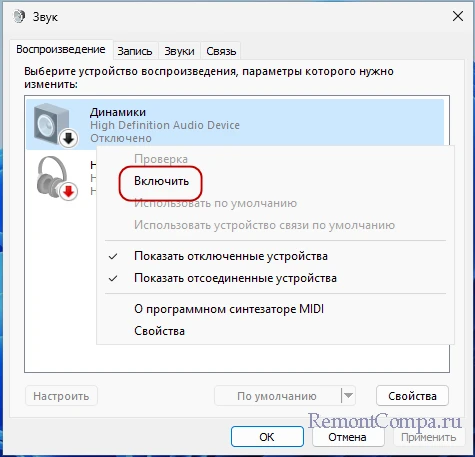
Если звук по-прежнему отсутствует, зайдите в Диспетчер устройств, разверните пункты «Аудиовходы и аудиовыходы» и «Звуковые, игровые и видеоустройства» и посмотрите, присутствует ли вы этих разделах устройства вывода звука. Если да, убедитесь, что они включены (для этого можно открыть их свойства). Если устройство отключено — включите его.
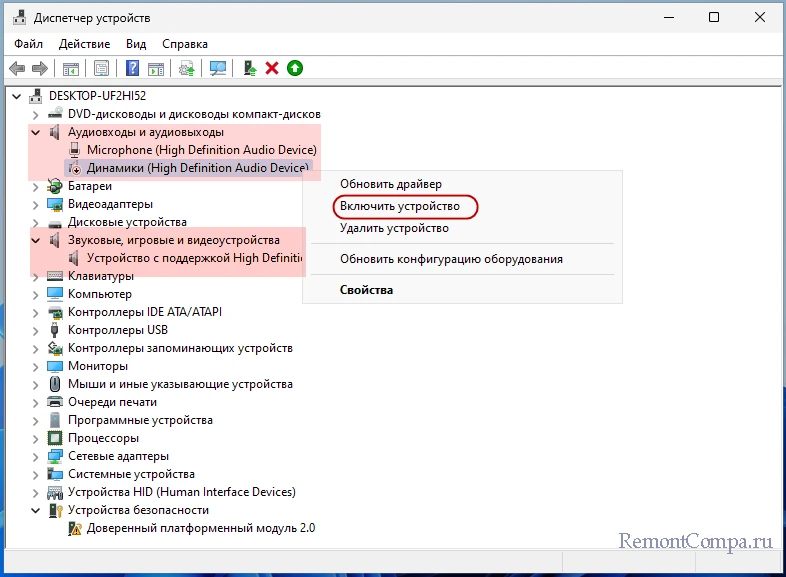
Если уже включено, кликните по нему ПКМ, выберите в меню «Удалить устройство» и подтвердите действие, после чего обновите конфигурацию оборудования из меню «Действие». Устройство должно появиться вновь.
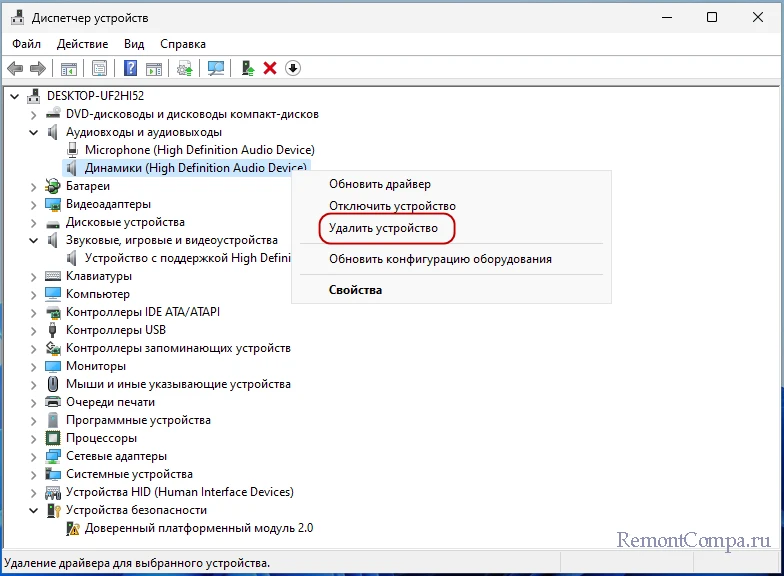
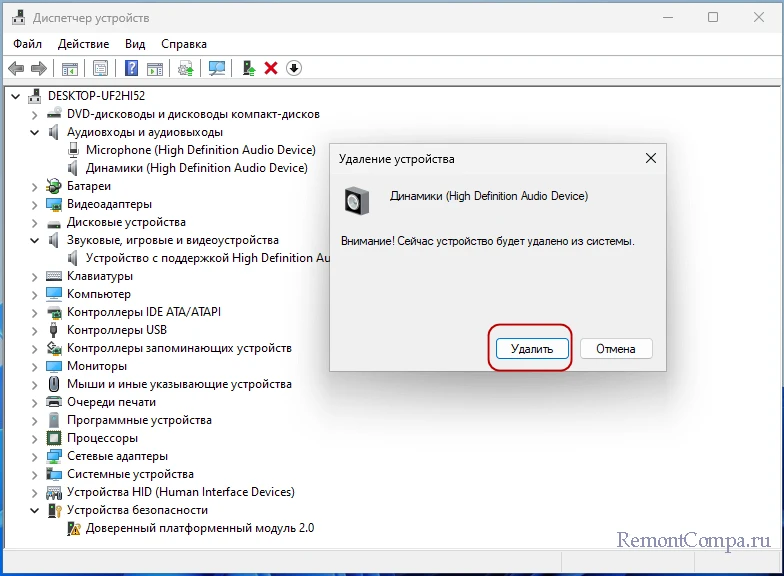
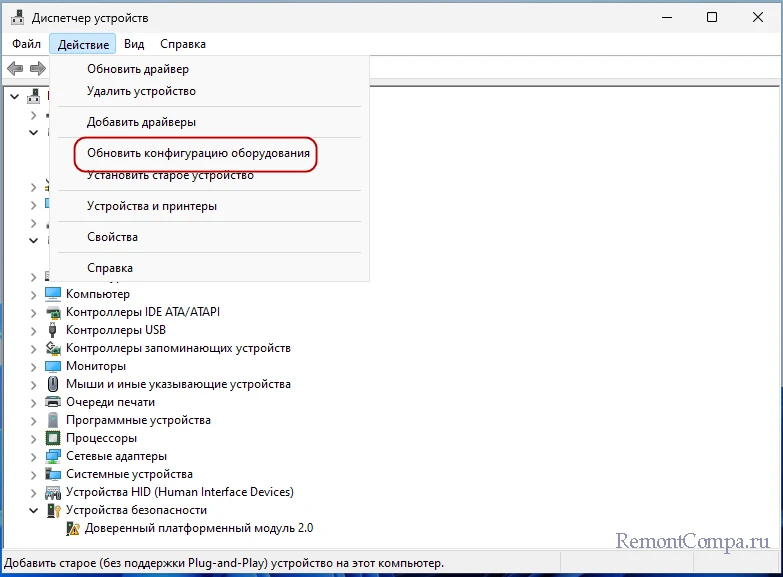
Если в указанных разделах имеются неопознанные устройства с желтым восклицательным знаком, дело, скорее всего, в драйверах, вернее в их отсутствии. В этом случае вам необходимо будет скачать драйвера для вашей аудиоплаты с сайта производителя устройства или с помощью одной из программ для поиска и обновления драйверов. Хотя вообще здесь есть несколько вариантов, например, для начала можно попробовать обновить аудиодрайвер непосредственно из Диспетчера устройств, и только если Windows 11 не найдет подходящее ПО, использовать другие решения.
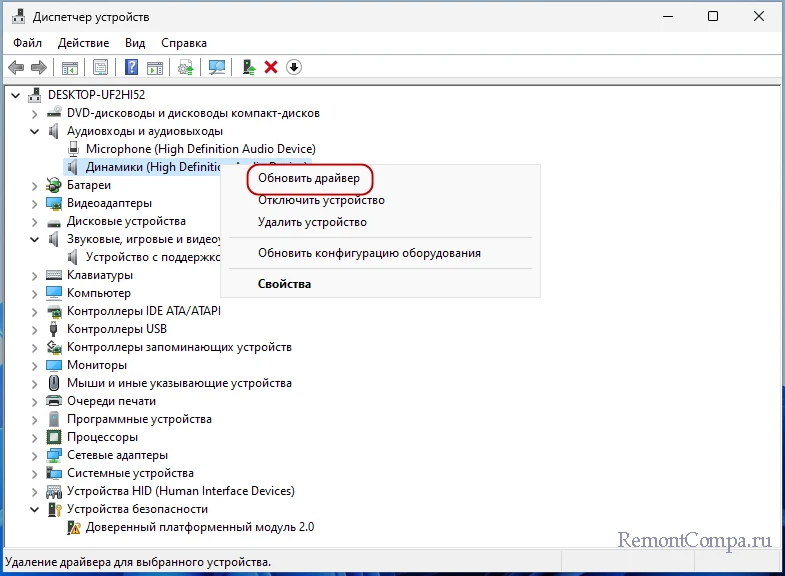
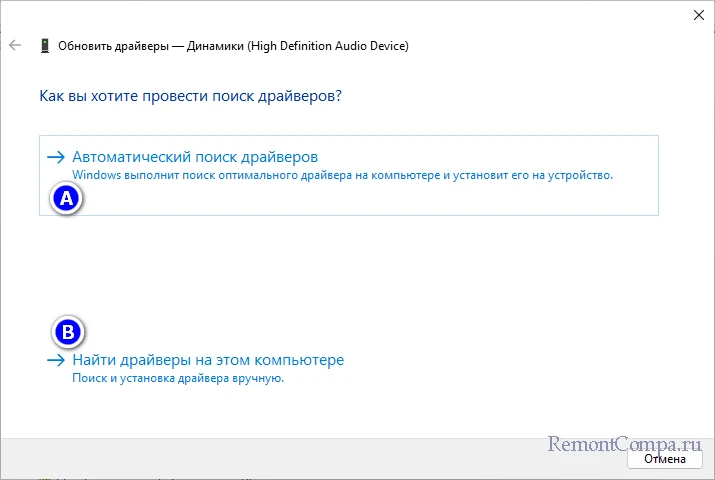
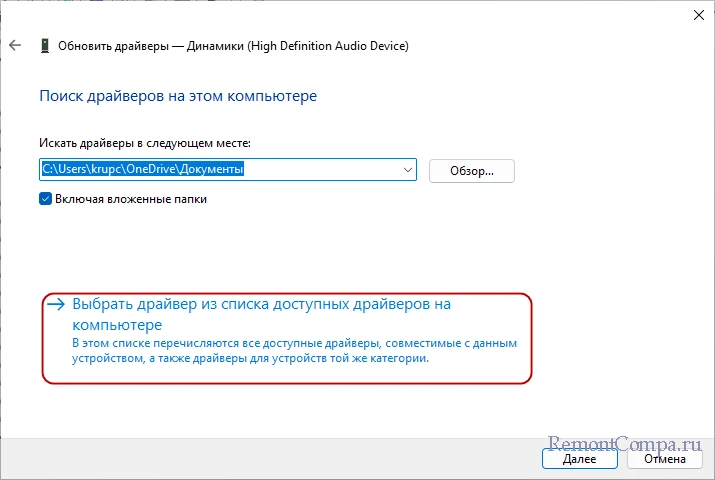
Еще один момент, на который стоит обратить внимание – это статус аудиоустройства в его свойствах на вкладке «Общие». Если устройство работает неправильно или оно было оставлено в результате сбоя, в поле «Состояние устройства» может быть указан код остановки – своего рода подсказка в поиске источника проблемы.
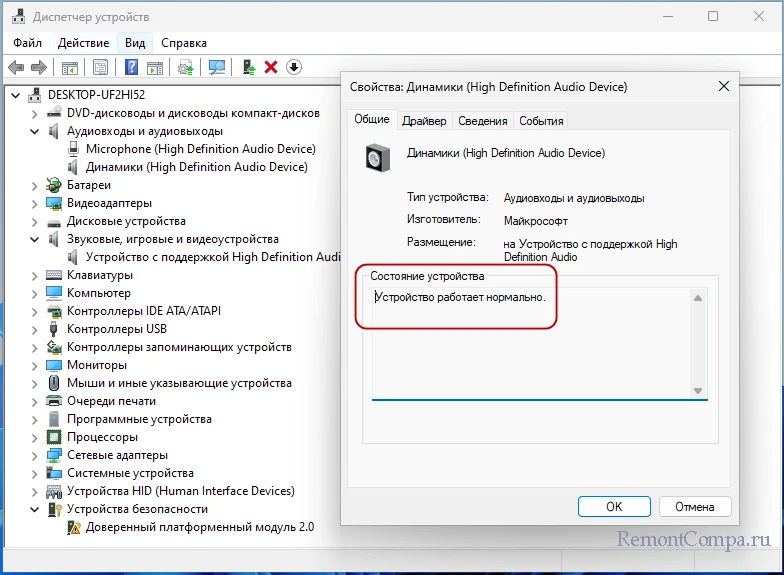
Если звуковые устройства не отображаются в Диспетчере устройств или отсутствуют сами разделы это может указывать как на отключение звуковой карты в BIOS/UEFI, так и на выход ее из строя. Настройки устройства ищем в разделах Advanced, Integrated Peripherals, Chipset или Onboard Devices, название раздела и самой настройки в разных моделях и версиях BIOS могут отличаться. В любом случае опция включения/отключения должна иметь значение Enabled. Отсутствие аудиокарты в BIOS с большей долей вероятности укажет на ее аппаратную неисправность либо на неисправность интерфейса подключения.
Если с настройками BIOS все в порядке и при этом нет оснований полагать, что аудиоустройство неисправно, можно попробовать дополнительные решения — проверку целостности системных файлов командой sfc /scannow, откат к ближайшей точке восстановления, а в случае наличия на компьютере установленного программного обеспечения для управления параметрами звука — ревизию его настроек.










