@IHaveNoScreenNa
I reviewed your post and I understand that the advanced power options are missing.
Don’t worry, I assure you I will try my best to get this sorted.
I recommend you follow the below steps and check if it helps.
Method 1: Checking For System File Corruption And Restoring Default Power Plans.
Click on the Start Menu > Search for Command Prompt > Right-click on Command Prompt > Click on Run As Administrator.
Once the Command Prompt is up and running, type the following commands one by one and hit Enter after each command is executed successfully.
- sfc /scannow
- powercfg –restoredefaultschemes
- DISM /Online /Cleanup-Image /RestoreHealth
Restart the computer once after executing the above commands and check for the issue.
If the issue persists, then follow Method 2.
Method 2: Reactivating High Performance Power Plan.
- Right-click on the battery icon from the taskbar and click on Power Options.
- From the left-pane, click on Create a power plan and checkbox the option High Performance.
- At the bottom of the window, type in a name for the plan and click on Next.
Restart the computer once after making the changes and check if the plan is reactivated.
Let me know how it goes and you have a great day!
P.S: Welcome to the HP Support Community
If you wish to show appreciation for my efforts, mark my post as Accept as Solution. Your feedback counts!
Cheers!
Stay Home – Stay Safe
The_Fossette
I am an HP Employee
Все способы:
- Изменение стандартных параметров плана электропитания
- Включение дополнительных параметров
- Использование командной строки
- Вопросы и ответы: 16
В операционной системе Windows 10 имеется отдельное меню настроек, отвечающее за управление питанием. Особенно актуальна эта тема для обладателей ноутбуков, когда требуется оптимизировать потребление энергии при работе устройства от батареи. Однако и пользователи стационарных компьютеров тоже нередко сталкиваются с такой задачей. Основное влияние на потребление энергии оказывает процессор, поэтому для оптимизации или настройки максимальной производительности в первую очередь следует обращать внимание на питание именно этого комплектующего. Об этом и пойдет речь далее.
Изменение стандартных параметров плана электропитания
Для начала поговорим о стандартных параметрах планов электропитания. Как известно, в ОС можно настроить сразу несколько профилей, чтобы быстро переключаться между ними. Сейчас мы разберем только текущий план, а вы, отталкиваясь от увиденных инструкций, сможете точно так же настроить и другие профили, изменяя только значения пунктов, чтобы создать необходимое питание для процессора.
- Откройте меню «Пуск» и перейдите оттуда в «Параметры», щелкнув по значку в виде шестеренки.
- Здесь вас интересует категория «Система».
- Через панель слева переместитесь в «Питание и спящий режим».
- Отыщите надпись «Дополнительные параметры питания» и кликните по ней левой кнопкой мыши.
- Вы будете перемещены в соответствующий раздел Панели управления. В нем выберите необходимую схему и нажмите по кликабельной надписи «Настройка схемы электропитания».
- В открывшемся окне щелкните ЛКМ по «Изменить дополнительные параметры питания».
- Теперь в появившемся списке вам нужно выбрать раздел «Управление питанием процессора», развернув его.
- Обратите внимание на находящиеся здесь три пункта «Минимальное состояние процессора», «Политика охлаждения системы» и «Максимальное состояние процессора». Первый параметр отвечает за минимальную производительность процессора в процентах. Например, если какое-то приложение будет запущено, то для него выделятся все мощности комплектующего, чтобы быстро выполнить задачу. Полной противоположностью является третий параметр, ведь в нем вы устанавливаете максимально допустимую нагрузку, ограничив тем самым производительность.
- Что касается изменения состояния, то вы самостоятельно задаете процентное значение, вписывая цифры в специально отведенное поле.
- Пункт «Политика охлаждения системы» позволит установить, будут ли вентиляторы ускорять свою работу при замедлении быстродействия центрального процессора.










Все остальные настройки плана электропитания в Windows 10 не имеют никакого отношения к процессору, поэтому мы их пропустим. Однако если вы хотите их изменить, сначала наведите курсор на пункт, чтобы отобразилась всплывающая подсказка. Там вы сможете узнать, за что отвечает конкретный параметр.
Включение дополнительных параметров
По умолчанию один важный параметр питания процессора в рассмотренном выше меню не отображается, хотя он может быть полезен ряду пользователей. Эта настройка отвечает за ограничение частот процессора, то есть если их понизить, потребление энергии значительно снизится, но вместе с этим упадет и производительность. В случае заинтересованности данным параметром выполните следующие действия:
- Откройте утилиту «Выполнить», зажав комбинацию клавиш Win + R. Введите там
regeditи нажмите на Enter. - Перейдите к
HKEY_LOCAL_MACHINE\SYSTEM\CurrentControlSet\Control\Power\PowerSettings\54533251-82be-4824-96c1-47b60b740d00\75b0ae3f-bce0-45a7-8c89-c9611c25e100, вставив этот путь в адресную строку. - В корне конечной директории отыщите параметр «Attributes» и дважды кликните по нему правой кнопкой мыши.
- Откроется окно свойств, где следует изменить значение на 2. После этого настройка будет применена автоматически, однако в некоторых случаях это происходит только после перезагрузки операционной системы.
- Закончив с этим, снова перейдите к настройкам плана электропитания так, как это показано в предыдущей инструкции. Кликните по надписи «Изменить дополнительные параметры питания».
- Отыщите в «Управление питанием процессора» пункт «Максимальная частота процессора» и раскройте его для изменения значения.
- Выставьте необходимое ограничение. Учитывайте, что здесь оно вводится в МГц, а во всех программах и Диспетчере задач скорость отображается в ГГц. То есть вам необходимо прописать, например, 1500 МГц, чтобы установить ограничение до 1.5 ГГц.
- После внесенных изменений предлагаем проверить их действенность. Щелкните ПКМ по пустому месту на панели задач и в появившемся контекстном меню выберите пункт «Диспетчер задач».
- Переместитесь на вкладку «Производительность».
- Обратите внимание на показатель скорости процесса, чтобы убедиться в том, что установленное ограничение работает.









Если этот пункт в настройках плана электропитания вам больше не будет нужен, просто скройте его, установив значение 1 в рассмотренном только что параметре редактора реестра.
Использование командной строки
Некоторым пользователям проще управлять компьютером, вводя команды в консоли. Настроить питание процессора тоже можно в этом приложении. Для этого понадобится выполнить всего пару простых действий и освоить несколько команд.
- Для начала запустите консоль от имени администратора. Сделать это можно, например, через меню «Пуск».
- Введите
powercfg /query, чтобы просмотреть все доступные настройки питания. - Обратите внимание на представленные строки — там указано название параметра, которое отображается в графическом меню. Здесь вам нужно запомнить «Псевдоним GUID» и «Текущий индекс настройки питания». По первому значению будет производиться изменение, а второй отвечает за текущую конфигурацию. 64 на конце означает 100%, а 00 — отсутствие ограничений.
- Теперь осталось только ввести, например,
powercfg /query SCHEME_CURRENT SUB_PROCESSOR PROCTHROTTLEMAX 100, где SCHEME_CURRENT — текущий профиль электропитания, SUB_PROCESSOR — GUID раздела «Управление питанием процессора», а PROCTHROTTLEMAX — псевдоним самого параметра.




Меняйте все значения и псевдонимы на необходимые, чтобы успешно управлять значениями. Если вдруг при вводе команды возникнет какая-то ошибка, на экране отобразится отчет с рекомендациями по исправлению ситуации, что поможет разобраться с данной операцией даже начинающему пользователю.
Это были все сведения о настройке питания процессора в операционной системе Windows 10, о которых мы хотели рассказать. Не забывайте, что любые изменения как-то отражаются на быстродействии и энергопотреблении, поэтому производите конфигурацию с умом.
Наша группа в TelegramПолезные советы и помощь
Может ли центральный процессор сократить своё энергопотребление и зачем это нужно? Объясняем, что к чему.
Архитектура центрального процессора предусматривает безостановочную работу в условиях определённой нагрузки. Но так как круглосуточные вычисления, Turbo Boost, гигагерцы и высокая частота процессора мало кому нужны, значительную часть времени CPU работает не на пределе своих возможностей. Хотя потребляет так, словно его полностью нагрузили.
Эта проблема актуальна для пользователей ноутбуков, где заряд батареи далеко не бесконечен. И чем меньше ресурсов потребляют компоненты, тем дольше устройство проработает на одном заряде.
Сильнее всего на потребление электроэнергии влияет именно CPU, поэтому в ходе энергосберегающих процедур важно обращать внимание на питание этого компонента. В нашем руководстве по управлению питанием процессора мы расскажем, как оптимизировать энергопотребление на Windows 10, используя встроенные в систему инструменты.
Алгоритмы управления питанием процессора (УПП) Windows 10
Алгоритмы УПП Windows 10 позволяют операционной системе рационально использовать доступные ресурсы, сохраняя требуемый пользователем баланс производительности и энергоэффективности. Алгоритмы могут масштабироваться от больших серверов от планшета, являются иерархическими, абстрагируя независящие от платформы части алгоритмов, а также легко настраиваются с помощью инструментов управления питанием.
Система управления питанием процессора Windows 10 состоит из:
- Функции парковки ядер. Отвечает за масштабирование рабочей нагрузки и вычисление количества ядер, необходимых для выполнения текущих задач.
- Монитор состояния производительности (P-states). Отвечает за напряжение и частоту процессора во время нагрузки, масштабирует его производительность.
- Специальные элементы управления. Отвечают за механику переходов состояний, при необходимости дают анализ эффективности решений о состоянии ОС и текущих ограничениях.
Встроенные алгоритмы управления питанием процессора, руководство по использованию которых вы увидите чуть ниже, позволяют эффективно настроить энергопотребление процессора, не используя сторонних утилит.
Как найти управление питания процессоров в Windows
В меню «Пуск» найдите значок в виде шестерёнки и нажмите его. В открывшемся окне «Параметры» выберите категорию «Система». Обычно она первая в списке.

В панели слева найдите пункт «Питание и спящий режим», а в нём есть кнопка «Дополнительные параметры питания».

Нажмите её, чтобы провалиться в нужный нам раздел Панели управления. Там найдите подходящую схему и кликните на «Настройка схемы электропитания».

В новом окне выберите «Изменить дополнительные параметры питания», и тогда вы увидите во всплывшем окне раздел «Управление питанием процессора».

Задачу можно упростить, так как в Windows 11/10 можно использовать поиск в панели задач. В поле «Просмотр» установите «Значки» и найдите пункт «Электропитание». А потом действуйте по предложенной выше схеме.
Как настроить питание процессора в Windows 10
Как видно на скриншоте, есть три параметра, которые система управления питанием процессора предлагает настроить:
- «Минимальное состояние процессора». Параметр отвечает за минимальную производительность процессора. Задаётся в процентах от максимальной производительности. Так вы указываете, ниже какого уровня производительности процессор не должен «падать».
- «Политика охлаждения системы». Параметр устанавливает, будут ли интенсивнее работать вентиляторы, если замедлять быстродействие CPU.
- «Максимальное состояние процессора». Параметр ограничивает максимально допустимую нагрузку. Задаётся в процентах от полной мощности.
Изменения начинают действовать сразу после указания параметров. Для большего удобства рекомендуем установить несколько схем электропитания. Например, одну с низким уровнем энергопотребления, а для случаев, когда нужна хорошая производительность — другую, с более высокими характеристиками.
Дополнительные параметры управления питанием процессора
В Windows существует ещё один параметр, который позволяет управлять питанием процессора. Его нельзя увидеть в сразу, надо менять системные настройки.
Эта опция отвечает за повышение/уменьшение частот процессора. Когда вы их понижаете, падает энергопотребление устройства. А с ним — и его производительность. Как можно управлять этим параметром?Спомощью терминала Windows или PowerShell.
Запустите терминал или PowerShell от имени администратора. Для этого нажмите правой кнопкой мыши по меню «Пуск» и выберите пункт «Выполнить». Как вариант, можно нажать комбинацию клавиш Win + R.
В открывшемся окне введите regedit и нажмите Enter.

В редакторе реестра введите в адресную строку следующий путь: HKEY_LOCAL_MACHINE\SYSTEM\CurrentControlSet\Control\Power\PowerSettings\54533251-82be-4824-96c1-47b60b740d00\75b0ae3f-bce0-45a7-8c89-c9611c25e100
В правой части окна вы увидите параметр «Attributes». Нажмите на него правой кнопкой мыши и измените текущее значение, задав 2. Сохранитесь. Изменения вступят в силу сразу же, но есть случаи, когда требуется перезагрузка компьютера.
Затем снова зайдите в панель управления питанием процессора. Если всё сделано правильно, там должен появится четвёртый параметр, «Максимальная частота процессора».

Когда будете выставлять значение, помните, что оно установлено в МГц. Например, чтобы установить ограничение до 1.5 ГГц, необходимо задать 1500 (МГц).
Как проверить производительность процессора
Узнать производительность процессора можно в диспетчере задач. Для этого кликните правой кнопкой мыши по свободной части панели задач и найдите в списке соответствующий пункт.
В диспетчере задач откройте вкладку «Производительность» (она вторая). И увидите там выставленные вами параметры.

Если, открыв меню завершения работы в Windows 11 или Windows 10 вы не обнаружили привычных пунктов «Завершение работы», «Перезагрузка», «Сон» и «Гибернация», это может озадачить, но, как правило, решаемо.
В этой инструкции подробно о том, что при сообщении «Нет доступных вариантов управления электропитанием» при нажатии на кнопку питания в меню Пуск и в других расположениях меню завершения работы в Windows. На близкую тему: Что делать, если нет пункта Гибернация в Windows 11 и Windows 10.
Политики, отключающие показ команд «Завершение работы», «Перезагрузка», «Сон» и «Гибернация»

Первый способ — проверить, не установлены ли локальные групповые политики, отключающие отображение пунктов в меню завершения работы. Это можно сделать двумя способами: в Профессиональной и Корпоративной редакции Windows 11 и 10 — в редакторе локальной групповой политики, а в Домашней — в редакторе реестра.
Решение в редакторе локальной групповой политики
Если у вас установлена редакция Windows, где присутствует редактор локальной групповой политики, можно использовать следующие шаги:
-
- Нажмите правой кнопкой мыши по кнопке «Пуск», выберите пункт «Выполнить», введите gpedit.msc и нажмите Enter.
- В открывшемся редакторе локальной групповой политики перейдите к разделу Конфигурация компьютера — Административные шаблоны — Меню «Пуск» и панель задач. Проверьте состояние политики «Удалить команды Завершение работы, Перезагрузка, Сон, Гибернация и запретить доступ к ним».
- Если политика включена, дважды нажмите по её названию, установите в открывшемся окне «Не задано» или «Отключено» и примените настройки.
- Перейдите к разделу Конфигурация пользователя — Административные шаблоны — Меню «Пуск» и панель задач. Проверьте состояние политики «Удалить и запретить доступ к командам Завершение работы, Перезагрузка, Сон, Гибернация». Если политика включена, отключите её, как на 3-м шаге.
Готово: обычно, если причина была в политиках, нужные пункты возвращаются в меню завершения работы без перезагрузки.
В редакторе реестра
Проверить, включены ли рассматриваемые политики и отключить их можно и в редакторе реестра:
- Нажмите клавиши Win+R на клавиатуре, либо правой кнопкой мыши по кнопке «Пуск» с последующим выбором пункта «Выполнить», введите regedit и нажмите Enter.
- В открывшемся редакторе реестра перейдите к разделу
HKEY_LOCAL_MACHINE\Software\Microsoft\Windows\CurrentVersion\Policies\Explorer
- Проверьте, присутствует ли в правой панели редактора реестра параметр с именем HidePowerOptions и значением 1.
- При наличии такого параметра либо измените его значение на 0, нажав дважды по параметру, либо удалите его (правый клик по имени параметра — «Удалить»).
- Перейдите к разделу реестра
HKEY_CURRENT_USER\Software\Microsoft\Windows\CurrentVersion\Policies\Explorer
- Проверьте наличие параметра с именем NoClose в этом разделе реестра. При наличии — либо удалите его, либо измените значение на 0.
Перезагрузка, как и в предыдущем случае, обычно не нужна.
Дополнительные способы решения проблемы «Нет доступных параметров управления электропитанием»
Если ни одна из указанных политики, скрывающих варианты завершения работы не была установлена, можно попробовать следующие действия для решения проблемы:
- Используйте команду
powercfg -restoredefaultschemes
в командной строке, запущенной от имени администратора для сброса схем электропитания. Как запустить командную строку от имени администратора.
- Нажмите клавиши Win+R, введите secpol.msc и нажмите Enter. В открывшемся окне перейдите в раздел «Локальные политики» — «Назначение прав пользователя» и убедитесь, что в пункте «Завершение работы системы» указаны «Администраторы», «Пользователи», «Операторы архива». Если это не так, дважды нажмите по пункту и добавьте соответствующие группы в список: нажмите «Добавить пользователя или группу» — «Дополнительно» — «Поиск», выберите группу, которую нужно добавить в списке и нажмите «Ок», примените сделанные изменения. При необходимости добавьте другие недостающие группы пользователей в политики безопасности.
- Установите все драйверы чипсета с сайта производителя материнской платы или ноутбука. При наличии отдельных драйверов управления электропитанием — установите и их тоже.
- Если до недавнего времени проблемы не было, можно попробовать использовать точки восстановления системы на дату, когда Windows работала исправно. Подробнее: Точки восстановления Windows 11, Точки восстановления Windows 10.
- Выполните проверку целостности системных файлов Windows с помощью команды sfc /scannow запущенной в командной строке от имени администратора. Подробнее: Восстановление целостности системных файлов Windows 11, Восстановление целостности системных файлов Windows 10.
- Используйте встроенные средства устранения неполадок Windows, а именно пункт «Питание», об этом в статьях Устранение неполадок Windows 11, Устранение неполадок Windows 10.
- Проверьте, есть ли пункты завершения работы на экране блокировки Windows (для блокировки можно нажать клавиши Win+L) и сохраняется ли проблема, если создать нового пользователя Windows и зайти под вновь созданной учетной записью.
Надеюсь, один из предложенных вариантов поможет решить проблему. Также вы можете подробно описать ситуацию в комментариях ниже, я постараюсь помочь.
Всем привет! Сегодня в статье мы поговорим про управление питанием процессора. Данную настройку можно найти почти во всех версиях Windows 10, 11, 7 и 8. Для чего эта конфигурация вообще нужна? – давайте попробую ответить на примере.
Представим себе ситуацию, что у вас есть мощный игровой ноутбук. Если в системе стоит настройка «Максимальная производительность», то даже при работе с обычными офисными программами и браузером ноут будет работать на полную. Некоторым пользователям это не нравится, и они для этого используют «Сбалансированную» схему питания, когда на процессор подается только часть питания.
От этого процессор работает чуть слабее, но при этом он не перегревается и работает сбалансированно. Зачем работать на полную и повышать частоты процессора, для небольших задач и программ? – именно поэтому в настройках питания можно увидеть значения от 5 до 10%.
Читаем – что делать если греется ноутбук.
С другой стороны, для игр монтирования видео или работы с мощными графическими программами, нужно наоборот использовать другую более производительную схему. Настройка управления питанием процессора на Windows позволяет подавать разное питания в тех или иных ситуациях.
Содержание
- Изменение настроек
- Дополнительная настройка
- Видео
- Задать вопрос автору статьи
Изменение настроек

Настройка электропитания в Windows делается в «Панели управления», которая есть во всех версиях «Окон». Я настольно рекомендую перед изменением настроек питания процессора – обновите все драйвера на свой ноутбук. Если у вас стационарный компьютер – обновляем дрова для материнской платы.
Читаем – как обновить все драйвера.
Если у вас ноутбук от MSI, Lenovo или ASUS – дополнительно установите специализированное программное обеспечение: MSI Center (или MCI Dragon Center), LenovoVantage, Armoury Crate. Зачем это нужно? В некоторых ноутбуках только через него можно поменять или добавить режим «Высокая производительность». Просто его может и не быть в настройках.
- Зажмите клавиши:
+ R
- Введите команду в окно «Выполнить»:
control
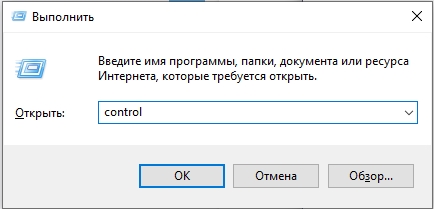
- Откройте раздел «Электропитания».
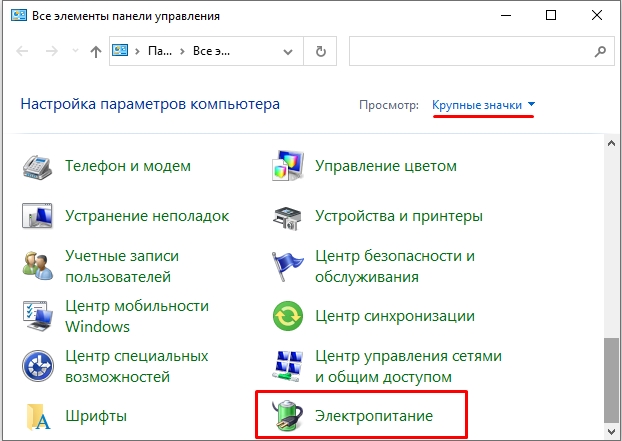
- Здесь может быть несколько схем. Например, «Сбалансированная», «Высокая производительность» и «Экономия энергии». Последняя обычно включается при работе от батареи, при отключенном блоке питания. «Высокую производительность» я обычно включаю во время игр или при работе с прожорливыми программами. В остальное время и сижу на «Сбалансированной» схеме. Напротив нужной кликните «Настройка схемы электропитания».
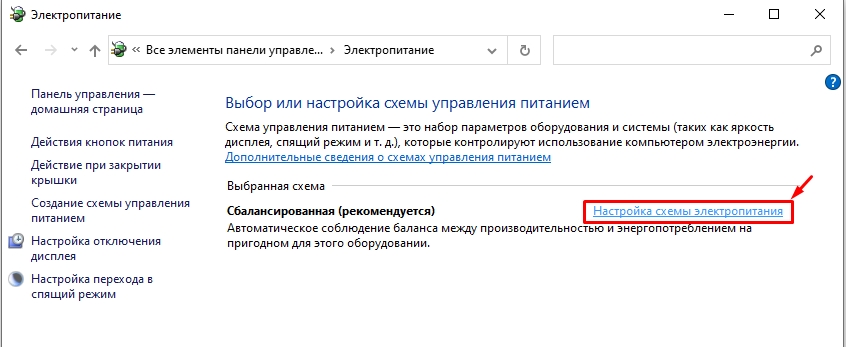
- «Изменить дополнительные параметры питания».
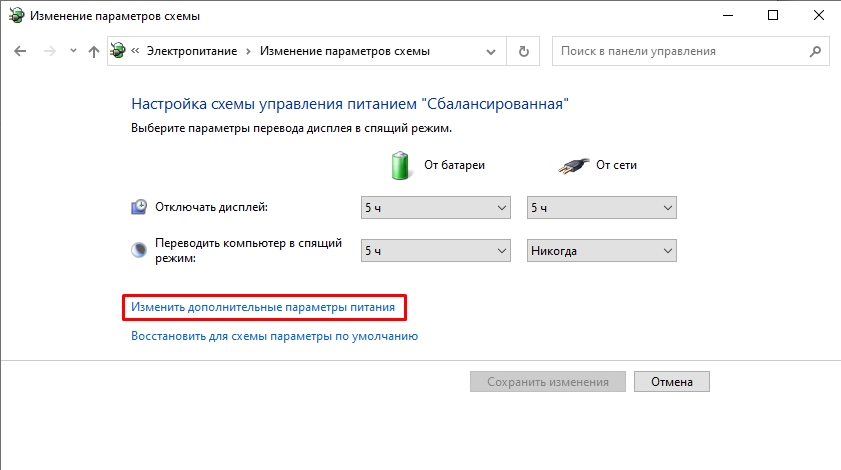
- Раскройте «Управление питанием процессора». Здесь у нас есть несколько параметров.
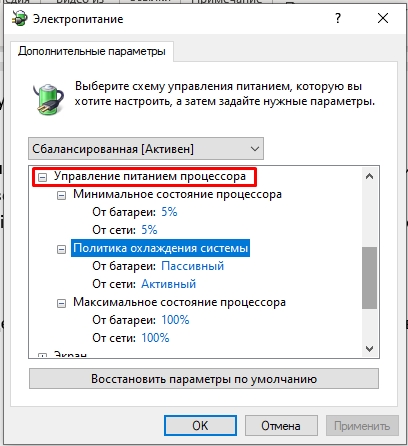
- Минимальное состояние процессора – сколько мощности будет отдано на программу в процентах на минимальной нагрузке. Сколько ставить тут? Для того чтобы ноут не закипал, можно оставить параметр 5%. Если ваш ноут постоянно работает от сети и нужна максимальная производительность, можно выставить 100%.
- Максимальное состояние процессора – противоположный параметр первому. Если вы хотите снизить потребляемую мощность CPU можете немного уменьшить этот параметр. Например, поставить 80-90%. Для игр и прожорливых программ – оставляем 100%.
Если же комп или ноутбук работает у вас постоянно от сети, и вы хотите, наоборот, увеличить производительность – ставьте все на 100%.
Дополнительная настройка
Если вы ограничили максимальное состояние процессора, но все равно видите сильный перегрев или надрыв кулеров на компе. В первую очередь я бы на вашем месте проверил температуру процессора. Если камень слишком горячий, нужно провести профилактические работы – чистим от пыли, меняем термопасту и термпопрокладки. Читаем подробные инструкции для:
- Ноутбука.
- Компьютера.
Если уже после этого останутся проблемы, можно сделать еще две вещи. Первая – выключить (или включить) Turbo Boost. Turbo Boost – это увеличение частоты процессора на 1000-1500 МГц. Как вы понимаете в таком случае увеличивается производительность, но и сам проц греется сильнее. Для сбалансированной схемы можно дополнительно уменьшить максимальную частоту процессора через редактор реестра.
- Опять жмем:
+ R
- Вводим:
regedit
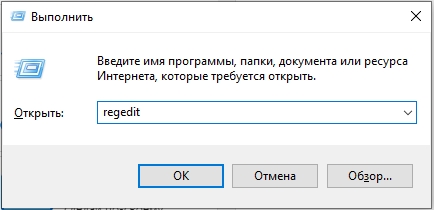
- Пройдите по пути:
HKEY_LOCAL_MACHINE\SYSTEM\CurrentControlSet\Control\Power\PowerSettings\54533251-82be-4824-96c1-47b60b740d00\75b0ae3f-bce0-45a7-8c89-c9611c25e100
- Справа откройте параметр:
Attributes
- Установите значение:
2
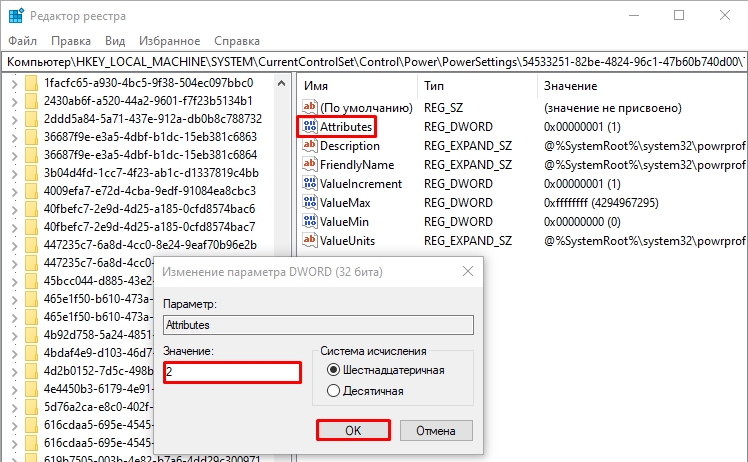
- Теперь заходим в то же окно и смотрим – в конфигурации «Управление питанием процессора» появилась настройка «Максимальная частота процессора». 0 МГц – означает, что ограничений нет и процессор работает на полную. Вы можете уменьшить показатель вручную.
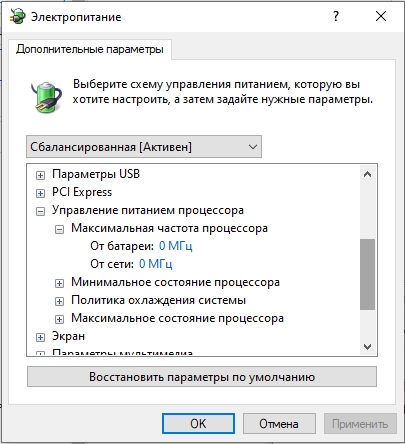
На некоторых ноутбуках, можно дополнительно немного уменьшить вольтаж для процессора. Если сделать это грамотно, то производительность в играх не упадет, а может даже немного вырасти. Почему так происходит? Такое может сработать, если изначально на данной модели немного не хватает напряжения на видеокарте. Например, на одной модели 80 Ватт, но она может работать с 120 Ваттами. В итоге мы снижаем вольтаж в BIOS на процессор, который имеет миллион ядер, и он и так не нагружается в игре.
И в итоге часть вольтажа идет на видеокарту. В этом есть два плюса. Первый – меньше греется процессор. Второй – больше вольт идет на видеокарту, и она работает с большим производительным потенциалом. Настройки можно делать только в инженерном меню BIOS. Перед этим узнайте – сколько Ватт у вас поступает на вашу видеокарту и насколько она может работать. Если она уже работает с максимальным напряжением, то ничего менять не нужно. Если же потенциал есть, то можно попробовать уменьшить вольтаж на процессоре. Ну и помните, что вы все делаете на свой страх и риск. Подобные действия с БИОС-ом моментально выводят ноутбук из гарантии. Я всего лишь указал на один интересный метод, которым пользуются некоторые «знающие инженеры».
Вот и все. Пишите свои вопросы и делитесь мнением в комментариях. До новых встреч на портале WiFiGiD.RU.






