How to Fix USB Device Not Recognized in Windows 10/11
USB devices have become essential parts of our digital lives. Whether it’s a flash drive, external hard disk, mouse, keyboard, or printer, we rely on these devices for data transfer, storage, and peripheral functionality. However, encountering a «USB device not recognized» error can be highly frustrating. This issue can occur across various contexts, whether you’re plugging in a new device for the first time or reconnecting a device you’ve used before.
This guide will provide you with a comprehensive list of solutions to troubleshoot and fix the «USB device not recognized» error in Windows 10 and 11. We will explore several causes for the problem, ranging from hardware faults to system misconfigurations, and provide actionable steps for resolution.
Understanding the Problem
When you connect a USB device to your Windows computer, it should ideally be recognized immediately and become available for use. However, several issues can prevent this from happening. Common symptoms include:
- Error Message: You see a pop-up notification saying «USB Device Not Recognized.»
- Device Manager Notification: The device appears with a yellow exclamation mark in Device Manager.
- Non-functional Devices: You can’t use the USB device in question at all, and it doesn’t show up in File Explorer.
Possible Causes
Before diving into the solutions, it helps to understand the potential causes of the problem. Here are some common reasons why Windows may not recognize a USB device:
- Faulty USB Port: Sometimes the port may be malfunctioning, leading to connectivity problems.
- Corrupted Drivers: The drivers necessary for the device to communicate with the system could be corrupted, outdated, or missing.
- Power Management Settings: Power saving features may disable USB ports to save energy.
- USB Device Malfunction: The USB device itself may be faulty due to hardware failure or damage.
- Windows Updates: An incomplete or failed Windows update could affect USB functionality.
- Conflicting Devices: Other connected USB devices may conflict with the one you are trying to use.
Step-by-Step Solutions
Now that we have an understanding of the issue and its potential causes, let’s explore solutions you can try to fix the USB device not recognized error.
1. Basic Checks
Before delving into technical fixes, conduct some basic troubleshooting steps:
- Reconnect the Device: Unplug the USB device and plug it back in, ensuring a secure connection.
- Try a Different USB Port: Connect the device to a different port on your computer. If it works in one port but not another, the original port may be faulty.
- Use Another Computer: Test the USB device on a different computer to determine if the issue lies with the device or the original computer.
2. Restart Your Computer
Sometimes a simple restart can resolve numerous issues, including USB recognition problems. Reboot your PC to refresh system resources and clear any temporary glitches.
3. Update or Reinstall USB Drivers
Outdated or corrupt USB drivers can prevent a device from being recognized. Here’s how to update or reinstall them:
-
Open Device Manager:
- Right-click on the Start button and select «Device Manager.»
-
Locate Universal Serial Bus Controllers:
- Expand the section by clicking the arrow next to it.
-
Update Drivers:
- Right-click on the USB driver (usually labeled «USB Root Hub» or similar) and select «Update Driver.»
- Choose «Search automatically for updated driver software» and follow the prompts.
-
Reinstall Drivers:
- If updating doesn’t work, right-click on the USB driver again and select «Uninstall device.»
- Restart your computer, and Windows should automatically reinstall the driver.
4. Check Power Management Settings
Windows sometimes disables USB ports to save power. To check the settings:
-
Open Device Manager:
- Right-click on the Start button and choose «Device Manager.»
-
Power Management:
- Locate «Universal Serial Bus controllers.»
- Right-click on each «USB Root Hub» and select «Properties.»
- Go to the «Power Management» tab and uncheck «Allow the computer to turn off this device to save power.»
- Click «OK» and repeat for all USB Root Hubs.
5. Disable USB Selective Suspend Setting
USB Selective Suspend allows Windows to save power by turning off USB devices that are idle. Disabling this feature might help:
-
Open Control Panel:
- Search «Control Panel» in the Start menu and open it.
-
Navigate to Power Options:
- Select «System and Security,» then «Power Options.»
-
Edit Plan Settings:
- Click on «Change plan settings» next to your active power plan.
-
Change Advanced Power Settings:
- Click on «Change advanced power settings.»
- Expand the «USB settings» section and «USB selective suspend setting.»
- Change it to «Disabled» for both battery and plugged in modes.
-
Save Changes: Click «Apply» and then «OK.»
6. Run Hardware Troubleshooter
Windows includes built-in troubleshooters to help identify and fix various issues, including hardware problems:
-
Access Settings:
- Press Win + I to open Settings.
-
Update & Security:
- Navigate to «Update & Security» and select “Troubleshoot.”
-
Additional Troubleshooters:
- Click on «Additional troubleshooters.»
-
Run the Troubleshooter:
- Select «Hardware and Devices» and run the troubleshooter. Follow the prompts to identify any issues detected.
7. Check for Windows Updates
Keeping Windows up-to-date is crucial for hardware compatibility and stability:
-
Open Settings:
- Press Win + I to open Settings.
-
Update & Security:
- Click on “Update & Security.”
-
Check for Updates:
- Click on «Check for updates» and install any available updates. Restart your computer afterward.
8. Disable Legacy USB Support
In some cases, disabling Legacy USB Support in the BIOS can resolve the issue:
-
Restart Your PC: Reboot your computer and enter the BIOS setup (commonly done by pressing Delete, F2, or Esc key during boot).
-
Locate USB Configuration: Look for an option related to USB configuration, which could be under «Advanced» or «Integrated Peripherals.»
-
Disable Legacy USB Support: Change the setting to «Disabled.»
-
Save and Exit: Save your changes and exit the BIOS.
9. Check for Conflicting Devices
Sometimes, other connected USB devices can cause conflicts. Disconnect all USB devices and reconnect only the problematic device to see if it’s recognized.
10. Inspect USB Device Physically
If none of the above solutions work, the issue may lie with the USB device itself:
- Inspect the USB Connector: Check for bent pins or visible damage.
- Clean Port: Dust and debris can impede connectivity. Use compressed air to clean the USB port on your computer and the device.
11. Third-Party Software Solutions
In some situations, third-party utilities can help manage USB drivers. Software such as Driver Booster can automatically detect and update outdated drivers for better functionality.
12. Registry Fix
Editing the Windows Registry can help fix deeper issues, but this should be done with caution. Back up your registry before making any changes:
-
Open Registry Editor:
- Press Win + R, type
regedit, and hit Enter.
- Press Win + R, type
-
Navigate to USB Registry Key:
- Go to the path:
HKEY_LOCAL_MACHINESYSTEMCurrentControlSetServicesUSB.
- Go to the path:
-
Values to Modify:
- On the right-hand side, ensure
DisableSelectiveSuspendis set to0. - If it does not exist, create it as a DWORD value and set it to
0.
- On the right-hand side, ensure
-
Restart Your Computer: Exit the Registry Editor and reboot your system.
13. System Restore
If the USB functionality was lost after a recent installation or system change, restoring your system to a previous state can help:
-
Open System Restore:
- Type «Create a restore point» in the Windows search bar and open it.
-
System Properties:
- Click on «System Restore» and follow the prompts to restore your system to an earlier point.
14. Use Command Prompt to Fix USB Issues
You can use Command Prompt to reset the USB controller:
-
Open Command Prompt:
- Press Win + X and select «Windows Terminal (Admin).»
-
Reset USB Controllers:
- Enter the following command and press Enter:
set devmgr_show_nonpresent_devices=1 - Then type:
start devmgmt.msc - In Device Manager, go to View > Show hidden devices. Uninstall any grayed-out USB devices.
- Enter the following command and press Enter:
15. Contact Technical Support
If you’ve tried every solution without success, you may want to consult with Microsoft Support or a professional technician. They can explore hardware issues that may not be immediately evident.
Conclusion
The «USB device not recognized» error is a common frustration for Windows users, but most of the time, it can be resolved through a series of methodical steps. From basic troubleshooting checks to advanced BIOS settings, the solutions outlined in this guide cover a range of potential fixes.
Always ensure your operating system and drivers are up-to-date, maintain your devices by avoiding physical damage, and consult support when necessary. By taking these precautions, you can minimize the chances of encountering USB connectivity issues in the future, allowing you to enjoy seamless interactions with your USB devices.
Принтеры являются важными устройствами во многих домах и на рабочих местах, но иногда они могут столкнуться с проблемами при использовании с операционными системами Windows. В этой статье рассматриваются распространенные проблемы с принтером в Windows, в том числе не найден принтер, задания печати, застрявшие в очереди, сбои очереди печати и многое другое, а также пошаговые решения по устранению неполадок для каждой проблемы.
Проблемы с добавлением или установкой принтеров на компьютерах ARM
Корпорация Майкрософт знает о том, что на некоторых компьютерах ARM невозможно добавить или установить принтер при использовании установщика, предоставленного производителем принтера. Установщик может поставляться с принтером или скачиваться с веб-сайта производителя принтера.
-
Чтобы устранить эту проблему, следуйте инструкциям в статье Добавление или установка принтера в Windows вместо использования установщика производителя. Если у изготовителя принтера есть другие рекомендации, следуйте указаниям изготовителя принтера.
-
Примером компьютера ARM является Copilot+ PC. Чтобы проверить, является ли устройство с Windows ПК с архитектурой ARM, выберите Пуск, а затем выберите Настройки > Система > О системе . В разделе Характеристики устройства для устройств ARM рядом с параметром Тип системы указано Процессор на основе ARM.
Запуск средства устранения неполадок принтера Windows
Если вы используете устройство Windows 11, начните с запуска автоматического средства устранения неполадок принтера в приложении «Получить справку». Он автоматически запустится диагностика и попытается устранить большинство проблем с принтером. Если вы используете более раннюю версию Windows или мобильное устройство, перейдите к разделу Наиболее распространенные проблемы с принтером.
Запустите средство устранения неполадок в разделе «Справка»
Если средство устранения неполадок принтера в приложении «Получить справку» не может устранить проблему с принтером, щелкните конкретную проблему с принтером, с которой вы столкнулись в разделе Наиболее распространенные проблемы с принтером ниже, и выполните действия по их устранению. Если вашей проблемы нет в списке, перейдите в раздел Общие устранение неполадок и выполните указанные в нем действия.
Общие действия по устранению неполадок
Чтобы устранить проблему, выполните следующие общие действия по устранению неполадок.
Иногда выключение и включение принтера позволяет устранить проблему. Выключите принтер и отсоедините его, подождите 30 секунд, снова подключите принтер и включите его.
Проверьте кабели (при использовании проводных принтеров).Убедитесь, что USB-кабель принтера правильно подключен к принтеру и компьютеру. Если ваш USB не распознается, см.Автоматическая диагностика и устранение проблем с USB в Windows.
Проверьте беспроводное подключение (при использовании беспроводных принтеров). Выполните одно из следующих действий:
-
Убедитесь, что функция беспроводного подключения на принтере включена и доступна. На многих принтерах есть кнопка, на которой значок беспроводного подключения подсвечивается синим цветом, если беспроводное подключение для принтера доступно. Чтобы узнать, где эта кнопка находится на принтере, и найти инструкции о том, как включить ее, см. инструкции, поставляемые в комплекте с принтером, или посетите веб-сайт изготовителя.
-
Запустите проверку беспроводного подключения принтера. У многих принтеров есть параметр меню для тестирования беспроводного подключения принтера. Ознакомьтесь с инструкцией к принтеру или найдите указания по этому поводу на веб-сайте изготовителя принтера.
-
Если вы выполнили предыдущие шаги и по-прежнему возникают проблемы, компьютер может быть не подключен к беспроводной сети. Дополнительные сведения см. в разделе Почему не удается подключиться к Интернету? Более подробные сведения см. в разделе Решение проблем с сетевым подключением в Windows.
-
Если у вас возникли проблемы при подключении к принтеру Bluetooth, см. статью Устранение неполадок Bluetooth в Windows.
Примечания:
-
При использовании беспроводных точек доступа, расширителей или нескольких беспроводных маршрутизаторов с отдельными SSID необходимо убедиться, что вы подключены к той же сети, что и принтер для вашего компьютера.
-
Если состояние принтера обозначено как «Возникла ошибка принтера», возможно, проблема связана с самим принтером. Если эти первые два шага не помогли устранить ошибку, проверка принтер для низкой бумаги или рукописного ввода и убедитесь, что крышка не открыта и бумага не заклинирована.
Попробуйте удалить и переустановить принтер.
Удалите принтер:
-
Нажмите кнопку Пуск , затем выберите Параметры > Bluetooth и устройства > Принтеры и сканеры .Открыть параметры принтеров и сканеров
-
Выберите принтер, который нужно удалить.
-
Нажмите кнопку Удалить. Подтвердите удаление, нажав кнопку Да.
Переустановите принтер:
Если принтер включен и подключен к сети, Windows легко найдет его. Список доступных принтеров может включать все принтеры в сети, например беспроводные и Bluetooth-принтеры или принтеры, подключенные к другим компьютерам и доступные в сети. Для установки некоторых принтеров вам может потребоваться разрешение. Чтобы переустановить принтер, выполните следующие действия.
-
Нажмите кнопку Пуск , затем выберите Параметры > Bluetooth и устройства > Принтеры и сканеры .Открыть параметры принтеров и сканеров
-
Убедитесь, что принтер включен и подключен к компьютеру. Нажмите кнопку Добавить устройство (или Обновить).
-
Подождите, пока система Windows найдет принтеры, подключенные к устройству (локально или по беспроводной сети). В Windows появится список принтеров, подключенных к вашему устройству. Если ваш принтер есть в этом списке, нажмите кнопку Добавить устройство для этого принтера. Если принтера нет в списке, выберите Добавить вручную.
Примечания:
-
При использовании беспроводных точек доступа, расширителей или нескольких беспроводных маршрутизаторов с отдельными SSID необходимо убедиться, что вы подключены к той же сети, что и принтер, чтобы компьютер нашел и установил его.
-
Если вы приобрели беспроводной принтер, то сведения о том, как добавить его в домашнюю сеть, см. в руководстве, поставляемом в комплекте с принтером. Дополнительные сведения и новые версии программного обеспечения для принтера см. на веб-сайте его изготовителя.
Совет: Чтобы проверить, правильно ли работает принтер, напечатайте пробную страницу. Если вы установили принтер, но он не работает, поищите сведения об устранении неполадок или обновления драйвера на веб-сайте изготовителя принтера.
Переустановите принтер вручную:
Если системе не удается установить принтер автоматически, можно переустановить его вручную. Если выбрать Добавить вручную, появится пять вариантов в разделе Найти принтер по другим параметрам. Выберите наиболее подходящий вариант и выполните предоставленные инструкции. Для принтера, подключенного по проводной или беспроводной сети, могут применяться все варианты. Если же принтер подключен непосредственно к компьютеру, выберите Добавить локальный притер или сетевой принтер с параметрами, настраиваемыми вручную, затем нажмите кнопку Далее.
Переустановите локальный принтер вручную:
Выбрав Добавить локальный притер или сетевой принтер с параметрами, настраиваемыми вручную, выполните следующие действия:
-
Выберите Использовать существующий порт, затем выберите порт, к которому подключен принтер. Нажмите кнопку Далее.Если принтер подключен к порту USB, выберите его в з списке. В некоторых случаях используется параллельный порт (LPT) или последовательный порт (COM).
-
Теперь вы увидите элементы управления для установки драйвера принтера. Если в комплект принтера входит диск с драйвером, выберите Установить с диска. В противном случае выберите Центр обновления Windows.
-
Подождите, пока система Windows обновит список принтеров. Выберите производителя принтера в столбце слева, затем выберите модель принтера в столбце справа. Затем нажмите Далее.
Примечание: Если для вашего устройства доступно несколько версий драйверов, может появиться вопрос о том, какую версию использовать. В большинстве случаев следует выбрать Заменить существующий драйвер. Если же уверены, что установлен правильный драйвер, выберите Использовать существующий драйвер.
-
Введите имя принтера и нажмите кнопку Далее. Это имя предназначено только для вас, поэтому можно выбрать любое имя.
-
Выберите Не предоставлять общий доступ к этому принтеру. Если нужно сделать этот принтер доступным для других устройств в вашей сети, выберите Предоставить общий доступ к этому принтеру и введите имя и расположение. Выберите Далее.
-
Нажмите кнопку Печать тестовой страницы, чтобы убедиться, что принтер работает, затем нажмите кнопку Готово.
Для нормальной работы большинства принтеров необходима последняя версия драйвера. Дополнительные сведения см. в статье Скачивание и установка последних драйверов принтера.
Если принтер не работает даже после установки последней версии драйвера, перейдите к шагу 5.
Если проблему не удалось устранить на предыдущем шаге, может потребоваться удалить файлы очереди печати и перезапустить службу этой очереди. Очередь печати принтера — это файл, который управляет процессом печати. Чтобы очистить и сбросить очередь печати принтера, выполните следующие действия.
-
В поле поиска на панели задач введите службы, а затем выберите пункт Службы в списке результатов.
-
Откройте вкладку Стандарты и дважды щелкните Очередь печати принтера в списке служб.
-
Нажмите кнопки Стоп и OK.
-
В поле поиска на панели задач введите %WINDIR%\system32\spool\printers, выберите %WINDIR%\system32\spool\PRINTERS из списка результатов и удалите все файлы в папке.
-
В поле поиска на панели задач выполните поиск по запросу службы, а затем выберите Службы из списка результатов.
-
Откройте вкладку Стандарты и дважды щелкните Очередь печати принтера в списке служб.
-
Нажмите кнопку Пуск, выберите значение Автоматический в поле Тип запуска, а затем нажмите кнопку OK.
Наиболее распространенные проблемы с принтером
Ниже приведены наиболее распространенные проблемы с принтером, с помощью которых сталкиваются пользователи, и инструкции по их устранению.
Если окна не обнаруживают принтер, выполните следующие действия по устранению неполадок:
Проверьте подключение принтера: Убедитесь, что принтер включен.
Проверьте USB-кабель для проводных принтеров: Убедитесь, что USB-кабель принтера правильно подключен к принтеру и компьютеру. Если USB-порт не распознает, см. инструкции по диагностике и устранению проблем Windows USB.
Проверьте беспроводное подключение:
-
Убедитесь, что функция беспроводного подключения на принтере включена и доступна. На многих принтерах есть кнопка, на которой значок беспроводного подключения подсвечивается синим цветом, если беспроводное подключение для принтера доступно. Чтобы узнать, где эта кнопка находится на принтере, и найти инструкции о том, как включить ее, см. инструкции, поставляемые в комплекте с принтером, или посетите веб-сайт изготовителя.
-
Запустите проверку беспроводного подключения принтера. У многих принтеров есть параметр меню для тестирования беспроводного подключения принтера. Ознакомьтесь с инструкцией к принтеру или найдите указания по этому поводу на веб-сайте изготовителя принтера.
-
Если вы выполнили предыдущие шаги и по-прежнему возникают проблемы, компьютер может быть не подключен к беспроводной сети. Дополнительные сведения см. в разделе Почему не удается подключиться к Интернету? Более подробные сведения см. в разделе Решение проблем с сетевым подключением в Windows.
-
Если у вас возникли проблемы при подключении к принтеру Bluetooth, см. статью Устранение неполадок Bluetooth в Windows.
-
Попробуйте подключить USB-кабель к другому порту или проверить сетевое подключение.
Примечания:
-
При использовании беспроводных точек доступа, расширителей или нескольких беспроводных маршрутизаторов с отдельными SSID необходимо убедиться, что вы подключены к той же сети, что и принтер для вашего компьютера.
-
Если состояние принтера обозначено как «Возникла ошибка принтера», возможно, проблема связана с самим принтером. Если первые два шага не помогли устранить ошибку, проверка принтер для низкой бумаги или рукописного ввода и убедитесь, что крышка не открыта, а бумага не заклинила.
Запустите средство устранения неполадок принтера Windows:
-
Перейдите в раздел Параметры > Системный > Устранение неполадок > Другие средства устранения неполадок.
-
Нажмите кнопку Запустить рядом с полем Принтер и следуйте инструкциям на экране.
Обновление драйверов принтера:
-
Выберите Пуск > диспетчер устройств.
-
Найдите принтер, щелкните правой кнопкой мыши и выберите Обновить драйвер.
-
Выберите Автоматический поиск драйверов.
-
Если драйвер не найден, посетите веб-сайт производителя, чтобы скачать последние версии драйверов вручную. Дополнительные сведения см. в статье Скачивание и установка последних драйверов принтера.
Перезапустите службу очереди принтера:
-
Откройте службы (нажмите win + R, введите services.msc).
-
Найдите Печать очереди, щелкните правой кнопкой мыши и выберите Перезапустить.
Переустановите принтер:
-
Удалите принтер, выбрав Параметры > Устройства Bluetooth & > Принтеры & сканеры, выберите принтер и нажмите кнопку Удалить.
-
Выберите Добавить устройство рядом с пунктом Добавить принтер или сканер и следуйте инструкциям, чтобы переустановить принтер. Дополнительные сведения см . в статье Установка или добавление принтера.
Если документы застряли в очереди печати и не печатаются или новые задания печати не выполняются из-за зависания задач, выполните приведенные ниже действия по устранению неполадок.
Вручную очистите очередь печати:
-
Выберите Пуск > Параметры > Устройства Bluetooth & >Принтеры & сканеры.
-
Выберите принтер и на открывающейся странице выберите Открыть очередь печати.
-
Щелкните … (многоточие) и выберите Отменить все, если есть какие-либо ожидающие задания.
Перезапустите очередь печати:
-
Откройте службы (нажмите win + R, введите services.msc).
-
Найдите Печать очереди, щелкните правой кнопкой мыши и выберите Перезапустить.
Очистите папку spool:
-
Остановите службу очереди печати.
-
Откройте проводник и перейдите в папку C:\Windows\System32\spool\PRINTERS.
-
Удалите все файлы в папке (это приведет к очистке очереди печати).
-
Перезапустите службу очереди печати.
Если принтер в Windows отображается как автономный, даже если он включен и подключен, выполните приведенные ниже действия по устранению неполадок.
Задайте для принтера значение по умолчанию:
-
Перейдите в раздел Параметры > Устройства & Bluetooth > Принтеры & сканеры.
-
Выберите принтер и нажмите кнопку Задать по умолчанию.
Примечание: Если параметр Задать по умолчанию не отображается, может потребоваться сначала отключить параметр Разрешить Windows управлять принтером по умолчанию в разделе Параметры принтера. Дополнительные сведения см. в статье Настройка принтера по умолчанию в Windows.
Проверка очереди принтера:
-
Выберите Пуск > Параметры > Устройства Bluetooth & >Принтеры & сканеры.
-
Выберите принтер и на открывающейся странице выберите Открыть очередь печати.
-
Щелкните … (многоточие) и выберите Отменить все, если есть какие-либо ожидающие задания.
Убедитесь, что принтер подключен к той же сети Wi-Fi, что и ваше устройство:
-
Чтобы узнать, подключен ли принтер к сети Wi-Fi, посмотрите, есть ли во встроенном меню принтера параметры для проверки подключения Wi-Fi, или найдите инструкции по добавлению принтера в сеть Wi-Fi в руководстве к принтеру.
Цикл питания принтера:
-
Отключите принтер, отключите его на минуту, а затем снова включите.
-
Повторно подключите принтер к компьютеру и проверка состояние.
Перезапустите очередь печати:
-
Откройте службы (нажмите win + R, введите services.msc).
-
Найдите Печать очереди, щелкните правой кнопкой мыши и выберите Перезапустить.
Если принтер перестает работать из-за пробки бумаги, выполните следующие действия по устранению неполадок.
-
Выключите принтер.
-
Откройте панель доступа принтера и удалите заклинованную бумагу.
-
Убедитесь, что внутри не осталось маленьких бумажок.
-
Перезагрузите лоток бумаги и убедитесь, что он не перегружен.
-
Перезапустите принтер.
Если принтер печатает медленно, выполните приведенные ниже действия по устранению неполадок.
Настройка параметров качества печати:
-
Перейдите в раздел Параметры > Устройства & Bluetooth > Принтеры & сканеры.
-
Щелкните принтер и выберите Параметры принтера.
-
Перейдите на вкладку Бумага и качество и задайте для параметра Качество печати более низкий параметр, например Черновик или Обычный для ускорения печати.
Переключение на проводное подключение:
-
При печати через Wi-Fi попробуйте переключиться на ПОДКЛЮЧЕНИЕ USB или Ethernet, чтобы исключить задержку в сети.
Обновление встроенного ПО:
-
Проверьте наличие обновлений встроенного ПО на веб-сайте производителя принтера. Обновление встроенного ПО может устранить проблемы с производительностью.
Уменьшение сложности задания печати:
-
Большие или сложные документы с изображениями с высоким разрешением могут замедлить печать. Перед печатью рекомендуется упростить содержимое или снизить качество изображения.
Диспетчер очереди печати — это файл, который управляет процессом печати. Если служба очереди печати неоднократно завершает работу или перестает работать, выполните следующие действия по устранению неполадок.
Очистите очередь печати:
-
Выберите Пуск > Параметры > Устройства Bluetooth & >Принтеры & сканеры.
-
Выберите принтер и на открывающейся странице выберите Открыть очередь печати.
-
Щелкните … (многоточие) и выберите Отменить все, если есть какие-либо ожидающие задания.
Проверьте наличие конфликтующих драйверов:
-
Удалите все ненужные или старые драйверы принтера в диспетчер устройств.
-
Переустановите последние драйверы для текущей модели принтера. Дополнительные сведения см. в статье Установка последних драйверов принтера.
Запустите средство проверки системных файлов:
-
Откройте командную строку от имени администратора.
-
Введите sfc /scannow и нажмите клавишу ВВОД. При этом будут сканированы и восстановлены все поврежденные системные файлы, которые могут повлиять на очередь очереди печати.
Если печатные документы кажутся блеклыми, с полосами или размытыми, выполните приведенные ниже действия по устранению неполадок.
Проверьте параметры печати
-
Перейдите в раздел Параметры > Устройства & Bluetooth > Принтеры & сканеры.
-
Выберите принтер, а затем выберите Параметры печати.
-
Убедитесь, что для параметра Качество печати задано максимальное доступное значение, и проверка, что тип бумаги соответствует используемой бумаге.
Проверьте уровни рукописного ввода или тонера:
-
Убедитесь, что чернильные или тонерные картриджи не работают на низком уровне. Перейдите к программному обеспечению принтера, чтобы проверка уровни картриджей или визуально проверить их на самом принтере.
-
Замените картриджи, если они низкие или пустые.
Очистите печатаемую головку:
-
Перейдите к разделу «Обслуживание » или «Инструменты » принтера на панели управления принтера или с помощью программного обеспечения на компьютере.
Выберите параметр Очистка печатаемой головки или сопла. Это помогает устранить любые завалы, влияющие на качество печати.
Используйте правильную бумагу:
-
Убедитесь, что для задания печати используется правильный тип и размер бумаги. Некачественная или несовместимая бумага может вызвать размазывание или низкую четкость печати.
Если принтер работает, но не печатается из определенного приложения (например, Word, Excel), выполните приведенные ниже действия по устранению неполадок.
-
Убедитесь, что приложение, из которых вы пытаетесь распечатать, обновлено.
-
Переустановите приложение.
-
Попробуйте выполнить печать на другой принтер или экспортировать в PDF-файл, чтобы узнать, связана ли проблема с приложением.
-
Перезапустите приложение и принтер.
-
Проверьте наличие определенных параметров принтера, связанных с приложением (например, полей или размера бумаги).
Если у вас возникли проблемы с установкой драйверов принтера или принтер работает неправильно из-за проблем с драйвером, выполните следующие действия по устранению неполадок.
Скачайте правильный драйвер:
-
Посетите официальный веб-сайт производителя принтера.
-
Выберите правильную модель и скачайте драйверы, соответствующие вашей версии Windows (например, Windows 10/11, 32-разрядная или 64-разрядная версия).
Удалите старые драйверы:
-
Откройте диспетчер устройств, найдите принтер, щелкните правой кнопкой мыши и выберите Удалить.
-
Перейдите по панель управления > программы > Удалите программу, чтобы удалить все программное обеспечение, связанное с принтером.
Переустановите драйверы:
-
Перезагрузите компьютер, затем запустите установщик драйверов и следуйте инструкциям, чтобы завершить установку.
Если вы не можете получить доступ к общим принтерам в сети, выполните следующие действия по устранению неполадок.
-
Убедитесь, что принтер настроен для общего доступа в разделе Параметры > Bluetooth & устройствах > Принтеры & сканеры.
-
Убедитесь, что в сети включен общий доступ к файлам и принтерам.
-
Убедитесь, что все устройства подключены к одной сети.
-
Проверьте параметры брандмауэра и антивирусное программное обеспечение, которое может блокировать общий доступ к принтеру.
-
Добавьте общий принтер вручную. Выберите Пуск > параметры > Устройства Bluetooth & > Принтеры & сканеры. Выберите Добавить устройство.
Статьи по теме
Узнайте, как установить принтер в Windows.
Узнайте, как скачать и установить последние версии драйверов принтера.
Узнайте, как задать принтер по умолчанию в Windows.
Узнайте, как просмотреть очередь принтера в Windows.
Если возникла проблема с изменением состояния принтера «в автономном режиме», перейдите к разделу Устранение неполадок с автономным принтером.
Важная информация
Смартфоны от компании Apple прямое подключение принтеров по USB не поддерживают – для таких устройств нужны исключительно беспроводные решения либо работа с удалённым средством. В аппаратах под управлением ОС Android выполнение рассматриваемой задачи достаточно простое – единственным обязательным условием является поддержка технологии USB On-The-Go (OTG). Большинство современных смартфонов даже бюджетного сегмента ею оснащены, поэтому нам понадобится только переходник с microUSB/Type-C на полноценный разъём USB-A.

Читайте также: Способы включения OTG на Android
Подключение принтеров по USB к Android-смартфонам почти никогда не вызывает проблем, однако нужно иметь в виду важный нюанс: все упомянутые в данной статье программные средства представляют собой оболочки для драйверов, которые в этой ОС также требуются для подключаемых устройств. Поэтому для некоторых печатающих девайсов соединение со смартфонами недоступно из-за банального отсутствия драйверов в базе того или иного приложения и с этим, увы, ничего не получится сделать. Как правило, это справедливо для очень старых моделей (10-летней давности и старше), тогда как большинство современных средств поддерживаются.
Способ 1: Системные средства
Для соединения смартфона и принтера с помощью встроенных в ОС инструментов понадобится выполнить следующие шаги:
- Соедините оба устройства, предварительно убедившись, что средство включено и работоспособно.
- Далее нам потребуется активировать службу печати. Процедура несколько отличается для разных версий Android и вариантов прошивок, так что процедуру активации покажем на примере «чистой» 11 версии мобильной ОС от Google. Вызовите «Настройки» и перейдите к пункту «Подключённые устройства».
- Откройте «Настройки подключения».
- Выберите «Печать».
Далее – «Служба печати по умолчанию».
- Убедитесь, что переключатель активен. Подождите, пока система определит принтер – если процесс затягивается, проверьте подключение.
Далее остаётся только открыть приложение, откуда желаете распечатать документ.
Способ 2: Стороннее приложение
Для решения рассматриваемой задачи подходят и сторонние менеджеры печати, например ПО PrintHand.
Скачать PrintHand из Google Play Маркета
- После инсталляции приложения запустите его и воспользуйтесь пунктом «Установка принтера».
- В этом окне нажмите «USB Принтеры».
- Подождите, пока программа определит нужное устройство, затем тапните по нему. Если принтер не появился автоматически, воспользуйтесь кнопкой «Искать принтеры».
Если приложение сообщает, что принтер не найден, тапните «ОК» и снова воспользуйтесь кнопкой «Искать принтер» – через несколько секунд устройство должно появиться в списке. В противном случае проверьте качество соединения, а также имейте в виду сведения, представленные в разделе «Важная информация».
Подождите, пока будет установлена связь, после чего принтером можно пользоваться.
Наша группа в TelegramПолезные советы и помощь
Проблема, когда система Windows 10 не видит телефон на базе Андроид через порт USB, может быть вызвана как программными, так и аппаратными причинами. Однозначного способа ее решения нет, все зависит от конкретной ситуации. Однако всегда, прежде чем начинать искать и исправлять программную ошибку, требуется исключить вероятность технической поломки.
Причины проблемы
Причин, по которым смартфон или планшет может не обнаруживаться операционной системой Windows 10 достаточно много. Все они делятся на две группы:
- аппаратные – технические неисправности в работе девайсов или кабелей;
- программные – ошибки в работе программного обеспечения, драйверов и ОС.

В список аппаратных проблем входят:
- поломка USB шнура;
- выход из строя портов на ПК или на подключаемом устройстве.
В список программных ошибок входят:
- неверно выбранный тип подключения;
- ошибка в работе драйвера;
- отсутствие необходимого программного обеспечения (проблема встречается на относительно старых мобильниках, на новых девайсах ее возникновение практически исключено).

Что делать, если компьютер не видит телефон через USB
Если ПК с установленной Windows 10 отказывается устанавливать соединение, то нужно попытаться решить проблему в следующем порядке:
- Проверить выбранный режим подключения.
- Проверить техническое состояние девайсов и портов.
- Искать и исправлять программные ошибки.

Проверьте тип подключения
На телефонах под управлением операционной системы Android предусмотрено несколько режимов подключения к компьютерам. В зависимости от конкретной модели девайса их количество может отличаться.
Однако абсолютно на любом девайсе Андроид есть, как минимум, два режима работы:
- передача файлов, также может обозначаться как MTP, хранилище и прочее;
- зарядка аккумулятора.

Чтобы проверить тип подключения и установить нужный вариант, нужно:
- Открыть меню настроек телефона.

- Перейти в раздел подключений. В зависимости от версии и сборки Android он может называться «Соединения», «Подключения».
- Изменить параметр «Тип подключения к ПК» на MTP (передача файлов, использование в качестве хранилища – название пункта зависит от версии Андроида).
Если после проделанных манипуляций в Виндовсе смартфон не определился, то следует переходить к следующему этапу решения проблемы.
Проверьте USB-кабель и порт
После проверки базовых настроек необходимо исключить технические неисправности смартфона, компьютера и кабеля. Нужно проверить:
- Работу портов USB на ПК. Необходимо подключить провод в другой USB-порт, о котором точно известно, что он работает.
- Работу порта Micro USB или USB Type-C на телефоне. Достаточно подключить девайс к гарантированно рабочему порту и проверить наличие статуса подключения в настройках смартфона.
- Визуальное состояние кабеля. Если шнур переломан, перекручен или штекер разбит, то, вероятнее всего, проблему удастся решить, просто заменив кабель.
Важно: USB-кабель состоит из четырех проводов, первые два из которых отвечают за электроэнергию (плюс и минус), а другие два – за передачу данных (отправка и загрузка). Если телефон без проблем заряжается с помощью используемого кабеля, то это не гарантирует целостность остальных проводов, отвечающих за передачу информации.

Удалить устройство из Диспетчера устройств
Программные ошибки, проявляющиеся при автоматическом определении устройств – это, к сожалению, не редкость в работе Windows 10. Однако решаются такие ошибки просто. Нужно:
- Открыть Диспетчер устройств:
- открыть «Компьютер»;
- щелкнуть правой кнопкой мыши по пустому пространству и открыть «Свойства»;
- в списке в левой части экрана открыть Диспетчер устройств.

- Найти телефон в списке. Он может быть в группе «Дисковые» или «Портативные».

- Кликнуть правой кнопкой мыши по строке и выбрать вариант «Удалить устройство».
- Отключить соединение и перезагрузить компьютер.

- Подключить телефон снова.
Установите драйвер USB устройства MTP
Проблема автоматической настройки часто встречается и при установке драйверов. Решить ее можно следующим способом:
- Открыть Диспетчер устройств.
- Найти телефон в списке.
- Кликнуть правой клавишей мыши по смартфону и выбрать пункт «Обновить драйверы».

- В открывшемся диалоговом окне выбрать вариант автоматического поиска.
Если после проделанных манипуляций и после проверки оборудования проблема не решена, то это может свидетельствовать об ошибках в работе Windows или Android. Пытаться самостоятельно искать и исправлять подобные ситуации не рекомендуется, так как это может привести к необходимости переустановки операционной системы, как на ПК, так и на телефоне.
Для работы проектов iXBT.com нужны файлы cookie и сервисы аналитики.
Продолжая посещать сайты проектов вы соглашаетесь с нашей
Политикой в отношении файлов cookie
Всем нам знакома ситуация, когда ты пытаешься подружить телефон с
компьютером через USB, а он ведет себя как незнакомец на вечеринке — видит, но
делает вид, что не узнал. Странно, правда? Ведь всё кажется настолько простым:
взял кабель, соединил два гаджета, и вуаля — обмен файлами должен пойти полным
ходом. Но нет, компьютер игнорирует телефон, как подросток — советы родителей.
Когда ты сталкиваешься с этим, первая мысль: «Ну всё, капец…». Но не спеши обвинять устройства. Возможно, телефон заряжается от
USB, а компьютер его не видит, и это уже подсказка, что не всё так плохо, как
кажется.
Давай разбираться. Для начала-проверь кабель. Не раз уже были случаи, когда проблема крылась
именно в нем. Потом загляни в настройки телефона, может, он хочет, чтобы ты его
как-то особенно погладил по настройкам, чтобы он согласился общаться с
компьютером.
Еще момент — драйвера на компьютере. Знаешь, как в старых фильмах
говорят: «Если что-то не работает, попробуй выключить и включить»?
Так вот, с драйверами похожая история — иногда помогает переустановка.
Короче, проблема может быть во всем чем угодно: от банального кабеля до
настроек безопасности на телефоне. И это нормально. Не бойся копаться в
настройках, пробовать разные варианты. Это как с пазлами — иногда нужно
попробовать несколько разных кусочков, прежде чем найдешь тот, что подходит
идеально.
Когда ты сталкиваешься с тем, что твой ПК и смартфон не желают дружить
через USB-шнур, проблема может крыться где угодно. Давай разложим всё по
полочкам и попробуем найти корень зла.
Сперва, не забудь про самый простой и очевидный шаг — перезагрузку.
Иногда это похоже на чудо: выключил, включил — и всё заработало. Если бы всё в
жизни было так же просто, правда?
Если перезагрузка не помогла, давай зададим себе несколько простых
вопросов:
- Недавний ремонт смартфона. Если твой телефон недавно побывал на «курорте» в сервисном центре, особенно если речь идет о разъеме, стоит подозревать, что что-то пошло не так. Не все ремонты одинаково полезны, и иногда вместо решения проблемы можешь получить новую — данные больше не передаются, только зарядка.
- Использование оригинального шнура. Помнишь тот шнур, что шел в комплекте с твоим телефоном? Вот его-то и стоит использовать. Альтернативные варианты могут работать не так, как надо. Если у тебя не оригинал, попробуй проверить его на другом устройстве — вдруг проблема в нем.
- Операционная система ПК. Здесь мы в основном говорим о Windows 10, но знай, что подобные проблемы могут возникнуть и на других ОС, включая старшие версии Windows и даже Mac OS. Для последнего, к слову, есть спецпрограмма Android File Transfer, которая может помочь.
Ответив на эти вопросы, ты уже можешь приблизиться к пониманию, где
искать решение. И если с ремонтом и шнуром всё ок, а операционка не виновата,
значит, пора двигаться дальше и копать глубже.
Такая картинка нередко встречается: подключаешь телефон к компьютеру, он
начинает заряжаться, но вот обмена данными и не пахнет. Первая мысль, которая
приходит в голову: «А вдруг кабель не тот?» И знаете, часто это
именно так.
Давайте представим, что кабель от вашего
любимого беспроводного девайса вдруг становится мостиком между телефоном и
ПК. Он выглядит вполне себе подходящим, ан нет — данные через него не идут.
Дело в том, что не все кабели USB созданы равными. Есть такие, что только
заряжают, и на этом их функционал заканчивается. Внешне отличить их непросто,
но внутреннее устройство разное.
Если вы столкнулись с такой ситуацией, попробуйте воспользоваться другим
кабелем — желательно тем, который шел в комплекте с телефоном. Или хотя бы
кабелем, в чьей способности передавать данные вы уверены на 100%.
Еще один момент — порт USB на компьютере. Бывает, что проблема кроется
именно в нем. Попробуйте подключить телефон через другой порт. Иногда помогает
такая простая манипуляция, как воткнуть кабель в другой разъем.
В общем, когда компьютер «не видит» телефон, а телефон при
этом заряжается, это не повод для паники. Это повод немного
поэкспериментировать с кабелями и портами, прежде чем делать более далеко
идущие выводы.
Итак, ты стоишь перед загадкой: компьютер видит твой телефон только как
источник питания, но игнорирует его как носитель данных. Сколько бы раз ты ни
втыкал и не вытаскивал USB-кабель, результат один и тот же — ноль внимания к
твоим файлам. Не отчаивайся, есть способ разгадать эту тайну.
Секрет кроется в настройках твоего смартфона. Современные устройства
иногда стесняются общаться с компьютерами, пока их не попросишь об этом особым
образом. Так что, первым делом разблокируй свой телефон. Да-да, именно так,
просто разблокируй его, как будто хочешь проверить уведомления или сыграть в
игру. Затем потяни вниз верхнюю шторку уведомлений — там спрятаны все важные
кнопки управления твоим устройством.
Найди там уведомление о подключении через USB. Скорее всего, оно будет
говорить, что телефон подключен только для зарядки. Нажми на это уведомление и
ты увидишь несколько вариантов, среди которых должен быть и тот самый —
«Передача файлов» или «Передача данных». Вот его-то и выбирай.
Но подожди, есть еще одна ловушка на твоем пути — USB-модем. Эта функция
может ненароком встать между твоими файлами и компьютером, как невидимая стена.
Загляни в настройки телефона, найди раздел «Сеть и интернет», затем «Точка
доступа и модем», и убедись, что рядом с пунктом USB-модем стоит мирный крестик,
а не галочка готовности к бою.
После всех этих манипуляций твой компьютер и телефон наконец должны
найти общий язык и начать обмен данными. И помни, в мире технологий, как и в
межличностных отношениях, иногда достаточно просто правильно задать вопрос или нажать
нужную кнопку, чтобы всё заработало.
Если твой компьютер продолжает игнорировать твой смартфон, даже когда
тот терпеливо ждет подключения через USB, возможно, пришло время заглянуть
глубже в недра компьютера и проверить драйвера. Вот как ты можешь это сделать:
- Переподключение через другой порт. Начни с самого простого — попробуй другой USB-порт. Иногда решение ближе, чем кажется. Если ты используешь передние порты компьютера, переключись на задние — они могут работать надежнее
- Диспетчер устройств. Для дальнейшей проверки открой «Диспетчер устройств» на своем ПК. Это можно сделать, нажав комбинацию клавиш Win+R, чтобы открыть окно «Выполнить», и введя команду devmgmt.msc.
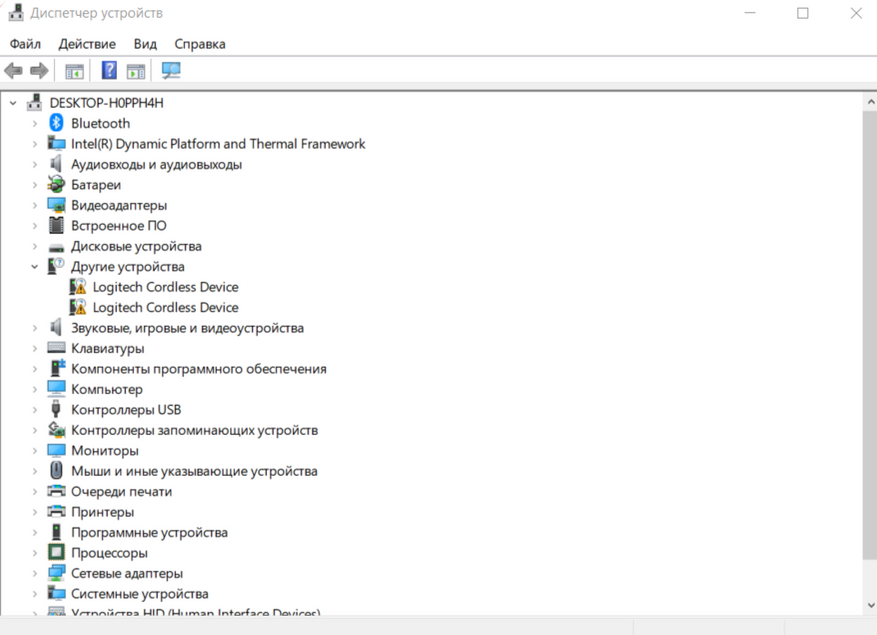
-
Проверка контроллеров USB. В диспетчере устройств найди раздел
«Контроллеры USB» и разверни его. Убедись, что ни у одного из
контроллеров нет желтого восклицательного знака — это символ проблемы с
драйвером.
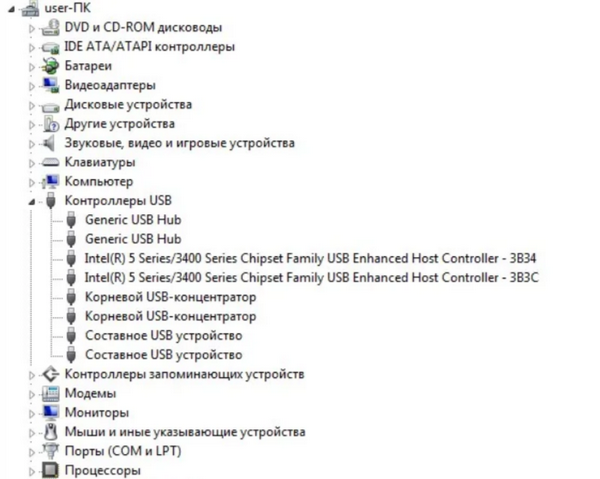
-
Обновление драйверов. Если обнаружишь проблемный драйвер, попробуй
его обновить. Кликни правой кнопкой мыши по устройству с восклицательным
знаком, выбери «Обновить драйвер» и следуй инструкциям.
-
Проверка переносных устройств. Теперь загляни в раздел «Переносные
устройства». Здесь должно быть перечислено устройство, которое ты
пытаешься подключить. Если рядом с его названием стоит восклицательный знак,
это означает, что с драйвером этого устройства также есть проблемы.
-
Выбор драйвера для устройства. Если ты нашел свой телефон в списке
«Переносных устройств» и видишь, что требуется обновление драйвера,
попробуй выбрать стандартный драйвер MTP (Media Transfer Protocol). Это
универсальный драйвер, который подходит для большинства смартфонов и позволяет
обмениваться файлами между ПК и устройством.
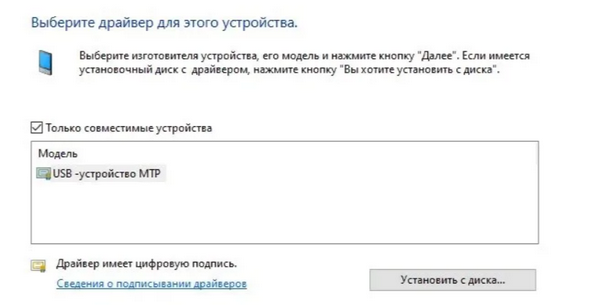
Не забывай, что иногда драйвера могут устанавливаться автоматически
после переподключения устройства к компьютеру. Если же автоматическое
обновление не происходит, посети сайт производителя твоего смартфона или
материнской платы ПК за более специфичными драйверами.
Помни, иногда для успешного соединения требуется немного терпения и
усилий. Не отчаивайся, если с первого раза не получится — методом проб и ошибок
ты обязательно найдешь решение.
Иногда, казалось бы, все на своих местах: драйвера в порядке,
восклицательных знаков нигде не видно, а связь между телефоном и компьютером
все равно как между двумя незнакомыми людьми в лифте — тихая и непонятная. В
таких случаях проблема может крыться в самой операционной системе.
Давай представим, что твой Windows 10 — это такой себе упрямый старый
телевизор, который отказывается показывать цветное изображение, пока ты не
постучишь по нему пару раз. В нашем случае «постукиванием» будет
установка обновления KB3010081. Это не просто очередное обновление, а
своеобразный мостик между твоим компьютером и MTP-службой, которая отвечает за
передачу медиафайлов.
Windows Media Player здесь играет не последнюю роль. Может показаться,
что это всего лишь проигрыватель, но на самом деле он связан с множеством
системных процессов, включая обмен данными с мобильными устройствами. Так что,
обновляя его, ты как бы делаешь «ревизию» всей системе передачи
файлов.
Так что, если твой компьютер и телефон продолжают игнорировать друг
друга, как два незнакомца, не пренебрегай возможностью обновить Windows. Это
может стать тем самым решающим шагом, после которого техника наконец-то начнет
дружить.
Иногда, когда всё кажется настроено правильно, но телефон и компьютер
всё ещё не хотят дружить через USB, стоит взглянуть на ситуацию под другим
углом. Виновником может оказаться нечто, скрывающееся в тенях твоей техники —
вирус. Да, эти непрошенные гости не только доставляют массу неприятностей, но и
могут блокировать обмен данными между устройствами.
Так что пора вооружиться надёжным антивирусом. Сначала пройдись по
компьютеру: убедись, что твоя антивирусная программа обновлена до последней
версии и имеет актуальные сигнатуры. Проведи полное сканирование системы. Если
найдутся какие-то заразы, следуй рекомендациям антивируса по их устранению.
Не забудь и про телефон. Хотя Android и считается довольно защищённой
системой, вирусы могут попасть и туда, особенно если ты устанавливал приложения
из сомнительных источников. Используй проверенное антивирусное приложение для
Android, чтобы просканировать и телефон.
После того как оба устройства будут проверены и очищены, попробуй снова
подключить телефон к компьютеру через USB. Возможно, теперь препятствие,
созданное вирусами, будет устранено, и связь между твоими гаджетами
восстановится.
Когда все попытки наладить связь между компьютером и телефоном через USB
терпят неудачу, есть еще один ход, который может помочь — безопасный режим. Это
своего рода детективное расследование, в ходе которого ты отключаешь все
сторонние приложения, чтобы понять, не мешает ли какое-то из них нормальной
работе устройства.
Итак, как же попасть в этот загадочный безопасный режим? Начни с давнего
и проверенного приема: зажми и удерживай кнопку питания телефона, пока не
появится меню. Там, где ты обычно видишь опции выключения и перезагрузки,
попробуй нажать и удержать опцию «Выключить». Твой телефон спросит,
не хочешь ли ты загрузиться в безопасном режиме. Вот тут-то и соглашайся.
После перезагрузки телефона в этом режиме, попробуй снова подключить его
к компьютеру. Если вдруг связь установилась, значит, пора на охоту — виновником
всей беды является какое-то приложение, установленное на твоем устройстве.
Вспоминай, что ты устанавливал недавно, особенно если проблема появилась сразу
после этого. Возможно, найдется тот самый злодей, который мешает твоим
устройствам общаться. Удалив подозрительное приложение, ты можешь вернуть
телефон к жизни в нормальном режиме и вновь насладиться синхронизацией с
компьютером.
Дошли до той точки, когда кажется, что пробовали уже всё на свете, а
компьютер всё равно отказывается видеть твой телефон через USB? Не время
отчаиваться, есть ещё пара козырей в рукаве.
Первый из них — кардинальный шаг: сброс настроек телефона до заводских.
Это вариант для самых отчаянных, поскольку он уничтожит все твои данные,
приложения, смоет настройки в небытие. Но если телефон для тебя — это просто
инструмент, а не хранилище воспоминаний, то почему бы и нет? Перед этим,
конечно, сделай резервную копию важной информации. Затем отправляйся в
настройки телефона, найди раздел «Восстановление и сброс» и выбери
«Сбросить до заводских настроек».
Второй момент, на который стоит обратить внимание, — это физическое
состояние порта USB на телефоне. Неужели он забит пылью или каким-то мусором?
Иногда решение ближе, чем кажется. Вооружившись нежностью и тонким инструментом
(зубочисткой или мягкой кисточкой), попробуй аккуратно очистить разъем от пыли
и грязи.
Наконец, если ничто не помогает, возможно, пора показать телефон
специалисту. Возможно, проблема глубже, чем кажется, и требуется профессиональный
взгляд или даже рука мастера для ремонта или перепайки разъема.
Помни, что каждая проблема имеет решение, даже если оно и кажется
радикальным или требует помощи профессионалов.
Изображение в превью:
Автор: Нейросеть https://fusionbrain.ai
Источник: Нейросеть https://fusionbrain.ai
