Обычно с сообщением «Невозможно найти среду восстановления» пользователи сталкиваются при попытке выполнить сброс системы на заводские настройки (автоматическое восстановление Windows 10): обычно это говорит о том, что был удален или поврежден раздел с Windows RE либо среда восстановления отключена. Также, при отсутствующей среде восстановления, вы не увидите ряда пунктов, связанных с устранением неполадок в особых вариантах загрузки.
В этой инструкции о том, как исправить проблему несколькими способами и восстановить среду восстановления Windows 10 (Windows Recovery Environment), а также дополнительная информация о запуске среды восстановления с загрузочного диска или флешки.
Восстанавливаем среду восстановления
Если по той или иной причине Windows 10 сообщает о том, что не удается найти среду восстановления, мы можем попробовать: включить её или восстановить.
Если вы не удаляли раздел восстановления с жесткого диска, вполне возможно достаточным окажется простое включение Windows RE:
- Запустите командную строку от имени администратора.
- Введите команду reagentc /enable и нажмите Enter (учтите, что иногда выполнение команды «подвисает» на некоторое время).
- В результате вы получите либо сообщение «Операция выполнена успешно», либо сообщение о том, что «Образ среды восстановления не найден».
Если вам повезло, и итогом стал первый результат, делать что-либо ещё обычно не требуется. Если же образ среды восстановления не найден, приступим к его поиску и восстановлению:
- Откройте проводник, включите показ скрытых файлов и отключите скрытие защищенных системных файлов: это можно сделать в меню «Вид» — «Параметры» — «Изменить параметры папок и поиска» — вкладка «Вид», снять отметку «Скрывать защищенные системные файлы», установить отметку «Показывать скрытые файлы, папки и диски».
- Зайдите в папку C:\Windows\System32\Recovery и проверьте, присутствует ли в ней файл Winre.wim. Если да — перейдите к 6-му шагу.
- При отсутствии файла, смонтируйте в системе образ ISO с Windows 10 (при отсутствии, вы можете скачать ISO Windows 10 с официального сайта Майкрософт), либо подключите флешку/диск с Windows 10.
- На смонтированном диске или подключённой флешке в папке «sources» найдите файл install.wim или install.esd, откройте его с помощью архиватора. Например, такие файлы умеет открывать бесплатный архиватор 7-Zip.
- Внутри этого файла перейдите к папке Windows\System32\Recovery (или 1\Windows\System32\Recovery\) и извлеките из него файл Winre.wim. Скопируйте его в C:\Windows\System32\Recovery на вашем компьютере.
- Запустите командную строку от имени администратора и по порядку введите следующие две команды:
reagentc /setreimage /path C:\windows\system32\recovery reagentc /enable
В этот раз, вероятнее всего всё пройдет успешно, а сообщений о том, что невозможно найти среду восстановления Windows 10 вы больше не получите. При необходимости, снова отключите показ скрытых и системных файлов в параметрах проводники.
Это не единственный способ восстановления, но, возможно, самый быстрый и работающий в большинстве случаев.
Еще один способ исправить среду восстановления Windows 10, если она не была удалена с компьютера или ноутбука
Дополнительный метод, который может оказаться работоспособным в случае повреждений BCD или файловой системы на скрытом разделе со средой восстановления (при условии, что вы не удаляли этот раздел) состоит из следующих этапов:
- Запустите командную строку от имени администратора и введите команду bcdedit /enum all
- В выдаче команды найдите пункт recoverysequence, нам требуется его буквенно-цифровой идентификатор GUID.
- Найдите раздел, где в поле description указано «Windows Recovery Environment» (именно так, а не просто «Windows Recovery» и сравните его идентификатор с GUID из 2-го шага.
- Если они не совпадают, введите две команды (фигурные скобки в первой обязательны):
bcdedit /set {current} recoverysequence {GUID_из_3_шага} reagentc /enableЕсли вторая команда завершилась успехом, среда восстановления снова работает.
- Если они совпадают, то в разделе из 3-го шага обратите внимание на пункт «device» в разделе из 3-го шага. Он может строго указывать букву диска и путь к файлу Winre.wim, либо иметь путь вида \Device\HarddiskVolume1\ (номер раздела или Volume может отличаться). В первом случае перейдите к шагу 8 и используйте букву раздела (в примере будет использоваться Z).
- Зайдите в управление дисками Windows (Win+R, ввести diskmgmt.msc) и убедитесь, что раздел с указанным номером присутствует и не имеет буквы.
- При пути вида \Device\HardidskVolume_номер\ назначьте разделу диска с этим номером букву с помощью Diskpart (пример приводится для раздела с номером 1, у вас он может быть другим, присваивается буква Z, может быть любая другая, свободная в системе):
diskpart select volume 1 assign letter=Z exit
- Выполните проверку файловой системы раздела со средой восстановления, используя команду (букву диска замените на свою, в примере — Z): chkdsk Z: /f /r /x
- Если в результате выполнения оказалось, что ошибки на диске были найдены и исправлены: переместите файл ReAgent.xml из папки C:\Windows\System32\Recovery в другое расположение (на всякий случай не удаляйте его: он должен снова создаться автоматически, но в случае проблем, просто восстановите его из расположения, куда он был перемещен), а затем используйте команду reagentc /enable в командной строке от имени администратора для включения среды восстановления. Если она была выполнена успешно, среда восстановления должна работать.
После попытки исправления, если вы присваивали букву скрытому разделу со средой восстановления, её можно удалить используя команды из 7-го шага, но вместо последней команды — remove letter=Z (со своей буквой).
Использование среды восстановления с загрузочного накопителя
Существует способ запустить среду восстановления при её отсутствии на компьютере — использовать загрузочную флешку Windows 10 или диск восстановления Windows 10, причем их можно создать и на другом компьютере с такой же ОС (разрядность должна совпадать).
- Как создать загрузочную флешку Windows 10
- Диск восстановления Windows 10
Далее — пример запуска среды восстановления и сброса Windows 10 с загрузочной флешки (при использовании диска восстановления вы сразу приступите к 3-му шагу):
- Загрузитесь с загрузочной флешки Windows 10, на первом экране нажмите «Далее».
- В следующем окне программы установки внизу слева нажмите «Восстановление системы».
Откроется экран среды восстановления. Однако, некоторые пункты (например, «Вернуть компьютер в исходное состояние») в ней может отсутствовать. Дополнительные полезные инструкции на тему в материале: Восстановление Windows 10.
Все способы:
- Способ 1: Активация отключенной Win RE
- Способ 2: Копирование файла WinRE
- Способ 3: Загрузочный диск
- Вопросы и ответы: 4
Причинами уведомления «Невозможно найти среду восстановления» могут быть отключение компонента Win RE, удаление или повреждение раздела со средой Win RE.
Способ 1: Активация отключенной Win RE
Проще всего исправить ошибку, если среда восстановления не удалена, а всего лишь отключена пользователем, администратором или сторонним приложением.
- Откройте «Командную строку» от имени администратора из поиска Windows или любым другим известным способом.
- Выполните в консоли команду
reagentc /enable. Если среда восстановления присутствует, команда активирует ее и вернет сообщение «Операция выполнена успешно», в противном случае будет получено сообщение «Образ среды восстановления не найден».


Способ 2: Копирование файла WinRE
Если в результате выполнения указанной выше команды среда восстановления не обнаружится, нужно будет отыскать файл среды восстановления и скопировать в соответствующую папку.
- Первым делом проверьте, имеется ли на диске файл «Winre.wim». Стандартным каталогом его расположения является системная папка
C:\Windows\System32\Recovery, но он также может находиться и в других местах. - Если этого файла нет в
C:\Windows\System32\Recovery, выполните его поиск командойdir /a /s c:\winre.wimв «Командной строке». Также для поиска можно использовать сторонние утилиты. - В случае обнаружения файла скопируйте его в указанную выше папку, для чего тут же в «Командной строке» выполните эти две команды:
attrib -h -s полный_путь_к_файлу\winre.wimxcopy /h полный_путь_к_файлу\winre.wim c:\Windows\System32\Recovery
Полный путь к файлу среды восстановления может отличаться — все зависит от того, где он был найден.
- Замените путь к файлу «Winre.wim» в конфигурации Recovery Agent командой
reagentc /setreimage /path C:\windows\system32\recoveryи активируйте среду командойreagentc /enable.




Если «Winre.wim» отсутствует на компьютере, его нужно будет позаимствовать с другого компьютера или извлечь из установочного образа Windows той же версии и разрядности.
- Скачайте оригинальный образ Windows 10 той же версии и разрядности и смонтируйте его в «Проводнике» двойным кликом.
- Зайдите в папку «sources», найдите в ней файл «install.wim» или «install.esd» и скопируйте его на диск в отдельную папку.
- Откройте скопированный WIM или ESD-образ с помощью 7-Zip или аналогичного архиватора.
- Внутри распакованного образа перейдите в расположение
1\Windows\System32\Recoveryи скопируйте оттуда файл среды восстановления «Winre.wim» в папкуC:\Windows\System32\Recoveryна компьютере. - Выполните две команды, указанные в последнем шаге предыдущей инструкции, то есть
reagentc /setreimage /path C:\windows\system32\recoveryиreagentc /enable.



Это не единственный способ восстановления удаленной или поврежденной среды восстановления Windows 10, существуют также и другие решения, но описанный выше является наиболее простым и удобным.
Способ 3: Загрузочный диск
Проблема с запуском среды восстановления может быть вызвана и более серьезными причинами — например, удалением или повреждением специального раздела, на котором она находится. Такой раздел может быть создан вручную, но это достаточно хлопотная и сложная для рядового пользователя процедура. В таких случаях альтернативной восстановлению Win RE может стать использование среды восстановления установочного диска Windows 10.
- Создайте загрузочный носитель с Windows 10 той же разрядности с помощью Rufus или аналогичной программы.
Подробнее: Создание загрузочной флешки Windows 10
- Загрузите с созданного загрузочного носителя компьютер. Когда на экране появится окно мастера-установщика, нажмите в нем «Далее», а затем — «Восстановление системы».

В результате будет загружена оболочка среды Win RE.
Если среда восстановления нужна именно на компьютере, но восстановить ее не удается, всегда можно сбросить саму Windows 10 к исходным настройкам. При этом будет восстановлена исходная установка системы вместе со средой Win RE.
Подробнее: Возвращаем Windows 10 к заводскому состоянию
Наша группа в TelegramПолезные советы и помощь
Ошибка «Среда восстановления Windows недоступна» может доставить немало хлопот. Особенно когда она появляется в процессе восстановления системы или сброса настроек. Почему она возникает, и как ее исправить? Разбираемся в данном материале.
Среда восстановления (Windows Recovery Environment, WinRE) — это встроенный функционал Windows, предоставляющий пользователю набор инструментов для устранения ошибок, восстановления заводских настроек и запуска специализированной диагностики. Её наличие важно для восстановления системы после серьёзных сбоев или непредвиденных ситуаций, когда стандартный запуск Windows невозможен.
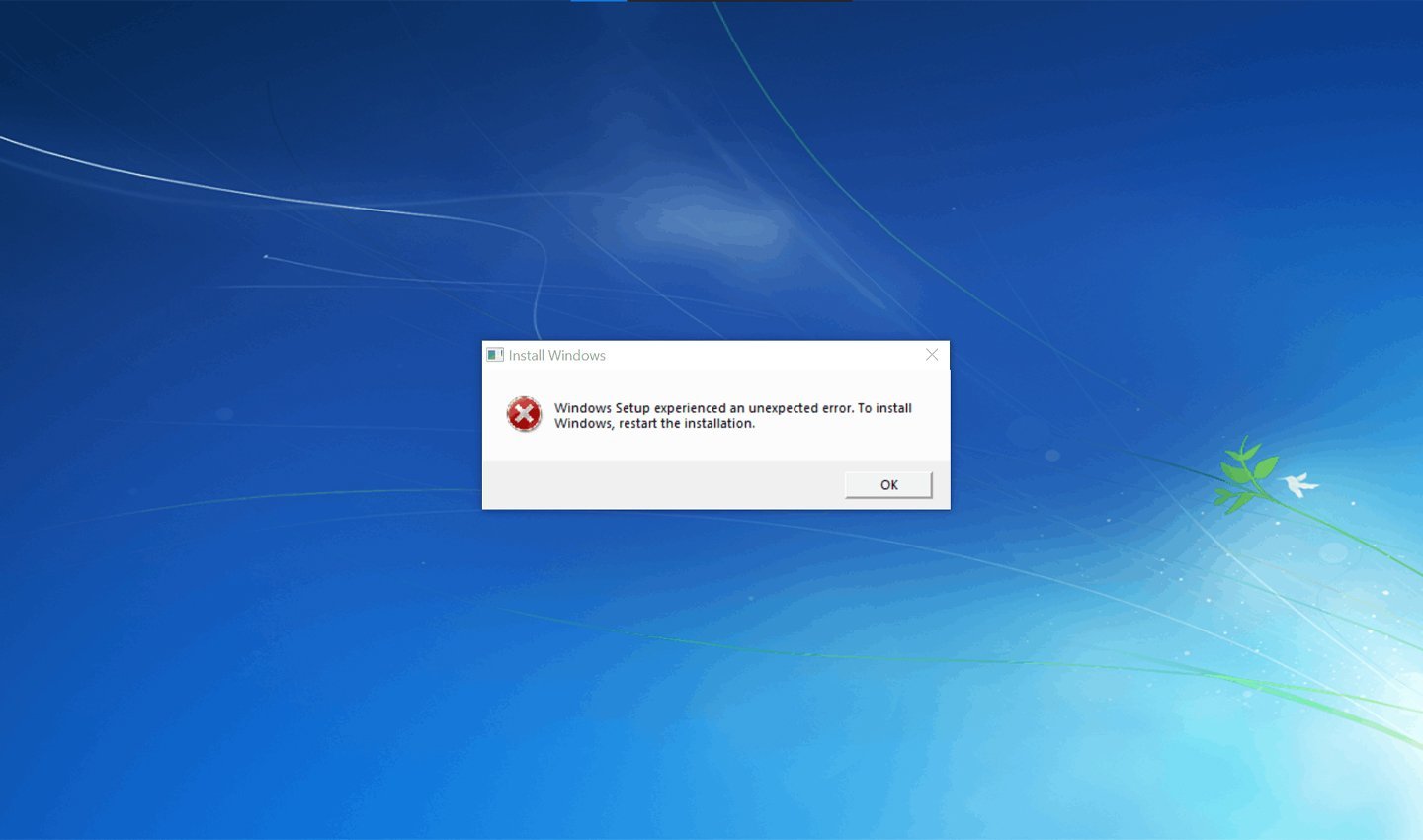
Источник: Microsoft / Ошибка в Windows
Если доступ к среде восстановления теряется, пользователь лишается автоматических инструментов исправления ошибок, что делает задачу восстановления системы сложной и требует незамедлительного решения.
Причины возникновения ошибки «Среда восстановления Windows недоступна»
Основные причины, из-за которых операционная система не может найти среду восстановления:
- Отключение среды. Эта функция может быть намеренно выключена администратором, пользователем или сторонним программным обеспечением.
- Удаление или повреждение файлов. Это может произойти из-за сбоев при обновлении, некорректного использования системных утилит или вирусного воздействия.
- Отсутствие раздела восстановления. Иногда пользователи случайно удаляют данный раздел, очищая диск или переустанавливая систему.
- Неправильная конфигурация загрузчика. Ошибки в данных BCD (Boot Configuration Data) приводят к тому, что операционная система не может распознать путь к среде восстановления.
Как исправить ошибку «Среда восстановления Windows недоступна»
Проверка состояния среды восстановления
Чтобы исправить ошибку, начните с проверки, активна ли среда восстановления. Это можно сделать через командную строку:
- Откройте командную строку или PowerShell с правами администратора, используя Win + X;
- Введите команду reagentc /info и нажмите Enter;
- Если команда показывает, что среда отключена, активируйте её, используя команду reagentc /enable;
- Если активация прошла успешно, среда восстановления будет доступна. В противном случае переходите к следующему способу.
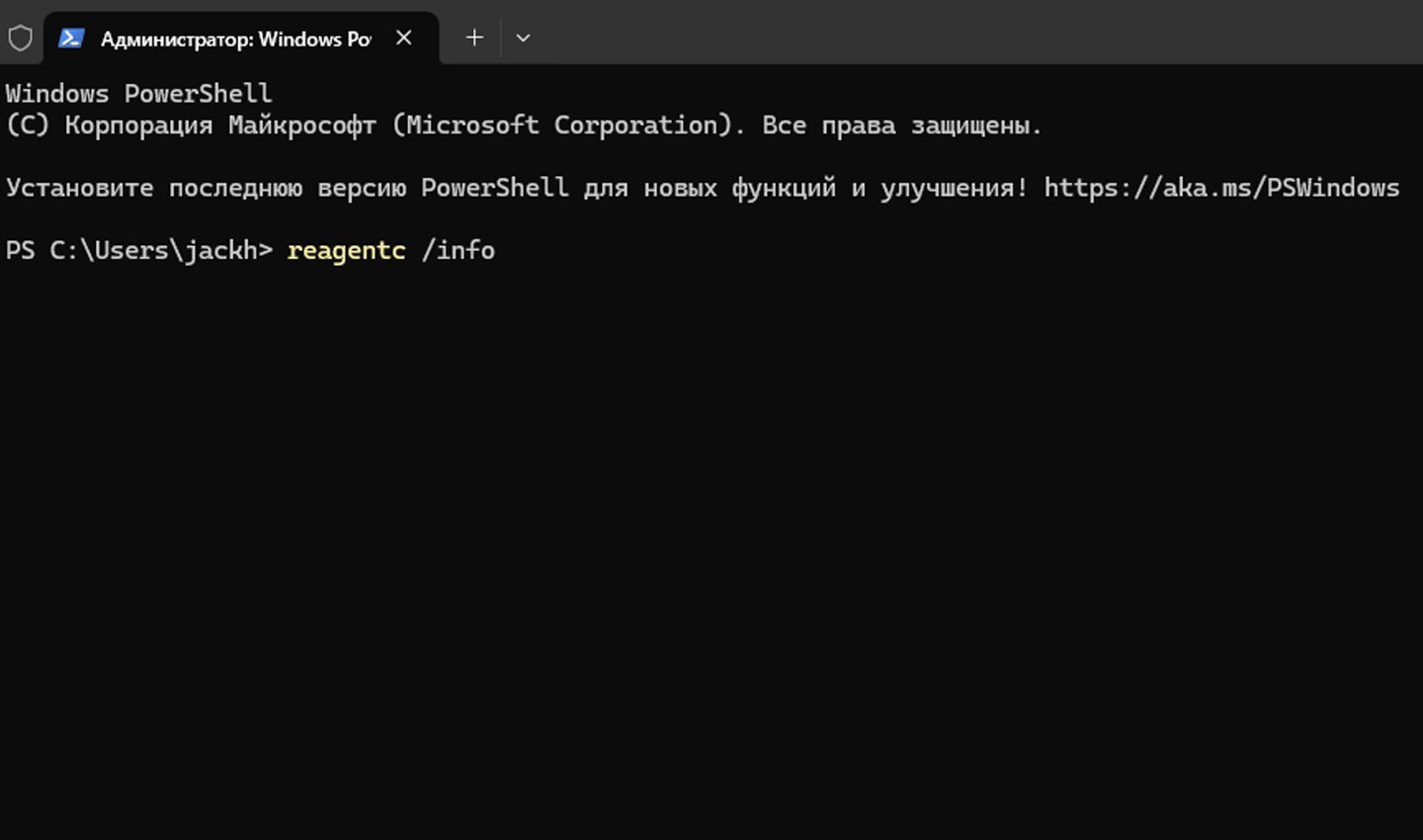
Источник: CQ / Командная строка
Поиск файла Winre.wim
Файл Winre.wim является важным элементом среды восстановления. Проверьте его наличие следующим образом:
- Откройте «Проводник» и включите отображение скрытых объектов. Для этого в меню «Вид» → «Параметры» → «Изменить параметры папок» настройте отображение скрытых системных файлов;
- Проверьте папку C:\Windows\System32\Recovery. Если файл отсутствует, его можно восстановить, используя образ Windows;
- Загрузите ISO-образ Windows, смонтируйте его и извлеките файл Winre.wim из папки Windows\System32\Recovery.
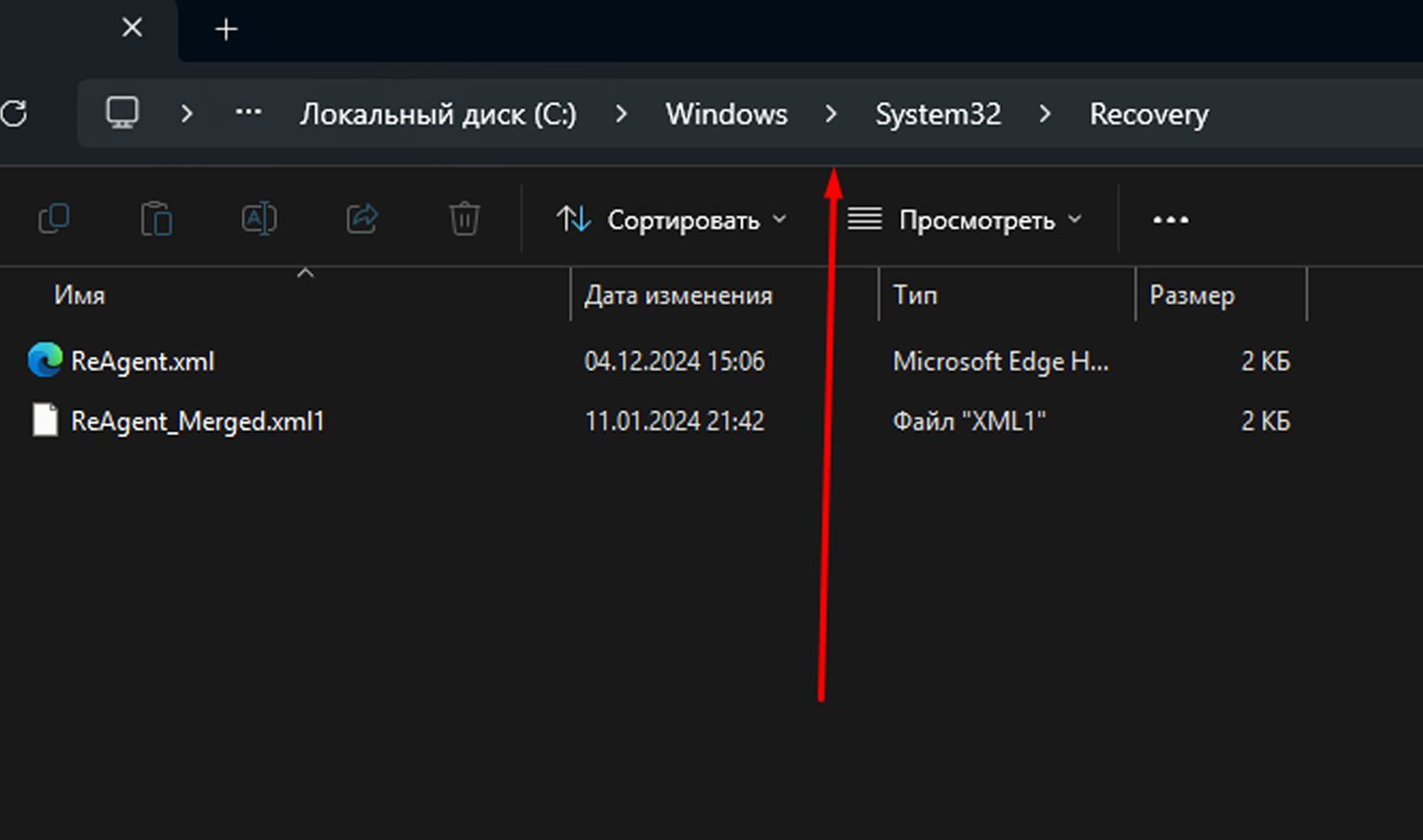
Источник: CQ / Папка Recovery
После восстановления файла, активируйте среду с помощью команд reagentc /setreimage и reagentc /enable.
Использование загрузочного носителя
Если файл Winre.wim восстановить не удалось, можно использовать загрузочный носитель для восстановления системы.
- Создайте загрузочную флешку с Windows с помощью официального инструмента от Microsoft или программы Rufus;
- Перезагрузите компьютер, войдите в BIOS/UEFI и выберите загрузку с флешки;
- После загрузки появится установщик Windows. В левом нижнем углу экрана выберите «Восстановление системы»;
- Следуйте инструкциям, чтобы устранить ошибки.
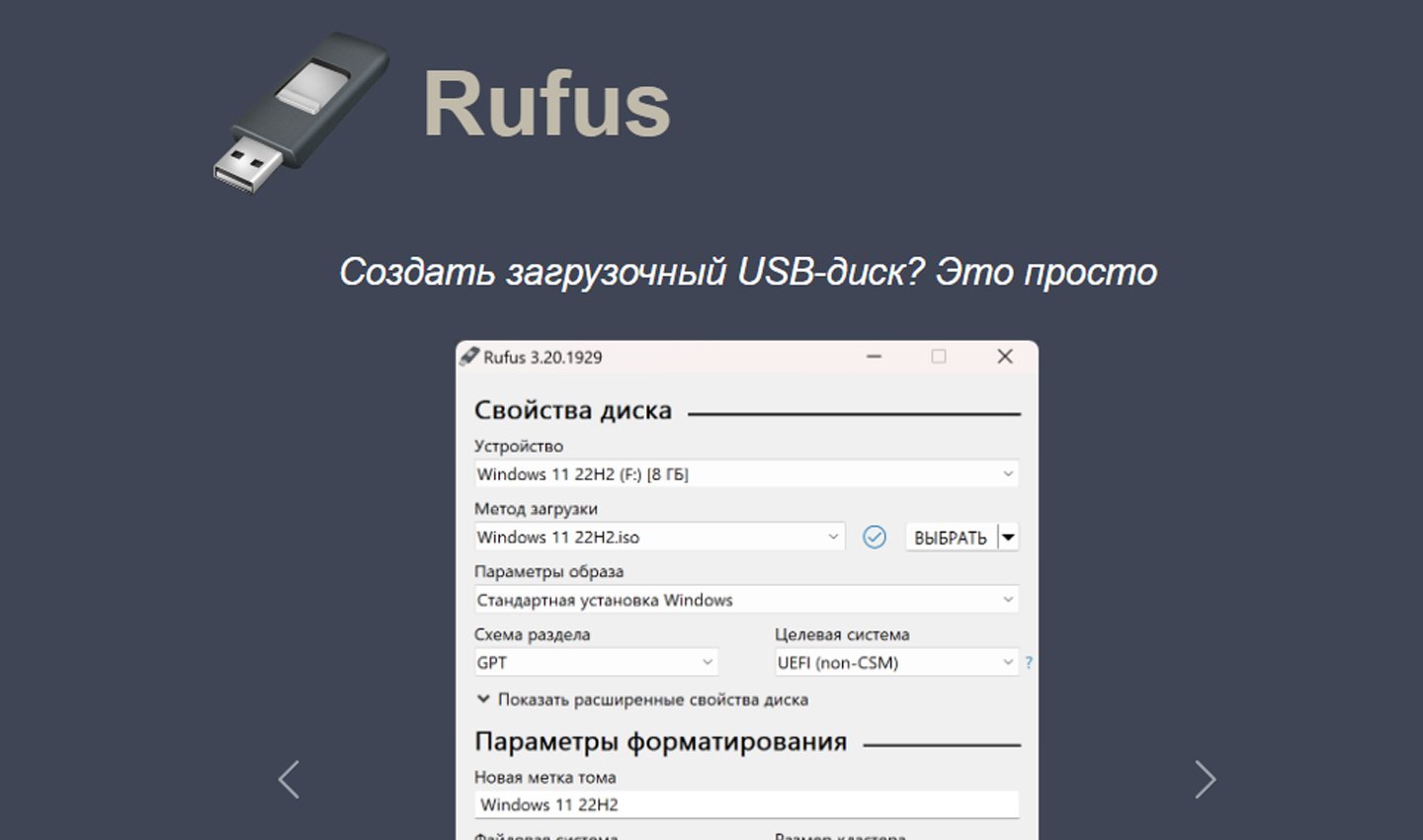
Источник: Rufus / Rufus
Этот метод особенно эффективен, если раздел восстановления на диске был повреждён или удалён.
Исправление загрузочной конфигурации
Иногда ошибка связана с некорректной настройкой загрузочной записи BCD.
- Запустите командную строку от имени администратора;
- Выполните команду bcdedit /enum all и найдите строку с параметром recoverysequence;
- Сравните GUID из параметра recoverysequence с идентификатором раздела, описанного как «Windows Recovery Environment»;
- Если обнаружены расхождения, выполните следующие команды;
- bcdedit /set {GUID} device partition=C;
- bcdedit /set {GUID} osdevice partition=C.
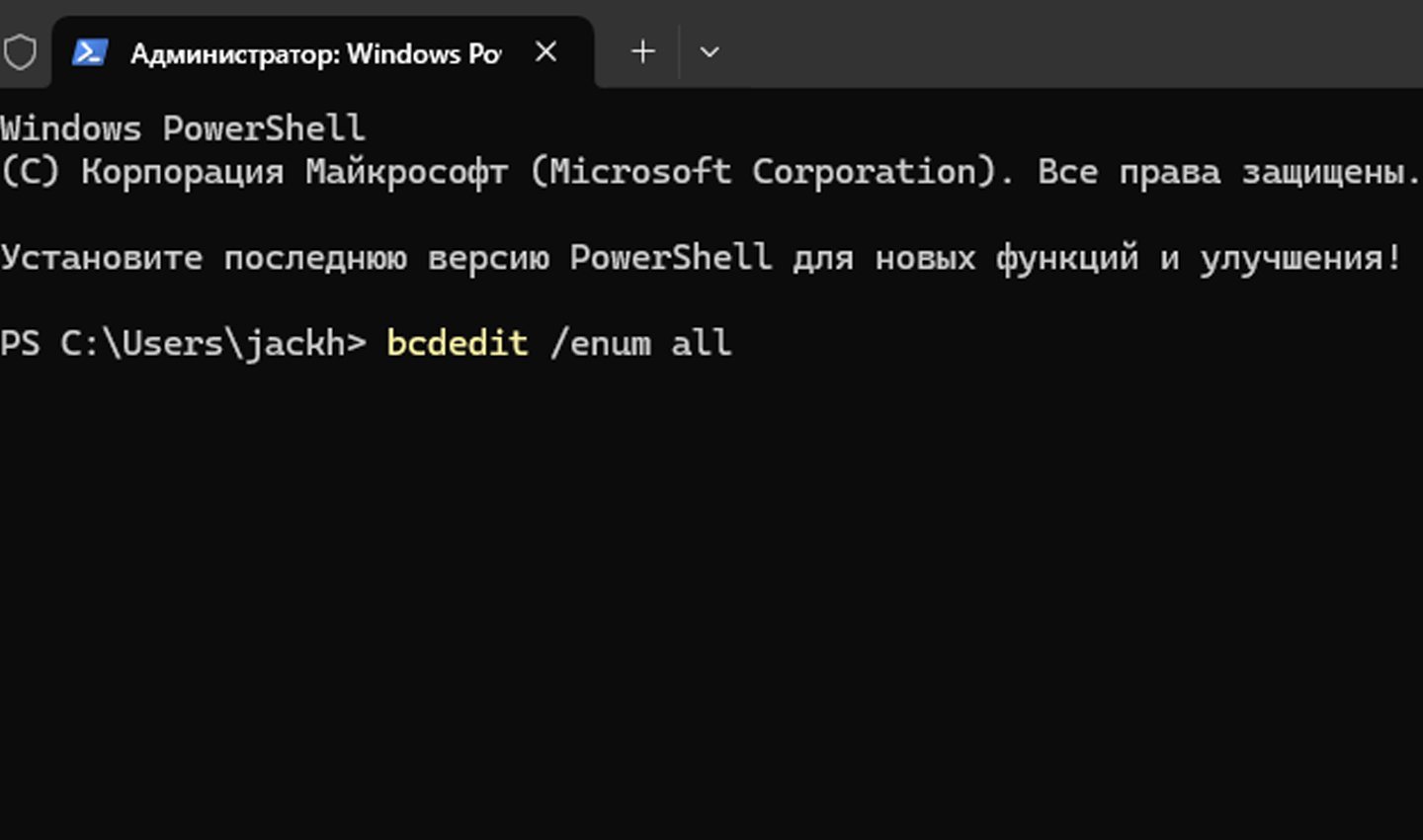
Источник: CQ / Командная строка
После исправления конфигурации перезагрузите компьютер.
Полная переустановка Windows
Если ни один из методов не сработал, можно выполнить полную переустановку системы:
- Скачайте образ Windows с официального сайта;
- Создайте загрузочную флешку;
- Загрузитесь с неё и выберите полную установку Windows.
При этом процесс автоматически создаст новый раздел восстановления.
Заглавное фото: Нейросеть Dalle
Читайте также:
- Для чего нужен порт RDP в Windows
- Как исправить ошибку 0x80070570 в Windows
- Explorer.exe — что это за процесс в Windows
- Windows 10 LTSB — что это такое и где скачать
- Windows Boot Manager — что это такое и как отключить
To remove all the existing PC data to keep only important data on it, you try to reset your Windows 10 PC. But, sometimes, you get an error stating – ‘could not find the recovery environment’on your system.
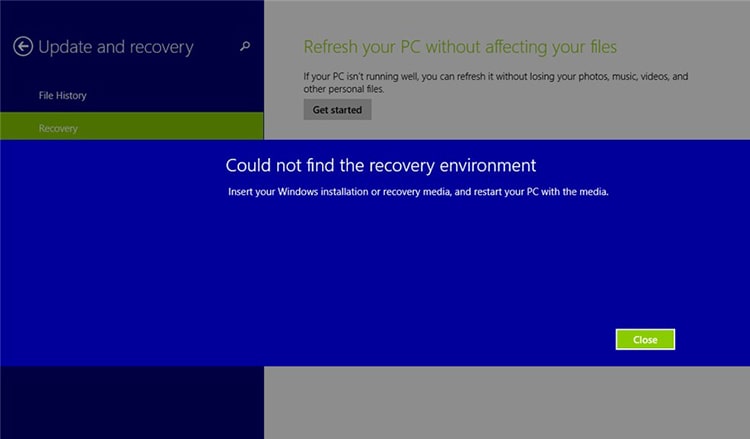
You try to restart your system and reset it again, but the error reoccurs. Now, what? Why does the error keep coming back? How would you fix it?
Fret not! In this blog, we’ve discussed the possible cause of this error and methods to fix it. Let’s find out!
Causes of ‘Could not find the recovery environment’ error
The issue may occur due to different reasons. However, some primary causes can be:
- Disabled Windows Recovery Environment
- Corrupted or missing “Winre. wim” file
- Corrupted WinRE Reference in the Windows Boot Loader
WinRE.Wim is initially located in the Windows partition in the \Windows\System32\Recovery folder. The WinRE image file is copied to the recovery partition during the specialized configuration pass so that the system can boot to the recovery tools even if there’s an issue with the Windows partition. However, this image file doesn’t show in Windows File Explorer as it doesn’t have a drive letter. You’d need to assign a drive letter to the recovery partition in the Disk Management or Diskpart.exe.
Problems Reported by Windows Users
Several Windows users have reported encountering and looking out for ways to fix this error on the Microsoft forum, including:
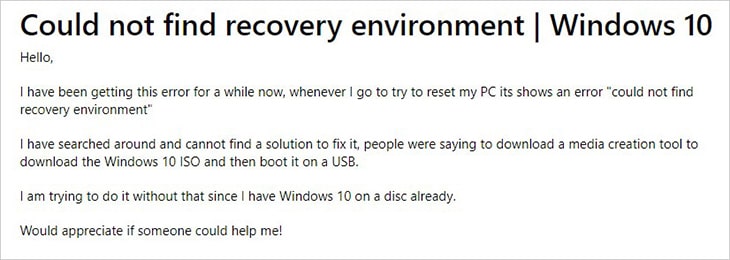
-Source
“Hi, I have a Windows 10 desktop, and some months ago I reset my pc, and it worked well. But now I want to do it again, and it shows an error message “cannot find recovery environment….” I think because some time ago, I merged my disk C and disk D, but when I opened disk management, there was one recovery disk between it and I deleted it. Can anyone help me fix this problem.”
-Source
How to Solve ‘Could not find the recovery environment’ error?
Here, we mention 4 effective methods to help you fix ‘could not find recovery environment Windows 10 error’. However, the following techniques may cause data loss if not performed correctly. Hence, we suggest you take a backup of your system data or recover it using professional data recovery software.
To solve the error, follow the given DIY methods:
Method 1: Enable Windows recovery environment
Sometimes, your Windows recovery environment could be disabled, due to which you may have problems resetting your system and encounter a ‘Windows 10 could not find the recovery environment’ error. Try enabling the Windows recovery environment with the following steps:
- Open Command Prompt and run it as administrator. (You can also perform this method in Windows PowerShell.)
- Type reagentc /info and press Enter.
- If the WinRE status shows disabled, type reagentc /enable to enable it.
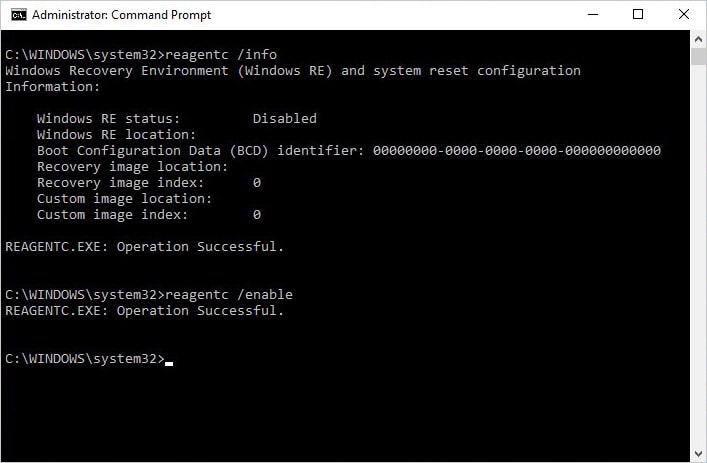
- Let the process end. Once it starts showing you a successful message, close the window and restart your system. Now, try resetting it and check if the problem is solved.
Method 2: Fix the Corrupted or Missing WinRE.Wim
The WinRE.Wim image file may be missing or corrupted, due to which you may encounter the error while resetting your system. Locate the WinRE.Wim file on C: drive by following the given steps:
- Run command prompt as administrator, type dir /a /s c:\winre.wim, and hit Enter.
- Once you find the file and if it is valid, type Reagentc /setreimage /path C:RecoveryWindowsRE.
If the file is corrupted, you need to get a new copy of WinRE from another Windows 10 system, which should be disabled (you can enable it later.) Then, place it on C: drive recovery path using the above-given command.
- Now verify the WinRE file path by typing reagentc /info command.
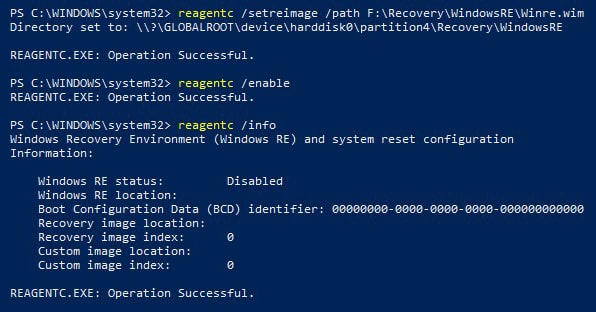
Wait until the process completes. Now, reboot your system and check if the error is fixed.
Method 3: Fix WinRE Reference in the Windows Boot Loader
The architecture of the Windows Boot Loader, consists of a firmware-independent boot configuration and a storage system, which is called BCD (boot configuration data) and a boot option editing tool, called BCDEdit (bdcedit.ex.e). It controls whether it has to load the recovery environment.
Maybe the boot loader is finding a wrong location due to which you’re facing ‘could not find the recovery environment Windows 10 error’ on your system. You may check and fix the WinRE reference in the boot loader by following the given steps to eliminate this issue.
- Run Command Prompt as administrator or open PowerShell.
- Type bcdedit /enum all and press Enter.
- Check if the identifier status shows as Current in Windows Boot Loader and note down the GUID given against the recoverysequence.
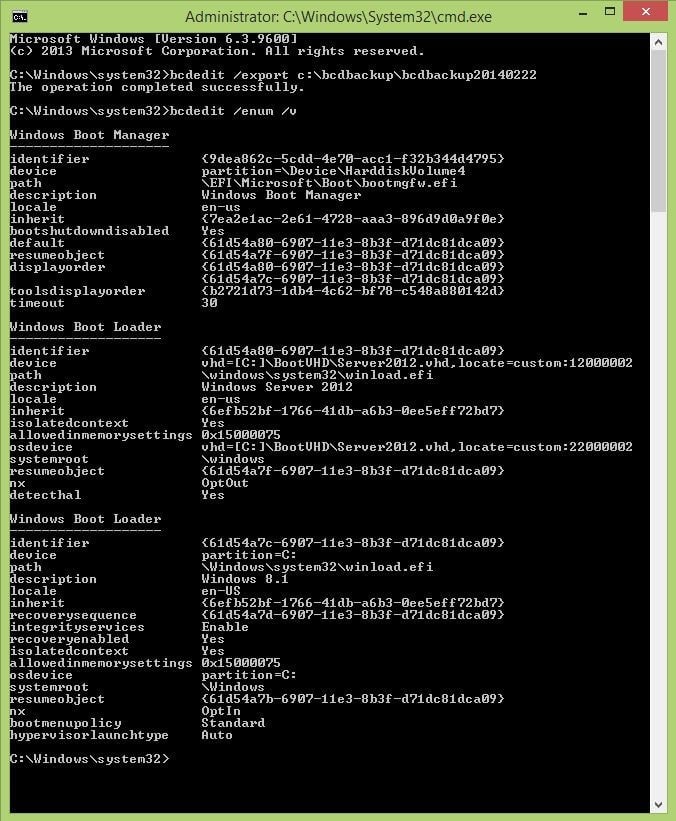
- Ensure that the OSdevice items show the WinRE.Wim file path is similar to the device.
- Afterward, type bcdedit /set {current} recoverysequence and hit Enter.
- Now, let the process finish, and once done, close the window.
- Reboot your system and check if you can reset it now.
Method 4: Use Windows 10 installation media
If you’re unable to fix the ‘Windows 10 could not find the recovery environment’ error, try using Windows 10 installation media to reset your system and bypass this error.
- Take a new or formatted USB drive of at least 8 GB.
- Download the media creation tool and save the executable files.
- Now, right-click on the executable file and select Run as administrator.
- Follow the on-screen instructions to create a USB installation media.
- Now, reboot your system and choose to boot the PC/laptop from the USB drive.
- Now, the system will open in the automatic repair environment.
- Proceed and on the Troubleshoot page, click Reset your PC.
Now, you’ve got the options to keep your data or remove everything. If you choose the ‘Keep my files’ option, only the program installed on your system will be deleted, and the system will be back to the default settings. But if you choose ‘Remove everything,’ it will reset your system data completely, causing data loss.
- Though, it is recommended to choose ‘Remove everything’ to make the process work efficiently.
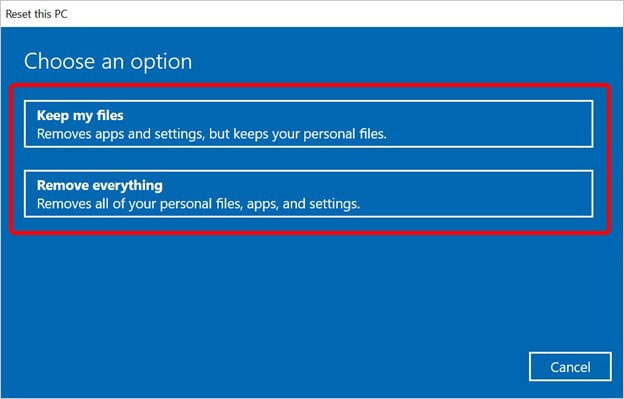
- On the next prompt, select either ‘Just remove your files’ or ‘Remove all your files from the drive where Windows is installed.’
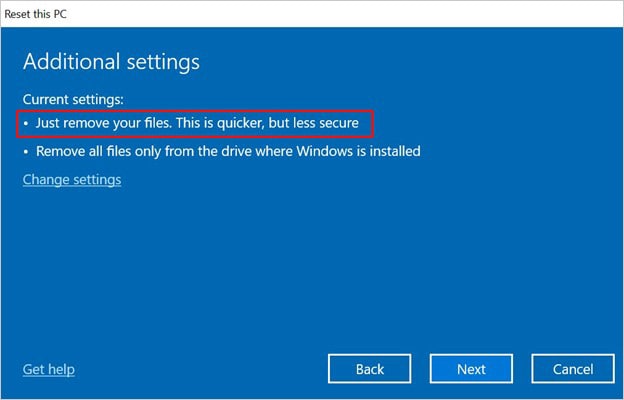
- Click Next > Reset and finally click Continue.
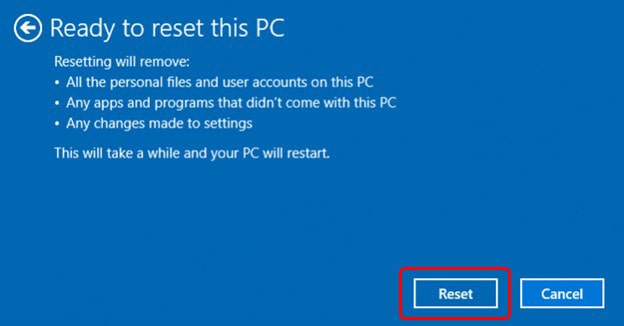
- Wait until the process is completed. Once done, please close the window and reboot your system.
I forgot to take a backup of some of my files and have reset the system. Is there any way I can recover those files?
If there are any important files to recover, use powerful data recovery software, such as Stellar Data Recovery Professional. It is a DIY data recovery tool that helps you recover data from Windows PC/laptops and storage devices, such as HDDs, SSDs, USB drives, etc. The software can also retrieve data from formatted, corrupted, and even crashed or unbootable Windows PCs. You can also recover your data after factory reset Windows 10. Check out the below video to learn how to recover data with Stellar Data Recovery Professional:
Final Thoughts
Generally, the ‘could not find the recovery environment’ error occurs when resetting your Windows 10 system. The primary reasons could be a disabled recovery environment, missing or corrupted WinRE image file. You can fix the error by enabling the Windows recovery environment, fixing the corrupted WinRE file, or correcting the WinRE reference in the Windows boot loader. Another method you may try is resetting the PC using Windows 10 installation media. However, resetting the PC with USB installation media will remove everything on your system. Hence, if you forgot to take backup, recover your data using a professional data recovery tool.
Also Read: How to Reset Your PC and Keep Your Files in Windows 10
Was this article helpful?
YES2
NO






