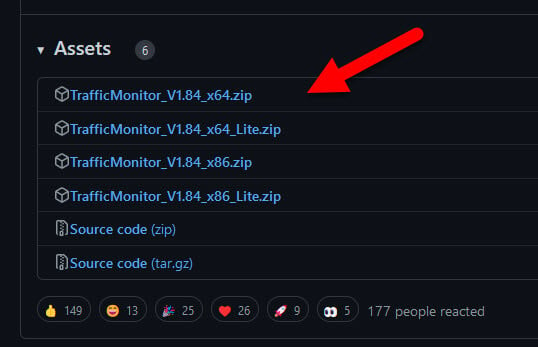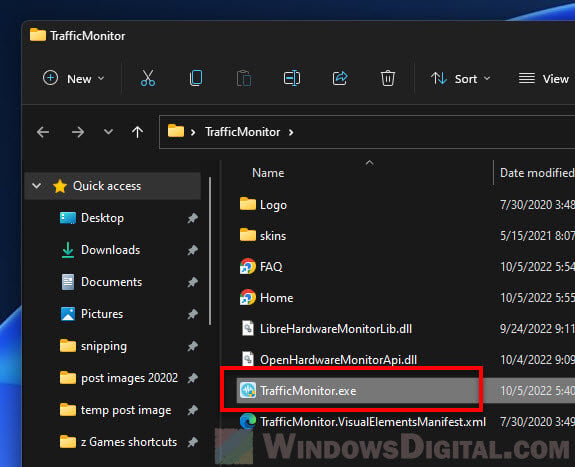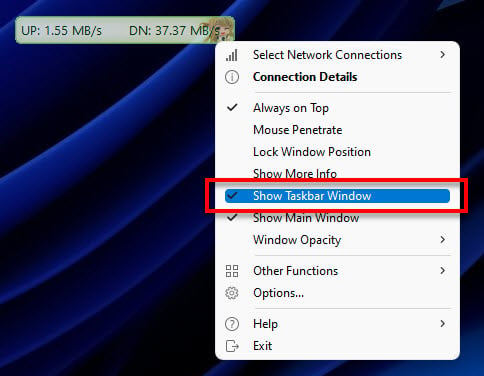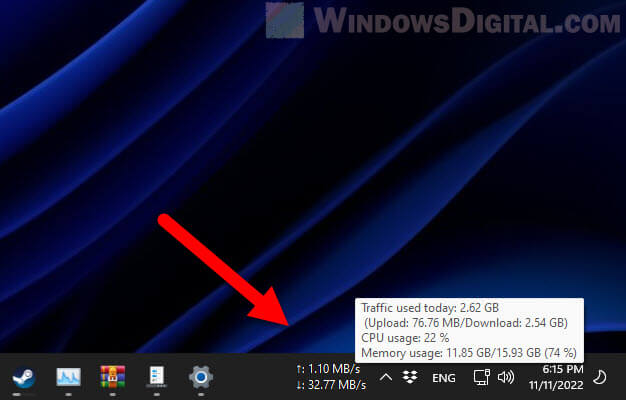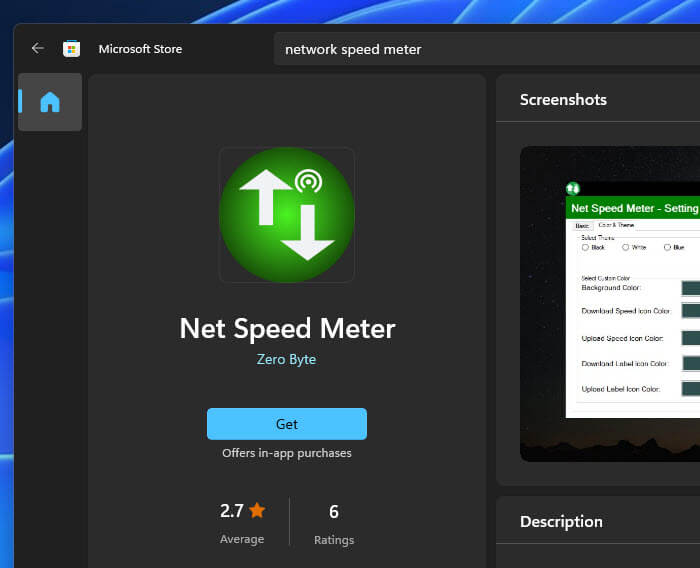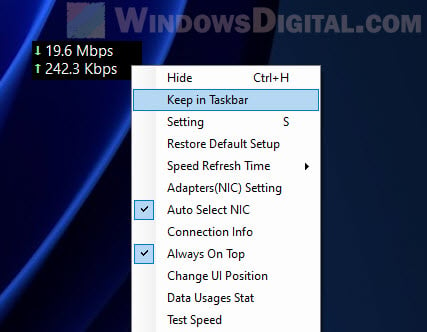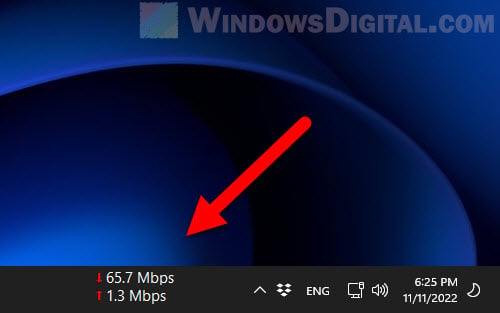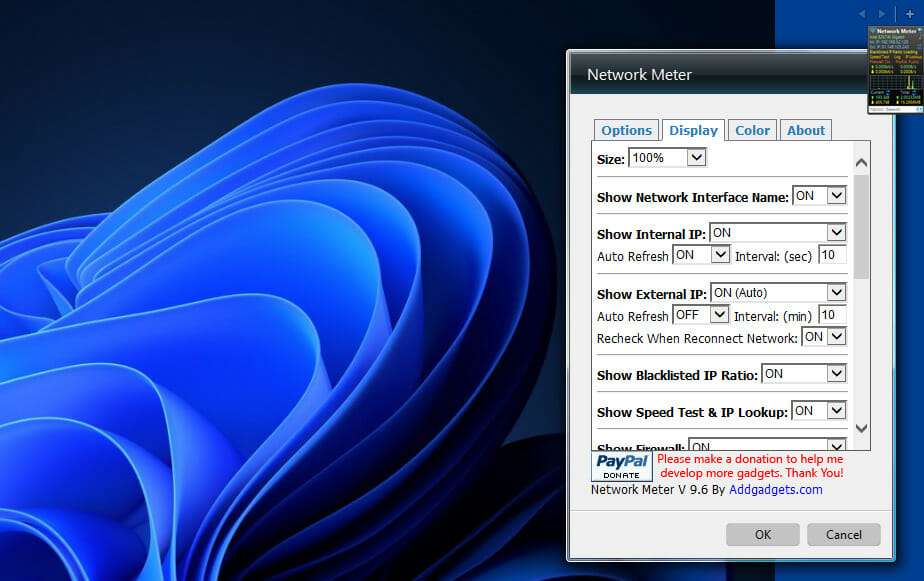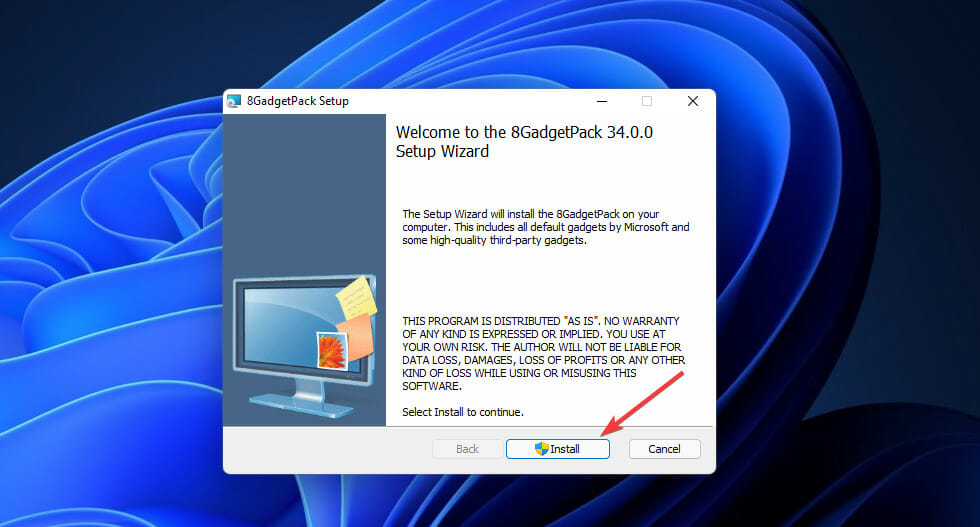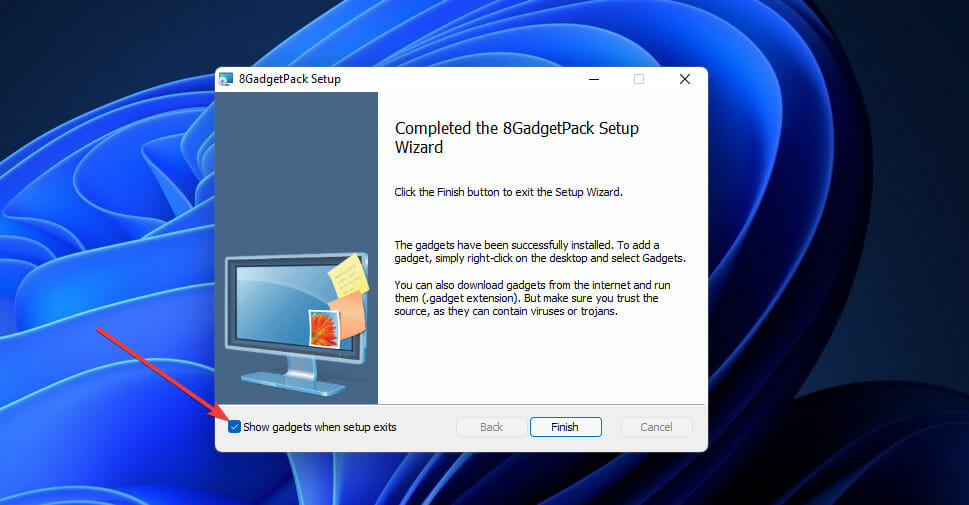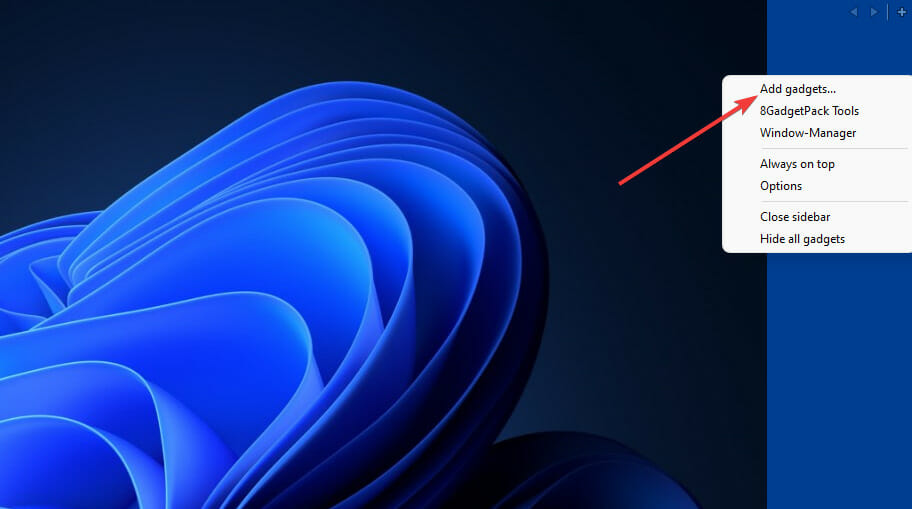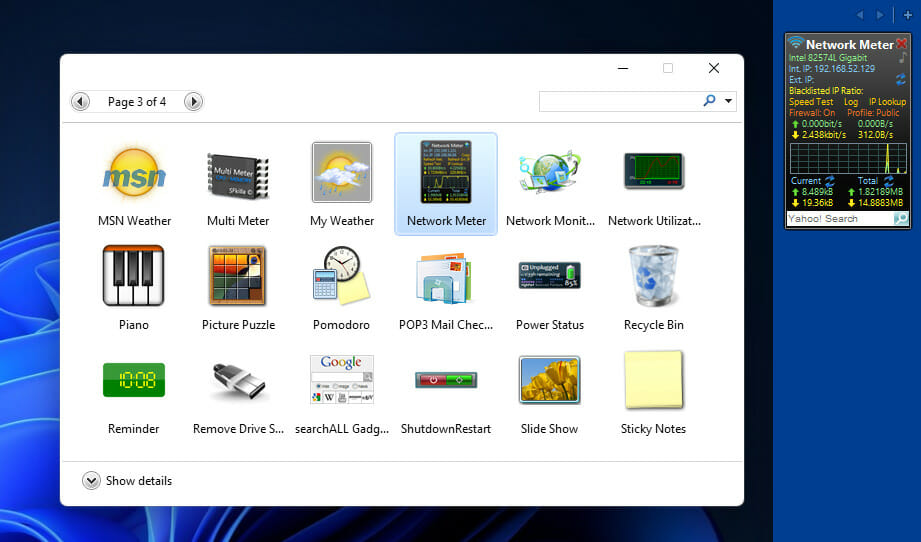The Internet today is full of surprises and hidden things that users may not be aware of. Having a traffic monitor to monitor your network speed from time to time can be crucial to let you know if there is anything that is using the internet bandwidth without your knowledge. It is also a great way to know how much internet speed an app is using when it is downloading or uploading something.
Back in Windows 10 and older versions of Windows, there was a simple and popular third-party app called “NetSpeedMonitor” that can display the real-time network or internet speed directly on the taskbar. Sadly, this app is not supported in Windows 11.
Also see: How to Know Which App is Using The Internet in Windows 11
How to add a network speed monitor in Windows 11
Fortunately, there are a few other apps that are able to do the same thing as NetSpeedMonitor to display a real-time network speed monitor on the taskbar in Windows 11. This guide will show you how to add a net speed monitor to the Windows 11 taskbar.
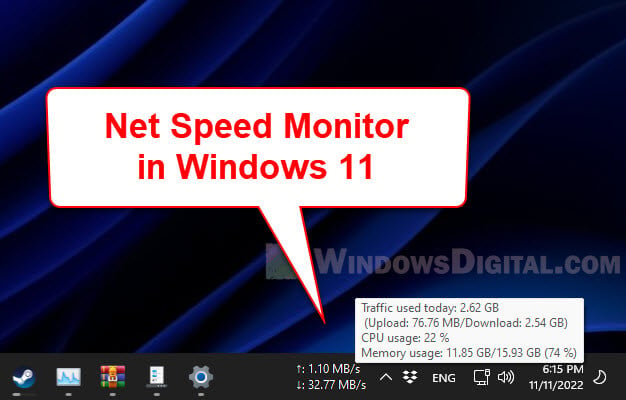
Traffic Monitor for Windows 11
Traffic Monitor is a free and open-source app that lets users display the live network speed on either the taskbar or as a floating gadget on the desktop in Windows. Most importantly, it works perfectly fine on Windows 11.
One huge feature that makes the app stands out among other similar network speed monitor apps is that Traffic Monitor can also display the CPU and Memory usage alongside the Network traffic usage.
Follow the steps below to install Traffic Monitor and add its net speed monitor to the Windows 11 taskbar or desktop.
- Go to https://github.com/zhongyang219/TrafficMonitor/releases to download Traffic Monitor. Check the latest release and select the x64.zip under “Assets” to download it. You can download the Lite version but it has much lesser features.
- Once downloaded, unzip the file and open the TrafficMonitor.exe from the extracted folder.
- The app will start off with a floating network speed monitor gadget on the desktop which you can move around easily. To enable it to show on the taskbar instead, right-click the floating network meter and select “Show Taskbar Window“.
- The net speed monitor will now be displayed on the Windows 11 taskbar.
When you hover your mouse cursor over the speed meter, it will display more details such as the total traffic used today (upload and download), as well as the CPU and Memory usage in percentage.
If you don’t want the floating network meter to display on the desktop, right-click on the gadget and uncheck “Show Main Window”. This option will disable traffic monitor from showing on the desktop.
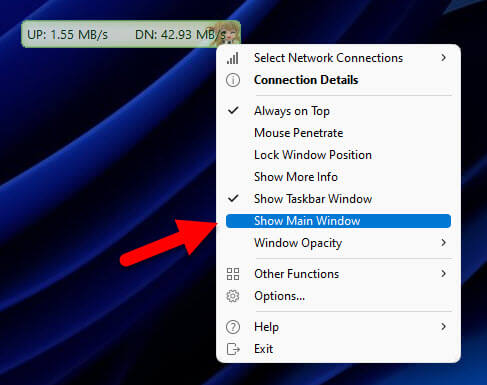
Read next: How to Change Ethernet Network Speed from 100 Mbps to 1 Gbps
Configure Traffic Monitor to auto start on Windows startup
As Traffic Monitor needs to be running in Windows 11 in order for the net speed monitor to continue displaying on the taskbar, to save you the hassles from having to run the app every time you startup your computer, you can set the app to automatically run when Windows starts.
To do so, right-click the net speed monitor on the taskbar and select Options.
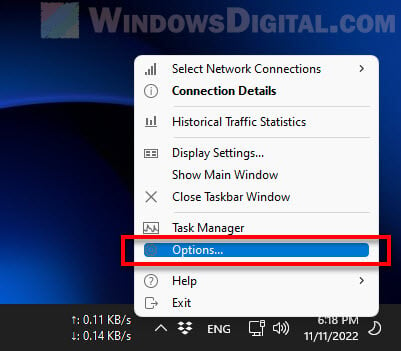
Next, go to the “General Settings” tab and enable the checkbox for “Auto run when Windows Starts” under Application Settings.
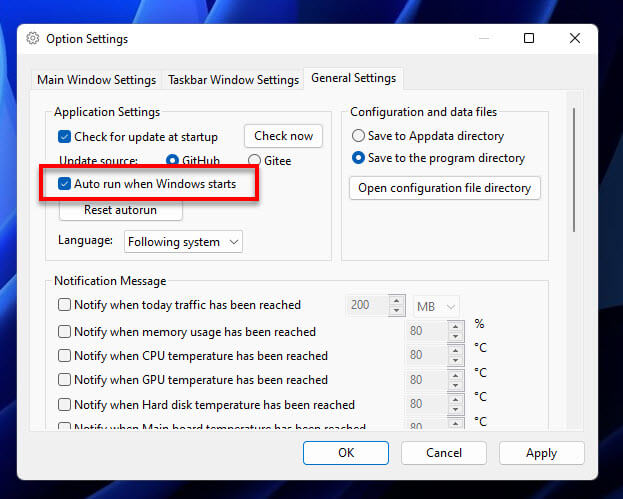
In the mean time, you can also configure other settings from the “Taskbar Window Settings” tab for the net speed monitor on the taskbar or the “Main Window Settings” tab for the floating meter.
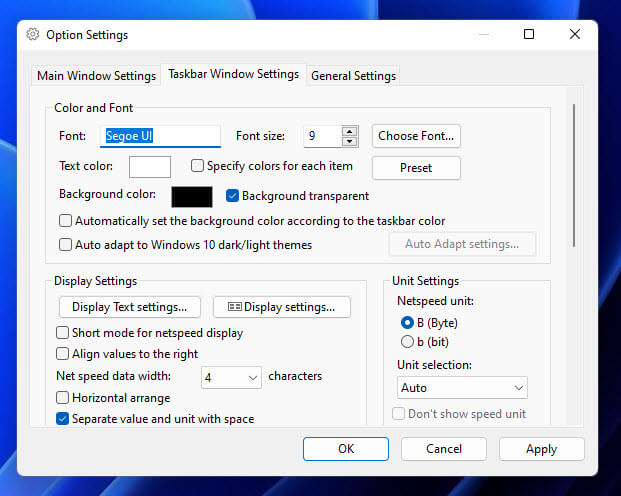
You can change settings such as the color and font of the speed meter, netspeed unit used (Byte or bit), and other display settings.
Related issue: Ethernet Internet Speed Capped at 100 Mbps (Fix)
Internet speed monitor app from Microsoft Store
Alternatively, you can look for a network or internet speed monitor app from the Microsoft Store.
- First, open Microsoft Store via Start menu.
- Search for “Net Speed Meter” using the search bar in the Microsoft Store’s window.
- Select Net Speed Meter and click Get to install the app.
- Once the installation is completed, click Open to launch the app.
- The app will start out as a floating network meter on the desktop. To move it to the taskbar instead, right-click the floating meter and select “Keep in Taskbar“.
- The net speed monitor will then display on the taskbar in Windows 11.
Task Manager’s Performance tab or Resource Monitor
If you only want to monitor your network or internet speed without installing any third-party app, you can quickly view the network usage via the Task Manager Performance tab or the Resource Monitor in Windows 11. This method does not add any meter to the taskbar or on the desktop.
To check the internet speed via Task Manager, first press Ctrl + Shift + Esc to open Task Manager in Windows 11. If it isn’t already in full details mode, click “More details“.
Next, click the “Performance” tab and select your Ethernet or WiFi adapter from the left pane. The network speed usage will shown on the right – the “Send” and “Receive” speed.
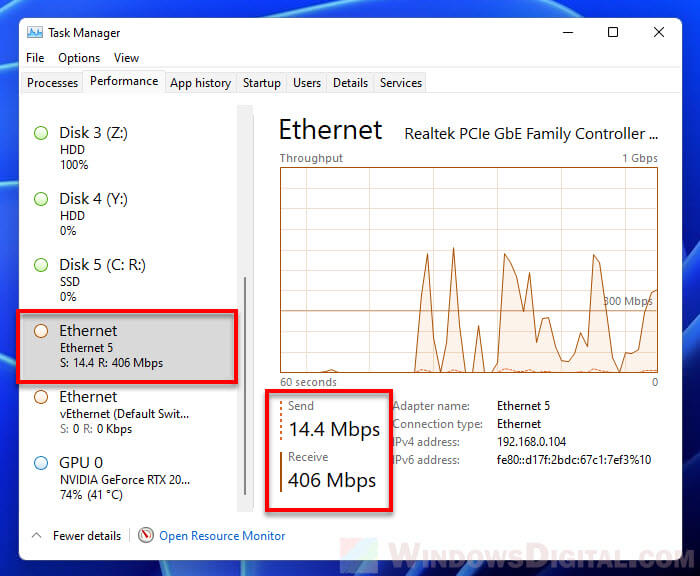
Alternatively, to view more details about which app or process is using the network bandwidth, you can use the Resource Monitor instead. To do so, click Open Resource Monitor at the bottom of the Task Manager window.
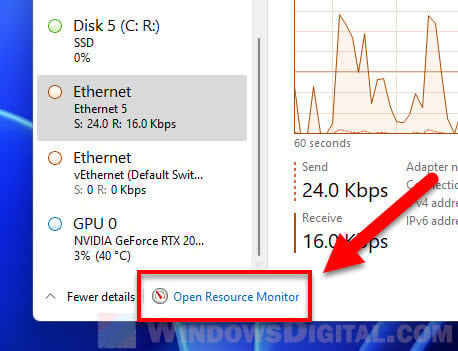
Then, select the Network tab and expand Network Activity. From there, you can view the network transfer speeds (Send, Receive and Total) of all running processes. You can sort the list by transfer speed by clicking the header of the relevant column you want to sort.
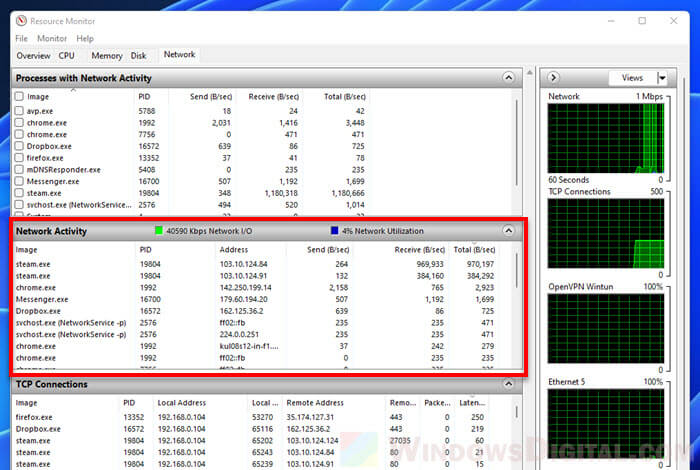
Want to enable NetSpeedMonitor for Windows 11? Here is the quickest and best way to do it. You can use this method or other methods are given to perform the same work without using any third-party application. We will tell you later about it…
Table of Contents
What is NetSpeedMonitor?
In Windows 10, NetSpeedMonitor was introduced by Microsoft as a built-in application. It is used to display real-time network and internet speed. As well as find all about your internet connection over bandwidth or Wi-Fi.
The application is quite handy, as you can make a floating gadget of NetSpeedMonitor on your screen. This way, you don’t need to open the app each time just to see the stats.
And to put the cherry on top, you can also use the built-in option to show it on the taskbar too. You can easily watch all about your internet connection on the taskbar.
NetSpeedMonitor in Windows 11
While the application was present on Windows 10, Microsoft removed it in Windows 11. You can’t find it inside Windows 11 at all. Instead, we are going to use these methods to download NetSpeedMonitor on Windows 11. Once downloaded then you will enable NetSpeedMontior on Windows 11.
Related Topic: How To Turn OFF Windows Defender on Windows 11?

While you will find the exact application, using the first method. Still, you are recommended to check other methods too. As you can find other alternative options there.
Download Traffic Monitor
Traffic monitor is an open-source application that is exactly like NetSpeedMonitor. Since the application is open source, you will find it free and safe to use.
It has great compatibility with Windows 11 and all other earlier versions. Like NetSpeedMonitor, you will find the gadget on the screen, taskbar, and all other features.
Traffic Monitor can check and give info about real-time network and internet speed. Not only internet usage but info about CPU, Memory, and other sections about your PC is also shown.
Click here “https://github.com/zhongyang219/TrafficMonitor/releases” and download the app.
Now you will click on one of the files given accordingly. Download the file and open it.
Inside you will find the “TrafficMonitor.exe” file, double-click on it. Do the installation on your Windows 11. After the installation, you will use the application.
NOTE: if you are experiencing any sort of error while installing or after the installation. Head to the end of this article to fix the issue.

TIP: Right-click on the floating gadget and select the Show Taskbar Window option. This will enable the application to show about internet connection on Taskbar.
Download from Microsoft Store
You can also find alternatives to this on Microsoft Store. Open Microsoft Store on Windows 11 and search for “Net Speed Meter”.

Click on Get to begin downloading the installation of the app. Once installed, you will see the Open option; click on it to run.
Go to the desktop and here you will find the Net Speed Meter gadget. Right-click on it and select the Keep in Taskbar option.
Use the built-in application in Windows 11
Another way is to use the taskbar application. Within the taskbar, you will find exact same feature. There is no need for any third-party application.
Open the Taskbar by using the CTRL+SHIFT+ESC buttons.
Normally, you will find your Taskbar with full details. However; some might experience the taskbar minimized.
So, click on More details, if your taskbar is minimized.
Now you will find the Performance tab, click on it and find Ethernet or Wi-Fi adapter.
Select the Ethernet or Wi-Fi adapter and click on the Open Resource Monitor option. You can find the option right at the bottom of your taskbar window.
Here you will select the Network tab; expand Network Activity. All the information about your bandwidth or Wi-Fi connection is given here.
Enable NetSpeedMonitor as a Startup app
NetSpeedMonitor is a great way to check about internet connection. However; it can be a drag to start the application manually on each restart. Instead, you can also select the built-in options inside.

To make NetSpeedMonitor a startup application, you are going to right-click on the Taskbar. Now select Options then General Settings. Don’t forget to check the Autorun when the Windows Starts options.
This way, NetSpeedMonitor will start on each Windows startup.
Can’t open NetSpeedMonitor on Windows 11

NetSpeedMonitor is not a built-in application and needs to be downloaded manually. After the installation, users experienced an error which is “Operating System Not Supported (Windows XP, Windows Server 2003, Windows Vista, or Windows 7”.
Here you can’t run the application at all. To fix the issue, here is what you are going to do.
Find the application installed and select the “.exe” file. Right-click on it and select Properties.
In Properties, you will find the Change compatibility option.
Select Run this program in compatibility mode for: and select the version. Once the version is selected then you will click on OK.
Now launch again NetSpeedMonitor and you have fixed the issue.
Again, NetSpeedMonitor is not a built-in application. So, you can’t just enable NetSpeedMontior on Windows 11, instead, you are going to download then install it. after the installation, compatibility of the application might be a problem that can be solved easily.
In Windows 11, Microsoft has introduced so many new features like widgets, Android Apps support, Snap Layouts, Virtual desktops, and many more. Even, so many taskbar customization options have been introduced. But still, the network speed monitor on Windows 11 missing. In Android, you can enable network speed indicators easily from the settings app. But, in Windows, such an option is missing and much needed. Yes, undoubtedly, the task manager shows the download/upload speed of an active internet connection in send/receive data form. But, you cannot pin it to the taskbar. Like, you can add performance stats to the Windows 11 taskbar.
Well no worries, there are some free third-party apps and tools available. Which shows your Internet connection’s download and upload speed in real time. This means you can constantly track active internet usage on your Windows PC/Laptop. Which will help you to track down connection issues in your network. Also, these net speed monitor apps will work on both Ethernet and WiFI connections. There are so many Internet Speed Monitor Apps available for Windows 11 to use. So, feel free to choose an app that adds a network monitor to the taskbar, and, comes with numerous customization settings.
Add network speed monitor to the Windows 11 Taskbar
Net Speed Meter.
If you don’t want to download an App from a third-party source, then Net Speed Meter is the best app for you. It is available for free on the Microsoft Store. Net Speed Meter app shows the real-time download and upload speed of your internet connection. And, runs in the system tray. The best part is you can drag and drop the network monitor anywhere on the desktop, so no restrictions. App also comes with so many customization options. Like, you can change the speed unit from bits per second to bytes per second. Moreover, you can change the font and text size. Even, you can change the color & theme as well.
By default, the Net speed meter is set as a startup app. So, it gets automatically started when you start Windows 11, no need to run it manually every time. The app does refresh the network speed every 500ms. Which you can change if you want. Test Speed option is also available to perform an Internet Speed Test.
- Click on the start button and after that, click on Microsoft Store App from the pinned apps section.
- Microsoft Store will get open, and search for Net Speed Monitor. Or, you can use the following link to directly open the App page.
- Once you find the Net Speed Monitor app, click on Get to install it in your Windows 11.
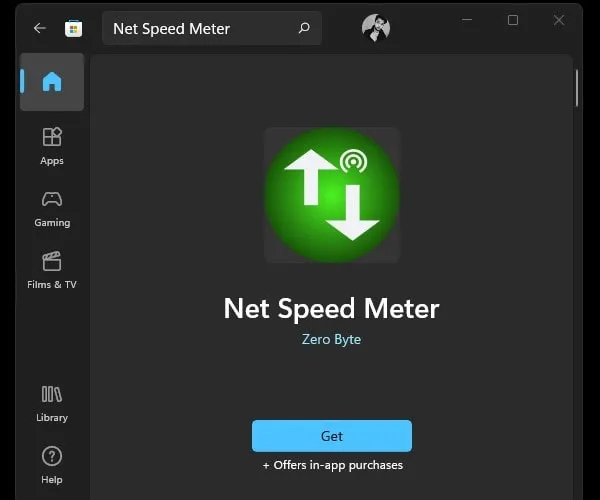
- The app will now get downloaded and installed, click on Open to launch it.
- You will now immediately see a Network Speed Monitor in the upper right corner of your desktop.
- Do right-click on it, and a menu will appear. Click on “Keep in Taskbar”.
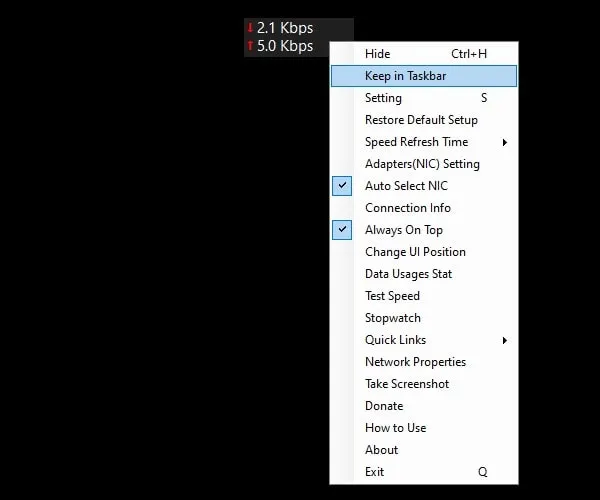
You can also drag and drop the network speed meter wherever you want.
- Once you set it to the desired position, right-click again on it and click on settings.
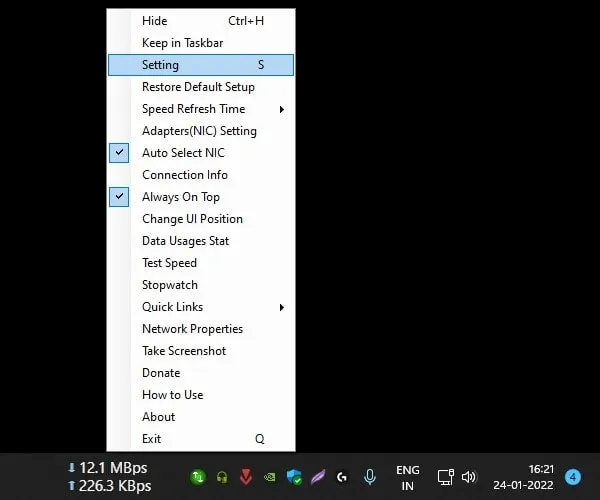
- Select Byte/s in unit speed so that you will get an accurate result. You can also change font and size if you want.
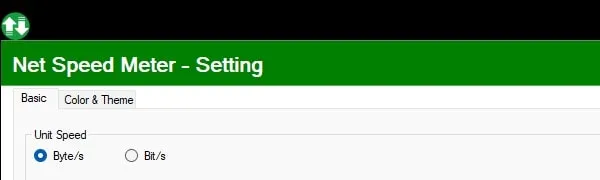
- After that, click on Color & theme and now select the transparent theme. So that it can blend with your Windows 11 theme.
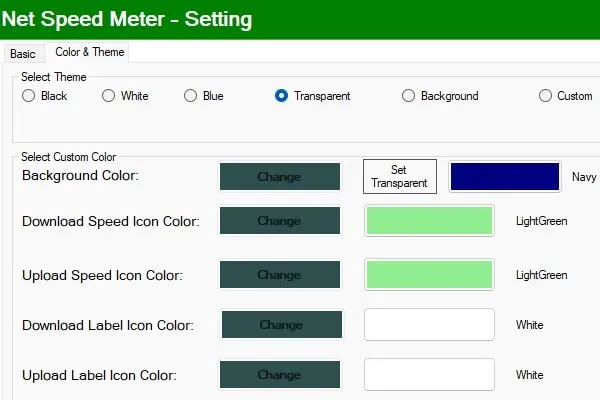
Also, you can change the speed refresh time to fast. By default, it might be set to normal. Okay, so that’s how you can add Network Speed Monitor to the Windows 11 Taskbar.
Windows 11 Traffic Monitor
Traffic Monitor is another free and open-source Windows 11 app to display Windows 11 real-time network speed. Apart from Internet Speed, this app also can display CPU and Memory usage in the taskbar. The traffic Monitor app also can display “historical traffic statistics”, which are locked in the net speed meter app. So definitely, this app is better than that.
The traffic Monitor app comes with two network monitor windows – Main Window and Taskbar Window. The Main Window offers you a graphical interface, which you can drag and drop anywhere on the desktop and lock. But, you cannot drag the main window to the taskbar. So, if you want to add a Network Speed Monitor to the taskbar on Windows 11, then the taskbar window will help you with it. Traffic Monitor also comes with many customization options.
You can customize where you want to show the network monitor in the taskbar. Also, you can choose the background color, text, and theme. Even, you can change the net speed unit as well. Skin replacement function is also available for the main Window. Personally, I find it better than the Microsoft Store.
- First, do download the zip file of TrafficMonitor from GitHub.
It is available for 64-bit and 32-bit Windows OS. Also, there is a lite version also available, but better to download the main version.
Note: I am using Windows 11 64-bit version, so I have downloaded the “TrafficMonitor_V1.82_x64.zip” file.
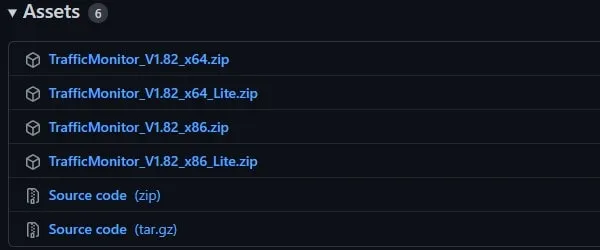
- Once the zip file gets downloaded. Do right-click on it and then click on Extract All > Extract.
- Open the extracted TrafficMonitor folder and then right-click on the “TrafficMonitor” file and click on “Run as administrator”.
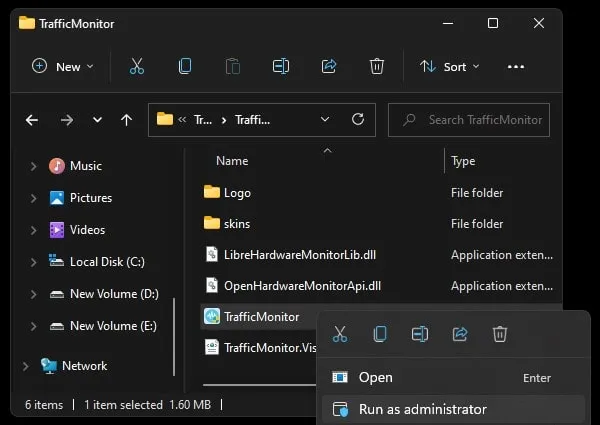
Windows Protection window might appear. Click on More Info > Run anyway. You will now see a shield icon in the Windows taskbar. Click on it and after that click on Yes in the UAC window.
- That’s it, the main window of TrafficMonitor will now appear. Right-click on it, and then click on “Show Taskbar Window”.
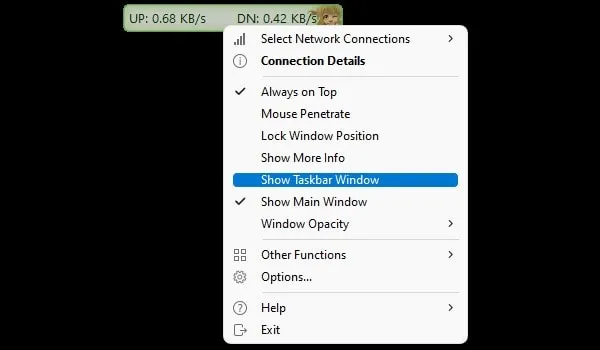
Internet Speed Monitor will now appear in the taskbar.
- Now to disable the main window, right-click again on it. And, after that, click on “Show main Window” to uncheck it.
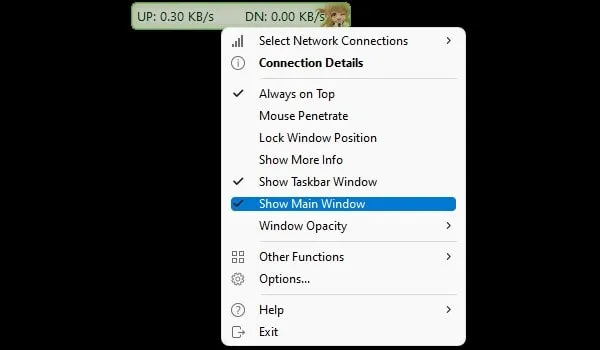
- Okay, now right-click on TrafficMonitor visible in the taskbar. And, click on options to open settings.
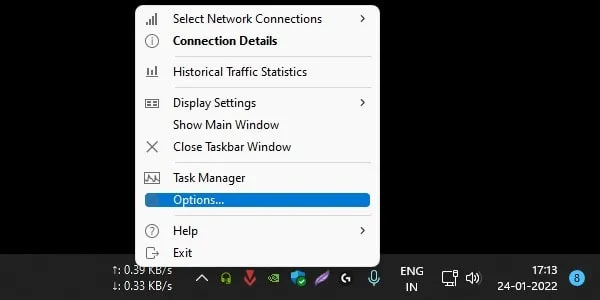
- You can now customize the taskbar window. Also, you can change the net speed unit if you want.
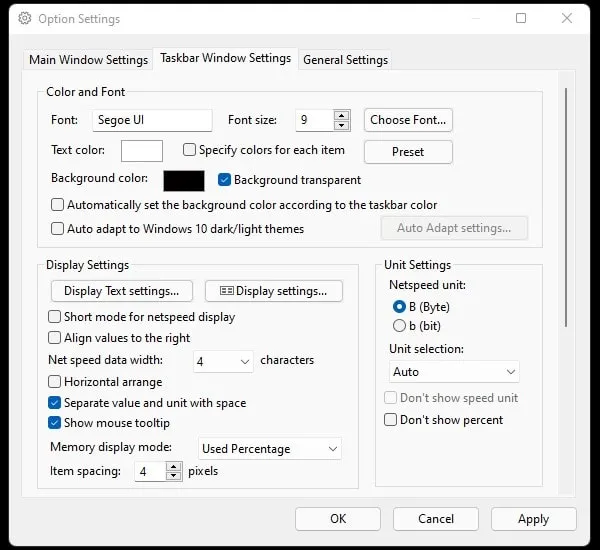
- Click on the General Settings tab. And, do enable the “Autorun when Windows starts” option. Also, select English as the language and click on Apply > OK.
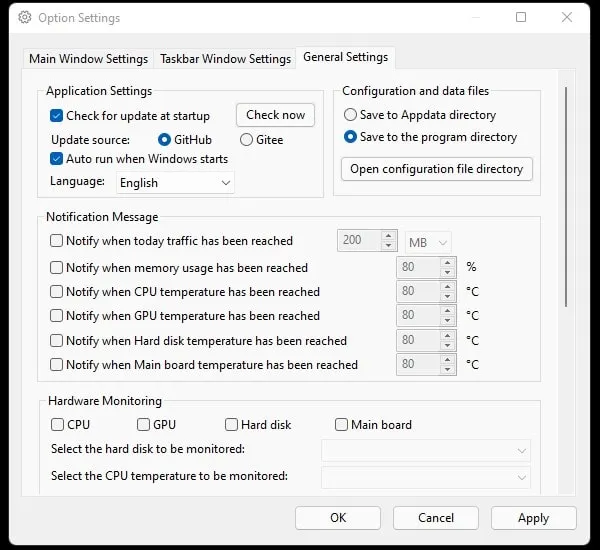
That’s it, so that was the easiest way to add real-time download and upload speed to the Windows 11 taskbar.
Readers help support Windows Report. We may get a commission if you buy through our links.
Read our disclosure page to find out how can you help Windows Report sustain the editorial team. Read more
Are you wondering what your PC’s Internet speed is? To check that, you’ll need to use a Net Speed Monitor for Windows 11.
Since Windows doesn’t have one by default, you need to get it by following these steps.
How can I add a Windows 11 net speed monitor?
1. Get Net Speed Meter
-
1. First, you’ll need to sign in to your Microsoft account to download a UWP app from MS Store. If you don’t have such an account, set one up from the Microsoft account page.
-
2. Click Start on Windows 11’s taskbar.
-
3. Then select the Microsoft Store app on the Start menu to open it.
-
4. Type Net Speed Meter in the MS Store’s search box.
-
5. Then select the Net Speed Meter app in the search results.
-
6. Click the Get button for Net Speed Meter to install it.
-
7. When installed, click the Open button on the Net Speed page.
-
8. Select the Yes option when asked to keep Net Speed Meter on the taskbar. Then you’ll see Net Speed Meter on the desktop.
-
9. You can drag and that meter around the desktop by left-clicking it and holding the left mouse button.
-
10. To add that speed meter to the taskbar, right-click it and select the Keep in Taskbar button.
-
11. You can customize Net Speed Meter by right-clicking it and selecting Setting. Then change the options according to preference.
-
12. For further instructions, you can right-click Net Speed Meter and select the How to use option.
If you’re looking for an internet speed meter for Windows 11, you should know that our first recommendation is Net Speed Meter. It is a Microsoft Store application that can be downloaded for free by all users with an account.
The Net Speed Meter app can be customized to your liking via Settings, and can be added to your Windows 11 taskbar for quick access.
2. Get 8GadgetPack
2.1 Install 8GadgetPack
- Click the Download button on the 8GadgetPack webpage.
- Then press the File Explorer taskbar button.
- Open the folder that includes the 8GadgetPack setup wizard.
- Double-click 8GadgetPackSetup to open the installer window.
- Click the Install button on the 8GadgetPack Setup window.
- Select the Show gadgets when setup exits checkbox.
- Press the Finish button. Then the 8GadetPack sidebar will open on the right of the Windows 11 desktop.
2.2 Add Network Meter to the sidebar
- Right-click the sidebar and select Add gadgets.
- Double-click Network Meter on the third page of the gadget list to add it to the sidebar.
- To configure the Network Meter, right-click its sidebar gadget and select Options.
- Select the Display tab.
- You can add or remove details the gadget displays by selecting ON or OFF drop-down menu options for them.
- To change the gadget’s colors, select the Color tab. Then you can click the codes there to open color palettes.
- Microsoft wants Windows 10 users to upgrade to Windows 11 or Copilot + PCs
- Windows 11 KB5055627 update makes File Explorer more fluid
- A few keyboard settings are moving from Control Panel to Settings app in Windows 11
Does the widgets bar include a network speed monitor in Windows 11?
The widget panel doesn’t include a network speed monitor. There are 11 widget options available there, and none of them add a net speed meter to the panel.
Can I check the connection speed in Windows 11 without third-party apps?
Windows doesn’t have any desktop feature that displays connection speed details, and the only option is to use third-party software.
How can I speed up my PC’s download speed?
If your Internet is slow on Windows 11, close as many background apps as you can on your PC. You can do that by turning off the Let apps run in the background option on the Settings’ Background apps tab.
You can also limit bandwidth for updates via the Windows Update tab’s advanced options in Settings.
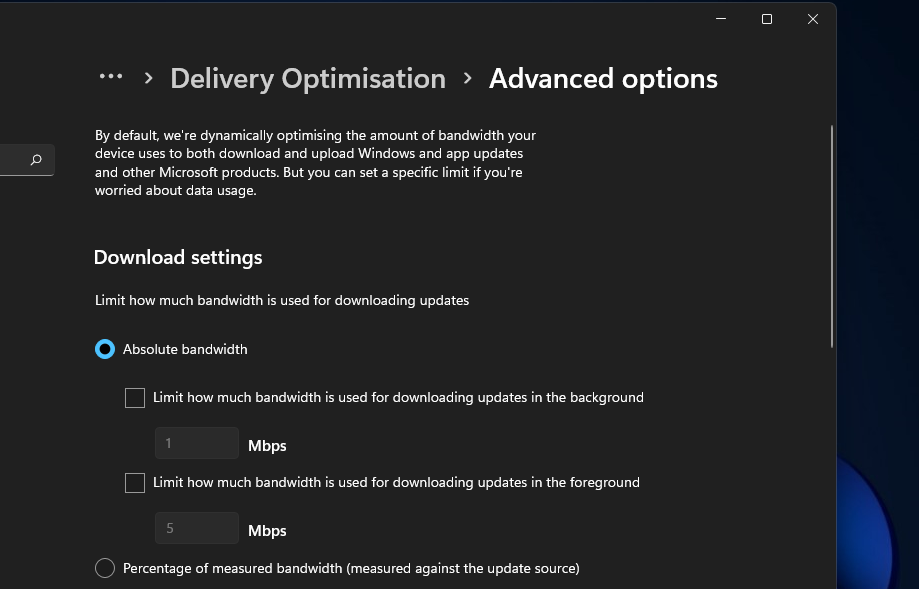
You can also turn off any other devices you have connected to the Internet, such as tablets, smartphones, consoles, etc.
In some cases, you need to check network card speed and make sure that your network adapter isn’t bottlenecking your connection.
You can also try updating your network adapter’s driver if your PC’s download speed seems a lot lower than what it should be.
You can do that by scanning your computer with a third-party driver updater utility, such as Outbyte Driver Updater. Driver updater software enables you to download and install new drivers for PC devices in no time.
Moreover, don’t hesitate to use the best bandwidth limiter tools for those programs that use more bandwidth. Even if they are for Windows 10, you can also use them to see exactly what apps are more demanding in terms of network data.
A Windows 11 net speed monitor is a nice addition to the desktop. Net Speed Meter and 8GadgetPack’s Network Meter are two freely available ones that pack in numerous customization settings.
Either of those network speed monitors on your desktop will make it clearer how long your downloads and uploads might take. With one of those apps installed, you can proactively monitor your PC’s network speed. So, 8GadgetPack and Net Speed Meter are two Windows 11 apps worth noting.
Even more, check out the best resource monitor software for Windows 10. Most of these tools can be enjoyed by Windows 11 users as well. We also have a guide on the best tools to test Internet speed, so don’t miss them.
Which network speed monitor is your choice? Let us know in the comments area below.
Matthew Adams
Windows Hardware Expert
Matthew is a freelancer who has produced a variety of articles on various topics related to technology. His main focus is the Windows OS and all the things surrounding it.
He is passionate about the tech world, always staying up-to-date with the latest and greatest. With an analytical view, he likes problem-solving, focusing on errors and their causes.
In his free time, he likes to read and write about history and tries to always develop new skills.
Is your internet connection dicey — subject to bandwidth hogging, freezes, slowdowns or unknown connecting applications? Then consider NetSpeedMonitor (for Windows): it is the program that can empower you to effectively take control of your vital internet connection once and for all. NetSpeedMonitor (for Windows) adds a toolbar to Windows that allows you to turn to monitor on and off, view all your internet-connected programs and watch their real-time data traffic. Its window allows you to see all the hosts your computer is connecting to, and how much data is being used—it even resolves hostnames so you do not have to! In addition, you can select any network hardware device—like your modem or wireless card—and see the data packets that the device is sending and receiving.
The software is free, but you can give a donation if you want. It is easy to install, and runs unobtrusively in your system tray, collecting data which you can view at any time. If you download large files from the internet and think that the download is taking forever, then summon NetSpeedMonitor (for Windows) and see your file’s current download rate—is it what your ISP has promised you, or much too slow. If it is slower then you are paying for, you can contact your ISP with the data in hand to enhance your argument and maybe even get faster service for free, or even a pro-rated refund. You never know, but everyone agrees that knowledge is indeed power.
NetSpeedMonitor (for Windows) will also allow troubleshooting device problems, like a balky NIC card or an outdated modem, and then let you replace just that device rather than having to buy a whole new computer just because you do not know what the exact problem is.
With NetSpeedMonitor (for Windows) you can find spikes, disconnects and slowdowns…and then work to eliminate them!
Features:
- With NetSpeedMonitor (for Windows) you can save money by finding outdated hardware
- NetSpeedMonitor (for Windows) lets you find out if your ISP is lying about your up- and download speeds
- NetSpeedMonitor (for Windows) is free (donations accepted)
- NetSpeedMonitor (for Windows) is small, unobtrusive and takes very little memory and disk space
NetSpeedMonitor (for Windows) is the ‘net addict’s BFF!
— Operating system: Windows XP, Vista, 7, 8, or 10
— Presence of a network hardware device
— Minimum memory as per software’s specifications
Displays real-time data usage directly on your taskbar.
Offers detailed traffic statistics and reports.
Lightweight software with minimal performance impact.
Not compatible with some newer operating systems.
Lack of active developer support and updates.
Limited features compared to similar tools.
Freddie
Thu, Jan 25, 2024
NetSpeedMonitor is a useful app for anyone who wants to know the real speed of the Internet connection. The app helps users to be aware of their traffic statistics, the amount of data transferred and to monitor other network issues.
With the help of the app you can manage bandwidth restrictions and limitations. In case you want to browse heavy websites, it’s possible to estimate the time spent on doing this in advance. Professionals and IT experts might also find the Advanced tab quite useful for exploring further details.
NetSpeedMonitor can be run on Windows 7 and above, but unless you have Windows 10 or above you might face some installation issues. In this case, the first thing you should check is the compatibility issues with the antivirus programme.
Nevertheless, the fact that the app is free and doesn’t weigh much makes it attractive and popular among plenty of users.
👨💻️ USER REVIEWS AND COMMENTS 💬
image/svg+xmlBotttsPablo Stanleyhttps://bottts.com/Florian Körner
John Dow
NetSpeedMonitor appears to be a great app if it delivers on everything that it promises. I think it would be great to see the amount of bandwidth that individual programs and apps which use the internet are taking. I understand that the program is free however if the app does what it says it can do I would not have a problem with donating to the developers. This is in hope that they would improve on some of the functionalities present or new ones in the future,
image/svg+xmlBotttsPablo Stanleyhttps://bottts.com/Florian Körner
sam dow
With NetSpeedMonitor (for Windows) you can find spikes, disconnects and slowdowns…and then work to eliminate them!
image/svg+xmlBotttsPablo Stanleyhttps://bottts.com/Florian Körner
Robert
NetSpeedMonitor can be a useful product for those who are experiencing slow internet speeds. The program essentially adds a toolbar to your Windows desktop which monitors internet traffic, thus allowing you to disable useless network traffic such as data trackers or network spyware.
image/svg+xmlBotttsPablo Stanleyhttps://bottts.com/Florian Körner
Kai
The website makes it sound like the program is a packet sniffer, which has its uses, but it’s not likely I’d use this particular program anytime soon. It’s nice that it’s free though. I might have to keep it in mind for future use.
image/svg+xmlBotttsPablo Stanleyhttps://bottts.com/Florian Körner
Samuel
This NetSpeedMonitor program is a toolbar that allows users to monitor their Windows taskbar. It gives at-a-glance upload and download speeds, all in a small toolbar icon within your browser. It is perfect for analyzing the network and determining any issues related to speed and connectivity. Use this to see how your network is faring.
image/svg+xmlBotttsPablo Stanleyhttps://bottts.com/Florian Körner
Blair
With this tool, you can monitor the current speed of your connection and the amounts of data transferred. This tool makes it easier for someone to keep track of how their Windows is running. It is also beginner-friendly.
image/svg+xmlBotttsPablo Stanleyhttps://bottts.com/Florian Körner
Benjamin
Monitor the current speed of your connection and the amount of data transferred
image/svg+xmlBotttsPablo Stanleyhttps://bottts.com/Florian Körner
Harry
Most of the time i forgot the amount of data used when i am using the internet. It is very must to save the data for other purposes. NetSpeed Monitor is very much helpful for me to monitor the current speed of the data transferred and it is very helpful to avoid consuming the unwanted data of other kind of downloads when it was hidden.
image/svg+xmlBotttsPablo Stanleyhttps://bottts.com/Florian Körner
Leon
Implement IP monitoring network-wide
Monitor your network from anywhere with remote network monitoring
Achieve fast device polling with SNMP monitoring
Analyze network traffic and bandwidth consumption
Fix problems quickly with customized network alerts sent via email or text
Create network diagrams to visualize your network
Ready to get started? Complete the form, and we’ll send you an email with instructions to download our network monitoring software.
image/svg+xmlBotttsPablo Stanleyhttps://bottts.com/Florian Körner
Murray
I’d forgotten all about this app until I needed to monitor my home network last week to troubleshoot a lagging connection. I honestly can’t remember the first time I used NetSpeedMonitor but it has been more than 9 years ago. It hasn’t changed much over the years and is still as reliable today as it was when I was a network tech and used it daily.
image/svg+xmlBotttsPablo Stanleyhttps://bottts.com/Florian Körner
Jake
Measuring the internet speed and Download/Upload rate is very essential for every PC-owner. This software is showing these data to you and has many beautiful skins and themes. It’s compatible with all windows and has a great net speed feature. But I think it has a little bit complicated configurations and maybe it’s better to do have a more simple interface.
I think it’s worth the price.
image/svg+xmlBotttsPablo Stanleyhttps://bottts.com/Florian Körner
Caleb
I love this! Now I know exactly what speeds I’m getting from my network provider! I can also see my bandwidth usage which is something that has been an issue as there are restrictions. Installation was simple and easy.
image/svg+xmlBotttsPablo Stanleyhttps://bottts.com/Florian Körner
Kyle
NetSpeedMonitor for Windows was a huge help. We have so much traffic with our family of four that we were having major connectivity issues. This helped us narrow down the issue by monitoring connection speeds at the moment. So now we can work from home without getting disconnected constantly or the kids losing access to devices.
image/svg+xmlBotttsPablo Stanleyhttps://bottts.com/Florian Körner
Harrison
This product does exactly as it says it would! I love it! I use it to help watch traffic flow use on my internet which helps let me know if anyone may have hacked use of my internet. I play a lot of games, too, so it lets me keep track of my download speeds. Definitely recommend it to others!
image/svg+xmlBotttsPablo Stanleyhttps://bottts.com/Florian Körner
Arran
It monitors the current speed of connections. In this, I can use record usage. It fixes the connectivity issues. It is free application software for windows. I really like this and which is in the toolbar or taskbar on my system desktop. It also monitors the amount of data transferred.
image/svg+xmlBotttsPablo Stanleyhttps://bottts.com/Florian Körner
Muhammad
Net speed monitor is a light weight monitoring toolbar.
It monitors the current speed for uploading and downloading of your network surface.
It is a free application that monitors internet speed in real time PC accessories.
The platform is available for 32-bit and 64-bit.
Antivirus tests shows that the freeware does not contain malware.
image/svg+xmlBotttsPablo Stanleyhttps://bottts.com/Florian Körner
Lewis X********k
NetSpeedMonitor is a free, lightweight network monitoring tool for the Windows operating system that monitors your incoming and outgoing internet traffic. It provides real-time graphical display of data transfer rates for your network interface, as well as detailed information about the current network usage. It also has the ability to log network usage and generate reports.
image/svg+xmlBotttsPablo Stanleyhttps://bottts.com/Florian Körner
Arran Q.
I have been using NetSpeedMonitor for a few weeks now and I really appreciate how simple it is to use. The software is lightweight and does not require any special configuration. It has a minimalistic design that makes monitoring my network connection easy. NetSpeedMonitor provides a clear overview of my current download and upload speed, as well as the amount of data transferred. It also provides a detailed log of my network activity for further analysis. What I particularly like about the software is that I can customize the frequency of the updates and the size of the network traffic graph. All in all, NetSpeedMonitor is a great tool for quickly checking my network speed.
image/svg+xmlBotttsPablo Stanleyhttps://bottts.com/Florian Körner
Archie K.
NetSpeedMonitor is a great tool for monitoring and tracking your internet speed, I’ve been using it for years and it’s always been reliable and easy to use.
image/svg+xmlBotttsPablo Stanleyhttps://bottts.com/Florian Körner
William B.
NetSpeedMonitor is a useful software for monitoring internet speed and bandwidth usage, but it lacks some advanced features found in other network monitoring tools.
image/svg+xmlBotttsPablo Stanleyhttps://bottts.com/Florian Körner
Thomas Dushane
NetSpeedMonitor is a useful tool for monitoring internet speed and traffic, providing real-time information on upload and download speeds.
image/svg+xmlBotttsPablo Stanleyhttps://bottts.com/Florian Körner
Jack
NetSpeedMonitor is a lightweight network monitoring tool that comes with an integrated bandwidth usage monitor. Its core feature includes the ability to track and display real-time internet speed data in the taskbar. This function allows users to monitor their network speed without interrupting their workflow.
image/svg+xmlBotttsPablo Stanleyhttps://bottts.com/Florian Körner
David
The tool offers real-time tracking of internet speed and data usage, but it lacks advanced features.
image/svg+xmlBotttsPablo Stanleyhttps://bottts.com/Florian Körner
Fraser
Efficient, provides real-time internet speed data.
image/svg+xmlBotttsPablo Stanleyhttps://bottts.com/Florian Körner
Lewis
Efficient, reliable internet speed tracking.
Effectively monitors internet speed.
Tracks internet speed, helpful for monitoring data usage. 📶