Windows driver foundation missing error can result in your Windows PC lags or running slowly when doing resource-intensive tasks. If you find this error, unfortunately, it means some important system-related drivers fail to load on your Windows PC. This tutorial on MiniTool Website will help you handle it.
Windows Driver Foundation Missing Error
First of all, you need to know what the Windows driver foundation missing error is? This error can happen when your driver is outdated, system files are missing, or the essential Windows service stops running, etc.
The error is common when you update your Windows to the latest version, which may contribute to the incompatible hard drives with the version of your Windows.
Besides, if your Windows driver foundation fails to load, you might consider that corrupted system files or un-updated Windows and Wi-Fi drivers are the culprits.
Now, you have a general picture of the Windows driver foundation missing error. The next part will tell you how to fix the Windows driver foundation missing error.
Solutions for Windows Driver Foundation Missing Error
Solution 1: Update Your Windows
As mentioned before, outdated Windows can make your windows driver foundation not work properly. Therefore, we can try to update it.
Step 1: Open your Settings and scroll down to click the Update & Security option.
Step 2: In the Windows update part, you can click Check for updates. If any available version here, please download and install it.
When you finish, you can check if the issue persists.
Solution 2: Uninstall and Reinstall USB Controllers
If the last method has been proved to be of no use, you can also uninstall and reinstall the USB Controllers via the Device Manager when you encounter the windows driver foundation missing error.
Step 1: Press Win + R to open the Run command and input devmgmt.msc to enter.
Step 2: Expand the Universal Serial Bus Controllers node.
Step 3: Right-click on the USB controller and select Uninstall device.
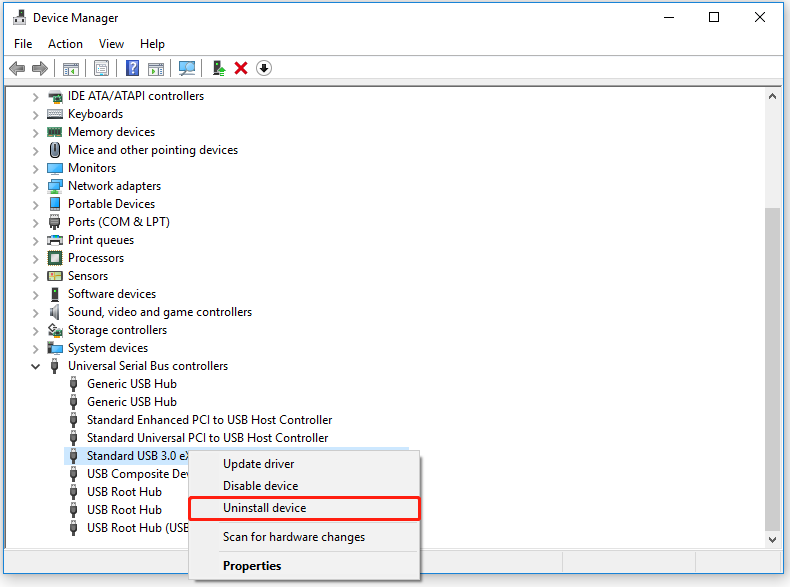
Then you can restart your PC. After restarting your device, Windows will detect the hardware changes and install the missing USB Controller driver.
Solution 3: Disable Hard Drive Hibernation
If the Windows driver foundation missing error pops up, it may be a good choice to disable the hard drive hibernation.
Step 1: Type edit power plan in the Search box and open it.
Step 2: Click on Change advanced power settings.
Step 3: Under the Hard disk option, set Never in the Setting (Minutes): part.
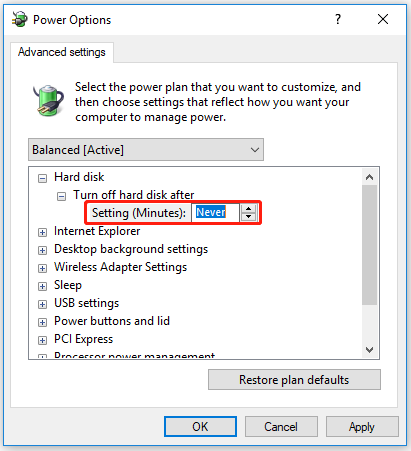
Step 4: Hit Apply and press OK. Reboot your PC.
Solution 4: Run SFC Command
The System File Checker can check your PC for all corrupt files and help you fix them. Since the corrupted files can be one of the culprits when the windows driver foundation missing error occurs, we can try to fix them.
Step 1: Search for Command Prompt in the Start menu and run it as an administrator.
Step 2: Type sfc /scannow in the pop-up window and press Enter.
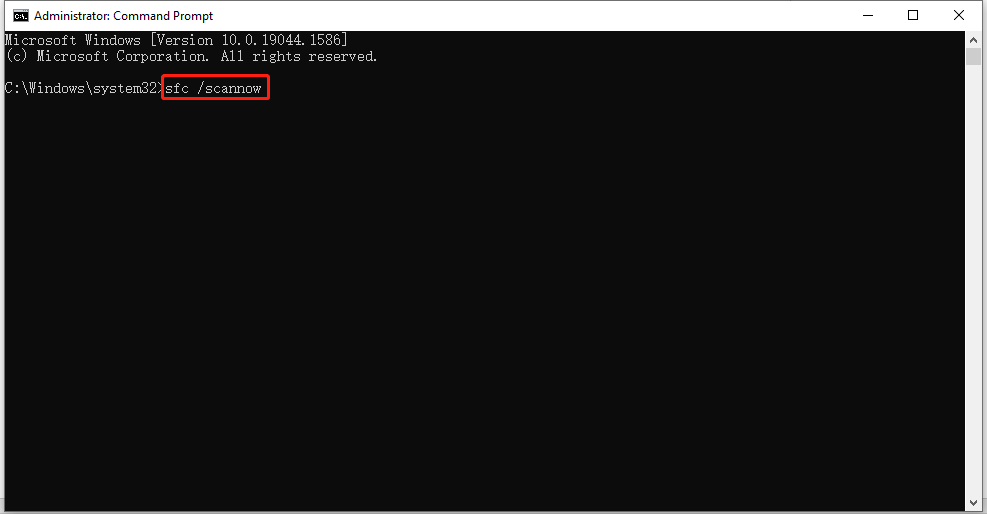
The process will take some time. You need to wait for a moment and once finished, simply reboot your PC.
Solution 5: Run Clean Boot
Some background activities may interfere with your program so that your Windows driver foundation does not work properly. In this way, the clean boot can be used to help you identify the application or service that is causing an issue.
Step 1: Open the Run dialogue and input msconfig to enter.
Step 2: Uncheck the Load startup items option and check the Load system services option and the Use original boot configuration option under the Selective startup part.
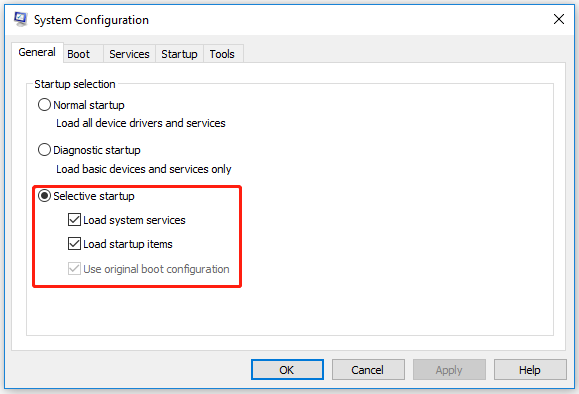
Step 3: Go to the Services tab and click on Hide all Microsoft services.
Step 4: And then select Disable all to disable all third-party unnecessary services. Click Apply and hit OK.
At last, please reboot your PC.
Just keep your PC in a clean boot state to see if the problem is gone. You can turn on each app one by one and services individually afterward to find exactly which app is the cause of your issue.
In this way, you can easily determine whether a background program is interfering with your game or program.
Solution 6: Use System Maintenance Troubleshooter
The Windows Troubleshooter is a powerful tool used to automatically find and fix various Windows errors. It also can be applied to the situation where your windows driver foundation fails to load.
Step 1: Search for Control Panel in the Start menu and open it.
Step 2: Select Troubleshooting and click on View all from the left pane.
Step 3: Find System Maintenance and click it. Then you can click Next and wait for the issue detecting process to finish and follow the next instructions.
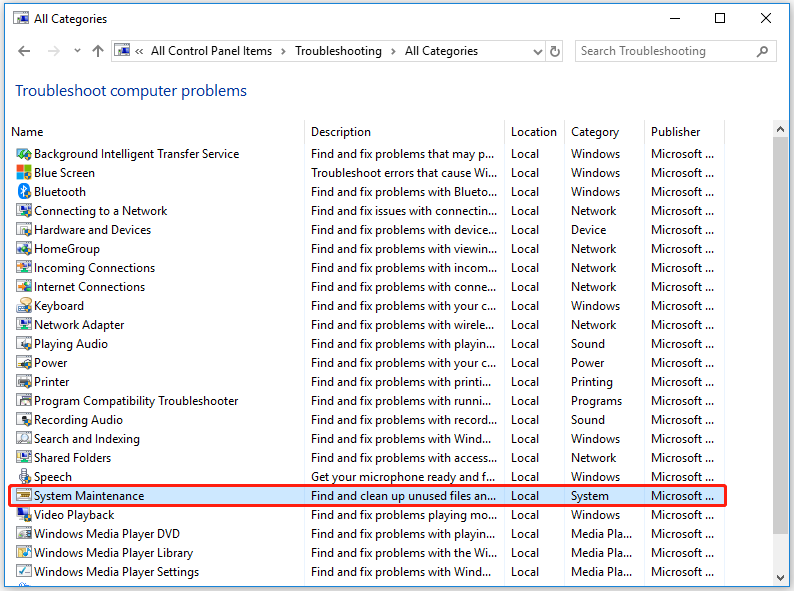
After that, restart your PC.
Bottom Line:
This article has informed you all about the windows driver foundation missing error. Here are 6 solutions aiming at this problem and you can learn the way to tackle it. I hope this article can be helpful for you.
If you are experiencing Windows Driver Foundation missing Windows 10/11, then you are in right-place for the solution. Here, you are provided with easy steps/methods on How to fix Windows Driver Foundation missing Windows 10/11. Let’s starts the discussion.
‘Windows Driver Foundation’: Windows Driver Foundation or Windows Driver Frameworks is set of Microsoft Tools and libraries that aid in the creation of device drivers of Windows 2000 and later versions of Windows. It complements Windows Driver Model, abstracting away much of boilerplate in writing Windows servers. It consists of Kernel-Mode Driver Framework and User-Mode Driver Framework.
The purpose of Windows Driver Foundation is conceptual scalability and reduced duplication, enabling developers to apply the same concepts access different driver types and reducing the code overhead required for drivers. However, several users reported they faced ‘Windows Driver Foundation missing Windows 10/11’ when playing games or doing resource-intensive tasks.
If your computer is also throwing Windows Driver Foundation missing errors, then this will also kill a lot of resources and ultimately drain your device’s battery. In sort, Windows Driver Foundation missing errors can cause high CPU/DISK usage issue in your computer. There could be several reasons behind the issue including the incompatible device drivers with Windows OS version, interference of conflicting software, presence of corrupted temporary files, Windows Driver Foundation service is not running, and other issues.
You should make sure all device drivers are properly installed and are up-to-date to latest & compatible version in computer, and if not device drivers update are necessary if you don’t want this type of issue. It is possible to fix the issue with our instructions. Let’s go for the solution.
How to fix Windows Driver Foundation missing Windows 10/11?
Method 1: Fix Windows Driver Foundation missing error with ‘PC Repair Tool’
‘PC Repair Tool’ is easy & quick way to find and fix BSOD errors, DLL errors, EXE errors, problems with programs/applications, malware or viruses infections in computer, and other system issues with just few clicks.
Method 2: Restart your computer
Sometimes, this type of issue can be occurred due to some temporary issues in your Windows computer. You can just restart your computer to fix temporary issue and resolve the issue and after restart, check if the issue is resolved.
Method 3: Update Windows OS
Updating Windows OS to latest version can resolve the issue.
Step 1: Open ‘Settings’ app in Windows PC via Windows Search Box and go to ‘Update & Security > Windows Update’ and click ‘Check for updates’ button
Step 2: Download and install all available updates in computer and once updated, restart your computer and check if the issue is resolved.
Method 4: Check if Windows Driver Foundation service is running

Step 1: Open ‘Services’ app in Windows PC via Windows Search Box
Step 2: Find and double-click on ‘Windows Driver Foundation’ service to open its ‘Properties’, select ‘Automatic’ from ‘Startup Type’ dropdown and hit ‘Start’ button under ‘Service Status’ section, and then click ‘Apply > Ok’ button to save the changes.
Step 3: Once done, restart your computer and check if the issue is resolved.
Method 5: Update USB and WiFi drivers
Updating USB drivers and WIFi drivers to latest & compatible version can resolve the issue.
Step 1: Open ‘Device Manager’ in Windows PC via Windows Search Box and expand ‘Universal Serial Bus Controllers’ category
Step 2: Right-click on problematic USB device and select ‘Update Driver’ and follow on-screen instructions to finish update.
Step 3: Once updated, expand ‘Network Adapters’ category, right-click on WiFi device and select ‘Update Driver’, and follow on-screen instructions to finish update process. Once updated, restart your computer and check if the issue is resolved.
Download or reinstall device driver update in Windows PC [Automatically]
You can also try to update all Windows drivers to latest & compatible version using Automatic Driver Update Tool. You can get this tool through button/link below.
Method 6: Disable hard drive hibernation

Step 1: Open ‘Edit power plan’ via Windows Search Box and click ‘Change advanced power settings’
Step 2: Expand ‘Hard Disk’ option and expand ‘Turn OFF the hard disk’ option, select ‘Never’ for ‘On Battery’ option, and then hit ‘Apply > Ok’ button to save the changes and restart your computer and check if it works.
Method 7: Run SFC scan
You can repair corrupted system files by running SFC scan in order to fix the issue.
Step 1: Type ‘cmd’ in Windows Search Box and press ‘SHIFT + ENTER’ keys on keyboard to open ‘Command Prompt as Administrator’
Step 2: Type ‘sfc /scannow’ command and hit ‘Enter’ key to execute. Once executed, restart your computer and check if the issue is resolved.
Method 8: Run System Maintenance troubleshooter

Step 1: Open ‘Control Panel’ in Windows PC and go to ‘Troubleshooting’ via Search in Control Panel
Step 2: Click ‘View All > System Maintenance’ troubleshooter, and follow on-screen instructions to finish troubleshooting and once done, restart your computer and check if the issue is resolved.
Method 9: Perform Clean Boot
You can perform Clean Boot operation in computer in order to fix the issue.
Step 1: Open ‘System Configuration’ app in Windows PC via Windows Search Box
Step 2: Under ‘General’ tab, click ‘Selective Startup’ option, uncheck ‘Load Startup items’ option and check ‘Load System services’ option, and check ‘Use original boot configuration’ option
Step 3: Now, click ‘services’ tab, tick ‘Hide all Microsoft services’ checkbox and hit ‘Disable All’ button, and hit ‘Apply > Ok’ button to save the changes and restart your computer, and check if it works for you toward resolving the issue.
Method 10: Clear Temp folder
Step 1: Press ‘Windows + R’ keys on keyboard, type ‘%temp%’ in ‘Run’ window and hit ‘Ok’ button to open ‘Temporary’ folder in Windows PC
Step 2: Once you are in correct folder, select all items inside it and delete them. Once done, check if the issue is resolved.
Method 11: Reset Windows
If the issue is still persist, you can perform Windows PC reset in order to fix.
Step 1: Open ‘Settings’ App in Windows PC via Windows Search Box and go to ‘System > Recovery Reset This PC’
Step 2: Follow on-screen instructions to finish resetting process and once finished, check if the issue is resolved.
Conclusion
I am sure this article helped you on How to fix Windows Driver Foundation missing Windows 10/11 with easy ways. You can read & follow our instructions to do so. That’s all. For any suggestions or queries, please write on comment box below.
The Windows Driver Foundation (WDF) is a crucial framework that enables developers to create drivers for Windows. This infrastructure is essential because it provides support for a wide range of devices and ensures that they can communicate effectively with Windows. Unfortunately, users often encounter issues, such as the WDF service being missing, failing to load, or simply not working. This can lead to significant operational problems, especially for users relying on specific hardware and software for their day-to-day activities.
Understanding Windows Driver Foundation
Before diving into troubleshooting issues related to the Windows Driver Foundation, it’s essential to grasp what WDF is and how it functions. WDF consists of two main libraries:
-
Kernel-Mode Driver Framework (KMDF): This is used for writing device drivers that run in kernel mode, which is the core of the operating system. KMDF allows for the creation of high-performance drivers with less code compared to traditional driver development methods.
-
User-Mode Driver Framework (UMDF): This framework is meant for drivers that operate at the user level. This can enhance system stability since user-mode drivers can crash without affecting the entire operating system.
By using these frameworks, Microsoft has improved driver stability and efficiency, allowing for better integration with the Windows operating system. However, issues can arise when these components fail, leading to a range of consequences.
Common Symptoms of WDF Issues
The symptoms of WDF-related problems can manifest in various ways. Here are some common warning signs:
- Device Not Recognized: Your computer fails to recognize an external device, such as a printer, scanner, or USB device.
- Error Messages: You may receive messages indicating that a driver cannot be loaded or is missing entirely.
- Device Manager Alerts: In the Device Manager, you may find devices marked with yellow exclamation marks, which indicate issues with the driver.
- System Crashes or Blue Screens: In severe cases, problems with the WDF can lead to system crashes or blue screens of death (BSOD).
Causes of WDF Issues
Understanding the potential reasons for WDF-related issues can help you troubleshoot effectively.
1. Corrupted Drivers
One of the most common causes of WDF problems is corruption within the driver files. This can happen due to improper shutdowns, malware, or faulty software installations.
2. Outdated Drivers
Drivers that are outdated may not be compatible with the latest operating system updates. This is particularly common during major Windows updates where changes in the framework can render older drivers ineffective.
3. Conflicting Software
Another contributing factor can be software conflicts. If there’s software installed on your system that directly interacts with the drivers, and if that software is incompatible or corrupt, it can lead to WDF issues.
4. Windows Update Failures
Windows updates are essential for maintaining the operating system’s integrity, including its drivers. If an update fails, it can disrupt driver functionality, including WDF processes.
5. Registry Issues
The Windows registry is a critical database that holds configuration settings and options for the operating system. Issues within the registry can affect how drivers are recognized and executed by Windows.
Troubleshooting WDF Problems
When faced with a WDF problem, there are several steps you can take to troubleshoot. Below are some detailed solutions to address WDF-related issues on Windows.
1. Update Drivers
Updating drivers is one of the first steps to consider. Here’s how you can do that:
- Open Device Manager. You can search for it in the Start menu.
- Expand categories and find the device that is not working correctly.
- Right-click on the device and select Update driver.
- Choose Search automatically for updated driver software.
- Windows will search for the latest drivers and install them if available.
2. Reinstall Drivers
If updating does not resolve the issue, reinstalling the drivers can often help.
- Go back to Device Manager.
- Locate the problematic device, right-click, and choose Uninstall device.
- Restart your computer. Windows will attempt to reinstall the driver automatically.
3. Run Windows Troubleshooter
Windows has built-in troubleshooters that can often identify and resolve issues with hardware and devices.
- Go to Settings > Update & Security > Troubleshoot.
- Select Additional troubleshooters.
- Choose the correct troubleshooter for your device (e.g., Hardware and Devices) and follow the prompts.
4. Check Windows Updates
Make sure that your Windows operating system is running the latest updates, as these can contain critical fixes for driver issues.
- Go to Settings > Update & Security.
- Click on Check for updates.
- Install any pending updates and restart your computer.
5. Use System File Checker (SFC)
The System File Checker tool can help repair missing or corrupted system files, including those related to drivers.
- Open Command Prompt as an administrator. You can do this by searching for ‘cmd’, right-clicking on Command Prompt, and selecting Run as administrator.
- Type the command
sfc /scannowand press Enter. - Wait for the scan to complete; it may take some time. Follow any prompts to repair files if issues are found.
6. Run the DISM Command
The Deployment Image Servicing and Management (DISM) tool can fix issues with the Windows image.
- Open Command Prompt as an administrator.
- Type the command
DISM /Online /Cleanup-Image /RestoreHealthand press Enter. - Wait for the process to complete and then restart your computer.
7. Check for Conflicting Software
If you’ve recently installed new software or drivers, consider uninstalling them temporarily to see if the issue resolves.
- Go to Control Panel > Programs > Programs and Features.
- Uninstall recently added programs and restart your computer.
8. Perform a Clean Boot
Running Windows in a clean boot state can help identify if background software is interfering with the drivers.
- Press
Windows + R, typemsconfig, and hit Enter. - Under the Services tab, check the box for Hide all Microsoft services and then click Disable all.
- Next, go to the Startup tab and click on Open Task Manager.
- Disable all startup items and restart your computer.
9. Check Windows Registry
If you are comfortable working with the registry, you can check for any corruption or issues.
- Press
Windows + R, typeregedit, and hit Enter. - Before making changes, back up the registry by clicking File > Export.
- Navigate to
HKEY_LOCAL_MACHINESYSTEMCurrentControlSetServicesand check for your driver entry. - If necessary, you can look for and restore any missing or altered keys related to the WDF.
10. Reset Windows
If all else fails, a last resort can be resetting Windows. This will reinstall Windows, which can resolve persistent driver issues but should only be considered if other steps haven’t worked.
- Go to Settings > Update & Security > Recovery.
- Choose Reset this PC and select the option that best suits your needs (keeping or removing personal files).
Conclusion
The Windows Driver Foundation is crucial for the operation of drivers and, consequently, the functioning of devices connected to your PC. Understanding the potential causes of issues such as missing, failed-to-load, or non-working WDF components can help users troubleshoot effectively.
From updating and reinstalling drivers to running built-in tools like SFC and DISM, various methods can resolve these issues. Following systematic troubleshooting steps can significantly reduce downtime and ensure that your hardware and software operate harmoniously.
In scenarios where basic troubleshooting does not yield results, consider seeking professional support or visiting community forums. The cooperative knowledge of user forums can sometimes provide insights that traditional support might not cover. Overall, staying proactive with updates and maintenance can help mitigate the occurrences of WDF-related issues in the future.
Windows 10: Windows Driver Foundation is missing
Discus and support Windows Driver Foundation is missing in Windows 10 Drivers and Hardware to solve the problem; WINDOWS DRIVER FOUNDATION IS MISSING
in msconfig and view services and its also not in services.msc ……… both typed into run or Window Key + R…
Discussion in ‘Windows 10 Drivers and Hardware’ started by JohnFrank2, Feb 28, 2021.
-
Windows Driver Foundation is missing
WINDOWS DRIVER FOUNDATION IS MISSING
in msconfig and view services and its also not in services.msc ……… both typed into run or Window Key + R
OS Name Microsoft Windows 10 Home
Version 10.0.19042 Build 19042
WHERE DO I FIND IT HOW DO I TURN IT ON IF ITS NOT IN THE ABOVE LOCATIONS?
-
windows xp installation and dual core am
could someone please list the steps they follow to install windows with a dual core processor and windows xp service pack to. I’m reletively new to amd dual core and i feel i’m missing a step. All help will be appreciated. thanx
-
Unlocked Realtek HD Audio Drivers Windows 7 & 8 (With Dolby Digital Live and DTS Interactive)DTS supported natively by Windows 8/8.1 and it should work on windows 10 too just DDL require to unlock your driver .
-
Windows Driver Foundation is missing
Windows Driver Foundation High Disk Usage Mixed Reality Portal
I followed the steps, restarted, couldn’t start steam, so I enabled only the steam service, restarted again, booted up a game but alas the issue is still there.
Screenshot
edit: I tried to disable the service but I couldn’t find it in the services list so I renamed the wudfhost.exe in system32, but after this the goggles were not recognized.
So it seems that windows driver foundation is part of Mixed Reality Portal
Windows Driver Foundation is missing
-
Windows Driver Foundation is missing — Similar Threads — Driver Foundation missing
-
Windows Driver Foundation not found
in Windows 10 Gaming
Windows Driver Foundation not found: Whenever I turn on my computer, this box appears.I tried to uninstall and reinstall Framework 3.5, register Windows service, and restart the Windows installer service, but everything just didn’t work.Any suggestions?… -
Windows Driver Foundation not found
in Windows 10 Software and Apps
Windows Driver Foundation not found: Whenever I turn on my computer, this box appears.I tried to uninstall and reinstall Framework 3.5, register Windows service, and restart the Windows installer service, but everything just didn’t work.Any suggestions?… -
Windows Driver Foundation — High GPU Usage
in Windows 10 Gaming
Windows Driver Foundation — High GPU Usage: For some reason, whenever I actively do anything on my second monitor which is connected through an adapter, it launches the Windows Driver Foundation thing through the roof with GPU, using around 35% when OBS is open and 20% when just Firefox is open. I’ve tried EVERYTHING… -
Windows Driver Foundation — High GPU Usage
in Windows 10 Software and Apps
Windows Driver Foundation — High GPU Usage: For some reason, whenever I actively do anything on my second monitor which is connected through an adapter, it launches the Windows Driver Foundation thing through the roof with GPU, using around 35% when OBS is open and 20% when just Firefox is open. I’ve tried EVERYTHING… -
Windows Driver Foundation — High GPU Usage
in Windows 10 BSOD Crashes and Debugging
Windows Driver Foundation — High GPU Usage: For some reason, whenever I actively do anything on my second monitor which is connected through an adapter, it launches the Windows Driver Foundation thing through the roof with GPU, using around 35% when OBS is open and 20% when just Firefox is open. I’ve tried EVERYTHING… -
Windows Driver Foundation missing, failed to load or not working in Windows 11/10
in Windows 10 News
Windows Driver Foundation missing, failed to load or not working in Windows 11/10: [ATTACH]If the Windows Driver Foundation is missing or does not work properly on your Windows 11/10 computer you may experience several errors or system crashes. Some users have experienced that the keyboard and touchpad of their laptop stopped working all of a sudden. After… -
windows driver foundation
in Windows 10 BSOD Crashes and Debugging
windows driver foundation: it often happens that the pc crashes and looking at the reliability history I noticed some problems with windows driver foundation, I have already tried methods like «regsvr32 / i wudfsvc.dll» on the cmd but I get an error «cannot find the specified module» how can I… -
Windows Driver Foundation High CPU Usage
in Windows 10 BSOD Crashes and Debugging
Windows Driver Foundation High CPU Usage: I recently started to get this problem i have done system maintenance troubleshoot and uninstalling my Wi-Fi adapters but i still get 80%+ CPU usage and the temperature is around 80-90 degrees i checked if i was running on the latest windows and i am. This is been like this… -
windows driver foundation
in Windows 10 Drivers and Hardware
windows driver foundation: [ATTACH]Hi, I’m having issues with this.. windows driver foundation? I don’t know how to stop/uninstall it, please answer as quick as possible. thanks! and by the way, i’m on a windows 10….
Creates and manages user-mode driver processes. This service cannot be stopped.
The Windows Driver Foundation — User-mode Driver Framework service exists only in:
- Windows 10 Home 1507
- Windows 10 Pro 1507
- Windows 10 Education 1507
- Windows 10 Enterprise 1507
- Windows 10 Home 1511
- Windows 10 Pro 1511
- Windows 10 Education 1511
- Windows 10 Enterprise 1511
- Windows 10 Home 1607
- Windows 10 Pro 1607
- Windows 10 Education 1607
- Windows 10 Enterprise 1607
- Windows 10 Home 1703
- Windows 10 Pro 1703
- Windows 10 Education 1703
- Windows 10 Enterprise 1703
Default Settings
| Startup type: | Manual |
| Display name: | Windows Driver Foundation — User-mode Driver Framework |
| Service name: | wudfsvc |
| Service type: | own |
| Error control: | normal |
| Group: | PlugPlay |
| Object: | LocalSystem |
| Path: | %SystemRoot%\system32\svchost.exe -k LocalSystemNetworkRestricted |
| File: | %SystemRoot%\System32\WUDFSvc.dll |
| Registry key: | HKEY_LOCAL_MACHINE\SYSTEM\CurrentControlSet\Services\wudfsvc |
| Privileges: |
|
Default Behavior
Windows Driver Foundation — User-mode Driver Framework is a Win32 service. In Windows 10 it is starting only if the user, an application or another service starts it. When the Windows Driver Foundation — User-mode Driver Framework service is started, it is running as LocalSystem in its own process of svchost.exe. If Windows Driver Foundation — User-mode Driver Framework fails to start, the failure details are being recorded into Event Log. Then Windows 10 will start up and notify the user that the wudfsvc service has failed to start due to the error.
Dependencies
Windows Driver Foundation — User-mode Driver Framework cannot be started under any conditions, if the User Mode Driver Frameworks Platform Driver service is disabled.
While Windows Driver Foundation — User-mode Driver Framework is stopped, disabled or working incorrectly, the following services do not start:
- Smart Card
- Windows Biometric Service
Restore Default Startup Configuration of Windows Driver Foundation — User-mode Driver Framework
Before you begin doing this, make sure that all the services on which Windows Driver Foundation — User-mode Driver Framework depends are configured by default and function properly. See the list of dependencies above.
1. Run the Command Prompt as an administrator.
2. Copy the command below, paste it into the command window and press ENTER:
sc config wudfsvc start= demand
3. Close the command window and restart the computer.
The wudfsvc service is using the WUDFSvc.dll file that is located in the C:\Windows\System32 directory. If the file is removed or corrupted, read this article to restore its original version from Windows 10 installation media.

