Все способы:
- Способ 1: Службы
- Способ 2: «Командная строка»
- Способ 3: «Конфигурация системы»
- Решение возможных проблем
- Вопросы и ответы: 8
Способ 1: Службы
За управление службами в Windows 10 отвечает специальная утилита, которая так и называется, — «Службы». Чтобы включить «Диспетчер печати», потребуется найти его в списке, после чего открыть свойства и кликнуть по «Запустить», предварительно настроив режим работы.
- Откройте утилиту «Службы» любым доступным способом. Например, сделать это можно посредством поискового запроса. Установите курсор в соответствующее поле на панели задач, а затем введите слово «Службы» и кликните по кнопке «Открыть» в результатах.
Читайте также: Как зайти в «Службы» на Windows 10
- В появившемся окне найдите службу под названием «Диспетчер печати» и откройте ее свойства, кликнув по названию дважды левой кнопкой мыши.
Обратите внимание! Для удобного поиска рекомендуется в нижней части окна перейти на вкладку «Стандартный» и отсортировать весь список служб по столбцу «Имя». Для этого просто единожды кликните по его заголовку левой кнопкой мыши.
- В свойствах первостепенно измените тип запуска «Диспетчера печати». Для этого раскройте одноименный выпадающий список и выберите значение «Автоматически».
- Активируйте работу службы, щелкнув по «Запустить». Сразу после этого появится дополнительное диалоговое окно, в котором будет отображаться процесс запуска компонента. Дождитесь его завершения.
- Сохраните внесенные изменения и закройте свойства кнопкой «ОК». Сразу после этого служба «Диспетчер печати» будет запущена, и вы сможете пользоваться функцией печати.



Способ 2: «Командная строка»
Включить службу диспетчера печати можно посредством ввода специальной команды в «Командную строку». Чтобы все прошло успешно, ее необходимо будет открыть с повышенными полномочиями. Сделать это можно несколькими способами, проще всего — через системный поиск или «Пуск», где нужно начать набирать запрос «Командная строка» и в результатах кликнуть по пункту «Запуск от имени администратора».

Читайте также: Как запустить «Командную строку» от имени администратора в Windows 10
При появлении окна контроля учетных записей щелкните по «Да», чтобы разрешить запуск консоли с повышенными привилегиями.
После того как на экране появится «Командная строка», введите представленную ниже команду и нажмите клавишу Enter для ее выполнения. Вы также можете скопировать ее и вставить в консоль, кликнув по полю для ввода правой кнопкой мыши (стандартное сочетание для вставки Ctrl + V в ней не работает).
net start spooler

Способ 3: «Конфигурация системы»
Если после выполнения предыдущих способов служба диспетчера печати у вас не включилась, это свидетельствует о том, что она отключена в специальном меню конфигурации системы. Соответственно, чтобы исправить ситуацию, в нем необходимо выполнить некоторые манипуляции.
- Откройте меню «Конфигурация системы». Сделать это можно, например, посредством утилиты «Выполнить». Вызовите ее сочетанием клавиш Win + R, а затем впишите в поле «Открыть» команду
msconfigи нажмите на клавиатуре Enter. - В появившемся окне переключитесь на вкладку «Службы», после чего найдите в списке всех компонентов «Диспетчер печати» и установите напротив него галочку. Если вдруг нужной службы там не оказалось, снимите отметку с пункта «Не отображать службы Майкрософт» и поищите ее снова. В завершение щелкните по «ОК», чтобы сохранить внесенные изменения.
- Для нормальной работы службы требуется перезагрузка операционной системы, поэтому кликните по «Перезагрузка», чтобы выполнить ее немедленно. При необходимости вы можете сделать это самостоятельно позже, в таком случае нажмите по «Выход без перезагрузки».
После того как компьютер будет перезапущен, служба «Диспетчер печати» включится.


Решение возможных проблем
Если ни один из вышеперечисленных методов не помог вам включить службу диспетчера печати, необходимо проверить влияющие на ее работу смежные компоненты операционной системы. Для этого потребуется изменить определенный параметр в системном реестре.
- Откройте «Редактор реестра» любым доступным способом через поиск по названию в «Пуске» или окно «Выполнить» (Win + R), куда впишите команду
regeditи подтвердите ввод на Enter.Читайте также: Как открыть «Редактор реестра» в Windows 10
- В «Редакторе реестра» воспользуйтесь навигационной панелью в левой части интерфейса, чтобы проследовать по указанному ниже пути. Также вы можете вставить его в адресную строку, расположенную в верхней части окна, и нажать по клавише Enter. Таким образом осуществится мгновенный переход в целевую директорию.
HKEY_LOCAL_MACHINE\SYSTEM\CurrentControlSet\services\HTTP - Находясь в папке «HTTP», найдите параметр под названием «Start» и откройте его свойства. Для этого вызовите контекстное меню правой кнопкой мыши и выберите в нем опцию «Изменить».
- Впишите в поле «Значение» цифру «3» (без кавычек), а затем щелкните по «ОК», чтобы сохранить изменение.
Важно! После того как все действия из этой инструкции будут выполнены, необходимо закрыть «Редактор реестра» и перезагрузить компьютер. Если даже после этого служба «Диспетчер печати» не включится, попробуйте запустить вручную, воспользовавшись одним из трех способов, описанных в этой статье.


Наша группа в TelegramПолезные советы и помощь
Ребята, не мучайтесь, в данной
г
самосборке нет даже файла spoolsv.exe, чтобы работала служба диспетчера печати. Из любопытства скачал сие творение, там автор
кастрировал
вырезал максимально всё из системы,
что удалено
Телеметрия, OneDrive, Feedback, ContactSupport, Биометрия, CEIP, Кортана & поиск, Windows Update, Принтеры, IE, Плеер, Флешплеер, Брандмауэр, Защитник Windows, Архивация и восстановление, Средство переноса данных, Ribbon, Справка, Азиатские шрифты, Другие языки, IME, Speech, Обои, Записки, Темы, Почта, Аэрокурсоры, Hyper-V, BitLocker, Windows to Go, История файлов, Play Ready, Wi-Fi Sens, NDIS, Qos, Контейнеры, Блокировка устройств
а nor3 просит пришить ему обратно. В реестре нужного сервиса, естественно, тоже не оказалось.
Из спортивного интереса скопировал из полноценной Windows 10 нужные файлы: в первую очередь нужен spoolsv.exe, остальные копировал из-за слова print в имени.
набор файлов
Поместил этот набор файлов в C:\windows\system32\ убогой системы, далее в командной строке установил сервис
Windows Batch file
sc create Spooler binpath= C:\windows\system32\spoolsv.exe displayname= "Диспетчер печати" type= own start= auto
Появилась служба Диспетчер печати и внешне всё работает, но принтера у меня нет в наличии и поэтому не проверить окончательно.
nor3, короче, пробуйте указанным способом.
2
Readers help support Windows Report. We may get a commission if you buy through our links.
Read our disclosure page to find out how can you help Windows Report sustain the editorial team. Read more
Windows Pro and Enterprise editions have a Print Management utility. However, some users have said on Microsoft’s forum that their Print Management tools are missing.
Those users can’t find Print Management in Administrative Tools and open that utility. One user forum post said this:
I just upgraded from Windows 10 Home to Windows 10 Pro and I can’t find Print Management anywhere. Also, printmanagement.msc is not available. I suspect other Windows 10 Pro administration utilities are also missing.
Print Management is a Microsoft Management Console (MMC) that allows users to view, install, access, and manage the various printers on the network through a single device running Windows Server.
It’s an effective way of modifying the various parameters and streamlines the whole process. Without the console, users would have to install and manage the printers individually through the connected computers, which takes considerable time and effort.
Why is Print Management missing?
There are various reasons why Print Management is not showing in Windows 10. It includes issues with the installed driver, corrupt system files, or problems with the relevant service. These issues can also lead to the Print action missing from context menu.
Also, remember that the Print Management Console is only available on Pro and Enterprise editions of Windows. If you are running the Home edition, upgrade or look for other similar third-party software.
Other issues with the Print Management Console in Windows 10 are as follows:
- Windows cannot find printmanagement.msc
- Print management console install failed
- Print Management missing from administrative tools
- Windows 10 Print Management not showing printers/all printers missing
- Print Management missing Server 2012 r2/2008 r2
- Print Management Snap In missing
- More Windows versions can be impacted (Print Management missing in Windows 11 or 8.1, but also in Windows 10 Home/Pro 20h2/2004)
- Printmanagement.msc missing or not found Windows 10 Home, 2004, Pro 20H2, 21H1, Windows 11
- Print management not opening
How do I restore Print Management in Windows 10?
If printmanagement.msc is not found in Windows when you try accessing it through the Run command, the console has not yet been added.

Print Management Console is an optional feature in Windows that has to be manually downloaded and installed and does not come built in with it. So, installing Printer Management will restore it on your computer.
1. Update the printer driver
Updating the printer driver can help fix a wide range of printer-related issues. You can check if you need to update your printer’s driver with driver updater software.
Driver updater software lists all your PC’s devices with outdated drivers and lets you quickly download and install updated ones.
2. Add the Print Management tool to Windows 10
- Add an optional feature in the Search bar at the bottom, and click on the relevant result.
- Click on the Add a feature option at the top.
- Now, search for Print Management Console, tick the entry when it appears, and then click on Install at the bottom.
This simple method can help if Print Management is missing in Windows 10 or 11. This solution can also help if you’re getting the print program error in Photoshop, so be sure to try it out.
3. Clean the Print Spooler
- Press Windows + R to open the Run command, enter services.msc in the text field, and click OK.
- Double-click Print Spooler to open the properties window for that service.
- Click the Stop button under Service status.
- Next, click OK at the bottom to save the changes and close the window.
- Again, press Windows + R to open Run, paste the following path, and click OK:
%WINDIR%\system32\spool\printers - Next, press Ctrl + A to select all the files, and hit the Del key.
- Now, head back to the Print Spooler Properties window, and click on the Start button to run the service.
- Select the Automatic setting on the Startup type dropdown menu.
- Don’t forget to click on Apply and OK to save the settings.
This quick fix can fix all problems with printmanagement.msc in Windows 11. If Print Management is still missing in Windows, head to the following method.
- Best printer management software for Windows
- Full Fix: Printer needs user intervention
- Can’t remove the printer in Windows 10/11
- How to fix Print Spooler Service high CPU usage in Windows 10/11
4. Run a system file scan
- Press Windows + S to open the Search menu, enter Terminal, right-click on the relevant search result, and select Run as administrator.
- Click Yes in the UAC prompt that appears.
- Press Ctrl + Shift + 2 to open Command Prompt in a new tab.
- First, paste the following command and hit Enter to run the DISM tool:
DISM.exe /Online /Cleanup-image /Restorehealth - Once done, execute the following command to run the SFC scan:
sfc/scannow - Wait for the scan to reach 100% verification.
- Then, restart your PC if the scan says Windows Resource Protection repaired corrupt files.
Corruption of system files can cause Print Management to go missing on Windows 10, but you should be able to fix it with the DISM (Deployment Image Servicing and Management) and SFC (System File Checker) scans.
5. Reset or reinstall Windows
If none of the methods listed here have worked, you have no option but to reset Windows to the factory settings. In this case, you will lose all data and installed applications, but it’s one of the most effective troubleshooting methods.
Also, many reported that reinstalling Windows from a USB drive fixed issues with Print Management and made it reappear. In case you run the previous iteration, the Windows 10 reinstall process is very similar.
What can I do if Print Management is missing on Windows 11?
In addition to the methods listed earlier, you can try performing a System Restore if Print Management is missing in Windows 11.
Besides, the problem may arise due to complex or conflicting applications. So look for similar programs or ones known to create conflicts, and uninstall these apps from the device.
Suppose none of the methods listed earlier or the ones here work, and you cannot find the Print Management Console in Optional features. In that case, you are most certainly running the Home edition of Windows 11, in which case upgrading to the Pro or Enterprise edition is the only solution.
Where is Print Manager in Windows 10?
The Print Management Console can be found at the following address in Windows 10: C:\ProgramData\Microsoft\Windows\Start Menu\Programs\Administrative Tools

However, you don’t necessarily need to navigate the path to launch it each time. Instead, simply press Windows + R to open the Run command, paste printmanagement.msc, and hit Enter.
These fixes will likely restore most users’ missing Print Management tools in Windows 10 and 11.
There might be more ways to fix the same issue, and users who have restored a missing Print Management tool with other resolutions are welcome to share their methods in the comment section.
Matthew Adams
Windows Hardware Expert
Matthew is a freelancer who has produced a variety of articles on various topics related to technology. His main focus is the Windows OS and all the things surrounding it.
He is passionate about the tech world, always staying up-to-date with the latest and greatest. With an analytical view, he likes problem-solving, focusing on errors and their causes.
In his free time, he likes to read and write about history and tries to always develop new skills.
В операционной системе Windows 10 была разработана мощная функция, позволяющая пользоваться любым принтером сразу же после подключения без установки драйверов. В ранних версиях системы такой опции предоставлено не было, и из-за этого пользователи нередко встречались с ошибкой «Локальная подсистема печати не выполняется». Сегодня она может появиться и в Windows 10 из-за сбоев в функционировании компьютера. Далее мы поговорим с вами о том, какие существуют способы решения данной проблемы и как ими воспользоваться.
За передачу данных на принтер и печать документов отвечает служба «Диспетчер печати». Она должна быть обязательна включена, если вы планируете распечатать какой-либо файл. Поэтому, если она не активна, то иногда может отображаться ошибка «Локальная система печать не выполняется».
Таким образом, начнем мы с проверки функционирования данной службы, а затем разберем остальные методы решения проблемы.
Способ 1: Включение службы печати
Управление любой службой в Windows осуществляется в окне «Службы». Чтобы его открыть и активировать службу печати, выполняем следующее:
- Запускаем меню «Пуск» и вводим запрос «Службы». Затем переходим по первому результату.
Открываем список доступных служб
- В отобразившемся окне находим строку под названием «Диспетчер печати» и кликаем по ней двойным щелчком мыши.
Переходим в настройки службы
- Далее проверяем, установлен ли тип запуска в режиме «Автоматически». Если нет, то выбираем данный режим. Затем смотрим немного ниже на строку «Состояние». Если указано «Выполняется», то все окей. Иначе активируем службу с помощью кнопки «Запустить».
Активируем службу
Если после активации службы «Диспетчер печати» вы перезагрузили компьютер, но служба перестала работать, то стоит воспользоваться редактором реестра и проверить ошибку, которая мешает запуску. Сразу хочу обратиться к менее опытным пользователям: не копайтесь в реестре, а просто следуйте нижеуказанной инструкции, потому как из-за незнания реестра можно заиметь для себя новые проблемы.
- Открываем окно «Выполнить» с помощью комбинации клавиш «Win+R» и переходим по запросу «regedit».
Запускаем редактор реестра
- Далее в строку запроса, расположенную в верхней части реестра, вставляем путь HKEY_LOCAL_MACHINE\SYSTEM\CurrentControlSet\services\HTTP и открываем параметр «Start» в правой части окна.
Открываем параметр Start
- В появившемся окне устанавливаем значение «3» и нажимаем на кнопку «ОК».
Изменяем значение параметра Start и сохраняем изменения
Теперь осталось перезагрузить компьютер и проверить работоспособность службы печати. Если и сейчас она не активна, то остается узнать код ошибки и обратиться с ним на форум Microsoft. Посмотреть код можно через командую строку:
- Кликаем правой кнопкой мыши по меню пуск и открываем «Windows PowerShell (администратор)» либо «Командная строка (администратор)».
Включаем командную строку
- Далее вводим запрос «net start spooler». Если служба исправна, то она автоматически запуститься, в противном же случае вы просто увидите код ошибки.
Смотрим на указный код ошибки
С кодом ошибки вы уже сможете пойти на форум Microsoft и легко найти там варианты решения проблемы.
Способ 2: Средство исправления неполадок
В Windows 10 функционирует специальное средство для обнаружения и исправления ошибок, которое также может помочь и с нашей проблемой. Воспользоваться им можно следующим образом:
- Запускаем параметры компьютера путем сочетания клавиш «Win+I» и открываем раздел «Обновление и безопасность».
Переходим в раздел обновления и безопасности
- Далее открываем окно «Устранение неполадок» и в разделе «Запустить диагностику и устранить неполадку» находим принтер и запускаем средство устранения неполадок.
Запускаем утилиту
- Дожидаемся завершения обнаружения ошибок и смотрим на результат.
Ждем, пока утилита закончит поиск проблем
Если модуль устранения неполадок не выявил проблем, то следуем дальше.
Способ 3: Чистка очереди печати
Когда вы отправляете документы в печать, они автоматически помещаются в очередь, которая очищается после удачной распечатки документов. Поэтому при малейших сбоях с используемым оборудованием или системой появляются ошибки с локальной подсистемой печати. В таких случаях необходимо вручную произвести очистку очереди через свойства принтера или командную строку.
Чтобы это сделать, воспользуемся инструкцией:
- Открываем «Пуск» и вводим запрос «Панель управления», а затем переходим по первому результату.
Открываем панель управления
- Далее открываем раздел «Устройства и принтеры».
Открываем список доступных принтеров
- Выбираем свой принтер и кликаем по нему правой кнопкой мыши для перехода в меню просмотра очереди печати.
Смотрим очередь печати принтера
- Далее открываем выпадающее меню и используем опцию «Очистить очередь печати».
Очищаем очередь печати
Если после попытки очистить очередь печати появится сообщение о невозможности выполнить операцию, то стоит прибегнуть к другому способу:
- Снова открываем меню «Устройства и принтеры» и выбираем свой принтер. В верхнем меню выбираем «Свойства сервера печати» и переходим в раздел «Дополнительные параметры». В нем смотрим на путь, указанный после строки «Папка очереди печати».
Указанная строка показывает, где расположена папка печати
- Если в строке введен путь C\windows\system32\spool\Printers, то переходите к следующему способу. Если адрес не тот, введите его самостоятельно с помощью кнопки «Изменить дополнительные параметры».
Вписываем указанный путь
- Запускаем командную строку от имени администратора (подробнее можете посмотреть в способе 1) и поочередно вводим команды:
del %systemroot%\system32\spool\printers\*.shd /F /S /Q
del %systemroot%\system32\spool\printers\*.spl /F /S /Q
net start spooler.

Запускаем указанные команды
По окончании выполнения инструкции перезагрузите компьютер и попробуйте распечатать какой-нибудь документ, чтобы убедиться в нормальном функционировании службы.
Способ 4: Проверка компьютера на вирусы
Кроме всего вышесказанного, повлиять на работу могут и различные вирусы. В таких случаях требуется сканировать компьютер с помощью специального программного обеспечения или утилит. Они должны выявить зараженные объекты, исправить их и обеспечить корректную работу периферийного оборудования. Воспользоваться всем этим очень просто, достаточно загрузить проверенное антивирусное средство. Например, для этого хорошо подходит ESET NOD32, но вы можете найти и другую программу в Интернете.
Чтобы ей воспользоваться, нужно всего лишь открыть программу и нажать на кнопку «Просканировать компьютер».

Сканирование компьютера в среднем занимает от одного до трех часов
Способ 5: Восстановление системы
Если ошибка «Локальная подсистема печати не выполняется» появилась после загрузки или установки какой-либо программы, то стоит воспользоваться средством восстановления системы. Для этого воспользуемся пуском и введем в поисковике запрос «Восстановление». Затем откроем первый результат в отобразившемся списке.

Раскрываем основные настройки восстановления системы
Далее открываем окно «Запуск восстановления системы».

Запускаем средство восстановления системы
После этого откроется окно, через которое вы сможете доступным способом восстановить ОС Windows 10.
Способ 6: Переустановка драйвера принтера
Драйвер принтера обеспечивает его нормальное функционирование с любой операционной системой. Иногда он устанавливается не совсем корректно, из-за чего и появляются ошибки различного рода, в том числе и упомянутая сегодня. Исправить ситуацию можно с помощью переустановки драйвера. Сначала его нужно полностью удалить из системы. Сделать это можно нижеуказанным способом:
- Кликаем на рабочем столе по проводнику «Этот компьютер» правой кнопкой мыши и выбираем «Свойства».
Открываем свойства основные компьютера
- Затем переходим в раздел «Диспетчер устройств».
Открываем полный список драйверов
- В отобразившемся окне будут предоставлены все установленные драйверы на данный момент. Найдите в нем драйвер от принтера и кликните по нему правой кнопкой мыши. Затем в выпадающем меню выберите «Удалить устройство».
Далее вам останется только скачать драйвер с официальной страницы производителя.
На этом я заканчиваю разбор ошибки «Локальная подсистема печати не выполняется». Надеюсь, приведенные выше способы помогли вам разобраться с решением этой ошибки, и вы без особого труда нашли подходящий способ исправления неполадки.
Загрузка …
Post Views: 6 061
April 29, 2024 updated by
Leave a reply »
Print Management missing from Windows 10 Administrative Tools? Print Management is a Microsoft Management Console (MMC) snap-in that enables you to install, view, and manage the printers. In this tutorial we’ll show you the easiest ways to open Print Management in Windows 11 / 10 / 8 / 7.
Method 1: Open Print Management via Run Command
Press the Windows key + R to open the Run command box, type printmanagement.msc and hit Enter.
This will launch the Print Management console immediately. Expand the Print Servers node on the left, you can add / delete the printers and drivers, view printer queue, configure the printer port, print test page, etc.
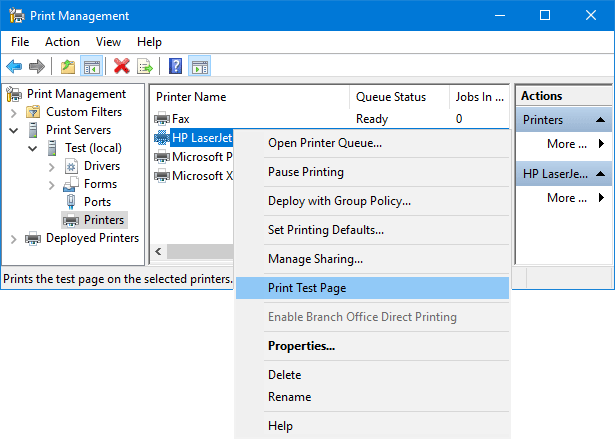
Method 2: Open Print Management via Control Panel
Open the Control Panel and select Large icons under the View by drop-down list. Click Administrative Tools.

You can find the Print Management shortcut.
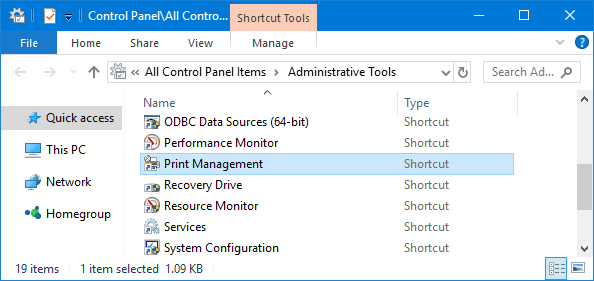
Can’t Find Print Management in Windows 10/8/7 Home?
Print Management is not available in the Home edition of Windows. However, you can find an alternative Control Panel applet that can help manage the printers connected to your computer. Follow these steps:
Open the Control Panel in Large icons view. Click Devices and Printers.

In the Devices and Printers window, you can see the connected printers, scanners, Bluetooth and other external devices. Right-click on your printer and you can see how many documents are in the printing queue, set the default paper size for printing, manage the printer properties.
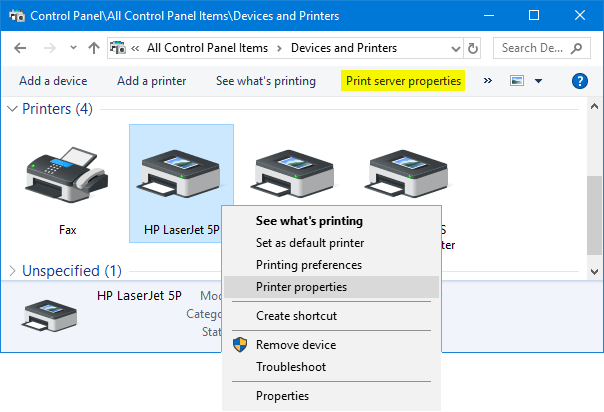
Click the “Print server properties” in the toolbar area and it lets you configure available printer forms and printer ports, add and remove printer drivers, etc. That’s it!
- Previous Post: How to Adjust Screen Brightness on Windows 10 Laptop or Tablet
- Next Post: Add File Explorer or This PC Shortcut to Windows 10 Start Menu



































