-
Home
-
News
- What Is Cryptographic Services & How to Enable/Disable It
By Daisy | Follow |
Last Updated
What is Cryptographic Services? How to disable it? How to enable it? How to fix the Cryptographic Services error? This post from MiniTool provides full information about Cryptographic Services. Now, keep on your reading.
What Is Cryptographic Services
The Cryptographic Services is a Microsoft Windows feature that encrypts and decrypts data on storage devices when they are accessed. It can be used for user authentication to archive encryption or decryption.
How to Enable/Disable Cryptographic Services
How to Enable Cryptographic Services
You can enable Cryptographic Services Windows 10 with the following steps:
Step 1: In the Start menu search bar, type services. msc and press the Enter key.
Step 2: The list of services will be displayed. Right-click the Cryptographic Services and select Properties.
Step 3: Under Startup type, select Automatic and click the Start button to enable it.
How to Disable Cryptographic Services
If you want to stop it, you can follow the steps below:
Step 1: Open the Services application again. Find the Cryptographic Services and select it.
Step 2: Choose Properties and select Disabled from the Startup type box.
Step 3: Restart the computer.
How to Fix Cryptographic Services Issue on Windows 10
Sometimes, you may encounter the Cryptographic Services high CPU issue. Here are some feasible solutions.
Way 1: Perform a Clean Boot
First, it’s recommended to perform a clean boot. You can follow the steps below:
Step 1: Type msconfig in the Run box, and click OK.
Step 2: Then go to the Services tab. Check the Hide All Microsoft Services box.
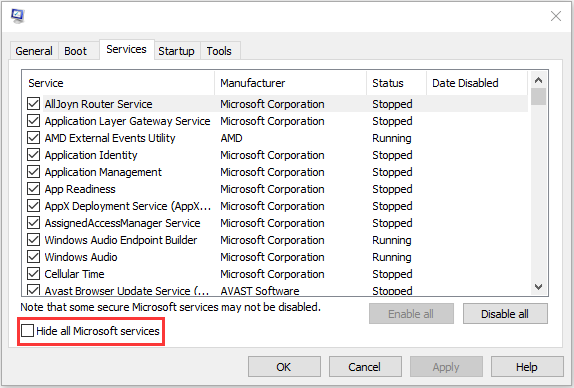
Step 3: Now, click the Disable all button, and click Apply to save the change.
Step 4: Navigate to the Startup tab and click Open Task Manager.
Step 5: In the Task Manager tab, select the first enabled application and click Disable. Here you need to disable all enabled applications one by one. After disabling all programs, close Task Manager and click OK.
Afterward, you can restart the computer to check to see if the error has been fixed.
Way 2: Update Your Windows System
Windows updates can help you fix a lot of system issues and bugs. When you encounter the Cryptographic Services issue, you can try installing the latest Windows updates.
Step 1: Right-click the Start menu and choose Settings.
Step 2: On the Settings window, select Update & Security.
Step 3: Under the Windows Update section, click the Check for updates button to check if there are any new updates. Then Windows will search for available updates. Just follow the on-screen instructions to finish the process.
Way 3: Delete SoftwareDistribution Folder
You can also try to delete the SoftwareDistribution folder to fix the update issue. To do that, you can follow the steps.
Step 1: Type Command Prompt in the Search menu. Then right-click it to choose Run as administrator:
Step 2: Run the following commands one by one and press Enter:
net stop wuauserv
net stop cryptSvc
net stop bits
net stop msiserver
Step 3: Now go to the C:\Windows\SoftwareDistribution folder and delete all the files & folders inside by pressing the Ctrl+A keys to select all and then right-clicking to choose Delete.
After emptying this folder, you can either restart your computer or type the following command one by one in Command Prompt and press Enter to restart Windows Update related services:
net start wuauserv
net start cryptSvc
net start bits
net start msiserver
Final Words
To sum up, this post introduces what Cryptographic Services is and how to enable/disable it. Besides, you can know how to fix the Cryptographic Services Windows 10 issue.
About The Author
Position: Columnist
Having been an editor at MiniTool since graduating college as an English major, Daisy specializes in writing about data backups, disk cloning, and file syncing as well as general computer knowledge and issues. In her free time, Daisy enjoys running and going with friends to the amusement park.
Как запустить службы криптографии на компьютере?
Содержание статьи

Службы криптографии
Благодаря специальным службам криптографии пользователь может не беспокоиться о том, что при удаленном взаимодействии с теми или иными данными его конфиденциальная информация станет известна третьим лицам. Именно такие службы защищают конфиденциальные данные пользователя от просмотра и изменений со стороны злоумышленников. Разумеется, что криптографию как таковую пользователи при работе с персональным компьютером и сетями не видят.
Проблемы со службами и их решения
Стоит отметить, что при работе с персональным компьютером могут возникнуть случаи, когда криптографическая служба дает сбой и перестает функционировать либо вообще удаляется с персонального компьютера. Разумеется, сразу заметить это довольно проблематично, но если ничего не изменить, то безопасность и конфиденциальность данных пользователя могут пострадать.
В основном с подобной проблемой сталкиваются владельцы операционных систем Microsoft Windows XP. В современных версиях ошибки были устранены и исправлены, а кроме того, ПО регулярно проверяется на наличие обновлений и автоматически устанавливается (если подобная функция не была отключена самим пользователем).
В основном ошибку такого рода можно заметить, когда устанавливается то или иное программное обеспечение (чаще всего во время установки браузеров). Для того чтобы проверить наличие такой службы на собственном ПК, необходимо зайти в «Панель управления», найти пункт «Администрирование» и выбрать «Службы». В открывшемся окне необходимо зайти во вкладку «Службы криптографии», а затем выбрать «Общие».
Источник
Служба криптографии Windows: исправление проблемы с производительностью и браузером
Мы поставили новую операционную систему на чистый, только что отформатированный жёсткий диск. Установили все возможные и невозможные драйверы и обновления, DirectX, и все другие мелочи, необходимые для правильной работы компьютера и приложений. Как же так получилось, что машина то и дело захлёбывается на самых простых задачах, подвисая секунд на десять даже при простом обращении к логическому диску? Почему страницы в браузере открываются через одну, а какое-нибудь видео часто посмотреть и вовсе невозможно? Может быть, это какой-то вирус — но откуда, система-то свежая?
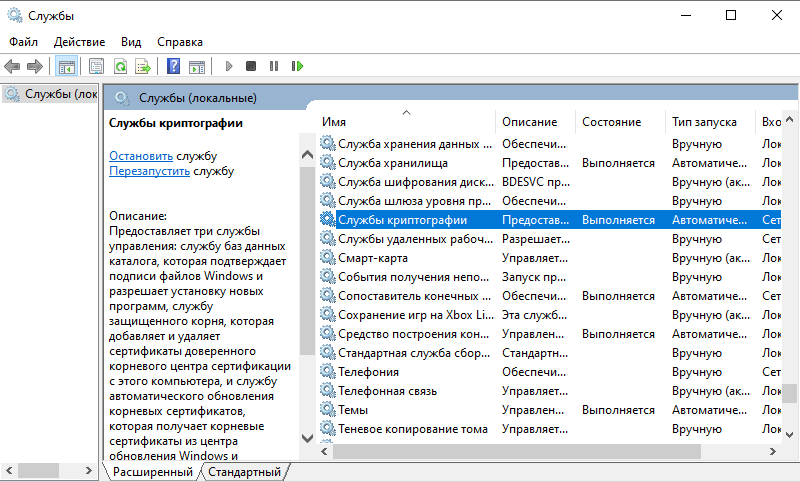
В расстроенных чувствах мы открываем Диспетчер задач, смотрим процессы — и видим: процесс svchost.exe, отвечающий за Службу криптографии (в англоязычных системах — Cryptographic Services), потребляет, скажем, 30% ресурсов диска. Может быть, даже больше. Делает он это на, казалось бы, случайных интервалах, даже при полном простое системы. Если процесс «убить», всё внезапно становится хорошо. Но только до следующей перезагрузки или установки какой-либо программы. Упрямый сервис любит включать сам себя, после чего быстро пожирает свободные ресурсы компьютера.
Такая проблема проявляется особенно часто на системах Windows 10 Pro. Давайте разберёмся, как отключить навязчивую службу и как можно попытаться исправить проблему.
Что такое служба криптографии на Windows
Главная задача Службы криптографии — обеспечение работы и проверка подлинности так называемых сертификатов TSL/SSL. Чаще всего на практике мы сталкиваемся с такими сертификатами, когда просматриваем какую-нибудь интернет-страничку через протокол HTTPS. S здесь — сокращение от Secure, «безопасный». Такой протокол использует транспортные механизмы SSL для проверки подлинности посещаемых вами страниц и защиты от сетевых мошенников. За последние годы он начинает становиться стандартом безопасности в интернете — по нему работают около 25% сайтов по всему миру. Косвенно это также приводит к тому, что проблемы со службой сертификатов в Windows могут ограничить доступность некоторых ресурсов интернета.
Цифровая подпись используется также при установке программ, драйверов и обновлений Windows. Соответствующая служба включается всегда при использовании софта, вносящего изменения в систему (на практике это практически любые программы – как минимум, им нужно как-то прописать себя в Системном реестре Windows).
Формально Служба криптографии состоит из трёх компонентов:
Службу криптографии можно отключить, но любые процессы, хотя бы отдалённо связанные с этим функционалом, скорее всего, работать не будут (или будут, но попытаются перезапустить Службу). Особенно заметным это будет при взаимодействии с браузером Google Chrome или с любыми сервисами видеотрансляции (twitch.tv, YouTube).
Служба криптографии грузит диск Windows
Допустим, мы перебрали все возможные варианты возникновения проблемы, и видим, что это именно Служба криптографии грузит диск на нашей новенькой Windows 10. Что делать?
Открываем приложение Службы:
В появившемся списке ищем нашу Службу криптографии. Щёлкаем по ней левой кнопкой два раза — откроется окошко со всевозможными свойствами службы CryptSvc. Нас интересует строка «Тип запуска» (в англоязычных системах — Startup type): выбираем Отключена/Disabled. Для отключения текущего сеанса службы чуть ниже нажимаем кнопку «Остановить». Жмём «Применить» и ОК, чтобы закрыть окошко.
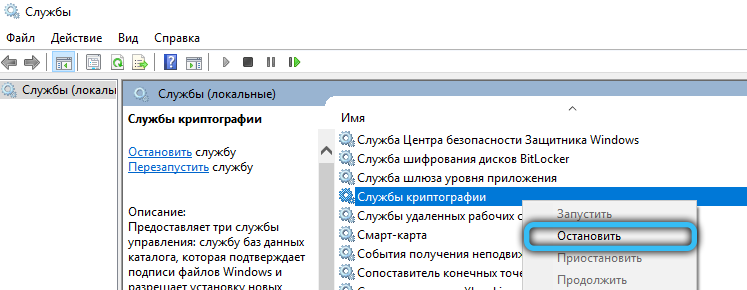
Открываем редактор системного реестра, аналогично предыдущей службе:
Слева в редакторе можно видеть дерево каталогов системного реестра. Справа будет открываться содержимое этих каталогов.
Вам необходимо будет добраться до следующего адреса:
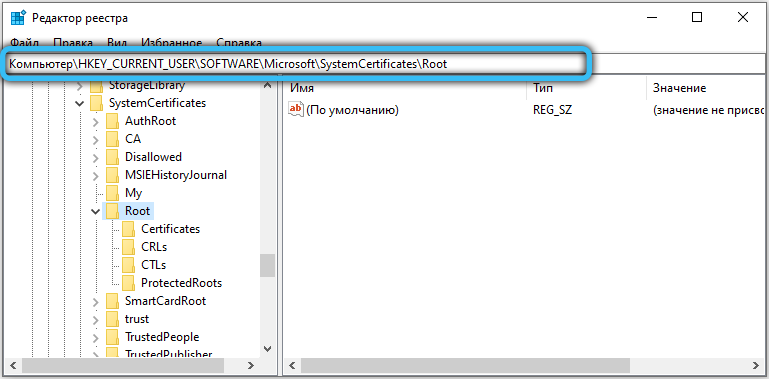
Жмём правой кнопкой на Root и выбираем опцию «Экспортировать». Сохраняем в любое удобное вам место. Этим мы создаём копию этой конкретной ветки реестра, которую впоследствии можно будет двойным щелчком добавить обратно, если что-то пойдёт не так.
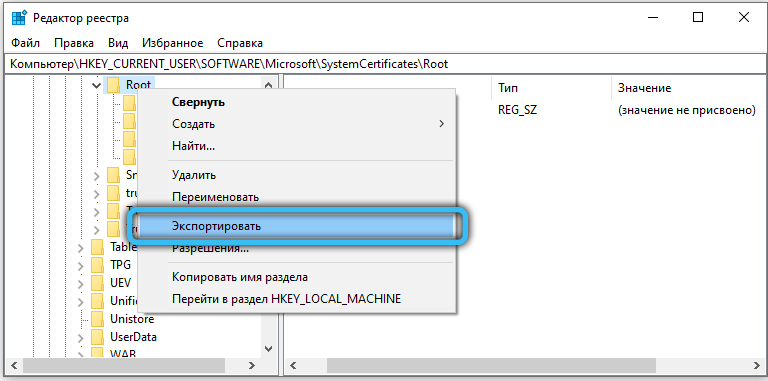
Затем находим по нашему адресу подкаталог ProtectedRoots.
Полный адрес будет выглядеть как HKEY_CURRENT_USER\Software\Microsoft\SystemCertificates\Root\ProtectedRoots
Кликаем по нему правой кнопкой, выбираем «Разрешения». В открывшемся окошке выбираем пользователя, от имени которого редактируется реестр, и ставим галочку напротив опции «Разрешить» у типа разрешения «Полный доступ». Жмём ОК.
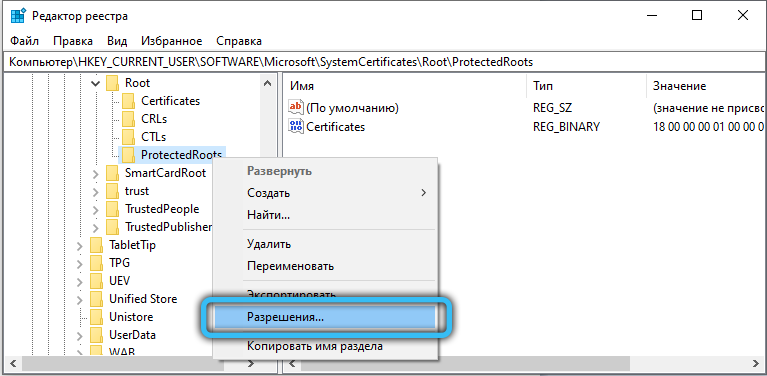
После этого удаляем (правая кнопка => Удалить, или клавиша Del), каталог Root со всем содержимым, и только его. Закрываем редактор реестра, перезагружаем компьютер. Операционная система создаст новые значения для реестра, после чего проблема с некорректным распределением ресурсов для процессов Службы криптографии будет решена, и службу, если она ещё не включилась, можно пробовать запускать заново.
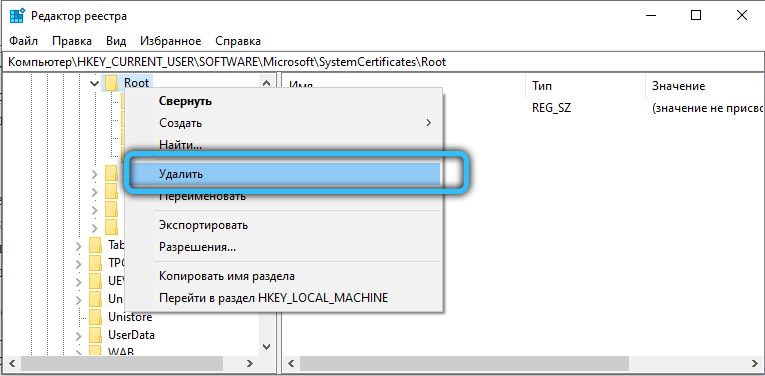
Вам помогло решение, описанное в данной статье? Может быть, здесь чего-то не хватает или возникли какие-то вопросы? Оставляйте свои комментарии и пожелания и не забудьте поделиться своим способом решения проблемы, если вам помогло что-то ещё!
Источник
Служба криптографии грузит диск Windows 10
После перехода на новую операционную систему от корпорации Майкрософт Windows 10 пользователи стали встречаться с большой нагрузкой диска или процессора. Зачастую такую нагрузку создают службы, которые работают не корректно и в большинстве случаев не нужны обычному пользователю. Служба криптографии также в последнее время начала грузить диск Windows 10.
Данная статью расскажет что такое служба криптографии на Windows 10 и что можно предпринять если служба криптографии грузит диск Windows 10. Ответ на вопрос нужна ли служба криптографии решать только Вам исходя из описания текущей службы.
Что такое служба криптографии на Windows 10
Служба криптографии нужна в некоторых ситуациях. В целом служба криптографии предоставляет три службы управления:
В случае остановки данной службы будет нарушена работа всех этих служб управления. В случае отключения данной службы будет невозможен запуск всех явно зависимых от нее служб.
Служба криптографии грузит диск Windows 10
Простым вариантом снижения нагрузки на диск является полное отключение службы криптографии. Отключить службу криптографии можно разными способами.
Службы
Минусом текущего решения есть то, что пользователю придется включать обратно службу криптографии для использования функционала описанного выше. Поэтому есть возможность просто перезапустить службу криптографии. Для этого нажмите на службу криптографии правой кнопкой мыши и в контекстном меню выберите пункт Перезапустить.

После чего нагрузка на диск должна прекратиться, но может в скором времени опять появится.
Редактор реестра
Первым делом перед тем как вносить изменения в реестр с помощью редактора рекомендуем создать резервную копию реестра Windows 10. Это даст возможность в любой момент откатить изменения, которые были внесены в реестр.
После перезагрузки служба криптографии больше не будет автоматически запускаться администратором при необходимости. Чтобы обратно включить текущую службу необходимо задать значение параметра Start на 2. После чего служба будет запускаться автоматически, как и было задано по умолчанию.
Служба криптографии в операционной системе Windows называется CryptSvc. Пользователи замечают что именно служба криптографии начинает спустя некоторое время грузить диск Windows 10. Такую нагрузку можно наблюдать в диспетчере задач Windows 10.
Если Вы не используете возможности текущей службы, тогда можно отключать её чтобы убрать нагрузку на диск и продлить время его жизни. А также рекомендуем посмотреть инструкции как отключить SuperFetch в Windows 10 и Wsappx грузит диск Windows 10.
Источник
Для чего нужна служба криптографии? Почему, если её отключить, то моментально перестаёт работать диагностика сети?
Для чего нужна служба криптографии? (cryptsvc)
Почему, если её отключить, то моментально перестаёт работать диагностика сети и, если интернет был отключён, то его невозможно включить обратно, если эта служба отключена и удалены папки CatRoot, CatRoot2?
Люди говорят, что эти логи отправляются в интернет по таймеру и логов там прилично по объему. Я тоже обратил внимание уже давно, что каждый день эти логи создаются. По поведенческому фактору очень похоже на Rootkit вирусы, только легальные =)
Это как-то связано со слежкой за тем, что ты посетил в интернете и с «коспирологическими темами», или это просто сотрудничество с крупными компаниями, или вообще бред это всё?
Само слово Crypt уже доверия не вызывает =)
Итого:
Кто знает, что за папки CatRoot, CatRoot2 (служба криптографии в целом) и папки wdi, wbem с процессом WMI Provider Host «Wmiprvse.exe» и для чего создаются snapshot-ы (snapshot.etl в папке wdi), в котором много текста про «Root» и виртуальную машину. Причём все эти файлы создаются каждый день по несколько раз?
«Выход Windows 10, а также изучение лицензионного соглашения к нему породило неслабое бурление в российском сегменте интернета. Благодаря нескольким ИТ-энтузиастам было доказано, что Microsoft при сборе информации о пользователе не ограничивается «сухими данными», их интересует практически всё – от собственноручно введённых данных пользователя до записей веб-камер и даже выключенного микрофона.»
У меня тоже самое. Если отключить микрофон, то сразу создаются логи, что ты его отключил и отправляются в интернет.
Источник
Чтобы устранить ошибку поставщика службы криптографии в Windows 10 / 8 / 7

После перехода на новую операционную систему от корпорации Майкрософт Windows 10 пользователи стали встречаться с большой нагрузкой диска или процессора. Зачастую такую нагрузку создают службы, которые работают не корректно и в большинстве случаев не нужны обычному пользователю. Служба криптографии также в последнее время начала грузить диск Windows 10.
Данная статью расскажет что такое служба криптографии на Windows 10 и что можно предпринять если служба криптографии грузит диск Windows 10. Ответ на вопрос нужна ли служба криптографии решать только Вам исходя из описания текущей службы.
Что такое служба криптографии на Windows 10
Служба криптографии нужна в некоторых ситуациях. В целом служба криптографии предоставляет три службы управления:
В случае остановки данной службы будет нарушена работа всех этих служб управления. В случае отключения данной службы будет невозможен запуск всех явно зависимых от нее служб.
Служба криптографии грузит диск Windows 10
Простым вариантом снижения нагрузки на диск является полное отключение службы криптографии. Отключить службу криптографии можно разными способами.
Службы
Минусом текущего решения есть то, что пользователю придется включать обратно службу криптографии для использования функционала описанного выше. Поэтому есть возможность просто перезапустить службу криптографии. Для этого нажмите на службу криптографии правой кнопкой мыши и в контекстном меню выберите пункт Перезапустить.
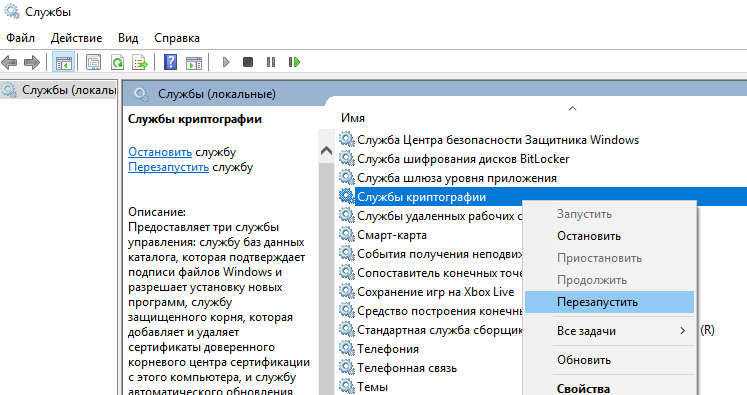
После чего нагрузка на диск должна прекратиться, но может в скором времени опять появится.
Редактор реестра
Первым делом перед тем как вносить изменения в реестр с помощью редактора рекомендуем создать резервную копию реестра Windows 10. Это даст возможность в любой момент откатить изменения, которые были внесены в реестр.
После перезагрузки служба криптографии больше не будет автоматически запускаться администратором при необходимости. Чтобы обратно включить текущую службу необходимо задать значение параметра Start на 2. После чего служба будет запускаться автоматически, как и было задано по умолчанию.
Служба криптографии в операционной системе Windows называется CryptSvc. Пользователи замечают что именно служба криптографии начинает спустя некоторое время грузить диск Windows 10. Такую нагрузку можно наблюдать в диспетчере задач Windows 10.
Если Вы не используете возможности текущей службы, тогда можно отключать её чтобы убрать нагрузку на диск и продлить время его жизни. А также рекомендуем посмотреть инструкции как отключить SuperFetch в Windows 10 и Wsappx грузит диск Windows 10.
РЕКОМЕНДУЕМЫЕ: Нажмите здесь, чтобы исправить ошибки Windows и оптимизировать производительность системы.
Иногда, когда мы пытаемся поместить цифровую подпись в файл PDF с помощью специально разработанного программного обеспечения, появляется сообщение об ошибке с одним из следующих описаний:
Поставщик криптографических услуг Windows сообщил об ошибке. Указан неверный тип поставщика, неверная подпись, нарушение безопасности, код 2148073504 или набор отсутствующих ключей.
В большинстве случаев проблема вызвана устаревшими сертификатами или поврежденными настройками реестра. Итак, первое, что вы хотите сделать, это сбросить или заново создать профиль пользователя в домене, чтобы проверить результат.
Поставщик услуг криптографии сообщил об ошибке
Исправление обновления января 2020 года:
Мы рекомендуем вам попробовать этот новый инструмент. Он исправляет множество компьютерных ошибок, а также защищает от таких вещей, как потеря файлов, вредоносное ПО, сбои оборудования и оптимизирует ваш компьютер для максимальной производительности. Это исправило наш компьютер быстрее, чем делать это вручную:
(1) Согласно Microsoft, поставщик услуг криптографии (CSP) содержит криптографические стандарты и реализации алгоритмов. CSP состоит как минимум из одной библиотеки Dynamic Link (DLL), которая реализует функции в CryptoSPI (интерфейс системной программы). Провайдеры реализуют криптографические алгоритмы, генерируют ключи, обеспечивают память ключей и аутентифицируют пользователей.
Если вы столкнулись с ошибками, вот несколько вещей, которые вы можете попробовать:
1] Запустите services.msc и перезапустите криптографическую службу Windows.
2] Откройте Internet Explorer> Сервис> Свойства обозревателя. Выберите вкладку «Содержимое» и нажмите «Сертификаты». Проверьте, есть ли сертификат для программы или поставщика, выдающего ошибки. Если он отсутствует, вы должны создать новый. Когда он истекает, удалите его и создайте новый. Если определенный сертификат не работает, выберите другой сертификат и удалите старые сертификаты.
5] Переустановите весь список сертификатов пользователя и сертификаты.
6] Если вы установили клиентский инструмент аутентификации SafeNet в своей системе, откройте приложение, перейдя в его каталог установки или щелкнув правой кнопкой мыши значок SafeNet на панели задач и выбрав в меню «Инструменты».
Нажмите на значок «Gear», чтобы открыть область «Расширенного вида». В расширенном представлении разверните область токена и перейдите к сертификату, который вы хотите использовать для подписи. Вы можете найти их в группе пользовательских сертификатов.
Щелкните правой кнопкой мыши свой сертификат и выберите «Установить как CSP» в раскрывающемся меню. Повторите тот же шаг для всех сертификатов, которые вы используете.
Закройте SafeNet Client Tools Authentication и попробуйте снова подписать документы.
7] Повторно создайте папку локального хранилища криптографии Microsoft. Перейдите в папку C: ProgramDataMicrosoftCryptoRSA, Переименуйте папку в S-1-5-18. Перезагрузите систему и посмотрите, поможет ли это.
8] Если у вас есть установил программное обеспечение ePass2003Причиной проблемы может быть электронный токен ePass2003. Рекомендуется сначала удалить и переустановить его. Для этого перейдите в раздел «Настройки инструмента», перейдите к приложениям и функциям и удалите его, как любое другое приложение.
Перезагрузите компьютер и переустановите ePass2003, При переустановке обязательно выберите MicroSoft CSP, если вы выбрали опцию CSP. Все должно нормализоваться, и ошибка поставщика услуг шифрования Windows больше не должна возникать.
С наилучшими пожеланиями!
Продвинутая литература: Службы Windows не запускаются.
РЕКОМЕНДУЕМЫЕ: Нажмите здесь, чтобы устранить ошибки Windows и оптимизировать производительность системы
Маленькая предыстория: была пожизненная лиценция Agnitum Outpost Security Suite (с 13 года не устанавливал), но контора решила закрыться, в связи с чем всем торжественно раздали ключи на KIS2016. Вот, сдуру и решил испытать (хотя с Касперскими продуктами у меня не сложилось еще с начала 2000-х). Дней 10 все работало нормально, но давеча служба обновлений Windows решила меня достать ошибками. Было решено снести KIS2016 и вернуться к встроенным средствам. Но, как оказалось, не все так просто. Снести-то получилось, но где-то зависли паразитические куски, которые не дают запуститься Службам криптографии, в связи с чем не получается не только поставить обновления на систему, но и обновить драйвера видеокарты и т.д. Пробовал утилиту Касперского для удаления, ушли их драйвера из папки system32, но проблема осталась: «Не удается запустить службу Службы криптографии на Локальный компьютер. Ошибка 1079: Учетная запись, указанная для этой службы, отличается от учетной записи, указанной для других служб в этом же процессе.» Прошу помочь в неравной борьбе с тлетворными останками KIS2016 в Windows 10. Или же можно не надеяться, и сразу откатываться на чистую систему?
Источник
Olga для Canon MF3228 MFP не сканирует под Windows x64; простое решение! Большое спасибо! Это работает! У меня проблемы с этим сканером » 10 Марта 03:18
Как отключить службу криптографии windows 10 навсегда + видео обзор
После перехода на новую операционную систему Microsoft Windows 10 пользователи начали испытывать повышенную нагрузку на жесткий диск или процессор. Часто эта нагрузка вызвана службами, которые не работают должным образом и в большинстве случаев не нужны обычному пользователю. Служба шифрования также недавно начала загружать диск Windows 10.
В этой статье объясняется, что такое служба шифрования в Windows 10 и что можно сделать, если служба шифрования загружает диск Windows 10. Вам нужно будет решить, нужна ли услуга шифрования, основываясь на описании текущей услуги.
Служба криптографии грузит диск Windows 10
Простой способ снизить нагрузку на диск — полностью отключить службу шифрования. Существует несколько способов отключить службу шифрования.
Службы
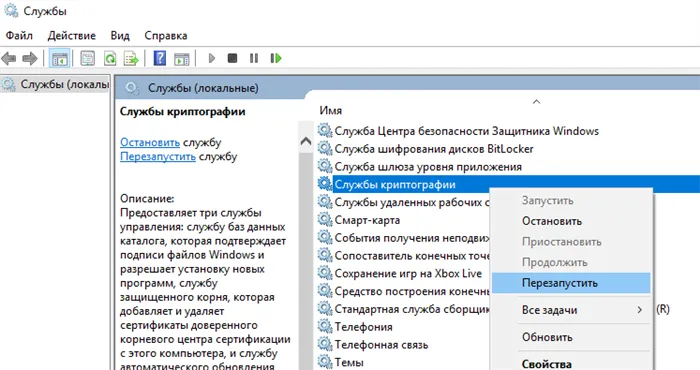
Недостатком текущего решения является то, что пользователь должен повторно активировать службу шифрования для использования описанной выше функциональности. Поэтому можно просто перезапустить службу шифрования. Для этого щелкните правой кнопкой мыши на службе шифрования и выберите в контекстном меню пункт Перезапустить.
После этого нагрузка на жесткий диск должна прекратиться, но вскоре может появиться снова.
Редактор реестра
Прежде чем вносить изменения в реестр с помощью редактора, необходимо сначала создать резервную копию реестра Windows 10. Таким образом, вы можете отменить изменения в реестре в любое время.
После перезапуска служба шифрования больше не запускается автоматически администратором, если это необходимо. Чтобы перезапустить текущую службу, необходимо установить параметр Start в значение 2. После этого служба запускается автоматически, так как она установлена по умолчанию.
Служба шифрования в Windows называется CryptSvc. Пользователи замечают, что служба CryptSvc через некоторое время начинает загружать панель задач Windows 10. Эту нагрузку можно наблюдать в диспетчере задач Windows 10.
Если вы не используете текущую службу, вы можете отключить ее, чтобы снизить нагрузку на жесткий диск и продлить срок его службы. Также рекомендуем вам ознакомиться с инструкциями по отключению SuperFetch в Windows 10 и Wsappx Disk Load в Windows 10.
Служба криптографии Windows: исправление проблемы с производительностью и браузером
Установите новую операционную систему на чистый, переформатированный жесткий диск. Я установил все возможные и невозможные драйверы и обновления, DirectX и все остальные мелочи, необходимые для нормальной работы компьютера и приложений. Почему компьютер падает при выполнении простейшей задачи и зависает примерно на десять секунд даже при простом доступе к логическому диску? Почему веб-страницы в моем браузере больше не открываются одна за другой, а часто я вообще не могу посмотреть видео? Возможно, это вирус, но почему, ведь система новая?
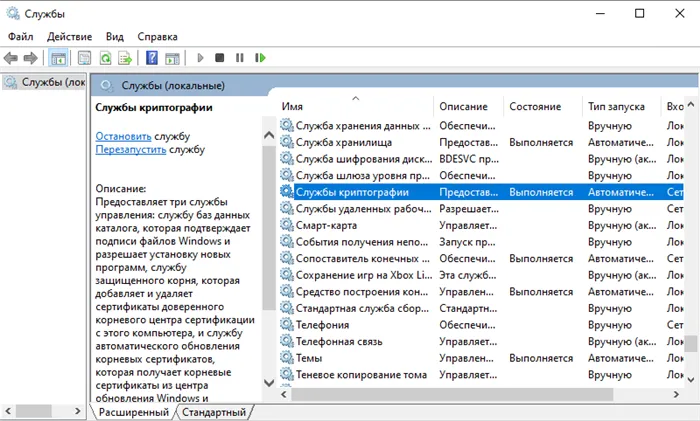
Возмущенные, мы открываем диспетчер задач и смотрим на процессы: Процесс svchost.exe, отвечающий за работу служб шифрования, потребляет около 30 % ресурсов жесткого диска. Может быть, даже больше. Это происходит через, казалось бы, случайные промежутки времени, даже когда система полностью бездействует. Когда процесс «завершается», внезапно все становится в порядке. Но только до следующего перезапуска или установки программы. Настырная служба любит активировать себя, а затем быстро пожирает свободные ресурсы компьютера.
Эта проблема особенно часто встречается на системах Windows 10 Pro. Давайте рассмотрим, как можно отключить надоедливую службу и как можно попытаться устранить проблему.
Вы сможете обновить свои сертификаты без дальнейших проблем. Если у вас возникла та же проблема, переходите к следующему решению.
Как запустить службы шифрования на моем компьютере?
Некоторые пользователи ПК получают сообщение об отсутствии служб шифрования при установке различных программ.
- Как запустить службы шифрования на моем компьютере?
- Запуск служб шифрования в Windows XP
- Чтобы запустить службу шифрования
Службы криптографии
Благодаря специальным службам шифрования пользователи могут быть уверены, что их конфиденциальная информация известна третьим лицам при удаленном взаимодействии с данными. Эти службы защищают конфиденциальные данные пользователя от просмотра и изменения злоумышленниками. Конечно, пользователи не воспринимают криптографию как таковую, когда речь идет о персональных компьютерах и сетях.
Вот как это работает: Человек передает некоторую информацию другому человеку через Интернет. Информация автоматически шифруется с помощью определенного криптографического алгоритма и автоматически расшифровывается при получении другим пользователем, для которого предназначались данные. Операционные системы Microsoft Windows используют .NET Framework в качестве службы шифрования, которая работает всегда, независимо от пользователя.
Проблемы со службами и их решения
При работе на ПК служба шифрования может дать сбой и либо перестать работать, либо полностью удалиться с ПК. Конечно, сразу заметить это сложно, но если ничего не менять, конфиденциальность и безопасность пользователя могут оказаться под угрозой.
Эта проблема наиболее распространена среди владельцев операционной системы Microsoft Windows XP. В современных версиях ошибки были исправлены, а программа регулярно проверяется на наличие обновлений и автоматически устанавливается (если только пользователь не отключил эту функцию).
Как правило, этот тип ошибки возникает при установке программного обеспечения (чаще всего при установке браузеров). Чтобы проверить наличие этой службы на компьютере, необходимо зайти в «Панель управления», найти пункт «Административные инструменты» и выбрать «Службы». В открывшемся окне перейдите на вкладку «Службы шифрования», а затем выберите «Общие».
Поле «Исполняемый файл» должно быть установлено на определенное значение. Однако если он пуст, вам придется загрузить и установить службы шифрования вручную. Чтобы решить непосредственную проблему, необходимо загрузить и установить последнюю версию .NET Framework, что позволит восстановить службу на компьютере пользователя.
Вы сможете обновить свои сертификаты без дальнейших проблем. Если у вас возникла та же проблема, переходите к следующему решению.
Служба криптографии грузит диск Windows 10
После перехода на новую операционную систему Microsoft Windows 10 пользователи начали испытывать повышенную нагрузку на жесткий диск или процессор. Часто эта нагрузка вызвана службами, которые не работают должным образом и в большинстве случаев не нужны обычному пользователю. Служба шифрования также недавно начала загружать диск Windows 10.
В этой статье объясняется, что такое служба шифрования в Windows 10 и что можно сделать, если служба шифрования загружает диск Windows 10. Вам нужно будет решить, нужна ли услуга шифрования, основываясь на описании текущей услуги.
Что такое служба криптографии на Windows 10
В некоторых случаях требуется услуга шифрования. В целом, служба шифрования предоставляет три услуги управления:
- служба базы данных каталогов, которая проверяет подписи файлов Windows и позволяет устанавливать новые программы,
- служба безопасного корня, которая добавляет и удаляет доверенные сертификаты корневого ЦС с вашего компьютера,
- служба автоматического обновления корневых сертификатов, которая получает корневые сертификаты из центра обслуживания Windows и активирует такие сценарии, как SSL.
Когда эта служба остановлена, все эти службы управления останавливаются. Когда служба отключена, все службы, которые явно зависят от нее, больше не могут запускаться.
По сути, эта служба проверяет наличие подписей файлов Windows. Однако может появиться окно предупреждения о неподписанном драйвере. Эта служба необходима для ручного обновления Windows и установки DirectX 9.0. Windows Media Player и некоторые приложения .NET могут требовать эту службу для выполнения определенных операций.
Служба криптографии грузит диск Windows 10
Простой способ снизить нагрузку на диск — полностью отключить службу шифрования. Существует несколько способов отключить службу шифрования.
Службы
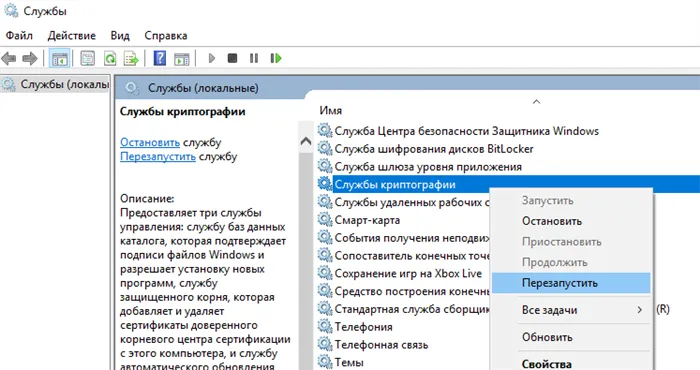
Недостатком текущего решения является то, что пользователь должен повторно активировать службу шифрования для использования описанной выше функциональности. Поэтому можно просто перезапустить службу шифрования. Для этого щелкните правой кнопкой мыши на службе шифрования и выберите в контекстном меню пункт Перезапустить.
После этого нагрузка на жесткий диск должна прекратиться, но вскоре может появиться снова.
Редактор реестра
Прежде чем вносить изменения в реестр с помощью редактора, необходимо сначала создать резервную копию реестра Windows 10. Таким образом, вы можете отменить изменения в реестре в любое время.
После перезапуска служба шифрования больше не запускается автоматически администратором, если это необходимо. Чтобы перезапустить текущую службу, необходимо установить параметр Start в значение 2. После этого служба запускается автоматически, так как она установлена по умолчанию.
Служба шифрования в Windows называется CryptSvc. Пользователи замечают, что служба CryptSvc через некоторое время начинает загружать панель задач Windows 10. Эту нагрузку можно наблюдать в диспетчере задач Windows 10.
Если вы не используете текущую службу, вы можете отключить ее, чтобы снизить нагрузку на жесткий диск и продлить срок его службы. Также рекомендуем вам ознакомиться с инструкциями по отключению SuperFetch в Windows 10 и Wsappx Disk Load в Windows 10.
Чтобы отключить выбранную службу, дважды щелкните по ее названию и в открывшемся окне выберите тип запуска «Отключена». И не забудьте нажать на кнопку «Применить».
Почему нет доверия к CAB-файлу и как это исправить?
Ошибка «Cab-файл, необходимый для установки, не является доверенным» возникает при странных обстоятельствах. Он появляется только в Windows 7, 10 и 11 при попытке установить DirectX или NET Framework. Удивительно то, что обе программы исходят от Microsoft, а это значит, что по умолчанию они должны получить от системы высокий рейтинг доверия, если не максимальный. Windows, с другой стороны, не знает, может ли система доверять запущенному файлу или нет. Поскольку этот процесс очень опасен, операционная система блокирует все, что не вызывает доверия, когда устанавливается скомпрометированный, модифицированный установщик.
Источник текстового сообщения:
CAB-файл, необходимый для установки, не является доверенным. Убедитесь, что службы шифрования включены и что сертификат CAB-файла действителен.
Кроме того, там может быть написано:
«initpki.dll, gpkcsp.dll, sccbase.dll, slbcsp.dll не могут быть загружены».
Причины
Причины сообщения об ошибке «нет доверия к файлу cab» ясны из текста сообщения. Их всего несколько:
- служба шифрования, которая должна проверять сертификаты файлов, отключена,
- служба шифрования была прервана,
- установке мешают остаточные файлы предыдущих версий DirectX или .NET framework, которые неправильно сложены.
Основная причина заключается в том, что cab-файл не имеет сертификата или его наличие не может быть проверено из-за отключенных служб. Поэтому, если это файл вашей разработки, вам следует обратиться в компании, выдающие сертификаты. После проверки кода все операционные системы будут доверять ему.
Как исправить ошибку?
Сразу отметим, что чаще всего эта ошибка возникает на Windows 7, но она не ограничивается этой операционной системой. Она также может возникать в Windows 10 и 11, но гораздо реже. В любом случае, причины и способы лечения схожи. Мы рекомендуем внимательно следовать инструкциям, так как первые методы являются наиболее эффективными и простыми в применении. В конце приведены процедуры, которые должны работать в более сложных ситуациях.
1) Включить службу Криптографии
Служба шифрования важна для проверки сертификатов файлов. Однако она нужна нечасто, поэтому некоторые пользователи отключают эту службу, не зная ее функций. Иногда он также отключается программами, особенно теми, которые предназначены для ускорения работы системы. При такой памяти есть риск, что важные программы больше не смогут быть установлены, а в систему могут проникнуть вирусы, поэтому лучше включить ее обратно.
Что делать, если вы «не доверяете cab-файлу» при установке DirectX?
- Откройте Пуск и найдите опцию «Панель управления», откройте единственную найденную опцию.
- Нажмите на «Administrative Tools» и выберите «Services».
- Если список отсортирован по имени, прокрутите его в самый низ и найдите «Cryptographic Services».
- Дважды щелкните по нему, нажмите кнопку «Запуск» и выберите «Автоматически» в поле «Тип запуска».
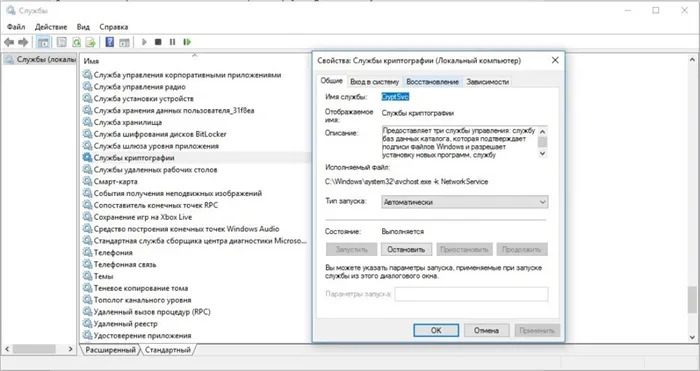
Стоит попробовать установку. Если служба была деактивирована, она должна работать без проблем. По крайней мере, для большинства пользователей.
2) Очистить остаточные файлы DirectX перед установкой
Мы видели много сообщений о том, что удаление всех старых файлов, оставшихся от предыдущих версий DirectX или NET Framework, помогло некоторым людям. Учитывая сравнительную простоту и низкий риск процедуры, ее определенно стоит попробовать.
Чтобы исправить ошибку «нет доверия к файлу cab»:
- Перейдите в раздел \Windows\System32\directx\ или \Windows\SysWow64\directx, в зависимости от разрядности вашей операционной системы Windows 7.
- Нажмите на «Файл», затем на «Организация» и на «Параметры папки и поиска».
- На странице «Вид» активируйте флажок «Показывать скрытые файлы и папки» и нажмите на кнопку «Применить».
- Должна появиться папка websetup, откройте ее и удалите все ее содержимое.
- Снова запустите программу установки в режиме онлайн или офлайн.
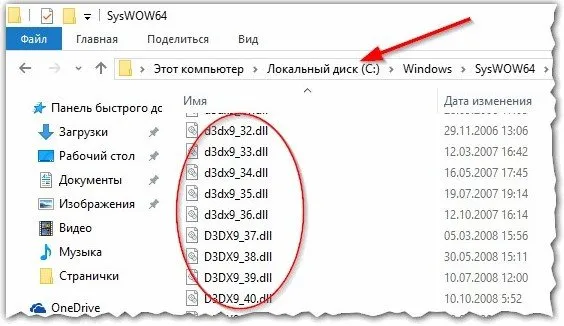
3) Восстановить службы по умолчанию Windows 7
Как уже говорилось ранее, из всех правил есть исключения, причем несколько. Службы шифрования могут не запускаться или отказываться работать из-за повреждения, неправильного статуса и т.д. Однако существует способ вернуть их в состояние по умолчанию. В Windows 7 это делается следующим образом:
- Загрузите это программное обеспечение с официального сайта Microsoft.
- Распакуйте PsTools в подходящее место.
- Переместите PsExec.exe в каталог C:{Windows_System32.
- Выполните командную строку с правами администратора.
- На консоли введите psexe c-i — d-s — s-s c:{Windows
- egedit.exe. Если вы запускаете инструмент впервые, вам следует выбрать опцию Agree.
- Теперь наступает относительно сложный этап: вам нужен файл servicedefaultregistryentries.reg. Его трудно найти в Интернете, а те, которые вы найдете, не являются надежными (нет гарантии безопасности). Лучшим, но более трудоемким вариантом является установка той же операционной системы через VirtualBox и экспорт реестра.
- Откройте «Редактор реестра», нажав Win+R, набрав regedit и нажав Enter.
- На вкладке «Файл» выберите «Импорт» и введите путь к файлу «servicedefaultregistryentries».
Чтобы отключить выбранную службу, дважды щелкните по ее названию и в открывшемся окне выберите тип запуска «Отключена». И не забудьте нажать на кнопку «Применить».
Служба криптографии(Cryptographic Service) — решение простое! (Восстановление Службы криптографии)
Чтобы деактивировать выбранную службу, дважды щелкните по ее названию и в открывшемся окне выберите «Деактивировать». И не забудьте нажать на кнопку «Применить».
На «больном» компьютере не работал Интернет и невозможно было установить приложения.
Системный журнал неоднократно предупреждал меня следующим образом:
Службу шифрования не удалось запустить на локальном компьютере. Ошибка 1083: исполняемая программа, настроенная для запуска в службе, не включена в службу….
Самое простое и подходящее решение проблемы было найдено на forum.ozone.net
все «лечение» заключается в запуске предварительно созданного файла реестра (или изменении реестра вручную)
Ответы на: Служба криптографии(Cryptographic Service) — решение простое! (Восстановление Службы криптографии)
этот текст сохраняется и выполняется как fix.reg … разрешить изменения в реестре … перезагрузите компьютер и наслаждайтесь.
У мужа грипп. Я закапала ему капли в нос, пошла в комнату к сыну и ждала, когда он проснется. сын говорит шепотом: «Чего ты ждешь? Дайте ему капли, когда он уснет». Муж говорит во сне: «Не хорони меня пока, мое тело еще не остыло».
Admin on Canon 5D mirror come out; — Ничего страшного, вы можете исправить это сами. : » Полиуретановый клей-герметик Liqui Moly, видимо, по-прежнему не нравится, люди не применяют » Aug 7 01:09
Геннадий на Canon 5D упало зеркало; — ничего страшного, можно починить самому. : «Привет, спасибо за тщательную подготовку и исследование! Чего вы в итоге придерживались и каковы последствия? Я просто…» 9 июля, 16:49
Olga для Canon MF3228 MFP не сканирует под Windows x64; простое решение! Большое спасибо! Это работает! У меня проблемы с этим сканером » 10 Марта 03:18
Ольга на Не сканирует на Windows x64 Canon MF3228 MFP; простое решение! : «Большое спасибо! Это работает! Я сыт по горло этим сканером » 10 мар 03:18
Andrew об обновлении микропрограммы для Seagate Barracuda 7200.12: «Привет! Как его можно загрузить? Вы можете загружать в общий файл, что очень необходимо. Спасибо! «Для самых ленивых я загрузил образ диска…». 26 декабря, 20:42
Служба шифрования в Windows называется CryptSvc. Пользователи замечают, что служба CryptSvc через некоторое время начинает загружать панель задач Windows 10. Эту нагрузку можно наблюдать в диспетчере задач Windows 10.
Лучшие практики для исправления проблем с cryptsvc
Служба шифрования операционной системы Windows называется CryptSvc. Пользователи замечают, что служба шифрования начинает загружать диск Windows 10 через некоторое время. Эту нагрузку можно наблюдать в диспетчере задач Windows 10.
Чистый и опрятный компьютер — главное условие для того, чтобы избежать проблем с cryptsvc. Для этого необходимо регулярно проверять компьютер на наличие вирусов, очищать жесткий диск с помощью программ cleanmgr и sfc /scannow, удалять программы, которые больше не нужны, проверять программы, запускаемые при старте Windows (с помощью msconfig), и активировать автоматическое обновление Windows. Всегда помните о необходимости регулярного резервного копирования или, по крайней мере, создания точек восстановления.
Если у вас продолжаются проблемы, постарайтесь вспомнить, что вы делали в последнее время или какую программу вы установили перед возникновением проблемы. Используйте команду resmon, чтобы найти процесс, вызывающий проблему. Кроме того, если у вас серьезные проблемы с компьютером, попробуйте восстановить целостность установки операционной системы перед переустановкой Windows или для Windows 8 и более новых версий Windows выполните команду DISM.exe /Online /Cleanup-image /Restorehealth. Это позволит восстановить операционную систему без потери данных.
Если у вас продолжаются проблемы, постарайтесь вспомнить, что вы делали в последнее время или какую программу вы установили перед возникновением проблемы. Используйте команду resmon, чтобы найти процесс, вызывающий проблему. Кроме того, если у вас серьезные проблемы с компьютером, попробуйте восстановить целостность установки операционной системы перед переустановкой Windows или для Windows 8 и более новых версий Windows выполните команду DISM.exe /Online /Cleanup-image /Restorehealth. Это позволит восстановить операционную систему без потери данных.
Услуги шифрования
Он предоставляет три службы управления: службу базы данных каталогов, которая проверяет цифровые подписи файлов Windows, службу безопасного корня, которая добавляет и удаляет доверенные сертификаты корневого ЦС на этом компьютере, и службу ключей, которая позволяет запрашивать сертификаты на этом компьютере. Если эта служба будет остановлена, все эти службы управления перестанут работать. Когда эта служба отключена, все службы, которые явно зависят от нее, не могут быть запущены.
Настройки по умолчанию.
Ответы (14)
Вам не нужно изменять настройки по умолчанию. В противном случае у вас возникнут проблемы с установкой драйверов, автоматических обновлений, пакетов обновлений, DirectX и т.д.
* Постарайтесь выбрать меньшее количество страниц.
Вам не нужно изменять настройки по умолчанию. В противном случае у вас возникнут проблемы с установкой драйверов, автоматических обновлений, пакетов обновлений, DirectX и т.д.
* Постарайтесь выбрать меньшее количество страниц.
* Вводите только цифры.
Решило ли это вашу проблему?
К сожалению, это не помогло.
Это здорово! Спасибо, что указали на этот ответ.
Это здорово! Спасибо, что указали на этот ответ.
Насколько вы удовлетворены этим ответом?
* Вводите только цифры.
Решило ли это вашу проблему?
К сожалению, это не помогло.
Это здорово! Спасибо, что указали на этот ответ.
Это здорово! Спасибо, что указали на этот ответ.
Насколько вы удовлетворены этим ответом?
* Вводите только цифры.
Решило ли это вашу проблему?
К сожалению, это не помогло.
Это здорово! Спасибо, что указали на этот ответ.
Это здорово! Спасибо, что указали на этот ответ.
Насколько вы удовлетворены этим ответом?
Спасибо за ваши комментарии.
Я уже переустановил Windows и создал новую (вторую) версию.
Проблема возникает после установки Виндовс и обновления до последней версии.
Проверьте целостность всех файлов и служб, проверьте память и жесткие диски. Я уже склоняюсь к тому, чтобы быть потенциальным участником необработанных обновлений, которые еще не всем доступны. Я сделал эти выводы, потому что у меня теперь есть другой компьютер, я обновил его вчера. Я подумал, что, возможно, что-то не так со старым компьютером. И у меня была такая же проблема с полуновым. Теперь я полностью удалил Crypto Service, и все кажется в порядке, но это последний метод. Поскольку в Интернете нет никаких решений.
* Вводите только цифры.
Решило ли это вашу проблему?
К сожалению, это не помогло.
Это здорово! Спасибо, что указали на этот ответ.
Насколько вы удовлетворены этим ответом?
Fix-3 Удалить ключ реестра Adobe Acrobat-
Если службы шифрования не запускаются, а сброс настроек по умолчанию также не помог, дело, вероятно, в файлах. Метод особенно важен для тех, кто получает сообщение «Failed to load initpki.dll, gpkcsp.dll, sccbase.dll, slbcsp.dll». Теперь мы переустановим эти и другие важные DLL-файлы.
Удаление раздела реестра Adobe Acrobat с вашего компьютера может решить вашу проблему. Для этого выполните следующие простые действия:
1. 1.

2. Теперь введите «regedit» в поле поиска и нажмите на «Редактор реестра», чтобы открыть его.
3. теперь в этом окне редактора реестра разверните левую часть окна:
4. Теперь щелкните правой кнопкой мыши на этом ключе и выберите «Экспорт» (обратите внимание, что ключ 11.0 может отличаться в зависимости от версии Acrobat).
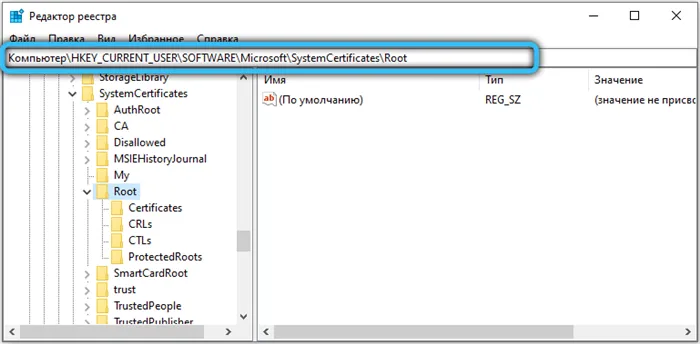
5. Теперь выберите подходящее место для экспорта регистрационного ключа. Назовите ключ «backup1» и нажмите на кнопку «Сохранить». Если что-то пойдет не так, вы можете использовать этот резервный ключ реестра. 6.
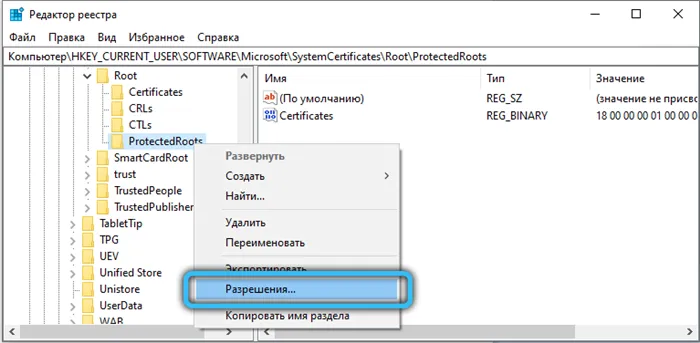
6. теперь щелкните правой кнопкой мыши на ключе 11.0, а затем нажмите кнопку «Удалить». 7. нажмите «Да».
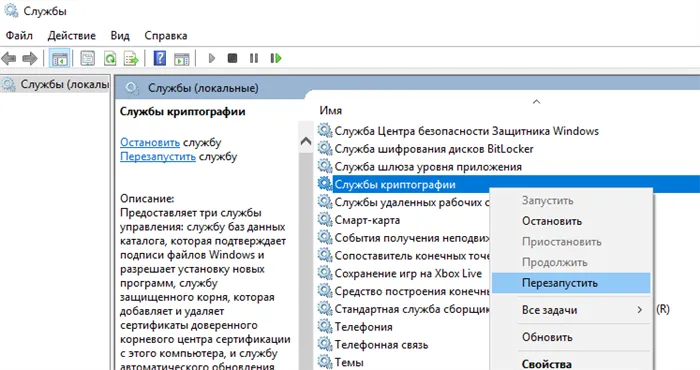
7. нажмите «Да», чтобы подтвердить удаление ключа.
Это удалит проблемный ключ с вашего компьютера.
Fix-4 Использовать смарт-карту или активный ключ-
Перезагрузите компьютер и после перезагрузки проверьте, сохраняется ли проблема шифрования или нет.
Некоторые пользователи решили проблемы шифрования с помощью смарт-карты или активного ключа. Выполните следующие простые действия:
1. нажмите в строке поиска рядом со значком Windows, введите «шифрование» и нажмите «Управление сертификатами шифрования файлов».
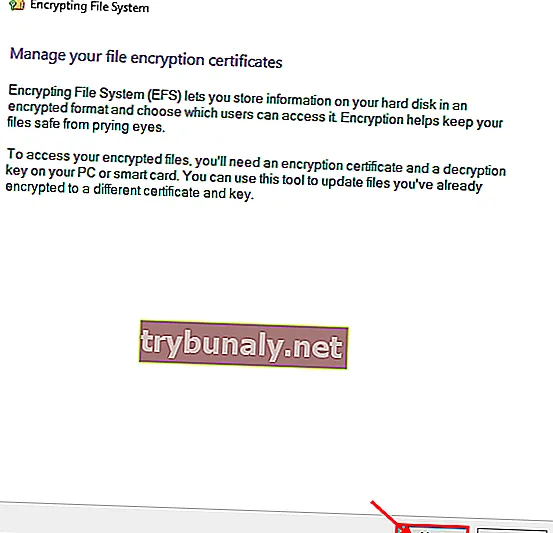
2. нажмите «Далее» в окне «Шифрование файловой системы». Нажмите кнопку «Encryption File System», нажмите кнопку «Encryption File System», нажмите кнопку «Encryption File System», нажмите кнопку «Encryption File System», нажмите кнопку «Encryption File System», нажмите кнопку «Encryption File System». 3.
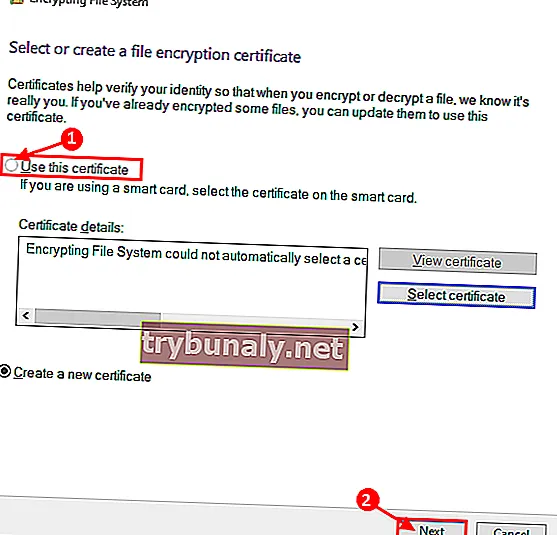
3. Теперь нажмите на «Использовать этот сертификат», а затем на «Далее».
4. В следующем окне вы должны увидеть опцию Smart Card / Active Key. При необходимости войдите в систему.
Вы сможете обновить свои сертификаты без дальнейших проблем. Если у вас возникла та же проблема, переходите к следующему решению.
Fix-5 Удалить ePass2003-
Вы сможете обновить свои сертификаты без каких-либо дальнейших проблем. Если у вас такая же проблема, перейдите к следующему решению.
Если в вашей системе установлен ePass2003 (крипто-USB токен), проблема, с которой вы столкнулись, может быть вызвана этим сторонним программным обеспечением. Вы можете удалить и снова установить его, выполнив следующие действия. 1:
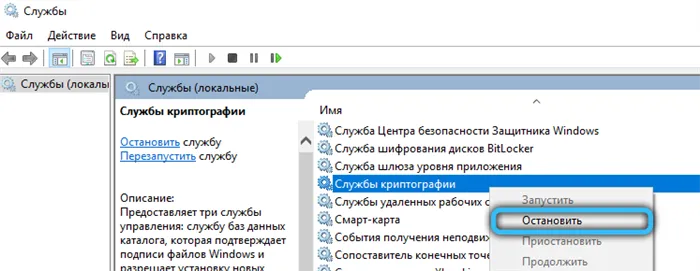
1. 1. Здесь введите «appwiz.cpl» и нажмите Enter.
2. в окне «Программы и компоненты», в разделе «Удаление или изменение программы», прокрутите вниз и найдите «ePass2003» и дважды щелкните по нему, чтобы удалить.
3. теперь перезагрузите компьютер.
4. После перезагрузки компьютера загрузите установочные файлы Epass2003, нажав на кнопку «ePass 2003 Auto (Windows 32/64 Bit)».
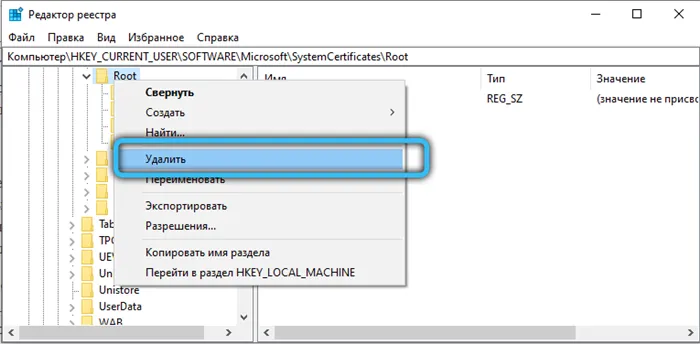
5. теперь перейдите в область загрузки. Дважды щелкните по установочному файлу, чтобы начать процесс установки. 6.
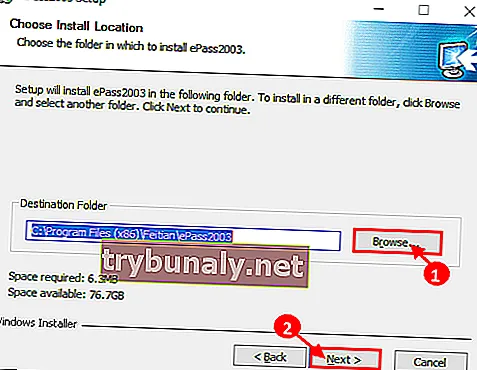
В окне установки ePass2003 нажмите «Обзор», чтобы выбрать каталог для установки, а затем «Далее». 7.
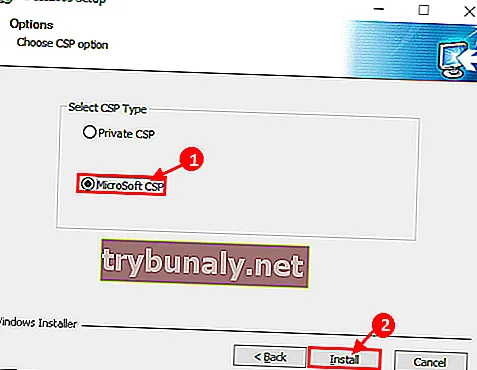
Теперь выберите «Microsoft CSP» и нажмите «Установить». 8.
Завершите процесс установки, нажав на кнопку «Готово».
Содержание
- Что такое служба криптографии на Windows 10
- При помощи командной строки
- Отключите встроенную очередь команд для вашего контроллера SATA AHCI
- Система прерывает высокую загрузку процессора
- Служба криптографии грузит диск Windows 10
- Службы
- Редактор реестра
- Несколько дополнительных факторов, приводящих к сбою
- Что такое wsappx?
- Что такое служба развертывания приложений AppX (AppXSVC)?
- Что такое служба лицензирования клиентов (ClipSVC)?
- Что такое служба хранилища Windows (WSService)?
Служба криптографии нуждается в нескольких установках. В целом криптографическая служба предоставляет три службы управления:
- служба базы данных базы данных, которая проверяет подписи файлов Windows и позволяет устанавливать новые программы;
- служба защищенного корня, добавляющая и удаляющая сертификаты доверенного корневого центра сертификации с данного компьютера;
- служба автоматического обновления корневых сертификатов, которая получает корневые сертификаты из центра обновлений Windows и разрешает такие сценарии, как SSL.
В случае остановки данной службы работа всех этих служб будет нарушена. В случае отключения этой службы невозможно будет запустить все явно зависящие от нее службы.
По сути, этот сервис проверяет подписи файлов Windows. Однако вы все равно можете получить окно с предупреждением о неподписанном драйвере. Данная служба необходима для обновления Windows в ручном и автоматическом режимах, а также для установки DirectX 9.0. Проигрывателю Windows Media и некоторым приложениям .NET может потребоваться эта служба для работы некоторых функций.
При помощи командной строки
Также есть возможность включать и отключать встроенный сервис через командную строку, которую необходимо запускать от имени администратора. Инструкция по деактивации Windows 10 выглядит следующим образом:
- Нажмите на значок «Пуск», затем в строке поиска введите «командная строка» и нажмите «Ввод», чтобы начать поиск. В результате вывода отобразится нужная директория, нужно навести на нее курсор мыши и нажать правую кнопку. В выпадающем списке выберите «Начать от имени администратора».
- На экране отображается полное окно администратора. В нем вам нужно будет ввести команду «sc config SysMain start=disabled». Для запуска команды нажмите «Enter» на клавиатуре».
Также необходимо перезагрузить компьютер для корректной работы указанных параметров.
Отключите встроенную очередь команд для вашего контроллера SATA AHCI
Если первые два метода в вашем случае оказались неэффективными, давайте обратим внимание на драйвер вашего контроллера SATA AHCI и выясним, не снижает ли встроенная функция (Native Command Queuing) производительность вашего жесткого диска, как и должно быть в Windows 11. Оказывается, Windows 11 достаточно неэффективна, позволяя жестким дискам использовать собственную очередь команд, и этот сбой часто приводит к зависанию диска на 100%, что приводит к длительному зависанию ПК
Оказывается, Windows 11 достаточно неэффективна, позволяя жестким дискам использовать собственную очередь команд, и этот сбой часто приводит к зависанию диска на 100%, что приводит к длительному зависанию ПК.
К счастью, вы можете решить эту проблему, внеся некоторые изменения в реестр для драйвера контроллера SATA AHCI, чтобы отключить встроенную очередь команд — это немного замедлит работу вашего жесткого диска, но, скорее всего, решит любую проблему с использованием основного диска в Виндовс 10.
Важно: этот метод рекомендуется только для конфигураций ПК с традиционными жесткими дисками. Нам не удалось подтвердить эту конкретную проблему, возникающую с твердотельными накопителями и сверхбыстрыми твердотельными накопителями
Следуйте инструкциям ниже, чтобы отключить собственную очередь команд для вашего контроллера SATA AHCI и уменьшить использование диска на вашем компьютере с Windows 11:
- Нажмите клавиши Windows + R, чтобы открыть диалоговое окно «Выполнить». Затем введите devmgmt.msc в диалоговом окне, которое в данный момент отображается на экране, и нажмите Enter, чтобы открыть диспетчер устройств. Если вы видите окно «Контроль учетных записей пользователей», предоставьте административный доступ, нажав поле «Да».Открытие диспетчера устройств в Windows 11
- В диспетчере устройств прокрутите список устройств и разверните раскрывающееся меню, связанное с контроллерами IDE ATA/ATAPI.
- Затем щелкните правой кнопкой мыши стандартный драйвер контроллера SATA AHCI и в появившемся контекстном меню выберите «СвойстваПримечание. Если вы используете специальный драйвер для контроллеров ATA/ATAPI, имя вашего контроллера может быть другим. Например, драйверы контроллера Intel называются контроллером SATA AHCI семейства наборов микросхем Intel (R) xxx Series.
- На экране «Свойства» выберите вкладку «Сведения» вверху, затем измените раскрывающееся меню «Свойства» на путь к экземпляру устройства.
- Затем щелкните правой кнопкой мыши путь в разделе «Значение» и в контекстном меню нажмите «Копировать
- Теперь, когда у вас есть правильный путь, надежно скопированный в буфер обмена, нажмите клавишу Windows + R, чтобы открыть диалоговое окно. Затем введите regedit и нажмите Ctrl+Shift+Enter, чтобы открыть редактор реестра с правами администратора.Откройте редактор реестра в Windows 11
- Когда вы увидите запрос на управление учетными записями пользователей, нажмите «Да», чтобы предоставить доступ администратора.
- При входе в редактор реестра используйте верхнюю навигацию, чтобы перейти к следующему местоположению: Компьютер HKEY_LOCAL_MACHINE SYSTEM ControlSet001 Enum PCI.Примечание. Вы можете либо зайти в это место самостоятельно, либо вставить его прямо в панель навигации, чтобы сразу попасть туда.
- Оказавшись в нужном месте, перейдите на панель навигации вверху, выберите последнюю часть (PCI) и вставьте путь, который вы сейчас скопировали в буфер обмена на шаге 5
- После успешной вставки патча нажмите Enter, затем вернитесь в левую часть и откройте клавишу «Параметры устройства.
- Затем разверните раздел управления прерываниями и выберите раздел MessageSignaledInterruptProperties
- Затем перейдите в правый раздел редактора реестра и дважды щелкните MSISupported.
- Затем установите для параметра Base of MSISupported значение Hexadecimal, а затем установите для параметра Value значение 0, чтобы эффективно отключить собственную очередь команд.
- Наконец, закройте редактор реестра и перезагрузите компьютер, чтобы изменения вступили в силу.
- После загрузки компьютера откройте диспетчер задач (Ctrl+Shift+Esc) и посмотрите, уменьшилось ли использование ресурсов.
Система прерывает высокую загрузку процессора
Если системные прерывания занимают более 5-10% процессорного времени, перед нами проблема. Это может быть вызвано проблемами с оборудованием или дравиром. Лучший способ исправить это — один раз перезагрузить компьютер и посмотреть, вернется ли проблема. Иногда это огромное отставание процессора, а он остается в актуальном состоянии. Перезапуск иногда это исправляет. Однако если вы снова увидели высокую загрузку процессора, вот как это исправить.
Будет сложно определить, какое оборудование вызывает проблемы. Поэтому исправление этого потребует терпения и времени.
Обновление драйверского оборудования
Возможно, проблема связана с водителем пистолета. Пришло время обновить его.
- Зайдите в «Настройки» > «Обновление и безопасность
- Проверьте, ожидается ли обновление, связанное с драйверами. Если да, обновите их.
Откат драйверов оборудования
Если недавнее обновление драйвера привело к устранению этой проблемы, вы можете откатить драйвер до предыдущей версии. Вы можете проверить историю обновлений Windows, чтобы узнать последние обновления. Вполне возможно, что в новом драйвере есть необнаруженная проблема, и он несовместим с текущей версией Windows.
Выключите внешнее оборудование
Теперь, когда вы уверены, что проблема не в драйверах, пришло время удалить внешнее оборудование, такое как мышь, клавиатура, принтер, внешний жесткий диск, веб-камера и так далее. Убедитесь, что диспетчер задач открыт, и удалите их по одному. Если вы заметили огромное изменение в системе, она прерывает использование процессора после удаления конкретного оборудования, то вы знаете, виновник.
Выключите и выключите оборудование
Если вы не хотите их удалять, вы также можете отключить оборудование в Диспетчере устройств. Это также может быть применено к внутреннему оборудованию.
- откройте диспетчер устройств (WIN+X+M).
- Перейдите к устройству, которое хотите отключить.
- Нажмите правую кнопку мыши и выберите «Отключить устройство.
Обязательно выключайте одно устройство за раз
Подождите минуту или две и обратите внимание, произошел ли сдвиг в использовании ЦП для точного определения оборудования. Если изменений нет, включите только что отключенное устройство, а затем переходите к следующему устройству. Если вы видите изменение, значит, оно вызвало сбой в работе системы из-за высокой загрузки Windows.
Если вы видите изменение, значит, оно вызвало сбой в работе системы из-за высокой загрузки Windows.
Вот совет. Убедитесь, что вы не отключили диск, необходимый для поддержания работоспособности вашей системы.
Проверьте аппаратный сбой
Опять нелегкий способ приготовления продуктов, но вы можете:
- Используйте инструмент SMART или встроенную функцию Windows, чтобы проверить, не является ли причиной проблемы жесткий диск.
- Проверьте источник питания.
- Воспользуйтесь встроенным средством диагностики памяти Windows, чтобы проверить наличие проблем с оперативной памятью на аппаратном уровне.
- Для другого оборудования вы можете использовать инструменты диагностики Windows, такие как
- Мониторинг надежности
- Мониторинг производительности (perfmon.exe)
Эти инструменты должны помочь вам выявить аппаратный сбой на вашем компьютере с Windows 10.
Обновите BIOS/UEFI
Обновления BIOS были наиболее игнорируемыми обновлениями несколько лет назад. В основном это произошло потому, что их нужно было обновлять извне, но теперь, когда Windows способна обновлять BIOS или современный UEFI, обновите ее.
Читайте также: Не открывается папка Загрузки в Windows 10: что делать, если зависает, 5 способов
Лучше всего обновить BIOS, следуя инструкциям, доступным на веб-сайте производителя. Поэтому убедитесь, что вы знаете, что делаете, или на вашей стороне есть кто-то, кто может сделать это за вас.
Сообщите нам, помогли ли эти советы устранить перебои в работе системы при высокой загрузке ЦП в Windows 10.
Другие публикации о процессах, использующих большие ресурсы:
- lsass.exe остановлен и возникают проблемы с высокой загрузкой процессора или диска
- Проблемы с высоким выставлением ЦП на узле провезера WMI
- Работник уставлщика модулей Windows потребляет много ресурсов процессора и диска
- Оконный менеджер рабочего стола dwm.exe сильно нагружает процессор
- процессор iTunes с высокой нагрузкой
- Проблема OneDrive с высоким запуском процессора
- Ntoskrnl.exe высокая загрузка ЦП и диска
- Оконный менеджер рабочего стола dwm.exe сильно нагружает процессор
- Windows Driver Foundation с высокой высокой загрузкой ЦП
- VSSVC.exe отличное изображение диска
- Высокоскоростной процессор Wuauserv
- Хост Windows Shell Experience использует мощный процессор
- Сбор изображений Windows Высокая загрузка ЦП и дисков.
Служба криптографии грузит диск Windows 10
Самый простой вариант снижения нагрузки на диск – полное отключение службы криптографии. Отключить службы криптографии можно между собой.
Службы
- Запустите команду Services.msc в окне Win+R.
- В открывшемся окне найдите и откройте свойства криптографического сервиса.
- Дальше «Изменить тип программы автоматически включено.
Минус текущего решения в том, что пользователю придется снова включать службу криптографии, чтобы использовать описанный выше функционал. Поэтому есть возможность просто перезапустить службу криптографии. Для этого нажмите на сервис шифрования правой кнопкой мыши и в контекстном меню выберите пункт Перезапустить.

После этого загрузка диска должна прекратиться, но вскоре может появиться снова.
Редактор реестра
Прежде всего, прежде чем вносить изменения в реестр с помощью редактора, мы рекомендуем создать резервную копию реестра Windows 10.
- Запустите команду regedit в окне Win+R.
- Переходим по пути: HKEY_LOCAL_MACHINE SYSTEM CurrentControlSet Services CryptSvc.
- Измените значение параметра Start на 4, чтобы отключить текущую услугу.
После перезагрузки служба шифрования больше не будет автоматически запускаться администратором при необходимости. Чтобы снова включить текущую службу, необходимо установить значение параметра Start равное 2. После этого служба запустится автоматически, как было установлено по умолчанию.
Выводы
Служба криптографии в системах Windows называется CryptSvc. Пользователи замечают, что именно служба криптографии через некоторое время начинает загружать диск Windows 10. Такую загрузку можно наблюдать в диспетчере задач Windows 10.
Если вы не пользуетесь возможностями текущего сервиса, то его можно отключить, чтобы снять нагрузку с диска и продлить его жизнь. А еще рекомендуем посмотреть инструкцию, как отключить SuperFetch в Windows 10 и Wsappx загружать диск в Windows 10.
Иногда, когда мы пытаемся разместить цифровую подпись в PDF-файле с помощью специально разработанного программного обеспечения, появляется сообщение об ошибке с одним из следующих описаний:
Поставщик криптографических услуг Windows сообщил об ошибке. Указан неверный тип доставки, неверная спись, нарушение безопасности, код 2148073504 или комплект недостающих ключей.
21480735
В большинстве случаев проблема вызвана устаревшими сертификатами или поврежденными настройками реестра. Итак, первое, что вам нужно сделать, это сбросить или создать новый профиль пользователя в домене, чтобы проверить результат.
Несколько дополнительных факторов, приводящих к сбою
Есть еще пара причин, которые редко приводят к большой нагрузке:
Зависла система программы. Очевидное решение – отключить эту не самую полезную функцию. Чтобы отключить советы Windows, нажмите Win+I, перейдите в раздел «Система» и на вкладке «Уведомления» снимите галочку напротив «Получить советы…».
- Не работает инструмент регистрации событий в системе. Проблема решается введением в консоли команды wpr –cancel.
- Не удалось индексировать файлы. Выключаем лечение. Открываем «Этот компьютер», нажимаем ПКМ по диску и выбираем «Свойства». На первой вкладке снимаем выделение с пункта «Разрешить индексировать…».
Что такое wsappx?
Процесс wsappx включает в себя две отдельные фоновые службы. В Windows 8 и 10 wsappx включает в себя службу развертывания AppX (AppXSVC), кроме того, в Windows 10 вы увидите еще и службу клиентских лицензий (ClipSVC), а в Windows 8 — службу хранилища Windows (WSService) вместо ClipSVC.
Если вы видите в диспетчере задач процесс wsappx, разверните его, и вы увидите одну или обе подслужбы (в зависимости от используемой версии Windows). Эти службы обрабатывают установку, удаление и обновление приложений хранения, а также предоставление их надлежащей лицензии.
Что такое служба развертывания приложений AppX (AppXSVC)?
Служба развертки AppX «разворачивает» приложение из магазина. Приложения типа «Универсальная платформа Windows» распространяются в пакетах .AppX, откуда и название.
Другими словами, этот процесс используется для установки, удаления и обновления приложений из магазина приложений Windows. ОС автоматически обновляет приложения в фоновом режиме, а это большая часть приложений, входящих в состав Windows — от Mail до Paint 3D.
Традиционные приложения Windows используют ресурсы процессора и диска при установке, удалении или обновлении. Разница лишь в том, что при работе с приложениями магазина вы видите ресурсы, используемые AppXSVC, а не отдельный установщик программы.
Если вы видите, что этот процесс работает, когда вы не устанавливаете приложения, и даже если вы никогда не используете эти приложения, это связано с тем, что Windows обновляет их в фоновом режиме. Это также объясняет, почему иногда можно увидеть, как этот процесс использует ресурсы ЦП и диска в фоновом режиме.
Что такое служба лицензирования клиентов (ClipSVC)?
В Windows 10 фоновая служба ClipSVC обеспечивает «поддержку инфраструктуры» магазина. По словам Microsoft, приложения, купленные в магазине, в вашей системе «не будут работать корректно», если вы ее отключите.
Эта служба, вероятно, выполняет несколько разных функций, которые позволяют приложениям работать корректно. Судя по названию, в обязанности сервиса входит управление лицензиями, что гарантирует, что вы сможете запускать только те официальные приложения, за которые вы заплатили. Это функция борьбы с пиратством. Кроме того, Microsoft не пояснила, какие еще функции предоставляет этот сервис для хранения приложений.
Что такое служба хранилища Windows (WSService)?
В Windows 8 служба WSService также обеспечивает «поддержку инфраструктуры» Магазина. Фактически служба ClipSVC в Windows 10 и служба WSService в Windows 8 имеют идентичные описания в интерфейсе службы.
Процесс WSService по сути такой же, как и ClipSVC. В Windows 8 это просто называется по-другому. Вы не увидите процесс WSService в Windows 10.
Полное исправление: ошибка поставщика служб шифрования Windows в Windows 10, 8.1, 7
Ошибка поставщика служб криптографии Windows — это ошибка, связанная с подписанием документов, и если вы не подпишете документы PDF на регулярной основе, вы, вероятно, не будете часто видеть эту ошибку. Для тех, у кого есть эта ошибка, мы попытаемся найти решение сегодня.
Как мы уже упоминали, ошибка поставщика услуг криптографии Windows возникает при попытке подписать документы PDF или при попытке получить доступ к веб-сайтам с поддержкой CAC. Если вы часто подписываете документы в формате PDF, эта ошибка может вызвать много проблем, но, к счастью, есть решение.
Как исправить проблемы с Windows Cryptographic Service Provider в Windows 10
Ошибка поставщика служб криптографии Windows может создать много проблем на вашем компьютере, и, говоря об этой ошибке, вот некоторые похожие проблемы, о которых сообщили пользователи:
- Поставщик служб криптографии Windows сообщил об ошибке: набор ключей не определен, ключ не существует, ключ недействителен, объект не найден, недопустимая подпись, параметр неверен, доступ запрещен — может появиться множество сообщений об ошибках, но если вы столкнетесь с ними, вы сможете исправить их с помощью одного из наших решений.
- Ошибка поставщика служб шифрования Windows Adobe — эта проблема может возникать с Adobe Acrobat, и если вы столкнулись с ней, убедитесь, что Adobe Acrobat обновлен. При необходимости проверьте наличие доступных обновлений и загрузите их.
- Ошибка поставщика служб шифрования Windows, которой нет в маркере безопасности. Это еще одна ошибка, с которой вы можете столкнуться. Чтобы это исправить, просто удалите ненужные сертификаты и проверьте, помогает ли это.
- Поставщик Windows Cryptographic Service Provider сообщил об ошибке с кодом 0, 1400. По мнению пользователей, эти ошибки могут возникать из-за стороннего программного обеспечения, особенно ePass2003, и, если вы используете этот инструмент, обязательно удалите его и проверьте, решает ли это твоя проблема.
Решение 1 — Выбрать другой сертификат подписи
При попытке подписать документ PDF не используйте сертификат подписи по умолчанию, вместо этого используйте раскрывающееся меню и выберите другой сертификат подписи. Если этот сертификат подписи также выдает ошибку, попробуйте использовать другой.
Решение 2 — Установите поставщика криптографии на CSP
Если вы продолжаете получать сообщение об ошибке провайдера криптографических услуг Windows, вам, возможно, придется изменить своего провайдера криптографических услуг на CSP. Это относительно просто сделать, и вы можете сделать это, выполнив следующие действия:
- Откройте инструменты клиента аутентификации SafeNet . Вы можете открыть его, перейдя в каталог установки или щелкнув правой кнопкой мыши значок SafeNet на панели задач и выбрав в меню « Инструменты» .
- Когда откроются инструменты клиента SafeNet Authentication, нажмите на символ «золотая шестеренка» вверху, чтобы открыть расширенный вид .
- В расширенном представлении разверните Жетоны и перейдите к сертификату, который вы хотите использовать для подписи. Они должны быть расположены в группе пользовательских сертификатов .
- Щелкните правой кнопкой мыши свой сертификат и выберите « Установить как CSP» из выпадающего меню. Вам нужно будет повторить шаг 4 для всех сертификатов, которые вы используете.
- Закройте клиентские инструменты аутентификации SafeNet и попробуйте снова подписать документы.
После смены поставщика криптографии проблема должна быть полностью решена.
Решение 3 — Удалить ненужные сертификаты
Иногда ошибка Windows Cryptographic Service Provider может появиться из-за определенных сертификатов на вашем ПК. Однако вы можете решить эту проблему, просто найдя и удалив ненужные сертификаты. Вы можете удалить ненужные сертификаты, выполнив следующие действия:
-
Нажмите клавишу Windows + R и введите inetcpl.cpl . Нажмите Enter, чтобы запустить его.
После удаления нежелательных сертификатов проверьте, сохраняется ли проблема.
Решение 4 — Переустановите программное обеспечение ePass2003
Эта ошибка может возникать при использовании e-токена ePass2003, поэтому давайте удалим программное обеспечение ePass2003 и снова установим его.
-
Нажмите клавишу Windows + I, чтобы открыть приложение «Настройки» . Теперь перейдите в раздел « Приложения ».
Иногда использование этого метода не работает, так как могут существовать некоторые оставшиеся файлы и записи реестра, которые могут помешать вашей системе и вызвать ошибку поставщика услуг шифрования Windows.
Чтобы предотвратить это, вам необходимо полностью удалить программное обеспечение ePass2003 с вашего компьютера. Лучший способ сделать это — использовать программное обеспечение для удаления, такое как Revo Uninstaller . Программное обеспечение Uninstaller предназначено для удаления любого приложения с вашего компьютера, включая все его файлы и записи реестра, и с помощью этого программного обеспечения вы обеспечите полное удаление приложения.
После удаления ePass2003 с помощью программного обеспечения для удаления установите его снова и проверьте, сохраняется ли проблема.
Решение 5. Установите последние обновления для Adobe Acrobat
Многие пользователи сообщали об ошибке Windows Cryptographic Service Provider при использовании Adobe Acrobat. Кажется, эта проблема возникает, если ваш Acrobat устарел. Однако вы можете решить эту проблему, просто обновив Adobe Acrobat до последней версии.
Чтобы проверить наличие обновлений вручную, просто перейдите в « Справка»> «Проверить наличие обновлений» . Если какие-либо обновления доступны, они будут загружены автоматически в фоновом режиме. После обновления Adobe Acrobat до последней версии проблема должна быть решена полностью.
Решение 6 — Изменить ваш реестр
Если при использовании Adobe Acrobat вы продолжаете получать сообщение об ошибке Windows Cryptographic Service Provider, возможно, проблема связана с вашими настройками. Большинство настроек хранятся в реестре, и для решения этой проблемы нам придется удалить несколько значений из реестра.
Это относительно просто, и вы можете сделать это, выполнив следующие действия:
-
Нажмите Windows Key + R и введите regedit . Нажмите Enter или нажмите ОК .
После этого снова откройте Adobe Acrobat, и проблема должна быть решена.
Решение 7. Используйте свою смарт-карту или активный ключ
По словам пользователей, вы можете исправить ошибку Windows Cryptographic Service Provider на вашем компьютере, просто используя смарт-карту или активный ключ. Если у вас нет смарт-карты или активного ключа, содержащего копию сертификата, это решение не подойдет вам, поэтому вы можете просто пропустить его.
Чтобы решить эту проблему, вам просто нужно сделать следующее:
- Вставьте смарт-карту или активный ключ.
- Теперь нажмите Windows Key + S и войдите в панель управления . Выберите Панель управления из списка.
Это продвинутое решение, но некоторые пользователи утверждают, что оно работает, поэтому, если у вас есть смарт-карта или активный ключ, вы можете попробовать его.
Решение 8 — Создать новую подпись
По мнению пользователей, ошибка Windows Cryptographic Service Provider может появиться в Adobe DC, и лучший способ исправить эту проблему — создать новую подпись с сертификатом Windows. После этого проблема должна быть решена, и все снова начнет работать.
Ошибка поставщика служб шифрования Windows может быть проблематичной, но мы надеемся, что вам удалось исправить ее, используя решения из этой статьи.
Ошибка, выявленная поставщиком служб шифрования Windows | Ключ не существует, код ошибки 2148073485
При подписании документов PDF в Acrobat или Acrobat Reader появляется следующее сообщение об ошибке:
«Поставщик служб шифрования Windows сообщил об ошибке: ключ не существует. Код ошибки: 2148073485»
Дополнительная информация: SHA256 – хеш-алгоритм по умолчанию в Acrobat, начиная с версии 9.1. Однако в предыдущих выпусках, если устройство (например, интеллектуальное устройство чтения или маркер USB) или его драйвер не поддерживали SHA256 или более высокие значения хеша, Acrobat или Reader во избежание ошибок автоматически переходили к использованию хеширования SHA1 при создании подписи.
Изменения в Acrobat или Reader (15.016.20039): с выпуском Acrobat и Acrobat Reader № 15.016.20039 Adobe обеспечивает использование требуемого алгоритма хеширования. Из-за высокого потребительского спроса в отношении соблюдения требований регулирующих органов и отрасли Adobe удалил автоматический переход к хешированию SHA1. Именно поэтому появляется сообщение об ошибке и последующее подписание завершается ошибкой, если требуемый алгоритм хеширования не поддерживается.
Решение. Проверьте наличие обновленной версии драйвера
За получением информации об обновленном драйвере, который может устранить эту ошибку, обратитесь к производителю устройства или драйвера подписи.
Если запрошенные алгоритм хэширования не поддерживается устройством подписи, решение заключается в установке значения ключа реестра aSignHash равным SHA1, как описано на этой странице. Однако не следует применять этот подход, так как в результате SHA1 будет установлен в качестве алгоритма хеширования по умолчанию для всех подписей, что не рекомендуется в отрасли. Следовательно, корпорация Adobe настоятельно рекомендует обращаться к производителю устройства или драйвера подписи за получением нового устройства или драйвера, который поддерживает SHA256 или более высокие значения хеша.
Настройка поставщика услуг шифрования
Чтобы открыть консоль конфигурации клиента NAP, нажмите кнопку Пуск, выберите Выполнить, введите NAPCLCFG.MSC, а затем нажмите кнопку ОК.
Откройте Параметры регистрации работоспособности, а затем — Политика запросов.
Щелкните Поставщик служб шифрования правой кнопкой мыши и в контекстном меню выберите пункт Свойства.
В диалоговом окне Свойства: Поставщик служб шифрования щелкните Указанный, а затем выберите требуемого поставщика службы шифрования.
Дополнительная информация
- Для выполнения данной процедуры необходимо входить в группу «Администраторы» на локальном компьютере или получить соответствующие полномочия путем делегирования. Если компьютер присоединен к домену, эту процедуру могут выполнять члены группы «Администраторы домена». При этом по соображениям безопасности рекомендуется использовать команду Запуск от имени.
Чтобы открыть командную строку, нажмите кнопку Пуск, последовательно выберите пункты Все программы, Стандартные и Командная строка.
Введите следующую строку для получения списка поставщиков услуг шифрования, поддерживаемых клиентским компьютером: netsh nap client show csps
Введите: netsh nap client set csp name = <имя> keylength = <длина_ключа>
Следующая таблица поможет заполнить подстановочные поля команды Netsh.
Любой доступный поставщик услуг шифрования.
Имя поставщика услуг шифрования, используемого для шифрования данных при связи клиентского компьютера и HRA-сервера.
Любое целое. (Необязательно)
Указывает длину асимметричного ключа. По умолчанию — 2048.
Дополнительная информация
- Для выполнения данной процедуры необходимо входить в группу «Администраторы» на локальном компьютере или получить соответствующие полномочия путем делегирования. Если компьютер присоединен к домену, эту процедуру могут выполнять члены группы «Администраторы домена». При этом по соображениям безопасности рекомендуется использовать команду Запуск от имени.
Импорт pfx сертификата — Произошла внутренняя ошибка
Столкнулся лично с непонятной ошибкой при импорте в Windows обычного сертификата с закрытым ключом. Получал сообщение: «Произошла внутренняя ошибка. Либо профиль пользователя недоступен, либо для импорта закрытого ключа требуется поставщик служб шифрования, который не установлен.» Не смог воспользоваться им на другом компьютере, когда возникла необходимость. Ошибка была совершенно неинформативная, так что пришлось разбираться с проблемой.
Как я уже сказал во вступлении, нужно было воспользоваться сертификатом, который изначально выпущен для работы с сервисами Контур. На другом компьютере нужно было зайти в личный кабинет ИП в налоговой. Для этого с исходного компьютера сначала экспортировали закрытый ключ в файл формата .pfx и сам сертификат в виде файла с расширением .cer.
По неизвестной причине на другом компьютере не получалось импортировать закрытый ключ. При попытке это сделать, получал ошибку:
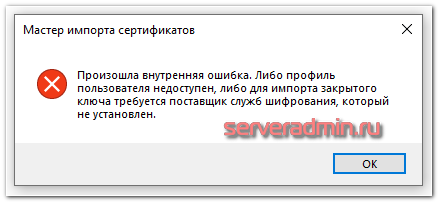
Доступа к исходному компьютеру уже не было. Нужно было разбираться на месте. Не буду рассказывать про всё то, что пробовал. Скажу сразу, в чём была причина ошибки конкретно у меня. Либо кончилась лицензия на Крипто ПРО, либо не совпадала версия с той, что была изначально. Так как я почти одновременно выполнил оба действия — установил лицензию и обновил версию, не знаю, что в итоге произошло.
Сертификаты, выпущенные Контуром, уже содержат в себе лицензию Крипто ПРО, так что специально с ней что-то делать не надо. Когда ты постоянно пользуешься сервисами с сертификатами, следить за лицензией и что-то делать с ней не обязательно. Проблема возникает конкретно при импорте.
В итоге решил проблему с ошибкой импорта pfx сертификата просто. Зашёл на сервис help.kontur.ru и выполнил диагностику компьютера. Одним из рекомендуемых действий было обновление Крипто ПРО и установка лицензии. Выполнил оба действия и после этого сертификат был успешно импортирован.
После этого смог воспользоваться личным кабинетом ИП в налоговой. Сразу могу сказать, что причин упомянутой ошибки может быть очень много. Я натыкался в процессе поиска на разные варианты исправления. Кому-то помогала переустановка Windows, кому то новый экспорт и импорт, кому-то ещё что-то.

