Все способы:
- Активируем сглаживание шрифтов в Windows 10
- Способ 1: ClearType
- Способ 2: Сглаживание неровностей экранных шрифтов
- Исправление размытых шрифтов
- Вопросы и ответы: 9
Пользователи операционной системы Windows 10 иногда сталкиваются с тем, что отображаемый текст видно недостаточно хорошо. В таких случаях рекомендуется провести индивидуальную настройку и включение некоторых системных функций для оптимизации экранных шрифтов. Помогут в выполнении этой задачи два встроенных в ОС инструмента.
Активируем сглаживание шрифтов в Windows 10
Рассматриваемая задача не является чем-то сложным, справиться с ней сможет даже неопытный пользователь, не обладающий дополнительными знаниями и навыками. Мы же поможем разобраться в этом, предоставив наглядные руководства для каждого метода.
Если вы желаете использовать нестандартные шрифты, сначала произведите их инсталляцию, а уже потом переходите к описанным ниже способам. Ознакомьтесь с детальными инструкциями по этой теме в статье от другого нашего автора по следующей ссылке.
Читайте также: Изменение шрифта в Windows 10
Способ 1: ClearType
Средство настройки текста ClearType было разработано компанией Microsoft и позволяет подобрать наиболее оптимальное отображение системных надписей. Пользователю показывают несколько картинок, а ему нужно выбрать, какая из них является наилучшей. Вся процедура осуществляется так:
- Откройте «Пуск» и в поле поиска напечатайте «ClearType», нажмите левой кнопкой мыши на отобразившееся соответствие.
- Отметьте галочкой «Включить ClearType» и переходите к следующему шагу.
- Вы будете уведомлены о том, что для используемого монитора задано базовое разрешение. Перемещайтесь далее, нажав на соответствующую кнопку.
- Теперь начинается основной процесс – выбор наилучшего примера текста. Отметьте подходящий вариант и кликните на «Далее».
- Вас ожидает пять этапов с различными примерами. Проходятся все они по одному и тому же принципу, меняется только количество предлагаемых вариантов.
- По завершении появится уведомление о том, что настройка отображения текста на мониторе окончена. Выйти из окна Мастера можно нажатием на «Готово».






Если вы сразу не увидели никаких изменений, перезагрузите систему, а потом повторно проверьте действенность используемого инструмента.
Способ 2: Сглаживание неровностей экранных шрифтов
Предыдущий метод является основным и обычно помогает оптимизировать системный текст лучшим образом. Однако в случае когда вы не получили желаемого результата, стоит проверить, включен ли один важный параметр, отвечающий за сглаживание. Его нахождение и активация происходит по следующей инструкции:
- Откройте меню «Пуск» и перейдите в классическое приложение «Панель управления».
- Отыщите среди всех значков элемент «Система», наведите на него курсор и кликните левой кнопкой мыши.
- В открывшемся окне слева вы увидите несколько ссылок. Кликните на «Дополнительные параметры системы».
- Переместитесь во вкладку «Дополнительно» и в блоке «Быстродействие» выберите «Параметры».
- В параметрах быстродействия вас интересует вкладка «Визуальные эффекты». В ней убедитесь, что возле пункта «Сглаживание неровностей экранных шрифтов» стоит галочка. Если ее нет, поставьте и примените изменения.





По окончании этой процедуры также рекомендуется перезапустить компьютер, после чего все неровности экранных шрифтов должны исчезнуть.
Исправление размытых шрифтов
Если вы столкнулись с тем, что на отображаемом тексте не просто присутствуют небольшие неточности и дефекты, а он размыт, перечисленные выше способы могут не помочь решить эту проблему. При возникновении такой ситуации в первую очередь обратить внимание нужно на масштабирование и разрешение экрана. Детальнее об этом читайте в другом нашем материале по ссылке ниже.

Подробнее: Как исправить размытые шрифты в Windows 10
Сегодня вы были ознакомлены с двумя основными методами активации сглаживания шрифтов в операционной системе Windows 10 – инструмент ClearType и функция «Сглаживание неровностей экранных шрифтов». В данной задаче нет ничего сложного, ведь от пользователя требуется только активировать параметры и корректировать их под себя.
Читайте также: Исправление проблемы с отображением русских букв в Windows 10
Наша группа в TelegramПолезные советы и помощь
1 Изменение настроек в «Параметрах»
Чтобы убрать размытые шрифты в приложениях Windows 10, проще всего использовать встроенную в систему утилиту «Параметры». Для этого придется выполнить такие действия:
- В открытом приложении перейти к «Системе».
- Выбрать пункт «Дисплей».
- В самой нижней части группы настроек «Масштаб и разметка» кликнуть по ссылке для перехода к дополнительным параметрам масштабирования.
- Включить здесь параметр исправления масштабирования.
- Открыть программу, в которой наблюдается размытие. При появлении уведомления о том, что обнаружено приложения с проблемами, согласиться с внесением исправлений.
Здесь же можно избавиться от размытия, уменьшая настройки DPI. Пользователю придется выполнить два первых пункта того же списка, а затем, вместо переходов по ссылке, в меню изменения размера текста установить значение 100%. В конце следует выйти из Виндовс и зайти обратно.
2 Использование вкладки «Совместимость»
Иногда проблему размытых шрифтов в Windows 10 можно заметить только в некоторых программах — когда в системных приложениях такого эффекта нет. Это значит, что причиной могло стать неправильное масштабирование. Его следует отключить или перенастроить, в зависимости от версии ОС.
Для решения проблемы пользователь должен найти исполняемый файл нужной программы. Затем кликнуть по нему правой клавишей мыши и выбрать в контекстном меню свойства. После перехода к вкладке «Совместимость» следует выполнить определенные действия, которые зависят от версии системы.
- Так, для Виндоус 10 с 1507 по 1607 ставится галочка на пункте отключения масштабирования при высоком разрешении экрана.
- Для Windows 10, начиная с версии 1703, выбирается уже не отключение, а переопределение режима, после чего указывается, будут применяться настройки к приложению или к системе в целом.
3 Изменение способа масштабирования
Еще одна методика предполагает возвращение такого способа масштабирования, который применялся в предыдущих версиях системы. Иногда этот способ помогает лучше остальных. А для того чтобы его реализовать следует выполнить следующие шаги:
- Запустить утилиту редактора реестра (в меню «Выполнить» ввести regedit).
- Найти HKEY_CURRENT_USER и перейти сначала к разделу Control, а затем к Desktop.
- Для DpiScalingVer ввести значение 0x00001018 (1018 для шестнадцатеричной системы).
- Сделать значение Win8DpiScaling равным 1.
- Создать 32-битный ключ DWORD, назвать его LogPixels и ввести в качестве значения 0x00000078DPI_reg3.
После перезагрузки системы пользователь уже вряд ли столкнется с размытием надписей. Однако способ это достаточно сложный из-за необходимости вносить изменения в реестр. Чтобы избежать проблем, стоит на всякий случай создать точку восстановления системы.
4 Настройка сглаживания
Включив сглаживание шрифтов, можно избавиться от проблем с отображением символов. Для этого придется сделать следующее:
- Открыть раздел дополнительных параметров системы (вкладка «Система и безопасность»).
- Выбрать параметры быстродействия.
- Найти в перечне пункт, отвечающий за сглаживание неровностей шрифта, и включить его.
Cглаживать шрифты может и встроенная в систему функция ClearType. Запускающий ее в работу файл проще всего найти, введя название в строке поиска. Теперь можно попробовать включить и отключить ClearType, изменить настройки и, добившись нужного результата, сохранить изменения.
5 Утилита DPI Fix
Проблему размытия можно попробовать устранить с помощью сторонней утилиты DPI Fix. Вероятность положительного результата при ее использовании достаточно большая. А исправление выполняется автоматически: достаточно выбрать параметр Use Windows 8.1 DPI scaling и нажать Apply.
При использовании программы стоит знать, что открывать ее придется при каждом запуске системы. Поэтому ее желательно установить в автозагрузку — после регулирования DPI утилита закроется сама. Еще один небольшой недостаток способа — уменьшение размеров шрифтов для Flash Player, который интегрирован в браузер Microsoft Edge.
6 Устранение проблем с разрешением
Одна из причин, почему в Windows 10 размытый шрифт, вообще не связана с версией операционной системы. К размытию приводит неправильно выбранное пользователем (или автоматически) разрешение. Поэтому перед началом настройки стоит убедиться, какие форматы поддерживает монитор. Информацию об этом можно найти в Сети.
Для ручной регулировки параметров пользователь должен перейти к «Рабочему столу» и кликнуть в любом свободном месте правой клавишей мыши. Здесь следует выбрать параметры экрана и уже на вкладке «Дисплей» установить необходимое разрешение. Если нужного формата нет, стоит попробовать переустановить драйвера видеокарты.
Читайте также:
- Как смотреть YouTube одновременно с друзьями=«content_internal_link»>
- Что делать, если вы потеряли смартфон или у вас его украли?=«content_internal_link»>
Редактор направлений «Мобильные устройства» и «Техника для дома»
В этой инструкции подробно о том, что делать, если в Windows 10 или отдельных программах и приложениях вы видите размытые шрифты, что может случиться как после изменения масштабирования в параметрах экрана, так и без этих действий.
В первую очередь речь пойдет о способах исправления проблемы, связанных с изменением разрешения экрана, которые очевидны для большинства пользователей, но могут быть не учтены начинающими пользователями, а затем — другие способы исправить размытость текста в Windows 10.
Примечание: если шрифты стали размытыми после недавнего изменения параметров масштабирования (125%, 150%) в параметрах экрана (пункт «Изменение размера текста, приложения, и других элементов»), попробуйте для начала просто перезагрузить компьютер (даже если до этого уже не раз его выключали-включали, так как выключение в 10-ке не то же самое, что перезагрузка).
Автоматическое устранение размытия шрифтов в Windows 10 1803
В Windows 10 1803 April Update появилась дополнительная опция, позволяющая исправить размытые шрифты для приложений, которые не поддерживают масштабирование (или делают это неправильно). Найти параметр можно, зайдя в Параметры — Система — Дисплей — Дополнительные параметры масштабирования, пункт «Разрешить Windows исправлять размытость в приложениях».

Если окажется, что параметр включен, а проблема сохраняется, попробуйте, наоборот, отключить его.
Проверка разрешения экрана
Этот пункт для тех из пользователей, кто не до конца представляет, что такое физическое разрешение экрана монитора и почему разрешение, выставленное в системе должно соответствовать физическому.
Итак, современные мониторы имеют такой параметр, как физическое разрешение, представляющее собой количество точек по горизонтали и вертикали на матрице экрана, например, 1920×1080. Причем, если в системе у вас установлено любое разрешение, не кратно отличающееся от физического, вы увидите искажения и размытость шрифтов.
Поэтому: если вы не уверены, убедитесь, что выставленное в Windows 10 разрешение экрана соответствует действительному разрешению экрана (при этом в некоторых случаях это может привести к тому, что шрифт вам покажется слишком мелким, но это можно будет исправить параметрами масштабирования).
- Чтобы узнать физическое разрешение экрана — можете просто поискать технические характеристики в Интернете, введя марку и модель вашего монитора.
- Чтобы установить разрешение экрана в Windows 10, кликните в любом пустом месте рабочего стола правой кнопкой мыши и выберите пункт «Параметры экрана», после этого нажмите по пункту «Дополнительные параметры экрана» (внизу справа) и установите нужное разрешение. Если в списке отсутствует нужное разрешение, то вероятно вам требуется установить официальные драйвера вашей видеокарты, пример см. Установка драйверов NVIDIA в Windows 10 (для AMD и Intel будет то же самое).
Подробнее на тему: Как изменить разрешение экрана в Windows 10.
Примечание: если вы используете несколько мониторов (или монитор + ТВ) и изображение на них дублируется, то Windows при дублировании использует одинаковое разрешение на обоих экранах, при этом для какого-то из них оно может быть «не родное». Решение тут лишь одно — изменить режим работы двух мониторов на «Расширить экраны» (нажав клавиши Win+P) и установить для каждого из мониторов правильное разрешение.
Устранение размытости текста при масштабировании
Если проблема с размытыми шрифтами возникла после изменения размеров элементов в «Правый клик по рабочему столу» — «Параметры экрана» — «Изменение размера текста, приложений и других элементов» на 125% и более, а перезагрузка компьютера или ноутбука не исправила проблему, попробуйте следующий вариант.
- Нажмите клавиши Win+R и введите dpiscaling (или зайдите в панель управления — экран).
- Нажмите по пункту «Установить настраиваемый уровень масштабирования».
- Убедитесь, что в нем установлено 100%. Если нет — измените на 100, примените, и перезагрузите компьютер.
И второй вариант этого же способа:
- Кликните правой кнопкой мыши по рабочему столу — параметры экрана.
- Верните масштабирование на 100%.
- Зайдите в Панель управления — Экран, нажмите «Установить настраиваемый уровень масштабирования», и задайте требуемое масштабирование Windows 10.
После применения настроек, вас попросят выйти из системы, а после входа вы должны будете увидеть измененные размеры шрифтов и элементов, но уже без размытия (при использовании данной опции применяется иное масштабирование, чем в параметрах экрана Windows 10).
Как исправить размытые шрифты в программах
Не все программы Windows поддерживают правильное изменение масштаба и, как следствие, в отдельных приложениях вы можете видеть размытые шрифты, в то время как в остальной системе такие проблемы не наблюдать.
В этом случае вы можете исправить проблему либо использовав подход из отдельной инструкции, либо отключив масштабирование в программе следующим образом:
- Кликните правой кнопкой мыши по ярлыку или исполняемому файлу программы и выберите пункт «Свойства».
- На вкладке «Совместимость» установите отметку в пункте «Отключить масштабирование изображения при высоком разрешении экрана» и примените настройки. В новых версиях Windows 10 нажмите «Изменить параметры высокого DPI», а затем отметьте пункт «Переопределите режим масштабирования» и выберите «Приложение».
При следующих запусках программы, проблема с размытыми шрифтами проявляться не должна (однако, они могут оказаться мелкими на экранах с высоким разрешением).
ClearType
В некоторых случаях (например, из-за неправильной работы драйверов видеокарты), проблему с размытым текстом может вызывать неправильная работа функции сглаживания шрифтов ClearType, которая включена по умолчанию в Windows 10 для ЖК экранов.
Попробуйте отключить или настроить эту функцию и проверить была ли решена проблема. Для того, чтобы это сделать, введите в поиск на панели задач ClearType и запустите «Настройка текста ClearType».

После этого попробуйте как вариант с настройкой работы функции, так и вариант с её отключением. Подробнее: Настройка ClearType в Windows 10.
Дополнительная информация
В Интернете также имеется программа Windows 10 DPI Blurry Fix, призванная решать проблему с размытыми шрифтами. Программа, насколько я понял, использует второй способ из этой статьи, когда вместо масштабирования Windows 10 используется «старое» масштабирование.
Для использования достаточно установить в программе «Use Windows 8.1 DPI scaling» и настроить желаемый уровень масштабирования.
Скачать программу можно с сайта разработчика windows10_dpi_blurry_fix.xpexplorer.com — только не забывайте проверить ее на VirusTotal.com (на текущий момент она чистая, но есть негативные отзывы, так что будьте внимательны). Также учитывайте, что запуск программы требуется при каждой перезагрузке (она сама себя добавить в автозагрузку.
И, наконец, если ничто не помогает, еще раз перепроверьте, установлены ли у вас оригинальные последние драйверы для видеокарты, не путем нажатия «обновить» в диспетчере устройств, а путем ручной загрузки с соответствующих официальных сайтов (или с помощью утилит NVIDIA и AMD).
Font smoothing, also known as anti-aliasing, is a technique used in computer graphics to improve the appearance of text on digital displays. It reduces the jagged or pixelated edges of characters by applying various algorithms to create smoother, more visually appealing text. In this article, we will explain you how to enable or disable Font Smoothing in Windows 11.
When text is displayed on a digital screen, such as a computer monitor or a mobile device, it is composed of pixels, which are the smallest units of color or light. Fonts, especially at smaller sizes, can appear jagged because the edges of the characters align with the pixel grid, resulting in uneven edges and a less sharp appearance.
Font smoothing techniques aim to address this issue by adding additional pixels or blending colors at the edges of the characters to create the illusion of smoother curves and lines. This process is achieved through various anti-aliasing algorithms implemented in software or hardware.
Page Contents
Option 1: Font Smoothing in Windows 11 using Control Panel
STEP 1: Open Control Panel in Windows 11. Click on System and Security. (See the below image )

STEP 2: Now select ‘Allow remote access’. (as below)
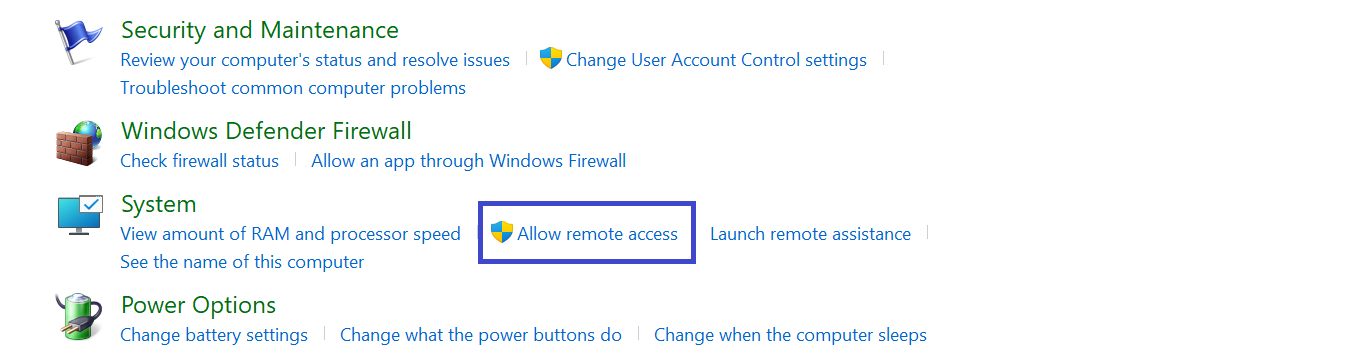
STEP 3: After clicking ‘Allow remote access’, below prompt box will appear. Go to Advanced => Settings.
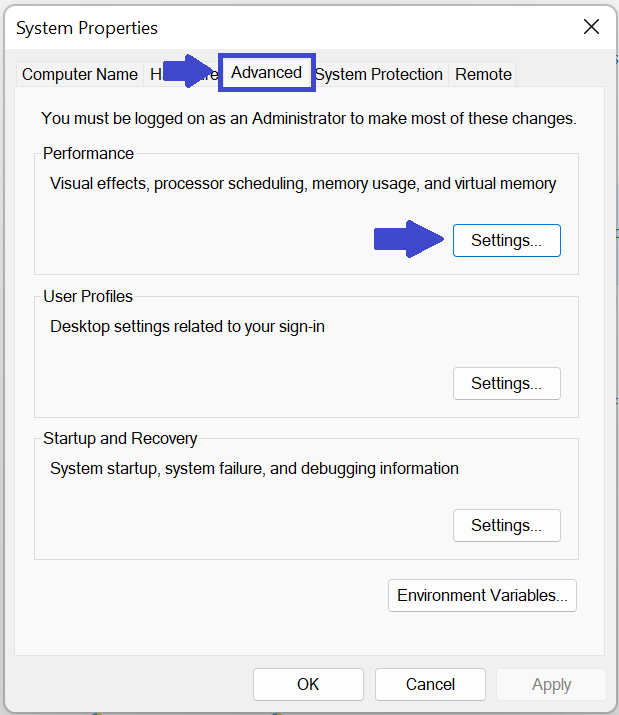
STEP 4: Select Visual Effects. Below you will see the option ‘smooth edges of screen fonts’.
Check (enable – default) or uncheck (disable) Smooth edges of screen fonts accordingly.
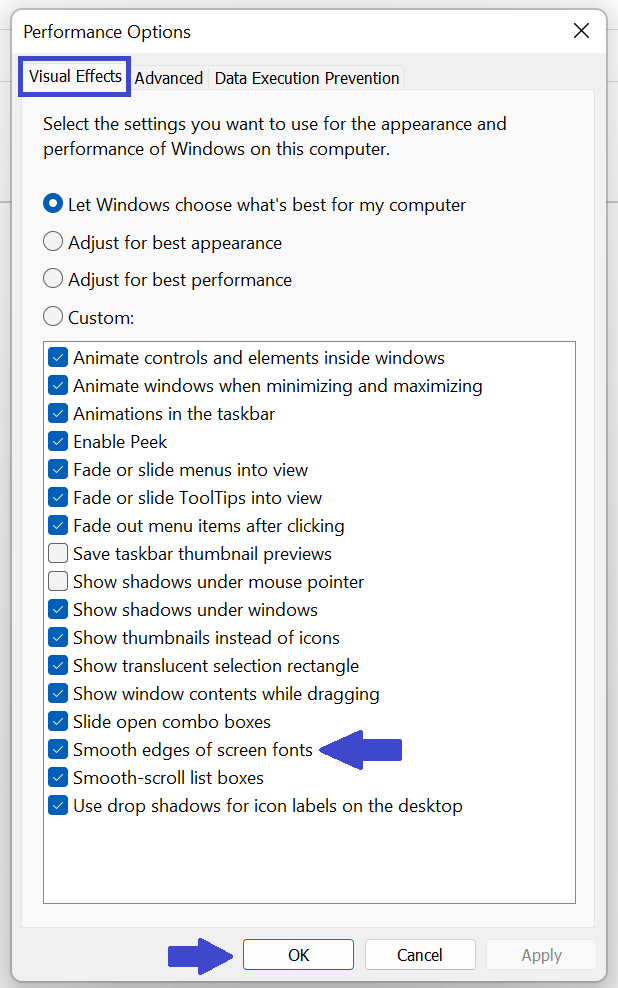
STEP 5: Click OK.
Option 2: Font Smoothing in Windows 11 using Registry Editor
STEP 1: Press Windows Key + R. Type Regedit32.exe and click OK. (See the below image)
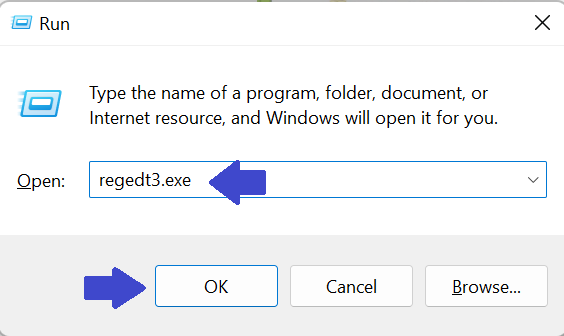
STEP 2: Navigate to the following location:
HKEY_CURRENT_USER\Control Panel\Desktop
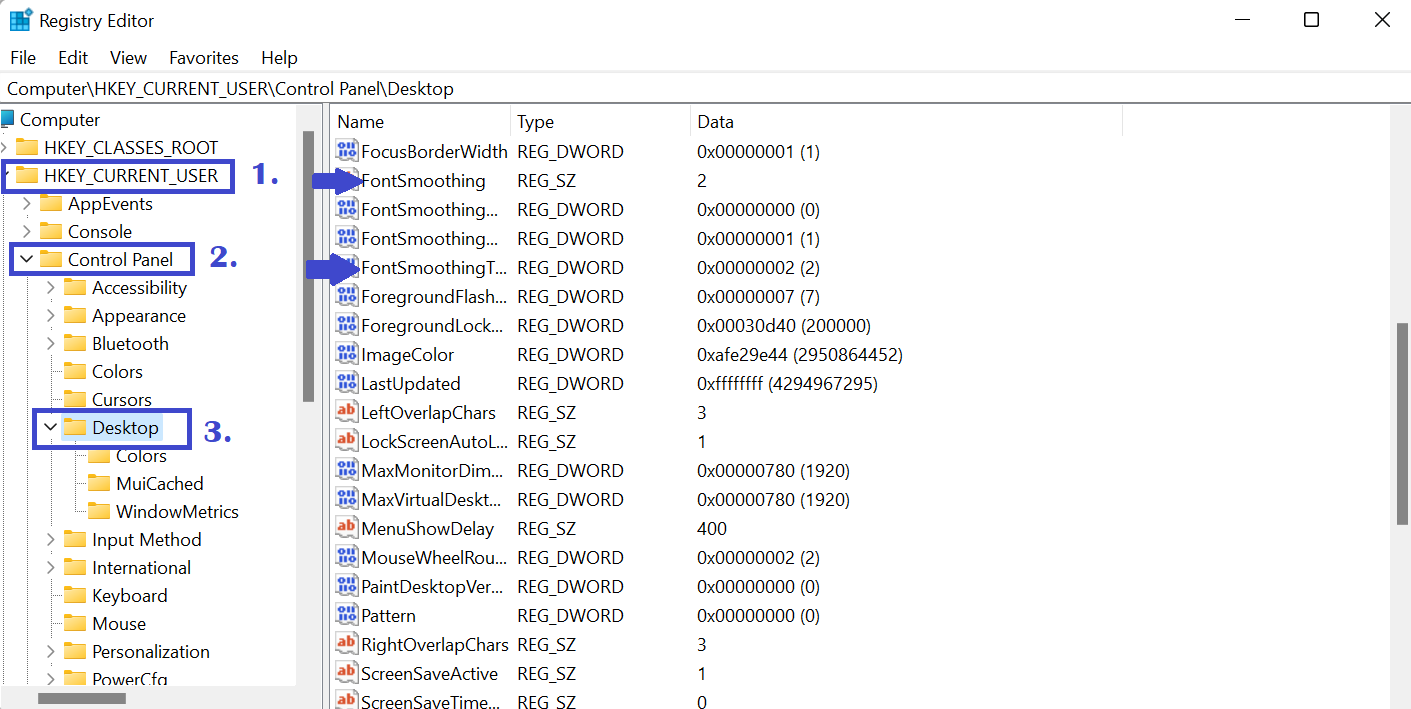
STEP 3: Right Click on FontSmoothing. Below Prompt box will appear. You just need to change the Value to 1 from 2.
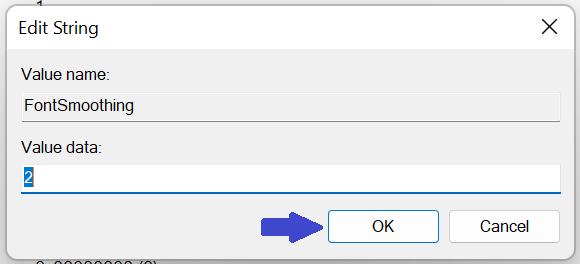
STEP 4: Click OK.
Why you should Disable Font Smoothing?
The Font Smoothing feature is beneficial to a better font appearance but it requires extra processing, and in other words, it may decrease your computer performance. So, disabling Font Smoothing can increase your computer performance.
Summary
Changing this setting only affects some parts of Windows. Most third-party apps and some Windows features, like the Settings app, use fonts that will be unaffected. However, this setting will reduce the performance impact when affected fonts are displayed on the screen.
RELATED ARTICLES
-
-
#2
In my version of Windows 11, I don’t have the legacy box for Performance Options.; Perhaps you can share with us how to get that back?
-
- OS
- Windows 11
- Computer type
- Laptop
- Manufacturer/Model
- Lenovo
- Graphics Card(s)
- NVIDA 1650 Ti
- Monitor(s) Displays
- Lenovo C32q-20
-
-
#3
In my version of Windows 11, I don’t have the legacy box for Performance Options.; Perhaps you can share with us how to get that back?
Hello Sammy,
Does running the SystemPropertiesPerformance.exe file in Run (Win+R) open it?
-
- OS
- Windows 11 Pro for Workstations
- Computer type
- PC/Desktop
- Manufacturer/Model
- Custom self build
- CPU
- Intel i7-8700K 5 GHz
- Motherboard
- ASUS ROG Maximus XI Formula Z390
- Memory
- 64 GB (4x16GB) G.SKILL TridentZ RGB DDR4 3600 MHz (F4-3600C18D-32GTZR)
- Graphics Card(s)
- ASUS ROG-STRIX-GTX1080TI-O11G-GAMING (11GB GDDR5X)
- Sound Card
- Integrated Digital Audio (S/PDIF)
- Monitor(s) Displays
- 2 x Samsung Odyssey G75 27″
- Screen Resolution
- 2560×1440
- Hard Drives
- 1TB Samsung 990 PRO M.2,
4TB Samsung 990 PRO M.2,
8TB WD MyCloudEX2Ultra NAS
- PSU
- Seasonic Prime Titanium 850W
- Case
- Thermaltake Core P3 wall mounted
- Cooling
- Corsair Hydro H115i
- Keyboard
- Logitech wireless K800
- Mouse
- Logitech MX Master 3
- Internet Speed
- 1 Gbps Download and 35 Mbps Upload
- Browser
- Google Chrome
- Antivirus
- Microsoft Defender and Malwarebytes Premium
- Other Info
- Logitech Z625 speaker system,
Logitech BRIO 4K Pro webcam,
HP Color LaserJet Pro MFP M477fdn,
CyberPower CP1500PFCLCD
Galaxy S23 Plus phone
-
- Operating System
- Windows 11 Pro
- Computer type
- Laptop
- Manufacturer/Model
- Surface Laptop 7 Copilot+ PC
- CPU
- Snapdragon X Elite (12 core) 3.42 GHz
- Memory
- 16 GB LPDDR5x-7467 MHz
- Monitor(s) Displays
- 15″ HDR
- Screen Resolution
- 2496 x 1664
- Hard Drives
- 1 TB SSD
- Internet Speed
- Wi-Fi 7 and Bluetooth 5.4
- Browser
- Chrome and Edge
- Antivirus
- Windows Defender
-
-
#4
-
- OS
- window 11 home
- Computer type
- PC/Desktop
- Manufacturer/Model
- Dell Inc.
- Motherboard
- Enhanced (101 — or 102-key)
-
-
#5
Thanks for the guide, wish you would add in parenthesis ClearType as it took me a while to realize that it’s the same as font smoothing, also, helps the search algorithms.
Enable or Disable Font Smoothing (ClearType) in Windows 11
-
- OS
- Windows 11 Education
- Computer type
- Laptop
- Manufacturer/Model
- Razer Blade 16
- CPU
- AMD Ryzen AI 9 HX 370
- Motherboard
- Razer
- Memory
- 64 GB LPDDR5X 8000 MHz RAM
- Graphics Card(s)
- GeForce RTX 5090 24 GB GDDR7 VRAM
- Sound Card
- Six Speaker System THX Spatial Audio
- Monitor(s) Displays
- AOC Q27G3XMN 27″ QHD Mini LED Monitor
- Screen Resolution
- QHD (2560×1440)
- Hard Drives
- WD_BLACK SN850X 4TB+8TB SSD
- PSU
- 280W AC Power Adapter
- Cooling
- Noctua NT-H2 + Fujipoly Extreme Thermal Pads + Razer Laptop Cooling Pad
- Keyboard
- Razer BlackWidow V4 X
- Mouse
- Razer Basilisk V3 X HyperSpeed
- Internet Speed
- 1 GBPS Down / 330 MBPS Up
- Browser
- Google Chrome
- Antivirus
- McAfee AntiVirus
-
- Operating System
- Windows 11 Pro
- Computer type
- Laptop
- Manufacturer/Model
- Dell XPS 15 9500
- CPU
- Intel i7-10875H
- Memory
- Kingston FURY Impact 64 GB 3200 MHz DDR4 RAM
- Graphics card(s)
- nVIDIA GeForce GTX 1650 Ti Max-Q w/ 4 GB GDDR6
- Sound Card
- Realtek
- Monitor(s) Displays
- 15.6 UHD+ Touch, InfinityEdge, 500-nits, Anti-Reflecitve
- Screen Resolution
- 3840 x 2400
- Hard Drives
- Samsung 990 PRO 2TB + 4TB SSDs
- PSU
- Dell 130W Laptop Charger USB C Type C AC Adapter
- Cooling
- Noctua NT-H2 Thermal Paste on CPU + GPU
- Mouse
- Logitech MX Anywhere 3
- Internet Speed
- 1 GBPS Down / 350 MBPS Up
- Browser
- Google Chrome
- Antivirus
- Avast Free Antivirus
-
-
#6
Thanks for the guide, wish you would add in parenthesis ClearType as it took me a while to realize that it’s the same as font smoothing, also, helps the search algorithms.
Enable or Disable Font Smoothing (ClearType) in Windows 11
According to Copilot:
ClearType and font smoothing are both techniques used to improve the readability of text on digital screens, but they work in slightly different ways.
ClearType
ClearType is a technology developed by Microsoft specifically for LCD screens. It uses subpixel rendering, which takes advantage of the individual red, green, and blue subpixels within each pixel on an LCD screen. By manipulating these subpixels, ClearType can create smoother and more readable text, especially at smaller font sizes. This method significantly reduces the jagged edges that can appear on text, making it look more like printed text.
Font Smoothing
Font smoothing, on the other hand, is a broader term that includes various techniques to make text appear smoother on screens. The most common method is antialiasing, which softens the edges of text by adding shades of gray or color to the pixels around the edges of each character. This helps to reduce the jagged appearance of text, but it can sometimes make text look slightly blurry, especially at smaller sizes.
Key Differences
- Technology: ClearType uses subpixel rendering, while font smoothing often relies on antialiasing.
- Target Devices: ClearType is optimized for LCD screens, whereas font smoothing techniques can be applied to various types of displays.
- Effectiveness: ClearType generally provides sharper text on LCD screens, while font smoothing can sometimes result in a softer, less sharp appearance.
-
- OS
- Windows 11 Pro for Workstations
- Computer type
- PC/Desktop
- Manufacturer/Model
- Custom self build
- CPU
- Intel i7-8700K 5 GHz
- Motherboard
- ASUS ROG Maximus XI Formula Z390
- Memory
- 64 GB (4x16GB) G.SKILL TridentZ RGB DDR4 3600 MHz (F4-3600C18D-32GTZR)
- Graphics Card(s)
- ASUS ROG-STRIX-GTX1080TI-O11G-GAMING (11GB GDDR5X)
- Sound Card
- Integrated Digital Audio (S/PDIF)
- Monitor(s) Displays
- 2 x Samsung Odyssey G75 27″
- Screen Resolution
- 2560×1440
- Hard Drives
- 1TB Samsung 990 PRO M.2,
4TB Samsung 990 PRO M.2,
8TB WD MyCloudEX2Ultra NAS
- PSU
- Seasonic Prime Titanium 850W
- Case
- Thermaltake Core P3 wall mounted
- Cooling
- Corsair Hydro H115i
- Keyboard
- Logitech wireless K800
- Mouse
- Logitech MX Master 3
- Internet Speed
- 1 Gbps Download and 35 Mbps Upload
- Browser
- Google Chrome
- Antivirus
- Microsoft Defender and Malwarebytes Premium
- Other Info
- Logitech Z625 speaker system,
Logitech BRIO 4K Pro webcam,
HP Color LaserJet Pro MFP M477fdn,
CyberPower CP1500PFCLCD
Galaxy S23 Plus phone
-
- Operating System
- Windows 11 Pro
- Computer type
- Laptop
- Manufacturer/Model
- Surface Laptop 7 Copilot+ PC
- CPU
- Snapdragon X Elite (12 core) 3.42 GHz
- Memory
- 16 GB LPDDR5x-7467 MHz
- Monitor(s) Displays
- 15″ HDR
- Screen Resolution
- 2496 x 1664
- Hard Drives
- 1 TB SSD
- Internet Speed
- Wi-Fi 7 and Bluetooth 5.4
- Browser
- Chrome and Edge
- Antivirus
- Windows Defender
-
-
#7
I found changing the antialiasing settings in the graphics panel such as in Nvidia improves fonts a bit but at the expense some sites like Google Photos in editing mode doesn’t work. I wouldn’t be surprised if that’s true within Windows.
-
- OS
- Windows 11
- Computer type
- Laptop
- Manufacturer/Model
- Lenovo
- Graphics Card(s)
- NVIDA 1650 Ti
- Monitor(s) Displays
- Lenovo C32q-20
-
-
#8
Hello Sammy,
Does running the SystemPropertiesPerformance.exe file in Run (Win+R) open it?
Oh, sorry. Missed this last year. No. It’s one of the many limitations in the Windows Home version.
-
- OS
- Windows 11
- Computer type
- Laptop
- Manufacturer/Model
- Lenovo
- Graphics Card(s)
- NVIDA 1650 Ti
- Monitor(s) Displays
- Lenovo C32q-20
-
-
#9
Oh, sorry. Missed this last year. No. It’s one of the many limitations in the Windows Home version.
Odd. SystemPropertiesPerformance.exe should be available in all editions.
-
- OS
- Windows 11 Pro for Workstations
- Computer type
- PC/Desktop
- Manufacturer/Model
- Custom self build
- CPU
- Intel i7-8700K 5 GHz
- Motherboard
- ASUS ROG Maximus XI Formula Z390
- Memory
- 64 GB (4x16GB) G.SKILL TridentZ RGB DDR4 3600 MHz (F4-3600C18D-32GTZR)
- Graphics Card(s)
- ASUS ROG-STRIX-GTX1080TI-O11G-GAMING (11GB GDDR5X)
- Sound Card
- Integrated Digital Audio (S/PDIF)
- Monitor(s) Displays
- 2 x Samsung Odyssey G75 27″
- Screen Resolution
- 2560×1440
- Hard Drives
- 1TB Samsung 990 PRO M.2,
4TB Samsung 990 PRO M.2,
8TB WD MyCloudEX2Ultra NAS
- PSU
- Seasonic Prime Titanium 850W
- Case
- Thermaltake Core P3 wall mounted
- Cooling
- Corsair Hydro H115i
- Keyboard
- Logitech wireless K800
- Mouse
- Logitech MX Master 3
- Internet Speed
- 1 Gbps Download and 35 Mbps Upload
- Browser
- Google Chrome
- Antivirus
- Microsoft Defender and Malwarebytes Premium
- Other Info
- Logitech Z625 speaker system,
Logitech BRIO 4K Pro webcam,
HP Color LaserJet Pro MFP M477fdn,
CyberPower CP1500PFCLCD
Galaxy S23 Plus phone
-
- Operating System
- Windows 11 Pro
- Computer type
- Laptop
- Manufacturer/Model
- Surface Laptop 7 Copilot+ PC
- CPU
- Snapdragon X Elite (12 core) 3.42 GHz
- Memory
- 16 GB LPDDR5x-7467 MHz
- Monitor(s) Displays
- 15″ HDR
- Screen Resolution
- 2496 x 1664
- Hard Drives
- 1 TB SSD
- Internet Speed
- Wi-Fi 7 and Bluetooth 5.4
- Browser
- Chrome and Edge
- Antivirus
- Windows Defender
hdmi
Jack of all trades – master of none
-
-
#10
To fix the common problem of some text appearing too fuzzy/blurred, as an easy alternative to choosing to completely disable font smoothing, or font antialiasing it also is possible to tame the amount of font smoothness being applied, i.e. by increasing the contrast of the font rendering while still keeping the font antialiasing enabled. Here’s how it can be achieved:
-
- OS
- 11 Home
- Computer type
- Laptop
- Manufacturer/Model
- Asus TUF Gaming F16 (2024)
- CPU
- i7 13650HX
- Memory
- 16GB DDR5
- Graphics Card(s)
- GeForce RTX 4060 Mobile
- Sound Card
- Eastern Electric MiniMax DAC Supreme; Emotiva UMC-200; Astell & Kern AK240
- Monitor(s) Displays
- Sony Bravia XR-55X90J
- Screen Resolution
- 3840×2160
- Hard Drives
- 512GB SSD internal
37TB external
- PSU
- Li-ion
- Cooling
- 2× Arc Flow Fans, 4× exhaust vents, 5× heatpipes
- Keyboard
- Logitech K800
- Mouse
- Logitech G402
- Internet Speed
- 20Mbit/s up, 250Mbit/s down
- Browser
- FF
-
- Operating System
- 11 Home
- Computer type
- Laptop
- Manufacturer/Model
- Medion S15450
- CPU
- i5 1135G7
- Memory
- 16GB DDR4
- Graphics card(s)
- Intel Iris Xe
- Sound Card
- Eastern Electric MiniMax DAC Supreme; Emotiva UMC-200; Astell & Kern AK240
- Monitor(s) Displays
- Sony Bravia XR-55X90J
- Screen Resolution
- 3840×2160
- Hard Drives
- 2TB SSD internal
37TB external
- PSU
- Li-ion
- Mouse
- Logitech G402
- Keyboard
- Logitech K800
- Internet Speed
- 20Mbit/s up, 250Mbit/s down
- Browser
- FF
-
-
#11
Odd. SystemPropertiesPerformance.exe should be available in all editions.
View attachment 107556
Thank you! I didn’t paste the .exe file correctly, lol.
But the above is one of the first sections I go into Windows after installation. Fonts look the pits on both Windows 11 and Windows 10 but are worse in W11. To compensate, I have my theme set to dark mode. I also use a 32 inch monitor and recommened resolution to 2560 x 1440. I tried all the other lower settings too.
-
- OS
- Windows 11
- Computer type
- Laptop
- Manufacturer/Model
- Lenovo
- Graphics Card(s)
- NVIDA 1650 Ti
- Monitor(s) Displays
- Lenovo C32q-20
-
-
#12
To fix the common problem of some text appearing too fuzzy/blurred, as an easy alternative to choosing to completely disable font smoothing, or font antialiasing it also is possible to tame the amount of font smoothness being applied, i.e. by increasing the contrast of the font rendering while still keeping the font antialiasing enabled. Here’s how it can be achieved:
I hate Github. I have no idea how to download and install files since they appear to be in raw format without an executable. I have no idea why these lads on Github like making things difficult, much like Linux users.
Edit: here is the link to the executable: Releases · bp2008/BetterClearTypeTuner; however, I don’t know how to use the application.
-
- OS
- Windows 11
- Computer type
- Laptop
- Manufacturer/Model
- Lenovo
- Graphics Card(s)
- NVIDA 1650 Ti
- Monitor(s) Displays
- Lenovo C32q-20
hdmi
Jack of all trades – master of none
-
-
#13
I hate Github. I have no idea how to download and install files since they appear to be in raw format without an executable. I have no idea why these lads on Github like making things difficult, much like Linux users.
Edit: here is the link to the executable: Releases · bp2008/BetterClearTypeTuner; however, I don’t know how to use the application.
It’s a portable app so you just need to unzip the .exe file BetterClearTypeTuner.exe from the downloaded zipfile to a folder, then right-click on this .exe file in this same folder and choose Run as administrator.
The GUI is pretty much self-explanatory, with not a lot of options to explore. Increasing the Contrast of the font rendering makes the font antialiasing appear sharper (less fuzzy, and less smooth).
My Sony Bravia XR-55X90J uses BGR sub-pixel layout (i.e., as opposed to the more common/widespread RGB sub-pixel layout) so, as an additional fix, I have selected the BGR option in the app. (If you don’t know what a sub-pixel layout is, scroll down to PIXELS in this article.)
GitHub makes me feel like McGuyver in a duct tape store. I use duct tape to fix broken Windows a lot, and, Windows with no duct tape is the only thing worse than a pub with no beer.
-
- OS
- 11 Home
- Computer type
- Laptop
- Manufacturer/Model
- Asus TUF Gaming F16 (2024)
- CPU
- i7 13650HX
- Memory
- 16GB DDR5
- Graphics Card(s)
- GeForce RTX 4060 Mobile
- Sound Card
- Eastern Electric MiniMax DAC Supreme; Emotiva UMC-200; Astell & Kern AK240
- Monitor(s) Displays
- Sony Bravia XR-55X90J
- Screen Resolution
- 3840×2160
- Hard Drives
- 512GB SSD internal
37TB external
- PSU
- Li-ion
- Cooling
- 2× Arc Flow Fans, 4× exhaust vents, 5× heatpipes
- Keyboard
- Logitech K800
- Mouse
- Logitech G402
- Internet Speed
- 20Mbit/s up, 250Mbit/s down
- Browser
- FF
-
- Operating System
- 11 Home
- Computer type
- Laptop
- Manufacturer/Model
- Medion S15450
- CPU
- i5 1135G7
- Memory
- 16GB DDR4
- Graphics card(s)
- Intel Iris Xe
- Sound Card
- Eastern Electric MiniMax DAC Supreme; Emotiva UMC-200; Astell & Kern AK240
- Monitor(s) Displays
- Sony Bravia XR-55X90J
- Screen Resolution
- 3840×2160
- Hard Drives
- 2TB SSD internal
37TB external
- PSU
- Li-ion
- Mouse
- Logitech G402
- Keyboard
- Logitech K800
- Internet Speed
- 20Mbit/s up, 250Mbit/s down
- Browser
- FF
-
-
#14
The GUI is pretty much self-explanatory, with not a lot of options to explore. Increasing the Contrast of the font rendering makes the font antialiasing appear sharper (less fuzzy, and less smooth).
I’m glad you like Github and find the GUI is self-explanatory. I have no idea how to accomplish what you’re asking, I am not going to mess with something so complex. Some of these tweaks can be destructive. I’ve had issues with fonts on certain websites which were corrupted and only a complete fresh reinstall of Windows resolved that. Besides, my mind isn’t wired for Github or Linux.
-
- OS
- Windows 11
- Computer type
- Laptop
- Manufacturer/Model
- Lenovo
- Graphics Card(s)
- NVIDA 1650 Ti
- Monitor(s) Displays
- Lenovo C32q-20
hdmi
Jack of all trades – master of none
-
-
#15
I’m glad you like Github and find the GUI is self-explanatory. I have no idea how to accomplish what you’re asking, I am not going to mess with something so complex. Some of these tweaks can be destructive. I’ve had issues with fonts on certain websites which were corrupted and only a complete fresh reinstall of Windows resolved that. Besides, my mind isn’t wired for Github or Linux.
What do you mean? You do not need to change the font. If your LCD monitor uses the RGB sub-pixel layout (which is what most LCD monitors use like I said) you only need to see if increasing the Contrast value to something higher than its default setting improves the readability of ClearType text. I.e., by looking at the Normal-Scale sample that appears in the GUI. When you hover your mouse over the > set button it actually even shows a yellow tooltip so, the GUI control that lets you change this Contrast value really is self-explanatory. It’s one of the simplest GUIs that I have ever seen:
-
- OS
- 11 Home
- Computer type
- Laptop
- Manufacturer/Model
- Asus TUF Gaming F16 (2024)
- CPU
- i7 13650HX
- Memory
- 16GB DDR5
- Graphics Card(s)
- GeForce RTX 4060 Mobile
- Sound Card
- Eastern Electric MiniMax DAC Supreme; Emotiva UMC-200; Astell & Kern AK240
- Monitor(s) Displays
- Sony Bravia XR-55X90J
- Screen Resolution
- 3840×2160
- Hard Drives
- 512GB SSD internal
37TB external
- PSU
- Li-ion
- Cooling
- 2× Arc Flow Fans, 4× exhaust vents, 5× heatpipes
- Keyboard
- Logitech K800
- Mouse
- Logitech G402
- Internet Speed
- 20Mbit/s up, 250Mbit/s down
- Browser
- FF
-
- Operating System
- 11 Home
- Computer type
- Laptop
- Manufacturer/Model
- Medion S15450
- CPU
- i5 1135G7
- Memory
- 16GB DDR4
- Graphics card(s)
- Intel Iris Xe
- Sound Card
- Eastern Electric MiniMax DAC Supreme; Emotiva UMC-200; Astell & Kern AK240
- Monitor(s) Displays
- Sony Bravia XR-55X90J
- Screen Resolution
- 3840×2160
- Hard Drives
- 2TB SSD internal
37TB external
- PSU
- Li-ion
- Mouse
- Logitech G402
- Keyboard
- Logitech K800
- Internet Speed
- 20Mbit/s up, 250Mbit/s down
- Browser
- FF




