Все способы:
- Способ 1: Проверка подключения
- Способ 2: Запуск средства устранения неполадок
- Способ 3: Обновление списка устройств
- Способ 4: Отключение антивируса
- Способ 5: Сброс сети
- Способ 6: Управление параметрами электропитания сетевого адаптера
- Способ 7: Сброс хранилища Winsock
- Способ 8: Очистка сетевых адаптеров
- Способ 9: Проверка фоновой службы
- Способ 10: Установка сетевого драйвера
- Вопросы и ответы: 1
Способ 1: Проверка подключения
При решении сетевых проблем в Windows 10 в большинстве случаев сначала требуется проверить само подключение. Пропажа сетевого адаптера в некоторых случаях свидетельствует о том, что кабель просто был отключен, из-за чего и интернет полностью перестает функционировать. Возможно, какие-то проблемы в самом роутере, поэтому вам нужно дополнительно проверить и его, а также доступ к сети при подключении с других устройств через тот же Wi-Fi.
Читайте также: Как подключить компьютер к интернету

Способ 2: Запуск средства устранения неполадок
Если с соединением все в порядке, вы проверили как кабели, так и сам маршрутизатор, можно приступать непосредственно к решению программных проблем. В первую очередь рекомендуется запустить средство проверки и устранения неполадок, встроенное в Windows 10. Оно сканирует сетевые службы и может повторно активировать адаптер, если тот по каким-то причинам перешел в неактивную фазу.
- Для перехода к окну средства управления неполадками сначала откройте «Пуск», отыщите «Панель управления» и запустите данное приложение.
- В списке с настройками параметров компьютера выберите раздел «Устранение неполадок».
- Нажмите по ссылке «Подключение к Интернету» для запуска соответствующего средства.
- В новом окне просто нажмите «Далее», чтобы запустить основной процесс сканирования.
- Это займет не так много времени, будут проверены все добавленные адаптеры и службы.
- Спустя несколько секунд вы увидите список с выбором проблемы для диагностики. Соответственно, необходимо щелкнуть по «Устранение неполадок подключения к Интернету». Ожидайте окончания второго этапа сканирования и ознакомьтесь с его результатами.






Способ 3: Обновление списка устройств
Данная рекомендация будет актуальна для пользователей, которые столкнулись с проблемой, когда сетевой адаптер не только пропал из списка подключений, но и не отображается в «Диспетчере устройств». Очень редко это свидетельствует об отсутствии необходимого драйвера, а чаще проблема связана с небольшими сбоями и решается обновлением списка устройств или отображением скрытых.
- Для перехода в «Диспетчер устройств» кликните по «Пуску» правой кнопкой мыши и выберите соответствующий пункт из контекстного меню.
- Выделите первый пункт с названием вашего компьютера левой кнопкой мыши.
- После этого разверните меню «Действие» и активируйте «Обновить конфигурацию оборудования».
- Дождитесь перезагрузки списков, разверните «Сетевые адаптеры» и проверьте, есть ли среди них тот, который ранее считался пропавшим.
- Если результата не удалось достичь, можете попробовать через меню «Вид» выбрать «Показать скрытые устройства», затем проверить тот же самый список.




Дополнительно отметим, что если этот вариант оказался для вас подходящим и удалось добиться отображения сетевого адаптера в списке, с большой долей вероятности он будет сейчас отключен, о чем свидетельствует серый значок со стрелкой вниз рядом с названием оборудования. Для возможности использовать этот адаптер нужно нажать по нему правой кнопкой мыши и из контекстного меню выбрать пункт для активации, а уже после этого пытаться получить доступ к сети.
Способ 4: Отключение антивируса
Мы объединили несколько действий в один метод, поскольку все они связаны между собой. Сначала речь пойдет об используемом стороннем антивирусе. В некоторых случаях такие программы подключают собственный межсетевой экран или даже устанавливают виртуальный сетевой адаптер, через который и проходит трафик, защищая вас от фишинговых атак и других проблем. Это может сказаться на функционировании драйверов, из-за чего ваш основной сетевой адаптер просто пропадет. Поэтому пользователям сторонних антивирусов мы рекомендуем отключить их на определенное время, после чего снова проверить список сетевых адаптеров.
Подробнее: Отключение антивируса

То же самое относится и к пользователям различных программ для организации подключения на всем компьютере. Их тоже рекомендуется либо отключить, либо полностью закрыть, чтобы они никаким образом не функционировали в фоновом режиме и не использовали различные связанные службы.

Способ 5: Сброс сети
Не исключайте появления самых разных сетевых программных ошибок в операционной системе, из-за которых нарушается работа интернета и даже пропадают доступные подключения. Часто это связано с неудачными системными обновлениями или апдейтами драйверов. Реже — с действиями со стороны пользователя, когда вручную меняются различные сетевые настройки непосредственно в Виндовс (к веб-интерфейсу маршрутизатора это не имеет никакого отношения). Конечно, всегда можно проанализировать изменения и попробовать их откатить, но, как показывает практика, часто за этим не уследить и легче просто сбросить все сетевые настройки, что осуществляется так:
- В «Параметрах» вам снова понадобится выбрать «Сеть и Интернет».
- В категории «Состояние» нажмите по ссылке «Сброс сети».
- Отобразится новое окно, в котором можно прочитать информацию о том, к чему приводит данное действие. Если вас все устраивает, щелкните по «Сбросить сейчас».
- Еще раз подтвердите это действие, ожидайте его завершения и автоматической перезагрузки компьютера.




Способ 6: Управление параметрами электропитания сетевого адаптера
Особое внимание на этот метод стоит обратить обладателям ноутбуков, поскольку именно такие устройства чаще зависят от параметров электропитания, особенно если речь идет при работе от батареи. Однако и на ПК тоже стоит проверить следующую настройку, поскольку она может быть по умолчанию активированной и сработать в самый неподходящий момент. Речь идет о параметре отключения сетевого адаптера для экономии энергии. Конечно, такого нельзя допускать, поскольку не только пропадет интернет, но может и исчезнуть сетевой адаптер из списка доступных.
- Для исправления ситуации понадобится перейти в «Диспетчер устройств», выбрав соответствующий пункт из контекстного меню «Пуска».
- Разверните список «Сетевые адаптеры» и найдите среди них свой. При отсутствии сетевого адаптера, воспользуйтесь «Способом 3», если пропустили его, или переходите к Способу 10, ориентированному на установку сетевых драйверов.
- При наличии устройства кликните по нему ПКМ и из контекстного меню выберите «Свойства».
- Перейдите на вкладку «Управление электропитанием» и снимите галочку с пункта «Разрешить отключение этого устройства для экономии энергии».



Способ 7: Сброс хранилища Winsock
В системном хранилище Winsock находятся директории и различные файлы, отвечающие за сетевые протоколы и хранящие настройки подключения. Сбой этого компонента может привести к проблемам с соединением, включая полную пропажу сетевого адаптера из списка доступных. Для решения ситуации используется специальная консольная команда, позволяющая автоматически сбросить данное хранилище.
- Откройте «Пуск», через поиск отыщите «Командную строку» и обязательно запустите ее от имени администратора.
- Введите команду
netsh winsock resetи нажмите Enter для ее применения. - Через несколько секунд вы получите уведомление о том, что сброс каталога выполнен успешно. На этом этапе закройте консоль и отправьте компьютер на перезагрузку.



Способ 8: Очистка сетевых адаптеров
В «Командной строке» можно применить еще одну команду, которая часто оказывается эффективной в тех случаях, когда по причине каких-то сбоев в регистрации оборудования Виндовс 10 не может найти ваш сетевой адаптер. В консоли вам нужно ввести netcfg -d, чтобы этой командой удалить все записи о сетевых адаптерах из конфигурации подключения.

Вывод появится через несколько секунд. Вы будете уведомлены о том, что произошла очистка от всех сетевых адаптеров. Часто их названия будут в виде знаков вопроса, поэтому отыскать в списке свой сетевой адаптер проблематично. Однако это и не нужно, поскольку после выполнения команды достаточно перезагрузить компьютер и проверить, помогло ли данное исправление.

Способ 9: Проверка фоновой службы
Проблемы с фоновой службой автонастройки WWAN редко становятся причиной исчезновения сетевого адаптера в Виндовс 10, но не стоит их исключать, если до данного момента решение так и не было найдено. Вам понадобится открыть список всех служб, найти там требуемую и проверить ее состояние. При необходимости нужно изменить настройки и после этого проверить интернет.
- Отыщите приложение «Службы» через поиск и запустите его.
- В списке отыщите «Автонастройка WWAN» и дважды кликните по службе, чтобы вызвать окно с ее свойствами.
- Тип запуска обязательно должен быть установлен как «Автоматически». Если это не так, откройте список и самостоятельно установите нужное значение, после чего нажмите «Применить» и закройте данное окно.



Способ 10: Установка сетевого драйвера
Если ни один из методов выше не помог решить проблему, а также вы заметили, что сетевой адаптер не отображается в «Диспетчере устройств» даже после выполнения всех рекомендаций, следует инсталлировать сетевой драйвер. Для этого в большинстве случаев нужен дополнительный ноутбук, компьютер или смартфон с доступом к сети, поскольку сначала этот драйвер понадобится скачать из интернета.
Сперва необходимо определить название сетевой карты или материнской платы, после чего найти подходящую версию ПО на официальном сайте. Если у вас есть возможность подключить главный компьютер к интернету другим методом (например, при помощи мобильного интернета и режима USB-модема), стоит рассмотреть вариант поиска через сторонние программы, но в большинстве случаев актуальной остается загрузка инсталлятора драйвера с официального сайта.
Подробнее: Поиск и инсталляция драйвера для сетевой карты

Наша группа в TelegramПолезные советы и помощь
На одном из хостов Windows после миграции P2V столкнулся с тем, что в сетевых подключениях в Панели Управления пропали все сетевые адаптеры. При этом в диспетчере устройств в разделе Network Adapters видно, что сетевая карта Ethernet установлена. В моем случае проблема решилась простым сбросом сетевых настроек с помощью кнопки Network Reset в панели управления, но я решил пойти дальше. В этой статье я постарался собрать типовые шаги, которые нужно проверить/выполнить, если в Windows не отображаются сетевые адаптеры. Инструкция максимально универсальная и должна вам помочь восстановить доступность сети как в Windows 10/11, так и в Windows Server.

Типовые причины, из-за которых в Windows не отображаются сетевые адаптеры:
- Не установлены драйвера для сетевой карты;
- Установлены некорректные драйвера сетевого адаптера;
- На компьютере/ноутбуке нет физических сетевых адаптеров, они не подключены или вышли из строя;
- Сбой сетевого стека Windows.
Откройте диспетчер устройств (
devmgmt.msc
) и убедитесь, что в разделе Network Adapters (Сетевые адаптеры) есть физические устройства. Это могут быть беспроводные сетевые адаптеры Wi-Fi (Wireless) или адаптеры проводного Ethernet (подключения).
Не обращайте внимание на адаптеры с именами Wan Miniport – это виртуальные сетевые адаптеры, используемые для VPN подключений.
Если в списке сетевых адаптеров нет оборудования, но в разделе Other device есть устройства
Unknown device/Network Controller
с желтыми восклицательными знаками, нужно попробовать определить тип этих устройства и установить соответствующий драйвер. Возможно это и есть ваши отсутствующие сетевые адаптеры.
Проверьте, не отключено ли в Windows автоматическое обновление драйверов. Попробуйте выполнить автоматический поиск драйверов. Windows должна сама определила и установила подходящие драйвера.
Если Windows не согла распознать устройство, нужно определить его вручную. Найдите VID и PID неизвестного устройства (Properties -> Details -> Hardware IDs). Скопируйте ID и выполните поиск в google. Например,
PCI\VEN_14E4&DEV_43A0
это Wireless сетевые устройства Broadcom. Так вы сможете понять, что это за устройство, скачать и установить его драйвер.

Если в списке сетевых адаптеров пусто и на компьютере нет нераспознанных устройств, выполните поиск устройств в диспетчере (Action -> Scan for hardware changes).
Затем проверьте, что ваша сетевая карта физически подключена к вашему компьютеру/ноутбуку и не отключена в настройках BIOS/UEFI. Возможно нужно проверить ваше сетевое устройство на другом компьютере (если возможно) или проверить его работоспособность в сервисном центре (возможно оно просто вышло из строя).
Если сетевой адаптер отображается в диспетчере устройств, но не отображается в сетевых подключениях, попробуйте удалить его и переустановить заново.
- Щелкните по сетевой карте в Device Manage и выберите Uninstall Device;
- Выполните обнаружение устройств (Action -> Scan for hardware changes);
- Windows должна найти и установить наиболее подходящий драйвер для сетевого адаптера.
Если это не помогло, попробуйте вручную скачать драйвер сетевого адаптера с сайта производителя и установить его вручную.
Убедитесь, что сетевой адаптер включен в диспетчере устройств Windows. Отключенные устройства отображаются с небольшой иконкой со стрелкой вниз. Включите адаптер -> Enable device.
Если в Windows отсутствуют только сетевые адаптеры беспроводных Wi-Fi подключений, нужно проверить, что служба WLAN AutoConfig включена. Проверьте состояние службы с помощью PowerShell:
Get-Service WlanSvc
Если служба отключена, нужно включить ее и настроить на автозапуск:
Set-Service WlanSvc –startuptype automatic –passthru
Start-Service WlanSvc –PassThru
В Windows Server нужно вручную включить компонент, обеспечивающий поддержку Wi-Fi сетей в Windows Server (по умолчанию компонент Wireless-Networking отключен).
Сбросьте настройки сети и параметры сетевого стека в Windows с помощью команд (в cmd.exe с правами администратора):
netsh winsock reset catalog
netsh winsock reset
netsh int ip reset
Откройте параметры сети в современной панели Settings (для быстрого доступа выполните команду
ms-settings:network
)и нажмите кнопку Network Reset.

Перезагрузите компьютер.
Если ничего не помогло:
- Если на компьютере установлен сторонний антивирус, попробуйте удалить его;
- Запустите Windows Network Troubleshooter командой:
msdt.exe /id NetworkDiagnosticsNetworkAdapter - Проверьте целостность образа Windows с помощью DISM и SFC:
sfc /scannow
DISM /Online /Cleanup-Image /CheckHealth
Одна из частых проблем пользователей, особенно после чистой установки Windows — компьютер или ноутбук не видит сетевой адаптер: не важно, идет ли речь о сетевой карте Ethernet или же о сетевом адаптере Wi-Fi, причины обычно одни и те же.
В этой инструкции подробно о том, что делать, если ПК или ноутбук не видит сетевой адаптер в Windows 11 или Windows 10, чтобы решить проблему.
Включение сетевой карты или Wi-Fi адаптера в БИОС/UEFI
Если в диспетчере устройств отсутствуют любые признаки наличия сетевого адаптера: нет неизвестных устройств или устройств с ошибками, при этом вы уверены, что физически он присутствует, возможно, сетевая карта Ethernet или Wi-Fi адаптер отключены в БИОС.
Шаги, чтобы это проверить и включить сетевой адаптер в БИОС/UEFI:
- Зайдите в БИОС/UEFI, на ПК обычно для этого нужно нажать клавишу Del при включении, на ноутбуке — чаще F2 (но возможны и иные варианты). Подробнее: Как зайти в БИОС/UEFI на компьютере и ноутбуке.
- Найдите раздел и пункты, отвечающие за включение и отключение периферийных устройств. Варианты пути могут быть разными, например: Advanced — Onboard Device Configuration, где необходимо включить LAN/Ethernet/Network или WLAN/Wireless/Wi-Fi адаптер (установить в Enabled).
- Параметры могут находиться и в других разделах, например: Configuration, Chipset, Onboard Devices, Integrated Peripherals, Network Configuration.
- Во всех случаях ищем обозначение нужного адаптера, и, если его состояние установлено в Disabled, переключаем в Enabled, затем выходим с сохранением настроек БИОС (обычно — клавиша F10).
После включения сетевого адаптера в БИОС и повторного запуска Windows драйверы сетевого адаптера обычно устанавливаются автоматически: но иногда не те, либо по какой-то причине вообще не могут установиться: это тоже может быть причиной того, что сетевая карта или беспроводный адаптер не видны.
Драйверы сетевого адаптера
В случае, если в диспетчере устройств отображаются какие-либо сетевые адаптеры, неизвестные устройства, либо устройства с ошибками (желтый восклицательный знак), вероятнее всего причиной проблемы является отсутствие подходящих драйверов.
Наиболее надежный путь — вручную скачать и установить драйверы с официального сайта производителя материнской платы ПК либо с сайта производителя ноутбука именно для вашей модели устройства. Порядок действия будет следующим:
- С компьютера (или даже смартфона) где есть доступ в Интернет, найдите официальную страницу поддержки вашей модели материнской платы или ноутбука.
- На странице поддержки устройства найдите раздел загрузки драйверов, а в нём — соответствующие драйверы сетевого адаптера. Для сетевой карты Ethernet они могут иметь названия Network Driver, LAN Driver, Ethernet Driver, для беспроводной сети — Wi-Fi, WLAN, Wireless LAN, скачайте эти драйверы к себе на устройство, а затем скопируйте на компьютер с проблемой. Внимание: если на сайте представлены драйверы только для предыдущей версии Windows, всё равно попробуйте их скачать и установить — обычно они могут исправно работать и в современных Windows 11 и Windows 10.
- Установите скачанные драйверы и проверьте, была ли решена проблема.
- На некоторых ПК и ноутбуках возможна ситуация, когда драйверы сетевого адаптера не устанавливаются либо не работают пока не будут установлены оригинальные драйверы чипсета или управления питанием. Если вы столкнулись с этим, попробуйте также скачать и установить их. Вас будут интересовать драйверы Chipset, Power Management, ACPI, ATK, Intel ME или Management Engine, Serial I/O
- После установки драйверов рекомендую перезагрузить компьютер.
- Если сетевой адаптер отображается в диспетчере устройств, но не работает или работает с ошибками, можно попробовать следующий вариант действий: в диспетчере устройств нажмите правой кнопкой мыши по сетевому адаптеру, выберите пункт «Обновить драйвер», затем: Найдите драйверы на этом компьютере — Выбрать драйвер из списка доступных драйверов на компьютере. Проверьте, нет ли в списке совместимых драйверов каких-то иных вариантов, помимо установленного в настоящий момент: при наличии выберите его и нажмите кнопку «Далее» для установки.
Если вы не можете найти драйверы самостоятельно, можно попробовать выполнить установку с помощью специализированных программ, рекомендую Snappy Driver Installer.
В завершение — ещё некоторые варианты, которые могут оказаться полезными в некоторых сценариях возникновения проблем с наличием сетевого адаптера в Windows:
- Если сетевой адаптер пропадает после завершения работы и включения, но появляется, если использовать пункт «Перезагрузка» в меню завершения работы, попробуйте отключить быстрый запуск — это может помочь.
- Проверьте наличие сетевых адаптеров в скрытых и отключенных устройств в диспетчере устройств. Чтобы показать скрытые устройства, используйте пункт меню «Вид». Для отключенных устройств рядом со значком отображается стрелка, а если нажать по устройству правой кнопкой мыши, в контекстном меню будет доступен пункт «Включить устройство».
- Попробуйте использовать встроенное средство устранения неполадок сети и посмотреть, о чем оно сообщает. В некоторых случаях сообщение может выглядеть как «Не удалось обнаружить правильно установленный сетевой адаптер», тема рассмотрена в этой инструкции. Многие другие сообщения средства устранения неполадок также рассмотрены на этом сайте: можно использовать поиск по сайту, не исключено, что инструкция найдётся.
- Если аппаратные проблемы исключены, а проблема появилась на давно работающей Windows и не сразу, могут помочь точки восстановления системы.
- Попробуйте загрузиться с LiveCD с поддержкой сети — если в этом случае сетевой адаптер исправно работает, проблема в установленной системе, драйверах и настройках. Если нет — в настройках БИОС, подключении, либо аппаратных неисправностях сетевого адаптера.
- Дополнительно при решении проблемы могут пригодиться инструкции: Не работает интернет в Windows 10 (подойдет и для Windows 11), Что делать, если работает Wi-Fi на ноутбуке, Не работает Интернет по кабелю или Wi-Fi.
Надеюсь, один из вариантов поможет в решении проблемы. Если остаются вопросы — опишите ситуацию в деталях в комментариях ниже, не исключено, что мне удастся подсказать подходящее решение.
If you don’t see Wireless Adapter under Network Connections neither there is a Network adapter tab under device manager then it seems like your Network Adapter is missing or not detected on your Windows 10 which is a serious issue because you won’t be able to access the Internet until the issue is resolved. In short, when you click on the Wireless icon on the system tray there won’t be any device listed in order to connect to the Internet and if you open Device Manager then you won’t see the Network Adapter tab.

These are the reasons behind the Network Adapter missing issue:
- Network adapter missing in Device manager
- No Network Adapters showing in Device Manager
- Network Adapter Not Detected
- Network Adapter Not Found Windows 10
- No Network Adapter In Device Manager
The main cause of this issue seems to be outdated, incompatible or corrupted Network Adapter drivers. If you have recently upgraded from previous versions of Windows then it’s possible that the old drivers will not work with the new Windows and hence the issue. So without wasting any time let’s see how to actually Fix Network Adapter Missing in Windows 10 issue with the below-listed troubleshooting steps.
Note: Just make sure to uninstall any VPN software on your PC before continuing.
Table of Contents
Make sure to create a restore point just in case something goes wrong.
Method 1: Reboot your Computer
Most of us know about this very basic trick. Rebooting your computer can sometimes fix any software conflict by giving it a fresh start. So if you are someone who would rather put their computer on sleep, restarting your computer is a good idea.
1. Click on the Start menu and then click on the Power button available at the bottom left corner.

2. Next, click on the Restart option and your computer will restart itself.
After the computer restarts, check if your problem is resolved or not.
Method 2: Flush DNS and Reset Winsock Components
1. Open elevated Command Prompt.
2. Now type the following command and press Enter after each one:
ipconfig /release ipconfig /flushdns ipconfig /renew

3. Again open Command Prompt and type the following command one by one and hit enter after each one:
ipconfig /flushdns nbtstat –r netsh int ip reset netsh winsock reset


4. Reboot to apply changes. Flushing DNS seems to Fix Network Adapter Driver Issues on Windows 10.
Method 3: Run WWAN AutoConfig Service
1. Press Windows Key + R then type services.msc and hit Enter.
2. Find WWAN AutoConfig Service in the list (press W to reach to the end of the list quickly).
3. Double-click on WWAN AutoConfig Service.

4. If the service is already running then click on Stop, then from the Startup type drop-down select Automatic.

5. Click Apply followed by OK.
6. Right-click on the WWAN AutoConfig Service and select Start.
Method 4: Update Network Adapter Drivers
1. Press Windows key + R and type “devmgmt.msc” in Run dialogue box to open device manager.

2. Expand Network adapters, then right-click on your Wi-Fi controller (for example Broadcom or Intel) and select Update Driver Software.

3. Now select “Search for automatically for updated driver software“.

4. Now Windows will automatically search for the Network driver update and if new update is found, it will automatically download and install it.
5. Once finished, close everything and reboot your PC.
6. If you’re still facing the Network Adapter Missing in Windows 10 issue, then again right-click on your WiFi controller and select Update driver in Device Manager.
7. Now, in the Update Driver Software Windows, select “Browse my computer for driver software.“

8. Now select “Let me pick from a list of available drivers on my computer.“

9. Try to update drivers from the listed versions (make sure to checkmark compatible hardware).
10. If the above didn’t work then go to the manufacturer’s website to update drivers.

11. Download and install the latest driver from the manufacturer’s website then restart your PC.
Method 5: Uninstall Network Adapter Drivers
1. Press Windows Key + R then type “devmgmt.msc” and hit Enter to open Device Manager.

2. Expand Network Adapters and find your network adapter name.
3. Make sure you note down the adapter name just in case something goes wrong.
4. Right-click on your network adapter and uninstall it.

5. It will ask for confirmation select Yes.
6. Restart your PC and Windows will automatically install the network adapter drivers again.
7. If the drivers are not installed automatically then again open the Device Manager.
8. From the Device Manager menu, click on Action then click on “Scan for hardware changes“.

Method 6: Make sure Windows is up to date
1. Press Windows Key + I to open Settings then click on Update & Security.
2. From the left-hand side, menu click on Windows Update.
3. Now click on the “Check for updates” button to check for any available updates.

4. If any updates are pending then click on Download & Install updates.

5. Once the updates are downloaded, install them and your Windows will become up-to-date.
6. After the updates are installed reboot your PC to save changes.
Method 7: Run Network Adapter Troubleshooter
1. Press Windows Key + I to open Settings then click on Update & Security.
2. From the left-hand menu select Troubleshoot.
3. Under Troubleshoot click on Internet Connections and then click Run the troubleshooter.

4. Follow further on-screen instructions to run the troubleshooter.
5. If the above didn’t fix the issue then from the Troubleshoot window, click on Network Adapter and then click on Run the troubleshooter.

5. Reboot your PC to save changes and see if you’re able to fix the Network Adapter Missing issue.
Method 8: Install Intel PROSet/Wireless Software
Sometimes the problem is caused due to outdated Intel PROSet Software, hence updating it seems to fix Network Adapter Missing in Windows 10 issue. Therefore, go here and download the latest version of PROSet/Wireless Software and install it. This is a third party software which manages your WiFi connection instead of Windows and if PROset/Wireless Software is outdated is can cause drivers issue in Wireless Network Adapter. Hence, read How to Update Network Adapter Drivers on Windows 10.
Method 9: Reset Network Connection
1. Press Windows Key + I to open Settings then click on Network & Internet.

2. From the left-hand menu select Status.
3. Now scroll down and click on Network reset at the bottom.

4. Again click on “Reset now” under Network reset section.

5. This will successfully reset your network adapter and once it is complete the system will be restarted.
Method 10: Perform a System Restore
System Restore always works in resolving the error, therefore System Restore can definitely help you in fixing this error. So without wasting any time run system restore in order to resolve Network Adapter Missing issue.

Method 11: Using elevated Command Prompt
1. Press Windows Key + X then select Command Prompt (Admin).
2. Type the following command into cmd and hit Enter:
netcfg –s n

3. This will display a list of networking protocols and in that list find DNI_DNE.
4. If DNI_DNE is listed then type the following command into cmd:
reg delete HKCR\CLSID\{988248f3-a1ad-49bf-9170-676cbbc36ba3} /va /f
netcfg -v -u dni_dne

5. If you don’t see DNI_DNE listed then only run the command netcfg -v -u dni_dne.
6. Now if you receive the error 0x80004002 after trying to run the above command then you need to delete the above key manually.
7. Press Windows Key + R then type regedit and hit Enter.
8. Navigate to the following Registry Key:
HKEY_CLASSES_ROOT\CLSID\{988248f3-a1ad-49bf-9170-676cbbc36ba3}
9. Delete this key and then again type netcfg -v -u dni_dne command in cmd.
10. Reboot your PC to save changes.
Recommended for you:
- Fix Mail, Calendar, and People Apps not working
- How to Fix Chrome err_spdy_protocol_error
- Fix losing internet connection after installing Windows 10
- Fix Working on updates 100% complete Don’t turn off your computer
That’s it you have successfully Fix Network Adapter Missing in Windows 10 but if you still have any questions regarding this post then feel free to ask them in the comment’s section.

On Windows 10 and other versions of the Windows operating system, you need a network adapter to connect to the internet through a wired or wireless network.
Sometimes, you might get an error that your network adapter is missing. This can be very frustrating because you won’t be able to connect to the internet.
There are some simple fixes you can use to fix this issue, including:
- removing and reinserting your computer battery
- turning off Antivirus and VPN apps
- restarting your computer
But these might not be enough to fix the issue.
So, in this article, I’m going to show you 5 better ways you can fix the network adapter missing error so you can start connecting your computer to the internet again.
Windows 10 has a built-in network reset tool that can reset your settings to default. This often fixes this issue for you.
To fix the network adapter missing error with this solution, follow the detailed steps below:
Step 1: Click on Start and select Settings.
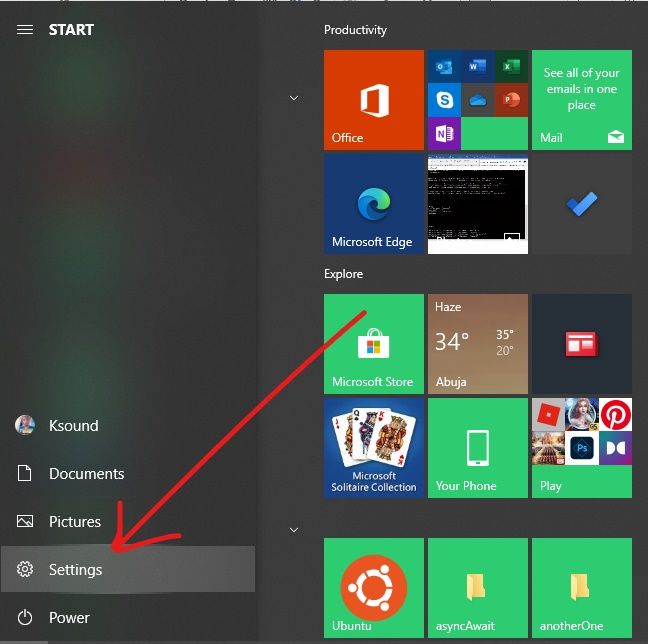
Step 2: Choose Network and Internet from the menu tiles.
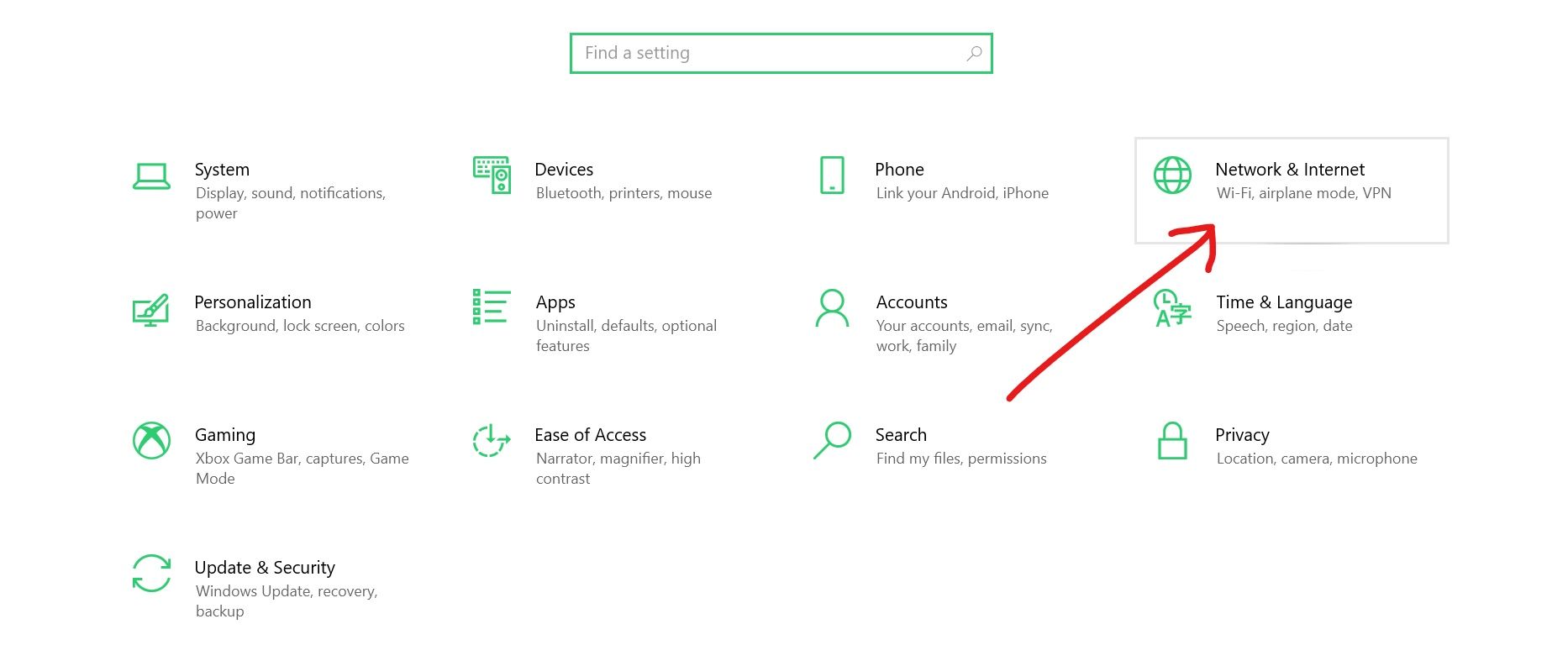
Step 3: Under “Status”, click the Network reset link.

Step 4: Click the Reset now link.
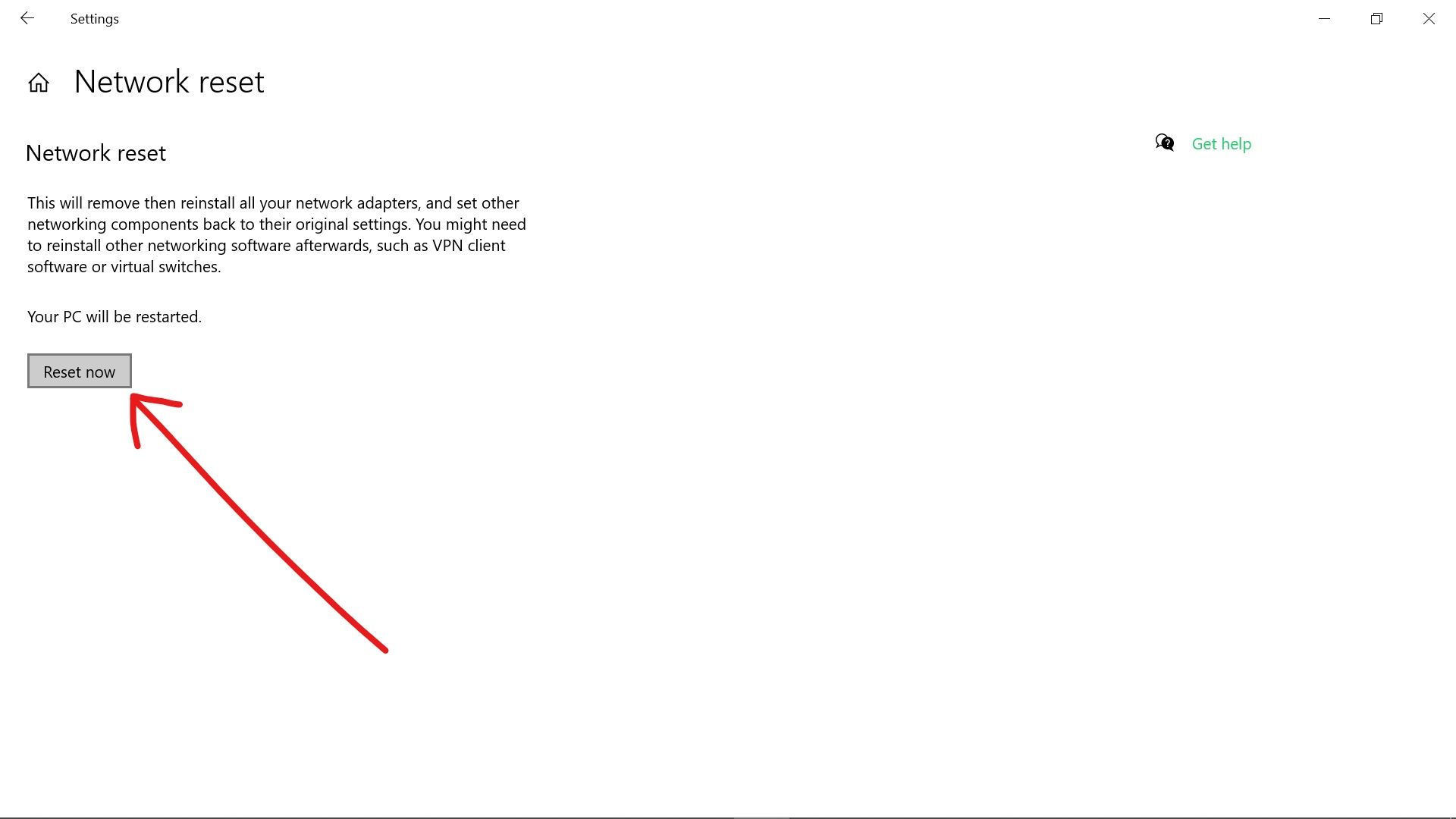
If you use this fix, be aware that you have to reinstall any VPN app on your computer and also reenter WiFi passwords.
How to Fix Network Adapter Missing by Checking the Driver’s Power Management Settings
Windows 10 is optimized for better power management, so when your laptop battery is low, some devices could be turned off to save power.
You could experience the network adapter missing error due to this power optimization.
To turn off this feature for your network adapter driver, follow the steps below:
Step 1: Right-click on Start and select Device Manager.

Step 2: Expand Network Adapters.

Step 3: Right-click on the affected network adapter and select Properties.
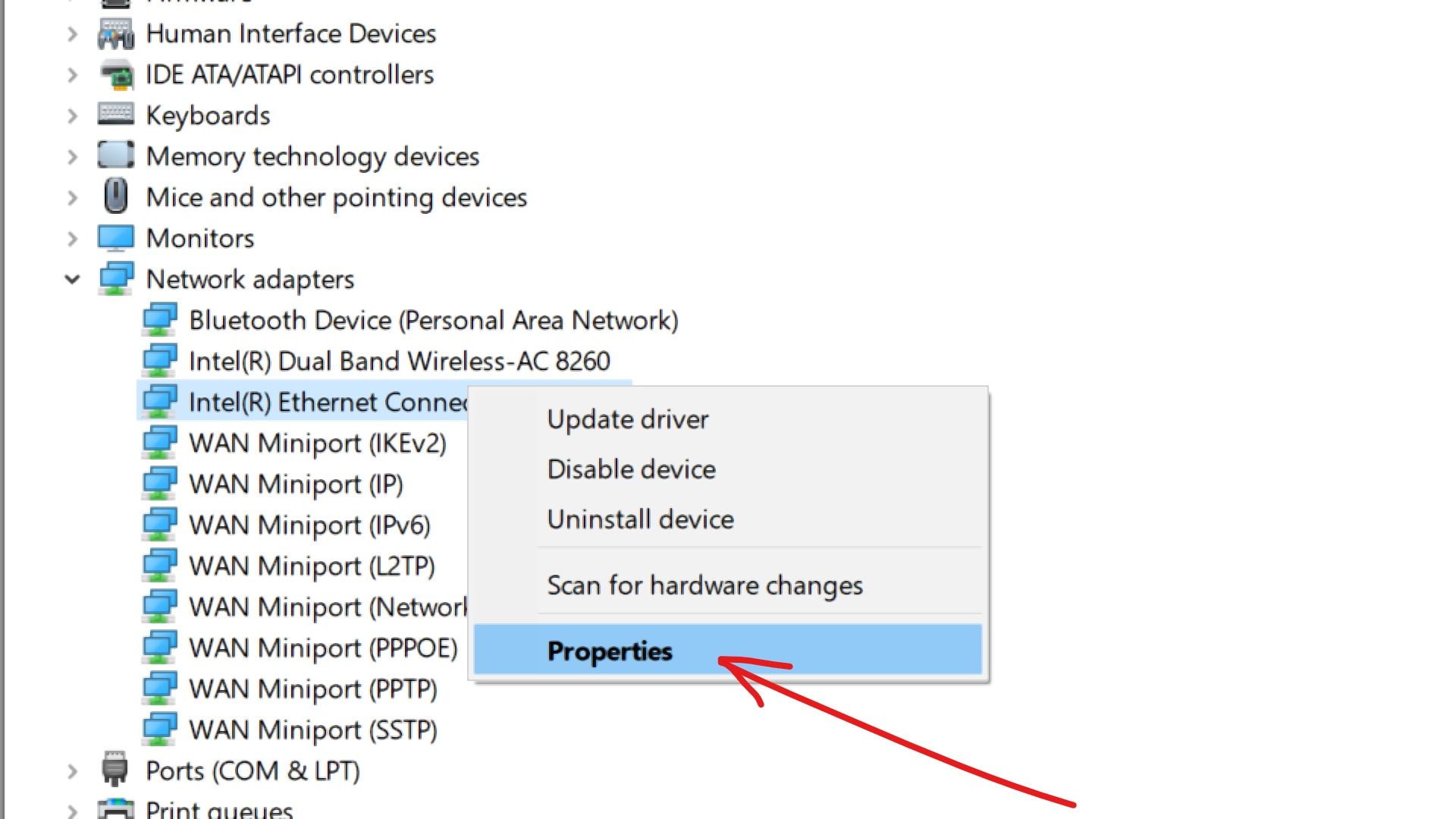
Step 4: Switch to the Power Management tab and uncheck «Allow the computer to turn off this device to save power» and click «Ok».
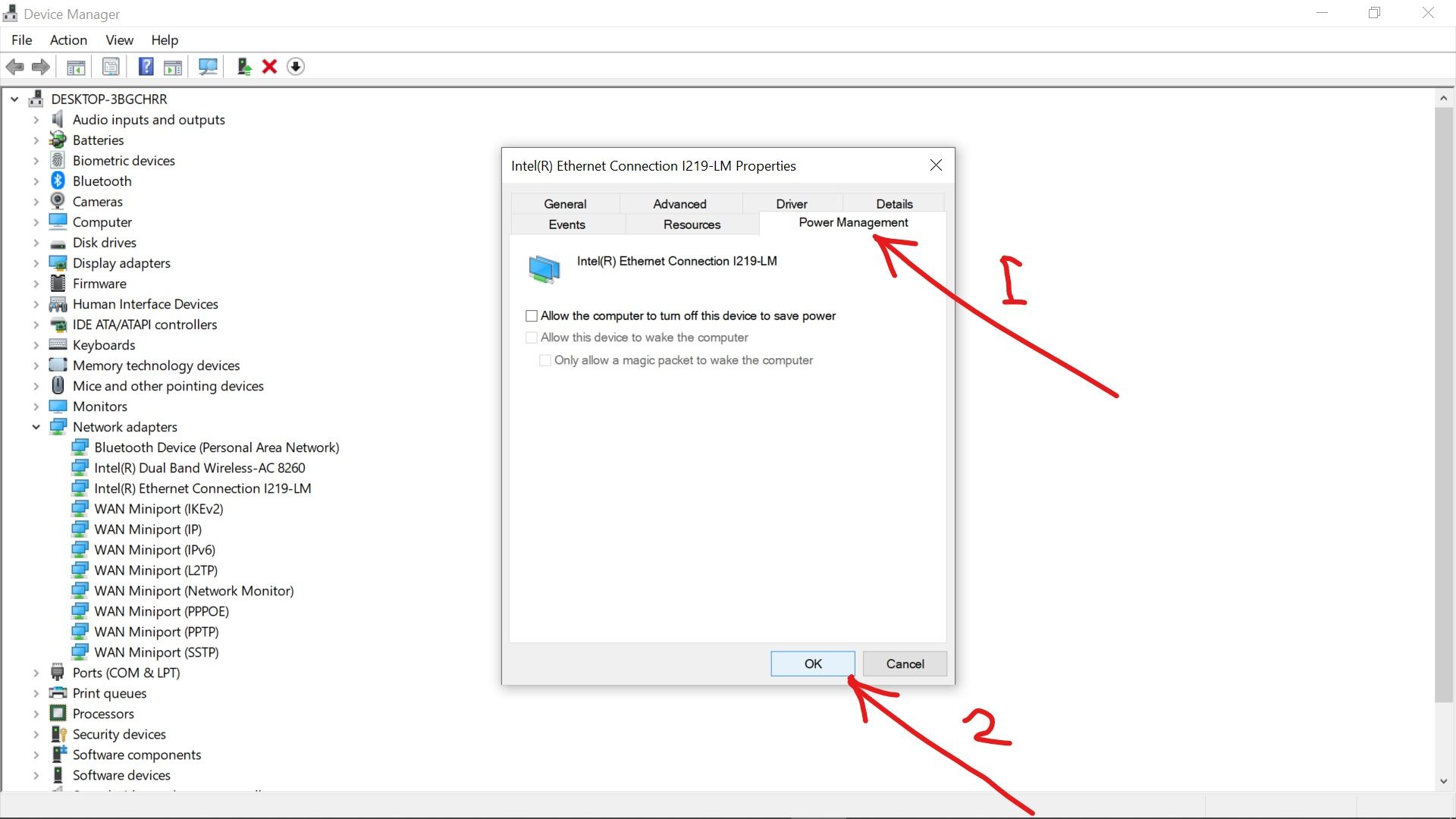
How to Fix Network Adapter Missing by Resetting Winsock Settings in the Command Line
Winsock is a program that determines how network services are used on a Windows computer.
If things go wrong with Winsock, it could cause the network adapter missing error.
To reset Winsock, follow the steps below:
Step 1: Click on Start and search for «cmd», then select «Run as Administrator» on the right.
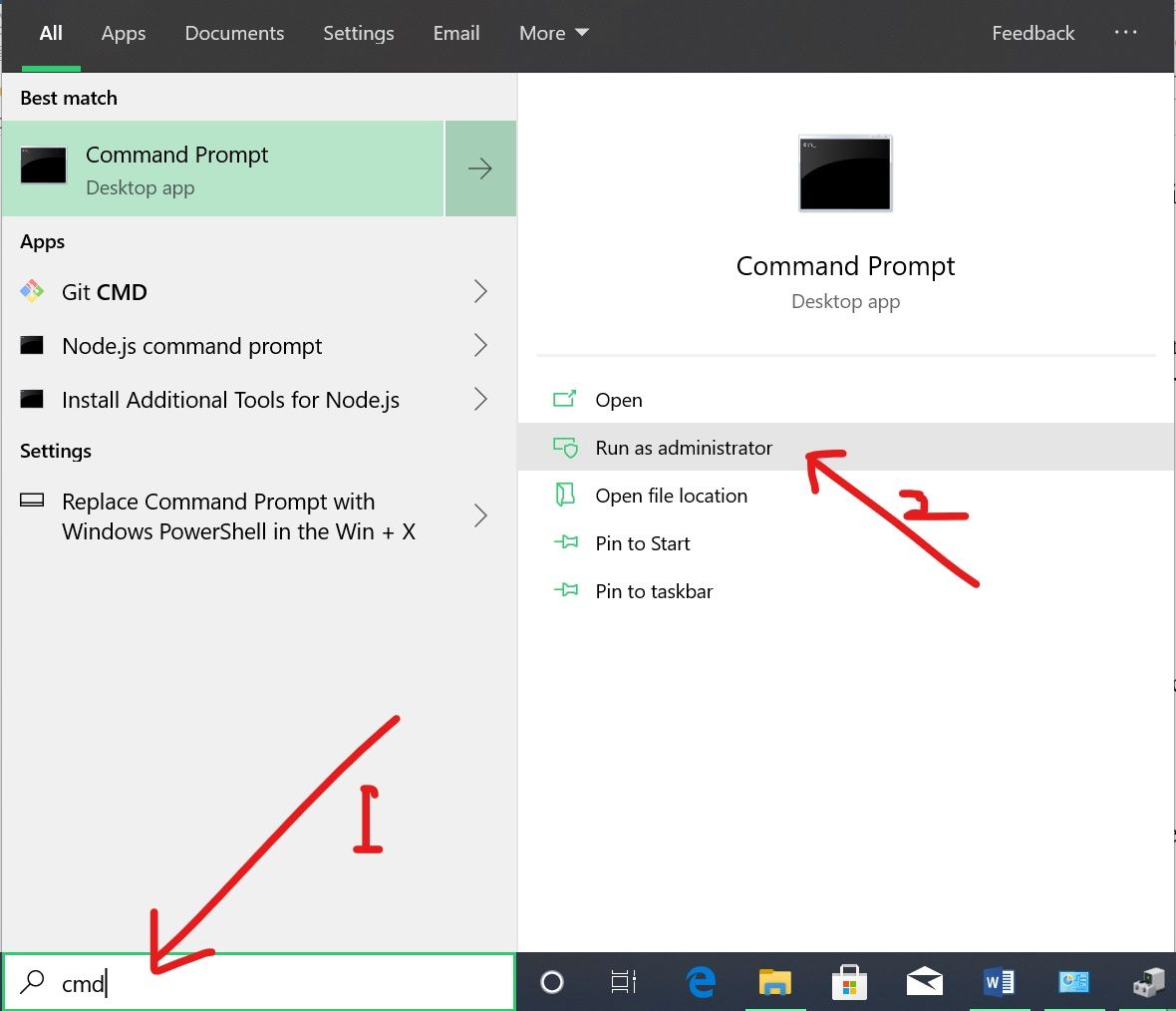
Step 2: In the command line, type in «netsh winsock reset» and hit ENTER.
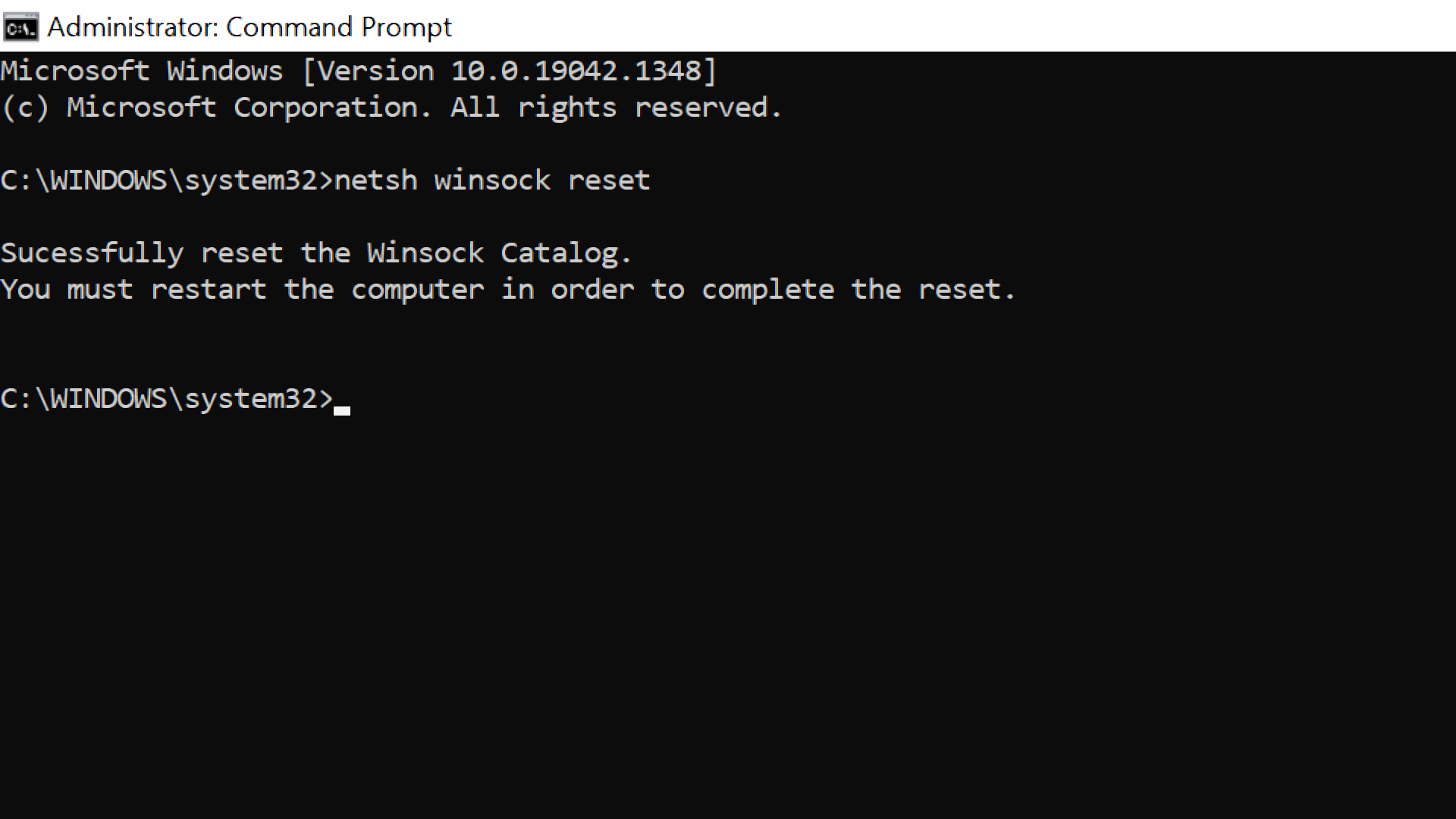
Step 3: Restart your computer.
How to Fix Network Adapter Missing by Reinstalling or Updating the Network Adapter Driver
If the solutions already discussed fail to work for your computer, then you should try and reinstall or update your network adapter driver to fix the issue.
To reinstall your network adapter driver, you should follow the steps below:
Step 1: Click on Start and select Device Manager.

Step 2: Expand Network Adapters.

Step 3: Right-click on the affected driver and select Uninstall device.

Step 4: Choose Search automatically for updated driver software.
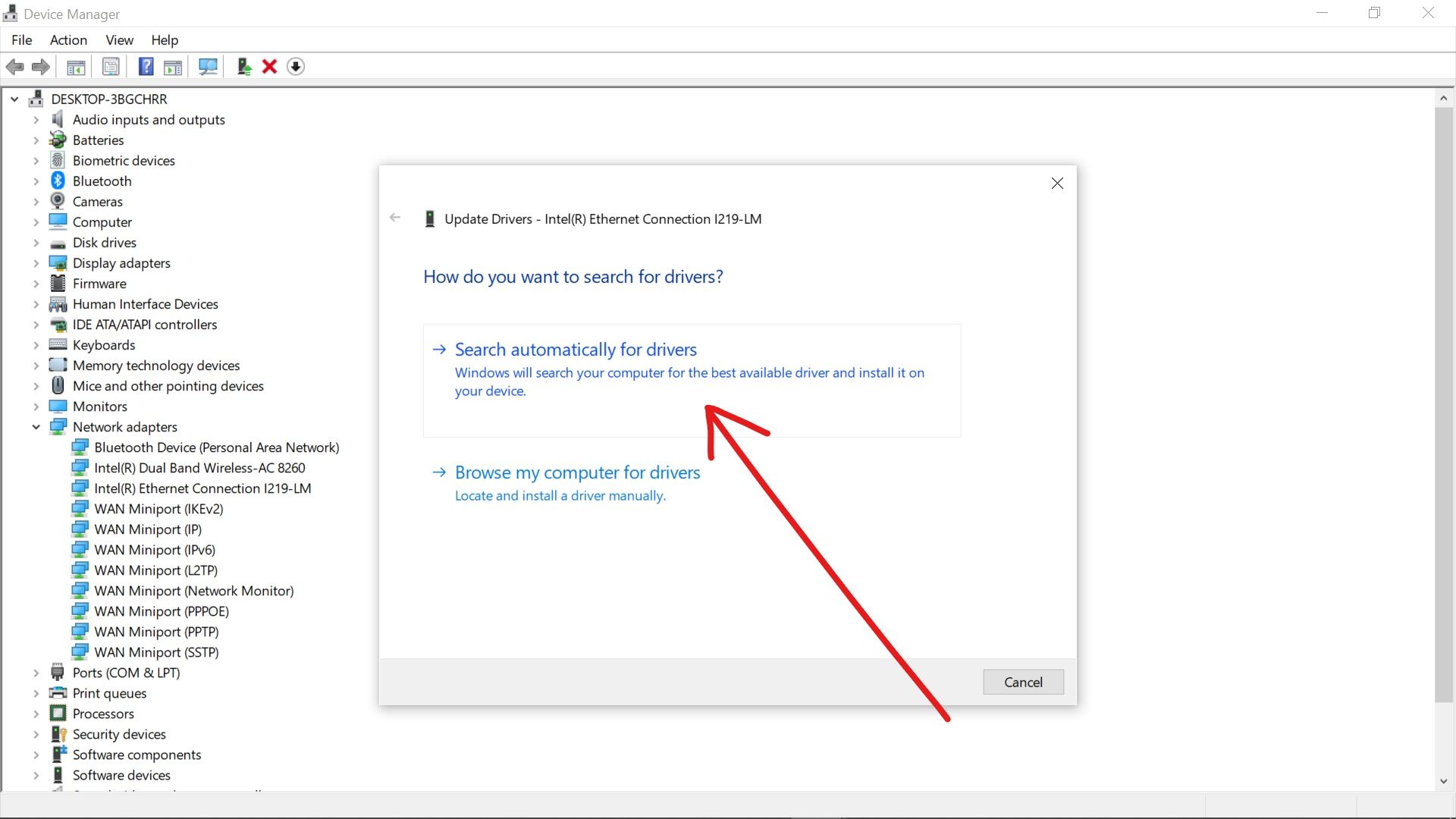
Step 5: Restart your computer and the driver will be automatically reinstalled for you.
Conclusion
In this detailed guide, you learned how you can fix the network adapter missing error so you can connect to the internet again with your computer.
If you find this article helpful, consider sharing it with your friends and family so it can help them too.
Thank you for reading.
Learn to code for free. freeCodeCamp’s open source curriculum has helped more than 40,000 people get jobs as developers. Get started






