Пользователи Windows 11, 10 и более ранних версий ОС при высокой нагрузке на процессор, заглянув в диспетчер задач, могут обнаружить, что систему грузит процесс mscorsvw.exe или .NET Runtime Optimization Service.
В этой инструкции подробно о том, что это за процесс, а также о том, что делать, чтобы снизить нагрузку на систему со стороны .NET Runtime Optimization Service.
Что за процесс mscorsvw.exe или .NET Runtime Optimization Service
.NET Runtime Optimization Service и соответствующий ему процесс mscorsvw.exe служит для оптимизации библиотек .NET Framework и приложений, написанных с его использованием. Более детально (но на английском) об этом можно прочесть в статье разработчиков на сайте Майкрософт.
По умолчанию, NET Runtime Optimization Service выполняется в двух случаях:
- После установки .NET Framework
- После получения обновлений .NET Framework
Обычно процесс запускается при простое компьютера, вызывая при этом высокую нагрузку на процессор, что в целом нормально для выполняемых задач.
Действия при высокой нагрузке на систему
Если высокая нагрузка со стороны mscorsvw.exe не является постоянной проблемой, достаточно однократно дождаться, когда .NET Runtime Optimization Service выполнит все задачи, обычно это происходит в течение нескольких минут. Снимать задачу в диспетчере задач не следует, кроме случаев крайней необходимости, когда требуется прямо сейчас прекратить высокую нагрузку на CPU.
Майкрософт на официальном сайте предлагает дополнительные возможности, позволяющие сократить время, необходимое для выполнения задач NET Optimization Service:
- Запустить командную строку от имени администратора и по порядку использовать команды
cd C:\Windows\Microsoft.NET\Framework\v4.0.30319 ngen.exe executequeueditems schTasks /run /Tn "Microsoft\Windows\.NET Framework\.NET Framework NGEN v4.0.30319"
- В x64 версиях Windows дополнительно использовать ещё две команды
cd C:\Windows\Microsoft.NET\Framework64\v4.0.30319 ngen.exe executequeueditems schTasks /run /Tn "Microsoft\Windows\.NET Framework\.NET Framework NGEN v4.0.30319 64"
- Использовать один из официальных скриптов со страницы GitHub.
Теоретически, но очень маловероятно, процесс mscorsvw.exe может оказаться вредоносным файлом. При таких подозрениях вы можете открыть расположение файла с помощью контекстного меню в диспетчере задач, а затем проверить этот исполняемый файл на VirusTotal.
Отключение некоторых функций и служб Windows 10 позволит повысить FPS в играх, увеличить скорость работы программ и требовательных приложений. Ниже мы приведем перечень функций и служб, которые можно отключить

Содержание
- Вызов списка служб
- Список служб, которые можно отключить
- Функция обновления файлов
- Отключение уведомлений от стороннего ПО
- Отключение функции Cortana
- Фоновые приложения
- Отключение параметров синхронизации
- Отключение функции уведомлений
- Предложения в меню «Пуск»
- Отключения экрана блокировки
- Отключение эффектов оформления
Операционная система Windows 10 насыщена различными дополнительными функциями и всевозможными утилитами, которые расширяют возможности пользователя при работе с системой. К сожалению, каждое приложение или запущенная в фоновом режиме программа, частично замедляют операционную систему, нагружая процессор, оперативную память и другие компоненты ПК.
Каждая их функций нагружает незначительную часть ресурсов, но сумма всех запущенных приложений может значительно замедлять работу. Особенно это актуально для владельцев старых ПК и слабых ноутбуков.
Ниже будут приведены встроенные функции ОС, которые можно выключить и снизить нагрузку.
Вызов списка служб
Для начала следует ознакомиться со списком служб операционной системы. Это можно сделать следующим образом:
Шаг 1. Нажимаем правой кнопкой мыши по кнопке «Пуск» и выбираем пункт «Управление компьютером».
Шаг 2. В открывшемся окне необходимо выбрать пункт «Службы и приложения» и выбрать «Службы».

Вызвать список служб также можно, вызвав окно «Выполнить» (для вызова используется комбинация клавиш Win+R) и прописав в нем команду services.msc.

В открывшемся окне будут показаны все службы и программы системы.

Для отключения любой службы, следует нажать по ней дважды левой кнопкой мыши и в открывшемся нажать по вкладке «Тип запуска» и выбрать пункт «Отключить». После этого следует нажать по кнопке «Применить», чтобы подтвердить внесенные изменения.

Следует помнить, что отключение некоторых служб, может повлиять на работу и стабильность системы, поэтому настоятельно рекомендуется создать точку восстановления Windows перед отключением. Таким образом можно обезопасить себя и в любой момент вернуть операционную систему до прежнего состояния.
Список служб, которые можно отключить
Ниже будут представлены службы, которые можно отключить без значимых последствий для стабильности и работы ОС.
- Dmwappushservice – функция для телеметрических данных.
- Superfetch – служба для HDD, можно отключать если в компьютере установлены только SSD-накопители.
- Machine Debug Manager – утилита предназначена для программистов.
- NVIDIA Stereoscopic 3D и Streamer Service – первая – служба стерео 3D изображений, вторая – предназначена для стримов изображений NVIDIA Shield.
- Группировка сетевых участников – функция, необходимая для корректной работы одноранговой сети. Если локальная сеть не используется, можно смело отключать.
- Браузер компьютеров – служба для локальной сети.
- Брандмауэер Windows – встроенная защита ОС. Можно отключить, если используются сторонние антивирусы и фаерволы.
- Диспетчер удостоверения сетевых участников – служба для работы в локальной сети.
- Вторичный вход – служба, необходимая для нескольких входов в аккаунт с одного ПК. Если используется одна учетная запись, можно смело отключать.
- Служба записи компакт-дисков – отключаем, если нет дисковода.
- Биометрическая служба Windows – специальная служба, предназначенная для входа в систему по отпечаткам пальцев и другим биометрическим данным. Можно отключать если биометрические методы входа не используются.
- Windows Search – достаточно требовательная служба для поиска файлов и папок по названию в Windows. Можно отключить, если поиск не используется.
- Настройка сервера удаленных рабочих столов – функция, расширяющая возможности в локальной сети.
- Прослушиватель домашней группы – необходимо для работы в домашней группе.
- Служба ввода планшетного ПК – служба, необходимая для работы с графическим планшетом.
- Служба поддержки Bluetooth – функция для беспроводных устройств. Можно отключить если не используется Bluetooth соединение.
- Факс – можно отключить при его отсутствии.
- Службы Hyper-V – весь пакет служб Hyper-V предназначен для работы с виртуальными машинами. Если таковые не используются, можно отключать все службы с названием Hyper-V.
Функция обновления файлов
Завершив отключение ненужных служб, следует приступить к отключению функций. Такой комплексный подход позволит повысить общее быстродействие и разгрузить процессор.
Разработчиками Windows 10 была внедрена функция быстрого обновления файлов ОС, которая работают по принципу, схожему с работой торрентов.
Это означает, что загрузка обновлений Windows может загружаться не только с официального сайта Майкрософт, но и со сторонних ПК, которые уже были обновлены. Данная функция полезна для быстрого обновления системы, но в то же время после обновления компьютер пользователя становится раздающим, то есть с него начинается загрузка потока файлов для других пользователей. Также стоит понимать, что любая возможность скачивать что-либо с компьютера, является слабым местом в безопасности системы, чем могут воспользоваться третьи лица.
Для отключения функции обновления файлов, необходимо выполнить следующие шаги:
Шаг 1. Нажимаем ПКМ по кнопке «Пуск» и выбираем пункт «Параметры».
Шаг 2. Внизу списка открываем пункт «Обновления и безопасность».

Шаг 3. Прокручиваем бегунок до середины пункта «Центр обновления Windows» и выбираем «Дополнительные параметры».

Шаг 4. Прокручиваем окно вниз и выбираем пункт «Оптимизация доставки».

Шаг 5. Отключаем загрузку с других компьютеров в соответствующем пункте.

Отключение уведомлений от стороннего ПО
В Windows 10 каждый пользователь может получать уведомления от сторонних приложений, целевая реклама которых, создается автоматически на основе запросов с аккаунта. Чтобы отключить отслеживание и рекламные сообщения следует проследовать шагам:
Шаг 1. В меню настроек, переходим в пункт «Конфиденциальность».

Шаг 2. В пункте «Конфиденциальность» отключаем первый параметр, как показано на скриншоте.

Отключение функции Cortana
Функция «Кортана» представляет собой англоязычный голосовой помощник Windows (прямой аналог система «Сири» на устройствах Apple). Ряд функций данного ПО предназначен для сбора и анализа информации о пользователе. Данные собираются на основе запросов и различных выполненных действий (запись звуковых дорожек, создание рисунков и т.д.). Отключить её можно следующим образом:
В окне «Параметры» выбираем пункт «Персонализация» и переходим в раздел «Речь и рукописный ввод текста» и отключаем его.

Фоновые приложения
Фоновые приложение ОС могут значительно замедлять работу компьютера, поэтому следует отключить те, которые не нужны.
Для этого в разделе «Конфиденциальность» ищем пункт «Фоновые приложения» и отключаем их. В данном меню также можно выборочно отключить ненужные приложения и оставить необходимые.

Отключение параметров синхронизации
Синхронизация является удобной функцией Windows 10, которая связывает различные устройства (ПК, смартфон, планшет) при входе с единой учетной записи. К примеру, это позволяет просматривать историю браузера смартфона на компьютере, синхронизировать данные в облаке и т.д.
Если пользователь не нуждается в этом, следует отключить функцию:
В меню «Параметры» выбираем пункт «Учетные записи» и «Синхронизация ваших параметров». Отключить синхронизацию можно в окне справа.

Если пользователю необходима синхронизация только определенных параметров, их можно также выбрать в данном окне.
Отключение функции уведомлений
Уведомления Windows 10 помогают новичкам разобраться с интерфейсом, а также уведомляют о установке нежелательного или потенциально опасного ПО. Данная функция требует ресурсов ПК, поэтому опытные пользователи могут легко обойтись без неё.
Чтобы отключить уведомления, следует зайти в меню «Параметры» и выполнить следующие действия:
Шаг 1. В меню «Параметры» выбираем пункт «Система».

Шаг 2. Выбираем пункт «Уведомления и действия» после чего прокручиваем бегунок до пункта «Получать советы, подсказки…» и отключаем его.

Предложения в меню «Пуск»
Продукция из Windows Store иногда может рекламироваться в меню «Пуск», что бы убрать ненужные сообщения и отключить назойливую функцию необходимо:
Шаг 1. Зайти в меню «Параметры» и выбрать пункт «Персонализация».

Шаг 2. Переходим в пункт «Пуск» и отключаем «Иногда показывать уведомления…».

Отключения экрана блокировки
Экран блокировки является полезной функцией на смартфонах и планшетах, но на стационарном ПК или ноутбуке блокировка экрана не очень полезна. Чтобы отключить ее следует:
Шаг 1. Нажать ПКМ по кнопке «Пуск» и выбрать пункт «Выполнить». В открывшемся окне следует ввести regedit – редактор реестра.

Шаг 2. В редакторе реестра необходимо перейти по адресу HKEY_LOCAL_MACHINE\SOFTWARE\Policies\Microsoft\Windows и найти папку «Personalization». В некоторых случаях она отсутствует, поэтому ее необходимо создать вручную. Для этого создаем новый раздел, кликнув ПКМ по папке Windowsи выбрав соответствующий пункт.

Шаг 3. Созданный раздел называем Personalization, открываем его и кликаем ПКМ по пустому месту в окне справа. В открывшемся меню следует выбрать пункт «Параметр DWORD (32 бита)». Данный параметр всегда создается 32-ух битным, независимо от системы пользователя.

Шаг 4. Присваиваем новому параметру имя «NoLockScreen».

Шаг 5. Нажимаем по параметру ПКМ, выбираем пункт «Изменить» и в открывшемся окне заменяем ноль единицей.

После перезагрузки компьютера экран блокировки будет отключен.
Отключение эффектов оформления
Каждая деталь оформления окон и кнопок ОС требует определенных ресурсов от компонентов компьютера. Чтобы разгрузить систему можно прибегнуть к отключению некоторых визуальных эффектов, что положительно скажется на быстродействии.
Шаг 1. Открываем «Панель управления», нажав ПКМ по кнопке «Пуск». В открывшемся окне ставим режим отображение «Мелкие значки» и переходим к пункту «Система».

Шаг 2. В открывшемся окне выбираем «Дополнительные параметры».

Шаг 3. Выбираем вкладку «Быстродействие» и пункт «Параметры».

Шаг 4. В открывшемся окне можно убрать ненужные эффекты и тем самым разгрузить систему.

Часто задаваемые вопросы
Некоторые системные службы и функции действительно можно отключить. Однако делать это следует очень осторожно, поскольку в случае отключения критически важных служб может нарушиться работа всей операционной системы.
Чтобы отключить голосовой ассистент Cortana перейдите в «Параметры» —> «Персонализация» —> «Речь и рукописный ввод текста» и нажмите кнопку «Отключить». Включение Cortana производится аналогично.
Подключите диск к любому рабочему компьютеру, а затем воспользуйтесь программой RS Partition Recovery. Она позволяет восстановить утерянные данные после случайного удаления, форматирования, повреждений логической структуры диска и во многих других случаях.
Служб и функций Windows, которые можно отключить достаточно много. Выделить можно следующие: Cortana, Superfetch, Machine Debug Manager, NVIDIA Stereoscopic 3D и Streamer Service, Группировка сетевых участников, Диспетчер удостоверения сетевых участников и многие другие. Полный список служб и что они означают находится на нашем сайте.
Чтобы оптимизировать работу операционной системы вы можете отключить ненужные службы и функции Windows. Таким образом вы освободите немалое количество оперативной памяти. Список служб, которые можно отключить вы можете найти на нашем сайте.
You may often, come across an application or a background system process hogging an abnormal amount of system resources. The high system resource usage of a process can tremendously slow down other operations of the system and can turn your PC into a laggy mess. It may also cause it to crash entirely. We have already covered a plethora of processes and high CPU usage issues on our website. In addition, today, we will be discussing the occasional .NET Runtime Optimization service high CPU usage problem and how to bring it back to an acceptable level.

Table of Contents
How to Fix .NET Runtime Optimization Service High CPU Usage on Windows 10
As you might be aware, this .NET framework is used by Microsoft and other third parties for developing and running Windows applications among other things. The executable file for this service, named mscorsvw.exe, is an official Windows component and performs the task of optimizing .NET framework viz pre and re-compiling .NET libraries. This helps applications and programs launch faster. The optimization service is designed to run in the background when your PC is sitting idle for a brief period of 5-10 minutes.
Why .NET Runtime Optimization Service Results in High CPU Usage?
Sometimes the service can take longer than usual to re-compile .NET libraries. This results in
- Your PC service running slower than usual.
- Glitch instances in your computer.
- The service rendering corrupt.
- Utilization of system resources by malware.
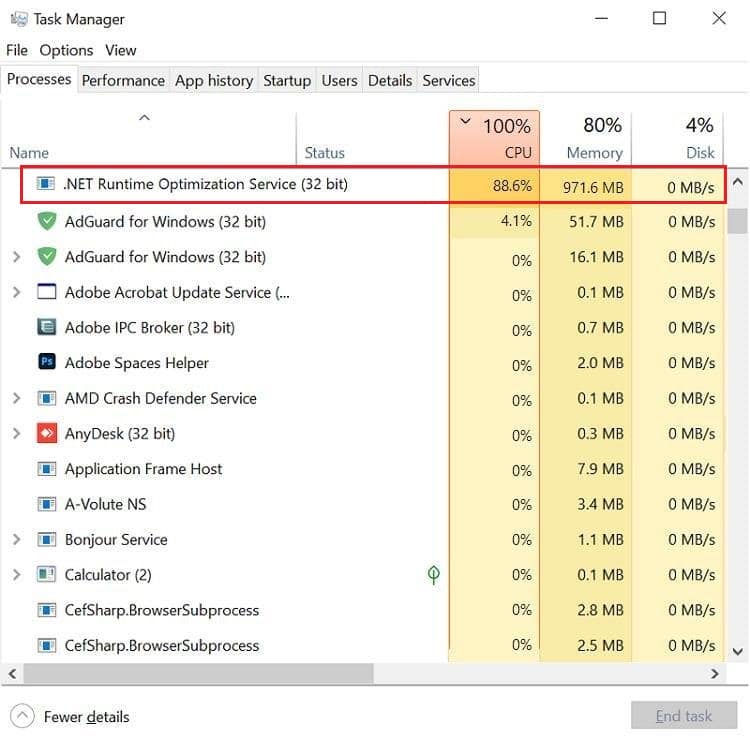
Considering the impact of this service on individual app performance, its immediate termination at the first sight of mischief is not recommended. If the service seems to be taking too long to finish its operation, you have the option to speed things up by executing a few commands or a script. Other fixes include scanning the computer for malware and viruses, restarting the service, and performing a clean boot, as explained in the next segment.
Method 1: Perform Clean Boot of PC
It is quite possible that the service is having a hard time recompiling the libraries for a particular third-party application and is therefore, consuming more CPU power to finish the task. You can perform a clean boot wherein only essential drivers and startup programs are loaded, to examine if it is indeed one of the third-party programs prompting the high CPU usage issue for the .NET Runtime Optimization service. The steps to perform Windows 10 clean boot are as follows:
1. Press Windows + R keys simultaneously to launch Run dialog box.
2. Type msconfig and hit the Enter key to open System Configuration.

3. Go to the Services tab and check the box marked Hide all Microsoft services.

4. Then, click on the Disable All button, shown highlighted. It will stop all the third-party and unnecessary services from running in the background.

5. Save the changes by clicking on Apply > OK buttons.

6. A pop-up enquiring whether you would like to Restart or Exit without restart will appear, as shown. choose the Exit without restart option.
7. Again, launch the System Configuration window by repeating Steps 1-2. Switch to the Startup tab.

8. Click on the Open Task Manager hyperlink, as shown.

Note: Check the Startup impact column for all the listed applications/processes and disable those with a High Startup impact.
9. Right-click on the application (e.g. Steam) and choose Disable option, as depicted below.

10. Finally, close down all the active application windows and restart your PC. It will start in a clean boot state.
11. Now, check the .NET Runtime service CPU usage in the Task Manager. If it is normal, enable third-party programs one at a time to pin down the culprit application and uninstall it to avoid such issues in the future.
Also Read: How to Fix hkcmd High CPU Usage
Method 2: Boost .NET Framework Processes
Since terminating this service is not an option, you can instead give this service a little boost by allowing it to use additional CPU cores. By default, the service only uses one core.
- You can either execute a couple of commands yourself
- or simply download an official Microsoft script from GitHub and run it.
Option I: Via Command Prompt
1. Click on Start, type Command Prompt and click Run as administrator, as shown.

2. Type the given command and press the Enter key to execute.
Note: The commands that need to be executed differ based on system architecture.
- For 32-bit systems: cd c:\Windows\Microsoft.NET\Framework\v4.0.30319
- For 64-bit systems: cd c:\Windows\Microsoft.NET\Framework64\v4.0.30319

3. Next, execute ngen.exe executequeueditems, as depicted below.

Also Read: Fix Steam Client Bootstrapper High CPU on Windows 10
Pro Tip: Determine if Windows PC is 32-bit & 64-bit
If you are not sure about your system architecture, simply follow the given steps:
1. Hit Windows + R keys together to open Run dialog box.
2. Type msinfo32 and click on OK to open System Information window.
3. Here, check the System Type label to check for the same.

Also Read: What is HKEY_LOCAL_MACHINE?
Option II: Via GitHub Script
1. Go to the GitHub page for the script.

2. Right-click on the Raw button and choose the Save link as… option, as shown.

3. Change the Save as type to Windows Script File and click on Save.

4. Once downloaded, open the file with Windows Script Host.
Also Read: Fix DISM Host Servicing Process High CPU Usage
Method 3: Restart .NET Runtime Optimization Service
Services can often glitch and then, exhibit strange behavior such as utilizing unnecessarily high amounts of system resources or staying active for a prolonged period of time. The glitched instance can happen due to the bugs present in the current Windows OS build. Here’s how to solve .NET runtime optimization service high CPU usage by restarting the service:
Note: This solution only works for systems with a dedicated NVIDIA-powered graphics card.
1. Press Windows + R keys simultaneously to launch Run dialog box.
2. Type services.msc and click on OK to open Services application.

3. Scroll through the list and locate the NVIDIA Telemetry Container service.
4. Right-click on it and choose Properties from the context menu, as shown.

5. Click on the Stop button first. Wait for the Service Status to read Stopped, and then click on the Start button to get it going again.

6. Make sure the Startup type: is set to Automatic.

7. Once the service restarts, click on Apply > OK to save the changes and close the Properties window.

8. Press Ctrl + Shift + Esc keys together to open Task Manager and check if the service still utilizes high CPU resources.
Also Read: What is Google Chrome Elevation Service
Method 4: Detect & Remove Malware
If the service abnormal consumption of CPU persists, run a virus/malware scan to rule out the possibility of infections. Malicious applications can sneak onto your PC if you are not careful. These programs will disguise themselves and pretend to be official Windows components, and cause several issues such as high CPU usage. You can employ the native Windows Defender to scan your PC or you can use any other specialized security programs that come in handy. Follow these steps to fix .NET runtime optimization service high CPU usage issue by removing the malware from your PC:
1. Hit Windows + I keys simultaneously to open Settings.
2. Here, click on Update & Security, as shown.

3. Go to the Windows Security menu and click on Virus & threat protection

4. Click Quick scan to scan your PC to check if there is any malware present or not.

5. If there is any malware found then, click on Start actions to remove or block them and restart your PC.

Recommended:
- Fix Touchpad Scroll Not Working on Windows 10
- How to Change Startup Programs in Windows 10
- How to Mute Microphone in Windows 10
- 7 Ways to Fix Computer Keeps Crashing
Hopefully, one of the above solutions has fixed .NET runtime optimization service high CPU issue on your PC. If the same issue comes back to haunt you later, check for available Windows update or reinstall the latest version of .NET framework. Also, if you have any queries/suggestions regarding this article, then feel free to drop them in the comments section.
Время от времени пользователям приходится сталкиваться с проблемами падения производительности системы, вызываемыми чрезмерным потреблением ресурсов процессора или оперативной памяти некоторыми процессами. Чаще всего виновниками повышенной загрузки становятся system и svchost, но в их числе могут быть и другие процессы: wmiprvse.exe, tiworker.exe и mscorsvw.exe, или NET Runtime Optimization Service как он отображается в разделе Диспетчера задач «Процессы». Об этом последнем процессе мы сегодня как раз и поговорим.
{banner_google1}
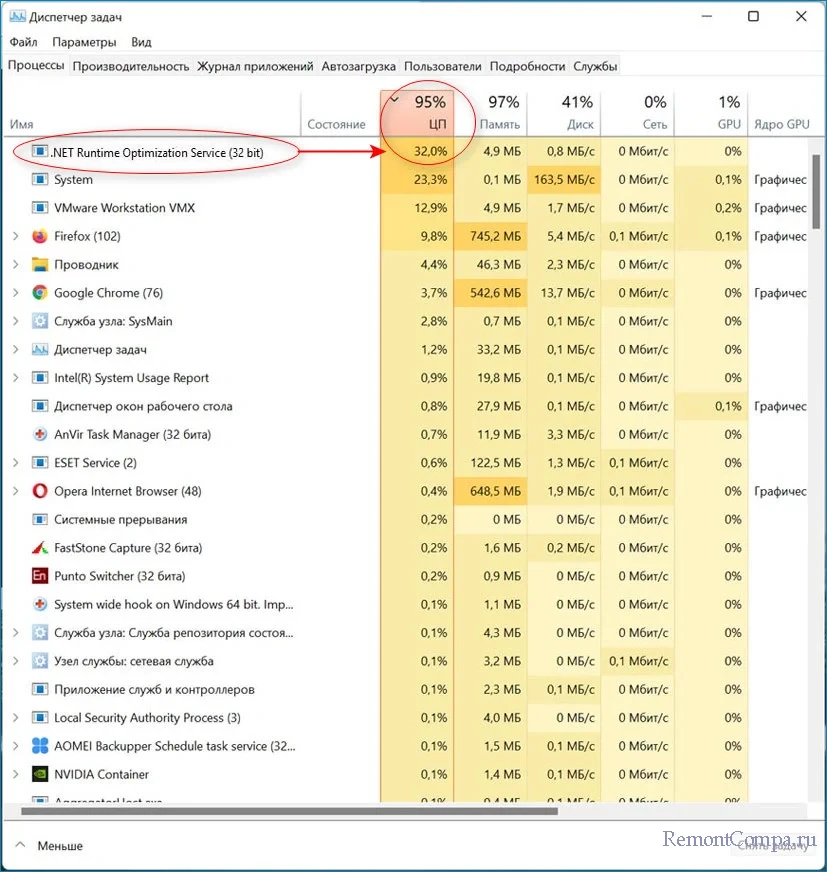
Процесс NET Runtime Optimization Service, исполняемый файл которого mscorsvw.exe располагается в каталогах %windir%\Microsoft.NET\Framework64\номер_версии и %windir%\WinSxS, является «частью» компонента Microsoft NET Framework и представляет собой службу оптимизации времени выполнения, в задачи которой входит ускорение запуска зависящих от нее приложений. В плане потребления системных ресурсов процесс NET Runtime Optimization Service скромен, однако в некоторых случаях, в частности, когда выполняемая им процедура оптимизации занимает больше времени, чем необходимо, он может начать грузить процессор. Причиной повышенной загрузки CPU процессом mscorsvw.exe также может быть сбой в работе службы и неполное использование ею ресурсов процессора, что наблюдается на слабых машинах.
Можно, но делать этого без крайней не то нужды не рекомендуется, более оптимальным решением является ее конфигурирование. Рассмотрим этот и другие способы устранения проблемы более подробно.
{banner_google1}
Поскольку NET Runtime Optimization Service по умолчанию использует только одно ядро процессора, службе требуется больше времени на выполнение возложенных на нее задач. Вы можете сократить его, выделив ей больше ядер CPU. Запустите командную строку с правами администратора, перейдите в расположение %windir%\Microsoft.NET\Framework64\v4.0.30319 (\Framework\ в 32-битной версии) и выполните команду:
ngen.exe executequeueditemsЭто заставит службу использовать все (до шести) ядра процессора.
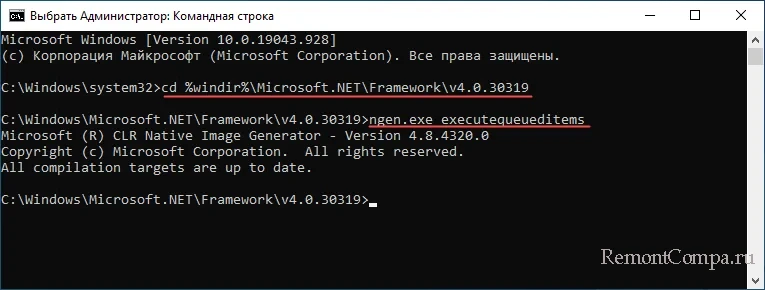
Как вариант, для решения проблемы с загрузкой службой оптимизации времени выполнения процессора можете воспользоваться готовым официальным скриптом от Microsoft, скачав его со страницы проекта GitHab. Кликните правой кнопкой мыши по кнопке Raw, выберите в меню «Сохранить ссылку как» и сохраните файл DrainNGenQueue.wsf в любое удобное вам расположение. Запустите скрипт двойным кликом, который будет выполнен в открывшейся командной строке.
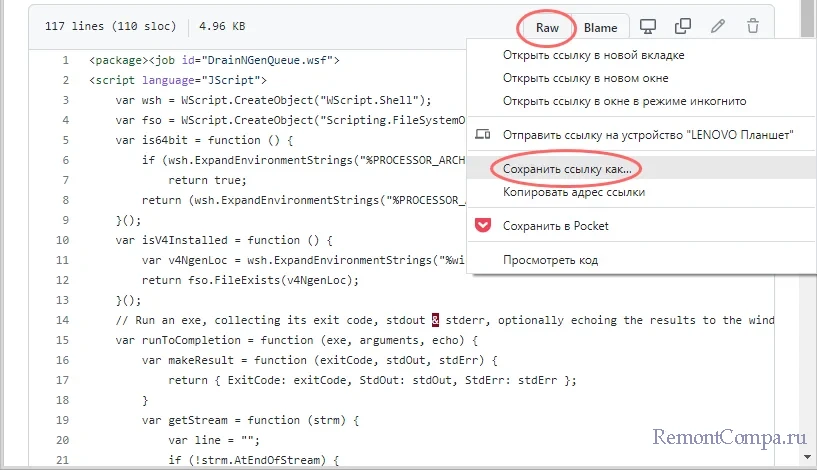
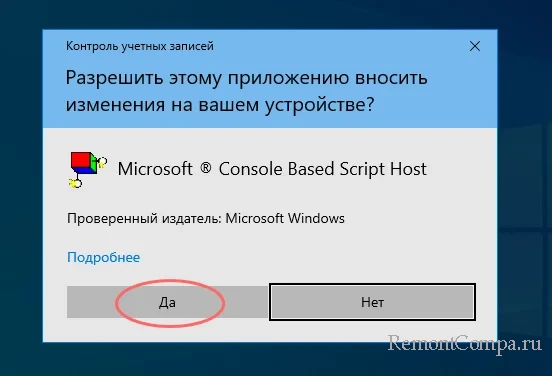
{banner_google1}
Если оптимизация сервиса не помогла, можно пойти на более жесткие меры, например, попробовать принудительно отключить службу, правда, в оснастке управления службами Windows 8, 10 и 11 мы так и не нашли ту самую NET Runtime Optimization Service, которая работала бы под процессом mscorsvw.exe. Отвечающий за службу подраздел clr_optimization в реестре есть, но он не содержит параметров ImagePath (путь к исполняемому файлу) и Start (определяет статус службы). Фактически это означает, что в оснастке services.msc такая служба отображаться не будет и работать она также не будет.
А вот в Windows 7 такая служба имеется и называется она Microsoft .NET Framework NGEN. Отключение ее не составляет труда. Если найдете у себя в Windows 8, 10 и 11 эту службу, отключите ее, выбрав для нее тип запуска «Отключена».
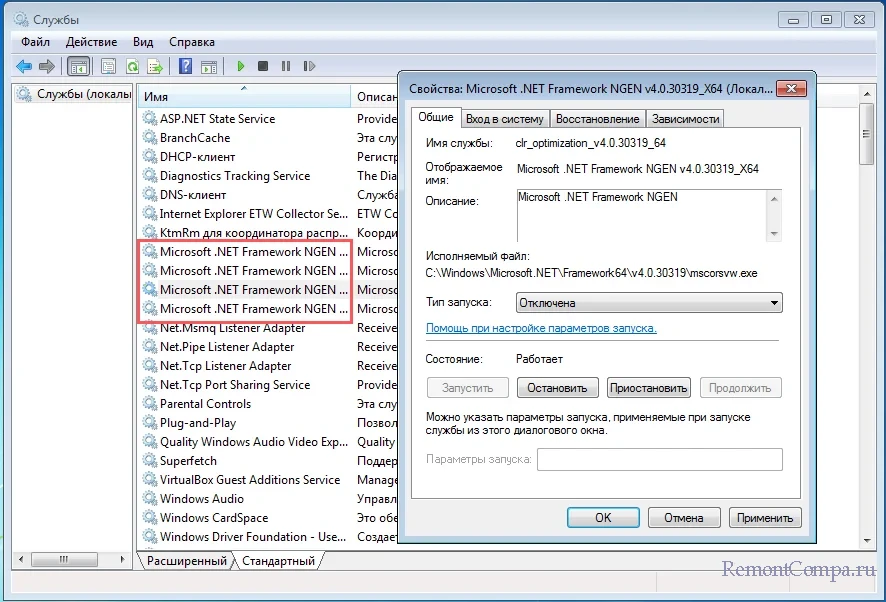
В крайнем случае вы можете получить права на файл mscorsvw.exe и переименовать его в mscorsvw.exe.bak, тем самым предотвратив его запуск, но всё же лучше так не делать.
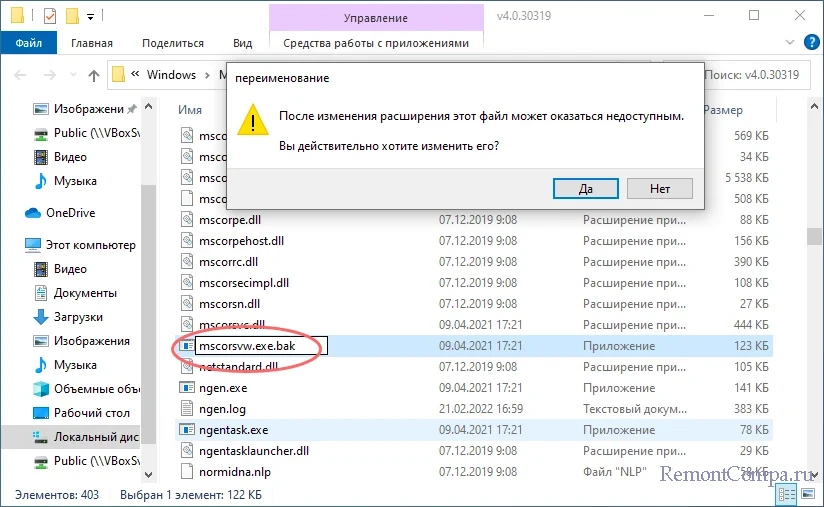
А вот переустановить Microsoft .NET Framework и отключить, по всей видимости, связанную с NET Runtime Optimization Service службу телеметрии NVIDIA так это можно, говорят, некоторым пользователям это помогло.
How to Fix .NET Runtime Optimization Service High CPU Usage on Windows 10
It’s a known issue that .NET Runtime Optimization Service can randomly, and also after updating .NET Framework, start utilizing an unreasonable amount of a computer’s CPU processing power. Here, we will discuss this issue and provide proven methods for fixing this issue.
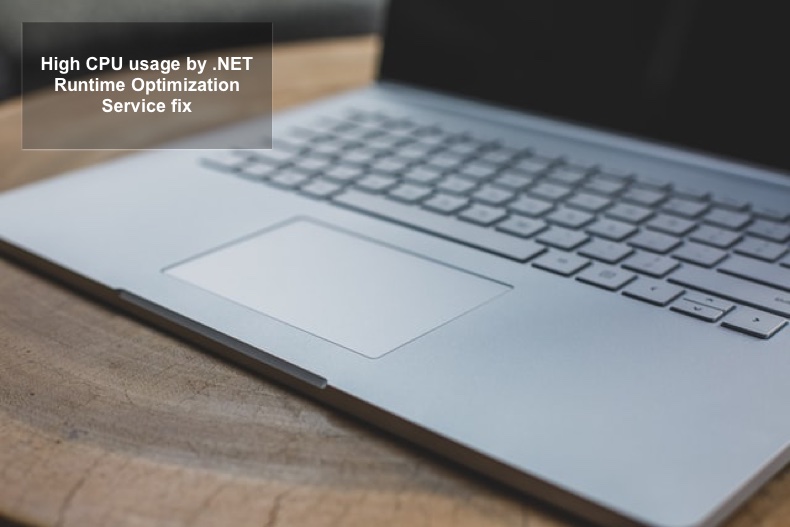
.NET Runtime Optimization Service is a component of the Windows 10 operating system. Its purpose is to optimize .NET Framework, which, in turn, optimizes applications that require .NET Framework to launch and run faster. Its executable is called mscorsvw.exe, but you will typically see it in Task Manager as .NET Runtime Optimization Service.
Under normal conditions, .NET Runtime Optimization Service doesn’t cause high CPU usage. However, if, for some reason, the process takes longer than it should, that might cause this service to utilize more CPU resources than necessary. You may see multiple .NET Runtime Optimization Service (mscorsvw.exe) processes when you open Task Manager.
There are a few likely reasons why .NET Runtime Optimization Service causes high CPU utilization.
- The optimization process runs too slow, taking more than the usual 5-10 minutes to complete its task.
- The service might have been corrupted and needs to be restarted.
- .NET Runtime Optimization Service might have been infected by malware. Alternatively, your PC might have been infected with malware disguised as .NET Runtime Optimization Service.
Before you attempt to tackle the issue of .NET Runtime Optimization Service hogging your CPU’s resources, you should install anti-malware software and scan your computer for threats that may have been disguised as this service.
Video on How to Fix .NET Runtime Optimization Service High CPU Usage
Table of Contents:
- Introduction
- Method 1. Optimize .NET Runtime Optimization Service
- Method 2. Run the Official Script Made By Microsoft
- Video on How to Fix .NET Runtime Optimization Service High CPU Usage
Download Computer Malware Repair Tool
It is recommended to run a free scan with Combo Cleaner — a tool to detect viruses and malware on your device. You will need to purchase the full version to remove infections. Free trial available. Combo Cleaner is owned and operated by Rcs Lt, the parent company of PCRisk.com read more.
Method 1. Optimize .NET Runtime Optimization Service
1. Hold down Windows+R keys to open Run.
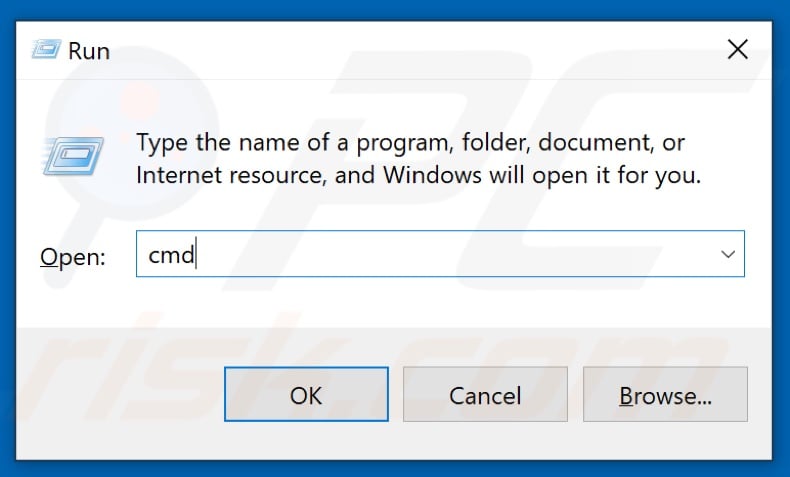
2. Type CMD and hold down Shift+Ctrl+Enter keys to open Command prompt with administrative privileges.
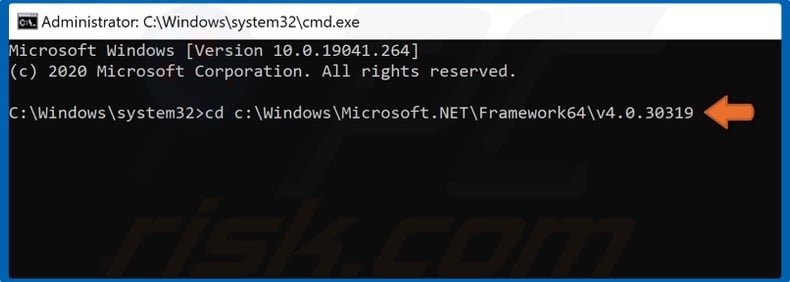
3. Type in the cd c:\Windows\Microsoft.NET\Framework64\v4.0.30319 command in the Command prompt and hit Enter.
Note: If you’re running the 32-bit version of Windows type in cd c:\Windows\Microsoft.NET\Framework\v4.0.30319 instead and hit Enter.
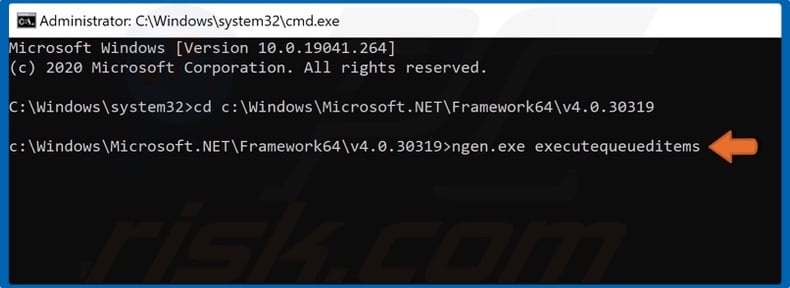
4. Then, type in ngen.exe executequeueditems and hit Enter.
[Back to Table of Contents]
Method 2. Run the .NET Runtime Optimization Speed Up Script

1. Go to Microsoft’s GitHub page to download the official script.
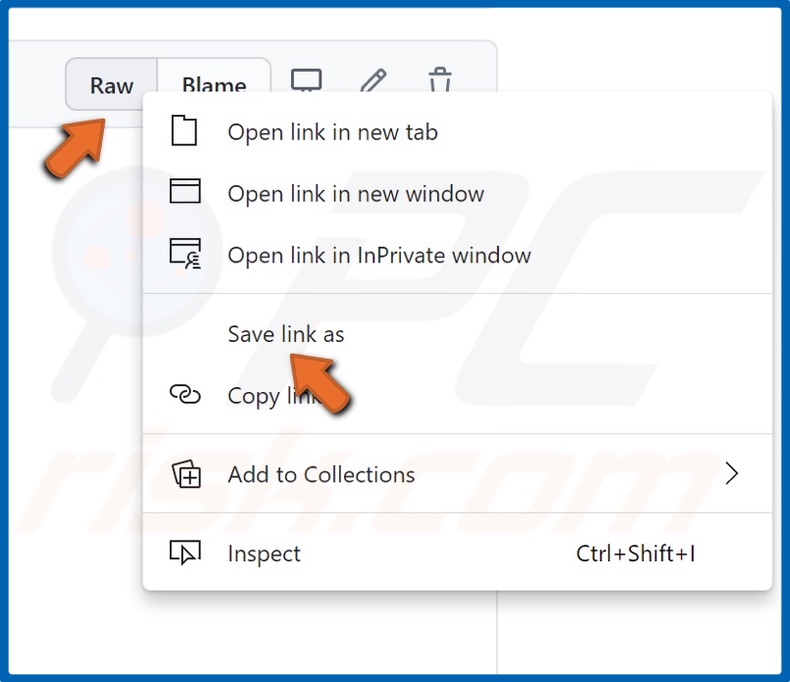
2. Right-click the Raw button and select Save link as.
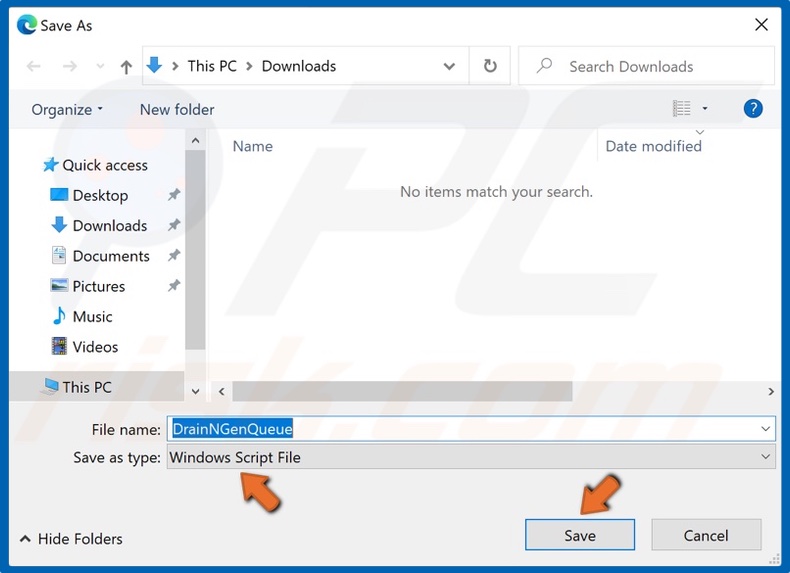
3. Make sure that the Save as type is Windows Script file and click Save to download DrainNGenQueue on your PC.
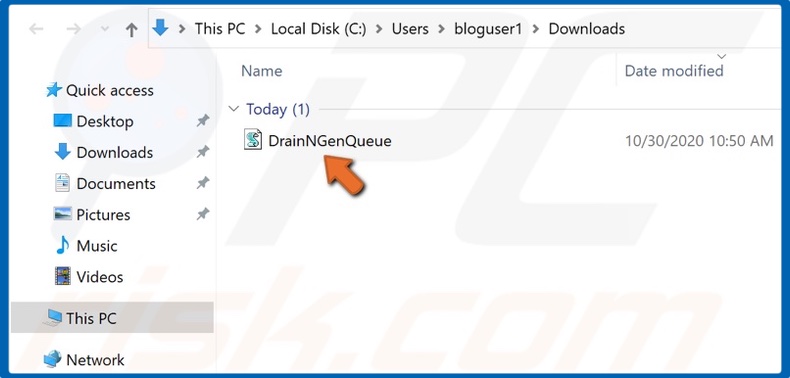
4. Then, open the script file, and the Command prompt will execute the script and close automatically.
Did this article help you fix .NET Runtime Optimization Service high CPU usage? Let us know by leaving a comment in the discussion section below.
[Back to Top]
