Среди самых популярных вопросов пользователей Windows 11 — Как убрать запрос пароля и ПИН-кода при входе. Однако, при отключении пароля многие сталкиваются с тем, что после входа в окне «Учетные записи пользователей» нет отметки «Требовать ввод имени пользователя и пароля», которую нужно снять.
В этой инструкции о том, что делать, если пункт «Требовать ввод имени пользователя и пароля» отсутствует в окне Win+R — netplwiz (или control userpasswords2) и как это исправить.
Как включить пункт «Требовать ввод имени пользователя и пароля» в Windows 11

Причина того, что вы не наблюдаете пункт «Требовать ввод имени пользователя и пароля» в окне настроек учетных записей Windows 11 связана не с ошибками в инструкциях, а с другими параметрами входа в систему, которые могут убирать эту отметку. Однако, её легко вернуть:
- Закройте открытое окно «Учетные записи пользователей», если оно открыто.
- Зайдите в Параметры (клавиши Win+I) — Учетные записи — Варианты входа.
- Отключите пункт «Для повышения безопасности разрешите вход Windows Hello для учетных записей Майкрософт на этом устройстве» (или «Требовать выполнение входа с помощью Windows Hello для учетных записей Майкрософт»).
- Если переключатель из 3-го пункта не активен, запустите командную строку от имени администратора и введите команду
reg ADD "HKLM\SOFTWARE\Microsoft\Windows NT\CurrentVersion\PasswordLess\Device" /v DevicePasswordLessBuildVersion /t REG_DWORD /d 0 /f
либо в редакторе реестра откройте раздел
HKEY_LOCAL_MACHINE\SOFTWARE\Microsoft\Windows NT\CurrentVersion\PasswordLess\Device
дважды нажмите по параметру DevicePasswordLessBuildVersion и измените его значение на 0.
После выполнения приведённых шагов вы можете снова нажать клавиши Win+R, ввести netplwiz или control userpasswords2 и нажать Enter для открытия окна управления учетными записями.
Теперь галочка «Требовать ввод имени пользователя и пароля» будет присутствовать в окне и её можно снять.
Учитывайте, что даже со снятой отметкой у вас могут продолжить запрашивать ввод ПИН-кода, чтобы этого не происходило, требуется в Параметры — Учетные записи — Варианты входа удалить ПИН-код. Подробнее: Как удалить ПИН-код Windows 11.
Windows Hello is a convenient and secure tool that allows you to set up your computer with biometric and PIN authentication. However, progressive biometric authentication offers a seamless and secure way to gain access to your Windows 11 PC. Sometimes, the Hello feature might not work on the latest Windows 11 operating system.
It can be frustrating, especially when you’re trying to unlock your device. In this guide, we’ll walk you through the most effective methods that you can use to troubleshoot and solve the problem. However, if you’re unsure how to set up Windows Hello, refer to our guide on setting up Windows Hello in Windows 11.
Windows Hello might not work on your Windows 11 PC due to various reasons, such as the absence of a configured Microsoft account, a corrupted biometric driver, or running an outdated Windows version.
Here, we have discussed all the possible ways to resolve the issue of Windows Hello not functioning on Windows 11. So, let’s discuss them one by one.
1. Sign Into Your Microsoft Account Again
There’s a possibility that Windows Hello on your Windows 11 operating system isn’t working due to a temporary glitch in your Microsoft account. In that case, you should try signing out and then signing back into your Microsoft account. This will help you resolve the unknown bugs and glitches that are preventing Windows Hello from functioning correctly.
To sign back into your Microsoft account on your Windows 11 PC, follow these steps:
1. Press the Windows Key on the keyboard to open the Start Menu.
2. Click on your Profile icon.
3. Then, click on the Sign out option on the pop-up menu.

3. Once you click the Sign out option, you will be directed to the Windows lock screen.
4. Here, enter your Windows PIN or password by clicking on the Sign-in options.
5. Finally, check if Windows Hello is working on your Windows 11 PC.
2. Enable Windows Hello
To access Windows Hello, you must enable it on your Windows 11 operating system. It is possible that the Windows Hello feature is not working because you haven’t set it up correctly. Double-check the Windows Hello feature on your computer and set it up correctly.
To enable Windows Hello, follow these steps:
1. Press the Windows + I keys to open Settings.
2. Click on the Accounts tab on the left pane.
3. Next, click the Sign-in options on the right side.

4. Under the Sign-in options window, click PIN (Windows Hello) and then click on the Set up button on the right side.
5. Here, you will need to create a Windows Hello PIN. For that, follow the on-screen instructions to set up a Windows Hello PIN.

3. Reset Windows Hello
If you have enabled Windows Hello on your computer and it doesn’t work, you should reset Windows Hello on your Windows 11. It’s possible that the facial or fingerprint recognition you previously configured wasn’t set up properly. In that case, you should reset Windows Hello and configure it again.
Here’s how you can reset Windows Hello:
1. Open Settings and click on the Accounts tab on the left pane.
2. Then, click the Sign-in options on the right side.

3. Under the Ways to sign in section, click the Fingerprint recognition (Windows Hello) option.
4. Click the Remove button next to Remove this sign-in option.

5. Then, click on the Set up button on the right side.

6. After that, you will get the Windows Hello setup window for fingerprint recognition.
7. Here, click the Get Started button.
8. Enter the Windows PIN and follow the on-screen instructions to complete the process.

If you want to reset Facial recognition (Windows Hello) on your Windows 11, then follow the same procedure to reset and set up facial recognition. This will Reset Windows Hello
4. Change the TPM Settings
TPM stands for Trusted Platform Module, which is a hardware-based security system for a secure cryptoprocessor. The primary purpose of this technology is to provide additional layers of security by preventing unauthorized access to sensitive information.
TPM (Trusted Platform Module) plays a major role in the Windows operating system. However, if the hardware layer encryption of TPM is disabled, then Windows Hello won’t work correctly. Make sure to check the TPM settings on your Windows 11 computer.
Here’s how to do it.
1. Press the Windows Key on the keyboard to open the Start Menu.
2. In the Search bar, type Run and click Open.

3. In the Run dialog box, type tpm.msc and click on the OK button.

4. Under the Trusted Platform Module (TPM) Management on Local Computer, click the Action tab at the top bar.
5. From the pop-up menu, click Prepare the TPM option and enable it.
6. After that, restart your system to apply changes.

If the Prepare the TPM option is greyed out, it means the option is already enabled on your computer. In that situation, don’t make any changes. However, if you are still not able to enable TPM on your system, then you can check our guide on enabling TPM on Windows 11.
5. Update Biometric Devices Driver
Most of the time, the Windows Hello feature is not working due to an outdated biometric driver. Make sure to check the biometric device driver on your Windows 11 operating system. If it’s running on an outdated version, make sure to update it.
To update the biometric device driver, follow these steps:
1. Click on the Window icon.
2. In the Search bar, type Device Manager and click Open.

3. Under the Device Manager window, double-click on the Biometric devices.
4. Here, you will find Biometric devices. Select the device, right-click on it, and choose Update driver.
For facial recognition, right-click on the installed camera and choose Update driver.

5. An Update Drivers window will prompt. Here, click on the Search automatically for drivers option.

6. Now, Windows will automatically check for the latest driver updates, and download and install the update if available.
7. Once you have successfully updated the biometric device driver on your Windows 11, restart your computer to apply the changes.
6. Reinstall Biometric Devices
If updating the biometric device driver doesn’t work to solve the Windows Hello issue, you should uninstall and reinstall the biometric device driver on your Windows 11.
To uninstall and reinstall the biometric device driver, follow these steps:
1. Open the Device Manager.
2. Under the Device Manager window, double-click on the Biometric devices.
3. Right-click on it and choose the Uninstall device option.

4. Finally, click on the Uninstall button to confirm it.

5. After uninstalling the biometric driver on your Windows 11, restart your computer, and the driver will automatically be installed on the system.
6. Afterwards, try checking if Windows Hello is working. If the issue persists, follow the next solution.
7. Update Windows 11
If you have followed all the troubleshooting methods mentioned above and Windows Hello is still not working on your Windows 11 operating system, the outdated version of Windows is likely the root cause.
An outdated version of Windows can create several issues with both applications and system settings. To resolve the problem, you can check for a system update.
For that, you can follow these steps:
1. Press the Windows + I keys together on the keyboard to open Settings.
2. Click on the Windows Update tab on the left pane and then click on Check for updates.
3. Now, your system will automatically check for pending updates.
4. Click on the Download and Install button to install the pending updates if available.
5. Once it is finished, restart your computer.

Conclusion
By following the above-mentioned methods, you should be able to fix the issues you are facing with Windows Hello in Windows 11. However, sometimes the face recognition feature might also cause issues, so to fix it, you can check out our guide on fixing Windows Hello face recognition not working.
Fix Windows Hello isn’t available on this device on Windows 10: Windows Hello is a feature in Windows 10 which allows you to sign-in using fingerprint, face recognition, or iris scan using Windows Hello. Now Windows Hello is a biometrics-based technology which enables users to authenticate their identity in order to access their devices, apps, networks etc using any one of the above methods.
Windows Hello is a great way to protect your system from hackers who use brute force attacks to gain the system access and therefore you must enable Windows Hello in Windows 10 Settings. To do that you need to navigate to Settings > Accounts > Sign-in options and enable the toggle under Windows Hello to enable this feature.

But what if you are seeing the error message “Windows Hello isn’t available on this device”? Well, to actually access Windows Hello you must need the proper hardware for biometrics-based sign-in. But if you already have the proper hardware and still seeing the above error message then the problem must be related to drivers or Windows 10 configuration. Anyway, without wasting any time let’s see How to Fix Windows Hello isn’t available on this device on Windows 10 with the help of the below-listed tutorial.
Note: Here is the list of all the Windows 10 devices which supports Windows Hello.
Table of Contents
Make sure to create a restore point just in case something goes wrong.
Method 1: Check for Windows Update
1.Press Windows Key + I and then select Update & Security.
2.Then under Update status click on “Check for updates.“

3.If an update is found for your PC, install the update and reboot your PC.
Method 2: Run Hardware and Devices Troubleshooter
1.Press Windows Key + I to open Settings then click on Update & Security icon.
2.From the left-hand menu make sure to select Troubleshoot.
3.Now under “Find and fix other problems” section, click on “Hardware and Devices“.

4.Next, click on Run the troubleshooter and follow on-screen instructions to fix Windows Hello isn’t available on this device on Windows 10 error.

Method 3: Enable Use of Biometrics from Group Policy Editor
Note: This method will not work for Windows 10 Home Edition Users, this method is only for Windows 10 Pro, Education, and Enterprise Edition Users.
1.Press Windows Key + R then type gpedit.msc and hit Enter to open Group Policy Editor.

2.Navigate to the following Registry key:
Computer Configuration > Administrative Templates > Windows Components > Biometrics
3.Make sure to select Biometrics then in right window pane double-click on “Allow the use of biometrics“.

4.Checkmark “Enabled” under the policy properties and click Apply followed by OK.

5.Reboot your PC to save changes.
Method 4: Update the Biometric Drivers from Device Manager
1.Press Windows Key + R then type devmgmt.msc and hit Enter to open Device Manager.

2.Now click on Action from the Menu then select “Scan for hardware changes“.

3.Next, expand Biometrics then right-click on the Fingerprint Sensor Device or “Validity Sensor” and select Uninstall device.

4.Reboot your PC to save changes. Once the system restarts, Windows will automatically install the latest drivers from Biometric Devices.
See if you’re able to Fix Windows Hello isn’t available on this device error, if not then continue with the next method.
Method 5: Disable Fast Startup
1.Press Windows Key + R then type control and hit Enter to open Control Panel.
2.Click on Hardware and Sound then click on Power Options.

3.Then from the left window pane select “Choose what the power buttons do.“

4.Now click on “Change settings that are currently unavailable.“

5.Uncheck “Turn on fast startup” and click on Save changes.

Method 6: Reset Facial/Fingerprint Recognition
1.Press Windows Key + I to open Settings then click on Accounts.

2.From the left-hand menu select Sign-in options.
3.Under Windows Hello, locate Fingerprint or Facial Recognition then click on Remove button.

4.Again click on the “Get Started” button and follow on-screen instructions to Reset Facial/Fingerprint Recognition.

5.Once finished close Settings and reboot your PC.
Recommended:
- How to Fix Printer Offline Status in Windows 10
- SOLVED: Encrypt Contents To Secure Data Grayed Out In Windows 10
- Fix The program can’t start because api-ms-win-crt-runtime-l1-1-0.dll is missing
- Fix Microsoft Visual C++ 2015 Redistributable Setup Fails Error 0x80240017
That’s it, you have successfully Fix Windows Hello isn’t available on this device on Windows 10 but if you still have any questions regarding this tutorial then feel free to ask them in the comment’s section.
Среди самых популярных вопросов пользователей Windows 11 — Как убрать запрос пароля и ПИН-кода при входе. Однако, при отключении пароля многие сталкиваются с тем, что после входа в окне «Учетные записи пользователей» нет отметки «Требовать ввод имени пользователя и пароля», которую нужно снять.
В этой инструкции о том, что делать, если пункт «Требовать ввод имени пользователя и пароля» отсутствует в окне Win+R — netplwiz (или control userpasswords2) и как это исправить.

Причина того, что вы не наблюдаете пункт «Требовать ввод имени пользователя и пароля» в окне настроек учетных записей Windows 11 связана не с ошибками в инструкциях, а с другими параметрами входа в систему, которые могут убирать эту отметку. Однако, её легко вернуть:
- Закройте открытое окно «Учетные записи пользователей», если оно открыто.
- Зайдите в Параметры (клавиши Win+I) — Учетные записи — Варианты входа.
- Отключите пункт «Для повышения безопасности разрешите вход Windows Hello для учетных записей Майкрософт на этом устройстве» (или «Требовать выполнение входа с помощью Windows Hello для учетных записей Майкрософт»).
- Если переключатель из 3-го пункта не активен, запустите командную строку от имени администратора и введите команду
reg ADD "HKLMSOFTWAREMicrosoftWindows NTCurrentVersionPasswordLessDevice" /v DevicePasswordLessBuildVersion /t REG_DWORD /d 0 /f
либо в редакторе реестра откройте раздел
HKEY_LOCAL_MACHINESOFTWAREMicrosoftWindows NTCurrentVersionPasswordLessDevice
дважды нажмите по параметру DevicePasswordLessBuildVersion и измените его значение на 0.
После выполнения приведённых шагов вы можете снова нажать клавиши Win+R, ввести netplwiz или control userpasswords2 и нажать Enter для открытия окна управления учетными записями.
Теперь галочка «Требовать ввод имени пользователя и пароля» будет присутствовать в окне и её можно снять.
Учитывайте, что даже со снятой отметкой у вас могут продолжить запрашивать ввод ПИН-кода, чтобы этого не происходило, требуется в Параметры — Учетные записи — Варианты входа удалить ПИН-код. Подробнее: Как удалить ПИН-код Windows 11.
Если у вас возникли проблемы со входом на устройство с Windows 11 с помощью Windows Hello, попробуйте сделать следующее.
Перед началом
Убедитесь, что вы настроили Windows Hello на устройстве. Дополнительные сведения о том, как это сделать, см. в статье Сведения о приложении Windows Hello и его настройке.
Проверьте наличие обновлений
Установка обновлений Windows может устранить проблемы с Windows Hello. Выберите параметры > параметров > клиентский компонент Центра обновления Windows > проверки на наличие обновлений.
Проверьте наличие обновлений для Windows
Установите все необходимые обновления. Может потребоваться перезапустить устройство. Теперь снова попробуйте войти в систему с помощью Windows Hello.
Примечание: Если вы настроили несколько методов входа (например, пароль, ПИН-код или Windows Hello), то система Windows будет отображать эти варианты на экране входа. Выберите нужный вариант для входа.
Windows Hello не распознает меня, или при попытке входа отображается сообщение об ошибке
Если системе не удается правильно отсканировать ваше лицо или отпечаток пальца (или вы используете не тот палец для входа), то при попытке входа с помощью Windows Hello появится сообщение об ошибке. В этом случае попробуйте войти с помощью ПИН-кода или пароля, а затем снова настройте Windows Hello.
Если появится сообщение об ошибке с сообщением «Не удалось распознать вас». Войдите с помощью ПИН-кода. при попытке войти с помощью Windows Hello, выполните следующие действия, чтобы улучшить распознавание. Это сообщение об ошибке может возникать, если вы носите очки, но не настроили функцию распознавания лиц, чтобы она распознавала вас в очках и без очков. Это также может произойти, если устройство было перемещено, а в новом месте условия освещения значительно отличаются от прежних.
Чтобы улучшить распознавание, нажмите кнопку > «Параметры > » > параметров входа > распознавания лиц (Windows Hello), а затем выберите «Улучшить распознавание«.
Если у вас возникли проблемы с распознаванием Windows Hello лица, попробуйте выполнить средство устранения неполадок, которое может устранить проблему.
Запуск Windows Hello устранения неполадок
Статьи по теме
Сброс ПИН-кода, когда вы не выполнили вход в Windows
Изменение ПИН-кода после входа на устройство
Если у вас возникли проблемы со входом на устройство с Windows 10 с помощью Windows Hello, попробуйте сделать следующее.
Перед началом
Убедитесь, что вы настроили Windows Hello на устройстве. Дополнительные сведения о том, как это сделать, см. в статье Сведения о приложении Windows Hello и его настройке.
Проверьте наличие обновлений
Установка обновлений Windows может устранить проблемы с Windows Hello. Выберите параметры > » >» & » > клиентский компонент Центра обновления Windows >«.
Проверьте наличие обновлений для Windows
Установите все необходимые обновления. Может потребоваться перезапустить устройство. Теперь снова попробуйте войти в систему с помощью Windows Hello.
Примечание: Если вы настроили несколько методов входа (например, пароль, ПИН-код или Windows Hello), то система Windows будет отображать эти варианты на экране входа. Выберите нужный вариант для входа.
Windows Hello не распознает меня, или при попытке входа отображается сообщение об ошибке
Если системе не удается правильно отсканировать ваше лицо или отпечаток пальца (или вы используете не тот палец для входа), то при попытке входа с помощью Windows Hello появится сообщение об ошибке. В этом случае попробуйте войти с помощью ПИН-кода или пароля, а затем снова настройте Windows Hello.
Если вы видите сообщение об ошибке Не удалось распознать вас. Выполните вход с помощью ПИН-кода при попытке войти с помощью Windows Hello, выполните следующие действия, чтобы улучшить распознавание. Это сообщение об ошибке может возникать, если вы носите очки, но не настроили функцию распознавания лиц, чтобы она распознавала вас в очках и без очков. Это также может произойти, если устройство было перемещено, а в новом месте условия освещения значительно отличаются от прежних.
Чтобы улучшить распознавание, выберите параметры > параметров > учетных записей > входа > Windows Hello Face, а затем нажмите кнопку «Улучшить распознавание».
Статьи по теме
Сброс ПИН-кода, когда вы не выполнили вход в Windows
Изменение ПИН-кода после входа на устройство
|
19 / 19 / 6 Регистрация: 22.12.2012 Сообщений: 2,261 |
|
|
1 |
|
|
20.06.2022, 15:24. Показов 532. Ответов 5 Здравствуйте! Пароль задан, в управлении сетями и общим доступом все расшарено. Пароль при входе требует, но кнопки, чтобы это отключить, нет. Также комп не видим в сети, хотя я даже группу рабочую задал ту же, что и для остальных. Другие компы видимы. В чем может быть причина? Миниатюры
__________________ 0 |
|
21 / 19 / 3 Регистрация: 16.06.2020 Сообщений: 118 |
|
|
21.06.2022, 07:34 |
2 |
|
Для того, что б появилась указанная вами кнопка, войдите: Параметры — Учётные записи — Варианты входа — Для повышения безопасности разрешите вход Windows Hello для учётных записей Майкрософт на этом устройстве (рекомендуется) — Откл. 0 |
|
19 / 19 / 6 Регистрация: 22.12.2012 Сообщений: 2,261 |
|
|
21.06.2022, 15:31 [ТС] |
3 |
|
aleks-01, спасибо. Попробую. А почему он может быть невидим по локалке? Добавлено через 1 час 33 минуты Сообщение от aleks-01 Для повышения безопасности разрешите вход Windows Hello для учётных записей Майкрософт на этом устройстве (рекомендуется) — Откл — нет такого. Только добавить снимок лица, отпечатки, ключ безопасности и пр. Отключил запрос пароля при выходе из спящего режима, но, при выходе из юзера, все требует пароль для обратного входа. 0 |
|
1 / 1 / 0 Регистрация: 11.05.2022 Сообщений: 24 |
|
|
27.06.2022, 10:01 |
4 |
|
Как вариант можно на ПК с которого идет подключение тоже убрать доступ с парольной защитой, кстати если ввести рандомные данные вход есть или нет? 0 |
|
19 / 19 / 6 Регистрация: 22.12.2012 Сообщений: 2,261 |
|
|
11.07.2022, 05:32 [ТС] |
5 |
|
l_vodichka_l, 0 |
|
1 / 1 / 0 Регистрация: 11.05.2022 Сообщений: 24 |
|
|
21.07.2022, 14:40 |
6 |
|
morda77, хмм, мне помогало в некоторых случаях отключение парольной защиты на сабже, по поводу того что не видим в сети, можно попробовать перезапустить службу FdResPub или публикация ресурсов обнаружения функции 0 |
|
IT_Exp Эксперт 87844 / 49110 / 22898 Регистрация: 17.06.2006 Сообщений: 92,604 |
21.07.2022, 14:40 |
|
6 |
На чтение 5 мин. Просмотров 13.9k. Опубликовано 03.09.2019
‘ Windows Hello недоступна на этом устройстве ’ – распространенная ошибка системы Windows 10. В настоящее время многие пользователи сообщают об этой неисправности, поэтому в этом руководстве мы попытаемся найти простое решение. Как вы увидите, есть несколько решений, которые могут быть применены в этом случае, и, как обычно, все объяснено и подробно описано в наших специальных руководствах.
Windows Hello – отличная функция, которую можно использовать на компьютерах с Windows 10, планшетах или ноутбуках. Однако его можно настроить только на определенных устройствах в зависимости от конфигурации оборудования – Windows Hello представляет альтернативу безопасности/входа в систему вместо классической последовательности пароль/пин-код. Вкратце, с включенным и правильно работающим Windows Hello вы можете войти в систему Windows 10 с помощью сканера отпечатков пальцев или сканера радужной оболочки (поэтому ваш компьютер должен иметь веб-камеру вместе с функциями сканера радужной оболочки или сканер отпечатков пальцев функциональность).
Кроме того, если вы уже установили Windows 10 Anniversary Update, вы можете использовать функцию Windows Hello для приложений и веб-сайтов, поэтому вы можете легко выполнять различные процессы входа независимо от того, к каким веб-сайтам вы пытаетесь получить доступ. В конце концов, мы говорим об улучшенной функции безопасности, которая должна работать на подходящих устройствах Windows 10.
Но если эта функция недавно перестала работать или вы получили сообщение об ошибке Windows Hello недоступно на этом устройстве , вам следует использовать следующие решения для устранения неполадок, чтобы устранить возможную неисправность, которая может вызвать эту проблему в первую очередь.
Содержание
- Windows Hello недоступна на этом устройстве [FIX]
- Решение 1. Убедитесь, что на вашем устройстве установлено последнее обновление Windows
- Решение 2 – Включить «Разрешить использование биометрических»
- Решение 3 – Обновите драйверы
Windows Hello недоступна на этом устройстве [FIX]
Решение 1. Убедитесь, что на вашем устройстве установлено последнее обновление Windows
Первое, что вам нужно проверить, это состояние обновления на вашем компьютере с Windows 10, ноутбуке или планшете. Windows Hello может быть недоступна на этом устройстве, если в вашей системе отсутствуют определенные функции, которые могут быть включены в пакеты обновлений. Что ж, просто проверьте, обновлена ли ваша система, а если нет, примените отсутствующие исправления, как показано ниже:
- Нажмите клавиши Win + I на клавиатуре, чтобы открыть Системные настройки Windows .
-
В появившемся окне нажмите Обновление и безопасность .
- В верхней части новой страницы у вас есть опция проверять наличие обновлений .
-
Хорошо, начните эту операцию сканирования и, если вам предложат какие-либо обновления, примените их.
- После этого перезагрузите компьютер и снова проверьте функцию Windows Hello.
Решение 2 – Включить «Разрешить использование биометрических»
Если ваша система уже обновлена, вам нужно попробовать другое исправление:
- Нажмите клавиши клавиатуры Win + R и в окне «Выполнить» введите gpedit.msc ; нажмите ОК, когда закончите.
- Из Редактора локальной групповой политики вам нужно перейти к Конфигурация компьютера -> Административные шаблоны -> Компоненты Windows . Подсказка: выполните этот шаг через левое поле главного окна.
- Найдите функцию Разрешить использование биометрии , расположенную с правой стороны главной панели.
- Когда вы найдете его, дважды щелкните по опции.
- В появившемся новом окне выберите Включено , затем нажмите OK и Применить.
- Перезагрузите систему Windows 10.
Решение 3 – Обновите драйверы
Ошибка «Привет Windows недоступна на этом устройстве» может появиться, если драйверы отпечатков пальцев или камеры не обновлены или установлены неправильно. Вот что вам нужно сделать в этой ситуации:
-
На вашем компьютере откройте Диспетчер устройств – нажмите клавиши клавиатуры Win + X и выберите Диспетчер устройств в отображаемом списке.
-
В Диспетчере устройств нажмите Сканировать на наличие изменений оборудования .
- Разверните раздел Биометрические устройства .
- Нажмите на обновление.
- В качестве альтернативы вы выбираете «откат», чтобы использовать предыдущую сборку драйвера и посмотреть, работает ли он.
- И, наконец, вы можете попытаться удалить драйвер и установить его снова – удалите драйвер, а затем перезагрузите устройство, так как процесс установки драйвера должен автоматически запрашиваться.
Автоматическое обновление драйверов (рекомендуется сторонний инструмент)
Установка драйверов вручную сопряжена с риском повреждения вашей системы при загрузке и установке неправильной версии драйвера. Поэтому мы рекомендуем автоматически обновлять драйверы с помощью специального инструмента.
Мы настоятельно рекомендуем средство обновления драйверов Tweakbit , поскольку оно одобрено Microsoft и Norton Antivirus и использует передовую технологию обновления. Следуйте этой простой инструкции из 3 шагов, чтобы безопасно обновить драйверы:
-
-
Загрузите и установите средство обновления драйверов TweakBit
-
После установки программа начнет сканирование вашего компьютера на наличие устаревших драйверов автоматически. Driver Updater проверит установленные вами версии драйверов по своей облачной базе данных последних версий и порекомендует правильные обновления. Все, что вам нужно сделать, это дождаться завершения сканирования.
-
По завершении сканирования вы получите отчет обо всех проблемных драйверах, найденных на вашем ПК. Просмотрите список и посмотрите, хотите ли вы обновить каждый драйвер по отдельности или все сразу. Чтобы обновить один драйвер за раз, нажмите ссылку «Обновить драйвер» рядом с именем драйвера. Или просто нажмите кнопку «Обновить все» внизу, чтобы автоматически установить все рекомендуемые обновления.
Примечание. Некоторые драйверы необходимо установить в несколько этапов, поэтому вам придется нажмите кнопку «Обновить» несколько раз, пока все его компоненты не будут установлены.
-
Загрузите и установите средство обновления драйверов TweakBit
Отказ от ответственности : некоторые функции этого инструмента не являются бесплатными.
Мы надеемся, что все работает так, как должно сейчас. Это были решения, которые можно применять, когда вы сталкиваетесь с ошибкой «Windows Hello недоступна на этом устройстве». Вы можете рассказать нам, как работал процесс устранения неполадок, используя поле комментариев ниже.
Если при входе в учетную запись Windows 10 или 11 трижды или четырежды ввести неправильный пин-код, система может отреагировать, хотя это и необязательно, требованием ввести фразу вызова A1B2C3. Данная функция является частью дополнительного механизма безопасности и своего рода предупреждением. Если пользователь введет предложенную фразу правильно, но затем вновь ошибется с вводом пин-кода, устройство будет заблокировано и потребует перезагрузки.

Столкнувшись с требованием ввода A1B2C3, введите его в поле «Фраза вызова», затем введите правильный пин-код, и вход в систему будет осуществлен.
Однако после включения или перезагрузки компьютера вас может ожидать неприятность в виде повторного требования ввода фразы вызова.
В этом случае попробуйте выполнить следующее.
Открыв раздел «Учетные записи» в приложении «Параметры», выберите «Варианты входа», разверните блок «PIN-код (Windows Hello)» и нажмите кнопку «Удалить».

Если кнопка вдруг окажется неактивной или ее не обнаружится, в этом же окне деактивируйте настройку «Для повышения безопасности разрешите вход Windows Hello для учетных записей Майкрософт на этом устройстве».

Если эта настройка тоже неактивна, запустите редактор реестра командой regedit.
Разверните ветку:
HKLMSOFTWAREMicrosoftWindows NTCurrentVersionPasswordLessDevice
И измените значение параметра DevicePasswordLessBuildVersion на 0.

После этого кнопка удаления пин-кода должна стать доступной.
Также вы можете воспользоваться радикальным решением – принудительным удалением файлов PIN-кода, расположенных в системной папке C:WindowsServiceProfilesLocalServiceAppDataLocalMicrosoftNgc, правда, сначала вам придется получить на него права с наследованием.

Если нет желания возиться с правами, откройте от имени администратора классическую командную строку и выполните одну за другой эти три команды, подтвердив выполнение последней вводом Y:
- takeown /f C:WindowsServiceProfilesLocalServiceAppDataLocalMicrosoftNgc /A /R /D Y
- icacls C:WindowsServiceProfilesLocalServiceAppDataLocalMicrosoftNgc /grant Администраторы:f /t
- rd C:WindowsServiceProfilesLocalServiceAppDataLocalMicrosoftNgc /s

Перезагрузите компьютер и войдите в Windows со своим локальным паролем или паролем учетной записи Microsoft. Система либо сама предложит вам создавать новый пин-код, либо вы сами сможете это сделать в настройках вариантов входа.
Загрузка…
При установке Windows 11 отказаться от установки пин-кода у Вас не выйдет, а вот убрать его в самой системе можно. У многих это вызывает некоторые трудности. Например, когда кнопка «Удалить» для пин-кода не активна или когда пин-код удалили, а вместо него теперь запрашивается пароль учётной записи Майкрософт. Как все это отключить и заходить в систему автоматически мы сейчас и рассмотрим.
Первый и самый логичный способ удалить пин-код — сделать это через «Параметры».
1. Нажимаем Пуск и открываем «Параметры» или просто нажимаем Win+I. Далее заходим в раздел «Учётные записи» и открываем пункт «Варианты входа».

2. Нажимаем на «PIN-код (Windows Hello)» и чуть ниже появится кнопка «Удалить». Нажимаем её и соглашаемся с удалением.

3. У многих эта кнопка является не активной. В таком случае переходим ниже в раздел «Дополнительные параметры». Убираем галочку с пункта «Для повышения безопасности разрешите вход Windows Hello для учётных записей Майкрософт на этом устройстве». После этого выходим из раздела «Варианты входа» и заходим заново. Кнопка «Удалить» должна стать активной.

Иногда пункт «Для повышения безопасности разрешите вход Windows Hello для учётных записей Майкрософт на этом устройстве» также является неактивным. В таком случае Вы можете зайти в командную строку или PowerShell от имени администратора и прописать там такую команду:
reg ADD "HKLMSOFTWAREMicrosoftWindows NTCurrentVersionPasswordLessDevice" /v DevicePasswordLessBuildVersion /t REG_DWORD /d 0 /fТакже в реестре нужно перейти по пути:
HKEY_LOCAL_MACHINESOFTWAREMicrosoftWindows NTCurrentVersionPasswordLessDeviceИ значение параметра DevicePasswordLessBuildVersion установить равным 0.
После этих манипуляций на странице «Варианты входа» кнопка «Удалить» для пин-кода станет активной.
После того как мы разобрались с пин-кодом, вероятнее всего, при входе в систему у Вас начнёт запрашиваться пароль учётной записи Microsoft. Если и он Вам не нужен и Вы хотите заходить в систему автоматически, то сделать это можно так:
1. Нажимаем Пуск и находим строку «Выполнить» или просто вводим комбинацию клавиш Win+R.
2. Далее вводим команду netplwiz или control userpasswords2 и нажимаем кнопку Enter.

3. Появится окно «Учётные записи пользователей». Чтобы отключить запрос пароля при входе в Windows для снимите отметку «Требовать ввод имени пользователя и пароля» и применить настройки. При этом такой пункт может не отображаться, если не были выполнены шаги по удалению пин-кода.

4. После этих действий придётся ввести имя пользователя и пароль. Вводить нужно именно пароль от учётной записи Microsoft Windows 11, а не просто пин-код.
Есть также более простой метод убрать запрос с помощью программы Sysinternals Autologon, которая доступна на сайте Microsoft. Скачать её можно по ссылке:
https://docs.microsoft.com/ru-ru/sysinternals/downloads/autologon
Далее нужно распаковать архив и запустить скачанную утилиту. В выскочившем окне автоматически уже будут введены имя текущего пользователя и компьютера. Вам нужно ввести пароль и нажать «Enable». Утилита хорошо работает на Windows 11.
Убрать пароль при входе можно и с помощью редактора реестра, при этом пароль будет храниться в реестре в открытом виде. Для этого нужно:
1. Нажать Win+R, ввести regedit и нажать Enter.
2. Перейти по пути
HKEY_LOCAL_MACHINESoftwareMicrosoftWindows NTCurrentVersionWinlogon3. Два раза кликнуть на AutoAdminLogon и ввести значение равное 1.

4. В правой части редактора нужно нажать ПКМ и создать строковый параметр с именем DefaultPassword и значение этого параметра нужно поменять на Ваш пароль.
5. Тут же нужно создать параметры DefaultDomainName и DefaultUserName. В значение DefaultDomainName нужно ввести имя компьютера, а в DefaultUserName имя пользователя. Далее закрываем редактор реестра и перезагружаем ПК. Вход в учётную запись должен быть выполнен автоматически.
После всех действий, которые мы выполнили Ваш ПК все ещё может требовать пароль, когда компьютер выходит из сна. Чтобы это отключить нужно:
1. Зайти в «Параметры», далее «Учётные записи» и «Варианты входа».
2. Далее в пункт «Дополнительные параметры» находим раздел «В случае вашего отсутствия через какое время Windows должна потребовать выполнить повторный вход?», нажимаем стрелочку рядом и выбираем пункт «Никогда».

Также это можно сделать через редактор реестра. Создаём раздел
HKEY_LOCAL_MACHINESOFTWAREPoliciesMicrosoftPowerPowerSettingse796bdb-100d-47d6-a2d5-f7d2daa51f51В нем создаём два параметра DWORD с именами ACSettingIndex и DCSettingIndex. Значения у них должны быть равны 0. Закрываем реестр и перезагружаем ПК.
Таким образом мы сделали вход в систему Windows 11 автоматическим. Теперь постоянно вводить при входе ничего не нужно.
Хотя пароль имеет решающее значение для безопасности вашей системы, возможно, вы потеряли или забыли его и теперь не знаете, как обойти экран входа в Windows 11.
Часто забывают PIN-код и пароль, поэтому в этом посте мы объясним, как обойти экран входа в Windows 11 и войти на рабочий стол.
Но если вы не можете удалить PIN-код в Windows 11, вот краткое руководство, которое поможет вам решить эту проблему.
Как обойти экран входа в Windows 11?
1. Обойти экран входа в Windows 11, используя другую учетную запись администратора.
- Если у вас есть другая учетная запись Windows 11 с правами администратора, войдите в эту учетную запись.
- Нажмите клавиши Win + R вместе, чтобы открыть диалоговое окно «Выполнить». Введите cmd и нажмите клавиши Ctrl + Shift + Enter , чтобы запустить командную строку с повышенными привилегиями.
- Теперь запустите приведенную ниже команду в окне командной строки (администратора) и нажмите Enter :
net user accountname newpassword - Обязательно замените имя учетной записи и новый пароль новыми учетными данными.
Как только вы увидите сообщение об успешном завершении, закройте окно командной строки, перезагрузите компьютер и введите новое имя пользователя и пароль для входа в систему.
2. Используйте безопасный режим с командной строкой
- Запустите Windows 11 в безопасном режиме, используя 5-й способ в посте.
- Когда ваш компьютер загрузится, в разделе «Выберите вариант» выберите «Устранение неполадок».
- На следующем экране нажмите Дополнительные параметры.
- В окне «Дополнительные параметры» выберите «Параметры запуска».
- Далее нажмите кнопку «Перезагрузить».
- Во время загрузки ПК нажмите F6, чтобы войти в безопасный режим с помощью командной строки.
- В окне командной строки выполните приведенную ниже команду и нажмите Enter:
net user username newpassword - Обязательно замените имя пользователя и новый пароль соответственно.
- Теперь перезагрузите компьютер и используйте новый пароль, который вы только что создали, для входа на ПК с Windows 11.
3. Установите автоматический вход в Windows 11 в настройках.
- Запустите приложение «Параметры Windows», одновременно нажав клавиши «Win + I », нажмите «Учетные записи» слева, а затем выберите «Параметры входа » справа.
- Затем в разделе «Дополнительные параметры» справа выберите «Для повышения безопасности разрешите экран входа в Windows Hello только для учетных записей Microsoft на этом устройстве» и отключите его.
- Теперь вы увидите всплывающее окно. Здесь введите пароль учетной записи пользователя и нажмите Да.
- Затем нажмите клавиши быстрого доступа Win + R, чтобы открыть диалоговое окно «Выполнить», введите netplwiz и нажмите Enter
- В диалоговом окне «Учетные записи пользователей» снимите флажок «Пользователь должен ввести имя пользователя и пароль, чтобы использовать этот компьютер». Нажмите ОК. Это активирует автоматический вход в Windows 11.
- Если вы хотите отключить автоматический вход в Windows 11, снова установите этот флажок.
- Теперь в окне «Автоматический вход» введите имя пользователя и пароль. Нажмите OK и Применить.
Теперь перезагрузите компьютер, и Windows автоматически войдет в систему. Итак, если вам интересно, как обойти экран входа в Windows 11, автоматический вход должен помочь вам в этом.
Как включить/отключить опцию пароля в Windows 11?
- Одновременно нажмите клавиши быстрого доступа Win + R, чтобы открыть консоль «Выполнить». Введите netplwiz и нажмите Enter , чтобы открыть диалоговое окно «Учетные записи пользователей»
- Затем выберите учетную запись, которую вы хотите использовать для автоматического входа, и установите флажок «Пользователи должны ввести имя пользователя и пароль для использования этого компьютера». Нажмите ОК.
- Введите свой пароль один раз, а затем введите его еще раз для подтверждения. Нажмите ОК еще раз. Это активирует функцию автоматического входа в Windows 11.
- Чтобы отключить автоматический вход, просто снимите флажок «Пользователи должны ввести имя пользователя и пароль для использования этого компьютера» и нажмите «ОК».
Теперь перезагрузите компьютер, и теперь пароль для экрана входа в Windows 11 будет успешно пропущен, и вы сразу перейдете на рабочий стол.
Вы также можете посетить страницу сброса пароля Microsoft, чтобы изменить пароль учетной записи Microsoft, и именно так вы можете обойти экран входа в Windows 11.
Или вы можете загрузить инструмент Microsoft Autologon, чтобы включить или отключить функцию автоматического входа в Windows 11.
О любых других проблемах, связанных с функцией входа в Windows 11, сообщите нам об этом в разделе комментариев ниже.
In Windows 11, you can use different sign-in options, such as password, face login, fingerprint login etc. Having multiple sign-in options is a good, because if one option fails, you can use the another one. The biometric options such as face login and fingerprint login comes under Windows Hello branding. And to enable these options, you are mandatory to setup a Windows Hello PIN. In this post, we will see how to fix if Windows Hello not working in Windows 11/10.
A typical Windows Hello login works as shown in below screenshot.
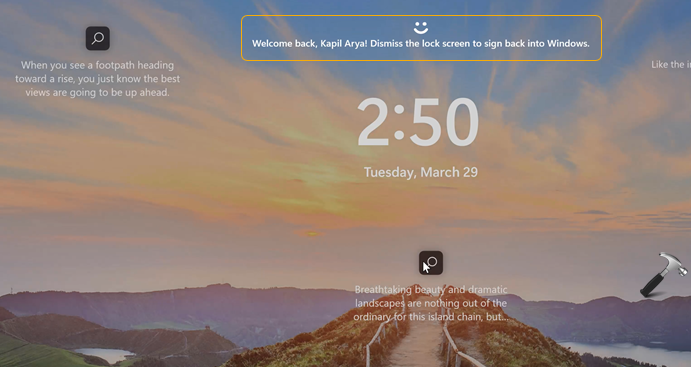
When either of the face login, fingerprint login or Windows Hello PIN is not working, you can try this fix. We have mentioned different solutions in this article so that you can try them as for your convenience. Not all the solutions may be applicable to you, but some might resolve the issue.
Page Contents
If Windows Hello option is not working at sign-in screen, you can instead use password to login and then try these solutions.
Fix 1: Delete NGC Folder contents
If your PIN is not working, then first fix it with this solution.
- Open File Explorer and then go to this path:
C:\WINDOWS\ServiceProfiles\LocalService\AppData\Local\Microsoft
- Take ownership of Ngc folder. Then Replace owner on subcontainers and objects option under Owner in Advanced security settings window. You need to check that option to continue. Click Apply, OK.
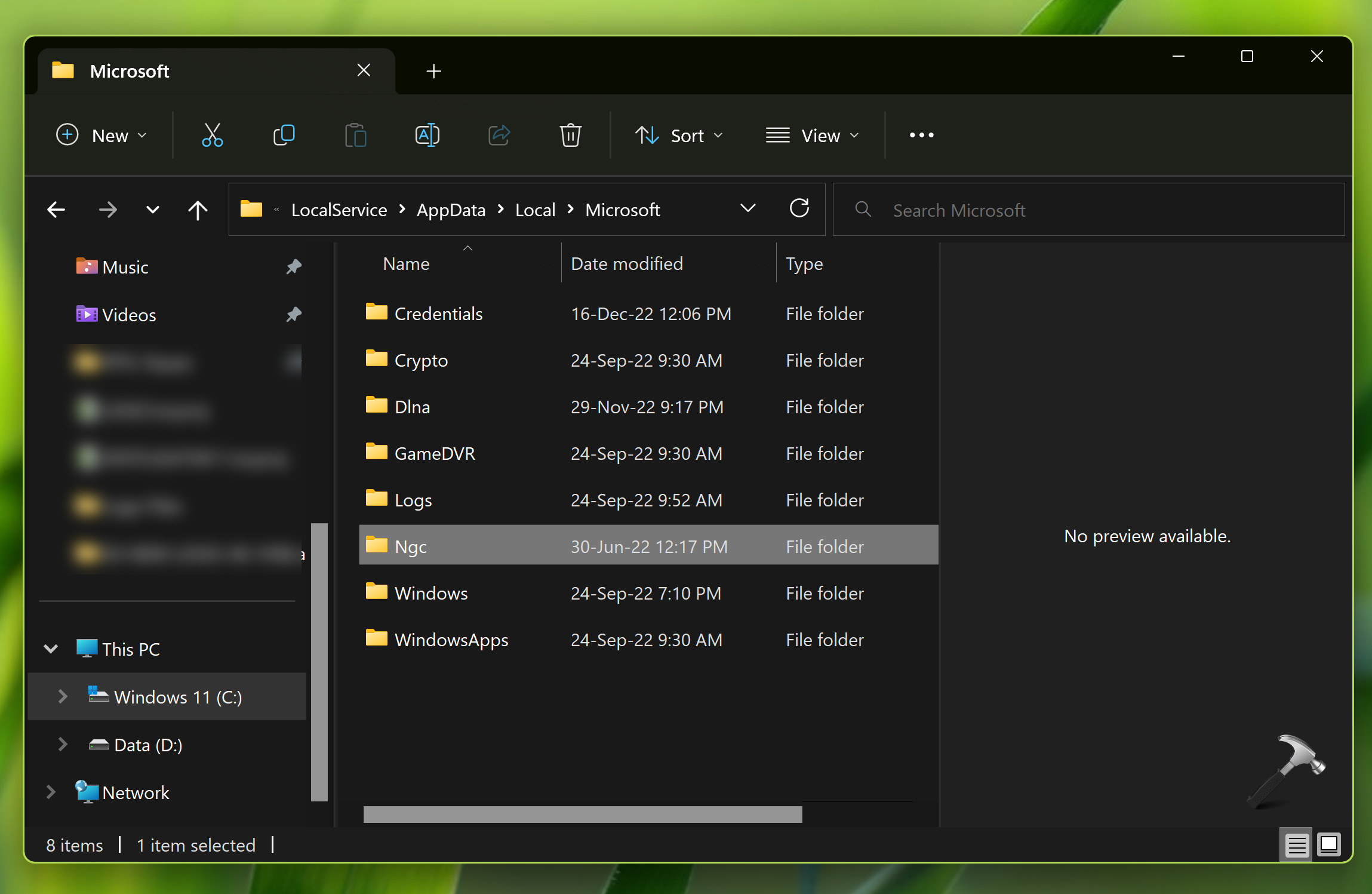
- Now rename the Ngc folder to Ngc.old.
- You can now again try setting up your Windows Hello PIN, followed by face login, fingerprint login.
Fix 2: Allow use of biometrics for Windows Hello
If Windows Hello Face/Fingerprint doesn’t works, try this.
1. Open Group Policy Editor using gpedit.msc command.
2. In the Group Policy Editor window, navigate here:
Computer Configuration > Administrative Templates > Windows Components > Biometrics
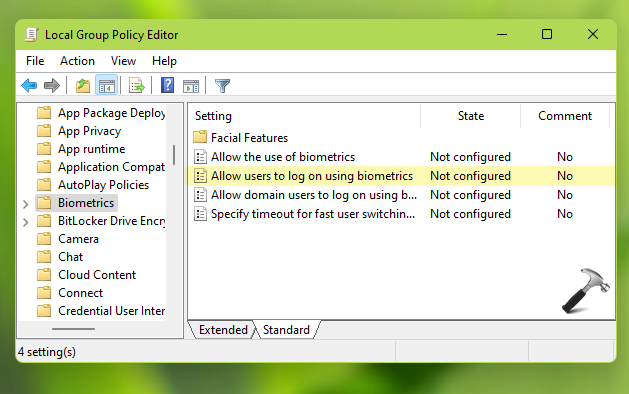
3. In the right pane of Biometrics, locate Allow users to log on using biometrics policy setting. Double click to modify the policy.
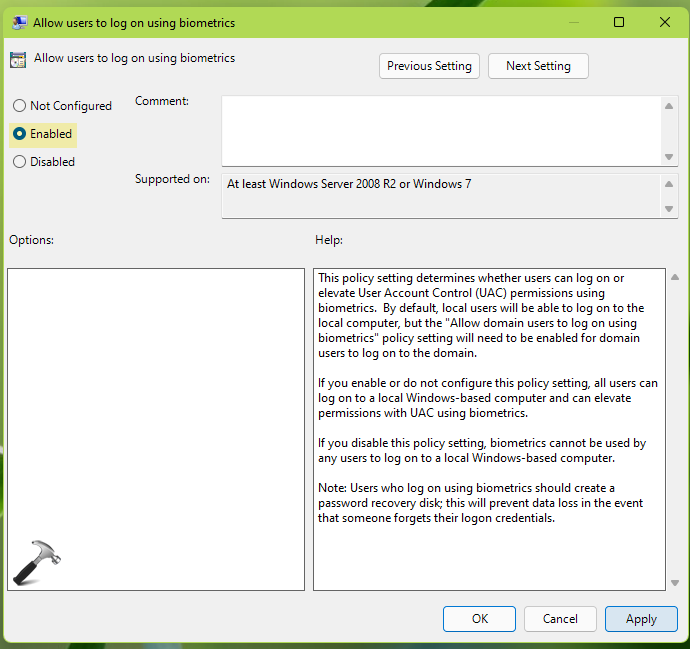
4. In the policy configuration window, select Enabled and click Apply, OK.
5. Close Group Policy Editor and update GP engine to make changes effective.
Fix 3: Check depending hardware
For using biometrics, you would require a special hardware installed on your system, which will convert your physical data to digital data. In case of Windows Hello Face login, this special hardware is IR based webcam. While in case of Windows Hello Fingerprint, this hardware is your fingerprint reader – whether is built-in or external. So under this solution, you need to make sure that these depending hardware is properly installed and can be detected in Device Manager.
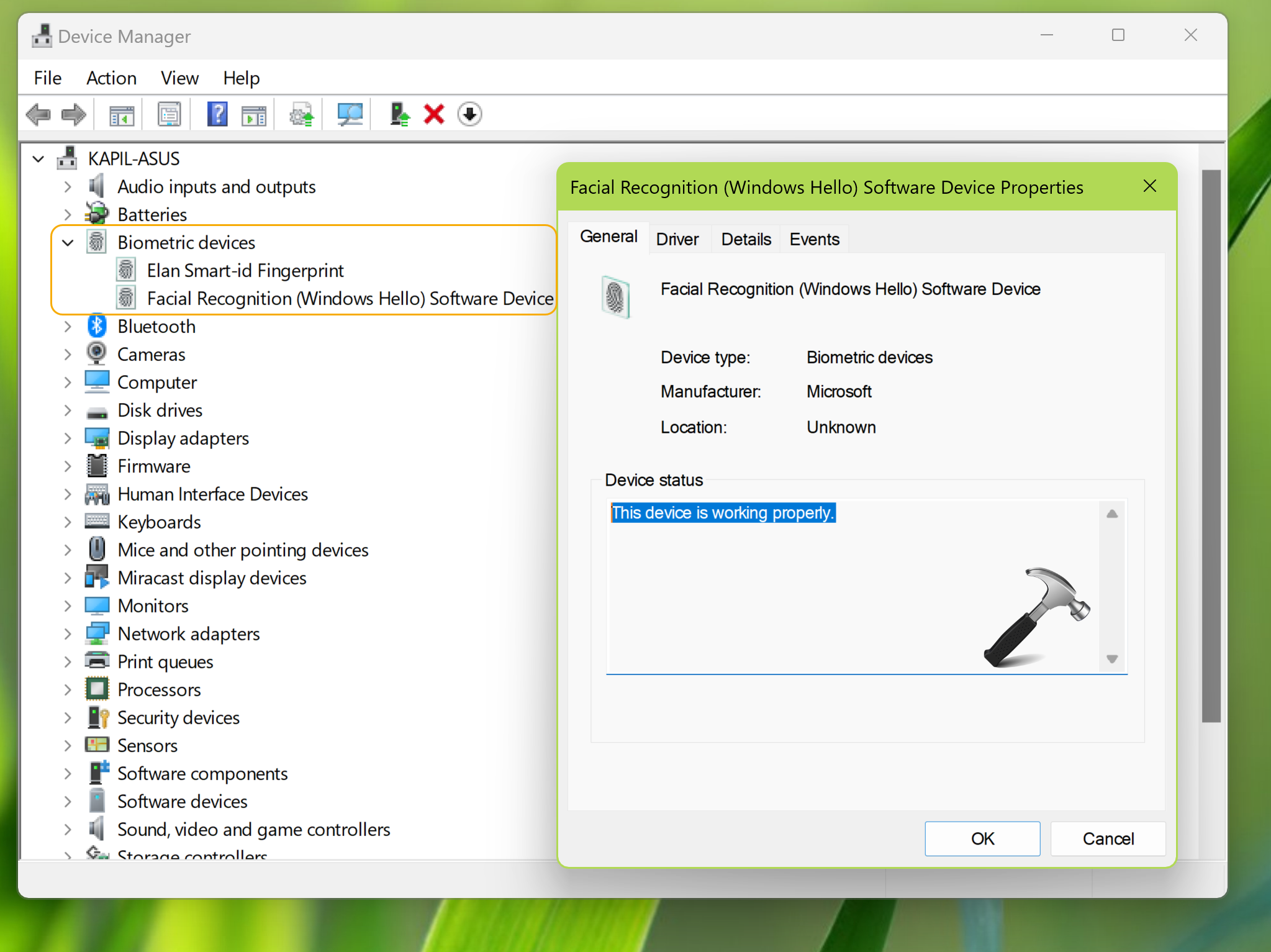
Fix 4: Update Windows Hello software
When you’re pretty sure that your Windows Hello hardware is working properly, but still, the issue is not resolved, try this solution.
The problem may be due to an outdated software. So in this case, you need to simply update your Windows Hello software. That is, locate and update your fingerprint and face drivers under Device Manager.
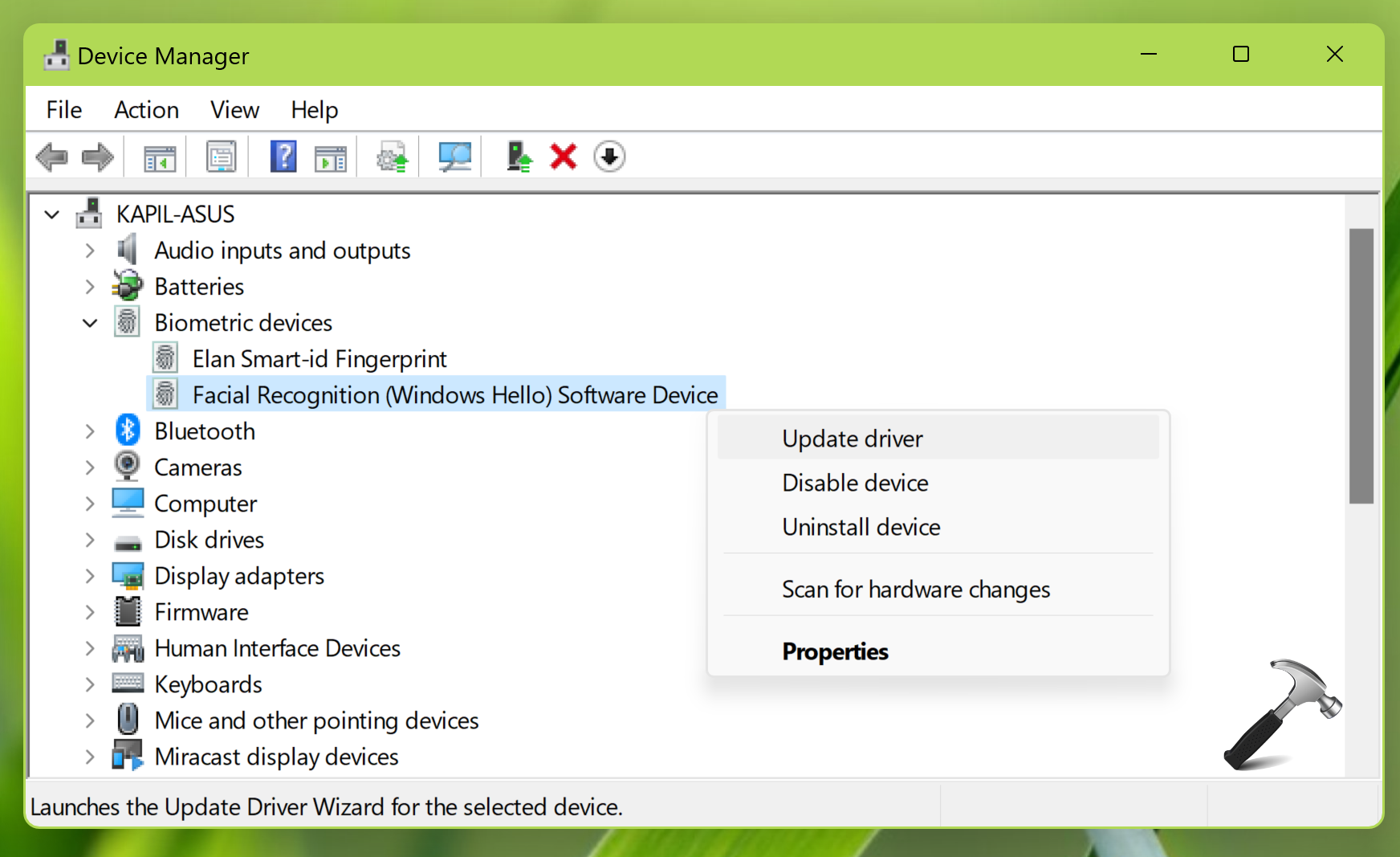
If Windows update does not gives you any updated driver, then you need to install the corresponding driver from your device manufacturer’s website.
Video fix
I hope, after trying above mentioned solutions, the problem should be resolved. Still need help? Checkout this video fix:
That’s it!

























