Ошибка, которая гласит «Нет приложения сопоставленного с этим файлом в Windows…» может появляться во многих случаях. Кто-то заметил её при открытии «Параметров» или пункта данного приложения, другие не смогли запустить программу с ярлыка на рабочем столе, третьим повезло с ней встретиться при открытии флешки или другого накопителя. Также есть вероятность увидеть сообщение об ошибке при работе в приложениях таких как Excel, Adobe Reader и т.д. Причин данной проблемы может быть достаточно много, например, неверные ассоциации файлов, неправильные параметры автозапуска, вирусы и т.д. Получается винда просто не понимает какое приложение нужно открыть. В данном материале постараемся исправить ситуацию.
Нет приложения сопоставленного с этим файлом в Windows
Сначала попробуем воспользоваться возвратом до предыдущей точки восстановления, потому что это просто будет легче. Иногда это самый быстрый вариант.
1. Нажимаем Win+R. Пишем «rstrui.exe» и заходим.
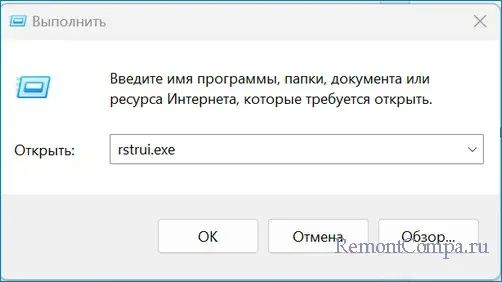
2. Выбираем точку, когда все ещё работало исправно и нажимаем «Далее». Ожидаем когда система восстановится.
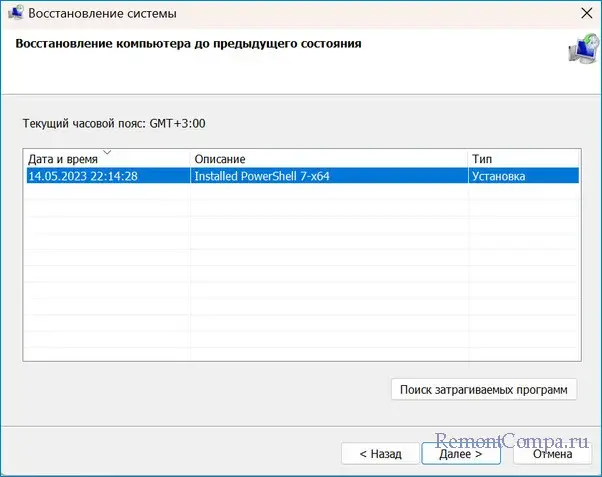
Часто проблема берет начало в неверных ассоциациях, что проявляется как невозможность запустить документы форматов docs, jpg и т.д. Сверху уведомления будет указан путь к файлу с окончанием .Ink. Исправить такую ситуацию можно так:
1. Нажимаем Win+I. Заходим в пункт «Приложения» и «Приложения по умолчанию».
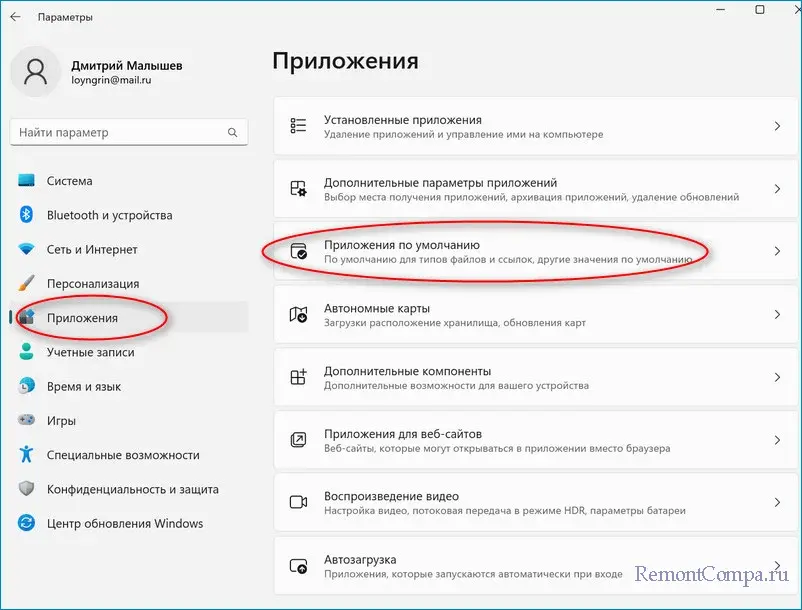
2. Теперь выбираем «Сбросить все приложения по умолчанию» — «Сбросить».
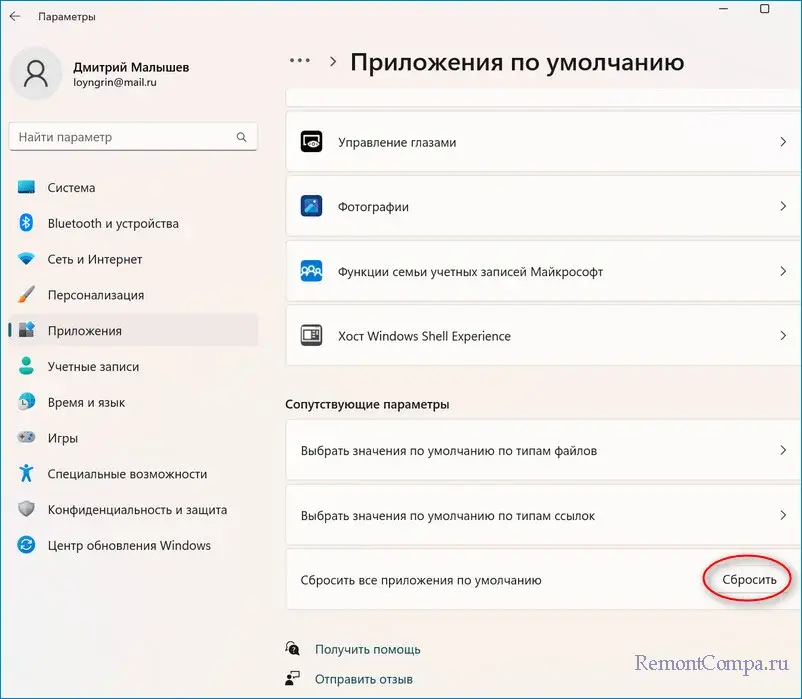
Теперь все будет в стандартном режиме и возможно проблема исчезает. Также можно для определенного формата данных задать своё приложение, для этого нужно нажать «Выбрать значения по умолчанию по типу файлов». После ввести необходимый вид файла и задать ему приложение, открывающее его.
Одной из причин может выступать нарушение системных данных. Восстановление проще всего выполнить посредством стандартных средств Windows.
1. Жмём Win+R. Печатаем «cmd» и заходим.
2. Теперь вводим такие строки
sfc /scannow
DISM /Online /Cleanup-Image /RestoreHealth

Начнётся сканирование и восстановление повреждённых данных. Процесс, естественно, займёт некоторое время.
В Windows 10-й серии у некоторых пользователей данная ошибка лечилась обновлением системы с кодом KB3081424. Поэтому так тоже можно попытаться исправить ситуацию.
Когда не открывается приложение «Параметры», его как и любое другое приложение можно установить по новой. Для этой цели лучше воспользоваться Powershell.
1. Нажимаем поиск системы, прописываем PowerShell и заходим в него.
2. Вводим следующую строку и перезапускаем ПК.
Get-AppxPackage *immersivecontrolpanel* | Foreach {Add-AppxPackage -DisableDevelopmentMode -Register «$($_.InstallLocation)\AppXManifest.xml»}
Помимо этого причиной проблемного открытия Параметров могут стать вирусы. Тут уже лучше прибегнуть к использованию антивирусного ПО.
Что ещё можно предпринять. Бывает что у вашей учётной записи нет прав администратора. В таком случае можно рекомендовать создать новую учётку с такими правами. Зачастую это не получается реализовать, так как Параметры не запускаются. Пробуем так:
1. Win+X и выбираем PowerShell.
2. Wind+R, пишем «cmd.exe» и зажимаем Ctrl+Shift+Enter.
3. Далее пишем следующее
net user название/add
net localgroup Администраторы название /add
Вместо «название» вводим любое.
Если попасть в cmd не вышло
1. Нажимаем Win+R, пишем «netplwiz.exe» и подтверждаем.
2. Жмём «Добавить» и в свойствах уже добавленного пользователя даём ему права админа.
После этого нам необходимо зайти в эту учётку.
1. Нажимаем Пуск, щелкаем по своей учётке и выходим.
2. Заходим в новую учётную запись и проверяем исчезла ли ошибка.
Такими способами можно решить проблему с появлением ошибки, однако как мы и говорили ранее легче воспользоваться восстановлением системы, если оно, конечно, сработает.
Иногда при открытии файлов или попытке изменить настройки Windows 11, Windows 10 пользователи получают сообщения об ошибках связанных с сопоставлением файлов и приложений. В этой статье мы рассмотрим две такие ошибки и расскажем о том, как их можно исправить.
Первая ошибка содержит вот такой поясняющий текст: «Нет приложения, сопоставленного с этим файлом для выполнения этого действия». Обычно она появляется при попытке открыть приложение при помощи ярлыка и ее достаточно просто исправить с помощью внесения правок в реестр.
Вторая ошибка сообщает о том, что «Этому файлу не сопоставлена программа для выполнения этого действия». Она появляется при попытке открыть меню «Параметры» и исправить ее уже не так просто, так как к ее появлению могут приводить разные причины.
Тем не менее обе эти ошибки вполне реально исправить, не прибегая к переустановке Windows 11 или Windows 10.
Содержание
Нет приложения, сопоставленного с этим файлом для выполнения этого действия
Сначала рассмотрим ошибку, которая приводит к появлению сообщений о том, что «Нет приложения, сопоставленного с этим файлом для выполнения этого действия». Чаще всего причиной появления таких ошибок является изменения в реестре, которые нарушили ассоциацию файлов с расширением lnk (то есть ярлыков).

Чтобы исправить эту проблему нужно внести изменения в реестр Windows 11 или Windows 10, которые восстановлять эту ассоциацию. Проще всего это делается при помощи выполнения уже готового REG-файла.
Такой REG-файл можно скачать уже готовый по ссылке внизу или создать самостоятельно.
- lnk.reg
Чтобы создать REG-файл вам понадобится стандартная программа Блокнот (также известная как Notepad). Чтобы открыть Блокнот откройте меню «Пуск» и воспользуйтесь поиском.

Также Блокнот можно открыть, нажав комбинацию Windows-R и выполнив команду «notepad».

После открытия Блокнота в него нужно вставить вот этот код:
Windows Registry Editor Version 5.00
[HKEY_CLASSES_ROOT\Application.Reference]
"IsShortcut"=""
[HKEY_CLASSES_ROOT\IE.AssocFile.URL]
"IsShortcut"=""
[HKEY_CLASSES_ROOT\IE.AssocFile.WEBSITE]
"IsShortcut"=""
[HKEY_CLASSES_ROOT\InternetShortcut]
"IsShortcut"=""
[-HKEY_CLASSES_ROOT\.lnk]
[HKEY_CLASSES_ROOT\.lnk]
@="lnkfile"
[HKEY_CLASSES_ROOT\.lnk\ShellEx\{000214EE-0000-0000-C000-000000000046}]
@="{00021401-0000-0000-C000-000000000046}"
[HKEY_CLASSES_ROOT\.lnk\ShellEx\{000214F9-0000-0000-C000-000000000046}]
@="{00021401-0000-0000-C000-000000000046}"
[HKEY_CLASSES_ROOT\.lnk\ShellEx\{00021500-0000-0000-C000-000000000046}]
@="{00021401-0000-0000-C000-000000000046}"
[HKEY_CLASSES_ROOT\.lnk\ShellEx\{BB2E617C-0920-11d1-9A0B-00C04FC2D6C1}]
@="{00021401-0000-0000-C000-000000000046}"
[HKEY_CLASSES_ROOT\.lnk\ShellEx\{E357FCCD-A995-4576-B01F-234630154E96}]
@="{00021401-0000-0000-C000-000000000046}"
[HKEY_CLASSES_ROOT\.lnk\ShellNew]
"Handler"="{ceefea1b-3e29-4ef1-b34c-fec79c4f70af}"
"IconPath"=hex(2):25,00,53,00,79,00,73,00,74,00,65,00,6d,00,52,00,6f,00,6f,00,\
74,00,25,00,5c,00,73,00,79,00,73,00,74,00,65,00,6d,00,33,00,32,00,5c,00,73,\
00,68,00,65,00,6c,00,6c,00,33,00,32,00,2e,00,64,00,6c,00,6c,00,2c,00,2d,00,\
31,00,36,00,37,00,36,00,39,00,00,00
"ItemName"="@shell32.dll,-30397"
"MenuText"="@shell32.dll,-30318"
"NullFile"=""
[HKEY_CLASSES_ROOT\.lnk\ShellNew\Config]
"DontRename"=""
[HKEY_CLASSES_ROOT\lnkfile]
@="Shortcut"
"EditFlags"=dword:00000001
"FriendlyTypeName"="@shell32.dll,-4153"
"IsShortcut"=""
"NeverShowExt"=""
[HKEY_CLASSES_ROOT\lnkfile\CLSID]
@="{00021401-0000-0000-C000-000000000046}"
[-HKEY_CLASSES_ROOT\lnkfile\shellex\ContextMenuHandlers]
[HKEY_CLASSES_ROOT\lnkfile\shellex\ContextMenuHandlers\NvAppShExt]
@="{A929C4CE-FD36-4270-B4F5-34ECAC5BD63C}"
[HKEY_CLASSES_ROOT\lnkfile\shellex\ContextMenuHandlers\OpenContainingFolderMenu]
@="{37ea3a21-7493-4208-a011-7f9ea79ce9f5}"
[HKEY_CLASSES_ROOT\lnkfile\shellex\ContextMenuHandlers\OpenGLShExt]
@="{E97DEC16-A50D-49bb-AE24-CF682282E08D}"
[HKEY_CLASSES_ROOT\lnkfile\shellex\ContextMenuHandlers\{00021401-0000-0000-C000-000000000046}]
@=""
[HKEY_CLASSES_ROOT\lnkfile\shellex\DropHandler]
@="{00021401-0000-0000-C000-000000000046}"
[HKEY_CLASSES_ROOT\lnkfile\shellex\IconHandler]
@="{00021401-0000-0000-C000-000000000046}"
[HKEY_CLASSES_ROOT\lnkfile\tabsets]
"selection"=dword:00000705
[HKEY_CLASSES_ROOT\Microsoft.Website]
"IsShortcut"=""
[HKEY_CLASSES_ROOT\piffile]
"IsShortcut"=""
[-HKEY_CLASSES_ROOT\SystemFileAssociations\.lnk]
[HKEY_CLASSES_ROOT\SystemFileAssociations\.lnk]
"FileOperationPrompt"="prop:System.ItemTypeText;System.FileOwner;System.Author;System.Title;System.Subject;System.Comment;System.DateModified;System.Link.TargetParsingPath"
"FullDetails"="prop:System.PropGroup.Description;System.ItemTypeText"
[HKEY_CLASSES_ROOT\WSHFile]
"IsShortcut"=""
[-HKEY_CURRENT_USER\SOFTWARE\Microsoft\Windows\CurrentVersion\Explorer\FileExts\.lnk]
[-HKEY_CURRENT_USER\SOFTWARE\Microsoft\Windows\Roaming\OpenWith\FileExts\.lnk]
[HKEY_LOCAL_MACHINE\SOFTWARE\Microsoft\Windows\CurrentVersion\Explorer\Shell Icons]
"29"=-
И сохранить файл с помощью меню «Файл – Сохранить как».

При сохранении файла нужно учесть один важный момент. Получившийся файл должен иметь расширение REG, а не TXT. Чтобы этого добиться нужно выбрать «Тип файла – Все файлы» и вручную указать расширение файла, дописав в конце названия «.reg».

После того как REG-файл создан, его нужно запустить двойным кликом и подтвердить внесение изменений в реестр. После завершения этой процедуры компьютер нужно перезагрузить. Если проблема была в нарушенной ассоциации, то после перезагрузки компьютера она должна уйти.
В некоторых случаях ошибка «Нет приложения, сопоставленного с этим файлом для выполнения этого действия», может появляться при попытке открытия файлов других типов (не только ярлыков). В этом случае ассоциацию нужно восстановить для каждого из таких типов. Для этого проще всего скачать уже готовые REG-файлы с сайта:
- www.tenforums.com.
На этом сайте есть уже готовые REG-файлы для всех популярных расширений файлов, нужно просто скачать и запустить.
Этому файлу не сопоставлена программа для выполнения этого действия
Иногда при попытке открыть «Параметры» Windows 10 пользователь получает ошибку «Этому файлу не сопоставлена программа для выполнения этого действия».
Найти и устранить причину появления такой ошибки бывает достаточно сложно, так как в разных ситуациях причины могут сильно отличаться. Например, к возникновению данной проблемы может приводить повреждение реестра Windows 10, повреждение системных файлов в папке «Windows\ImmersiveControlPanel» или повреждение DLL-библиотек из папки «Windows\System32».
Первое, что нужно попробовать для решения проблемы, это переустановка приложения «Параметры». Данное приложение доступно в магазине приложений и при необходимости его можно переустановить при помощи PowerShell.
Для этого сначала запустите PowerShell с правами администратора. Это можно сделать кликнув правой кнопкой мышки по меню «Пуск» и выбрав пункт «Windows PowerShell (администратор)».
Также PowerShell можно открыть при помощи поиска в меню «Пуск». Для этого откройте меню «Пуск», введите в поиск «PowerShell», кликните правой кнопкой мышки по найденной программе и выберите «Запуск от имени администратора».

После запуска PowerShell просто выполните следующую команду:
Get-AppxPackage *immersivecontrolpanel* | Foreach {Add-AppxPackage -DisableDevelopmentMode -Register "$($_.InstallLocation)\AppXManifest.xml"}
После выполнения команды перезагрузите компьютер и проверьте исправилась ли ошибка. Если ошибка «Этому файлу не сопоставлена программа для выполнения этого действия» продолжает появляться, то можно попробовать создать в системе нового пользователя и в дальнейшем использовать именно его.
Для того чтобы создать нового пользователя проще всего воспользоваться командной строкой с правами администратора. Откройте меню «Пуск», вводите в поиск «cmd» и запустите командною строку от имени администратора.
После этого в командной строке нужно выполнить следующие команды:
net user Пользователь Пароль /add net localgroup Администраторы Пользователь /add
При этом вместо строки «Пользователь» нужно указать имя нового пользователя, а вместо строки «Пароль» указать пароль для этого пользователя.
После этого нажмите комбинацию клавиш Win-L (сменить пользователя) и войдите в систему с под новым пользователем. После быстрой настройки параметров нового пользователя перед вами появится рабочий стол.
Проверьте наблюдается ли ошибка с сопоставлением файлов и программ. Если проблем нет, то вы можете перенести личные данные в эту учетную запись и использовать ее для работы.
На чтение6 мин
Опубликовано
Обновлено
Windows 10 — это самая популярная операционная система, которая используется миллионами людей по всему миру. Однако, даже на такой платформе иногда могут возникать проблемы, когда не удается открыть приложение и появляется сообщение «Нет сопоставления с этим файлом» в Steam.
Это сообщение об ошибке означает, что операционная система не знает, как открыть файл, связанный с приложением Steam. Это может быть вызвано различными причинами, включая неправильную установку Steam, поврежденные файлы или конфликтующие программы.
Чтобы решить эту проблему, можно попробовать несколько простых решений. Во-первых, убедитесь, что у вас установлена последняя версия Steam. Возможно, вам потребуется обновить приложение, чтобы избежать ошибок.
Если проблема остается, то у вас могут быть поврежденные файлы, связанные с Steam. Попробуйте переустановить приложение, чтобы восстановить исправные файлы. Также стоит проверить наличие вредоносного ПО на компьютере, которое может помешать работе Steam.
Если все вышеперечисленные методы не решают проблему, попробуйте связаться с технической поддержкой Steam. Они смогут предоставить вам дополнительные рекомендации и помочь в решении данной проблемы. Не забывайте, что Steam имеет большое сообщество пользователей, поэтому возможно, кто-то уже сталкивался с подобной проблемой и знает, как ее решить.
Важно помнить, что подобные проблемы могут возникать с любым приложением на Windows 10, поэтому не стоит отчаиваться. В большинстве случаев, причина проблемы может быть легко устранена, и вы снова сможете наслаждаться использованием Steam и других приложений на вашем компьютере.
В конечном итоге, невозможность открыть приложение и появление сообщения «Нет сопоставления с этим файлом» в Steam — это не столь серьезная проблема, как может показаться на первый взгляд. Следуя рекомендациям и использованию правильных инструментов, вы сможете решить эту проблему и продолжить эффективно использовать свой компьютер под управлением Windows 10.
Возможные причины отсутствия сопоставления файла с приложением Steam на Windows 10
Когда вы пытаетесь открыть определенный файл в Steam на операционной системе Windows 10, иногда может возникнуть ошибка «Нет сопоставления с этим файлом». Это может произойти по разным причинам, включая следующие:
1. Отсутствие установленного приложения Steam: Если неправильно настроить сопоставление файлов или не иметь установленного приложения Steam на вашем компьютере, Windows 10 может не знать, как открыть и работать с определенным файлом.
2. Повреждение файла: Если файл, который вы пытаетесь открыть, поврежден или имеет ошибки, Windows 10 может отказаться его открывать с помощью Steam или любого другого приложения.
3. Отсутствие драйверов: Если у вас установлен устаревший или неправильно настроенный драйвер для вашей видеокарты или звуковой карты, это также может привести к ошибке «Нет сопоставления с этим файлом». Обновите или переустановите драйверы для ваших устройств и повторите попытку открыть файл.
4. Неправильные настройки сопоставления файлов: В Windows 10 есть настройки, которые определяют, какие приложения открывают определенные типы файлов. Если эти настройки неправильно настроены, Windows 10 может не знать, какое приложение использовать для открытия конкретного файла. Проверьте и настройте настройки сопоставления файлов в вашей системе.
5. Конфликт с другими приложениями: Если у вас установлены другие приложения, которые также сопоставляются с теми же типами файлов, это может вызвать конфликт и ошибку «Нет сопоставления с этим файлом». Попробуйте временно удалить или отключить другие приложения и снова попробуйте открыть файл в Steam.
В общем, чтобы успешно открыть файл в Steam на Windows 10, убедитесь, что у вас установлено приложение Steam, файл не поврежден, драйверы устройств обновлены или переустановлены, правильно настроены настройки сопоставления файлов и нет конфликтов с другими приложениями.
Как исправить проблему «Нет сопоставления с этим файлом» в Steam на Windows 10
Проблема «Нет сопоставления с этим файлом» может возникнуть при попытке открыть приложение в Steam на компьютере с операционной системой Windows 10. Эта проблема может быть вызвана различными причинами, включая неправильные настройки ассоциации файлов или повреждение файлов Steam. Однако существуют несколько способов решения этой проблемы.
Способ 1: Сбросить настройки ассоциации файлов Steam
- Откройте файловый менеджер и найдите файл с расширением «.url» или «.website» в папке Steam.
- Щелкните правой кнопкой мыши на этом файле и выберите пункт «Открыть с помощью».
- Выберите программу «Блокнот» или любой другой текстовый редактор.
- Удалите все содержимое файла и сохраните изменения.
Способ 2: Переустановить Steam
- Откройте панель управления и найдите раздел «Программы и компоненты».
- Найдите программу Steam в списке установленных программ и щелкните правой кнопкой мыши.
- Выберите пункт «Удалить» и следуйте инструкциям на экране, чтобы удалить программу.
- Загрузите последнюю версию Steam с официального сайта (https://store.steampowered.com/about/) и установите ее.
Способ 3: Проверить наличие поврежденных файлов Steam
- Запустите командную строку от имени администратора.
- Введите команду «sfc /scannow» и нажмите клавишу «Enter».
- Дождитесь завершения процесса сканирования и восстановления поврежденных файлов.
После выполнения этих шагов проблема «Нет сопоставления с этим файлом» в Steam на Windows 10 должна быть исправлена. Если проблема все еще не решена, рекомендуется обратиться в службу поддержки Steam или поискать дополнительные решения в Интернете.
Необходимые действия при возникновении проблемы «Нет сопоставления с этим файлом» в Steam на Windows 10
При возникновении ошибки «Нет сопоставления с этим файлом» в Steam на Windows 10 можно предпринять следующие действия:
- Убедитесь, что у вас установлена последняя версия приложения Steam.
- Перезапустите компьютер и откройте Steam снова.
- Проверьте целостность файлов Steam на наличие повреждений. Для этого откройте приложение Steam, перейдите в «Библиотека», щелкните правой кнопкой мыши на названии игры, выберите «Свойства», затем перейдите на вкладку «Локальные файлы» и нажмите «Проверить целостность файлов».
- Убедитесь, что вы имеете права администратора на компьютере. Чтобы проверить это, откройте «Панель управления», выберите «Учетные записи пользователя» и проверьте свою учетную запись.
- Удалите и повторно установите Steam на компьютере. Чтобы это сделать, откройте «Панель управления», выберите «Программы и функции», найдите Steam в списке установленных программ, щелкните правой кнопкой мыши на нем и выберите «Удалить». Затем загрузите и установите последнюю версию Steam с официального сайта.
- Обновите драйверы графической карты. Чтобы это сделать, откройте «Диспетчер устройств», найдите графическую карту в списке устройств, щелкните правой кнопкой мыши на ней и выберите «Обновить драйвер». Выберите «Автоматический поиск обновленного драйвера».
- Проверьте наличие антивирусного программного обеспечения или брандмауэра, которые могут блокировать работу Steam. Временно отключите эти программы и повторно запустите Steam.
Если проблема все еще не решена, рекомендуется обратиться в техническую поддержку Steam для получения дополнительной помощи.
Альтернативные методы решения проблемы «Нет сопоставления с этим файлом» в Steam на Windows 10
1. Проверить целостность файлов Steam
Иногда проблема может возникать из-за поврежденных файлов Steam. Чтобы исправить это, вы можете запустить проверку целостности файлов Steam, следуя этим шагам:
- Откройте Steam и перейдите в раздел «Библиотека».
- Нажмите правой кнопкой мыши на приложение, которое не открывается, и выберите «Свойства».
- Перейдите на вкладку «Локальные файлы» и нажмите «Проверить целостность файлов игры».
- Дождитесь завершения проверки и попробуйте запустить приложение снова.
2. Обновить Steam
Убедитесь, что у вас установлена последняя версия Steam. Для обновления Steam выполните следующие действия:
- Откройте Steam и перейдите в меню «Справка».
- Выберите «Обновить Steam» и дождитесь завершения процесса обновления.
- Перезапустите Steam и попробуйте открыть приложение снова.
3. Проверить наличие обновлений Windows
Убедитесь, что у вас установлены последние обновления операционной системы Windows. Для проверки наличия обновлений выполните следующие действия:
- Откройте меню «Параметры» Windows, выбрав значок «Шестеренка» на панели задач.
- Перейдите в раздел «Обновление и безопасность».
- Нажмите на кнопку «Проверить наличие обновлений» и дождитесь завершения поиска обновлений.
- Если обновления доступны, установите их и перезагрузите компьютер.
4. Переустановить приложение Steam
Если проблема продолжает возникать, вы можете попробовать переустановить приложение Steam:
- Откройте «Панель управления» Windows и выберите «Программы и компоненты».
- Найдите Steam в списке установленных приложений, щелкнув правой кнопкой мыши на нем, и выберите «Удалить».
- После удаления Steam загрузите последнюю версию приложения с официального сайта Steam и установите его.
- Перезапустите компьютер и попробуйте открыть приложение.
Примечание: Перед переустановкой Steam убедитесь, что у вас есть все необходимые данные, такие как сохраненные игры, чтобы не потерять их.
5. Обратиться в службу поддержки Steam
Если все вышеперечисленные методы не помогли решить проблему, рекомендуется обратиться в службу поддержки Steam. Они смогут предоставить дополнительную помощь и решить вашу проблему.
Надеюсь, что один из этих методов поможет вам решить проблему «Нет сопоставления с этим файлом» в Steam на Windows 10 и вы снова сможете наслаждаться приложением без проблем.
Как исправить «Нет приложения, сопоставленного с этим файлом для выполнения этого действия» на Windows Server 2022?
Столкнулся с проблемой, которая преследовала меня еще на Windows Server 2016. Думал апдейт до Windows Server 2022 поможет, но ошибался.
При запуске системных утилит (Параметры, Параметры экрана, Персонализация и так далее) выдает следующую ошибку:

Долгий скроллинг гайдов не увенчался успехом.
Перепробовал следующие «возможные решения данной проблемы»:
- sfc /scannow
- dism /Online /CleanUp-Image /RestoreHealth
- Полная переустановка «Параметров» через PowerShell
- Восстановление папки с приложением «Параметры» путем удаления папки и восстановления ее через sfc /scannow
- Сброс настроек приложения «Параметры» через PowerShell
- Выдача прав на чтение и запись для манифеста программы «Параметры», используя утилиты takeown и icacls
- Внесение записей в реестр из гайда по исправлению данной ошибки
- Обновление операционной системы через Media Creation Tool
- Использование бесполезной утилиты «Устранение неполадок» (воспользовался от отчаяния)
Ничего из вышеперечисленного не помогло. Других способов починить это в интернете я не нашел.
Проверка корректности обновлений
Так как зачастую проблема обсуждаемого класса возникает на фоне предварительной переустановки системы, автоматического или ручного её обновления до последней версии, логично предположить, что возникает ошибка непосредственно на фоне некорректно выполненного апгрейда ОС или её базовых компонентов. Как результат, система, за счёт отсутствия критично важных компонентов, не может корректно подобрать и сопоставить программу, необходимую для открытия требуемого файла. Устранение ошибки этого рода детально описано на сайте Microsoft: разработчики объясняют неполадку дефектным обновлением системы до последней вариации или же отсутствием актуального апгрейда ОС. Для восстановления работы ПК, с ориентацией на решение проблемы с обсуждаемой неполадкой, профессионалы рекомендуют проверить изначально, установлены ли актуальные обновления операционной системы, что можно проинспектировать посредством входа через «Панель управления» в «Центр обновления Windows». Максимум внимания необходимо уделить системному компоненту, имеющему код KB3081424, который зачастую выступает провокатором проблемы.
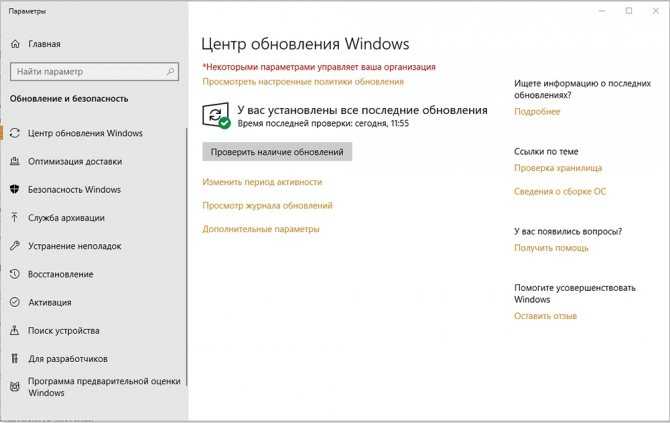
Если операционная система по каким-либо причинам ограничивает возможность апгрейда, разработчики рекомендуют загрузить с официального сайта диагностическую карту с названием Diagnostic Tool, и посредством этого инструмента проверить и устранить в автоматическом режиме неполадки работы Windows. После диагностики и обновления системы компьютер автоматически будет подвержен перезагрузке, после чего зачастую проблема самоустраняется. Если этот вариант не дал желаемого результата, стоит испробовать ещё один метод борьбы с ошибкой, предложенный разработчиками корпорации Microsoft, заключающийся в редактировании данных реестра.
Как исправить: «ms-settings: display С этим файлом не связана программа»
* Важный: Прежде чем продолжить, убедитесь, что ваш компьютер запускается в «Нормальном режиме» со всеми рекомендованными драйверами и запущенными службами. Для этого:
а. Нажмите Окна + р ключи для загрузки Бегать чат.
б. Тип msconfig и нажмите Входить.
c. В Общий вкладка проверьте Нормальный запуск (если не отмечено) и щелкните В ПОРЯДКЕ.
d. Начать сначала ваш компьютер и проверьте, решена ли проблема «MS-SETTINGS DISPLAY».
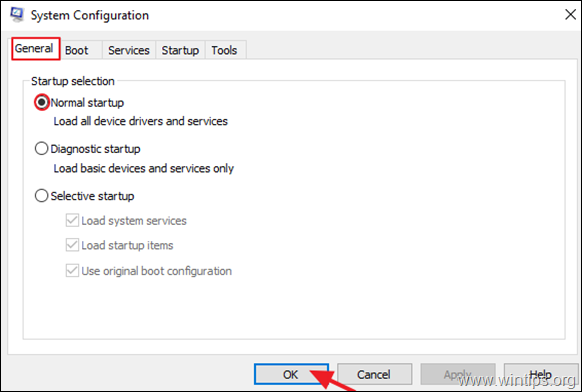
Способ 1. Установите обновления и перезагрузите устройство.
Первый способ исправить проблемы «ms-settings: display» и «ms-personalization-background» в Windows 10 — это загрузить и установить все доступные обновления Windows 10, а затем перезагрузить компьютер. устройство.
Способ 2. Сброс кеша Магазина Windows
Второй метод решения проблемы персонализации «ms-settings» — сбросить кэш Магазина Windows. Для этого:
1. Одновременно нажмите винду + р клавиши, чтобы открыть окно «Выполнить».
2. Тип WSReset.exe и нажмите Входить.
3. Закройте окно «Магазин» и попробуйте снова запустить настройки персонализации.
Способ 3. Восстановите Microsoft .NET Framework. *
* Примечание: Спасибо ТИМу и его комментарию ниже за это решение.
1. Скачать и запустить Инструмент восстановления Microsoft .NET Framework.2. Нажмите Следующий когда будет предложено применить рекомендуемые изменения.
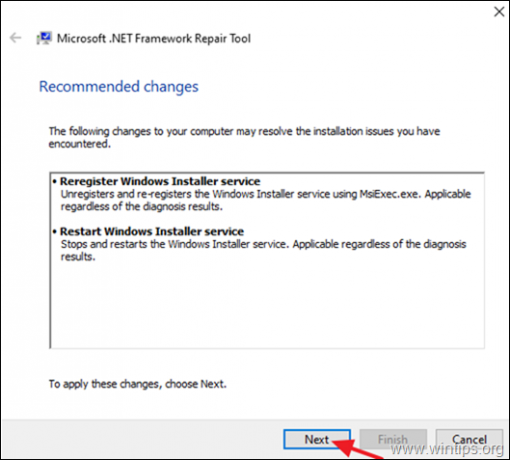
3. Когда проблема будет решена, нажмите Заканчивать.4.Начать сначала ПК и проверьте, сохраняется ли проблема.
Способ 4. Создать новый аккаунт.
1. Одновременно нажмите кнопку Окна + р клавиши, чтобы открыть окно команды запуска, и введите:
контролировать userpasswords2
3. Щелкните значок Добавлять кнопку, чтобы создать новую учетную запись.

4. Выбирать Войти без учетной записи Microsoft.
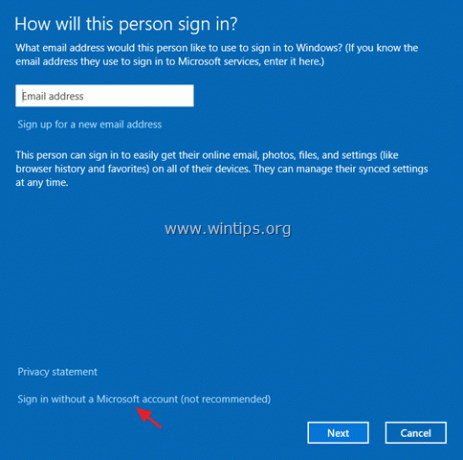
5. Выбирать Локальная учетная запись на следующем экране.

6. Введите имя учетной записи (например, User1) и пароль (если хотите) и нажмите Следующий и Заканчивать.
7. В главном окне «Учетные записи пользователей» нажмите Характеристики а затем щелкните Членство в группе таб.8. Поставьте точку на Администратор и нажмите В ПОРЯДКЕ дважды, чтобы выйти.

Передовой.
9. Теперь выйдите из системы и войдите, используя свою новую учетную запись.10. Попробуйте запустить настройки «Персонализация» или «Дисплей». Если проблема решена, перенесите файлы и настройки из старой учетной записи в новую.
Метод 5. Запустите проверку системных файлов.
Следующий метод решения проблем Windows 10 — запустить средство проверки системных файлов (SFC), чтобы исправить поврежденные файлы и службы Windows. Для этого:
1. Откройте командную строку с повышенными привилегиями (Командная строка (администратор)), введите следующую команду и нажмите Входить.
SFC / SCANNOW
3. Ждать и не используйте свой компьютер до того как Инструмент SFC проверяет и исправляет поврежденные системные файлы или службы.4. Когда инструмент SFC закончит, перезагружать свой компьютер и проверьте, решена ли ваша проблема.
Метод 6. Исправьте повреждения Windows с помощью DISM Tool.
1. Щелкните правой кнопкой мыши кнопку запуска Windows и выберите Командная строка (администратор).2. В окне командной строки введите следующую команду и нажмите Входить:
Dism.exe / Online / Cleanup-Image / Restorehealth

3. Подождите, пока DISM не отремонтирует магазин компонентов.4. Когда операция DISM будет завершена, вы должны быть проинформированы о том, что повреждение хранилища компонентов было устранено.5.Начать сначала твой компьютер.
Метод 7. Восстановить Windows до предыдущей рабочей точки.
1. Одновременно нажмите винду + р клавиши, чтобы открыть окно «Выполнить».2. Тип Rstrui и ударил В ПОРЯДКЕ.
3. Нажмите Следующий на первом экране, а затем выберите более старую точку восстановления для восстановления вашего компьютера. *
* Примечание: Если точки восстановления недоступны, попробуйте восстановить Windows 10 до более ранней сборки.
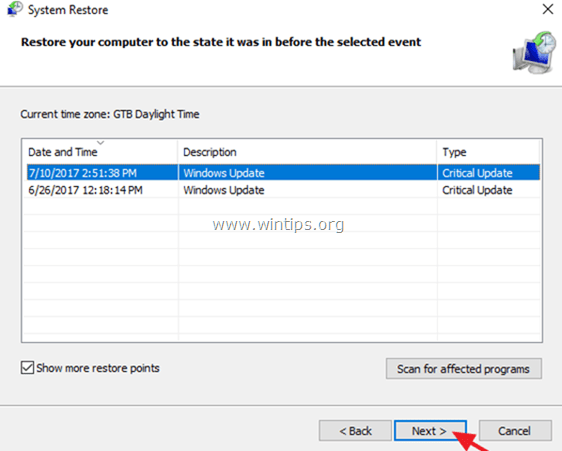
Способ 8. Восстановите Windows 10 с помощью обновления на месте.
Последний способ исправить проблемы с Windows 10 — это выполнить ремонт-обновление до Windows 10. Для этого следуйте подробным инструкциям в этой статье: Как восстановить Windows 10.
Доступ к состоянию смартфона и его идентификации
Некоторые приложения требуют полный доступ к идентификации смартфона. Это означает, что они отныне будут знать его IMEI, конфигурацию, номер телефона и прочую информацию. Знать всё это каждой программе совершенно не обязательно. Если это какой-нибудь простенький справочник рыболова, то лучше соответствующий запрос отклонить. Удовлетворить же его следует, если вы установили лицензионную игру (за покупку которой заплатили), приложение банка, клиент «Яндекс.Денег» или какую-то другую подобную программу. Остальные творения разработчиков пусть узнают вас по логину и паролю — знать IMEI им ни к чему.
Что же могут сделать зловредные программы, если получат доступ к идентификационным данным устройства? Их создатели могут использовать полученную информацию в своих интересах. Например, они могут клонировать IMEI, начать отправлять на ваш номер телефона спам и совершить прочие подобные действия. Грубо говоря, именно так чаще всего совершаются преступления в сфере онлайн-финансов.
Как делать неграмотно и медленно
В Windows 8 слегка изменился графический интерфейс смены владельца, что стало непреодолимым препятствием для ряда читателей, судя по комментариям. Мне претит, когда на одной странице дублируются практически одинаковые инструкции, но другие варианты еще хуже. Поэтому выбирайте инструкции для своей ОС. Я полагаю, что в редакторе реестра у вас уже открыт нужный раздел реестра.
Получение полных прав и смена владельца
По ходу дела вы увидите, кто является владельцем раздела реестра. Если это Система или TrustedInstaller, можно воспользоваться подходящей утилитой ↓
Windows 8 и новее
- Щелкните правой кнопкой мыши на разделе реестра и выберите из меню пункт Разрешения.
- Выделите группу «Администраторы»:
- Если доступен флажок Полный доступ, установите его и нажмите кнопку ОК. Этого может оказаться достаточно, если группа является владельцем раздела.
- Если флажок недоступен или вы видите сообщение об ошибке, переходите к пункту 3.
Нажмите кнопку Дополнительно, нажмите ссылку Изменить вверху окна, введите адрес электронной почты учетной записи Microsoft или имя локальной учетной записи, проверьте имя и нажмите кнопку ОК.
Установите флажок Заменить владельца подконтейнеров и объектов вверху окна и нажмите кнопку ОК.
Установите флажок «Полный доступ», как описано в пункте 2.
Windows 7
- Щелкните правой кнопкой мыши на разделе реестра и выберите из меню пункт Разрешения.
- Выделите группу «Администраторы»:
- Если доступен флажок Полный доступ, установите его и нажмите кнопку ОК. Этого может оказаться достаточно, если группа является владельцем раздела.
- Если флажок недоступен или вы видите сообщение об ошибке, переходите к пункту 3.
Нажмите кнопку Дополнительно и перейдите на вкладку Владелец.
Здесь я рекомендую различный подход в зависимости от владельца раздела.
- Если владельцем является TrustedInstaller, выделите свою учетную запись, установите флажок Заменить владельца подконтейнеров и объектов и нажмите кнопку ОК.
- Если владельцем является Система, можно поступить так же, но лучше сделать .
Установите флажок «Полный доступ», как описано в пункте 2.
Теперь ничто не препятствует записи в этот раздел реестра. Однако я рекомендую восстановить права, когда вы закончите редактирование раздела.
Возвращение исходных прав и восстановление владельца
После внесения изменений в реестр я советую вернуть исходные права и восстановить владельца, чтобы не снижать безопасность системы. Кроме того, на форум не раз обращались за помощью люди, у которых правильная работа системы нарушалась после того, как у системной учетной записи TrustedInstaller было отобрано владение.
Windows 8 и новее
- Щелкните правой кнопкой мыши на разделе реестра и выберите из меню пункт Разрешения.
Нажмите кнопку Дополнительно, нажмите ссылку Изменить вверху окна и введите имя учетной записи:
- NT Service\TrustedInstaller, если владельцем являлась учетная запись TrustedInstaller
- система, если владельцем являлась учетная запись Система (в английской ОС нужно вводить System)
Установите флажок Заменить владельца подконтейнеров и объектов вверху окна и нажмите кнопку ОК.
Выделите группу «Администраторы», снимите флажок Полный доступ и нажмите кнопку Применить.
Windows 7
- Щелкните правой кнопкой мыши на разделе реестра и выберите из меню пункт Разрешения.
- Выделите группу «Администраторы», снимите флажок Полный доступ и нажмите кнопку Применить.
- Нажмите кнопку Дополнительно и перейдите на вкладку Владелец. Вы увидите, что в отличие от вашей учетной записи, в списке нет служебных учетных записей Система и TrustedInstaller. Их нужно добавлять в список, как описано ниже.
- Нажмите кнопку Другие пользователи и группы и в качестве имени объекта введите:
- NT Service\TrustedInstaller, если владельцем являлась учетная запись TrustedInstaller
- система, если владельцем являлась учетная запись Система (в английской ОС нужно вводить System)
- Нажмите кнопку ОК.
Теперь нужная учетная запись есть в списке. Выделите ее, установите флажок Заменить владельца подконтейнеров и объектов и нажмите кнопку ОК.
Исходные права и владелец раздела реестра восстановлены.
Как исправить стандартное приложение сброшено
Выберите приложения для прослушивания музыки, просмотра фотографий и видео, проверки почты и т.д.
Если Вы хотите вернуться к приложениям по умолчанию, которые рекомендуем корпорация Майкрософт, используйте функцию сброса.
Параметры
- Переходим в Пуск > Параметры > Приложения > Приложения по умолчанию.
- В текущем расположении нажимаем кнопку Задать значения по умолчанию по приложению.
- Теперь находим приложение, с помощью которого необходимо запускать формат указанный в уведомлении, и нажимаем кнопку Управление.
- Последним шагом для всех нужных файлов и протоколов устанавливаем текущую программу по умолчанию.
А также при возникновении проблем с открытием файлов по умолчанию можно нажать кнопку Сброс к рекомендованным Майкрософт значениям по умолчанию по пути указанному выше.
Реестр
Вносить изменения в реестр можно не только с помощью редактора реестра, а и с помощью файлов формата .reg осуществляя слияние. Но поскольку таким способом мы вносим изменения в реестр, то в первую же очередь рекомендуем создать резервную копию реестра Windows 10. А также возможно Вам пригодиться инструкция как включить отображение расширения файлов, поскольку по умолчанию расширения файлов не отображаются.
- Создаем новый текстовый файл расширение которого изменяем на .reg.
- Нажимаем на созданный файл правой кнопкой мыши и в контекстном меню выбираем пункт Изменить.
- Вставляем следующий код в открывшимся файле и сохраняем изменения.
Windows Registry Editor Version 5.00 ; .3g2,.3gp, .3gp2, .3gpp, .asf, .avi, .m2t, .m2ts, .m4v, .mkv .mov, .mp4, mp4v, .mts, .tif, .tiff, .wmv "NoOpenWith"="" "NoStaticDefaultVerb"="" ; .aac, .adt, .adts ,.amr, .flac, .m3u, .m4a, .m4r, .mp3, .mpa .wav, .wma, .wpl, .zpl "NoOpenWith"="" "NoStaticDefaultVerb"="" ;.htm, .html "NoOpenWith"="" "NoStaticDefaultVerb"="" ; .pdf "NoOpenWith"="" "NoStaticDefaultVerb"="" ;.stl, .3mf, .obj, .wrl, .ply, .fbx, .3ds, .dae, .dxf, .bmp .jpg, .png, .tga "NoOpenWith"="" "NoStaticDefaultVerb"="" ; .svg "NoOpenWith"="" "NoStaticDefaultVerb"="" ; .xml "NoOpenWith"="" "NoStaticDefaultVerb"="" "NoOpenWith"="" "NoStaticDefaultVerb"="" ; .raw, .rwl, .rw2 "NoOpenWith"="" "NoStaticDefaultVerb"="" ; .mp4,.3gp, .3gpp, .avi, .divx, .m2t, .m2ts, .m4v, .mkv, .mod etc. "NoOpenWith"="" "NoStaticDefaultVerb"=""
- Запускаем файл от имени администратора и соглашаемся на слияние с реестром.
После выполнения текущей операции уведомление стандартное приложение сброшено больше не будет появляться. Только теперь пользователю придется зайти и самостоятельно выбрать стандартные приложения для открытия файлов. После выбора стандартных приложений ассоциации больше не будут сбиваться.
Выводы
После чистой установки операционной системы Windows 10 в пользователей зачастую система спрашивает каким приложением открывать новый формат. Именно таким образом устанавливаются новые ассоциации для форматов файлов. Если же пользователь получает уведомление с ошибкой стандартное приложение сброшено, тогда системой автоматически были заменены ассоциации форматов файлов на значения по умолчанию.
Как исправить проблему, когда стандартное приложение было сброшено на Windows 10, можно почитать в текущей статье. А также рекомендуем посмотреть как проверить целостность системных файлов Windows 10.
Нет приложения, сопоставленного с этим файлом при запуске ярлыков и программ
Для начала пара подсказок, которые могут оказаться полезными, в том числе в процессе исправления ошибки, если не удается запустить программы с их ярлыков из-за ошибки «Нет приложения, сопоставленного с этим файлом для выполнения этого действия»:
- Проводник можно открыть сочетанием клавиш Win+E, многие программы продолжают запускаться, если использовать поиск на панели задач. Причем, если при нажатии по программе ничего не происходит, а у вас установлена последняя версия Windows 10, в результатах поиска попробуйте другие действия: например, пункт «Открыть» может не работать, а если нажать «Новое окно» — всё проходит штатно.
- Запуск программ, если вы знаете их пути и имена .exe файлов возможен из диалогового окна «Выполнить», которое открывается по клавишам Win+R.
- Если нужно что-то скачать, браузер Edge обычно продолжает работать при рассматриваемой ошибке. Запуск диспетчера задач исправно работает из меню Ctrl + Alt + Delete.
Причиной проблемы при запуске ярлыков в данном контексте почти всегда являются поврежденные ассоциации файлов .lnk. Для того, чтобы исправить их, если способ с точками восстановления не помог, выполните следующие шаги:
- Нажмите клавиши Win+R на клавиатуре, введите notepad в окно «Выполнить» и нажмите Enter.
- В открывшееся окно блокнота вставьте код, который будет приведет далее.
- В меню блокнота выберите «Файл» — «Сохранить», обязательно выберите «Все файлы» в поле «Тип файла», а в качестве имени файла укажите любое, но с обязательным расширением .reg
- Подтвердите добавление сведений из файла в реестр.
При успехе процедуры, перезагрузите компьютер — скорее всего, проблема окажется решенной, а сообщений о том, что нет приложения, сопоставленного с этим файлом больше появляться, не будет.
По аналогии исправляется такая же ошибка и с другими типами файлов. Более подробно и с большим количеством методов — в инструкции Как исправить ассоциации файлов Windows 10.
Как откалибровать автояркость экрана
Если автоматическая регулировка яркости на Realme работает неправильно (датчик освещенности), то ее можно попробовать настроить.
- Переходим в системные настройки Realme UI.
- Открываем пункт «Экран и яркость» и отключаем авторегулировку яркости.
- Теперь выставляем яркость на максимум вручную.
- Переходим в темную часть комнаты вместе с телефоном.
- Желательно в полной темноте включить автояркость. Положение ползунка упадет почти в ноль.
- Когда система перестанет изменять яркость экрана — выставляем ползунок руками на комфортный уровень.
- После этого нужно включить яркий свет (можно поднести к лампочке) чтобы авто яркость поднялась до максимума.
После такой калибровки датчик освещенности будет работать лучше. При перезагрузке телефона, настройки калибровки могут сбиться, в таком случае рекомендуется повторить процедуру (если наблюдаются проблемы).
Этому файлу не сопоставлена программа для выполнения этого действия ms-settings:display, ms-settings:personalization-background и другие
К сожалению, в случае когда об ошибках сообщают ms-settings:display, ms-settings-personalization-background и другие ms-settings, диагностировать проблему бывает сложнее, поскольку причинами могут быть:
- Простые повреждения реестра, а точнее ветки пользователя.
- Повреждение, утеря файлов из папки C:WindowsImmersiveControlPanel
- Повреждение библиотек DLL, например, ошибку можно вызвать, принудительно удалив SettingsHandlers_Display.dll из System32 и это не единственная такая библиотека.
Если точками восстановления воспользоваться не удалось, то я могу предложить следующие способы исправить проблему, ни один не идеален и в разных сценариях появления ошибки «Нет приложения, сопоставленного с этим файлом для выполнения этого действия» или «Этому файлу не сопоставлена программа для выполнения этого действия» работоспособными могут оказаться разные из них.
Создание нового пользователя
Этот метод самый простой и чаще всего срабатывает, если речь не идет о повреждении системных файлов Windows 10. Путь выглядит следующим образом:
- Запустите командную строку от имени администратора. Для этого можно начать набирать «Командная строка» в поиске на панели задач, затем нажать правой кнопкой мыши по найденному результату и в контекстном меню выбрать «Запуск от имени администратора». Если на фоне ошибок этот способ не работает, другие описаны в инструкции Как запустить командную строку от имени администратора.
- В командной строке введите по порядку следующие команды, вместо Имя_пользователя указывая любое желаемое имя пользователя, но не то, которое уже используется, а вместо Пароль — пароль для этого пользователя.
- net user Имя_пользователя Пароль /add
- net localgroup Администраторы Имя_пользователя /add
- Выйдите из системы и зайдите под новым пользователем. Выйти можно, открыв меню Пуск, нажав по аватару пользователя и выбрав пункт «Выход».
- После короткой настройки нового пользователя вы увидите рабочий стол. Проверьте, появляется ли ошибка при открытии тех же параметров под этой учетной записью.
Если ошибка больше не проявляет себя, вы можете просто перенести все данные старого пользователя в новую учетную запись из папки C:ПользователиИмя_старого_пользователя и продолжить работать под новым аккаунтом.
Переустановка приложения «Параметры»
Параметры Windows 10 — такое же приложение, как и другие приложения из Магазина, и мы его можем переустановить. Для этого запустите PowerShell от имени администратора (см. Запуск Windows Powershell) и используйте команду:
После выполнения команды, перезагрузите компьютер, а затем проверьте, была ли исправлена ошибка.
Проверка и восстановление целостности системных файлов Windows 10
Если предыдущие методы не помогли, выполните проверку хранилища компонентов Windows 10 с помощью DISM, а затем — восстановление целостности системных файлов с помощью sfc /scannow. Подробно о том, как это сделать в отдельной инструкции: Проверка и восстановление целостности системных файлов Windows 10.
Надеюсь, один из предложенных методов окажется полезным в вашей ситуации, и система заработает должным образом, не уведомляя о каких-либо ошибках.
А вдруг и это будет интересно:
Почему бы не подписаться?
18.07.2019 в 10:43
у меня нет вкладки установщик модулей windows! и там даты только когда присутствовала уже проблема!
18.08.2019 в 09:06
Спасибо огромное. Заработала кнопка пуск, и запуск приложений с панели управления!
01.11.2019 в 01:32
Спасибо большое! Благодаря файлу reg заработали ярлыки в панели задач!
Примечание: после отправки комментария он не появляется на странице сразу. Всё в порядке — ваше сообщение получено. Ответы на комментарии и их публикация выполняются ежедневно днём, иногда чаще. Возвращайтесь.
Last updated on July 5th, 2019
On a Windows 10 computer the following error may appear when you try to open the «Display Settings» or the «Personalize» option after Window 10 update: «ms-settings:display – This File does not have a Program Associated with it for performing this action. Please install a program or, if one is already installed, create an association in the Default Programs control panel».
This tutorial contains instructions to resolve «ms-settings:display» & «ms-personalization-background» issues in Windows 10 (This File does not have a Program Associated with it).
Восстановление при помощи установочного диска
Естественно, необходимо вставить носитель в систему и установить его в качестве основного накопителя для загрузки, нажав на F9 в процессе запуска Windows или настроив приоритеты в BIOS.
- После запуска диска необходимо начать установку Windows;
- Появится окно «Установка Windows», а снизу кнопка «Установить», клик на неё;

- Затем процедура подобна инсталляции системы, важный нюанс, на этапе «Получение обновлений» не следует устанавливать последние пакеты;
- Далее ввести ключ продукта (желательно);
- Согласитесь с лицензионным соглашением;
- Далее на этапе «Выберите тип установки» нажмите «Обновить».
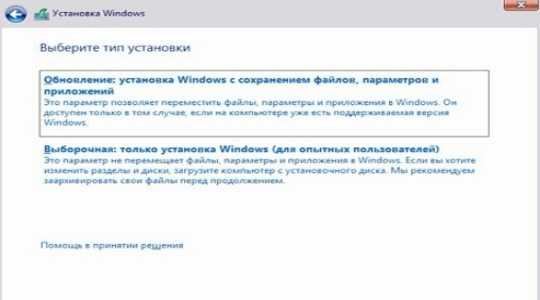
По окончании процедуры реестр должен восстановиться в здоровое состояние, а ошибка с ассоциацией уйти в прошлое.
Существуют более радикальные методы восстановления ассоциации, включающие переустановку Windows или откат к заводским настройкам, но это крайний случай, который можно выполнять только при отсутствии помощи с других методов.
Выводы статьи
В результате неполадок в операционной системе, неправильных действий пользователя или из-за воздействия вирусов, на компьютере не удается запустить EXE файлы. В основном это происходит из-за изменения или повреждения реестра Windows. Из-за этого пользователь не может воспользоваться установленными программами, а на ПК невозможно работать.
Для решения проблемы можно воспользоваться несколькими способами, которые восстанавливают правильные значения в системном реестре, переназначают ассоциации файлов, восстанавливают состояние Windows на тот момент времени, когда на устройстве не наблюдались подобные проблемы.
Похожие публикации:
- Приглашение командной строки отключено — 4 способа исправить
- Как отключить командную строку — 5 способов
- Диспетчер задач отключен администратором: 7 способов включить
- Как отключить Диспетчер задач — 5 способов
- Как в командной строке Windows скопировать или вставить текст
