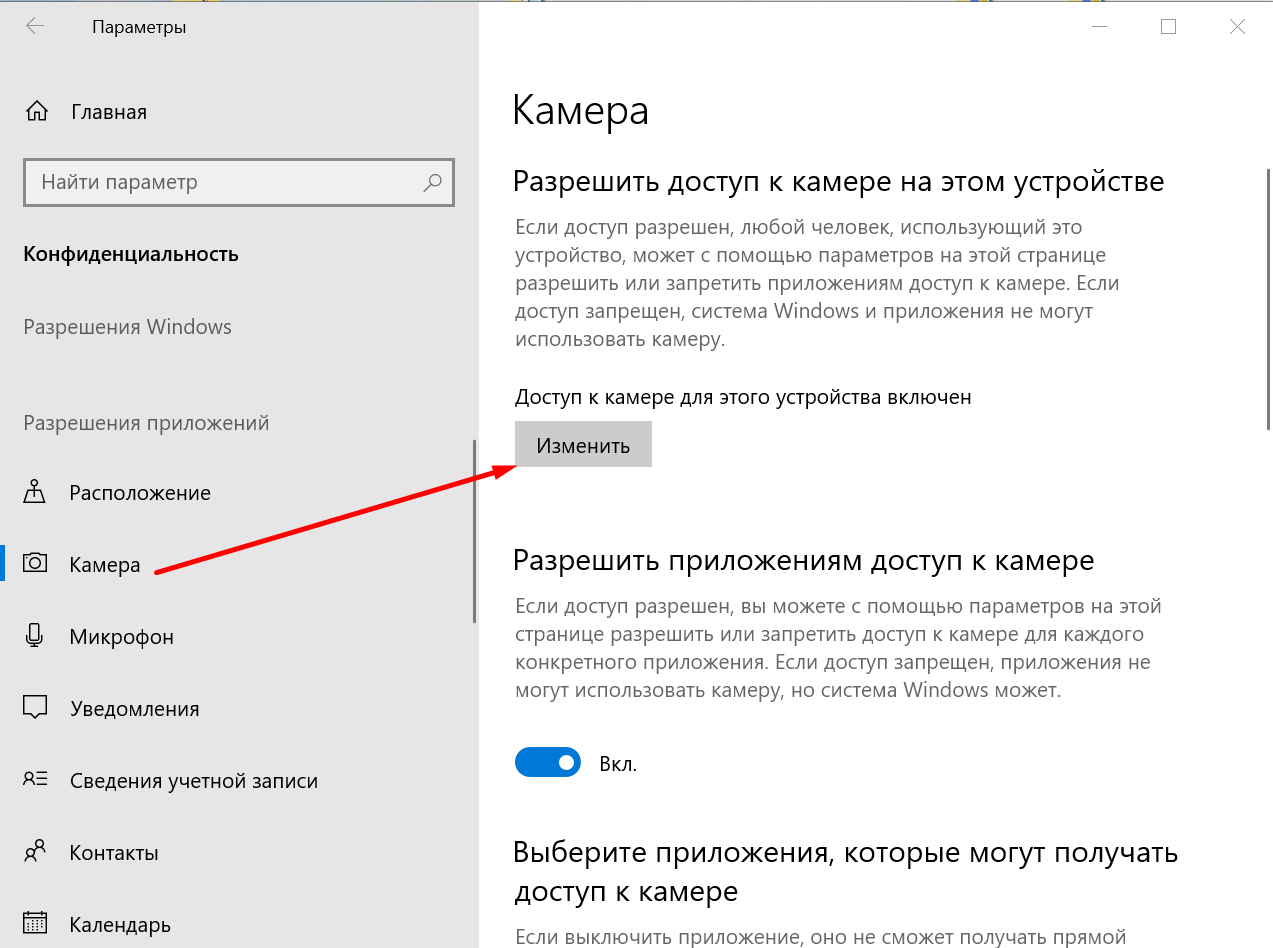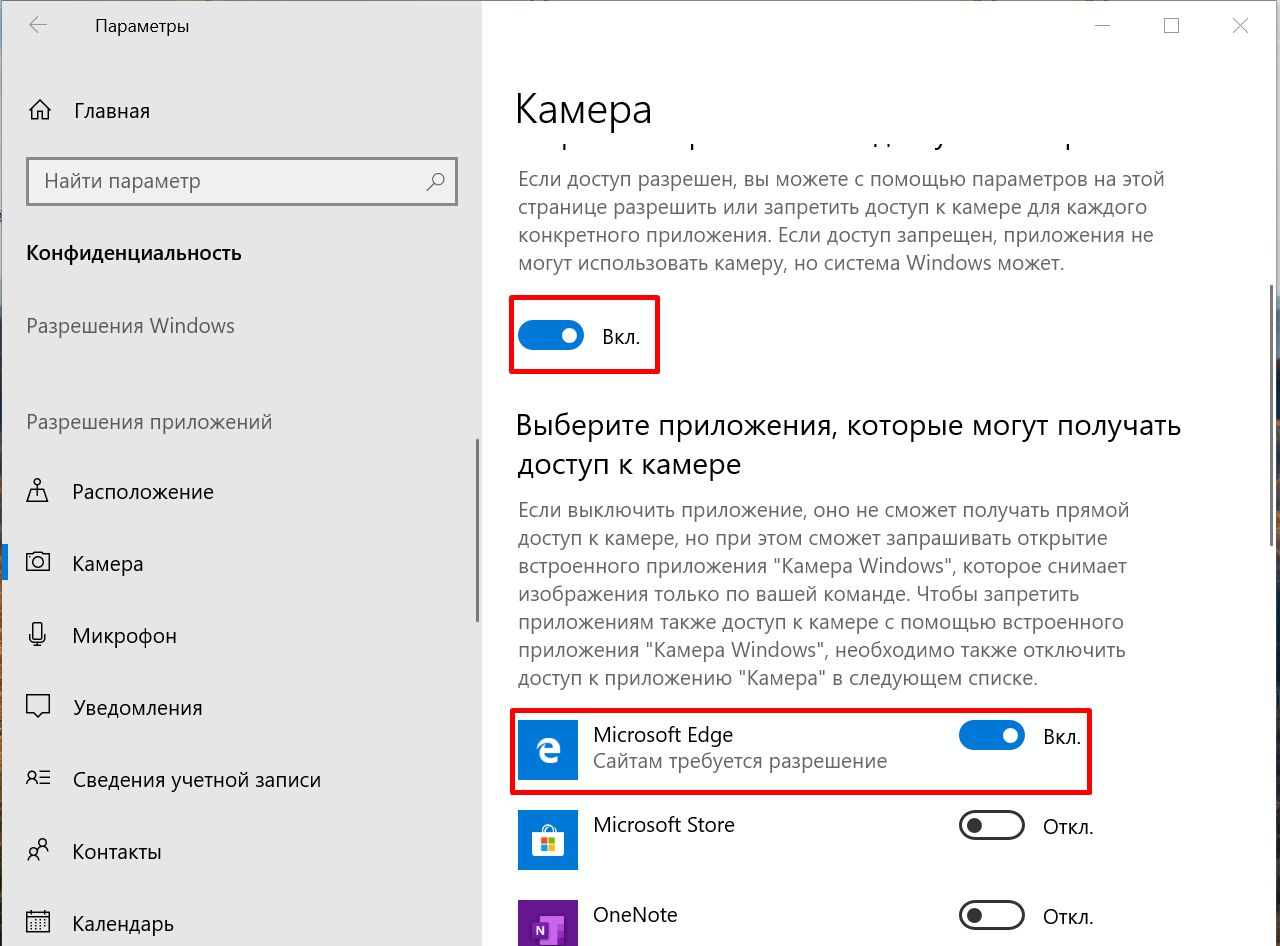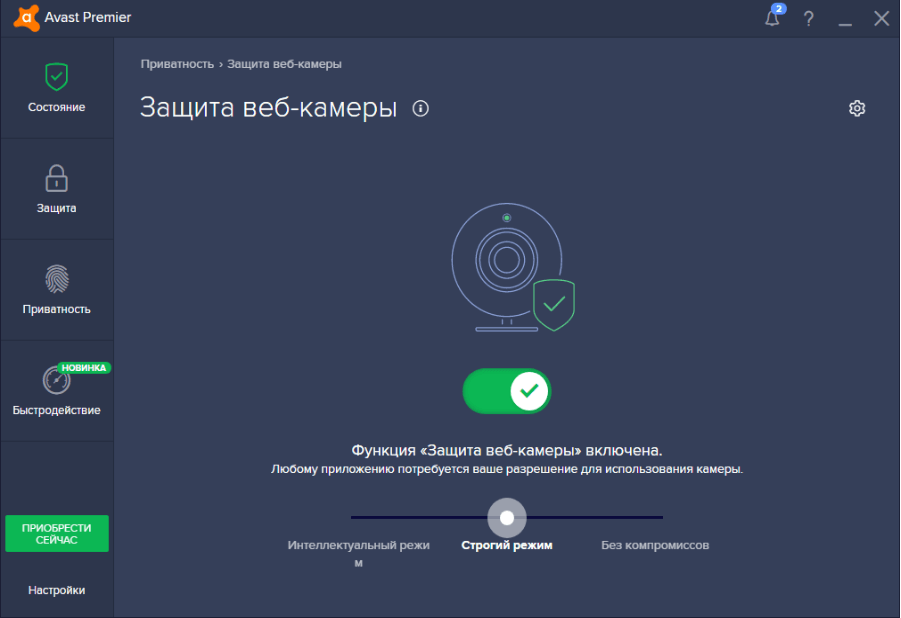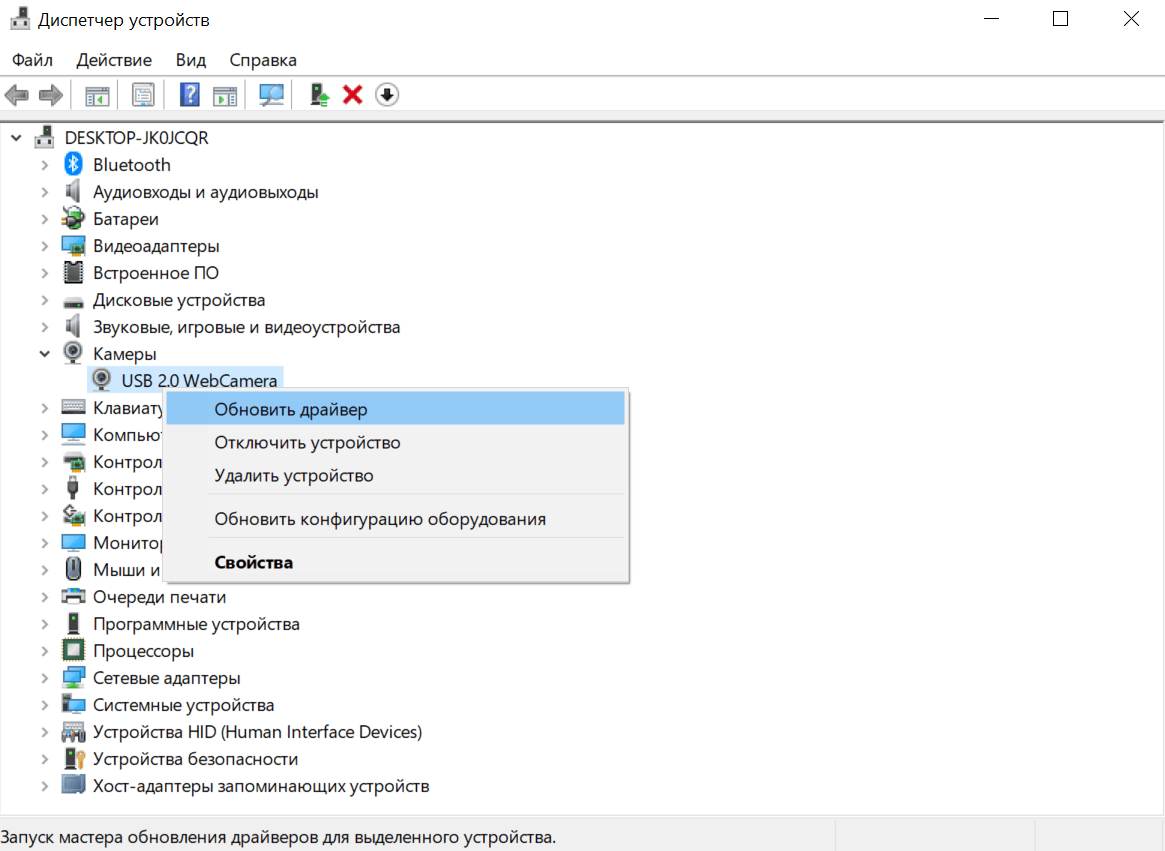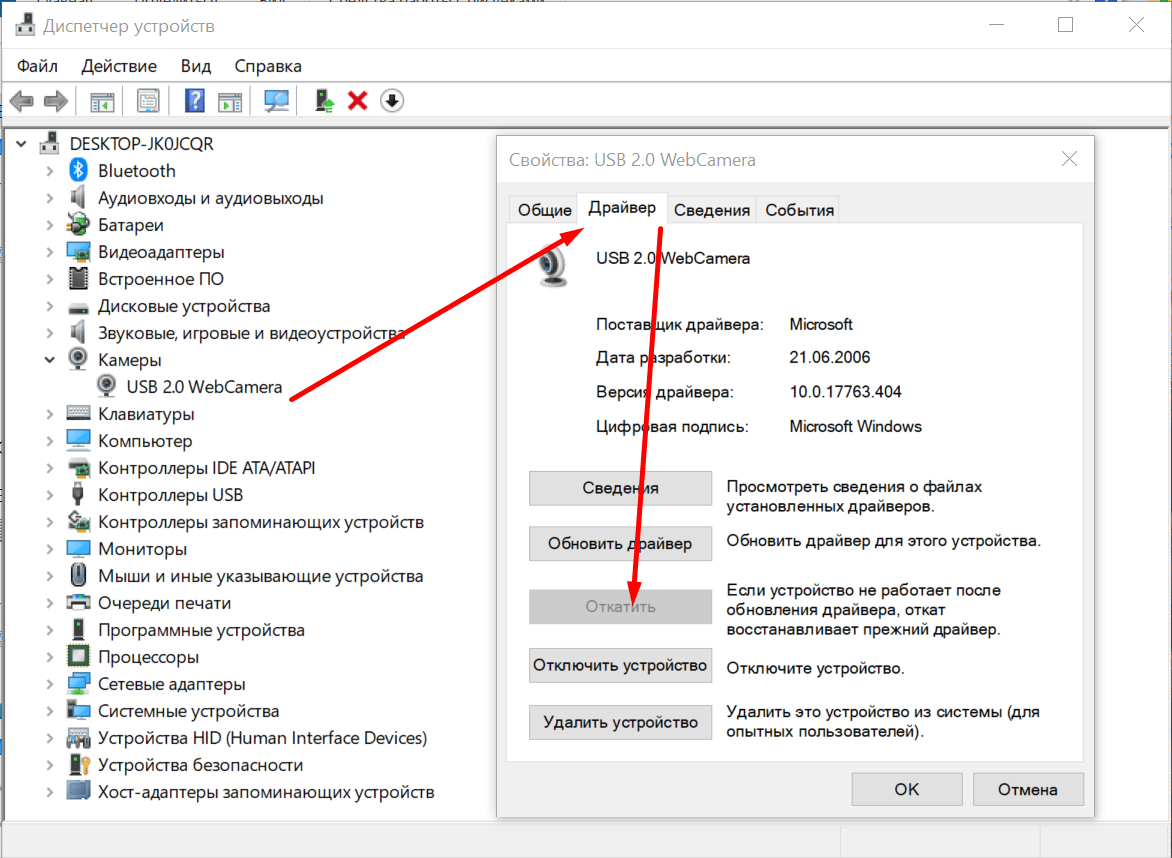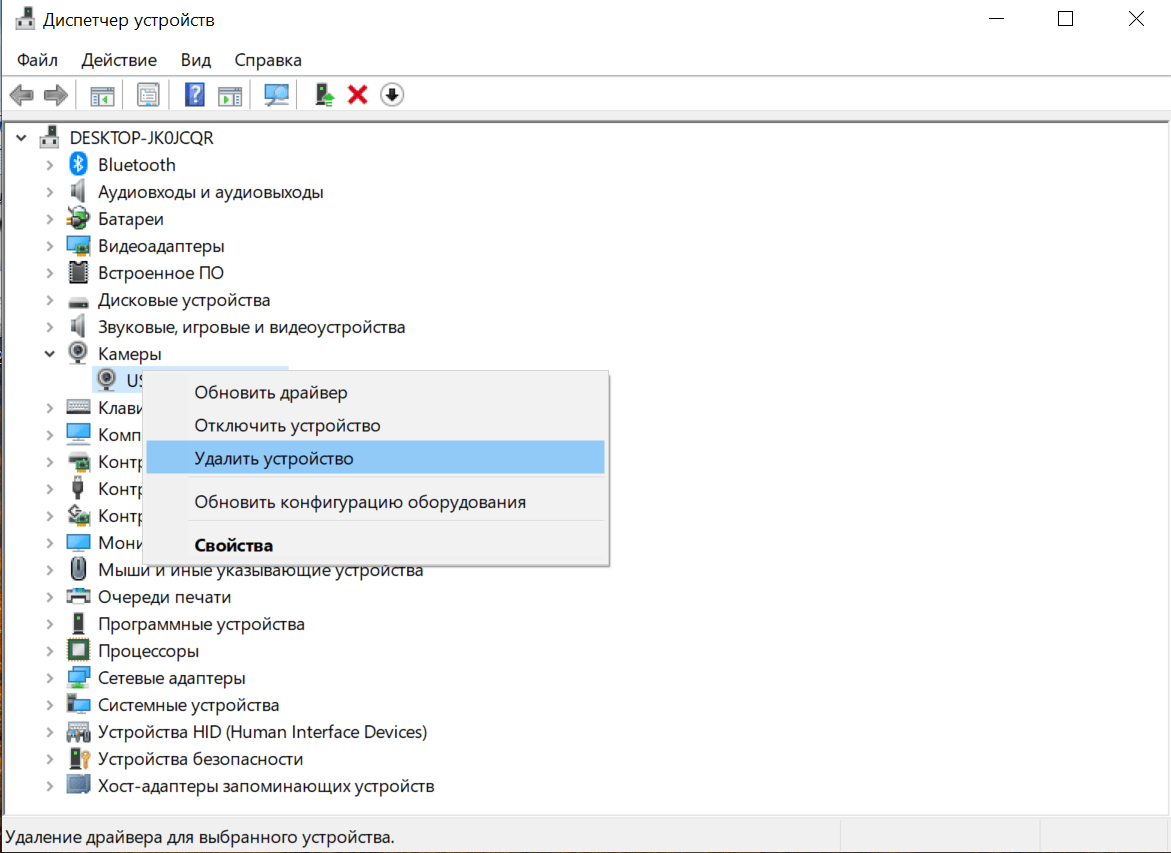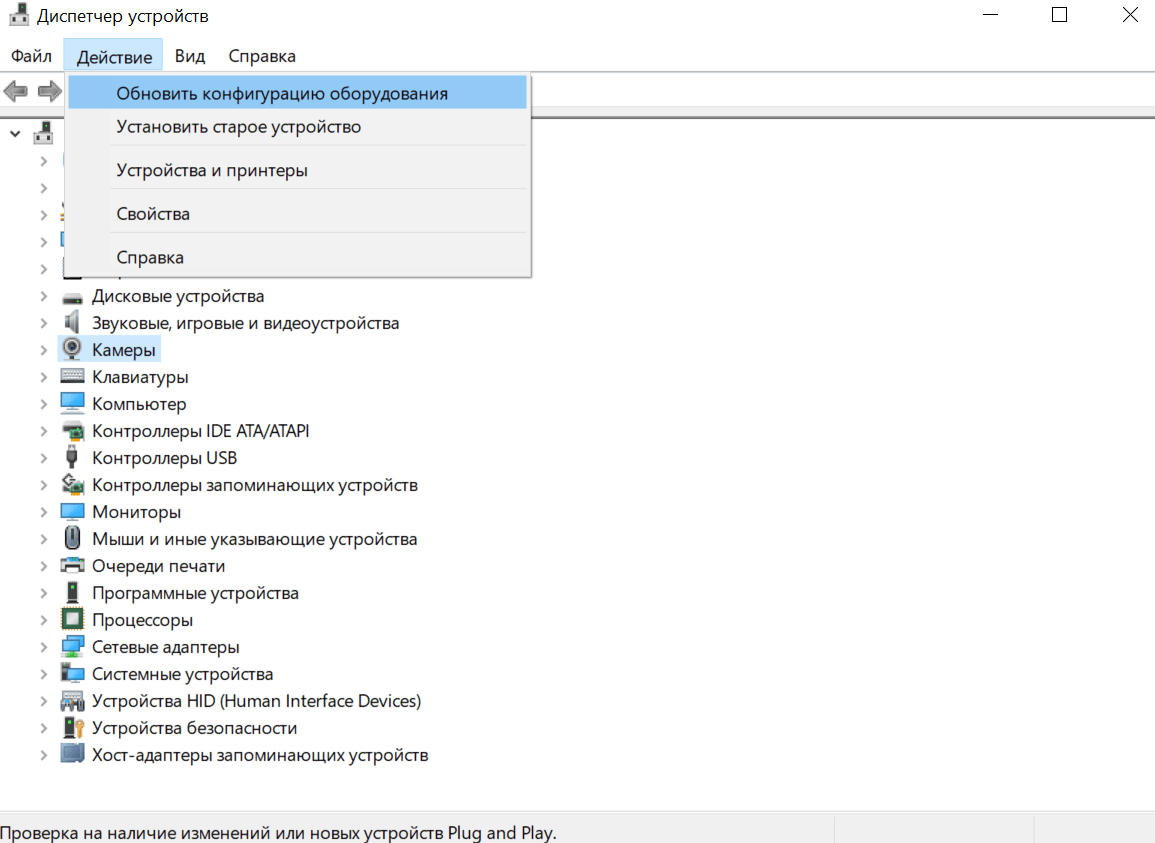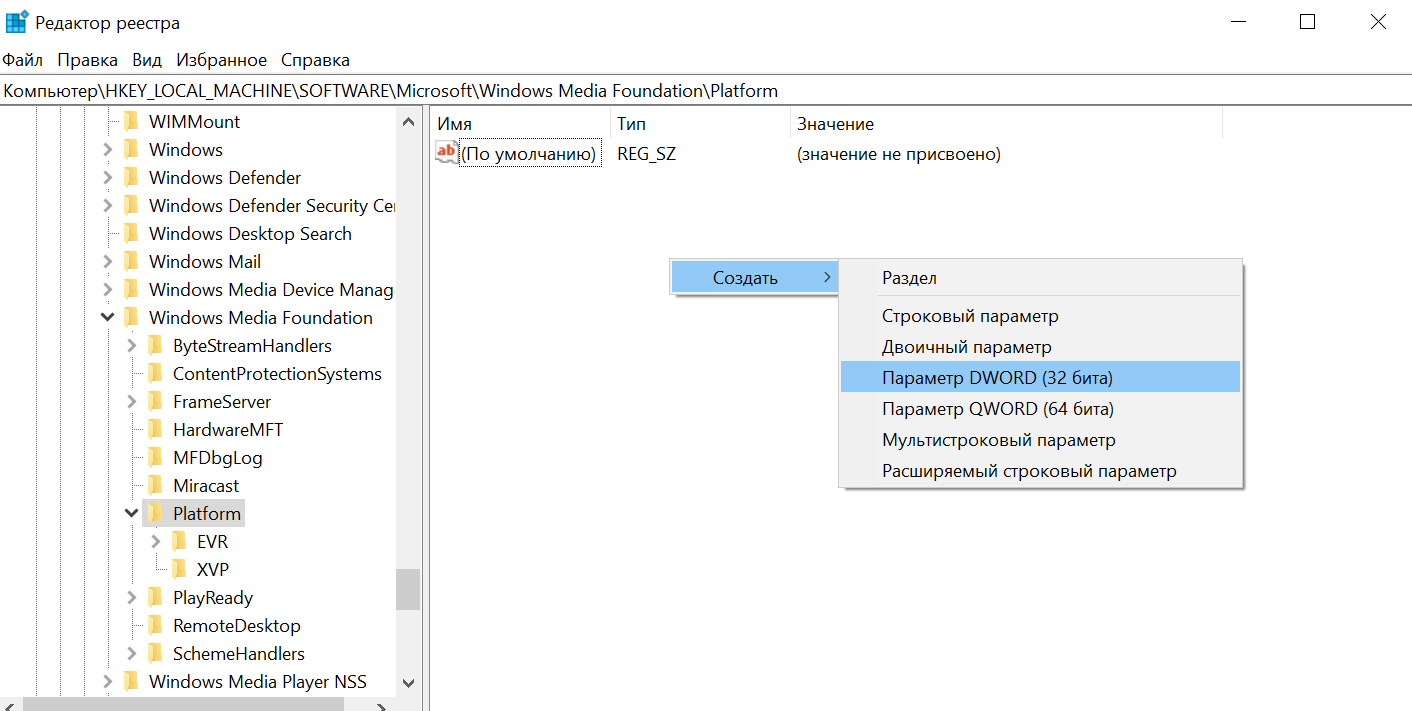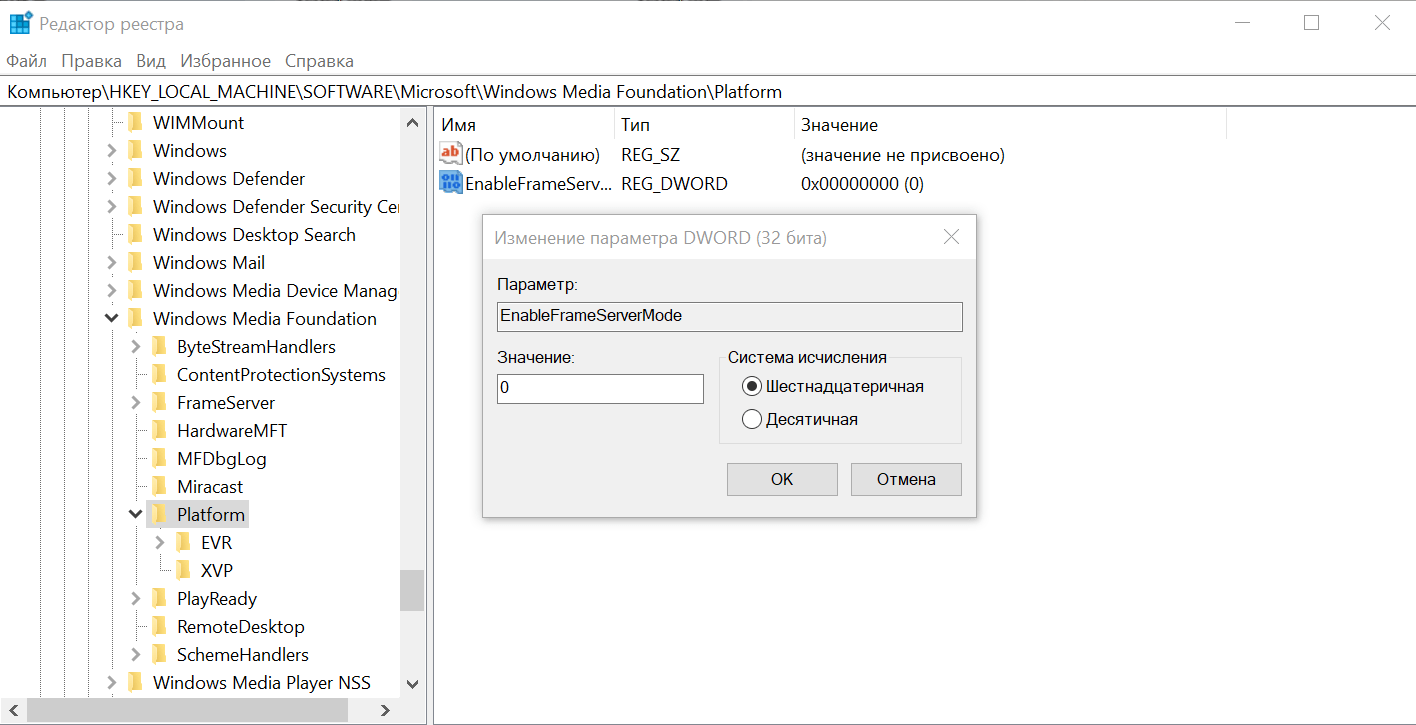Windows «Камера» одно из приложений по умолчанию в Windows 10. Приложение не столь функционально, как сторонние приложения, но поддерживает высококачественную видеозапись и фотосъемку.
Если при запуске или вовремя сьемки приложение «Камера» закрывается, не отвечает, не может записывать видео или снимать фотографии, вы можете легко исправить приложение, сбросив его. Большинство распространенных проблем устраняются при сбросе приложения «Камера».
Если проблема сохраняется даже после сброса приложения «Камера», вы можете продолжить и переустановить приложение «Камера». Переустановка приложений в Windows 10, это не сложно. Вам просто нужно удалить приложение «Камера», а затем установить новую копию из Магазина Windows.
В этом руководстве мы рассмотрим, как сбросить и переустановить приложение «Камера» в Windows 10.
ВАЖНО: Если у вас возникли проблемы с камерой на вашем ПК, мы рекомендуем вам обновить драйвер устройства камеры или переустановить его, прежде чем пытаться выполнить сброс или переустановку приложения «Камера». Если встроенная камера не работает, проверьте что она не выключена в диспетчере устройств.
- Способ 1 из 2
Сброс приложения «Камера»
Чтобы переустановить, обратитесь к инструкциям в способе 2, приведенном ниже.
Шаг 1. Откройте приложение «Параметры» Перейдите Приложения → Приложения и возможности.

Шаг 2: Найдите приложение «Камера» и нажмите на него. Теперь вы должны увидеть ссылку «Дополнительные параметры».
Шаг 3: Нажмите ссылку «Дополнительные параметры», чтобы открыть страницу «Сбросить приложение».

Шаг 4: Наконец, нажмите кнопку «Сбросить». Появится всплывающее окно подтверждения, нажмите кнопку «Сбросить» еще раз, чтобы сделать полный сброс приложения «Камера».

Теперь вы можете запустить приложение «Камера» и проверить устранило это вашу проблему.
- Способ 2 из 2
Переустановка приложения «Камера» с помощью Windows PowerShell
Переустановите приложение «Камера», в том случае если проблема сохраняется даже после сброса приложения.
В отличие от других приложений, установленных по умолчанию, приложение Камера не может быть удалено с помощью «Параметров Windows». Будем использовать Windows PowerShell для удаления приложения «Камера», а затем установим новую копию из Магазина Windows. Вот как это делается.
Шаг 1. Запустите Windows PowerShell от имени администратора. Для этого кликните правой кнопкой мыши на кнопке «Пуск» и выберите «Windows PowerShell (администратор)».

Шаг 2. В окно PowerShell скопируйте и вставьте следующую команду.
Get-AppxPackage -AllUsers
Нажмите клавишу Enter, чтобы выполнить команду.

Шаг 3: Теперь найдите запись приложения Microsoft.WindowsCamera.
Шаг 4: Скопируйте содержимое строки PackageFullName, используйте горячую клавишу Ctrl + C, чтобы скопировать выделенный текст в буфер обмена.

Шаг 5: Выполните следующую команду для удаления приложения «Камера».
Remove-AppxPackage PackageFullName
В приведенной выше команде замените PackageFullName на содержимое строки PackageFullName, которое вы скопировали на предыдущем шаге.
В моем случае это — Microsoft.WindowsCamera_2017.619.10.0_x64__8wekyb3d8bbwe

Вы можете закрыть окно PowerShell.
Шаг 6: Наконец, откройте приложение Магазин, найдите приложение Windows Камера и установите его.

Надеюсь, вы найдете это руководство полезным!
-
Home
-
News
- How to Reset or Reinstall the Camera App in Windows 10/11
By Alisa |
Last Updated
Windows 10/11 has a built-in Camera app to let you capture videos and photos without installing any third-party programs. If the Camera app doesn’t work on your computer, you can reset or reinstall it to see if it can work well. Check how to do it in this post. If you are looking for an easy-to-use free screen recorder, video converter, video editor, etc. you can go to MiniTool Software.
If you want to capture videos and photos on your Windows 10/11 computer, you can use the built-in Camera app. To open Camera app in Windows 10/11, you can click Start menu, type camera, and click Camera app.
If the Camera app doesn’t work, you can try to reset or reinstall the Camera app on your Windows 10/11 computer. Check the detailed guides below.
How to Reset Camera App in Windows 10/11
- Click Start -> Settings -> Apps -> Apps & features.
- Scroll down to find Camera app in the app list. Click it.
- Next click Advanced options link under Camera app.
- In the new Camera settings window, you can click Reset button under Reset section to revert the Camera app to its default settings.
If the Camera app can’t record videos or capture photos, you can reset Camera app to default settings to see if it can fix the problem. If resetting the app doesn’t help fix the issues, you can further reinstall the app.
How to Reinstall Camera App in Windows 10/11
Since the Camera app is built with Windows 10/11, Microsoft doesn’t let users easily uninstall the built-in apps. However, you can try to uninstall Camera app using CMD or PowerShell utility.
- Press Windows + X and select Windows PowerShell (Admin) to open PowerShell in Windows 10/11.
- In PowerShell window, type Get-AppxPackage command and press Enter. This will list all apps installed on your computer.
- Next right-click the title bar of PowerShell and select Edit -> Find. Type camera and click Find Next button to find Windows Camera app in the list.
- After you find WindowsCamera, you can copy the text next to PackageFullName to the clipboard.
- Then you can type the command Remove-AppxPackage PackageFullName and press Enter. Replace “PackageFullName” in the command with the text you copied to the clipboard in Step 4 to uninstall Camera app in your Windows 10/11 computer.
- After removing the Camera app, you can open Microsoft Store app to search for Windows Camera app to download and install it again on your PC.
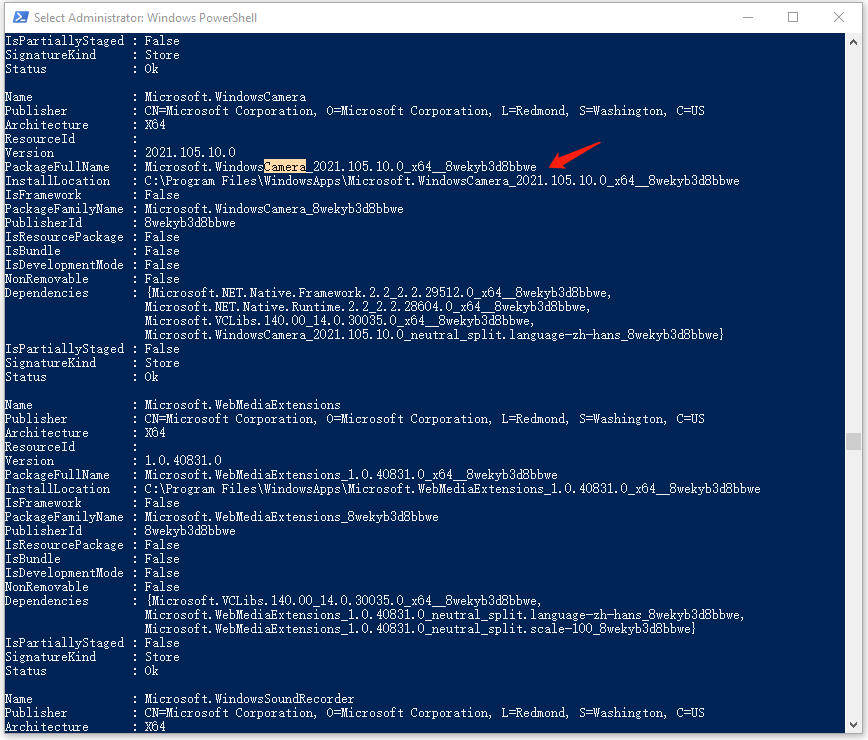
Related tutorials:
How to Uninstall Program Using CMD/PowerShell Windows 10/11
Use Add or Remove Programs to Uninstall Apps Windows 10/11
Update Camera Device Driver to Fix Camera Issues on Your PC
If the camera isn’t working on your Windows 10/11 computer, you can update the Camera device driver to see if it can help fix the problem.
- Press Windows + X and select Device Manager to open Windows Device Manager.
- Find your camera device in the list and right-click it. Select Update driver and select Search automatically for updated driver software. Windows will automatically download and install the available latest version of your camera device driver.
This post provides detailed guides for how to reset or reinstall Camera app on Windows 10/11 computer, hope it helps.
About The Author
Position: Columnist
Alisa is a professional English editor with 4-year experience. She loves writing and focuses on sharing detailed solutions and thoughts for computer problems, data recovery & backup, digital gadgets, tech news, etc. Through her articles, users can always easily get related problems solved and find what they want. In spare time, she likes basketball, badminton, tennis, cycling, running, and singing. She is very funny and energetic in life, and always brings friends lots of laughs.
Все способы:
- Способ 1: Включение камеры
- Физическое включение
- Программное включение
- Способ 2: Устранение проблем с драйверами
- Способ 3: Разрешение на использование
- Способ 4: Устранение аппаратных проблем
- Вопросы и ответы: 6
Способ 1: Включение камеры
Самой частой причиной рассматриваемой проблемы является отключение устройства – физическое или программное. Следовательно, девайс требуется включить.
Физическое включение
Аппаратно камеру можно активировать следующими методами:
- Если проблема наблюдается на настольном компьютере, проверьте, подключена ли к нему камера. Также попробуйте подсоединить её к другому USB-порту.
- Некоторые вебки имеют выделенную кнопку включения – её потребуется нажать после подключения к ПК.
- Также на некоторых ноутбуках присутствует похожее решение – физический выключатель в виде кнопки или шторки.


Программное включение
Девайс может быть деактивирован и программно, через «Диспетчер устройств». Алгоритм проверки и устранения проблемы выглядит так:
- Вызовите окно «Выполнить» комбинацией клавиш Win+R, введите в него запрос
devmgmt.mscи нажмите «ОК».Читайте также: Запуск «Диспетчера устройств» в Windows 10
- После запуска оснастки раскройте категории «Камеры» и «Устройства обработки изображений» – в каком-то из них должен присутствовать пункт вебки.
Если там пусто или категории вообще отсутствуют, воспользуйтесь опциями «Вид» – «Показать скрытые устройства» и поищите нужное в спрятанных ранее разделах.
- Внимательно посмотрите на иконку девайса – если рядом с ней присутствует значок стрелки вниз на белом фоне, это значит, что камера отключена. Для её активации кликните по записи правой кнопкой мыши и выберите пункт «Включить».
- Если же рядом с иконкой есть значок ошибки, после вызова контекстного меню щёлкните по пункту «Свойства».



В главном окне свойств можно прочитать код сбоя – от него зависит метод устранения проблемы.
Способ 2: Устранение проблем с драйверами
Нередко к рассматриваемому сбою приводят ошибки в драйверах – например, установлена несовместимая версия или файлы оказались повреждены. Их следует инсталлировать заново, уже заведомо работоспособный вариант – о том, как это делается, вы можете узнать из материалов по ссылкам далее.
Подробнее: Установка драйверов для USB-камеры и встроенной в ноутбук

Способ 3: Разрешение на использование
В Windows 10 достаточно много внимания уделено настройкам приватности – доступ программам к тем или иным устройствам требуется предоставлять отдельно. Активный глобальный запрет на её использование может приводить к рассматриваемой проблеме, решение которой следующее:
- Вызовите «Параметры» сочетанием клавиш Win+I, после чего в перечне опций выберите «Конфиденциальность».
- Здесь воспользуйтесь пунктом «Камера».
- В блоке «Разрешить доступ к камере на этом устройстве» параметр «Доступ к камере для этого устройства» должен быть включён – если это не так, кликните «Изменить» и выберите соответствующую опцию.
- Также активируйте пункт «Разрешить приложениям доступ к камере».
Затем – «Разрешить классическим приложениям доступ к камере».




После выполнения этих действий вебка должна появится в «Диспетчере устройств».
Способ 4: Устранение аппаратных проблем
Если ни один из вышеприведённых способов не работает, остаётся только одно предположение – произошла поломка камеры, отчего ОС и не может взять её в работу. Ремонт такого устройства обычно нерентабелен и проще его заменить целиком – приобрести новый в случае с решением для настольного ПК или обратиться в сервисный центр, если проблема наблюдается на ноутбуке.
Наша группа в TelegramПолезные советы и помощь
Содержание
- Как решить проблему отсутствия приложения камеры в Windows 10
- Нет приложения камеры на Windows 10 — как решить проблему?
- Примечание:
- Необходимость приложения камеры на Windows 10
- Почему не установлено приложение камеры на Windows 10?
- Возможные решения проблемы с отсутствием приложения камеры на Windows 10
- Как установить или восстановить приложение камеры на Windows 10
- Популярные альтернативные приложения камеры для Windows 10
- Преимущества приложений камеры на Windows 10
- Полезные советы по использованию приложения камеры на Windows 10
Как решить проблему отсутствия приложения камеры в Windows 10
Windows 10 — это одна из самых популярных операционных систем, которая предлагает широкий набор функций и возможностей. Однако иногда пользователи могут столкнуться с проблемой отсутствия приложения Камеры.
Не имея доступа к приложению Камеры, вы можете испытывать трудности при использовании встроенной или внешней веб-камеры на вашем устройстве Windows 10. Но не волнуйтесь, мы подготовили для вас руководство по решению этой неприятной ситуации.
Первым шагом, который вы можете предпринять, это проверить, присутствует ли приложение Камеры в вашей операционной системе. Для этого просто введите «Камера» в поисковую строку Windows 10 и посмотрите, появится ли соответствующий результат. Если нет, то продолжайте чтение, чтобы узнать, как восстановить это приложение.
Если приложение Камеры присутствует в вашей операционной системе, но не запускается или работает некорректно, то существуют несколько методов для его восстановления. Вам можно попробовать переустановить приложение, обновить драйверы для веб-камеры, проверить разрешения для использования камеры, а также выполнить сканирование системы на наличие вредоносного программного обеспечения.
Если же приложение Камеры отсутствует в вашей операционной системе, то вы можете восстановить его с помощью Microsoft Store. Пройдите в Магазин Windows, найдите там приложение Камеры и установите его на ваше устройство. Если по какой-то причине вы не можете найти приложение в Магазине, то возможно, вам потребуется обновить вашу операционную систему до последней версии.
В общем, проблема отсутствия приложения Камеры в Windows 10 не является неизлечимой или критической, и существуют различные способы ее решения. Независимо от того, присутствует оно у вас или нет, вы всегда можете найти решение и наслаждаться использованием веб-камеры на вашем устройстве Windows 10.
Нет приложения камеры на Windows 10 — как решить проблему?
Windows 10 предлагает множество полезных и функциональных приложений, но что делать, если у вас не установлено приложение камеры? Многие пользователи сталкиваются с этой проблемой и ищут способы ее решения. В этой статье мы рассмотрим несколько путей, которые помогут вам установить приложение камеры на Windows 10.
Один из самых простых способов установить приложение камеры на Windows 10 — это проверить Windows Store. Откройте его и введите «камера» в строке поиска. Если приложение доступно, вы увидите его в результате поиска. Нажмите на него и выберите кнопку «Установить», чтобы начать процесс установки. После завершения установки приложение камеры будет доступно на вашем компьютере.
Если у вас по какой-то причине не получается установить приложение камеры из Windows Store, вы можете воспользоваться другим вариантом. Попробуйте загрузить драйвер для вашей веб-камеры с официального сайта производителя. Перейдите на сайт производителя вашей веб-камеры, найдите раздел с загрузками и выберите соответствующий драйвер для вашей модели камеры и версии Windows 10. Следуйте инструкциям по установке драйвера, чтобы активировать веб-камеру на вашем компьютере.
Примечание:
- Убедитесь, что ваша веб-камера подключена к компьютеру и правильно работает перед установкой приложения или драйвера.
- Если после установки приложения или драйвера проблема не решена, попробуйте перезагрузить компьютер и проверить еще раз.
Не иметь приложение камеры на Windows 10 может быть разочаровывающим, особенно если вам нужно пользоваться веб-камерой для видеочатов или фотографирования. Но не беспокойтесь, существует несколько способов решения этой проблемы. Проверьте Windows Store или загрузите драйвер с сайта производителя, и вы сможете использовать веб-камеру на вашем компьютере снова. Наслаждайтесь своими видеочатами и делитесь забавными фотографиями с друзьями и семьей без каких-либо проблем!
Необходимость приложения камеры на Windows 10
Отсутствие приложения камеры на Windows 10 может оказаться особенно неудобным для пользователей, которые часто используют веб-камеру для видеочатов, онлайн-конференций или просто для создания фотографий и видео. В этом случае пользователи вынуждены искать альтернативные решения, например, устанавливать сторонние программы или использовать веб-приложения. Однако, такие решения не всегда идеальны и могут быть нестабильными или неудобными в использовании.
Возможность записи видео и делать фотографии прямо с компьютера является важной функцией для многих пользователей Windows 10. Поэтому, разработка и интеграция встроенного приложения камеры на операционной системе может значительно упростить жизнь пользователей и обеспечить более удобный и надежный способ использования веб-камеры на компьютере.
В заключении, приложение камеры на Windows 10 является необходимым компонентом для многих пользователей. Подобное приложение позволит им в полной мере использовать возможности веб-камеры, сохранять моменты, общаться с друзьями и коллегами, и получать удовольствие от непосредственного контакта через видео. Microsoft должна обратить внимание на эту потребность и внедрить встроенное приложение камеры в следующие версии операционной системы Windows 10.
Почему не установлено приложение камеры на Windows 10?
Приобретение нового компьютера с операционной системой Windows 10 может вызвать некоторые проблемы, особенно в отношении установки необходимого приложения для использования камеры. Многие пользователи сталкиваются с ситуацией, когда у них не установлено приложение камеры по умолчанию.
Одной из причин отсутствия приложения камеры на Windows 10 может быть несовместимость оборудования с операционной системой. Некоторые старые модели камер не имеют драйверов или программного обеспечения, которые совместимы с Windows 10. В этом случае, чтобы использовать камеру, необходимо обновить драйвера или приобрести новую совместимую модель камеры.
Также может возникнуть ситуация, когда приложение камеры было случайно удалено или повреждено. В этом случае, необходимо переустановить приложение камеры, чтобы иметь возможность использовать камеру на Windows 10. Часто это можно сделать, загрузив соответствующее приложение из Интернета или из магазина Windows.
Если приложение камеры не установлено на Windows 10, есть несколько вариантов решения проблемы. Одним из вариантов является установка стороннего приложения камеры, которое совместимо с Windows 10. На рынке существует множество приложений камеры, которые можно легко установить и использовать для съемки фотографий и видеозаписей.
Кроме того, можно обратиться к производителю компьютера или камеры и запросить поддержку или рекомендации по установке приложения камеры на Windows 10. Часто производители предоставляют специальное программное обеспечение, которое можно загрузить и установить для подключения и использования камеры на операционной системе Windows 10.
Независимо от причины отсутствия приложения камеры на Windows 10, важно найти решение для использования камеры на вашем компьютере. С камерой можно делать снимки, записывать видео и проводить видеозвонки. Поэтому необходимо проверить совместимость оборудования с Windows 10 и установить соответствующее приложение камеры, чтобы наслаждаться всеми возможностями съемки и коммуникации.
Возможные решения проблемы с отсутствием приложения камеры на Windows 10
Если вы столкнулись с ситуацией, когда на вашем устройстве с ОС Windows 10 отсутствует приложение камеры, не волнуйтесь, есть несколько решений этой проблемы. Понимая важность функции камеры для современных пользователей, Microsoft предоставила несколько вариантов, которые помогут восстановить отсутствующее приложение и возобновить его работу.
Первым шагом, которым следует попытаться устранить проблему, является перезагрузка компьютера. Иногда простое перезапускание устройства может решить множество технических проблем, включая отсутствие приложения камеры. Если после перезагрузки проблема сохраняется, можно попробовать следующее решение.
Вторым решением может быть проверка обновлений системы Windows 10. Часто проблемы с приложением камеры могут возникать из-за устаревших драйверов или неправильно настроенных настроек системы. Поэтому рекомендуется проверить наличие обновлений и установить их, если они доступны. Это можно сделать в разделе «Обновление и безопасность» в настройках Windows 10. После установки обновлений рекомендуется перезагрузить устройство и проверить, появилось ли приложение камеры.
Если ни перезагрузка, ни обновление не помогли, можно попробовать выполнить с помощью командной строки системный сканер файлов Windows. Для этого нужно открыть командную строку с правами администратора и выполнить следующую команду: «sfc /scannow». Это просканирует и восстановит поврежденные файлы системы, которые могут быть связаны с отсутствием приложения камеры. После завершения сканирования следует перезагрузить компьютер и проверить, появилось ли приложение камеры.
Если ни одно из вышеперечисленных решений не сработало, вам может потребоваться обратиться в службу поддержки Microsoft или связаться с производителем вашего устройства. Они смогут предоставить более специфические рекомендации и решить проблему с отсутствием приложения камеры на вашем устройстве с ОС Windows 10.
Как установить или восстановить приложение камеры на Windows 10
Существует несколько способов установки или восстановления приложения камеры на Windows 10. Один из возможных вариантов — это использование Windows Store. Вам нужно открыть Windows Store на вашем устройстве и в поисковой строке ввести «Камера». Затем выберите приложение «Камера» из списка результатов поиска и нажмите на кнопку «Установить». После завершения установки приложение камеры будет доступно на вашем устройстве.
Если вы не можете установить приложение камеры из Windows Store, другой вариант — это восстановление приложения с использованием PowerSheлl. Для этого вам сначала нужно открыть командную строку с правами администратора. Для этого щелкните правой кнопкой мыши по кнопке «Пуск» и выберите «Командная строка (администратор)».
- Первым шагом восстановления приложения камеры является запуск следующей команды в командной строке: Get-AppxPackage *camera* | Remove-AppxPackage. Эта команда удалит приложение камеры с вашего устройства.
- После этого введите следующую команду: Get-AppxPackage -AllUsers| Foreach {Add-AppxPackage -DisableDevelopmentMode -Register «$($_.InstallLocation)\AppXManifest.xml»}. Эта команда выполнит восстановление приложения камеры на вашем устройстве.
После выполнения этих команд приложение камеры должно быть установлено и готово к использованию на Windows 10. Если у вас все еще возникают проблемы с использованием камеры, рекомендуется проверить наличие обновлений для операционной системы и драйверов вашей камеры, а также обратиться в службу поддержки Windows для получения дополнительной помощи.
Популярные альтернативные приложения камеры для Windows 10
Одним из самых популярных и рекомендуемых приложений камеры для Windows 10 является «Camera360». Это мощное приложение имеет широкий набор функций, которые позволяют вам настроить изображение до мельчайших деталей. Вы сможете применять различные эффекты, редактировать фотографии и делать профессиональные снимки. Кроме того, «Camera360» обладает интуитивным интерфейсом, что делает его простым в использовании даже для новичков.
Еще одним хорошим вариантом является приложение «CyberLink YouCam». Это мощное приложение позволяет вам не только фотографировать и записывать видео, но и добавлять различные эффекты в реальном времени. Вы сможете применять маски, фильтры, добавлять анимированные эмоции и делать свою видеоконференцию более интересной и запоминающейся. «CyberLink YouCam» также поддерживает распознавание лиц, что позволяет вам разблокировать устройство с помощью лица.
- Camera360 — мощное и интуитивно понятное приложение камеры с настройкой изображения до мельчайших деталей.
- CyberLink YouCam — позволяет добавлять различные эффекты в реальном времени и поддерживает распознавание лиц.
Если вы ищете более простое и легкое в использовании приложение камеры, стоит обратить внимание на «Microsoft Camera». Это официальное приложение от Microsoft, которое предоставляет базовые функции для фотографии и видеозаписи. «Microsoft Camera» идеально подходит для тех, кто ищет надежное и простое в использовании решение для быстрой фотосъемки или видеозаписи.
Еще одной популярной альтернативой является «Open Camera». Это бесплатное и открытое приложение с отличным функционалом. «Open Camera» предлагает широкий выбор настроек и возможность записи видео в разрешении 4K. Благодаря своей гибкости, вы сможете полностью настроить камеру под свои нужды. Кроме того, «Open Camera» поддерживает работу с дополнительными аксессуарами, такими как внешние микрофоны или объективы.
- Microsoft Camera — официальное приложение от Microsoft с базовыми функциями фотографии и видеозаписи.
- Open Camera — бесплатное и гибкое приложение с широким выбором настроек и поддержкой записи видео в разрешении 4K.
Преимущества приложений камеры на Windows 10
Одним из главных преимуществ приложений камеры на Windows 10 является их легкая доступность и удобство использования. Пользователи могут запускать эти приложения с помощью нескольких кликов мыши или нажатий на клавиатуре. Они также имеют простой и интуитивно понятный интерфейс, что делает их доступными для пользователей всех уровней навыков.
Другим важным преимуществом приложений камеры на Windows 10 является возможность редактирования и обработки фотографий и видеозаписей. Благодаря этим приложениям, пользователи могут улучшать качество изображений, применять фильтры и эффекты, добавлять текст и рисунки, а также выполнять другие манипуляции с фотографиями и видео. Это позволяет создавать уникальные и интересные материалы, делая опыт использования камеры еще более разнообразным и увлекательным.
- Доступность и удобство использования
- Редактирование и обработка фотографий и видеозаписей
- Многообразие функций и возможностей
- Интеграция с другими программами и сервисами
Некоторые приложения камеры на Windows 10 также предлагают дополнительные функции, такие как распознавание лица и автофокусировка. Они позволяют автоматически определять лица на фотографиях и настраивать фокусировку, чтобы получить более четкие и качественные снимки. Эти функции особенно полезны при фотографировании людей или в ситуациях, где требуется быстрая и точная фокусировка.
Полезные советы по использованию приложения камеры на Windows 10
Приложение камеры на Windows 10 предоставляет пользователям широкие возможности для создания и редактирования фотографий и видеоматериалов. Независимо от того, являетесь ли вы опытным пользователем или новичком в области фотографии, эти полезные советы помогут вам максимально использовать потенциал этого приложения.
1. Изучите основные функции приложения
Прежде чем приступать к использованию приложения камеры на Windows 10, рекомендуется ознакомиться с его основными функциями. Пройдитесь по меню, изучите доступные режимы съемки и настройки. Это поможет вам лучше ориентироваться в приложении и эффективно использовать его функционал.
2. Экспериментируйте с режимами съемки
Приложение камеры на Windows 10 предлагает различные режимы съемки, такие как автоматический режим, портретный режим, ночной режим и другие. Расширьте свои возможности и попробуйте снимать в разных режимах. Таким образом, вы сможете получать более интересные и качественные фотографии, соответствующие конкретным условиям съемки.
3. Используйте функции редактирования
Приложение камеры на Windows 10 предлагает не только возможность создавать фотографии, но и редактировать уже существующие. Экспериментируйте с функциями редактирования, такими как обрезка, наложение фильтров, регулировка яркости и контрастности и другие. Это позволит вам улучшить внешний вид ваших фотографий и подчеркнуть особенности снимков.
4. Используйте возможности видеосъемки
Приложение камеры на Windows 10 также предоставляет возможность записывать видеоматериалы. При создании видео используйте различные функции, такие как запись в HD-качестве, стабилизация изображения и замедление/ускорение видео. Эти функции позволят вам создавать профессиональные видео и добавлять эффекты, чтобы они выглядели еще более захватывающими.
Используя эти полезные советы, вы сможете максимально раскрыть потенциал приложения камеры на Windows 10 и создавать великолепные фотографии и видео. Не бойтесь экспериментировать, и вы откроете для себя новые возможности в области фотографии и видеосъемки.
На все ноутбуки установлена веб-камера. Но не все пользователи знают, как её включить, выключить или настроить. Ничего сложного в этом нет — сейчас вы убедитесь в этом сами.
Включение веб-камеры
Камера доступна как отдельное приложение. Найти его можно в списке установленных программ в меню «Пуск».
Открываем меню «Пуск». Дальше два варианта — пролистать перечень приложений вручную до пункта «Камера» или нажать на букву «К» на клавиатуре, чтобы перейти к встроенному поиску Windows 10. Находим программу, запускаем её, немного ждём и видим себя на экране.
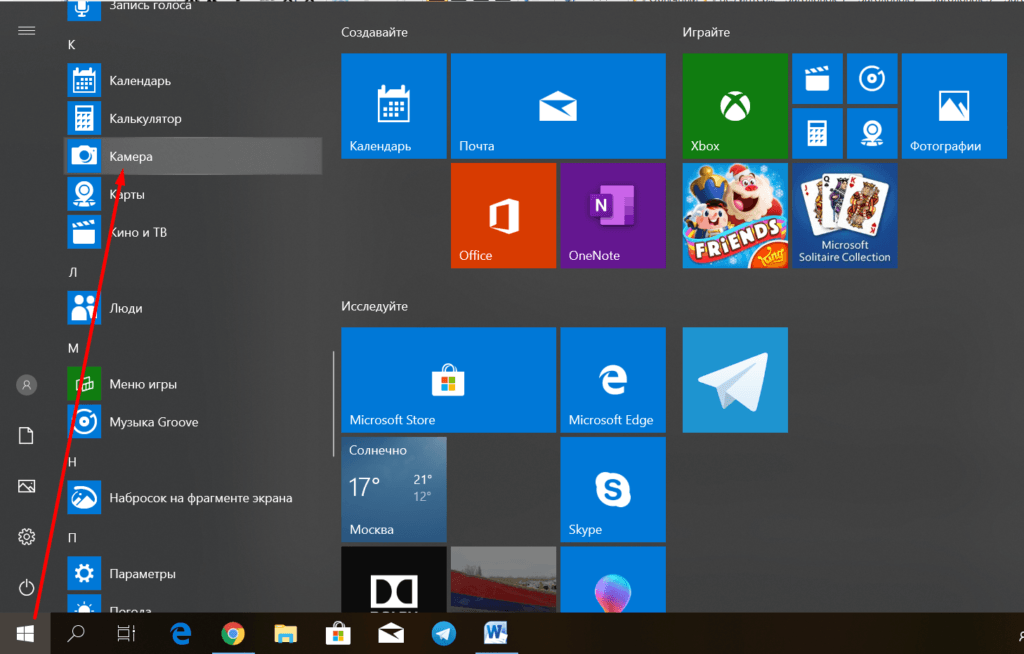
Приложения для работы камеры точно есть в меню «Пуск»
На некоторых моделях ноутбуков за включение камеры отвечает сочетание горячих клавиш. Комбинации меняются в зависимости от производителя, но обычно первой является кнопка Fn, а второй — одна из клавиш из ряда F1-F12. Впрочем, могут быть и другие варианты. Например, на многих ноутбуках работает сочетание Fn+V. Обнаружить подходящую клавишу обычно помогает пиктограмма — значок камеры рядом с буквой или другим обозначением.
На старых ноутбуках для запуска камеры использовалась отдельная кнопка, которая располагается рядом с клавишей включений питания. Достаточно было нажать на неё, чтобы запустить модуль для съёмки фото и видео. На новых моделях я такой кнопки не встречал.
Иногда камера нужна для работы отдельных приложений. В таком случае её запуск через меню «Пуск» или с помощью сочетания клавиш не пригодится — достаточно просто разрешить другим программам использовать модуль для съёмки. Очень редко разрешение требуется для самого приложения «Камера» — в таком случае при его запуске появится окно с просьбой предоставить доступ. Все эти проблемы решаются одинаково.
- Нажимаем сочетание клавиш Win+I или переходим в «Параметры Windows 10» через меню «Пуск».
- Открываем раздел «Конфиденциальность».
- Переходим на вкладку «Камера».
- В поле «Разрешить доступ к камере» нажимаем «Изменить». Проверяем, чтобы переключатель был в положение «Вкл».
Разрешаем доступ к управлению камерой
- Разрешаем приложениям доступ к камере, передвигая соответствующий переключатель в положение «Вкл».
- Выбираем конкретные приложения, которые могут использовать модуль для съёмки.
Оставляем доступ к камере только отдельным приложениям
Если вы не разрешите программе доступ к камере, то при запуске она будет постоянно спрашивать у вас, можно ли воспользоваться этим модулем. Я предпочитаю давать разрешение в ручном режиме каждому приложению. Исключение составляет только встроенная программа «Камера». Если бы я пользовался Скайпом, то и ему разрешил бы автоматически получать доступ к съёмке видео.
С камерой мы разобрались, но для нормального общения через видеосвязь и записи роликов требуется ещё микрофон. Разрешение на его использование можно настроить по аналогии с камерой на следующей вкладке в разделе «Конфиденциальность».
Выключение веб-камеры
Камеру я не отключаю. Если начинается приступ паранойи, то просто заклеиваю объектив изолентой и говорю очень тихо, чтобы микрофон не уловил вибрации. Но если изоленты под рукой нет, то можно запретить всем приложениям, включая встроенную программу, снимать видео. Делается это так же через раздел «Конфиденциальность» в «Параметрах Windows 10». Снова возвращается на вкладку «Камера» и закрываем доступ для всех приложений. Ту же операцию повторяем с микрофоном.
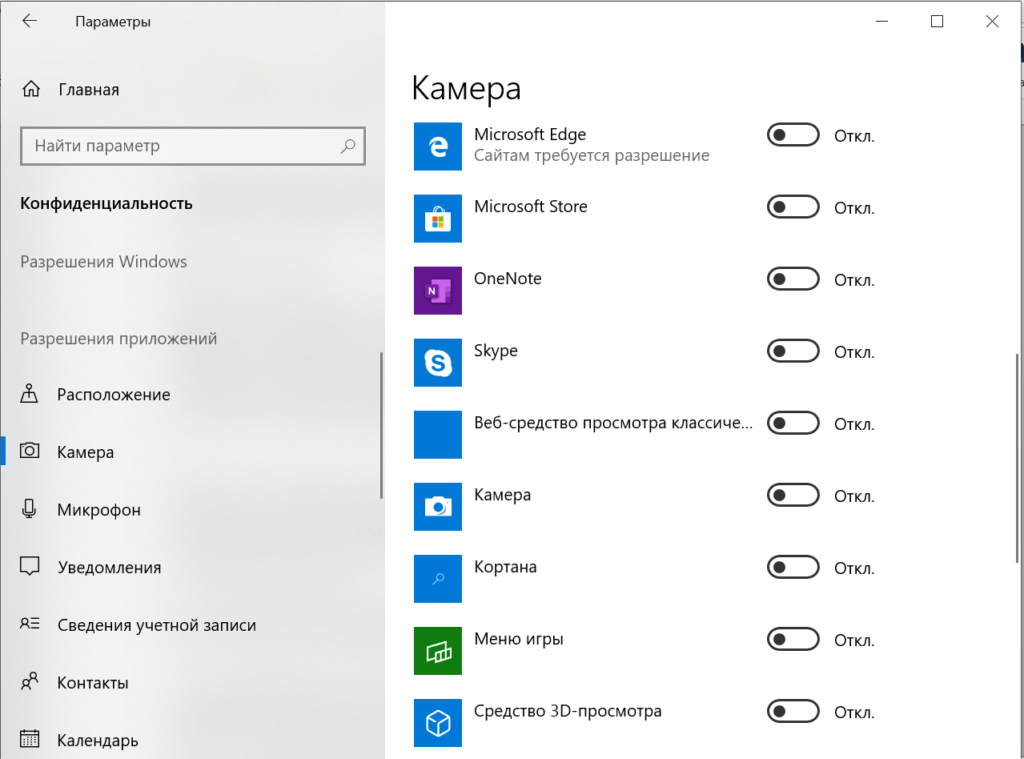
Теперь вообще ни одной программе нельзя пользоваться камерой без моего отдельного разрешения
Можно пойти дальше и вообще выключить модуль, который отвечает за съёмку. Делать это мы будем через «Диспетчер устройств». Для его запуска я обычно использую встроенный поиск Windows 10. Другой вариант — щёлкнуть правой кнопкой мыши по меню «Пуск» или нажать сочетание клавиш Win+X и выбрать в контекстном меню пункт «Диспетчер устройств».
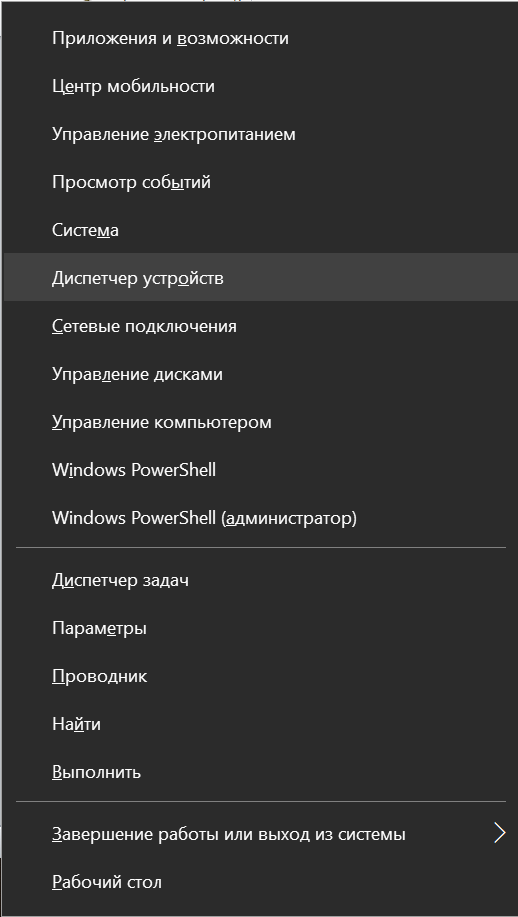
«Диспетчер устройств» всегда под рукой
В окне «Диспетчера» мы находим раздел «Камеры» и раскрываем список. Внутри будет один пункт — если, конечно, у вас не подключено две камеры. Щёлкаем правой кнопкой по устройству и выбираем пункт «Отключить».
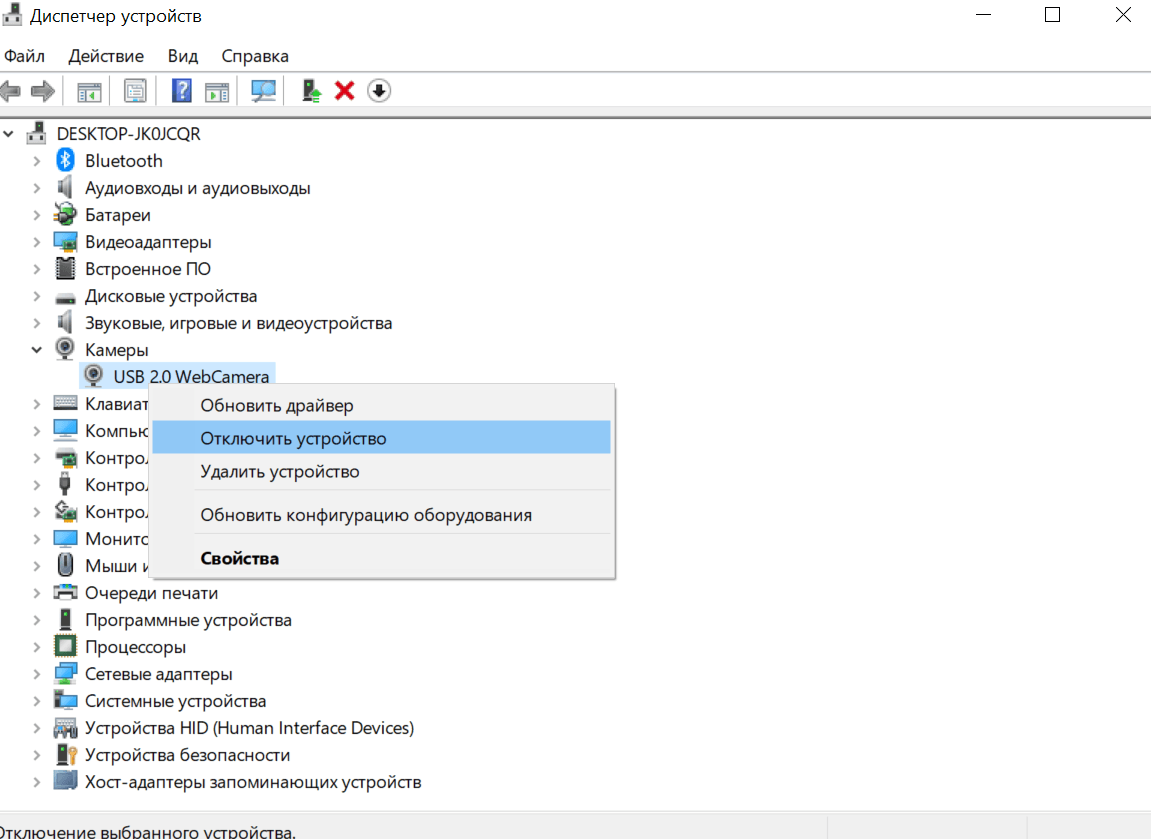
Отключаем камеру на время, чтобы никто не мог ей воспользоваться
После отключения модуль перестанет работать. Включить его можно через то же контекстное меню. В нём есть и пункт «Удалить устройство», но это уже хардкорный вариант, так что рекомендую ограничиться временным отключением.
Настройка камеры
Встроенное приложение «Камера» — не самый функциональный инструмент для съёмки фото и видео. Настроек совсем немного, поэтому не стоит рассчитывать на серьёзное улучшение качества изображения по сравнению с тем, которое модуль выдаёт по умолчанию. Но некоторые полезные параметры всё-таки есть.
Запускаем приложение «Камера» любым доступным способом, указанным в первой части материала. Справа мы видим переключатель между режимами съёмки — фото и видео. Для видео никаких инструментов управления в главном окне нет, можно лишь немного настроить его через параметры, но об этом чуть позже. В режиме съёмки фото можно выбрать режим HDR (камера сделает несколько снимков, а затем склеит их — так качество получается выше, но не всегда) или настроить таймер на 2-10 секунд.
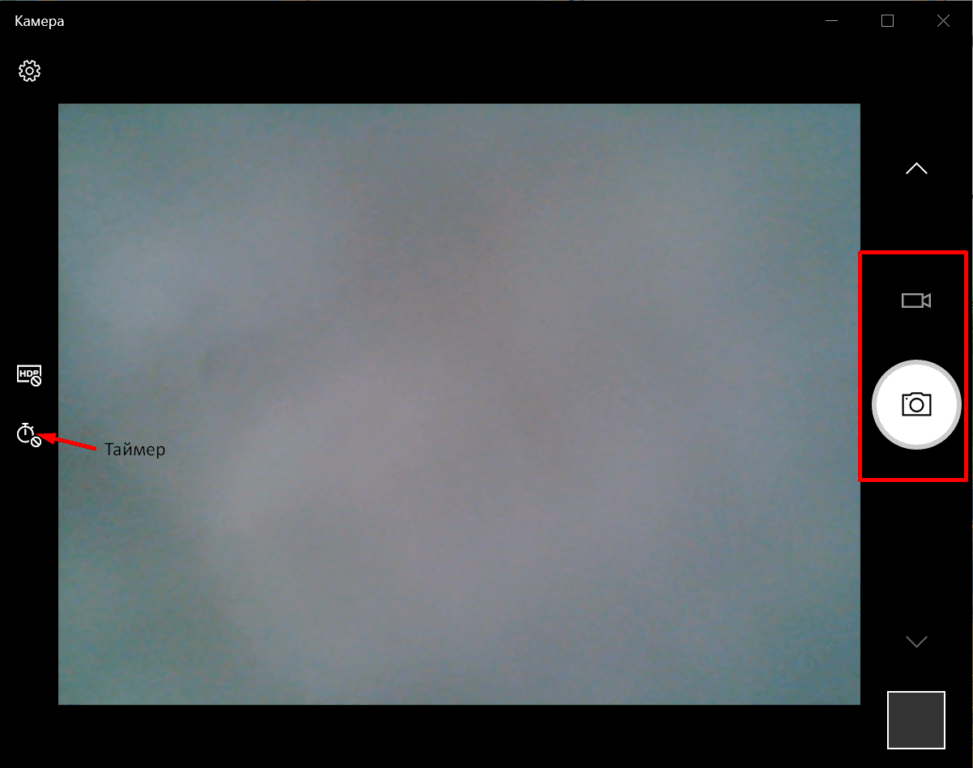
Настроек в стандартном приложении «Камера» очень мало
В левом верхнем углу приложения есть значок шестерёнки, нажатие на который переводит нас в меню настроек. Первый же параметр позволяет включить профессиональный режим. На моём ноутбуке добавляется только возможность настроить яркость при съёмке фото. Возможно, у вас появится больше дополнительных инструментов.
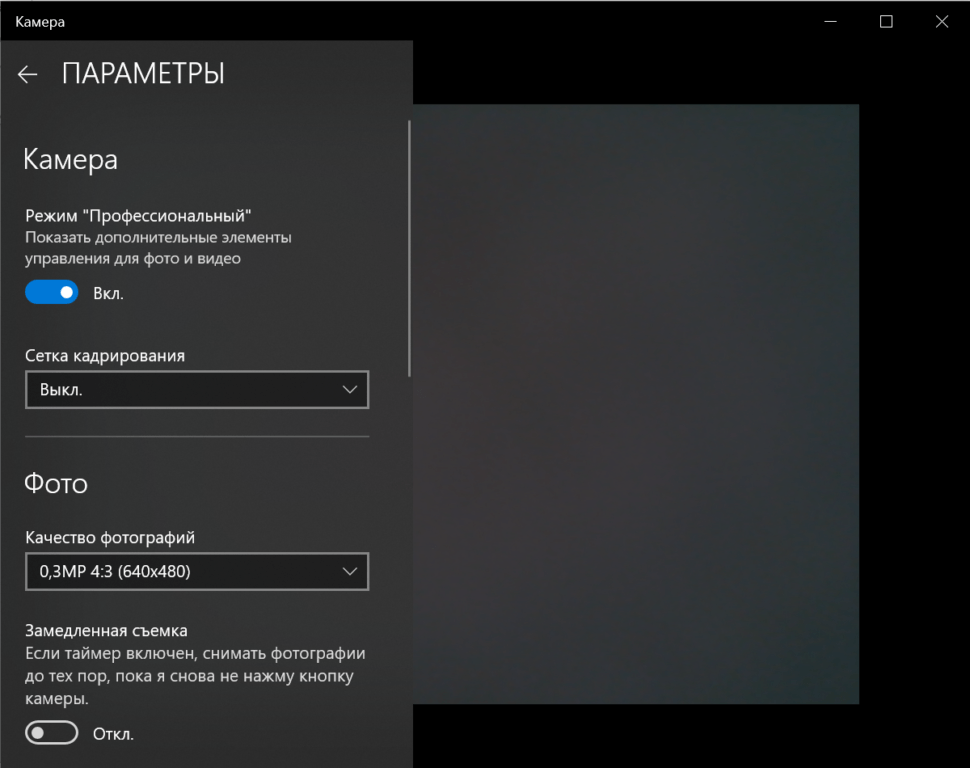
Здесь можно управлять качеством фото и видео
Состав настроек тоже меняется в зависимости от модели ноутбука. Примерный набор параметров, которые вы можете настроить, выглядит так:
- Действия при нажатии и удержании кнопки камеры: один снимок, серия фотографий или съёмка видео.
- Поворот изображения, которое снимает камера на 90, 180 или 270 градусов.
- Изменение пропорций фотографии. Доступно несколько вариантов разрешения снимков.
- Выбор сетки кадрирования.
- Включение/выключение серийной съёмки. При её запуске камера делает фотографии до тех пор, пока вы снова не нажмёте на кнопку спуска.
- Выбор качества записи и количества кадров в секунду.
- Настройка подавления мерцания.
- Включение автоматической стабилизации видео.
В настройках приложения есть также раздел «Сопутствующие параметры». Здесь можно вручную указать папку, в которую будут отправляться сделанные снимки и записанное видео, а также выбрать, может ли камера использовать сведения о местоположении — они будут указаны в свойствах файла. Последний пункт — изменение параметров конфиденциальности. При его нажатии вы попадёте в то окно, в котором мы настраивали разрешение для приложений.
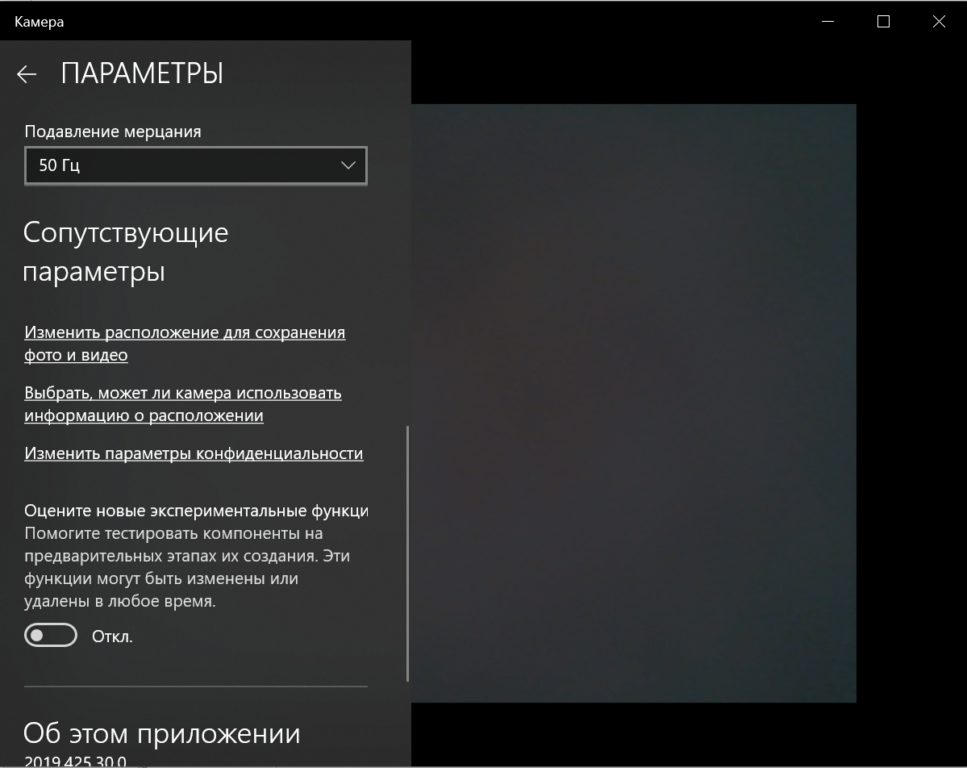
Можно настроить папку для сохранения фото и видео и добавить сведения о местоположении камеры
Если настроек встроенного приложения не хватает, можно попробовать скачать стороннюю программу для съёмки фото и видео. Однако надеяться на то, что снимки и ролики станут получаться лучше, не стоит — всё-таки многое зависит от возможностей самого модуля. Несколько примеров замены стандартного приложения «Камера»:
- ManyCam — бесплатная программа, которая позволяет изменять фон, добавлять эффекты и работать с камерой одновременно в нескольких приложениях без конфликтов.
- Magic Camera — добавляет рамки, фильтры и эффекты трансформации изображения, позволяет изменить фон и добавить изображение.
- YouCam 8 от Cyberlink — платная программа, которая интегрируется со Skype, Hangouts, YouTube Live, Facebook Live и другими приложениями для стриминга и общения. Добавляет эффекты, смайлы, изображения и дополнительные параметры изображения.
Все эти программы создают виртуальную камеру — именно её нужно выбирать для проведения съёмки. Настройки видео могут быть и в других приложениях, которые используют камеру — например, в Skype. Они тоже сильно ограничены возможностями самого модуля, но иногда помогают незначительно улучшить картинку за счёт регулирования контрастности и яркости. В зависимости от камеры в настройках видео Skype могут быть доступны также параметры оттенка, насыщенности, чёткости, баланса белого и т.д. Если эти опции не активны, значит, камера просто не поддерживает их настройку.
Камера не работает
Обычно с запуском камеры не возникает никаких проблем. Но пару раз я сталкивался с тем, что встроенное приложение и сторонние программы отказывались работать. Причины могут быть разные — давайте разбираться, как их обнаружить и устранить.
Проверка антивируса
В некоторых антивирусах есть функции защиты пользователя от слежки через веб-камеру. Работают они топорно — просто блокируют доступ к модулю для отдельных программ и скриптов. Поэтому иногда в работе системы безопасности возникает сбой, который приводит к тому, что антивирус запрещает доступ к камере даже встроенному приложению Windows 10 или Скайпу.
Возможно, ошибка появляется вовсе не из-за антивируса, но нам нужно исключить эту возможность. Так что проводим проверку.
- Открываем настройки антивируса, который может блокировать работу веб-камеры.
- Переходим в раздел «Приватность».
- Отключаем опцию «Защита веб-камеры».
В антивирусе Avast есть такая опция защиты веб-камеры, которая может работать с ошибками
Деактивация излишней опеки о конфиденциальности показана на примере антивируса Avast. Расположение и наименование настроек меняется в зависимости от программы, которую вы используете для защиты системы. Поэтому рекомендую поискать, какие вообще настройки есть в вашем антивирусе, где они находятся и как ими пользоваться. Эта информация должна быть на сайте разработчика или на форумах пользователей.
Проверка драйверов
Наиболее распространённая причина возникновения проблем в работе любого оборудования — неполадки с драйверами. Часто триггером становится некорректное обновление или полное отсутствие апдейтов. Чтобы исключить такую возможность:
- Запускаем «Диспетчер устройств» любым способом, описанным выше, — например, через контекстное меню Win+X.
- Находим раздел «Камеры» и раскрываем его.
- Щёлкаем правой кнопкой по устройству и выбираем «Обновить драйвер».
- Запускаем автоматический поиск на компьютере и в сети. Ждём результатов сканирования.
Запускаем поиск обновлений драйвера веб-камеры
Если для камеры есть доступные обновления драйвера, то система обнаружит их, скачает и установит. Если ничего нет, то появится сообщение о том, что на устройстве инсталлирована актуальная версия программного обеспечения. Однако я советую не полагаться на такой ответ и проверить наличие апдейтов вручную на сайте производителя.
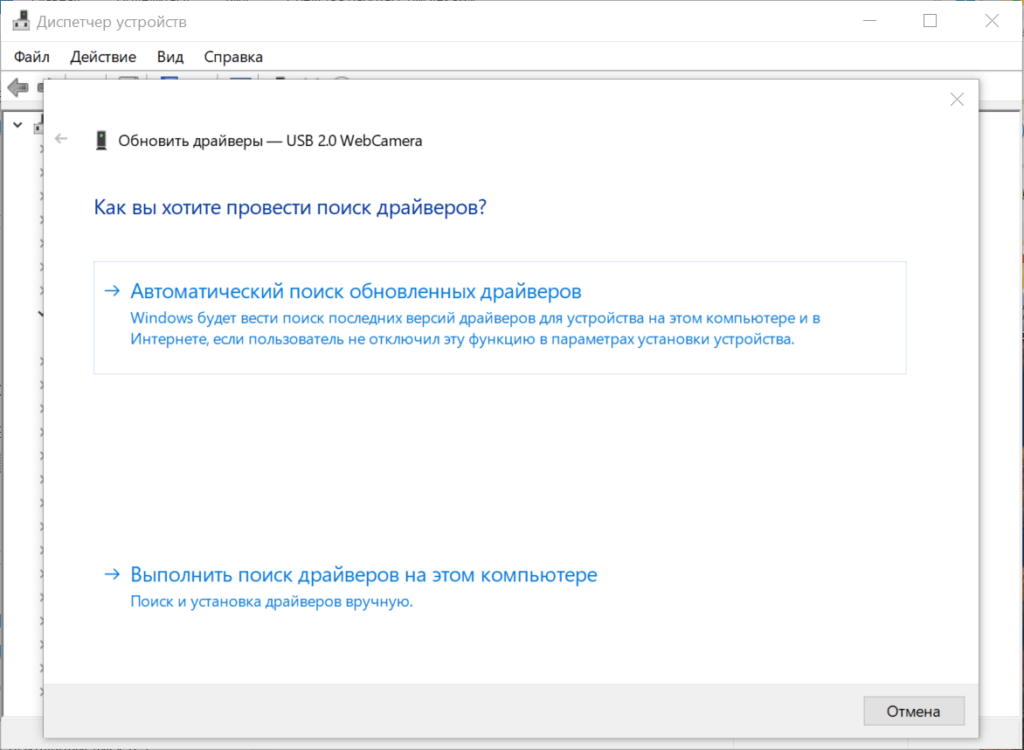
Сначала пробуем автоматический поиск драйверов, затем ручной
Например, у меня ноутбук ASUS. Чтобы найти драйверы на его компоненты, нужно зайти на сайт производителя, открыть страницу соответствующей модели и проверить список доступного ПО. Если в списке утилит есть апдейт для веб-камеры, то скачиваем его и устанавливаем в ручном режиме. Для этого:
- Возвращаемся в «Диспетчер устройств».
- Находим веб-камеру, кликаем по ней правой кнопкой и выбираем «Обновить драйвер».
- Выбираем режим поиска драйверов на компьютере.
- Нажимаем «Выбрать драйвер из списка доступных на компьютере».
- Щёлкаем по ссылке «Установить с диска».
- Указываем путь к скачанному файлу драйвера и ждём завершения установки.
После инсталляции последней версии ПО камеры проверяем её работоспособность, запуская встроенное приложение Windows 10. Не помогло? Тогда попробуем откатить драйвер к предыдущей версии. Это помогает исправить ошибки, которые могли возникнуть в ходе взаимодействия системы с модулем камеры или после неудачного обновления.
- Запускаем «Диспетчер устройств».
- Находим камеру, щёлкаем правой кнопкой и переходим в её свойства.
- Переходим на вкладку «Драйвер» и нажимаем «Откатить».
Откатываем драйвер на предыдущую версию
После отката драйвера проверяем, заработала ли веб-камера. Если проблема не решена, или кнопка «Откатить» в свойствах была недоступной, то переходим к следующему способу решения проблемы.
Удаление и установка веб-камеры
Удаление камеры никак не повлияет на работоспособность системы. Зато при повторной установке Windows 10 точно добавит правильную конфигурацию, которая будет работать. Так что приступаем:
- Запускаем «Диспетчер устройств».
- Находим камеру, кликаем по ней правой кнопкой и выбираем пункт «Удалить устройство».
Безбоязненно удаляем веб-камеру
- Подтверждаем удаление оборудования из списка.
- Раскрываем меню «Действие» на верхней панели и выбираем обновление конфигурации оборудования.
После обновления конфигурации оборудования система заново установит веб-камеру
Система самостоятельно обнаружит подключенное устройство, установит его и все необходимые обновления. После этого нужно убедиться в том, что камера заработала.
Исправление ошибки 0xA00F4246
Самая сложная проблема, с которой я сталкивался, — уведомление об ошибке 0xA00F4246. В подписи указано, что необходимо проверить новые версии драйверов, но это не поможет. Чтобы устранить неисправность, придётся редактировать системный реестр Windows 10.
- Нажимаем сочетание клавиш Win+R и вводим команду regedit. Кликаем «ОК».
- В левом меню переходим по пути HKEY_LOCAL_MACHINE/ SOFTWARE/ Microsoft/ Windows Media Foundation/ Platform.
- Щёлкаем правой кнопкой по свободному пространству в правой части окна.
- Раскрываем меню «Создать» и выбираем опцию «Параметр DWORD».
Новый параметр поможет исправить ошибку при запуске камеры
- Задаём новому параметру имя EnableFrameServerMode и ставим значение 0 (ноль).
- Сохраняем конфигурацию.
Добавление этого параметра не повредит системе
После завершения редактирования нужно закрыть реестр, перезагрузить систему и проверить, заработало ли встроенное приложение «Камера» или другая программа, которой требуется разрешение на использование модуля для съёмки.
Другие способы устранения неполадок
Обычно вернуть камеру в работоспособное состояние удаётся одним из способов, описанных выше. Если ничего не помогло, вот ещё пара вариантов.
Открываем «Параметры Windows 10», переходим в раздел «Конфиденциальность» и убеждаемся, что встроенному приложению и другим необходимым программам разрешён доступ к камере. Обязательно оставляем включенным разрешение для компонента «Веб-средства просмотра классических приложений».
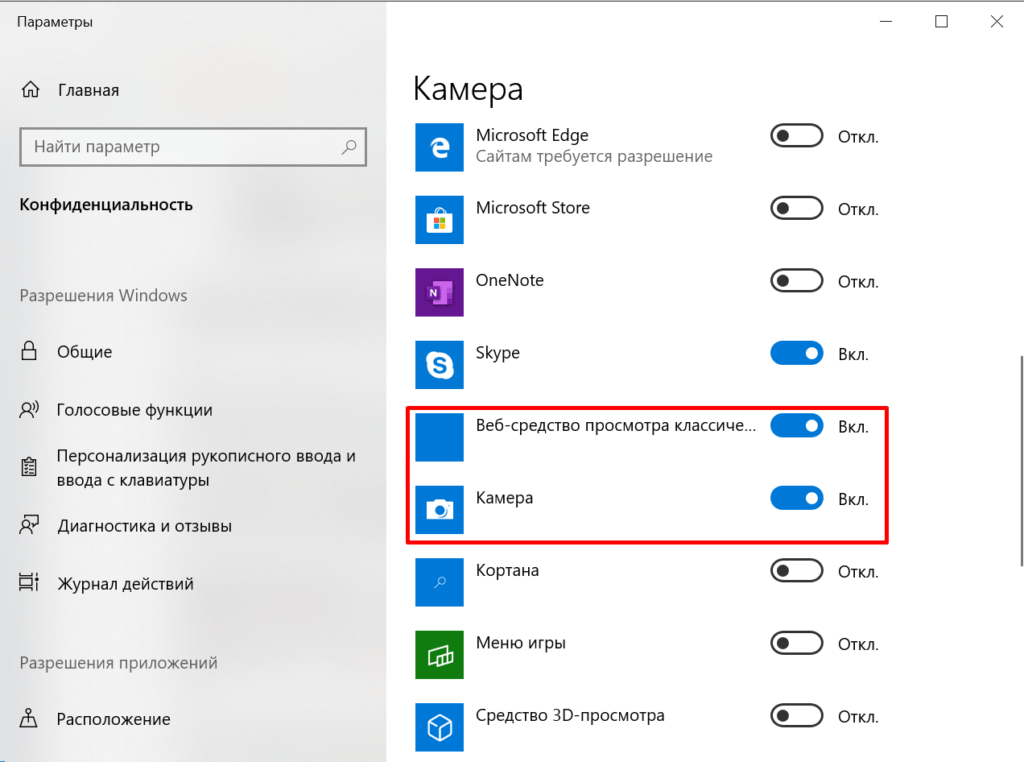
Проверяем параметры конфиденциальности веб-камеры
Если вы никогда не пользовались веб-камерой на ноутбуке, то необходимо проверить, включена ли она в BIOS. Опции управления должны быть в разделе Advanced, Integrated Peripherals или Security в зависимости от модели камеры и версии BIOS.
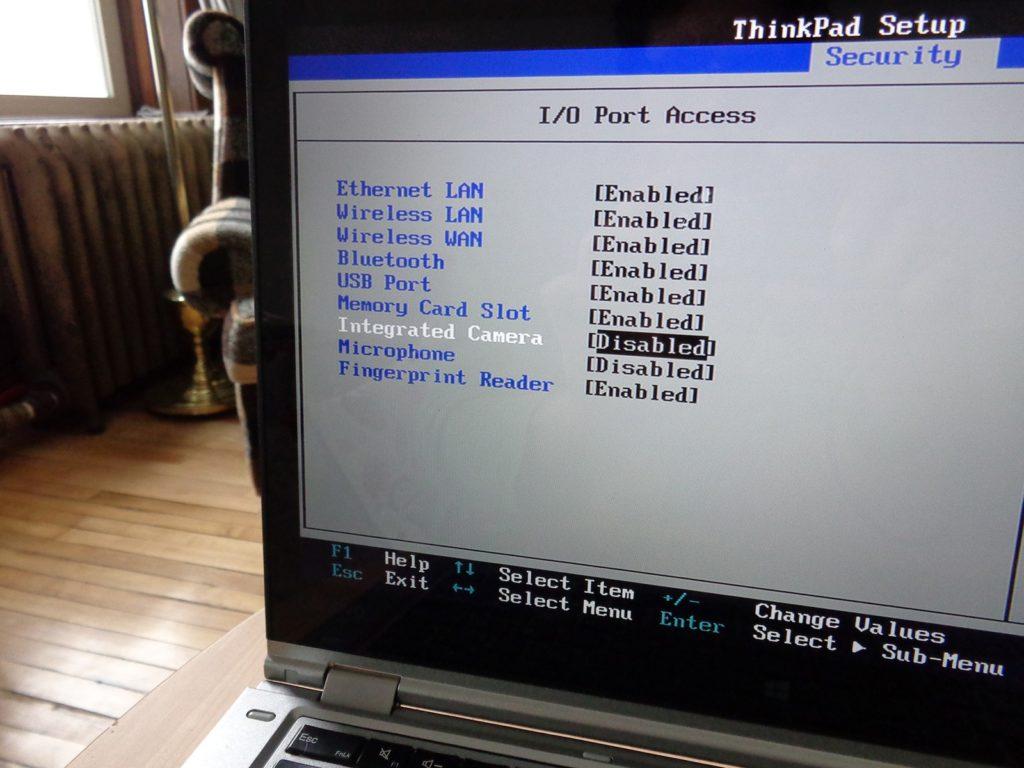
В BIOS тоже могут быть настройки веб-камеры
Заключение
Если встроенная веб-камера всё равно отказывается работать, то остаётся два варианта: отнести ноутбук в сервисный центр, чтобы специалисты проверили, всё ли в порядке с самим модулем, или приобрести внешнее устройство и подключить его через USB. Во втором случае вы можете выбрать такую веб-камеру, которая вам нужна для работы и общения, а не довольствоваться той минимальной функциональностью, которую предлагает интегрированное оборудование.
Например, я подключал к ноутбуку через USB экшн-камеру. В связке со встроенным модулем это позволяло быстро переключаться между основной камерой и фронталкой. Так что даже если интегрированная камера сломалась, без видеосвязи вы точно не останетесь.
Post Views: 6 434