Одна из частых проблем после обновления до Windows 10, а также после чистой установки системы или просто установки «больших» обновлений в ОС — не работает интернет, причем проблема может касаться как проводного, так и Wi-Fi подключения.
В этой инструкции — подробно о том, что делать, если интернет перестал работать после обновления или установки Windows 10 и о распространенных причинах этого. В равной степени способы подойдут для тех пользователей, которые используют финальные и Insider-сборки системы (причем последние чаще сталкиваются с затронутой проблемой). Также будет рассмотрен случай, когда после обновление Wi-Fi соединение стало «ограничено без доступа в Интернет» с желтым восклицательным знаком. Дополнительно: Как исправить ошибку «Сетевой адаптер Ethernet или Wi-Fi не имеет допустимых параметров настройки IP», Неопознанная сеть Windows 10.
Обновление: в обновленной Windows 10 появился быстрый способ сбросить все сетевые параметры и настройки Интернета в изначальное состояние при появлении проблем с подключениями — Как сбросить настройки сети Windows 10.
Руководство разделено на две части: в первой перечислены более типичные причины пропадания Интернет-соединения после обновления, а во второй — после установки и переустановки ОС. Однако способы из второй части могут подойти и для случаев появления проблемы после обновления.
Интернет не работает после обновления до Windows 10 или установки обновлений в ней
Вы обновились до Windows 10 или установили последние обновления на уже установленную десятку и Интернет (по проводу или Wi-Fi) пропал. Ниже по порядку перечислены шаги, которые следует предпринять в этом случае.
Первый шаг — проверьте, а включены ли все необходимые протоколы для работы Интернета в свойствах подключения. Для этого сделайте следующее.
- Нажмите клавиши Windows + R на клавиатуре, введите ncpa.cpl и нажмите Enter.
- Откроется список подключений, кликните по тому, которое вы используете для выхода в Интернет, правой кнопкой мыши и выберите пункт «Свойства».
- Обратите внимание на список «Отмеченные компоненты используются этим подключением». Для нормальной работы Интернета должен быть включен, как минимум, протокол IP версии 4. Но вообще, обычно по умолчанию включен полный список протоколов, обеспечивающий также поддержку локальной домашней сети, трансформацию имен компьютеров в IP и т.д.
- Если у вас важные протоколы оказались выключенными (а такое случается после обновления), включите их и примените настройки соединения.
Теперь проверьте, появился ли доступ в Интернет (при условии, что проверка компонентов показала, что протоколы по какой-то причине действительно оказались отключены).
Примечание: если для проводного Интернета используются сразу несколько подключений — по локальной сети + PPPoE (высокоскоростное подключение) или L2TP, PPTP (VPN-подключение), то проверьте протоколы и для того и для другого подключения.
Если этот вариант не подошел (т.е. протоколы включены), то следующая по распространенности причина того, что Интернет не работает после обновления до Windows 10 — установленный антивирус или фаервол.
То есть, если перед обновлением у вас был установлен какой-либо сторонний антивирус, и вы, не удаляя его, обновились до 10-ки, это может вызвать проблемы с Интернетом. Такие проблемы были замечены с ПО от ESET, BitDefender, Comodo (включая фаервол), Avast и AVG, но думаю, что список не полный. Причем простое отключение защиты, как правило, не решает проблемы с Интернетом.
Решение — полностью удалить антивирус или фаервол (при этом лучше использовать официальные утилиты удаления с сайтов разработчиков, подробнее — Как полностью удалить антивирус с компьютера), перезагрузить компьютер или ноутбук, проверить, работает ли Интернет, и если работает — то уже после этого установить нужное вам антивирусное ПО заново (а можно и поменять антивирус, см. Лучшие бесплатные антивирусы).
Помимо антивирусного ПО, аналогичную проблему могут вызывать ранее установленные сторонние программы для VPN, если у вас есть что-то подобное, попробуйте удалить такой софт с компьютера, перезагрузить его и проверить работу Интернета.
Если же проблема возникла с Wi-Fi подключением, причем после обновления Wi-Fi продолжает подключаться, но всегда пишет, что соединение ограничено и без доступа в Интернет, в первую очередь попробуйте следующее:
- Зайдите в диспетчер устройств через правый клик по пуску.
- В разделе «Сетевые адаптеры» найдите ваш Wi-Fi адаптер, кликните по нему правой кнопкой мыши, выберите «Свойства».
- На вкладке «Управление электропитанием» снимите отметку «Разрешить отключение этого устройства для экономии энергии» и примените настройки.
По опыту, именно это действие чаще всего оказывается работоспособным (при условии, что ситуация с ограниченным подключением по Wi-Fi возникла именно после обновления до Windows 10). Если это не помогло, попробуйте способы отсюда: Соединение Wi-Fi ограничено или не работает в Windows 10. См. также: Wi-Fi подключение без доступа в Интернет.
Если ничто из приведенных вариантов не помогло исправить проблему, рекомендую также ознакомиться со статьей: Страницы в браузере не открываются, а Skype работает (даже если и он у вас не подключается, в указанной инструкции есть советы, которые могут помочь восстановить Интернет-подключение). Также полезными могут оказаться и советы, которые приведены далее для неработающего интернета после установки ОС.
Если Интернет перестал работать после чистой установки или переустановки Windows 10
Если интернет не работает сразу после установки Windows 10 на компьютер или ноутбук, то с наибольшей вероятностью проблема вызвано драйверами сетевой карты или Wi-Fi адаптера.
При этом некоторые пользователи ошибочно полагают, что если в диспетчере устройств показывает, что «Устройство работает нормально», а при попытке обновить драйвера Windows сообщает, что они не нуждаются в обновлении, то дело точно не в драйверах. Однако это не так.
Первое, чем следует озаботиться после установки системы при подобных проблемах — скачать официальные драйвера для чипсета, сетевой карты и Wi-Fi (при наличии). Сделать это следует с сайта производителя материнской платы компьютера (для ПК) или с сайта производителя ноутбука, конкретно для вашей модели (а не использовать драйвер-паки или «универсальные» драйвера). При этом, если на официальном сайте нет драйверов для Windows 10, можно загрузить и для Windows 8 или 7 в той же разрядности.
При их установке лучше сначала удалить те драйверы, которые Windows 10 установила сама, для этого:
- Зайдите в диспетчер устройств (правый клик по пуску — «Диспетчер устройств»).
- В разделе «Сетевые адаптеры» кликните по нужному адаптеру правой кнопкой мыши и выберите пункт «Свойства».
- На вкладке «Драйвер» удалите имеющийся драйвер.
После этого запустите ранее загруженного с официального сайта файла драйвера, он должен установиться нормально и, если проблема с Интернетом была вызвана именно этим фактором, всё должно заработать.
Еще одна возможная причина, по которой Интернет может не работать сразу после переустановки Windows — для его работы требуется какая-то настройка, создание подключения или изменение параметров имеющегося подключения, такая информация почти всегда имеется на сайте провайдера, проверьте (особенно если вы первый раз установили ОС и не знаете, нужна ли для вашего провайдера настройка Интернета).
Дополнительная информация
Во всех случаях появления необъяснимых проблем с Интернетом не стоит забывать о средствах устранения неполадок в самой Windows 10 — нередко оно может помочь.
Быстрый способ запустить устранение неполадок — кликнуть правой кнопкой мыши по значку подключения в области уведомлений и выбрать пункт «Диагностика неполадок», после чего следовать указаниям мастера автоматического исправления проблем.

Еще одна обширная инструкция на случай, если не работает Интернет по кабелю — Не работает Интернет на компьютере через кабель или роутер и дополнительный материал на случай если нет Интернета только в приложениях из Магазина Windows 10 и Edge, а в остальных программах есть.
Ну и наконец есть официальная инструкция о том, что делать, если не работает Интернет в Windows 10 от самой Microsoft — http://windows.microsoft.com/ru-ru/windows-10/fix-network-connection-issues
Applies ToWindows 10 Windows 11
Проводное подключение Ethernet позволяет быстро получить доступ к Интернету: подключите один конец кабеля Ethernet к домашнему маршрутизатору, а другой — к порту Ethernet на компьютере с Windows. Если на вашем компьютере нет порта Ethernet, но вы хотите попробовать этот вариант, вы можете воспользоваться адаптером USB-ethernet.
Если вы используете подключение Ethernet и не можете подключиться к Интернету, вы можете попытаться устранить проблему и подключиться.
Запуск средства устранения неполадок с сетью
Если вы используете устройство Windows 11, начните с запуска автоматического средства устранения неполадок с сетью и Интернетом в приложении «Получить справку». Он автоматически запустится диагностика и попытается устранить большинство проблем. Если вы используете более раннюю версию Windows или мобильное устройство, перейдите к инструкциям по устранению неполадок.
Запустите средство устранения неполадок в разделе «Справка»
На домашнем маршрутизаторе
Чтобы решить проблему или сузить область поиска решения, в первую очередь выполните следующие действия:
Убедитесь, что кабель Ethernet надежно подключен к порту Ethernet на маршрутизаторе и компьютере с Windows. Убедитесь, что кабель Ethernet подключен к правильному порту Ethernet маршрутизатора, а не к порту Интернета, который используется для подключения модема и маршрутизатора.
Если один кабель Ethernet не работает и поблизости есть другой, попробуйте другой кабель Ethernet, чтобы узнать, работает ли это. Если он работает, вероятно, проблема заключается в первом кабеле.
Это поможет установить новое соединение с поставщиком услуг Интернета. При этом все подключения к вашей сети Wi‑Fi будут временно разорваны. Инструкции по перезагрузке модема и маршрутизатора могут отличаться, но основные действия таковы:
Примечание: Если у вас есть комбинированное устройство с кабельным модемом/маршрутизатором Wi-Fi, вам просто нужно выполнить предлагаемые действия на одном устройстве.
-
Отсоедините кабель питания маршрутизатора от источника питания.
-
Отсоедините кабель питания модема от источника питания. В некоторых модемах есть резервный аккумулятор. Если после отключения модема его индикаторы не гаснут, извлеките аккумулятор.
-
Подождите не менее 30 секунд.
Если вы вынимали из модема аккумулятор, верните его на место. -
Подключите модем к источнику питания. Индикаторы модема замигают. Подождите, пока они перестанут мигать.
-
Подключите маршрутизатор к источнику питания. Подождите несколько минут, пока модем и маршрутизатор полностью включатся. Как правило, готовность этих устройств можно проверить по индикаторам состояния.
-
На компьютере попробуйте снова зайти в Интернет с помощью Ethernet-подключения.
На компьютере
Откройте Параметры > Сеть и Интернет. Проверьте состояние подключения Ethernet в верхней части экрана.
-
На Windows 11 должно отображаться подключено под именем сетевого подключения.
-
На Windows 10 должно отображаться значение Вы подключены к Интернету под сетевым подключением.
Если возникает ошибка, например выдается сообщение Требуется действие, выберите Ethernet, чтобы просмотреть параметры подключения Ethernet.
Если один кабель Ethernet не работает и поблизости есть другой, попробуйте другой кабель Ethernet, чтобы узнать, работает ли это. Если он работает, вероятно, проблема заключается в первом кабеле.
Если ваш маршрутизатор поддерживает сеть Wi-Fi, попробуйте подключиться к Wi-Fi и посмотрите, удастся ли вам это. Эта рекомендация преследует две цели: помочь вам подключиться к Интернету и ограничить число возможных причин проблемы. Подробнее см. в разделе Подключение к сети Wi-Fi в Windows.
Попробуйте запустить эти сетевые команды, чтобы вручную сбросить стек TCP/IP, освободить и обновить IP-адрес, а также очистить и сбросить кэш сопоставителя DNS-клиента.
-
Выберите Поиск на панели задач и введите Командная строка. Появится кнопка Командная строка. Справа от нее выберите Запуск от имени администратора > Да.
-
В командной строке выполните в указанном порядке следующие команды, а затем проверьте, помогло ли это решить проблему с подключением:
-
Введите netsh winsock reset и нажмите клавишу ВВОД.
-
Введите netsh int ip reset и нажмите клавишу ВВОД.
-
Введите ipconfig /release и нажмите клавишу ВВОД.
-
Введите ipconfig /renew и нажмите клавишу ВВОД.
-
Введите ipconfig /flushdns и нажмите клавишу ВВОД.
-
Если предыдущие шаги не помогли устранить проблему, попробуйте удалить драйвер сетевого адаптера и перезагрузить компьютер. Windows установит последнюю версию драйвера автоматически. Воспользуйтесь этим способом, если сетевое подключение стало работать неправильно после недавнего обновления.
Сначала убедитесь, что у вас есть резервные копии драйверов. Перейдите на веб-сайт изготовителя компьютера и скачайте последнюю версию драйвера для сетевого адаптера. Если компьютер не подключается к Интернету, скачайте драйвер на другом компьютере, сохраните его на USB-устройстве флэш-памяти, а затем установите на своем компьютере. Вам нужно знать изготовителя компьютера и название или номер модели.
-
Выберите поиск на панели задач, введите диспетчер устройств, а затем выберите Диспетчер устройств в списке результатов.
-
Разверните раздел Сетевые адаптеры и найдите сетевой адаптер Ethernet для своего устройства.
-
Выберите сетевой адаптер, нажмите и удерживайте его (или щелкните правой кнопкой мыши), затем выберите Удалить устройство > Попытка удалить драйвер для этого устройства > Удалить.
-
После удаления драйвера нажмите кнопку Пуск > Выключение > Перезагрузка.
После перезапуска компьютера операционная система Windows автоматически выполнит поиск драйверов и установит драйвер сетевого адаптера. Проверьте, помогло ли это решить проблему с подключением. Если Windows не устанавливает драйвер автоматически, попробуйте установить резервную копию драйвера, сохраненную перед удалением.
Сброс сетевых параметров является крайним шагом. Используйте его, только если вышеперечисленные действия не помогли установить подключение.
Возможно, это поможет устранить проблемы с подключением после перехода с Windows 10 на Windows 11, а также проблему, из-за которой вы можете подключиться к Интернету, но не к общим сетевым дискам. Сброс сети позволяет удалить все установленные сетевые адаптеры и их параметры. После перезапуска компьютера все сетевые адаптеры будут переустановлены, а параметрам будут заданы значения по умолчанию.
-
Нажмите кнопку Пуск и введите слово параметры. Выберите Параметры > Сеть & Интернет
-
На Windows 11 выберите Дополнительные параметры сети > Сброс сети.
-
На Windows 10 выберите Состояние > Сброс сети.
-
-
В окне Сброс сетевых параметров выберите пункты Сбросить > Да.
-
Подождите, пока компьютер перезагрузится, и проверьте, устранена ли проблема.
Примечания:
-
После выполнения сброса сетевых параметров может потребоваться переустановить и настроить другое сетевое программное обеспечение, которое вы можете использовать, например клиент VPN или виртуальные коммутаторы от Hyper‑V (если вы используете то или иное программное обеспечение для виртуализации сети).
-
При выполнении сброса сетевых параметров все ваши известные сетевые подключения могут быть переведены на профиль общедоступной сети. При использовании профиля общедоступной сети обнаружение вашего компьютера другими компьютерами и устройствами, находящимися в сети, будет недоступно, за счет чего повышается степень безопасности вашего компьютера. Сведения об использовании профиля частной сети см. в разделе Основные параметры и задачи сети.
На другом компьютере
Если у вас дома есть другой компьютер с Windows и адаптер USB-Ethernet, попробуйте подключиться с помощью этого компьютера. Если вам это удастся, проблема, скорее всего, возникла из-за вашего первого компьютера. Если вы не можете подключиться к сети Ethernet с любого компьютера, причиной проблемы может быть маршрутизатор, поставщик услуг Интернета или адаптер USB-Ethernet.
Нужна дополнительная помощь?
Нужны дополнительные параметры?
Изучите преимущества подписки, просмотрите учебные курсы, узнайте, как защитить свое устройство и т. д.
Все способы:
- Способ 1: Использование средства устранения неполадок
- Способ 2: Сброс сети
- Способ 3: Откат установленного обновления
- Способ 4: Проверка протоколов TCP/IPv4 и TCP/IPv6
- Способ 5: Откат или переустановка сетевого драйвера
- Способ 6: Получение новых сетевых параметров
- Способ 7: Проверка целостности локальных файлов
- Вопросы и ответы: 0
Перед реализацией методов исправления работы интернета в Windows 11 мы бы рекомендовали проверить самые простые исправления. В первую очередь перезагрузите компьютер и роутер, после этого проверьте активность режима «В самолете», попробуйте подключиться к сети напрямую через кабель, если до этого использовали только Wi-Fi. Если ничего из этого не даст результата, приступайте к выполнению предложенных инструкций.
Способ 1: Использование средства устранения неполадок
В первую очередь в случаях, когда возникают ошибки в работе интернета после установки обновлений в Windows 11, стоит выполнить самые простые действия, позволяющие нормализовать функционирование компонентов. Прежде всего речь идет о стандартном средстве устранения неполадок, запускаемом вручную, но осуществляющем анализ и исправление ошибок в автоматическом режиме.
- Откройте «Пуск» и перейдите в «Параметры», кликнув по значку с изображением шестеренки.
- На панели слева выберите раздел «Система», затем перейдите в «Устранение неполадок».
- Левой кнопкой мыши щелкните по плитке «Другие средства устранения неполадок».
- Вы увидите список «Самые частые», в котором вас интересует пункт «Подключения к Интернету». Справа от него нажмите по кнопке «Запуск».
- Начнется стандартное сканирование на работоспособность основных компонентов Виндовс, отвечающих за сеть.
- Через несколько секунд появится окно с выбором проблемы, с которой предстоит разобраться. В данном случае понадобится выбрать вариант «Устранение неполадок подключения к Интернету».
- Ожидайте окончания проверки и отображения на экране результатов. Если ошибок выявлено не было и интернет при этом до сих пор не работает, переходите к следующим методам.







Способ 2: Сброс сети
Возможно, после установки очередного обновления в Windows 11 возник сбой или конфликт с работой сетевых параметров или же они были изменены по каким-то причинам. Часто это приводит к тому, что не получается открыть ни один сайт или же вовсе не происходит подключение к выбранной сети либо она не отображается. Тогда нужно сбросить сеть, используя для этого специально отведенную кнопку в настройках. Она автоматически обнулит все параметры и вернет их в состояние по умолчанию.
- В «Параметрах» выберите раздел «Сеть и Интернет», прокрутите вниз список с настройками и перейдите в «Дополнительные сетевые параметры».
- Найдите плитку «Сброс сети» и нажмите по ней для перехода к соответствующему меню.
- Отыщите кнопку с названием «Сбросить сейчас» и кликните по ней, запуская тем самым нужный инструмент.
- Остается только подтвердить свое действие и дождаться, пока сетевые параметры будут обнулены. Займет это всего несколько минут, после чего вы сможете повторно попытаться подключиться к своей сети.




Способ 3: Откат установленного обновления
Если говорить о самых простых методах исправления ситуации, то, помимо предложенных двух, стоит попробовать просто откатить установленное обновление и проверить, поможет ли это решить проблему с соединением. В случае успеха можно будет полагать, что неполадки вызваны самим апдейтом и стоит пока проигнорировать его инсталляцию, дождавшись оперативного выхода исправлений от Майкрософт.
- В «Параметрах» перейдите в «Центр обновления Windows» и щелкните по категории «Дополнительные параметры».
- Найдите пункт «Восстановление».
- После перехода в следующее меню отыщите действие «Назад» и посмотрите, активна ли соответствующая кнопка. Если нет, значит, обновление было установлено уже давно и вернуть ПК к предыдущему состоянию не получится, понадобится искать другие методы решения ситуации. При наличии возможности отката нажмите кнопку и проследуйте пошаговым указаниям инструмента.



Способ 4: Проверка протоколов TCP/IPv4 и TCP/IPv6
Существует вероятность, что после инсталляции очередного апдейта в Виндовс 11 сбросились сетевые параметры для протоколов TCP/IPv4 и TCP/IPv6, которые являются важными для нормального доступа к интернету. Вам понадобится проверить их вручную, активировать TCP/IPv4, если он отключен, и деактивировать TCP/IPv6, поскольку сейчас данный протокол практически не используется провайдерами.
- Для этого снова перейдите в «Параметры» через «Пуск».
- На панели слева выберите «Сеть и Интернет», затем откройте категорию «Дополнительные сетевые параметры».
- Найдите блок «Связанные параметры» и в нем щелкните по ссылке «Дополнительные параметры сетевого адаптера».
- В новом окне найдите адаптер, который вы используете для подключения к интернету, нажмите по нему ПКМ и из контекстного меню выберите пункт «Свойства».
- Отобразится окно со свойствами сети, где нужно найти «IP версии 4 (IPv4)» и поставить галочку возле этого пункта, если сейчас она отсутствует.
- Далее в списке отыщите «IP версии 6 TCP/IPv6» и снимите галочку с данного параметра. Сохраните изменения и перезагрузите роутер.




Способ 5: Откат или переустановка сетевого драйвера
Учитывайте, что при реализации данного метода, если вы решите переустановить сетевой драйвер, возможно, понадобится напрямую подключить компьютер к сети по проводу, если проблемы наблюдаются с Wi-Fi или предварительно скачать нужные файлы с другого устройства и перекинуть их на основной ПК для дальнейшей установки драйвер. Откат же подразумевает возвращение к предыдущей версии, для чего не обязательно наличие соединения с сетью.
- Щелкните правой кнопкой мыши по «Пуску» и из появившегося контекстного меню выберите пункт «Диспетчер устройств».
- Разверните «Сетевые адаптеры», найдите тот, с которым у вас возникают проблемы, и дважды нажмите по нему ЛКМ, чтобы открыть окно со «Свойствами».
- В нем перейдите на вкладку «Драйвер» и для начала проверьте доступность кнопки «Откатить». Если она активна, щелкните по ней и подтвердите откат драйвера к его предыдущей версии.
- В противном случае понадобится только удалять его с дальнейшей ручной переустановкой. Для этого используйте кнопку «Удалить устройство» и подтвердите одновременную очистку драйвера.
- Следующие действия уже зависят от того, возможно ли подключение к сети напрямую через кабель и какой вариант загрузки драйвера вы выберете. Это может быть как фирменный софт от вашей материнской платы, так и официальный сайт или сторонние инструменты. Более детально об этом читайте в другой статье на нашем сайте по следующей ссылке.
Подробнее: Установка драйверов в Windows 11





Способ 6: Получение новых сетевых параметров
Следующие действия имеют сходства со сбросом сетевых параметров, но задевают дополнительно немного другие параметры. С помощью ввода специальных команд вы сбрасываете IP-адрес и DNS-серверы, очищаете сетевой кеш и получаете все необходимые настройки заново. Часто это помогает полностью избавиться от проблем с доступом к интернету после установки системных обновлений.
- Откройте «Пуск», отыщите «Командную строку» и запустите ее от имени администратора.
- Введите и активируйте первую команду, которая имеет вид
netsh winsock reset. Она предназначена для сброса компонентов, обрабатывающих сетевые запросы. - Для сброса сетевых протоколов используйте
netsh int ip reset. - Затем последовательно нужно будет ввести и активировать еще несколько команд. Первая выглядит как
ipconfig /releaseи отвечает за очистку текущей сетевой конфигурации. Далее используйтеipconfig /renewдля автоматического применения новых сетевых параметров. В завершение активируйтеipconfig /flushdns, чтобы очистить DNS-кеш. - По завершении отправьте компьютер на перезагрузку и сделайте то же самое с роутером. Дождитесь обнаружения сети, подключитесь к ней и проверьте доступ к интернету.





Способ 7: Проверка целостности локальных файлов
Если после всех действий так и не удалось восстановить нормальную работу сети, возможно, сбои возникли еще на этапе установки обновлений, из-за чего некоторые системные компоненты теперь недоступны. Выход из этой ситуации один — запуск проверки целостности системных файлов при помощи встроенных утилит. Они должны найти все ошибки и в автоматическом режиме исправить их, обеспечив дальнейшую нормальную работу операционной системы. Об использовании этих утилит читайте в материале от другого нашего автора по следующей ссылке.
Подробнее: Использование и восстановление проверки целостности системных файлов в Windows

Наша группа в TelegramПолезные советы и помощь
433082
Привет! В этой статье постараемся разобраться с новой, но уже очень популярной проблемой, когда после обновления к Windows 10 перестает работать интернет по Wi-Fi, или по сетевому кабелю. Я сам столкнулся с такой проблемой. У меня ноутбук на Windows 10 вообще никак не реагировал на подключение сетевого кабеля.
Рассмотрим возможные проблемы с интернетом, который могут возникнуть после обновления, или чистой установки Windows 10. Как показывает практика, проблемы могут быть самые разные:
- Интернет просто пропадает
- В диспетчере устройств нет беспроводного (Wireless) адаптера
- Нет проводного LAN адаптера
- Подключение по Wi-Fi, или по кабелю «Ограниченно»
- Нет кнопки включения Wi-Fi.
И ряд других проблем.
Если вы обновились к Windows 10, у вас перестал работать интернет, да и «десятка» вам не очень понравилась, то вы можете откатить систему к Windows 7, или 8 (которая была установлена до обновления). Сделать это можно на протяжении месяца в меню Пуск — Параметры — Восстановление. Ну а если новая операционная система вам понравилась, то можно попытаться исправить возникшие проблемы с подключением к интернету. Чем мы сейчас и займемся.
И для начала, общий совет: про любых проблемах с интернетом, попробуйте отключить антивирус. Отключите защиту на время, что бы проверить, не в нем ли проблема. Очень часто, виновен именно антивирус. Многие советуют перед обновлением вообще удалять антивирус.
Windows 10: проблемы с Wi-Fi после обновления
Давайте сначала рассмотрим возможные проблемы с беспроводной сетью.
1. Если, после установки «десятки», вы вообще не можете обнаружить Wi-Fi на своем ноутбуке (стационарном компьютере), то скорее всего, проблема в драйвере беспроводного адаптера. Вообще, проблема с драйверами — это самая популярная проблема.
Если вы не можете найти кнопки, что бы включить Wi-Fi сеть, не видите список доступных сетей, а в настройках, на вкладке Режим «в самолете» есть ошибка «Не удалось найти беспроводные устройства на этом компьютере», то скорее всего, выключен адаптер «Беспроводная сеть», не установлен драйвер на Wireless LAN адаптер, или драйвер установлен, но он работает неправильно (не подходит для новой системы).
О решении этой проблемы я писал в статье: как включить Wi-Fi в Windows 10, когда нет кнопки Wi-Fi и ошибка «Не удалось найти беспроводные устройства на этом компьютере». Как правило, все решается включением адаптера, а еще чаще — установкой, или обновлением драйвера беспроводного адаптера.
Вся проблема в том, что после обновления, Windows 10 не всегда устанавливает стабильный, работающий драйвер на Wi-Fi. Все зависит от вашего железа. Можете зайти в диспетчер устройств, и посмотреть, есть ли там на вкладке Сетевые адаптеры, Wireless адаптер (смотрите статью по ссылке выше). Он может быть с красным крестиком, или вообще отсутствовать.
Как правило, эта проблема решается загрузкой, и установочной драйвера с сайта производителя вашего ноутбука. Внимательно скачивайте драйвер. Нужно, что бы он был именно для вашей модели, и для Windows 10. Многие производители еще не выпустили драйвера для «десятки», поэтому, можно попробовать установить драйвер для Windows 8 (8.1). Снова же, все зависит от железа, встроенного беспроводного адаптера.
Если у вас стационарный компьютер, с USB/PCI адаптером, то скачивать драйвер нужно с сайта производителя адаптера.
После принудительной установки нового драйвера, Wi-Fi должен заработать.
2. Ошибка «Подключение ограниченно» и желтый треугольник с восклицательным знаком возле иконки Wi-Fi.
Еще одна популярная проблемка, которую можно встретить не только после обновления. Я не буду сейчас писать о всех возможных решениях, а просто дам ссылку на подробную статью по решению проблемы «Подключение ограниченно» в Windows 10.
Другие проблемы с интернетом в Windows 10
1. При подключении по сетевому кабелю от роутера, или интернет провайдера.
Как я уже писал в начале этой статьи, если при подключении сетевого кабеля, Windows 10 никак не реагирует, то обновляем драйвера на сетевую карту. И проверяем, включен ли адаптер «Ethernet».
Вот статья по решению этой проблемы: https://help-wifi.com/reshenie-problem-i-oshibok/ne-rabotaet-internet-v-windows-10-posle-podklyucheniya-setevogo-kabelya/
Ну а если вы наблюдаете статус «Ограничено» при при подключению по кабелю, то в первую очередь нужно проверить, установлена ли галочка напротив IP версии 4 (TCP/IPv4) в свойствах Ethernet адаптера. Открываем Центр управления сетям, и выбираем Изменение параметров адаптера.

Дальше, нажимаем правой кнопкой мыши на адаптер «Ethernet». И в новом окне, проверяем, установлена ли галочка возле «IP версии 4 (TCP/IPv4)».

Можете еще выделить пункт IP версии 4 (TCP/IPv4) нажать на кнопку свойства, и проверить, установлено ли автоматическое получение IP и DNS-адресов.
Убедитесь в том, что нет проблем с роутером, или провайдером (например, проверьте работу на других устройствах), а потом уже пробуйте обновить драйвер LAN адаптера.
2. Если после обновления нет подключения через 3G/4G модем.
В таком случае, проблем так же скорее всего в драйвере для вашего USB модема. Нужно искать, скачивать и устанавливать драйвер для модели вашего модема, и для Windows 10. Вот только проблема может быть в том, что такого драйвера производитель вашего модема еще не выпустил. Искать драйвер лучше всего на сайте производителя модема, или на сайте интернет-провайдера.
Возможно, вам еще пригодится статья по настройке разных подключений к интернету в Windows 10.
Запускаем Диагностику сетей Windows
Еще один способ, который нужно попробовать при любых проблемах с интернетом. Это запуск встроенной в Windows диагностики и исправления возможных проблем с сетями.
Нажмите правой кнопкой мыши на значок соединения с интернетом, и выберите Диагностика неполадок.
Система начнет искать неполадки, и возможно, если что-то найдет, предложит вам их исправить. Следуйте инструкциям в окне диагностики.
Возможно, в результатах диагностики вы увидите ошибку «Сетевой адаптер не имеет допустимых параметров настройки IP». О ее решении я писал в отдельной статье: https://help-wifi.com/reshenie-problem-i-oshibok/setevoj-adapter-ne-imeet-dopustimyx-parametrov-nastrojki-ip-windows-10-8-7/
Обновление
В комментариях написали один способ, который может помочь решить проблему с доступом к интернету в Windows 10. Нужно в свойствах нашего подключения к интернету прописать гугловские DNS.
Если у вас подключение через кабель, то открываем свойства подключения «Ethernet», а если по Wi-Fi, то «Беспроводная сеть». Выделяем пункт «IP версии 4 (TCP/IPv4)», нажимаем кнопку «Свойства».
В поле «Предпочитаемый DNS-сервер» прописываем 8.8.8.8. Во втором поле можете еще прописать 8.8.4.4.

Нажимаем «Ok», и перезагружаем компьютер.
Больше решений
Буду очень благодарен, если вы в комментариях поделитесь полезной информацией о проблемах с интернетом и их решении на компьютерах с Windows 10. С удовольствием дополню статью полезной информацией.
Так же, вы можете оставлять свои вопросы по этой статье.
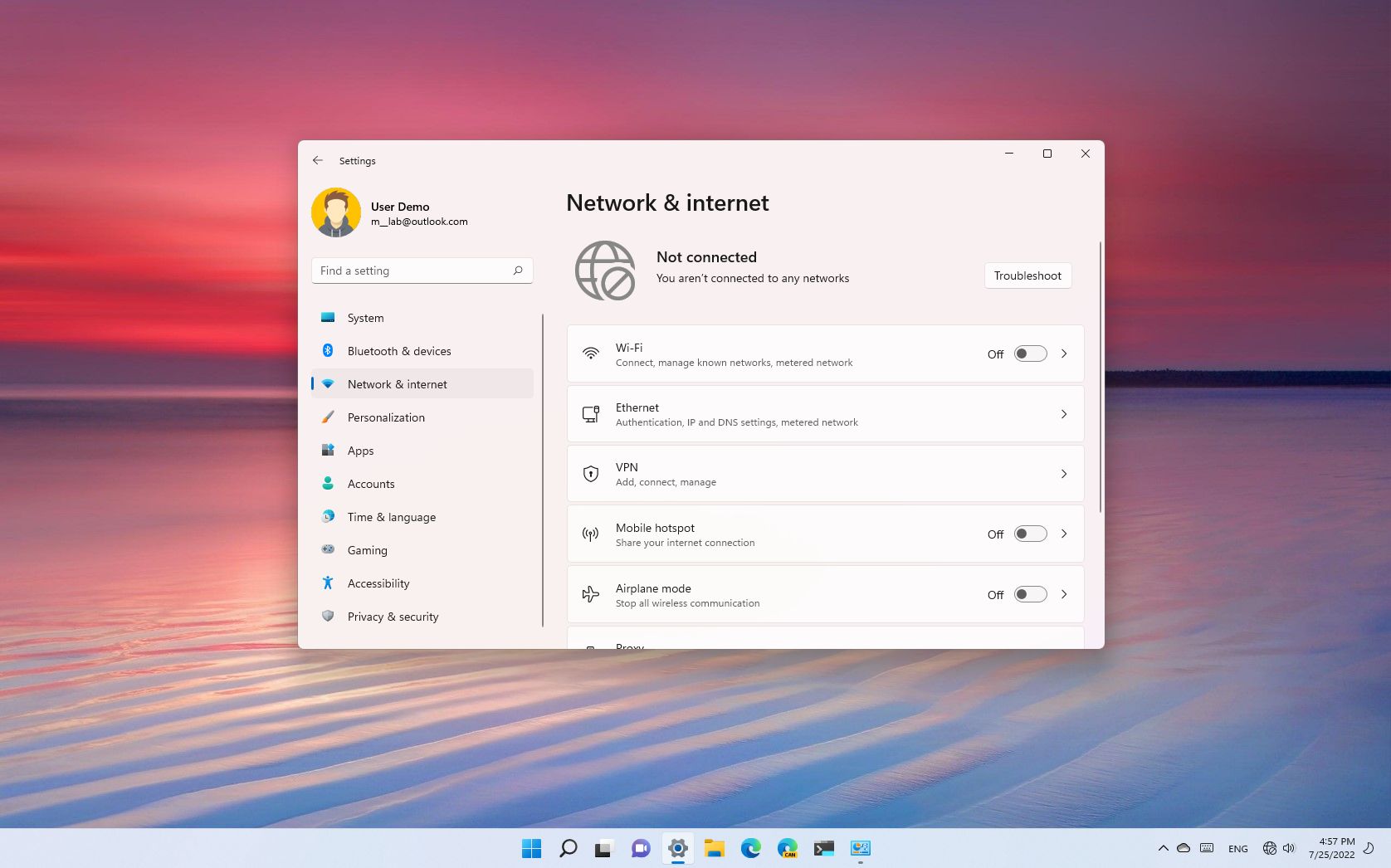
On Windows 11, Microsoft proactively releases updates to patch bugs, improve security and performance, and occasionally add new features. However, sometimes, system updates can also cause unwanted problems, and many times are connectivity issues.
For example, a lot of times, updates can make speeds and connections unreliable, especially with wireless adapters. Also, they can break connectivity entirely to the network and internet, cause network driver problems, and more.
If you cannot connect to the internet after installing a system update, Windows 11 offers several methods to resolve the issue and get back online quickly.
This guide will walk you through the steps to fix network issues after installing a Windows 11 update.
How to fix network problems after installing update
If the device was recently updated and the network connection breaks, you can try these basic troubleshooting steps to resolve the issue. If the problem persists, continue with the more advanced instructions outlined below.
Reboot device
Sometimes, you can fix most problems by restarting the computer since this process clears the data in memory and restarts all the applications and system services.
All the latest news, reviews, and guides for Windows and Xbox diehards.
To reboot a Windows 11 computer, use these steps:
- Open Start.
- Click the Power option.
- Select the Restart option.
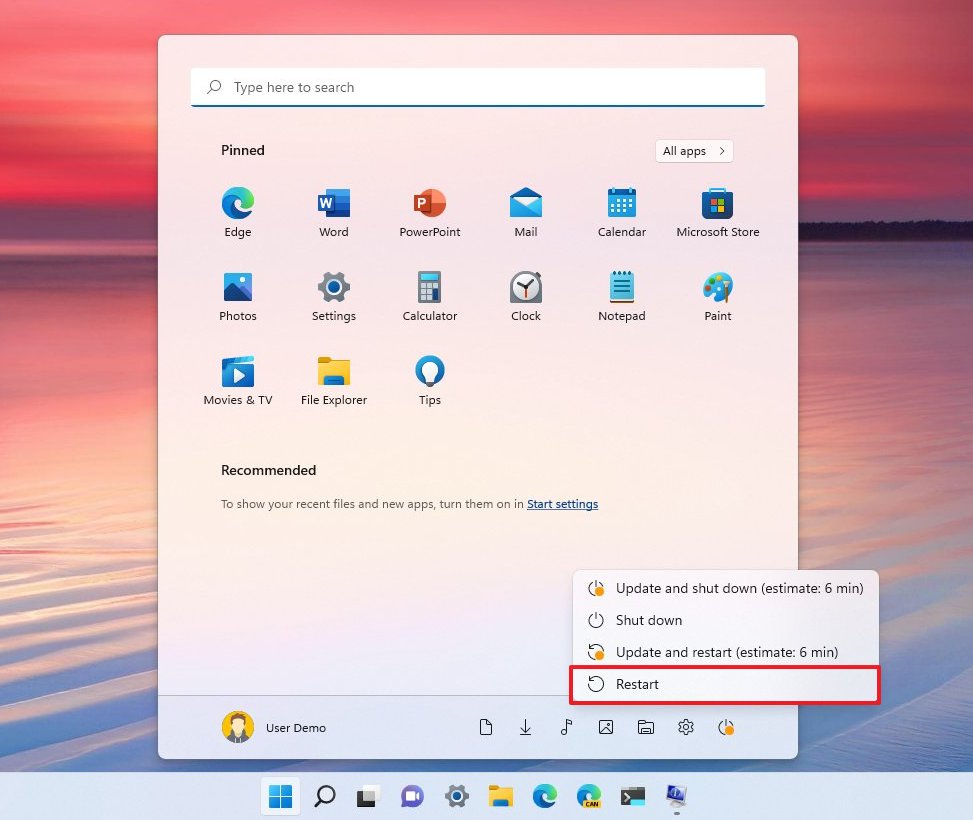
Once you complete the steps, open the web browser and load at least two or three websites to confirm the internet is working.
If only one of the sites isn’t opening, it could be a problem with the website or the page and not the internet connection.
Network connection test
If the restart didn’t solve the issue, you want to check whether the problem lies with the connection between the computer and the home router.
To check the network connectivity on Windows 11, use these steps:
- Open Start.
- Search for Command Prompt and click the top result to open the console.
- Type the following command to find out the IP address of the router and press Enter: ipconfig
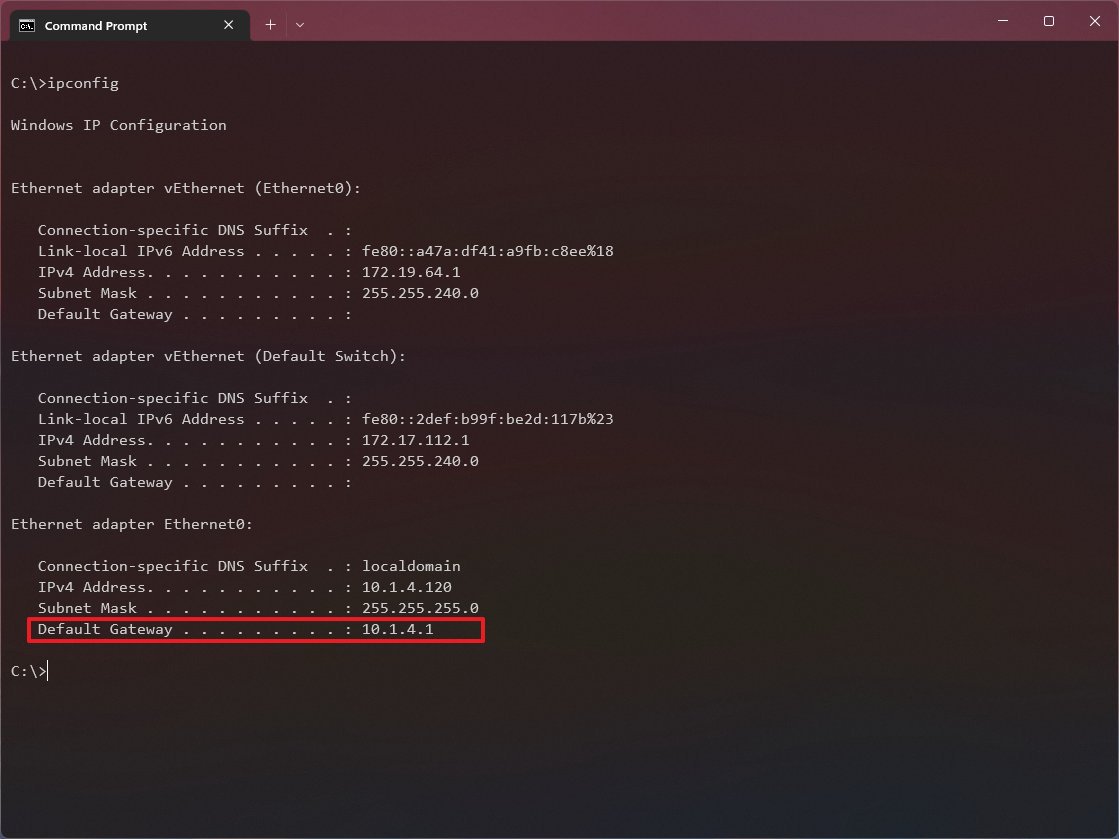
- Confirm the «Default Gateway» address that should be the address of the local router.
- Quick tip: Usually, home routers use the 192.169.1.1 or 192.168.2.1 address.
- Type the following command to determine whether the router is reachable and press Enter: ping ROUTER-IP
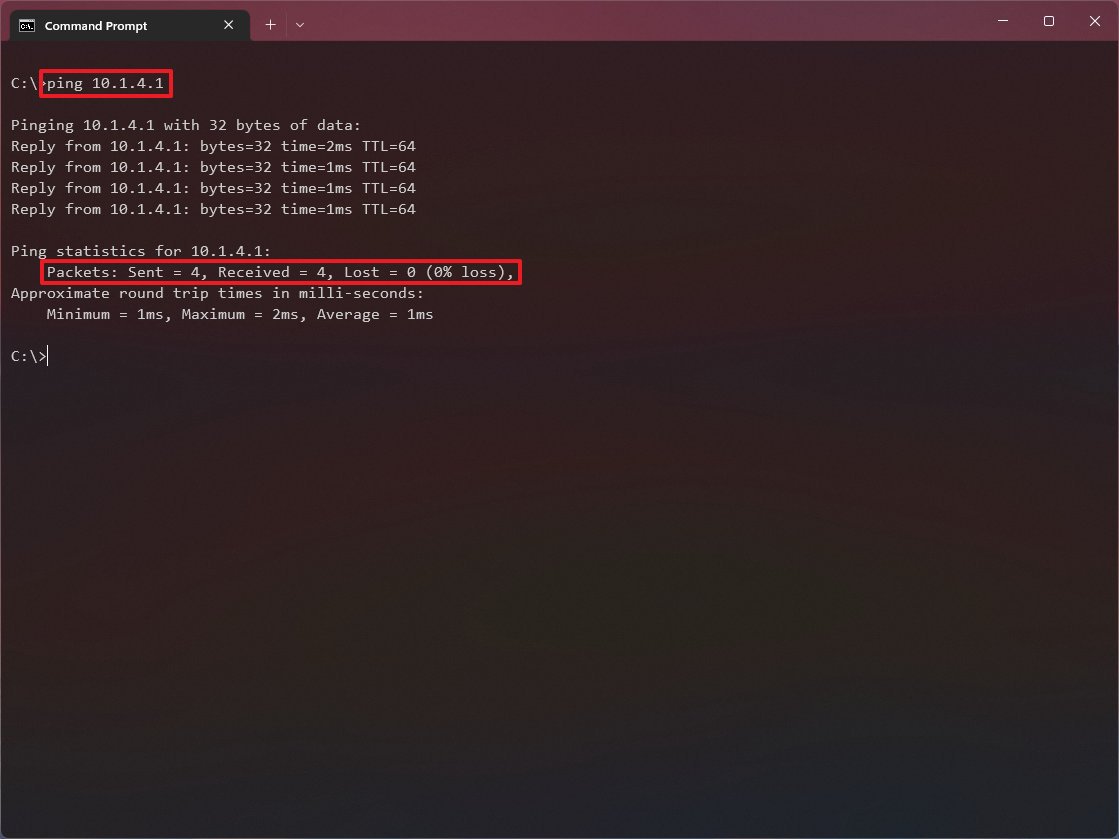
This example tests the connection between the computer to the router with the 192.168.1.1 address: ping 192.168.1.1 In the command, remember to change the 192.168.1.1 for the router’s IP address.
- Quick tip: You can also use the ping 127.0.0.1 command to test whether the networking stack is installed correctly.
- Confirm successful replies without packet loss in the output.
After you complete the steps, if you see «4» successful replies in «Packets,» the connection between the computer and router is working.
If this is the case, the problem could be something happening with your internet provider. However, if you can still access the internet from another device in the same network, it could be another problem with the computer.
Turn on wireless connection
If you have a laptop and there isn’t a connection to the internet, the wireless adapter may be disabled.
To enable the Wi-Fi adapter on Windows 11, use these steps:
- Open Settings.
- Click on Network & internet.
- Turn on the Wi-Fi toggle switch.
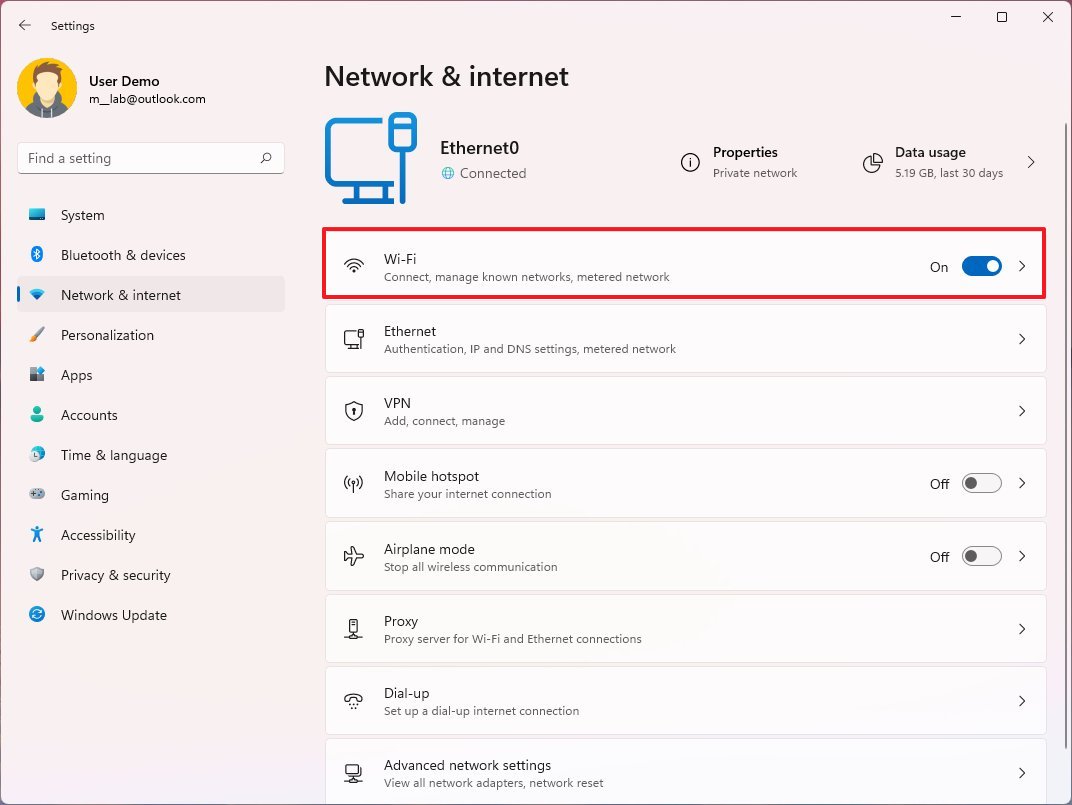
Alternatively, you can turn on the wireless adapter by opening the Quick Settings flyout (Windows key + A keyboard shortcut) and clicking the Wi-Fi button.
Also, ensure the physical wireless switch is turned on if you have a laptop. Otherwise, you won’t be able to see or connect to any network.
Connect to wireless network
If there’s a connection problem, you may be able to get around this problem by disconnecting and connecting the device to the access point.
To reconnect to the wireless network on Windows 11, use these steps:
- Open Settings.
- Click on Network & internet.
- Turn off the Wi-Fi toggle switch.
- Turn on the Wi-Fi toggle switch.
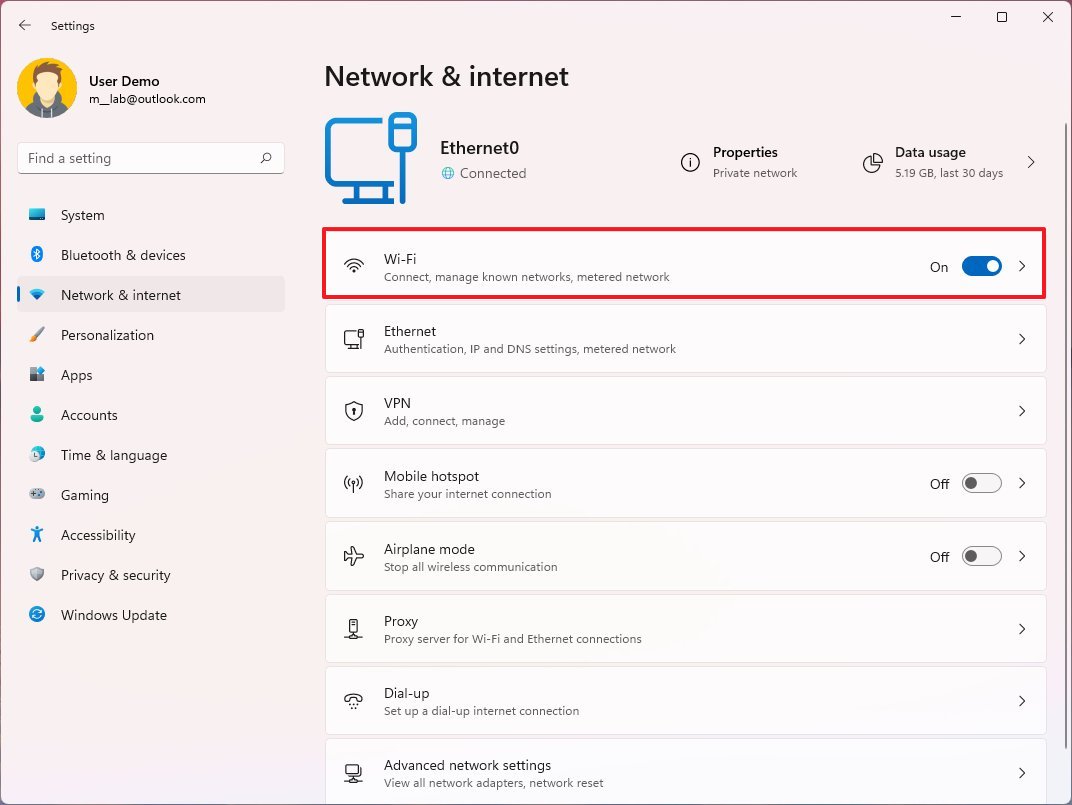
- (Optional) Click the Wi-Fi setting if the computer doesn’t connect automatically.
- Select the wireless network under the «Show available networks» setting.
- Click the Connect button.
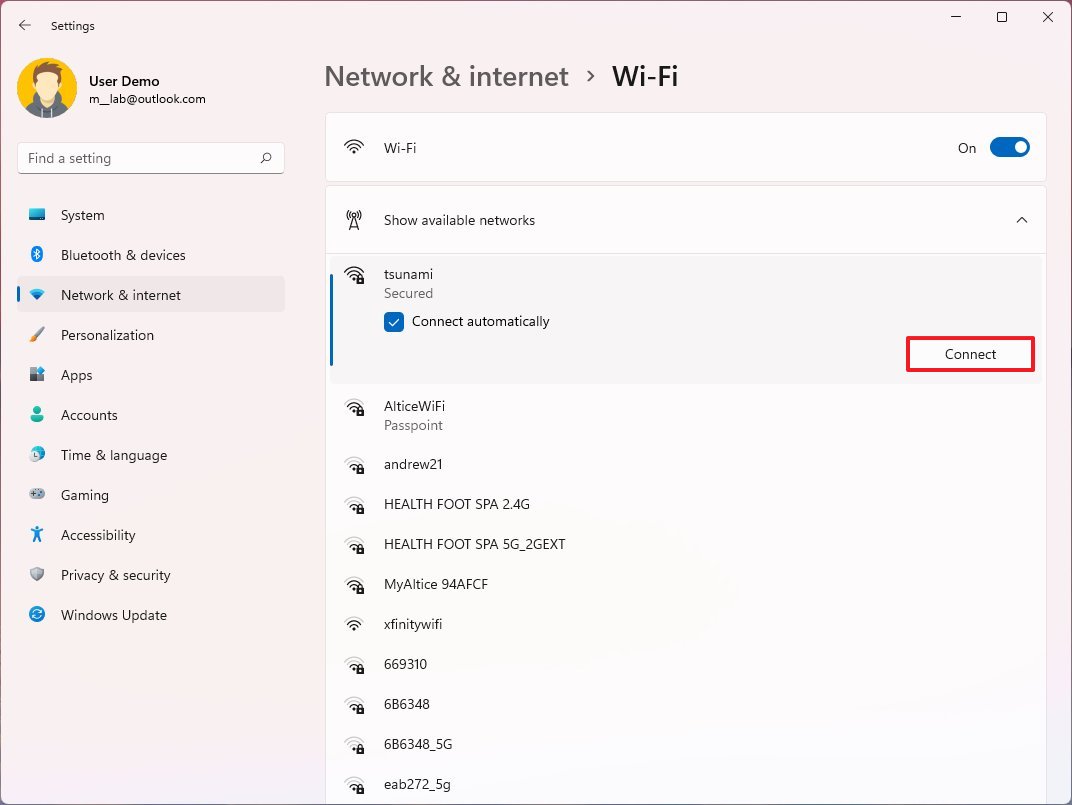
- Continue with the on-screen directions to connect.
Once you complete the steps, you should be able to connect to the internet.
If you’re on a network with a router that offers different frequency bands (2.4GHz and 5GHz), you can try to switch bands to make a reliable connection.
Re-enable network adapter
On Windows 11, an update can inadvertently change settings without your consent, including disabling the network adapter or turning on Airplane mode.
If the network adapter is suddenly missing, it could be an issue with the drive, or the adapter might be disabled.
To enable a Wi-Fi or Ethernet adapter on Windows 11, use these steps:
- Open Settings.
- Click on Network & internet.
- Click the Advanced networks settings page on the right side.
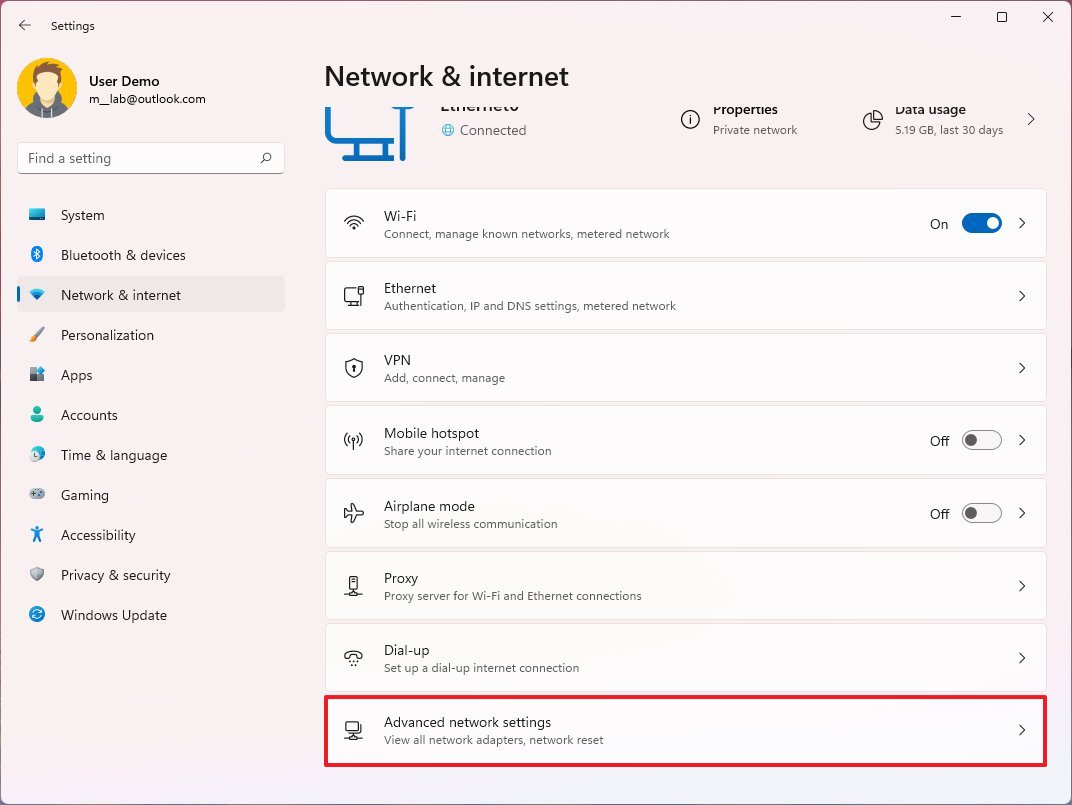
- Under the «Network adapters» section, click the Disable button for the adapter connected to the network.
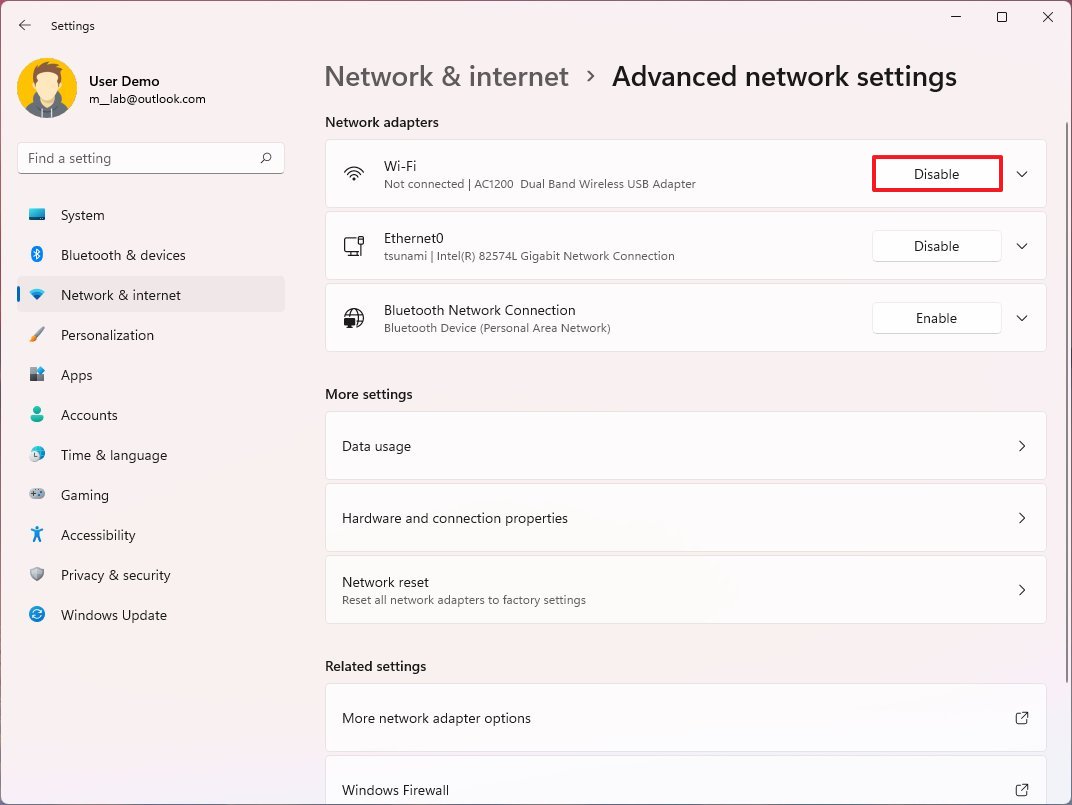
- Click the Enable button.
After you complete the steps, the network adapter will enable and reconfigure automatically to connect to the internet.
Disable Airplane mode
When Airplane mode is turned on, Windows 11 won’t be able to connect to the internet. If this is the case, make sure to disable the feature.
To turn off Airplane mode on Windows 11, use these steps:
- Open Settings.
- Click on Network & internet.
- Turn off the Airplane mode toggle switch on the right side.
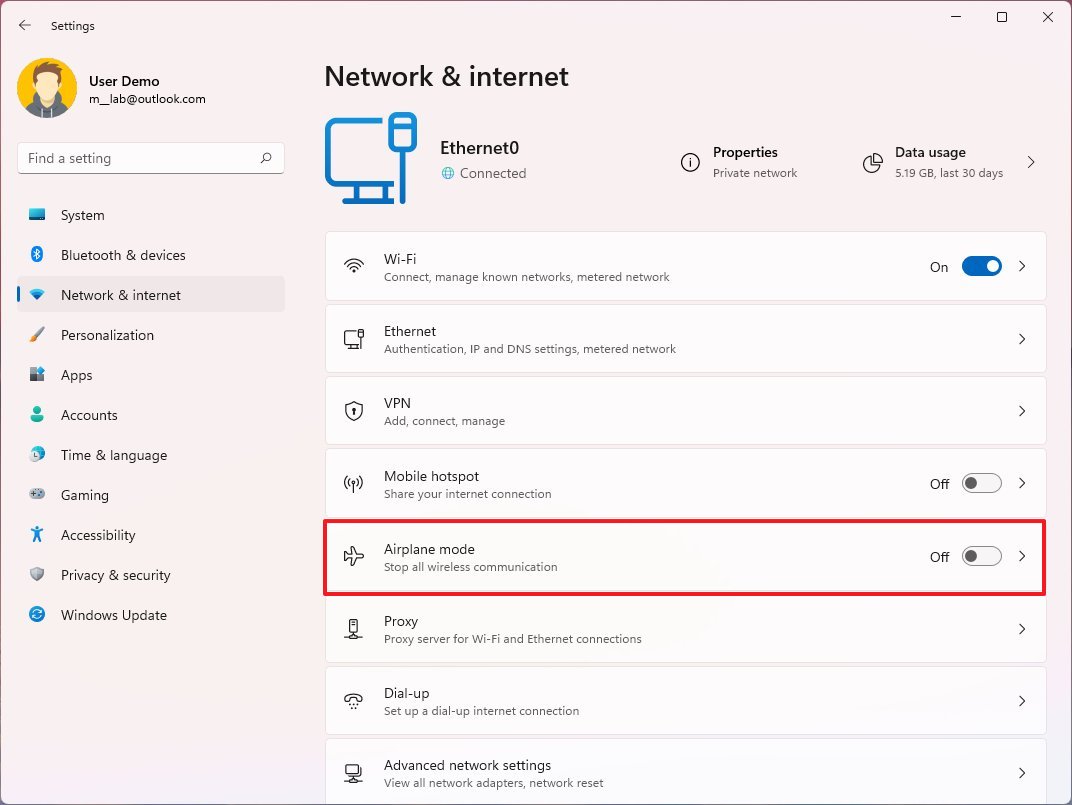
You can also turn off the feature from the Quick Settings flyout available through the Taskbar.
Reset wireless profile
The system creates a profile with connection details and credentials as you connect to a wireless network. If the profile gets corrupted during an update or due to another action, the computer won’t connect to the network. In this case, you can delete and recreate the profile to fix the problem.
To recreate a wireless profile on Windows 11, use these steps:
- Open Settings.
- Click on Network & internet.
- Click the Wi-Fi page on the right side.
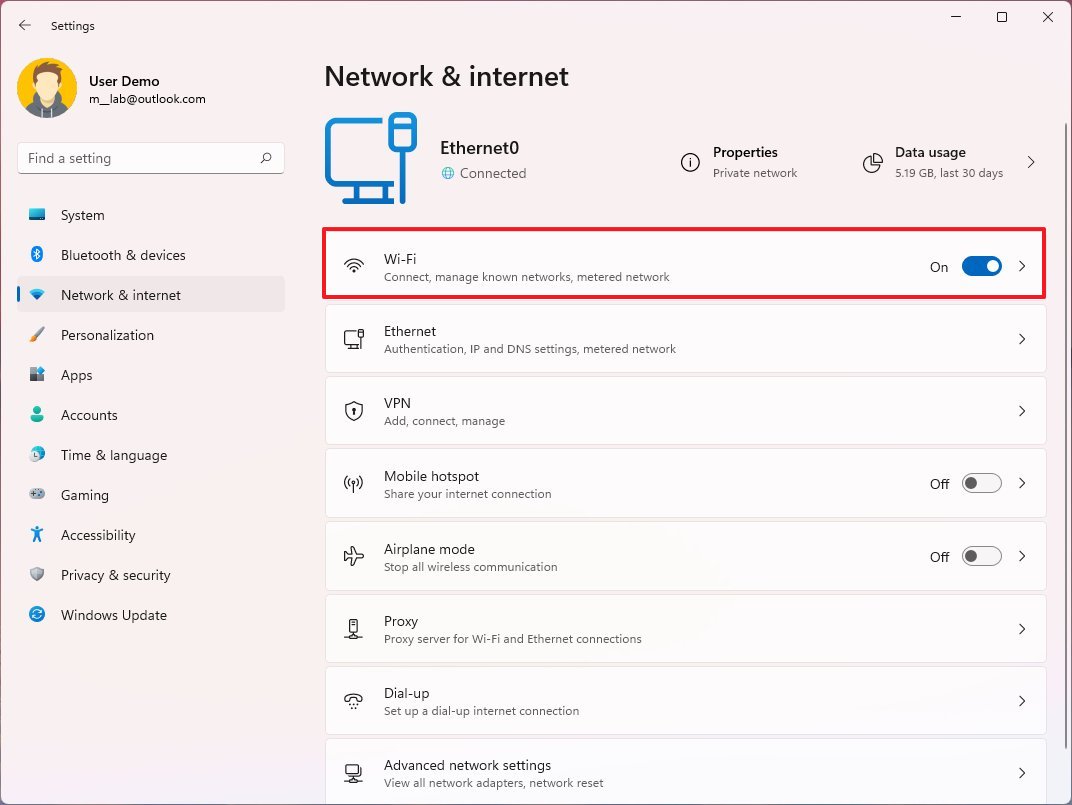
- Click the «Manage known networks» setting.
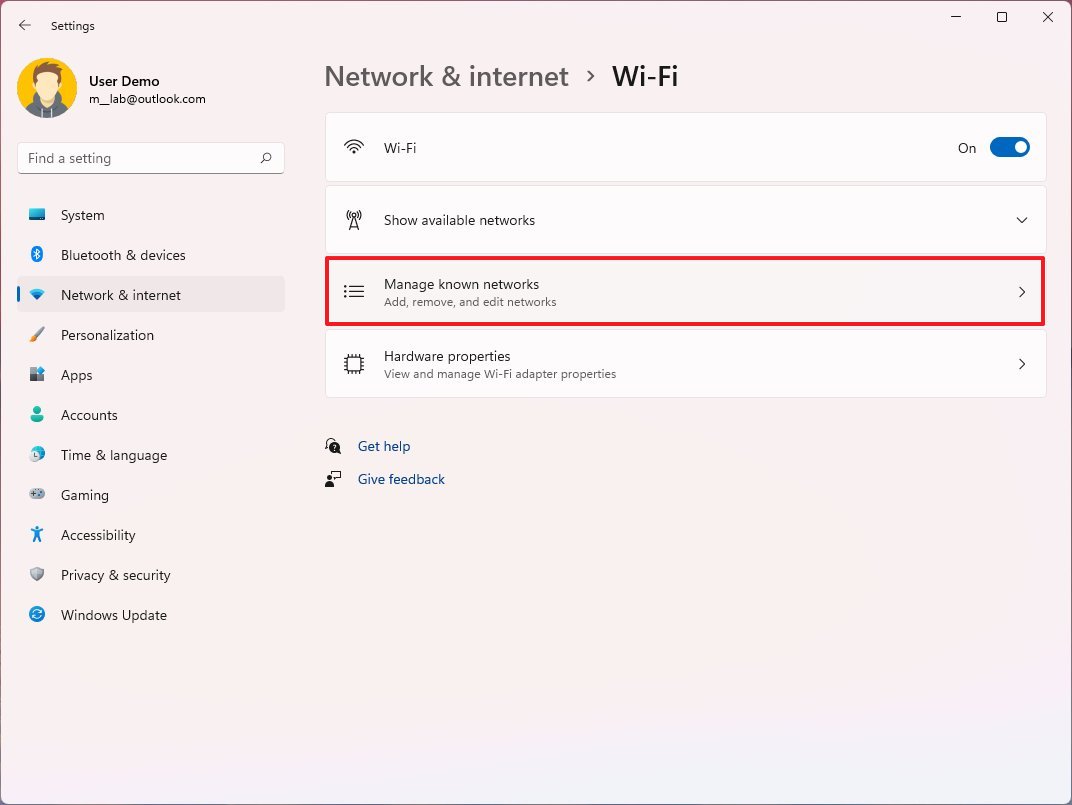
- Click the Forget button for the profile that isn’t working.
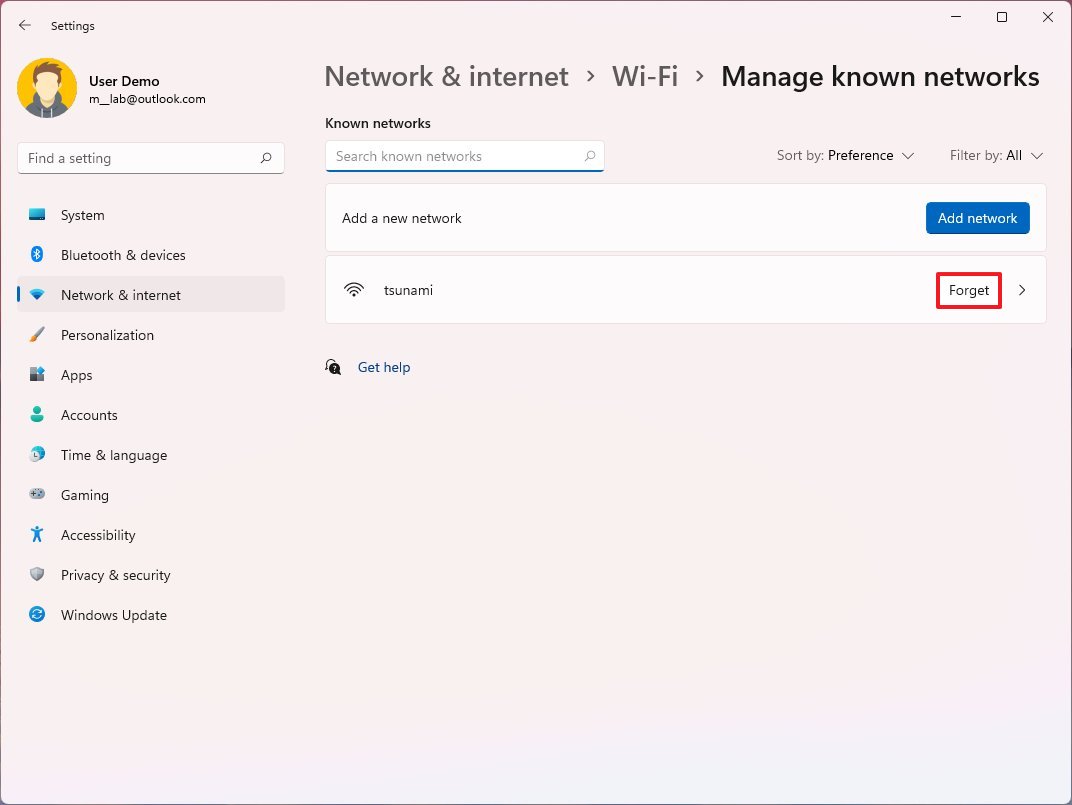
- Click the Back button to return to the Wi-Fi page.
- Select the wireless network under the «Show available networks» setting.
- Click the Connect button.
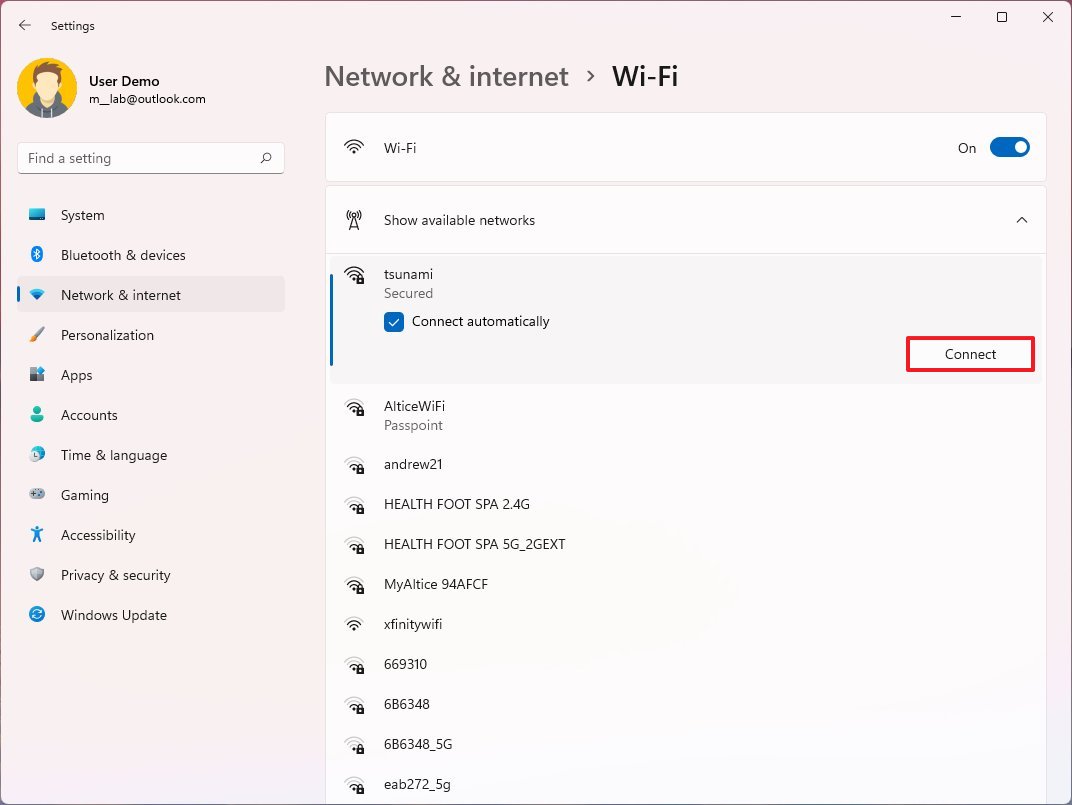
- Continue with the on-screen directions to connect.
Once you complete the steps, the computer should once again connect to the network and the internet.
You can refer to this guide for more details on how to manage wireless settings on Windows 11.
Restart home router
It can also be a coincidence that your home router stops working soon after updating to the most recent maintenance patch of Windows 11. If this is the case, restarting the network device may fix the connection and other networking issues.
To reboot the router (also referred to as modern or firewall), use these general steps:
- Locate the router.
- Unplug the power cord.
- Wait at least 60 seconds.
- Reconnect the power cord.
After you complete the steps, allow three to five minutes for the device to boot and check the connection.
How to fix internet access with Troubleshooter
On Windows 11, you can also use a specific troubleshooter to resolve networking issues on your computer.
To fix an internet connection with the network troubleshooter on Windows 11, use these steps:
- Open Settings.
- Click on System.
- Click the Troubleshoot page on the right side.
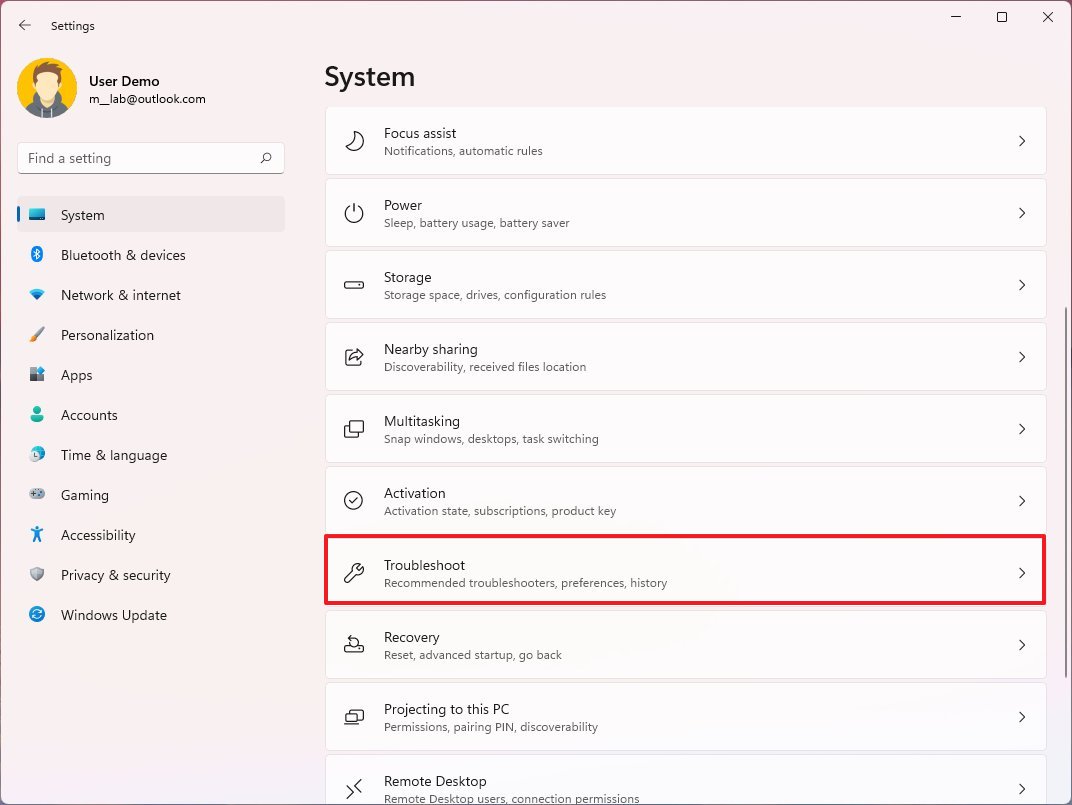
- Click the Other troubleshooters setting.
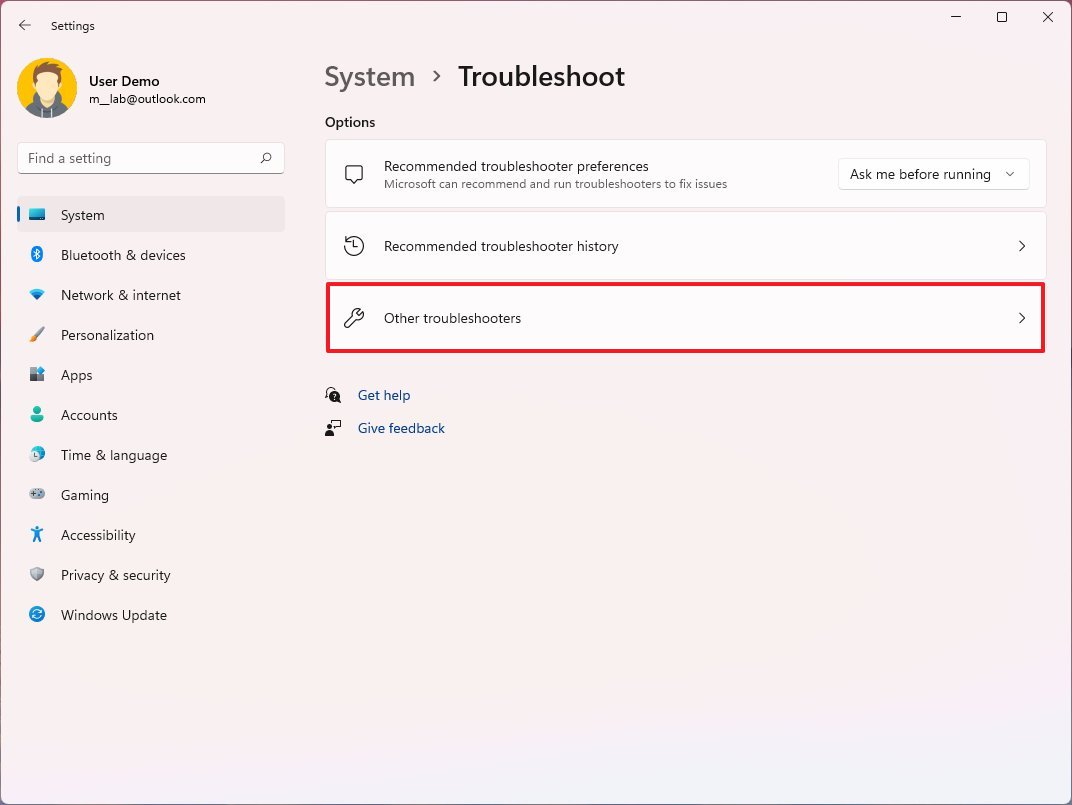
- Under the «Most frequent» section, click the Run button for the «Internet Connections» troubleshooter.
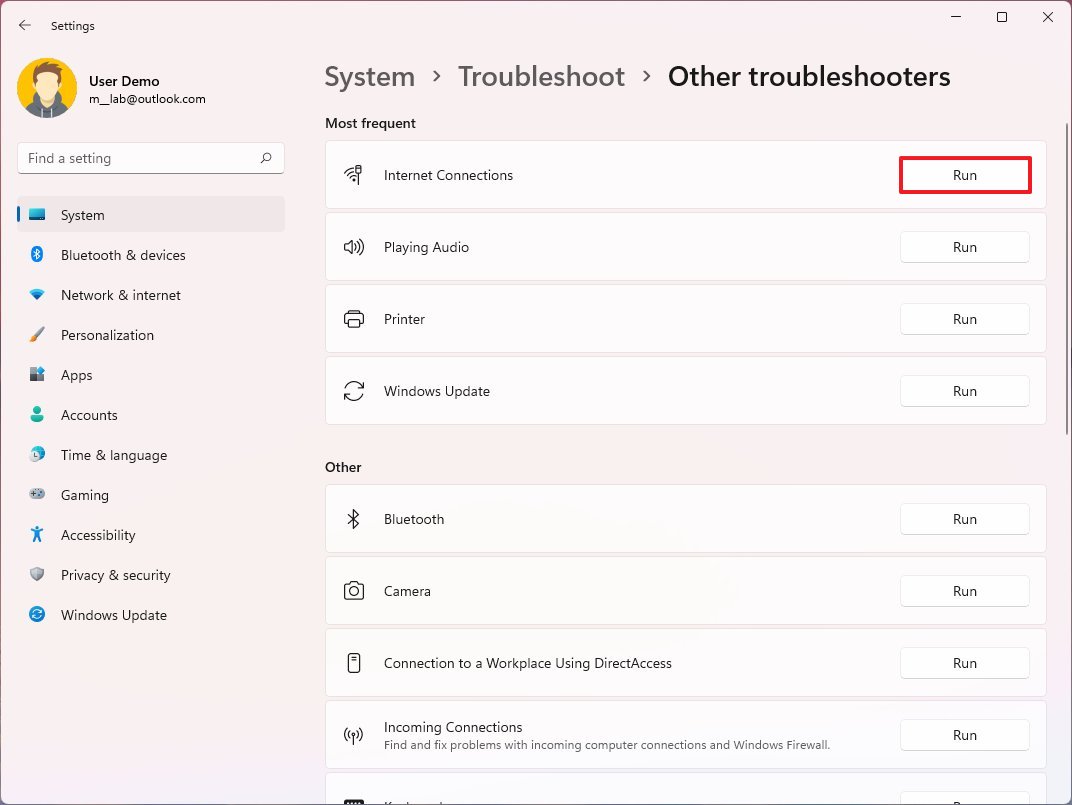
- Select the «Troubleshoot my connection to the internet» option.
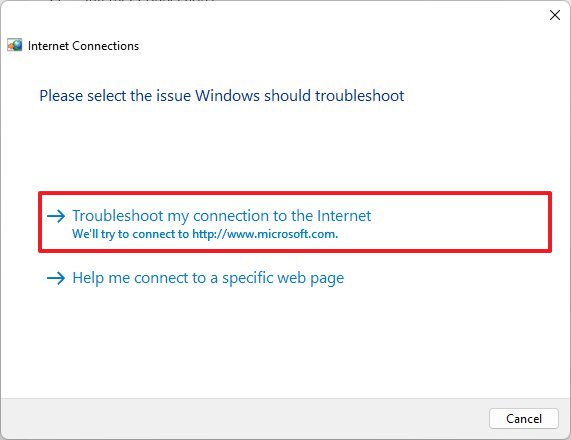
- Select the «Try these repairs as an administrator» option (if applicable).
- Continue with the on-screen directions (if applicable).
Once you complete the steps, the troubleshooter will scan and resolve any connectivity problem.
How to reset networking stack with Command Prompt
If the recently installed update messed up the Windows 11 networking stack, you can reset it to fix the problem on your laptop or desktop computer.
To reset the TCP/IP networking stack on Windows 11, use these steps:
- Open Start.
- Search for Command Prompt, right-click the top result, and select the Run as administrator option.
- Type the following command to reset the components that handle network requests and press Enter: netsh winsock reset
- Type the following command to reset the internet protocol (IP) stack and press Enter: netsh int ip reset
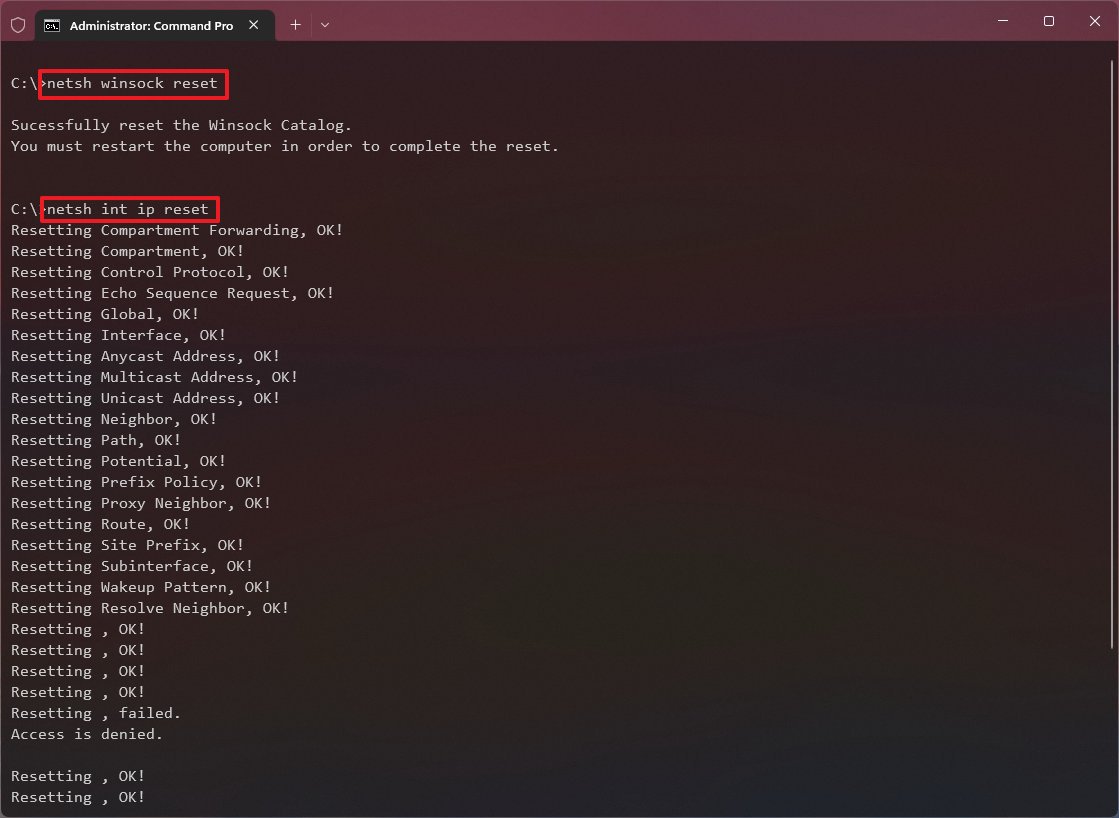
- Type the following command to clear the current networking configuration and press Enter: ipconfig /release
- Type the following command to reconfigure the network settings automatically and press Enter: ipconfig /renew
- Type the following command to clear the Domain Name System (DNS) information cached and press Enter: ipconfig /flushdns
- Restart your computer.
Once you complete the steps, open multiple websites with your preferred web browser to confirm whether the internet connection is working.
How to reset network adapters with Settings
At this point, if nothing seems to resolve the issue, you can reset all the network adapters’ drivers and settings to the factory defaults to fix the connection problem.
To reset the Wi-Fi and Ethernet network adapters on Windows 11, use these steps:
- Open Settings.
- Click on Network & internet.
- Click the Advanced network settings page on the right side.
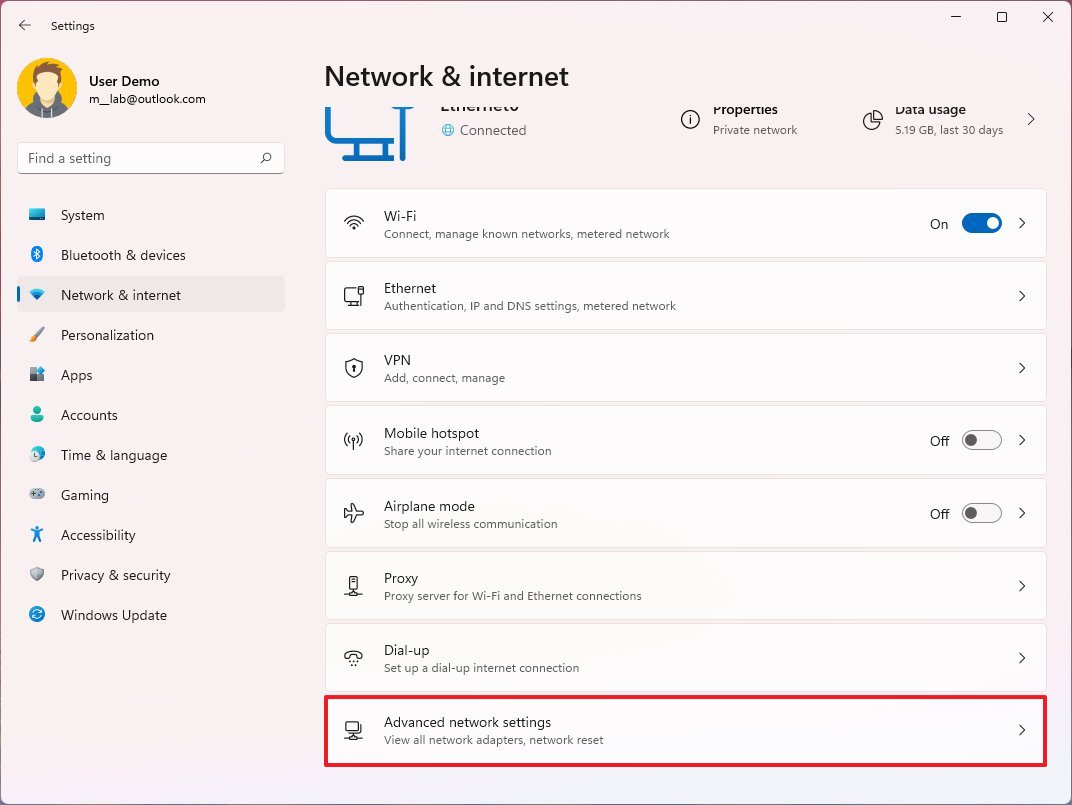
- Under the «More settings» section, click the Network reset setting.
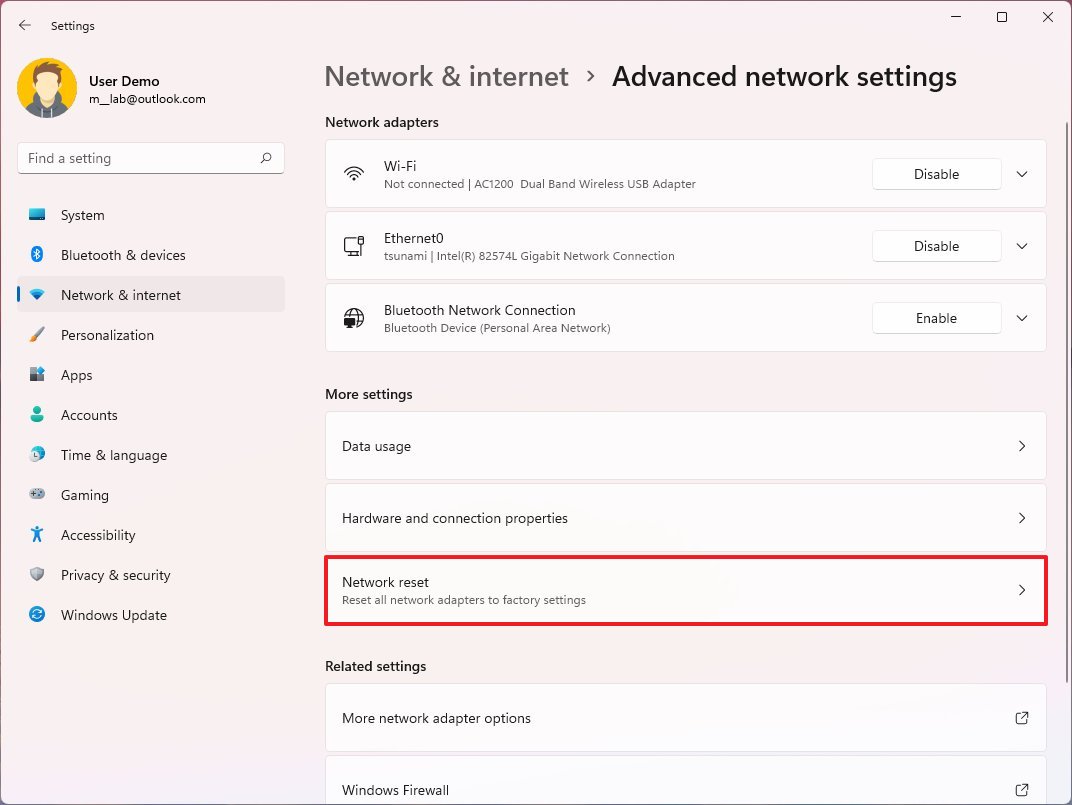
- Click the Reset now button.
- Click the Reset now button again.
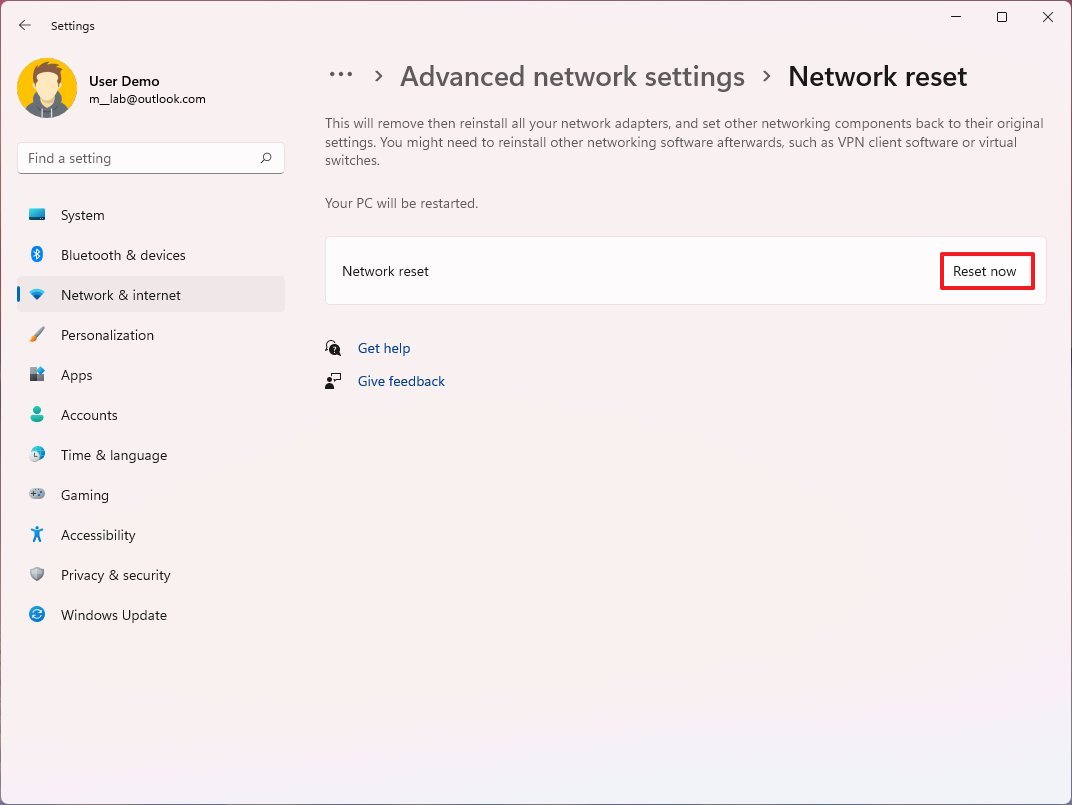
After you complete the steps, you should be able to connect to the network and the internet.
Resetting the networking adapters means you must re-enter the security key when connecting to the wireless network. Also, you will have to reconfigure other networking software, such as VPN clients (if applicable).
How to fix network driver problems on Windows 11
On Windows 11, it’s common that a network adapter driver may cause compatibility problems after installing a feature or quality update. If this is the case, you have three options. You can update the network adapter driver, if applicable. You could uninstall the drive if a recent update damaged it. And you can try rolling back to a previous version of the driver since the device may still work with an older driver.
Update adapter driver online
If the computer doesn’t have a reliable connection, but it’s still possible to connect it to the internet, you can use Windows Update to check for driver updates.
To update the network driver on Windows 11, use these steps:
- Open Settings.
- Click on Windows Update.
- Click the Advanced options page on the right side.
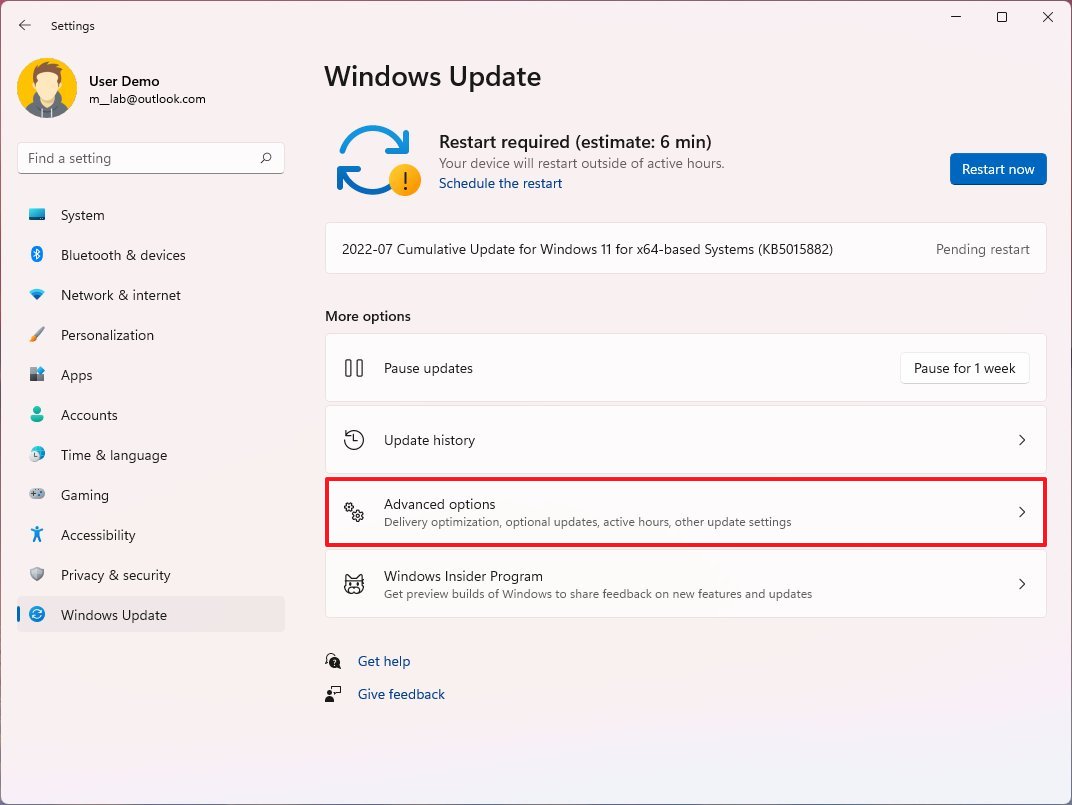
- Under the «Advanced options» section, click the Optional updates setting.
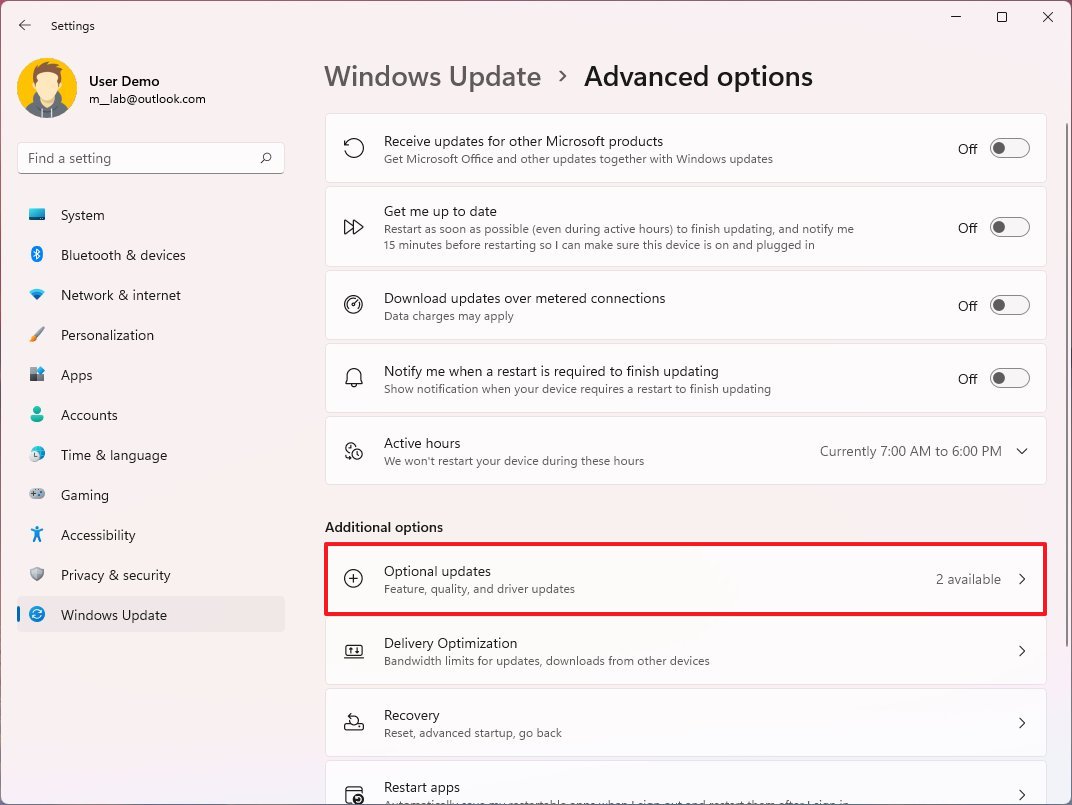
- Click the Driver updates setting.
- Check the device driver update to install.
- Click the Download & install button.
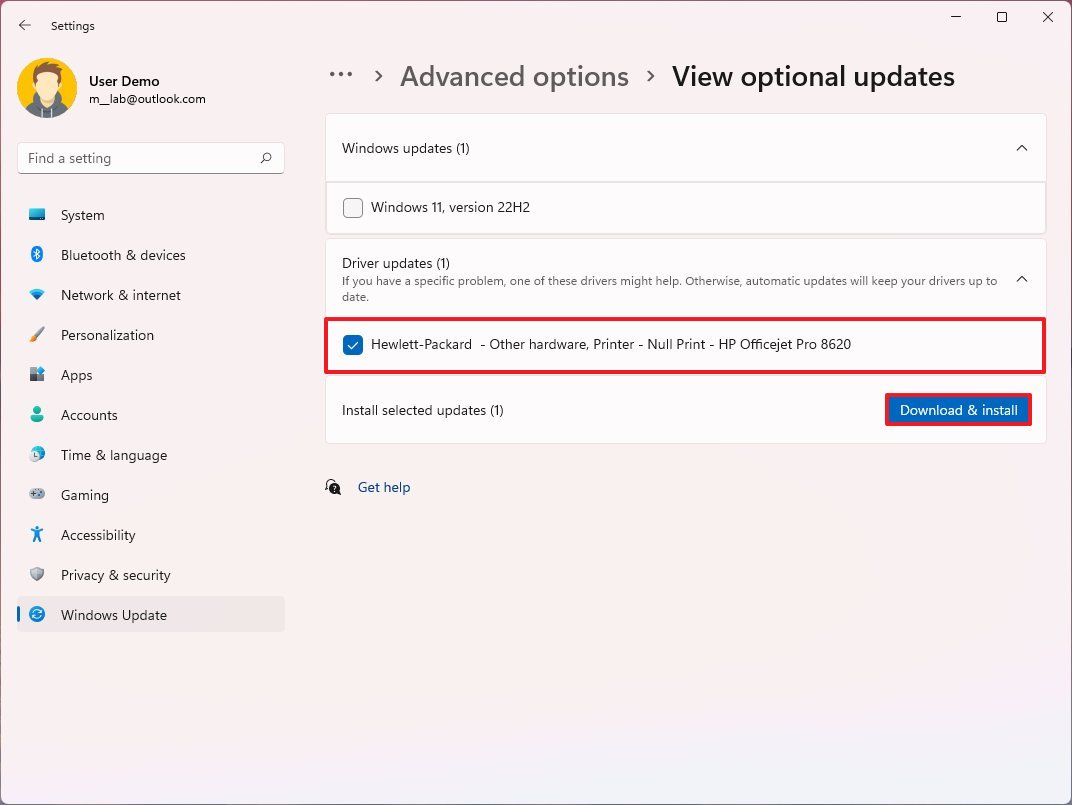
Once you complete the steps, the update will download and install, hopefully fixing the problem in question.
Update adapter driver offline
In the case that the network connection doesn’t work, you will have to download the latest network driver available from the manufacturer support website using another computer. If you have a branded device (such as from Dell, Lenovo, or HP), the best option is to download the driver from their websites. If the computer manufacturer driver doesn’t work or you cannot find an updated version, you can try downloading the driver from the network adapter manufacturer’s website.
To update a wireless or wired adapter manually, use these steps:
- Open Start.
- Search for Device Manager and click the top result to open the app.
- Expand the Network adapters branch.
- Right-click the adapter with the problem and select the Update driver option.
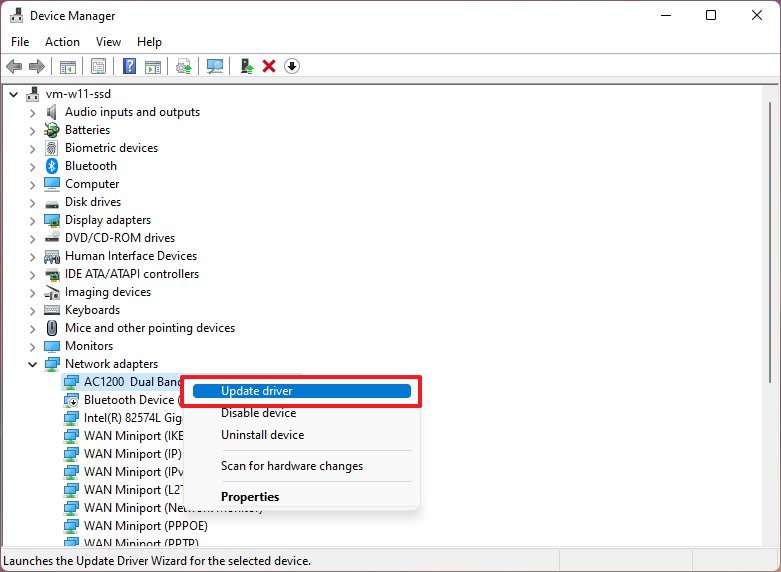
- Click the «Browse my computer for drivers» option.
- Click the Browser button.
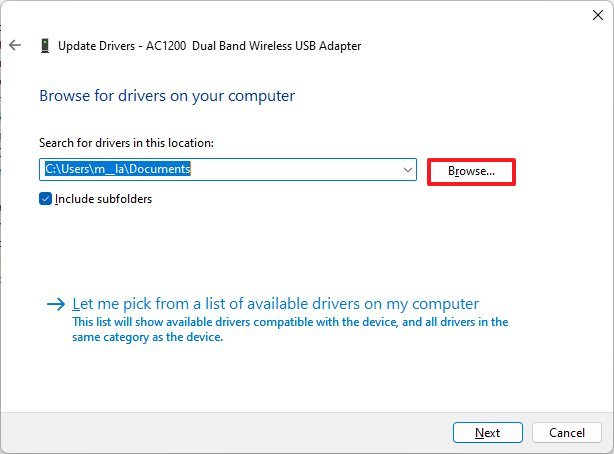
- Select the folder location with the driver package.
- Click the OK button.
- Click the Next button.
- Continue with the on-screen directions (if applicable).
After you complete the steps, the update will install, fixing the compatibility problem on Windows 11.
Rollback previous driver
If the issue appeared after applying a driver update, rolling back to the previous version may fix the problem.
To roll back a driver update to a previous version o Windows 11, use these steps:
- Open Start.
- Search for Device Manager and click the top result to open the app.
- Expand the Network adapters branch.
- Right-click the adapter with the problem and select the Properties option.
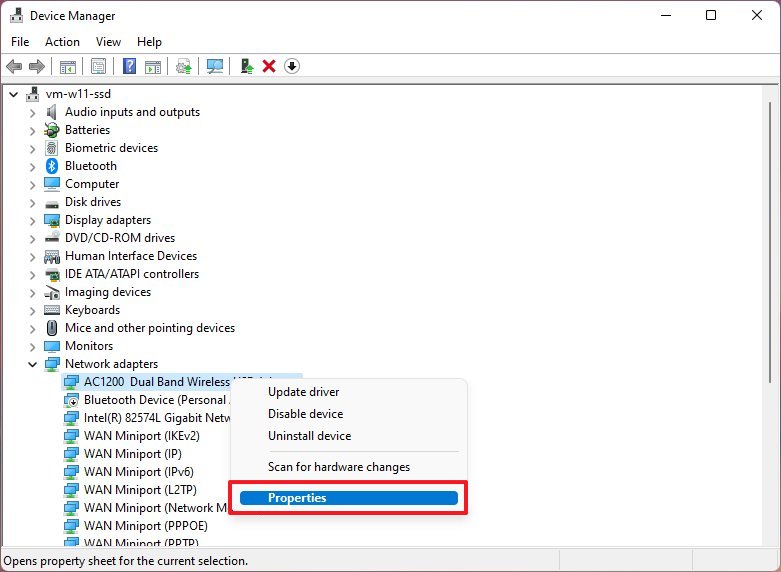
- Click the Driver tab.
- Click the Roll Back Driver button.
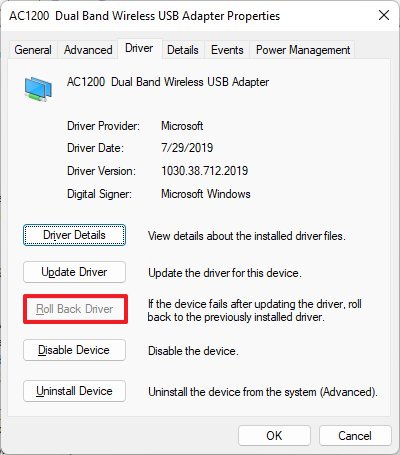
- Quick tip: If the button is grayed out, the system does not have a backup of the driver.
- Click the OK button.
- Select a reason why you are rolling back (select any option).
- Click the Yes button.
- Restart your computer.
Once you complete the steps, confirm whether the internet is working again on Windows 11.
Uninstall network adapter
If you started noticing issues after installing a system update, the update or installation process might have corrupted the driver or made changes to the settings without your consent. This action may fix your problem if you uninstall and reinstall the driver.
To remove the network adapter driver on Windows 11, use these steps:
- Open Start.
- Search for Device Manager and click the top result to open the app.
- Expand the Network adapters branch.
- Right-click the Wi-Fi or Ethernet network adapter and select the Uninstall device option.
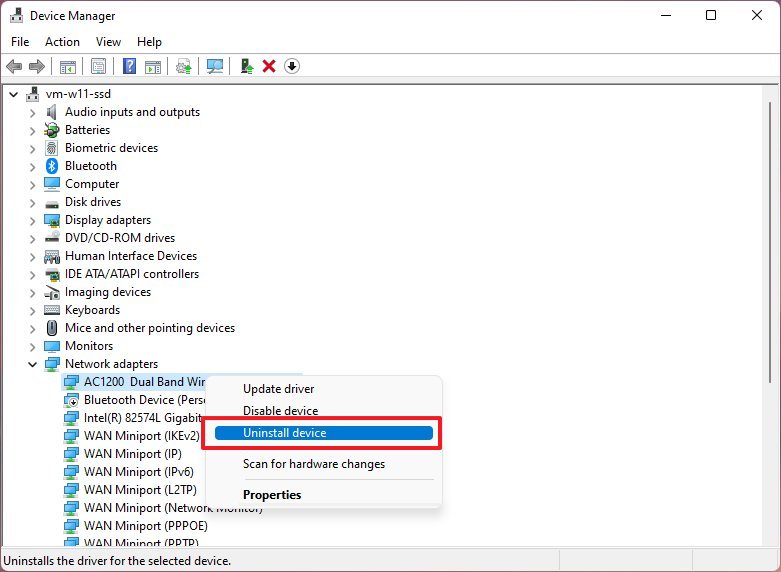
- Click the Uninstall button.
- Restart your computer.
After you complete the steps, the driver will be removed from the computer, and after the restart, the system will detect and reinstall the hardware again.
How to disable security apps to fix internet access
If you use third-party security software for malware and firewall protection, sometimes, these solutions can prevent you from accessing the internet in some way or another. By disabling them and testing connectivity, you can confirm whether the security software is causing problems.
This guide outlines the steps to disable the Microsoft Defender Antivirus and Firewall. If you have another application, check the software support website for more details.
Disable antivirus
To disable the Microsoft Defender Antivirus on Windows 11, use these steps:
- Open Start.
- Search for Windows Security and click the top result to open the app.
- Click on Virus & threat protection.
- Under the «Virus & threat protection settings» section, click the Manage settings option.
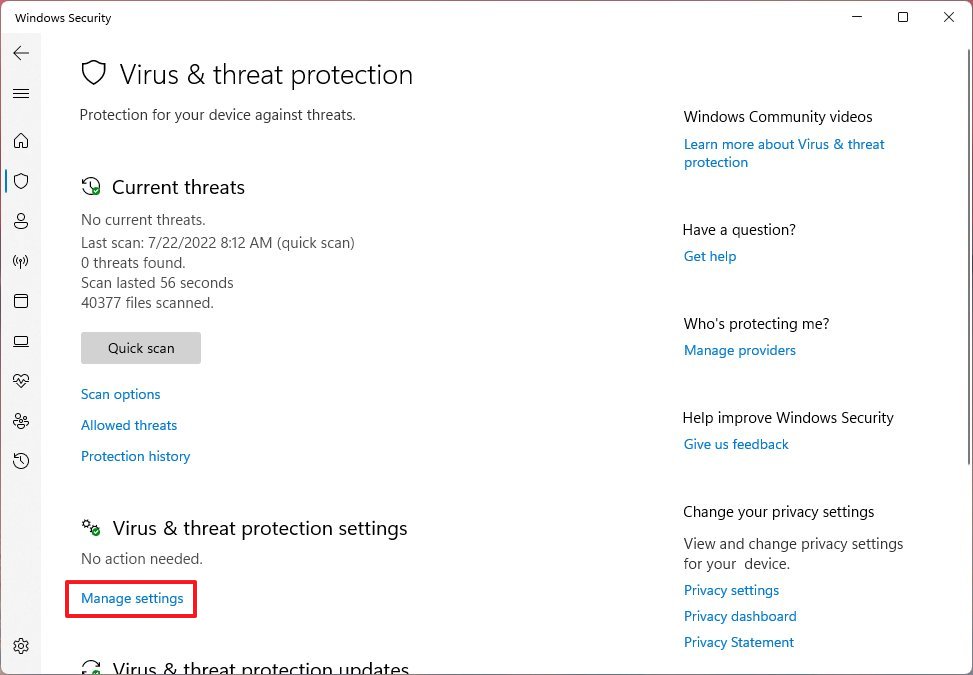
- Turn off the Real-time protection toggle switch.
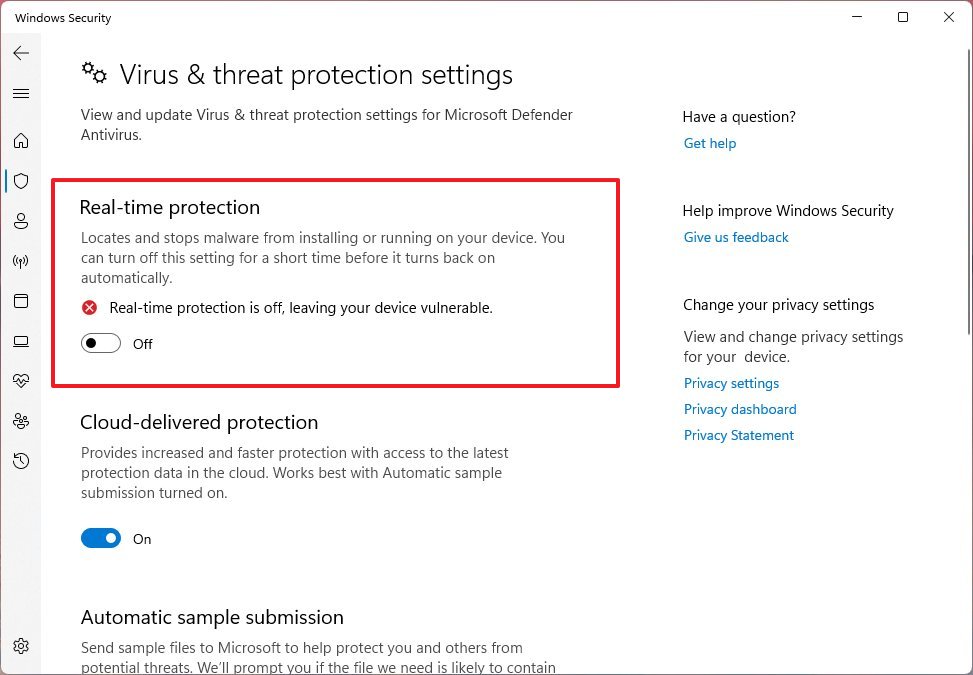
Once you complete the steps, open the web browser and try to load several pages to see whether the internet is working.
It’s never recommended to use a computer without an active antivirus. If you want to activate the anti-malware feature, restart the computer or turn on the Real-time protection option again.
Disable firewall
To disable the Microsoft Defender Firewall, use these steps:
- Open Start.
- Search for Windows Security and click the top result to open the app.
- Click on Firewall & network protection.
- Click the (active) network.
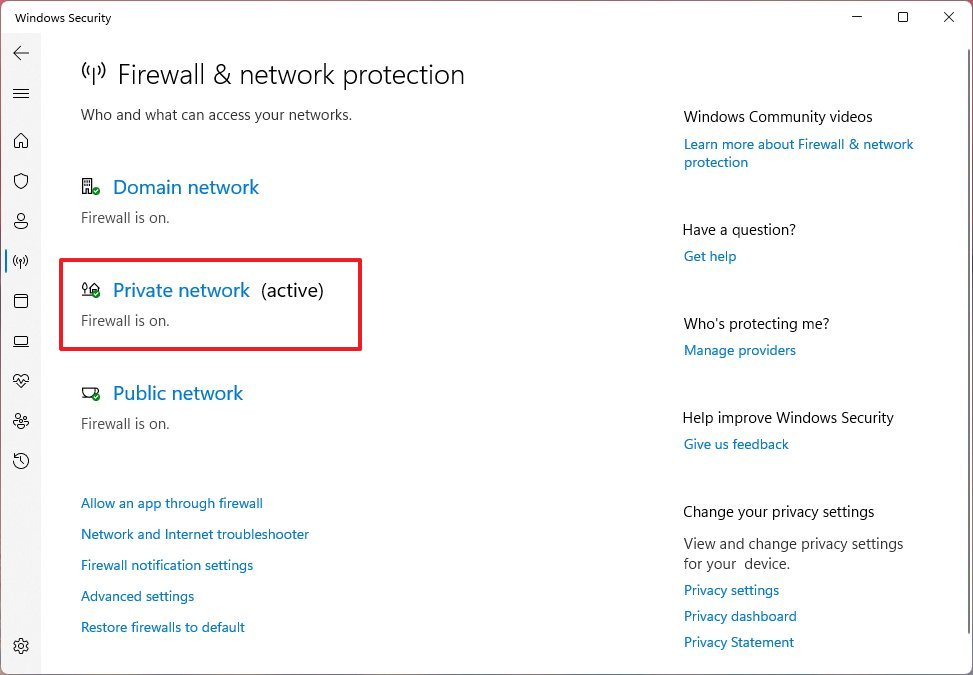
- Turn off the Microsoft Defender Firewall toggle switch.
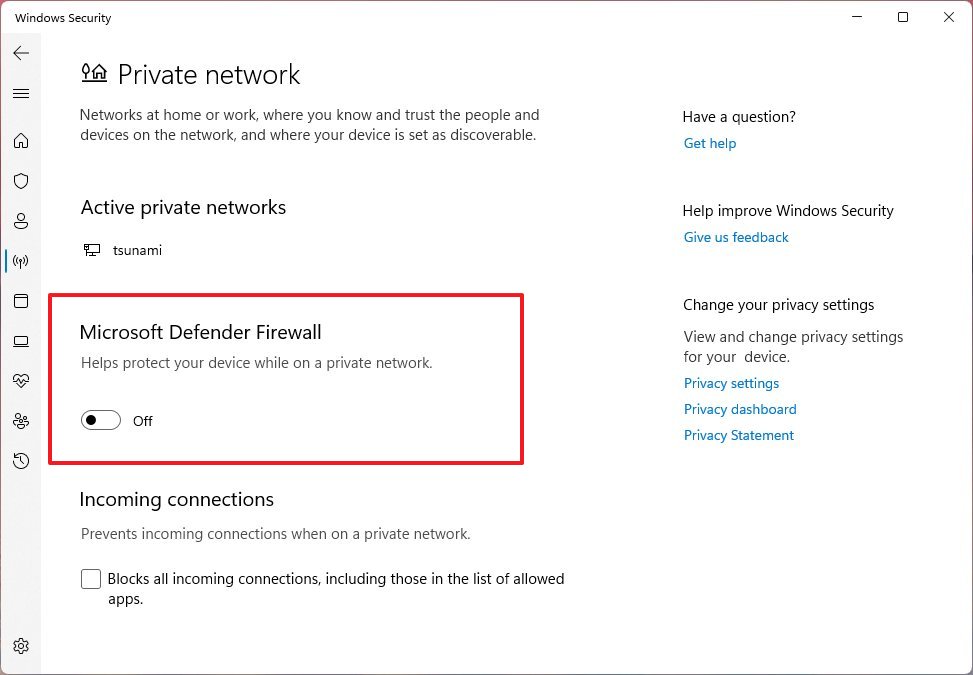
After you complete the steps, try to connect to the internet or the network resource you want to access to confirm the connection is working.
You can enable the firewall again using the same instructions outlined above, but on step 5, make sure to turn on the Microsoft Defender Firewall toggle switch.
How to uninstall update to fix network issues
Microsoft proactively pushes system updates to fix bugs, patch vulnerabilities, and improve the experience with changes and new features. However, nowadays, updates are known to cause a lot of problems. If you know or suspect that a recent update is causing network connection problems, you can uninstall the update to mitigate the issue until there’s an update for the system or drive that fixes the problem.
To uninstall a quality update on Windows 10, use these steps:
- Open Settings.
- Click on Windows Update.
- Click the Update history button.
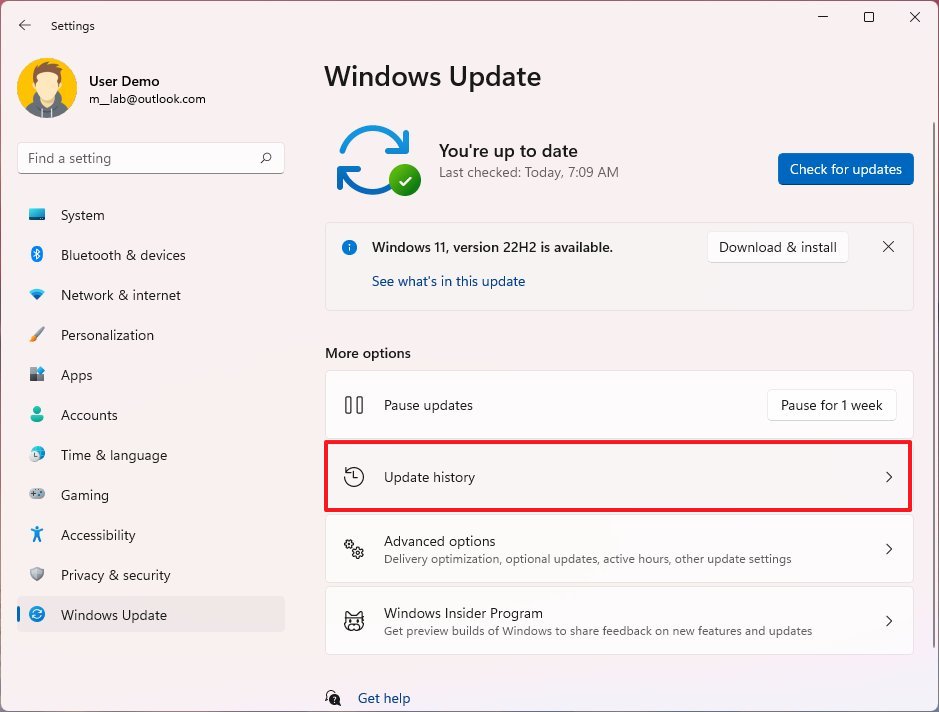
- Click the Uninstall updates option.
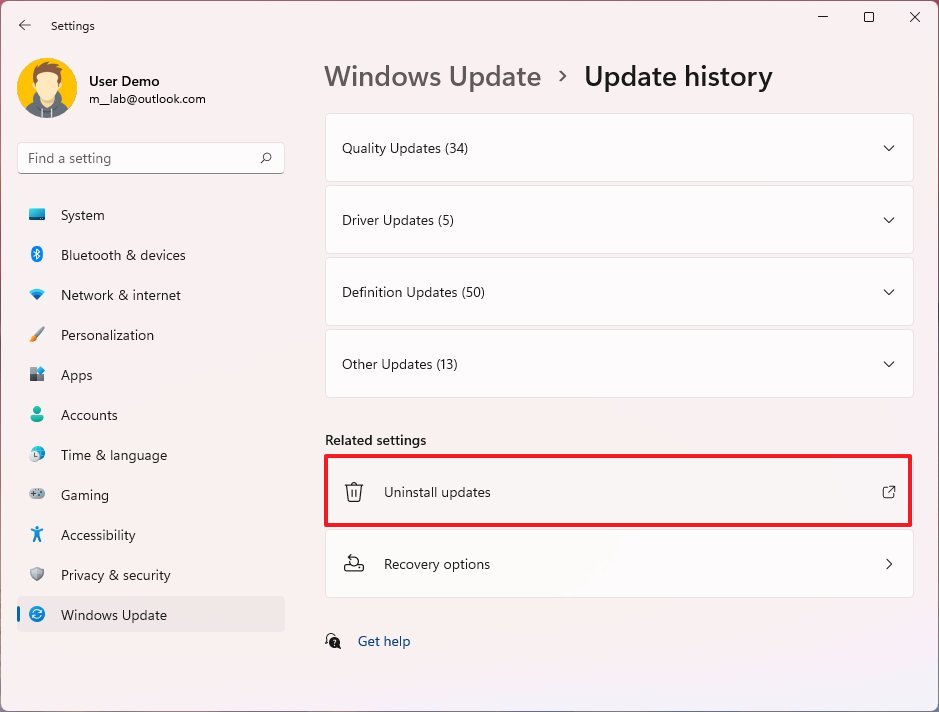
- Select the most recent update causing the network problem on Windows 11.
- Click the Uninstall button.
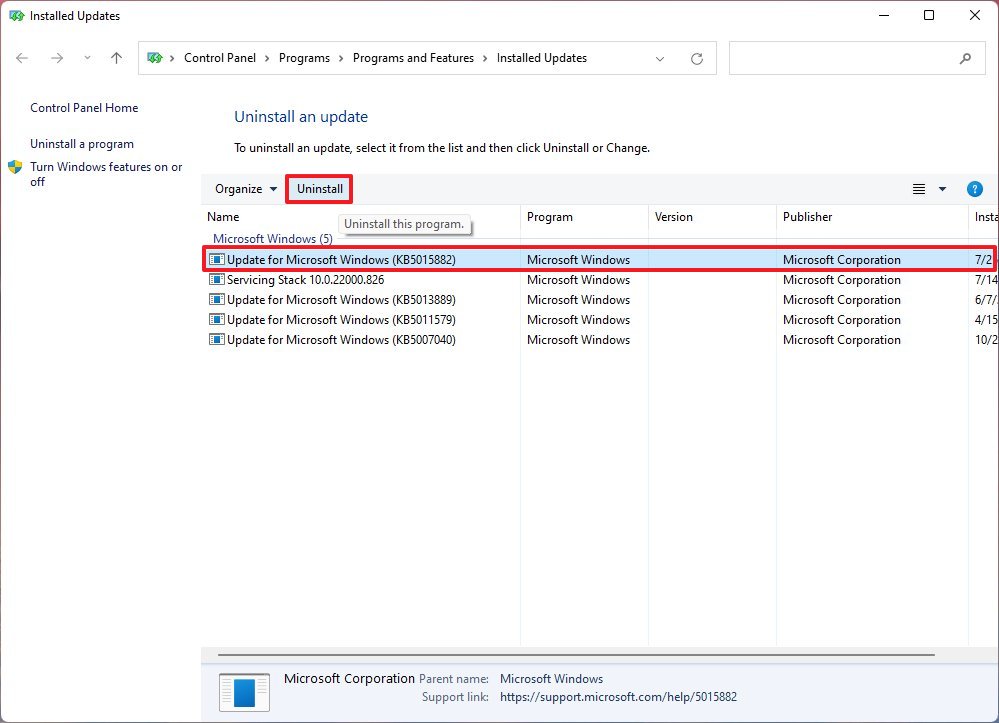
- Click the Yes button.
- Click the Restart now button.
Once you complete the steps, Windows 11 will remove the update, fixing the network adapter.
More resources
For more helpful articles, coverage, and answers to common questions about Windows 10 and Windows 11, visit the following resources:
- Windows 11 on Windows Central — All you need to know
- Windows 10 on Windows Central — All you need to know
Mauro Huculak has been a Windows How-To Expert contributor for WindowsCentral.com for nearly a decade and has over 15 years of experience writing comprehensive guides. He also has an IT background and has achieved different professional certifications from Microsoft, Cisco, VMware, and CompTIA. He has been recognized as a Microsoft MVP for many years.




