Если гаджеты одно время работали и вдруг перестали,то нужно, для начала, восстановить систему. Заходим в «Пуск->Все программы->Стандартные->Служебные->Восстановление системы». Высветится окно восстановления системы, жмем «Далее».Нам дается на выбор одна или несколько точек восстановления,если несколько,то вспоминаем когда или после чего вдруг перестали работать гаджеты,ищем нужную дату и жмем «Далее->Готово». Компьютер автоматически начнет восстановление.
Если этот способ не помог, то ищем установочный диск с Windows 7,которая стоит на компьютере.Ставим диск в дисковод и перезагружаем компьютер. Как только на экране появятся надписи «del» итд. Жмем кнопку Del, открывается окно Bios. Находим настройки загрузки Windows(в каждом Bios по-разному). Устанавливаем загрузку с дисковода, сохраняемся и выходим. При загрузке с диска нам должны дать на выбор несколько вариантов-это полная установка и восстановление имеющейся, выбираем восстановление и следуем инструкциям. Должно все получиться.
Реализация DI в PHP
Jason-Webb 13.05.2025
Когда я начинал писать свой первый крупный PHP-проект, моя архитектура напоминала запутаный клубок спагетти. Классы создавали другие классы внутри себя, зависимости жостко прописывались в коде, а о. . .
Обработка изображений в реальном времени на C# с OpenCV
stackOverflow 13.05.2025
Объединение библиотеки компьютерного зрения OpenCV с современным языком программирования C# создаёт симбиоз, который открывает доступ к впечатляющему набору возможностей. Ключевое преимущество этого. . .
POCO, ACE, Loki и другие продвинутые C++ библиотеки
NullReferenced 13.05.2025
В C++ разработки существует такое обилие библиотек, что порой кажется, будто ты заблудился в дремучем лесу. И среди этого многообразия POCO (Portable Components) – как маяк для тех, кто ищет. . .
Паттерны проектирования GoF на C#
UnmanagedCoder 13.05.2025
Вы наверняка сталкивались с ситуациями, когда код разрастается до неприличных размеров, а его поддержка становится настоящим испытанием. Именно в такие моменты на помощь приходят паттерны Gang of. . .
Создаем CLI приложение на Python с Prompt Toolkit
py-thonny 13.05.2025
Современные командные интерфейсы давно перестали быть черно-белыми текстовыми программами, которые многие помнят по старым операционным системам. CLI сегодня – это мощные, интуитивные и даже. . .
Конвейеры ETL с Apache Airflow и Python
AI_Generated 13.05.2025
ETL-конвейеры – это набор процессов, отвечающих за извлечение данных из различных источников (Extract), их преобразование в нужный формат (Transform) и загрузку в целевое хранилище (Load). . . .
Выполнение асинхронных задач в Python с asyncio
py-thonny 12.05.2025
Современный мир программирования похож на оживлённый мегаполис – тысячи процессов одновременно требуют внимания, ресурсов и времени. В этих джунглях операций возникают ситуации, когда программа. . .
Работа с gRPC сервисами на C#
UnmanagedCoder 12.05.2025
gRPC (Google Remote Procedure Call) — открытый высокопроизводительный RPC-фреймворк, изначально разработанный компанией Google. Он отличается от традиционых REST-сервисов как минимум тем, что. . .
CQRS (Command Query Responsibility Segregation) на Java
Javaican 12.05.2025
CQRS — Command Query Responsibility Segregation, или разделение ответственности команд и запросов. Суть этого архитектурного паттерна проста: операции чтения данных (запросы) отделяются от операций. . .
Шаблоны и приёмы реализации DDD на C#
stackOverflow 12.05.2025
Когда я впервые погрузился в мир Domain-Driven Design, мне показалось, что это очередная модная методология, которая скоро канет в лету. Однако годы практики убедили меня в обратном. DDD — не просто. . .
Windows 7 comes with many sidebar gadgets like clock, weather, calendar etc. You can install more gadgets in the Windows Sidebar if you want. But the Gadgets and the Sidebar will not work if you have not installed the Windows Gadget platform. Here is how you can install the Windows Gadget platform :
- Press the key combination Windows logo key + R to open the Run dialog.
- In the Run dialog, type optionalfeatures.exe and press Enter.
- In the Windows Features window, check the checkbox labeled Windows Gagdet Platform,
- Click OK to apply the changes.
Загрузить Гаджеты для Рабочего стола Windows 7 можно в теме:
[cut=Windows Sidebar или его отсутствие]
Боковая панель была интегрирована в Windows Explorer, то есть в Windows 7 нет той панели, которая была в Windows Vista и к которой было необходимо прикреплять гаджеты. Вместо этого они размещаются по всему рабочему столу и могут быть прикреплены к боковой и верхней границе экрана.
Тем не менее, все гаджеты запускаются в процессе Windows Sidebar, который находится в папке %ProgramFiles%\Windows Sidebar и %ProgramFiles(x86)%\Windows Sidebar (в 64-битной редакции Windows используется 32-битная версия Windows Sidebar).
[/cut]
[cut=Включение Windows 7 Sidebar при выключенном UAC]
(уточню, не столько сайдбар (ее в привычном понимании уже и нет), а работоспособность гаджетов при отключенном UAC)
Примените этот твик реестра:
Код
Windows Registry Editor Version 5.00
[HKEY_LOCAL_MACHINE\SOFTWARE\Microsoft\Windows\CurrentVersion\Sidebar\Settings]
«AllowElevatedProcess»=dword:00000001
Перезагрузитесь.
[/cut]
[cut=Гаджет Weather (Погода) не работает: пишет Service unavailable for your region]
Способ 1:
1. Запустите Диспетчер задач нажатием Ctrl + Shift + Esc
2. Завершите процесс sidebar.exe
3. Запустите Sidebar: правой кнопкой мыши на рабстоле —> Gadgets
Способ 2:
%WINDIR%\system32\driverc\etc
в файл hosts добавить:
Код
207.68.172.246 www.msnweather.com
198.78.215.126 blst.msn.com
65.55.228.63 weather.msn.com
65.55.17.39 weather.service.msn.com
[/cut]
[cut=Удалил Sidebar из автозагрузки. Как восстановить?]
Примените этот твик реестра:
Код
Windows Registry Editor Version 5.00
[HKEY_CURRENT_USER\Software\Microsoft\Windows\CurrentVersion\Run]
«Sidebar»=»C:\Program Files\Windows Sidebar\sidebar.exe /autoRun»
(Замените путь C:\Program Files на Ваш)
[/cut]
[cut=Гаджеты на рабочем столе принимают вид белых квадратиков и перестает запускаться WMP]
Запустите от имени Администратора .cmd файл следующего содержания:
Код
CD %programfiles%\Windows Sidebar
regsvr32 -u sbdrop.dll
regsvr32 -u wlsrvc.dll
regsvr32 atl.dll
regsvr32 sbdrop.dll
regsvr32 wlsrvc.dll
regsvr32 scrrun.dll
regsvr32 jscript.dll
regsvr32 msxml3.dll
Откройте редактор реестра (Пуск —> в строке поиска regedit.exe), перейдите к ветке:
HKEY_CURRENT_USER\Software\Microsoft\Windows\CurrentVersion\Internet Settings\Zones
и удалите все ключи (папки) кроме числовых.
[/cut]
[cut=После добавления сторонних гаджетов, sidebar.exe не загружается и гаджеты не работают]
Удалите гаджеты из следующих папок:
Код
X:\Program Files\Windows Sidebar\Gadgets
X:\Program Files\Windows Sidebar\Shared Gadgets
X:\Users\Имя пользователя\AppData\Local\Microsoft\Windows Sidebar\Gadgets
(при необходимости сделайте резервную копию)
Где X: — буква диска на который установлена Windows
[/cut]
[cut=Не корректно отображаются и работают гаджеты, не отображаются службы]
Сохраните приведенный ниже код в Блокноте как имя_файла.cmd и запустите от имени Администратора
Код
regsvr32 atl.dll
regsvr32 corpol.dll
regsvr32 dispex.dll
regsvr32 jscript.dll
regsvr32 scrrun.dll
regsvr32 scrobj.dll
regsvr32 vbscript.dll
regsvr32 wshext.dll
regsvr32 wshom.ocx
regsvr32 msxml3.dll
regsvr32 ole32.dll
regsvr32 oleaut32.dll
[/cut]
[cut=Появляется сообщение «Гаджеты рабочего стола управляются системным администратором»]
Примените твик реестра:
Код
Windows Registry Editor Version 5.00
[HKEY_CURRENT_USER\Software\Microsoft\Windows\CurrentVersion\Policies\Windows\Sidebar]
«TurnOffSidebar»=-
[HKEY_LOCAL_MACHINE\SOFTWARE\Microsoft\Windows\CurrentVersion\Policies\Windows\Sidebar]
«TurnOffSidebar»=-
(сохраните как приведенный код в Блокноте как имя_файла.cmd и запустите двойным кликом мыши)
Перезагрузитесь.
[/cut]
[cut=Появляется ошибка «Прекращена работа программы Гаджеты рабочего стола Windows»]
Удалите все из папки:
X:\Users\ИМЯ_ПОЛЬЗОВАТЕЛЯ\AppData\Local\Microsoft\Windows Sidebar\
Где X: — буква диска на который установлена Windows, ИМЯ_ПОЛЬЗОВАТЕЛЯ — имя пользователя под которым был выпонен вход в систему.
После этого сайдбар с гаджетами станут как после установки системы.
[/cut]
[cut=Гаджеты не могут подключиться к интернету, при этом интернет в других приложениях доступен]
Откройте Internet Explorer —> Сервис —> отключите «Работать автономно»
[/cut]
[cut=Отсутствует пункт «Гаджеты» в контекстном меню рабочего стола]
Поставьте галочку:
Пуск —> Панель управления —> Программы и компоненты —> Включение или отключение компонентов Windows —> Платформа гаджетов Windows
[/cut]
↓ Общие рекомендации по восстановлению работоспособности гаджетов: ↓
↓ Как правильно задать вопрос: ↓
Нет платформы гаджетов в windows 7
Много раз приходилось сильно возбуждаться вопросом: А почему не работают гаджеты?. То календарь слетает, то погода, а люди привыкли к тому, что гаджеты у них постоянно висят не только в качестве красоты, но и полезной информации. Вобщем, когда не в курсе где конкретно искать проблему, уходит много времени.
Ниже в статье описываются известные проблемы с гаджетами и способы их устранения, собранные с форумов и личного опыта пользователей.
Проблема №1:
При отключении UAC, гаджеты не работают.
Решение
Проблема была актуальна в beta-версиях Windows 7.
Проблема №2:
Гаджеты отображаются поверх остальных окон.
Решение
Нажать по гаджету правой клавишей мыши и снять флажок «Поверх остальных окон».
Проблема №3:
После добавления сторонних гаджетов, sidebar.exe не загружается и гаджеты не работают.
Решение
Удалить гаджеты из:
Код:
X:\Program Files\Windows Sidebar\Gadgets
X:\Program Files\Windows Sidebar\Shared Gadgets
X:\Users\Имя пользователя\AppData\Local\Microsoft\Windows Sidebar\Gadgets
Проблема №4:
Не корректно отображаются гаджеты и не отображаются службы.
Решение
Запустите командную строку (cmd.exe) от имени Администратора и выполните:
Код:
regsvr32 atl.dll
regsvr32 corpol.dll
regsvr32 dispex.dll
regsvr32 jscript.dll
regsvr32 scrrun.dll
regsvr32 scrobj.dll
regsvr32 vbscript.dll
regsvr32 wshext.dll
regsvr32 wshom.ocx
regsvr32 msxml3.dll
regsvr32 ole32.dll
regsvr32 oleaut32.dll
в командной строке с правами Админа попробуйте код:
regsvr32 msxml3.dll
regsvr32 scrrun.dll
regsvr32 jscript.dll
Решение проблемы — снести лишнюю зону с псевдографическим «номером» в ветке
HKEY_CURRENT_USER\Software\Microsoft\Windows\CurrentVersion\Inter
net Settings\Zones\
Проблема №5:
Сообщение: Гаджеты рабочего стола управляются системным администратором.
Решение
Примените твик реестра и перезагрузите компьютер.
Код:
Windows Registry Editor Version 5.00
[HKEY_CURRENT_USER\Software\Microsoft\Windows\CurrentVersion\Policies\Windows\Sidebar]»TurnOffSidebar»=-
[HKEY_LOCAL_MACHINE\SOFTWARE\Microsoft\Windows\CurrentVersion\Policies\Windows\Sidebar]»TurnOffSidebar»=-
Проблема №6:
Перестал работать родной гаджет погоды, пишет: «Не удалось подключится к службе».
Решение
В конце файла hosts добавляем строки:
Код:
207.68.172.246 www.msnweather.com
198.78.215.126 blst.msn.com
65.55.228.63 weather.msn.com
65.55.17.39 weather.service.msn.com
В Пуск — Поиск введите блокнот. Щелкните правой кнопкой мыши на найденном блокноте и выберите из меню «Запуск от имени администратора». В Блокноте нажмите CTRL+O и перейдите в папку Windows\System32\drivers\etc\. Откройте файл hosts.
Проблема №7:
Нет пункта «Гаджеты» в меню, при нажатии правой клавишей мыши по рабочему столу.
Решение
Необходимо включить платформу гаджетов:
Пуск —> Панель управления —> Программы и компоненты —> Включение или отключение компонентов Windows —> Платформа гаджетов Windows
Включение или отключение компонентов windows — пустой список
Проблема №8:
После перезагрузки может не загрузиться 1 или несколько гаджетов, могут не загрузиться все. А может быть все ок. Причем пропавшие гаджеты через несколько перезагрузок обычно появляются, но часть из них или все забывают свое место расположения и появляются в левом верхнем углу.
Решение
При загрузке какой-то скрытый глюк давали 2 вещи, из-за которого глючили гаджеты:
1. Обновил по совету Центра поддержки и по предоставленной им же ссылке psiservise. Это что-то от Корела.
2. Удалил Direct Console 1.5. Это фигня такая для некоторых ноутов АСУС. Более новая походу с моим ноутом не совместима, а старая видать была 1ом глюков для гаджетов, хотя сама работала исправно.
Проблема №9:
Гаджеты не видят подключение к интернету. Все гаджеты, которые нуждаются в интернете не могут подключиться. Интернет работает исправно.
Решение
Необходимо выключить автономную работу в IE:
Проблема №10:
Не ставятся гаджеты, родные работают без проблем.
Решение
Выполняем в командной строке с правами администратора:
Код:
Проблема №11:
При загрузке погодного гаджета — ошибка «прекращена работа программы Гаджеты рабочего стола Windows».
Решение
Код:
C:\Пользователи\ \AppData\Local\Microsoft\Windows Sidebar
— там будет кеш и файл со списком и настройками сайдбара, снести их и сайдбар с гаджетами станут как после установки системы.
Источник
Гаджеты для рабочего стола
Гаджеты (мини-приложения) – это небольшие программы, отображающие разнообразную информацию на рабочем столе Windows 7.
Принцип работы гаджетов в Windows 7
Гаджет, как и веб-страница, состоит из графических изображений и файлов, написанных на HTML, JavaScript и CSS. Поэтому для отображения гаджетов необходимо, чтобы в системе был установлен хотя бы один браузер. Для работы предустановленных (стандартных) гаджетов Windows 7 необходимо наличие браузера Internet Explorer. Для работы некоторых гаджетов (например, «Погода») требуется подключение к Интернету, другие гаджеты могут работать автономно (например, «Часы»).
Установочный файл мини-приложения представляет собой обычный zip-архив с расширением .gadget. Чтобы гаджет отображался на рабочем столе, он должен быть установлен и запущен.
Чтобы установить мини-приложение, дважды щелкните по установочному пакету гаджета. После этого мини-приложение будет добавлено в коллекцию гаджетов, откуда вы сможете добавить его на рабочий стол.
Коллекция гаджетов рабочего стола
Коллекция гаджетов рабочего стола – это панель, в которой отображаются все установленные мини-приложения. Работа этой панели обеспечивается приложением sidebar.exe, расположенном в папке %ProgramFiles%\Windows Sidebar.
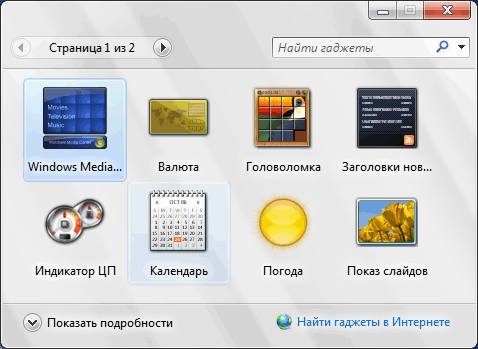
Чтобы открыть Коллекцию гаджетов рабочего стола, щелкните правой кнопкой мыши на рабочем столе и в появившемся контекстном меню выберите Гаджеты.
Добавление гаджетов на рабочий стол
2. Дважды щелкните по одному из предложенных гаджетов.
Меню гаджета
При наведении указателя мыши на гаджет, справа от него появляется небольшое меню.
В зависимости от особенностей гаджета, это меню может содержать кнопки Закрыть (убирает гаджет с рабочего стола Windows), Параметры (выводит на экран дополнительные настройки), Размер, Перемещение.
Удаление гаджета
1. Чтобы удалить гаджет из коллекции, щелкните правой кнопкой по рабочему столу и выберите Гаджеты.
2. Щелкните правой кнопкой мыши по мини-приложению, которое нужно удалить и выберите Удалить.
После этого мини-приложение будет недоступно в Коллекции гаджетов.
Восстановление удаленных гаджетов
Чтобы восстановить все стандартные гаджеты Windows 7:
1. Откройте Панель управления, установите вид «Категория».
2. Нажмите Оформление и персонализация.
3. В разделе Гаджеты рабочего стола нажмите Восстановление гаджетов рабочего стола, установленных Windows.

Чтобы восстановить удаленное мини-приложение сторонних разработчиков, просто установите его снова.
Включение и отключение функции «Гаджеты»
По умолчанию гаджеты в Windows 7 включены. Можно отключить установку, просмотр и добавление мини-приложений на рабочий стол с помощью «Компонентов Windows» на панели управления и с помощью Редактора локальной групповой политики (только для Windows 7 Professional, Windows 7 Ultimate и Windows 7 Enterprise).
Включение и отключение гаджетов с помощью панели управления
1. Откройте Панель управления (вид «Крупные значки») > Программы и компоненты.
2. В левом меню выберите Включение или отключение компонентов Windows.
3. Чтобы выключить функцию «Гаджеты», снимите флажок Платформа гаджетов Windows. Чтобы включить «Гаджеты», установите этот флажок.
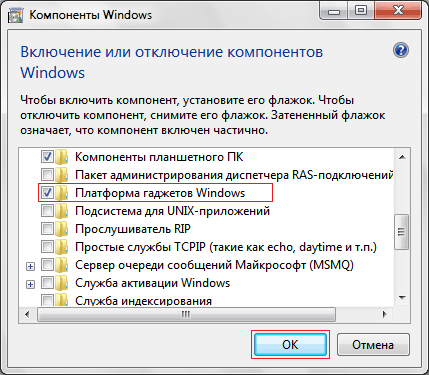
4. Перезагрузите компьютер.
Включение и отключение гаджетов с помощью Редактора локальной групповой политики
1. Откройте меню Пуск, введите в поисковую строку gpedit.msc и нажмите Ввод .
2. Выполните нужное действие:
- Чтобы отключить функцию «гаджеты» для своей учетной записи, в левом меню редактора локальной групповой политики откройте Политика «Локальный компьютер» > Конфигурация пользователя > Административные шаблоны > Компоненты Windows > Гаджеты рабочего стола, в правой части окна редактора локальной групповой политики дважды щелкните параметр Отключить гаджеты рабочего стола.
- Чтобы отключить функцию «гаджеты» для всех пользователей компьютера, в левом меню редактора локальной групповой политики откройте Политика «Локальный компьютер» > Конфигурация компьютера > Административные шаблоны > Компоненты Windows > Гаджеты рабочего стола, в правой части окна редактора локальной групповой политики дважды щелкните параметр Отключить гаджеты рабочего стола.
3. Выберите Включить и нажмите OK.
Если этот параметр включен, то гаджеты рабочего стола будут отключены. Если этот параметр выключен или не задан, то мини-приложения рабочего стола будут включены.
4. Перезагрузите компьютер.
Создание собственных гаджетов для Windows
Если вам знакомы такие языки программирования, как HTML и JavaScript, а также каскадные таблицы стилей CSS, то вы можете воспользоваться руководством по созданию гаджетов для Windows Донавана Уэста. Руководство переведено на русский язык. И хотя это руководство посвящено созданию гаджетов для Windows Vista, в нем рассматриваются общие принципы создания мини-приложений, необходимые для понимания этого процесса.
Полезные советы
1. Гаджеты в Windows 7 можно свободно перемещать левой кнопкой мыши в пределах рабочего стола. Чтобы переместить мини-приложения ближе друг другу, нажмите клавишу Shift и удерживайте её во время перемещения гаджета.
2. Чтобы гаджет всегда отображался поверх всех открытых окон, щелкните по нему правой кнопкой мыши и в появившемся контекстном меню выберите Поверх остальных окон.
3. Чтобы скрыть все активные мини-приложения, щелкните правой кнопкой мыши по рабочему столу Windows 7, выберите Вид и снимите флажок Отображать гаджеты рабочего стола. Чтобы гаджеты снова отображались, установите этот флажок.
4. Чтобы переместить все активные гаджеты на передний план, нажмите сочетание клавиш Windows + G .
5. Чтобы настроить прозрачность гаджета, щелкните по нему правой кнопкой мыши и установите степень непрозрачности.
Предустановленные гаджеты Windows 7
Windows 7 содержит девять предустановленных гаджетов (мини-приложений):
Windows Media Center
Этот гаджет представляет собой удобную, настраиваемую панель запуска Windows Media Center.
Валюта
При наличии подключения к Интернету, гаджет «Валюта» отображает стоимость выбранных пользователем валют, согласно данным поставщиков MSN Money. Всего в гаджете может отображаться от 2 до 4 валют. Для работы этого мини-приложения необходимо подключение к Интернету.
Чтобы добавить валюту, нажмите + в правом нижнем углу гаджета. Чтобы удалить валюту, наведите на нее указатель мыши и в правом верхнем углу нажмите красный крестик.
Чтобы изменить валюту, щелкните её название и в появившемся списке выберите нужную валюту.
Головоломка
Гаджет «Головоломка» – игра-мозаика. Подключение к Интернету для работы гаджета не требуется.
Чтобы просмотреть картинку, которую нужно собрать, нажмите знак «?» в верхней части мини-приложения.
Чтобы автоматически собрать или перемешать мозаику, нажмите значок со стрелками в верхнем правом углу гаджета.
Таймер можно приостановить, нажав на часы в левом верхнем углу гаджета.
Чтобы изменить картинку, щелкните по мини-приложению правой кнопкой мыши и выберите Параметры.
Заголовки новостей веб-каналов
Этот гаджет позволяет просматривать заголовки новостей веб-каналов (RSS-ленты) без запуска браузера (однако подключение к интернету необходимо). В гаджете отображаются новости только тех сайтов, RSS-ленты которых добавлены в браузер Internet Explorer. Чтобы просмотреть или изменить список RSS-каналов, откройте Internet Explorer > Избранное > Вкладка «Каналы».
Любая добавленная в Internet Explorer RSS-лента станет доступной для отображения в гаджете «Заголовки новостей веб-каналов». Например, вы можете добавить наш веб-канал, чтобы всегда знать, когда на нашем сайте появляется новая статья. Чтобы сделать это, выполните следующие действия:
1. Запустите браузер Internet Explorer.
2. Введите в адресную строку адрес нашей RSS-ленты: http://www.wseven.info/feed/ и нажмите Ввод .
3. Нажмите Подписаться на этот канал.
4. Откройте Коллекцию гаджетов рабочего стола и дважды щелкните гаджет «Заголовки новостей веб-каналов».
5. Щелкните правой кнопкой мыши по появившемуся на рабочем столе гаджету и выберите Параметры.
6. В раскрывающемся списке Показывать этот веб-канал выберите Все веб-каналы (чтобы в гаджете отображались все каналы, на которые вы подписаны) или Windows 7 (чтобы в гаджете отображались заголовки только нашей ленты).
Чтобы прокрутить список заголовков, щелкайте стрелки у нижнего края окна гаджета «Заголовки новостей веб-каналов».
Индикатор ЦП
Гаджет «Индикатор ЦП» отображает загруженность оперативной памяти (справа) и процессора (слева) в реальном времени. Дополнительных настроек не имеет. Подключение к Интернету для работы мини-приложения не требуется.
Календарь
Простой гаджет в форме отрывного календаря. Дополнительных настроек нет, подключение к Интернету не нужно.
Погода
Гаджет, отображающий прогноз погоды на четыре дня. Чтобы изменить местоположение, щелкните по гаджету правой кнопкой мыши и выберите Параметры. Введите свой город и нажмите кнопку «Поиск». Для работы мини-приложения «Погода» необходимо подключение к Интернету.
Показ слайдов
Гаджет «Показ слайдов» в режиме слайд-шоу отображает графические изображения, хранящиеся в библиотеке «Изображения». Чтобы изменить папку с картинками, щелкните по гаджету правой кнопкой мыши, выберите Параметры и с помощью кнопки «…» укажите нужную папку.
Здесь же можно отрегулировать скорость смены рисунка и выбрать один из эффектов перехода от одного изображения к другому.
По умолчанию изображения сменяют друг друга в том порядке, в котором они отсортированы в папке. Последовательность смены изображений в гаджете можно изменить на случайную, установив флажок «Изображения в случайном порядке».
Гаджет «Часы» может отображать время в любом часовом поясе, известном операционной системе Windows. Чтобы гаджет «Часы» отображал время, отличное от выбранного по умолчанию в настройках ОС, щелкните по мини-приложению правой кнопкой мыши и выберите Параметры. На странице настроек гаджета выберите нужный часовой пояс и нажмите OK.
Чтобы на рабочем столе отображалось время в нескольких часовых поясах (как в центре управления полетами), запустите гаджет «Часы» необходимое количество раз и в каждом настройте нужный часовой пояс.
Также на странице настроек можно выбрать внешний вид гаджета «Часы» и даже присвоить часам имя, которое будет отображаться на циферблате.
Скачать гаджеты для Windows 7
В Интернете существует множество сайтов, предлагающих скачать гаджеты. Поскольку Windows 7 – новая операционная система, на момент написания этой статьи многие гаджеты, доступные для скачивания, написаны для Windows Vista. Большинство из них вполне нормально работают под Windows 7, однако возможно изменение их функциональности. В то же время, гаджеты, написанные для Windows 7, могут быть несовместимы с Вистой.
При скачивании гаджетов сторонних разработчиков следует обратить внимание на разрядность и наличие цифровой подписи. Гаджеты, созданные для 32-разрядной Windows 7, могут не работать в 64-разрядной Windows 7. Гаджеты без цифровой подписи могут не установиться или некорректно работать в Windows 7. Кроме того, недобросовестные издатели распространяют вирусы и прочее вредоносное ПО под видом гаджетов. Поэтому мы настоятельно рекомендуем вам скачивать гаджеты только с доверенных сайтов.
Источник

