Все понял, извините.
ipconfig компьютера:
Кликните здесь для просмотра всего текста
Microsoft Windows [Version 6.1.7601]
(c) Корпорация Майкрософт (Microsoft Corp.), 2009. Все права защищены.
C:\Users\user>ipconfig/all
Настройка протокола IP для Windows
Имя компьютера . . . . . . . . . : gb-new
Основной DNS-суффикс . . . . . . :
Тип узла. . . . . . . . . . . . . : Гибридный
IP-маршрутизация включена . . . . : Нет
WINS-прокси включен . . . . . . . : Нет
Ethernet adapter Подключение по локальной сети:
DNS-суффикс подключения . . . . . :
Описание. . . . . . . . . . . . . : Realtek PCIe GBE Family Controller
Физический адрес. . . . . . . . . : BC-5F-F4-5E-60-D6
DHCP включен. . . . . . . . . . . : Нет
Автонастройка включена. . . . . . : Да
IPv4-адрес. . . . . . . . . . . . : 192.168.1.189(Основной)
Маска подсети . . . . . . . . . . : 255.255.255.0
Основной шлюз. . . . . . . . . : 192.168.1.111
DNS-серверы. . . . . . . . . . . : 195.189.108.6
195.189.109.6
NetBios через TCP/IP. . . . . . . . : Включен
Туннельный адаптер isatap.{64E85012-2EAC-45C5-9966-0F89669138FB}:
Состояние среды. . . . . . . . : Среда передачи недоступна.
DNS-суффикс подключения . . . . . :
Описание. . . . . . . . . . . . . : Адаптер Microsoft ISATAP
Физический адрес. . . . . . . . . : 00-00-00-00-00-00-00-E0
DHCP включен. . . . . . . . . . . : Нет
Автонастройка включена. . . . . . : Да
Туннельный адаптер Teredo Tunneling Pseudo-Interface:
Состояние среды. . . . . . . . : Среда передачи недоступна.
DNS-суффикс подключения . . . . . :
Описание. . . . . . . . . . . . . : Teredo Tunneling Pseudo-Interface
Физический адрес. . . . . . . . . : 00-00-00-00-00-00-00-E0
DHCP включен. . . . . . . . . . . : Нет
Автонастройка включена. . . . . . : Да
Пинг с самого компьютера:
Кликните здесь для просмотра всего текста
C:\Users\user>ping gb-new
Обмен пакетами с gb-new [::1] с 32 байтами данных:
Ответ от ::1: время<1мс
Ответ от ::1: время<1мс
Ответ от ::1: время<1мс
Ответ от ::1: время<1мс
Статистика Ping для ::1:
Пакетов: отправлено = 4, получено = 4, потеряно = 0
(0% потерь)
Приблизительное время приема-передачи в мс:
Минимальное = 0мсек, Максимальное = 0 мсек, Среднее = 0 мсек
Пинг с другого компьютера:
Кликните здесь для просмотра всего текста
Microsoft Windows XP [Версия 5.1.2600]
(С) Корпорация Майкрософт, 1985-2001.
C:\Documents and Settings\Admin>ping gb-new
Обмен пакетами с gb-new [192.168.1.189] по 32 байт:
Превышен интервал ожидания для запроса.
Превышен интервал ожидания для запроса.
Превышен интервал ожидания для запроса.
Превышен интервал ожидания для запроса.
Статистика Ping для 192.168.1.189:
Пакетов: отправлено = 4, получено = 0, потеряно = 4 (100% потерь),
Пропал пинг до компьютеров в локальной (доменной) сети
☑
0
SeriyP
21.07.17
✎
13:17
ЛВС:
Контроллер домена (сервер): WinSRV 2008 R2 Std, роли: DNS-сервер, AD, службы печати, удаленных рабочих столов, файловые
клиенты: Win7Prof.
Все в одной подсети 192.168.1.0-254.
С контроллера домена не пингуются локальные компьютеры, сетевые шары на них не доступны. С локальных контроллер пигуется, через RDP подлючаются.
Контроллер домена временно раздавал через вторую сетевую карту интернет в ЛВС. Проблема с пингом появилась после того, как «провод с интернетом» от него отключили.
Результат пинга с сервера на ПК:
Ping pc2
Обмен пакетами с pc2.domen.local [192.168.1.4] с 32 байтами данных:
Превышен интервал ожидания для запроса.
Превышен интервал ожидания для запроса.
Превышен интервал ожидания для запроса.
Превышен интервал ожидания для запроса.
Статистика Ping для 192.168.1.4:
Пакетов: отправлено = 4, получено = 0, потеряно = 4
(100% потерь)
С любых компьютеров и сервера пинг на новый шлюз на другие сетевые устройства (не компы) проходит нормально.
При обращении к папке \\pc2\share
код ошибки: 0х80070035
Не найден сетевой путь
Коллеги! Подскажите, куда копнуть? Чего-то не соображу…
1
april
21.07.17
✎
13:29
фаерволл на сервере не?
2
april
21.07.17
✎
13:30
отключи вторую сетевую карту и перезагрузи
3
sitex
naïve
21.07.17
✎
13:40
(0) Может патч-корд заменить для начало
4
SeriyP
21.07.17
✎
15:09
(1) отключен фаервол
5
SeriyP
21.07.17
✎
15:10
(2) сетевуха отключена. сервер перезагружать не хочется.
6
SeriyP
21.07.17
✎
15:10
(3) патч-корд в порядке
7
SeriyP
21.07.17
✎
15:11
проблема с пингом на локальные компы
8
dmrjan
21.07.17
✎
15:15
Значит на всех локальных фаервол стоит.
9
sitex
naïve
21.07.17
✎
15:15
(7) ну тогда хотя бы покажи текущие настроек протокола TCP/IP — ipconfig /all
10
dmrjan
21.07.17
✎
15:17
Может компьютер с одинаковым именем или ip в сети.
11
SeriyP
21.07.17
✎
15:21
(9)
На сервере:
Настройка протокола IP для Windows
Имя компьютера . . . . . . . . . : ServerName
Основной DNS-суффикс . . . . . . : domen.local
Тип узла. . . . . . . . . . . . . : Гибридный
IP-маршрутизация включена . . . . : Нет
WINS-прокси включен . . . . . . . : Нет
Порядок просмотра суффиксов DNS . : domen.local
Ethernet adapter Local:
DNS-суффикс подключения . . . . . :
Описание. . . . . . . . . . . . . : Realtek PCIe GBE Family Controller #2
Физический адрес. . . . . . . . . : 2C-56-DC-93-FE-A3
DHCP включен. . . . . . . . . . . : Нет
Автонастройка включена. . . . . . : Да
Локальный IPv6-адрес канала . . . : fe80::28c2:d8d6:bc87:9c6a%13(Основной)
IPv4-адрес. . . . . . . . . . . . : 192.168.1.2(Основной)
Маска подсети . . . . . . . . . . : 255.255.255.0
Основной шлюз. . . . . . . . . : 192.168.1.1
IAID DHCPv6 . . . . . . . . . . . : 304895708
DUID клиента DHCPv6 . . . . . . . : 00-01-00-01-1F-30-C6-58-1C-5F-2B-A2-1E-4D
DNS-серверы. . . . . . . . . . . : ::1
127.0.0.1
192.168.1.1
NetBios через TCP/IP. . . . . . . . : Включен
Туннельный адаптер isatap.{8D1B1972-42F4-47CE-852C-C8B364FF47A0}:
Состояние среды. . . . . . . . : Среда передачи недоступна.
DNS-суффикс подключения . . . . . :
Описание. . . . . . . . . . . . . : Адаптер Microsoft ISATAP
Физический адрес. . . . . . . . . : 00-00-00-00-00-00-00-E0
DHCP включен. . . . . . . . . . . : Нет
Автонастройка включена. . . . . . : Да
12
alex_rut
21.07.17
✎
15:24
это стопудово компьютер с одинаковым именем или ip в сети. частенько бывает. другого не может
13
SeriyP
21.07.17
✎
15:26
(12) ладно. сейчас проверим
14
sitex
naïve
21.07.17
✎
15:28
15
YFedor
21.07.17
✎
15:30
(0) Tracert чего говорит?
16
SeriyP
21.07.17
✎
15:39
(15) Превышен интервал ожидания для запроса
17
arsik
гуру
21.07.17
✎
15:41
А вот этот адрес у тебя где? 192.168.1.1
И какой шлюз на клиентах прописан?
18
arsik
гуру
21.07.17
✎
15:43
Покажи еще вывод команды «route print» на сервере
19
arsik
гуру
21.07.17
✎
15:43
и на клиенте
20
alex_rut
21.07.17
✎
15:44
я делал так. отключал физически все компы, оставлял по одному. решалось. попробуйте
21
volfy
21.07.17
✎
15:45
Такое было когда IP шлюза забрал сервер 

22
SeriyP
21.07.17
✎
15:54
(18)
На сервере:
Список интерфейсов
13…2c 56 dc 93 fe a3 ……Realtek PCIe GBE Family Controller #2
1………………………Software Loopback Interface 1
12…00 00 00 00 00 00 00 e0 Адаптер Microsoft ISATAP
===========================================================================
IPv4 таблица маршрута
===========================================================================
Активные маршруты:
Сетевой адрес Маска сети Адрес шлюза Интерфейс Метрика
0.0.0.0 0.0.0.0 192.168.1.1 192.168.1.2 266
127.0.0.0 255.0.0.0 On-link 127.0.0.1 306
127.0.0.1 255.255.255.255 On-link 127.0.0.1 306
127.255.255.255 255.255.255.255 On-link 127.0.0.1 306
192.168.1.0 255.255.255.0 On-link 192.168.1.2 266
192.168.1.2 255.255.255.255 On-link 192.168.1.2 266
192.168.1.255 255.255.255.255 On-link 192.168.1.2 266
224.0.0.0 240.0.0.0 On-link 127.0.0.1 306
224.0.0.0 240.0.0.0 On-link 192.168.1.2 266
255.255.255.255 255.255.255.255 On-link 127.0.0.1 306
255.255.255.255 255.255.255.255 On-link 192.168.1.2 266
===========================================================================
Постоянные маршруты:
Сетевой адрес Маска Адрес шлюза Метрика
0.0.0.0 0.0.0.0 79.175.57.1 По умолчанию
0.0.0.0 0.0.0.0 192.168.1.1 По умолчанию
===========================================================================
IPv6 таблица маршрута
===========================================================================
Активные маршруты:
Метрика Сетевой адрес Шлюз
1 306 ::1/128 On-link
13 266 fe80::/64 On-link
13 266 fe80::28c2:d8d6:bc87:9c6a/128
On-link
1 306 ff00::/8 On-link
13 266 ff00::/8 On-link
===========================================================================
Постоянные маршруты:
Отсутствует
Походу остался от второй интернет-сетевухи маршрут на 79.175.57.1
23
SeriyP
21.07.17
✎
15:58
(22) Во блин. как убрать этот маршрут?
0.0.0.0 0.0.0.0 79.175.57.1 По умолчанию
24
SeriyP
21.07.17
✎
16:16
(17) на клиентах шлюз 192.168.1.1
25
SeriyP
21.07.17
✎
16:21
удалил отсюда HKEY_LOCAL_MACHINE\SYSTEM\CurrentControlSet\Services\Tcpip\Parameters\PersistentRoutes не нужный маршрут. Теперь надо перезагружаться… Не знаю поможет ли.
26
SeriyP
21.07.17
✎
16:23
(14) Сетевое обнаружение не включалось и не надо оно. Расшарена для общего доступа на клиентской машине одна единственная папка, пока этого хватает.
27
SeriyP
21.07.17
✎
16:24
(26) + к ней доступ по ссылке вида \\pc2\share хорошо работал.
28
arsik
гуру
21.07.17
✎
16:44
route delete 0.0.0.0 mask 0.0.0.0 79.175.57.1
29
SeriyP
21.07.17
✎
16:56
(28) это понятно. удалил и из реестра и через командную строку — пока не помогло. Когда перезагрузиться получится — не знаю.
30
SeriyP
21.07.17
✎
16:59
Вообще, конечно, странная ситуевина сложилась. Придется наверное включать сетевое обнаружение…
31
kittystark
21.07.17
✎
19:10
бывала такая хрень…
1. как-то один умник подключил ноут со своим DHCP-сервером, вычислили, отключили, все заработало
2. по непонятным причинам на одном серваке пошли глюки, вначале ребутили сервак, затем 2 сервака, затем 3 сервака, затем 3 сервака + 2 свича + роутер, когда на 3-й день «ребут всего» был сделан 3 раза (пользователи естественно завопили) не нашел лучше решения как написать батник на основании команды ARP -S, статически связывающей ip-шник с mac-адресом
32
Fram
21.07.17
✎
19:33
(0) службу маршрутизации и уд доступа пробовал отключать?
33
SeriyP
21.07.17
✎
19:50
(32) не пробовал. RDP отключить точно не смогу, т.к. сервер за 150 км стоит. А насчет маршрутизации подумаю.
34
SeriyP
21.07.17
✎
19:51
(31) мда. Чудеса от мелкомягких
35
Fram
21.07.17
✎
20:06
(33) я про RDP ничего не писал. служба так называется «маршрутизации и удаленного доступа». к RDP она не имеет отношения
36
Fram
21.07.17
✎
20:13
(0) Уверен, что на 192.168.1.4, который ты пингуешь, не включен брандамуэр, который блокирует твои пинги и прочие попытки связи?
37
SeriyP
21.07.17
✎
21:43
(35) а. я не правильно понял. (36) про брандмауэр не уверен, но настройки на локальных машинах ни какие не менялись, кроме изменения в сетевых настройках адреса шлюза и днс на 192.168.1.1. Доступ к ним по РДП, к их расшаренным папкам и принтерам с сервера был. а теперь — нет.
38
Fram
21.07.17
✎
21:57
(37) учитывая, что с раб станции до сервера связь есть, а с сервера до раб станции нет, это брендмауэр на раб станции 99%.
39
april
21.07.17
✎
22:00
каспер периодически глючит и блокирует сеть на станциях 
или брандмауэр там же 
отключи и проверь
40
alex_rut
22.07.17
✎
05:13
звоните туда где сервак за 150 км стоит — пусть перегрузят. ничего страшного не случиться
41
sdv2000
22.07.17
✎
06:26
не случится
42
alex_rut
22.07.17
✎
16:30
друг, если решил проблему скажи как? чтоб другие на грабли не вставали
Не пингуется ничего, при этом сайты открываются
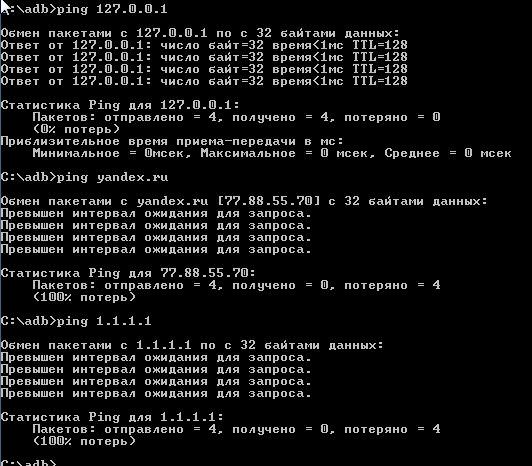
Интернет нестандартный, раздача по проводу с телефона через PdaNET с впн
-
Вопрос задан
-
375 просмотров
Пригласить эксперта
ping это программа отправляющая icmp пакеты.
Протокол icmp может блокироваться на роутерах, фаерволах, хост может не отвечать на эти запросы и.т.д. — пакеты ходить не будут, пинг не будет работать.
На работу других протоколов это никак не влияет. Для просмотра сайтов вам этот протокол не требуется, поэтому естественно они будут работать. Им то какое дело до других протоколов?
Войдите, чтобы написать ответ
-
Показать ещё
Загружается…
Минуточку внимания
Содержание
- Решение проблемы с сетью Windows 7, которая не пингуется
- Проблемы сети Windows 7: почему не пингуется?
- Определение проблемы
- Проверка соединения сети
- Проверка настройки сети в Windows 7
- Поиск и устранение проблемы с ПО
- Проверка наличия драйверов и обновление
- Обращение к специалистам в случае неразрешенной проблемы
Решение проблемы с сетью Windows 7, которая не пингуется
Сеть Windows 7 не пингуется — проблема, с которой многие пользователи сталкиваются при попытке установить связь между компьютерами в локальной сети. Если вы столкнулись с этой проблемой, не беспокойтесь — в этой статье мы расскажем вам, что делать, чтобы исправить ситуацию.
Прежде чем приступить к решению проблемы, давайте разберемся, что такое «пинг». Пинг — это утилита, которая используется для проверки доступности хоста в сети. Когда вы пингуете другой компьютер, вы отправляете сетевой пакет на указанный IP-адрес, а затем ожидаете ответа. Если сеть Windows 7 не пингуется, это может быть вызвано различными причинами, которые мы рассмотрим далее.
Первым шагом, который вы можете предпринять, чтобы исправить проблему «сеть Windows 7 не пингуется», — проверить доступность сети на вашем компьютере. Убедитесь, что вы подключены к сети правильно, что сетевые настройки сконфигурированы правильно и что сетевые драйверы установлены и работают без ошибок.
Если все сетевые настройки на вашем компьютере верны, но сеть Windows 7 по-прежнему не пингуется, то проблема может быть связана с настройками брандмауэра или антивирусного программного обеспечения. Убедитесь, что вы разрешили пинги в настройках брандмауэра и временно отключите антивирусную программу для проверки доступности сети.
Если ни одно из вышеперечисленных решений не помогло вам решить проблему, возможно, проблема связана с настройками маршрутизации или сетевым оборудованием. В этом случае рекомендуется обратиться к специалистам или провайдеру услуг интернета для получения дополнительной помощи.
Проблемы сети Windows 7: почему не пингуется?
Один из распространенных вопросов, связанных с использованием операционной системы Windows 7, заключается в том, почему компьютеры в сети не могут пинговать друг друга. Во многих случаях это может быть вызвано нарушением настроек сети или наличием проблем с драйверами сетевой карты. Если ваша сеть настроена правильно, но все равно не работает, есть несколько вещей, которые можно проверить, чтобы решить эту проблему.
Во-первых, убедитесь, что все компьютеры в сети находятся в одной рабочей группе или домене. Для этого откройте «Панель управления» и выберите «Система». Затем перейдите на вкладку «Мой компьютер» и нажмите на кнопку «Изменить настройки». В появившемся окне убедитесь, что значение в поле «Группа» или «Домен» одинаково для всех компьютеров. Если значение разное, необходимо изменить его на одинаковое на каждом компьютере.
Во-вторых, проверьте настройки сети на каждом компьютере. Если у вас есть межсетевой экран или антивирусное программное обеспечение, убедитесь, что они не блокируют пакеты ICMP (служебные сообщения для работы протокола ICMP). В Windows 7 вы можете проверить это, открыв «Панель управления», выбрав «Сеть и Интернет», затем «Центр управления сетями и общим доступом». Нажмите на название вашей сети и выберите «Свойства». Затем убедитесь, что флажок «Файервол Windows» в разделе «Межсетевой экран» не отмечен или настроен правильно для пингования других компьютеров в сети.
Если все настройки проверены и проблема с пингованием все еще не решена, возможно, проблема связана с драйверами сетевой карты. Проверьте устройство в «Диспетчере устройств» и убедитесь, что драйверы установлены и работают правильно. Если есть данные обновления драйверов, установите их и перезагрузите компьютер.
В целом, проблемы с пингованием в сети Windows 7 могут быть вызваны разными факторами, но чаще всего они связаны с настройками сети или проблемами с драйверами. Проверьте все настройки, устраните проблемы и ваша сеть снова будет функционировать без проблем.
Определение проблемы
Часто проблемы с сетью проявляются тем, что компьютер не может связаться с другими устройствами в локальной сети или в Интернете. Один из самых простых способов определить, является ли проблема на вашей стороне или нет, — это выполнить команду «ping». Команда «ping» отправляет пакеты данных на указанный IP-адрес и проверяет, удастся ли установить соединение с этим адресом. Если получена успешная ответная реакция, значит, ваш компьютер может связываться с другими устройствами, и проблема может быть связана с другими аспектами сетевого подключения. Однако, если нет ответа на «ping», то это может указывать на проблемы с вашим собственным компьютером или сетевыми настройками.
Существует несколько вариантов, которые могут вызывать проблемы с пингом в сети Windows 7. Возможно, у вас неправильно настроен сетевой адаптер, необходимые драйверы не установлены или у вас неправильные настройки IP-адреса. Также возможно, что ваш компьютер блокирует пакеты ICMP (Internet Control Message Protocol), которые используются командой «ping». Это может быть вызвано настройками брандмауэра или антивирусного программного обеспечения.
Проверка соединения сети
Один из самых простых способов проверки соединения сети — это использование команды «ping». Команда «ping» используется для проверки связи между двумя сетевыми узлами, отправляя сетевой запрос и ожидая ответа. Например, если вы хотите проверить связь с другим компьютером в локальной сети, вы можете выполнить команду «ping» с IP-адресом этого компьютера.
Если вы получаете ответ на команду «ping», это означает, что у вас установлено хорошее соединение с указанным компьютером. Однако, если вы не получаете ответа, это может означать, что есть проблемы с сетью, такие как отключение или неисправность маршрутизаторов, перегрузка сети или неправильная настройка сетевых параметров. В таких случаях вам следует проверить настройки сети, убедиться, что сетевые устройства включены и работают должным образом, и возможно выполнить перезагрузку оборудования.
Кроме того, помимо команды «ping», вы можете использовать другие инструменты для проверки состояния сети в Windows 7. Например, инструмент «tracert» позволяет определить путь, по которому данные следуют от отправителя к получателю, и выявить возможные проблемы в этом пути. Также, вы можете использовать инструмент «ipconfig» для проверки настроек сетевых адаптеров и IP-адреса вашего компьютера.
В конечном счете, регулярная проверка соединения сети является важной частью поддержки и обслуживания вашей сети Windows 7. При возникновении проблем с соединением, вам следует использовать различные инструменты и методы, чтобы определить причину проблемы и принять меры для ее устранения.
Проверка настройки сети в Windows 7
Если у вас возникли проблемы с сетью в Windows 7, первым шагом должна быть проверка настройки сетевых параметров. В этой статье мы расскажем о нескольких методах, которые помогут вам выявить и исправить проблемы с сетью в операционной системе Windows 7.
Один из первых способов проверки настройки сети в Windows 7 — использование команды Ping. Пинг — это утилита, которая используется для проверки доступности узлов на сети. Для проверки доступности компьютера или другого устройства на сети, откройте командную строку, введите команду «ping» и IP-адрес или имя узла. Если система получает ответ от узла, значит сеть настроена правильно и проблемы с сетью могут быть связаны с другими факторами.
Если команда Ping не дает результатов, можно попробовать проверить настройки сети с помощью инструмента «Отчет о состоянии сети». Чтобы воспользоваться этим инструментом, откройте командную строку и введите команду «netsh trace start scenario=InternetClient capture=yes». Затем откройте любой веб-браузер и введите в адресной строке «res://netshell.dll/diagnostics.htm». Этот инструмент позволяет проверить различные параметры сети, такие как наличие подключения к Интернету, наличие ошибок сети и т. д.
В конечном итоге, проверка настройки сети в Windows 7 может позволить выявить и исправить проблемы с сетью. Если ваши попытки не дали результатов, рекомендуется обратиться к специалисту, который поможет вам решить проблему и восстановить работоспособность вашей сети.
Поиск и устранение проблемы с ПО
При использовании компьютеров и других устройств, возникающие проблемы с программным обеспечением (ПО) могут быть очень раздражающими. Такие проблемы могут включать в себя ошибки, зависания или неожиданный сброс. Однако, существует несколько шагов, которые можно предпринять для поиска и устранения проблемы с ПО.
1. Анализ ошибок и сообщений
Первым шагом при поиске и устранении проблемы с ПО является анализ ошибок и сообщений, которые появляются на экране. Они могут предоставить полезную информацию о том, в чем может заключаться причина проблемы. Сообщение об ошибке может содержать код ошибки или описание проблемы, которая может помочь в поиске решения. Записывайте эти сообщения и обращайте внимание на любые ключевые слова или фразы, которые могут помочь в дальнейшем анализе.
2. Обновление и переустановка ПО
Если проблемы с ПО возникают на специфической программе, попробуйте обновить или переустановить ее. Обновления программного обеспечения обычно содержат исправления для известных проблем и ошибок. Вы можете проверить наличие обновлений в настройках программы или на сайте разработчика. Если обновления не помогают, попробуйте удалить программу и переустановить ее заново. Это может помочь исправить проблемы, связанные с поврежденными файлами или некорректной установкой.
3. Запуск антивирусного программного обеспечения
Некоторые проблемы с ПО могут быть вызваны наличием вредоносного программного обеспечения на компьютере. Вредоносное ПО может привести к сбоям, деградации системы и другим проблемам. Поэтому очень важно регулярно запускать антивирусное программное обеспечение и обновлять его базы данных. Также рекомендуется пользоваться только лицензионным и надежным ПО, чтобы снизить риск установки вредоносных программ.
Эти несколько шагов могут помочь в поиске и устранении проблемы с ПО. Помните, что каждая проблема может иметь свои уникальные причины, поэтому возможно потребуется дополнительный анализ и решение. Если проблема остается неразрешенной, всегда можно обратиться за помощью к специалисту или поискать ответы на форумах и сообществах, посвященных данной проблеме.
Проверка наличия драйверов и обновление
Владельцы компьютеров с операционной системой Windows 7 иногда сталкиваются с проблемой, когда сеть перестает пинговаться. Одной из причин данной проблемы может быть отсутствие или устаревшие драйверы на сетевую карту. В этой статье мы рассмотрим, как проверить наличие драйверов и обновить их, чтобы восстановить работу сети.
Перед тем, как приступить к проверке драйверов и обновлению, необходимо убедиться, что проблема действительно связана с ними. Для этого можно выполнить простую проверку. В первую очередь, нужно открыть «Диспетчер устройств», для этого нажмите на кнопку «Пуск» и в строке поиска введите «Диспетчер устройств». Открывшемся окне найдите раздел «Сетевые адаптеры» и раскройте его. Если присутствуют желтые восклицательные знаки рядом с названиями адаптеров, это может указывать на проблему с драйверами. В таком случае, необходимо обновить драйверы для поддержки корректной работы сети.
Для обновления драйверов на Windows 7 можно воспользоваться несколькими способами. Один из самых простых и распространенных методов — это использование официального сайта производителя компьютера или сетевой карты. На сайте производителя можно найти специальную страницу для загрузки драйверов. Необходимо ввести модель вашего компьютера или сетевой карты и загрузить последнюю версию драйвера. После загрузки драйвера, его следует установить, следуя инструкциям на экране.
Также существуют специальные программы, которые помогают автоматически проверить наличие и обновить драйверы на компьютере. Такие программы облегчают процесс обновления и предлагают более простой интерфейс для пользователя. Однако перед установкой такой программы, рекомендуется обязательно проверить ее наличие и обновление версии на официальных сайтах.
Обращение к специалистам в случае неразрешенной проблемы
К сожалению, иногда встречаются случаи, когда пользователи сталкиваются с проблемами, которые они не могут решить самостоятельно. Бывает, что после множества попыток исследовать и исправить проблему, у вас все еще остается неразрешенный вопрос, который мешает нормальному функционированию вашей сети Windows 7.
Когда вы столкнулись с такой ситуацией, самое лучшее, что можно сделать, это обратиться к специалистам за помощью. Существует множество компаний и организаций, которые предоставляют техническую поддержку и помощь в разрешении проблем сети.
Специалисты по сетевой поддержке имеют опыт и экспертизу в работе с проблемами, связанными с различными аспектами сети Windows 7. Они могут помочь вам идентифицировать и анализировать причину проблемы, а затем предложить решение, которое поможет вам восстановить нормальное функционирование вашей сети.
Когда вы обращаетесь к специалистам, важно предоставить им как можно больше информации о вашей проблеме. Это поможет им быстрее и точнее ориентироваться в ситуации и предложить соответствующие решения. Уделите время для подготовки списка вопросов и проблем, с которыми вы столкнулись. Это поможет вам максимизировать пользу от взаимодействия с экспертом.
Не бойтесь обратиться за помощью к специалистам. Иногда проблемы сети могут оказаться сложными и требовать особенных знаний и навыков. Обращение к профессионалам поможет вам экономить время и энергию, а также гарантирует более быстрое и эффективное решение вашей проблемы. Помните, что техническая поддержка всегда готова помочь вам с проблемами, с которыми вы не можете справиться самостоятельно.
