Содержание статьи:
- Редактор Paint: решение типовых вопросов
- Вопрос 1: как его открыть
- Вопрос 2: как установить Paint (если его нет в системе)
- Вопрос 3: чем можно заменить Paint, аналоги и похожие программы
- Вопросы и ответы: 0
Всем здравия!
Даже если вы не любитель рисовать и редактировать картинки — иногда нужда может «заставить» запустить редактор Paint* (по умолчанию встроен в Windows).
Вопрос, с одной стороны, — совсем уж легкий (и я долго не добавлял его на сайт), однако (как показывает практика) далеко не у всех получается это сделать: например, в некоторых дистрибутивах Windows нет ярлычка на Paint в меню ПУСК, или программа вообще вырезана (особенно часто встречается в различных сборках от народных умельцев…).
Поэтому (всё же) решил уделить небольшую заметку вопросам по Paint: рассмотрим неск. способов, как его открыть, а также, что делать, если этого сделать не удалось.
*
* Примечание (справка): Paint — небольшой редактор рисунков в Windows. С помощью него можно выполнять обработку фото и картинок (менять размер, подрезать, поворачивать и т.п.), делать не сложные рисунки, конвертировать изображения из одного формата в другой.
*
Редактор Paint: решение типовых вопросов
Вопрос 1: как его открыть
📌 Вариант 1
Пожалуй, самый простой вариант запустить Paint — это нажать левой кнопкой мыши по меню ПУСК и найти соотв. значок (ярлык) среди установленных приложений. См. скрин ниже. 👇
Важно: если у вас не офиц. версия Windows — эта программа может быть вырезана из ОС. Также с этим можно столкнуться на рабочих ПК, где администраторы ограничили всё «ненужное»… (в этом случае лучше обратиться к ним…).

Меню ПУСК — ярлык Paint (скрин из Windows 11)
📌 Вариант 2
Нажать сочетание Win+R (чтобы появилось окно «Выполнить»), в строку «Открыть» ввести команду mspaint и нажать Enter. См. рис. ниже. 👇
Примечание: также командой mspaint можно воспользоваться в диспетчере задач и командной строке!

Win+R, и команда mspaint
📌 Вариант 3
В современных ОС Windows 10/11 есть магазин приложений Microsoft Store (ярлычок для его запуска есть в меню ПУСК, если у вас нет — см. это). Так вот, в Store можно ввести в поиск «Paint» — а затем в найденных результатах нажать «Open | открыть». См. скрин ниже. 👇
✏️ В помощь!
Как открыть магазин приложений Microsoft Store (и, если его нет, то установить) — [см. инструкцию]

Запускаем Microsoft Store, затем находим Paint и открываем его
📌 Вариант 4
Если у вас работает поисковая строка (значок лупы рядом с меню ПУСК) — то с ее помощью можно найти любое приложение (установленное в Windows) или файл, которое вам нужно (в т.ч. и Paint). См. скрин ниже. 👇

Поиск по названию программы — скрин из Windows 11
📌 Вариант 5
Можно с помощью проводника найти исполняемый файл Paint и его запустить. Вот пути для популярных на сегодняшний день ОС Windows:
- Windows 11: C:\Users\USERNAME\AppData\Local\Microsoft\WindowsApps (вместо «USERNAME» нужно указать свое имя пользователя, в моем случае это «Alex»);
- Windows 10 (и др. версии): C:\Windows\System32 (C:\WINDOWS\system32\mspaint.exe)

Windows Apps (папка в Windows 11)
*
Вопрос 2: как установить Paint (если его нет в системе)
📌 Вариант 1: 👉загрузить офиц. версию Windows со встроенным Paint и переустановить ОС (вариант долгий, зато надежный). На текущий момент Paint есть в Windows 7-11.
*
📌 Вариант 2: воспользоваться магазином Microsoft Store (👉как его запустить) — в нем можно найти и установить неск. версий Paint (в т.ч. 3D). См. 2 скрина ниже. 👇

Устанавливаем Paint через Store

Paint работает!
*
📌 Вариант 3: загрузить установочный файл Paint можно и на сторонних сайтах (а потом установить как самую обычную программу). Правда, тут нужно быть аккуратным, чтобы не подхватить вирус. Вообще, я бы порекомендовал использовать известные продукты и сайты, например, Paint.Net (можно взять на крупном портале: www.softportal.com).

Paint.net — пример работы с фото
*
Вопрос 3: чем можно заменить Paint, аналоги и похожие программы
Замен для Paint — просто море! (тот же Paint.net, который я порекомендовал выше). Т.к. программ для работы с фото и картинками — не счесть, я даже теряюсь в рекомендациях… 😉
Думаю, здесь стоило бы привести ссылки на пару своих прошлых заметок:
- ✏️ топ-10 скриншотеров (программы для создания снимков с экрана): https://ocomp.info/skrinshoter-programmy-best.html
- ✏️ фоторедакторы для начинающих: https://ocomp.info/dlya-szhatiya-obrabotki-fotografiy.html
- ✏️ программы для рисования: https://ocomp.info/programmyi-dlya-risovaniya.html

ArtWeaver — программа для рисования (с легкостью заменит Paint) 👌
*
За сим откланяюсь, всем удачи!
👋
How To Get Classic Microsoft Paint Back On Windows 11 [Updated]
Windows 11 is not just a new version; it represents a new era for Microsoft. With a sleek interface, refreshed features, and optimized performance, Windows 11 appeals to both casual users and professionals. However, one of the significant adjustments that came with this upgrade was the transformation of traditional software such as Microsoft Paint. While the modern Paint app has seen a redesign and new features, many loyal users still miss the classic version of Microsoft Paint, with its simplicity and familiar interface. This article will walk you through how to get classic Microsoft Paint back on Windows 11, providing detailed steps and tips for you along the way.
Understanding Microsoft Paint
Before diving into the methods for getting the classic version back, let’s briefly explore what made Microsoft Paint such an iconic application. Created with simplicity in mind, Paint has been a part of the Windows operating system since the first version. Over decades, it provided users a basic yet effective platform for photo editing and drawing, allowing them to create and manipulate images with essential tools.
In Windows 10 and now Windows 11, Microsoft decided to modernize Paint, and this included enhancing its UI, adding new brushes, and introducing features like the “Dark Mode” and new selection tools. While the updated version has its benefits, many users preferred the unfussy and uncomplicated design of the classic version. So, how do you restore it? Let’s explore some options.
Method 1: Using Windows Features
Windows 11 allows users to access certain features from earlier versions of Windows. Follow these steps to check if the classic Paint can be enabled:
-
Access Windows Features:
- Press the
Windowskey and type «Optional features.» - Click on «Optional features» from the results.
- Press the
-
Check for Classic Paint:
- Once in the Optional Features window, scroll down to see if «Microsoft Paint» is listed.
- If you see Microsoft Paint listed, you can toggle it on or off.
-
Installation and Restart:
- If Microsoft Paint was toggled off, simply toggle it back on and the classic version will be installed automatically.
- After installation, it might require a restart for the changes to take full effect.
-
Open Paint:
- After rebooting, search for Paint in the Start Menu. The classic version icon should appear.
Method 2: Using Windows Store
If the classic version isn’t available directly through Windows features, you might be able to download it again from the Microsoft Store:
-
Visit the Microsoft Store:
- Open the Microsoft Store by searching for it in the Start Menu.
-
Search for Paint:
- In the Store’s search bar, type «Microsoft Paint» and hit enter.
-
Install the App:
- Review the search results. If the classic version is available, click on it and select the «Install» button.
-
Open Paint:
- Once installed, you can open it directly from the Store or search for it in the Start Menu.
Method 3: Revert to Windows 10
For users who are heavily dependent on the classic Paint and are experiencing frustration with the updated version, it might be wise to consider reverting back to Windows 10:
-
Back Up Your Files:
- Before making any changes, ensure all your important files are backed up.
-
Navigate to System Settings:
- Click on the Start Menu, go to
Settings, and selectSystem.
- Click on the Start Menu, go to
-
Check Recovery Options:
- Under the System tab, go to
Recoveryand look for the «Go back» option.
- Under the System tab, go to
-
Follow the On-Screen Instructions:
- Microsoft will guide you through the reversion process. Follow the instructions provided on the screen.
-
Reinstall Classic Paint:
- Once reverted to Windows 10, you can install the classic Microsoft Paint directly.
Additional Tools and Alternatives
If the above methods do not restore the classic Paint you remember, consider browsing other graphics/editing software options:
-
Paint.NET:
- This is a free image and photo editing software for Windows that offers more features compared to classic Paint, while also being easy to learn.
-
GIMP (GNU Image Manipulation Program):
- GIMP is a more advanced open-source image editor that competes with Adobe Photoshop. It comes with an extensive set of features but may have a steeper learning curve.
-
Classic Paint Alternatives:
- Other lightweight alternatives like Mini Paint and Tux Paint provide simplicity and are user-friendly without the extensive features found in more advanced software.
Customization and Personalization
Additionally, some users enjoy customizing their applications. For those who are familiar with coding or using third-party software, it’s possible to tweak certain themes and settings to mirror the classic Paint’s interface more closely.
Using Virtual Machines
For enthusiasts who want to revisit the nostalgic experience of Windows 7 or 8, you can consider using a virtual machine. Virtual machines allow you to run another operating system on your current computer.
-
Install Virtualization Software:
- Software like VMware or VirtualBox can be used to create a virtual environment.
-
Install an Older Windows Version:
- Acquire a licensed copy of Windows 7 or 8 and follow the installation instructions for your chosen virtualization software.
-
Install Classic Paint:
- Once the older version is running, you can access Microsoft Paint as it was in previous iterations.
Conclusion
In summary, while Microsoft Paint may have undergone significant changes in its transition to Windows 11, several avenues exist for users eager to restore that classic simplicity. Whether by exploring the Windows features, checking the Microsoft Store, or even considering a reversion to Windows 10, there are possibilities to re-embrace this nostalgic application.
For those who wish to further explore graphics editing without the classic Paint, various alternatives like Paint.NET or GIMP can provide extended functionalities. Embrace the new era of Windows while still cherishing the tools that have long served graphical needs.
For a more personalized experience, don’t hesitate to seek out custom solutions or even experiment with older versions of Windows in a virtual environment. The beauty of technology lies in its adaptability—a quality that allows it to cater to the diverse preferences and requirements of its users.
-
Home
-
News
- Useful Solutions To Fix Paint Not Working In Windows 11
By Sarah |
Last Updated
Microsoft Paint is an easy-to-use graphics editor. To make it easy for users to edit pictures and photos, Microsoft added Paint to every version of Windows as the default editor. The Windows 11 Microsoft Paint app has many improvements, but users said they find it not working sometimes. What happened? How to fix the issue?
Microsoft Paint, also known as MS Paint or Paint, is a simple raster graphics editor designed by Microsoft Corporation. It’s built into every version of Windows system to help users with graphics editing. Users don’t need to download other third-party image editors when they need to edit some photos. The Paint app has been improved a lot in Windows 11, including rounder corners, improved toolbar icons, new UI, and a new dark mode.
In general, users can open and use the Paint app in simple steps. However, problem occurs frequently and lots of users complain that their Paint not working in Windows 11: MS Paint not opening on Windows 11, MS Paint not working in Greek version of Windows 11, etc. What are the effective solutions to Windows 11 Paint not working? The following content tells all.
Tip: Microsoft Windows has added many new features and improvements to both the Windows 11 system and the apps pre-installed in it. For users, it may take a while to get used to the changes. There’s a lot of useful MiniTool software provided for Windows 11 users to use out of security or other reasons: backup tool, disk manager, data recovery utility, video editor, etc.
Use this to recover lost data from Windows 11 ASAP:
MiniTool Power Data Recovery TrialClick to Download100%Clean & Safe
How to Open Paint on Windows 11
What are the commonly used ways to open MS Paint on Windows 11?
One: Search for Paint
- Click on the Start button in taskbar or press Start on keyboard to launch the Start menu.
- Navigate to the search box at the top, which shows Type here to search.
- Type Paint and you’ll see some search results.
- Click Paint App under the Best match or click Open under the Paint App on the right side.
Your Windows 11 Start Menu Not Working? Here’s How To Fix It.
Two: Open Paint from All Apps
- Launch Start menu.
- Go to All apps.
- Scroll down to the letter P section.
- Find and click on Paint.
Three: Start Paint from Run
- Press Windows + R.
- Type mspaint.
- Press Enter or click OK.
How to Fix Windows 11 Paint Not Working
Some users said the MS Paint is not opening or crashing on their Windows 11 PC. If this also happens to you, please follow the methods below to solve Paint not opening Windows 11 or MS Paint not working issue.
Try these simple workarounds for Paint not working in Windows 11:
- Close the Paint app and re-launch it.
- Reboot Windows 11.
- Double click on mspaint.exe from File Explorer.
- Disable/delete the recently installed apps, packages, etc.
- Uninstall and reinstall Paint Windows 11.
- Update MS Paint and the system.
Run Paint as Administrator
- Press Windows + S to open the search feature.
- Type paint.
- Right click on Paint under Best match.
- Select Run as administrator.
Run Windows Store App Troubleshooter
- Press Windows + I to open Settings.
- Select System on the left side.
- Select Troubleshoot on the right side.
- Click Other troubleshooters.
- Find Windows Store Apps.
- Click on the Run button and wait.
Perform a DISM & SFC Scan
Run DISM scan:
- Press Windows + S.
- Type cmd.
- Click Run as administrator.
- Type exe /Online /Cleanup-image /Scanhealth and press Enter.
- Type exe /Online /Cleanup-image /Restorehealth and press Enter.
How To Use The DISM Restore Health Command To Repair Windows?
Run SFC scan:
- Run CMD as administrator.
- Type sfc /scannow and press Enter.
Clear Microsoft Store Cache
- Press Windows + R to open Run.
- Type WSReset.exe into the textbox.
- Press Enter.
- Wait until the command prompt processing is complete.
About The Author
Position: Columnist
Sarah has been working as an editor at MiniTool since she graduated from university. Sarah aims at helping users with their computer problems such as disk errors and data loss. She feels a sense of accomplishment to see that users get their issues fixed relying on her articles. Besides, she likes to make friends and listen to music after work.
Paint в Windows 11 доступен после бесплатной загрузки приложения в магазине Microsoft по ссылке microsoft.com/en-us/p/app/9pcfs5b6t72h?activetab=pivot:overviewtab. В некоторых тестовых сборках он уже был предусмотрен, но в новых версиях его необходимо загрузить, а в дальнейшем получать доступ через меню «Пуск». Ниже подробно рассмотрим, есть ли в новой Виндовс 11 такой помощник, где его найти, и как скачать в случае потребности.
Есть ли в 11
После установки операционной системы возникает вопрос — есть ли новый Paint в Windows 11. В первых тестовых сборках лета 2021 года это приложение не было предусмотрено. В дальнейшем обновление появилась в некоторых версиях, но с 15 октября, когда стало приходить бесплатное обновление, но пропало.
Особенность нового Microsoft Paint в Windows 11 состоит в полностью измененном дизайне и добавлении дополнительных опций. Разработчики ОС провели большую работу по обновлению. Частичным изменениям подверглись и другие опции Виндовс 11, такие как «Часы», «Фотографии», «Ножницы» и «Параметры». Также появился системный проводник.
Особенности Paint в Виндовс 11:
- Удобная панель инструментов. Находится вверху и разбита по разным категориям. Есть кнопка импорта (копирования / вставки) изображения. Здесь набор опций остался почти неизменным. Символ «Ножницы» подразумевает вырезание части из картинки и сохранения в буфер. Дополнительный плюс — удобное расположение инструментов, таких как «Обрезать», «Вырезать», «Отразить» и другие.
- Сохранение базового набора помощников, как и в прошлых версиях. В Paint 3D в Windows 11 и обычной версии в распоряжении пользователей есть ведро с краской (заливка), ластик, карандаш, палитра цветов, лупа и другие.
- Возможность добавления текста. Для добавления текстовой информации жмите на кнопку «А», которая расположена в верхней части. После доступен выбор разных настроек: размер / тип шрифта, жирность и другие. Допускается выравнивание текста по краям, чего раньше не было доступно.
- Поддержка кистей, которые являются одним из наиболее полезных инструментов Paint в Windows 11. Для его использования необходимо нажать на символ «Кисть» на основной ленте, найти раскрывающееся меню и выбрать оптимальный инструмент.
- Наличие инструментов разной формы. С их помощью можно добавлять разные изображения при создании презентаций, для установки указателей и решения иных задач. При необходимости можно добавлять фигуры разных цветов с помощью имеющихся цветов.
- Особенная цветовая палитра. Раньше использовались метки Color 1 и Color 2, но теперь доступно два круга пластиковой палитры. Верхний круг представляет собой основной цвет, а нижний — дополнительный. Вам необходимо нажать на круг, чтобы активировать опции.
В целом, интерфейс нового Paint в Windows 11 стал более понятным, добавились и изменились некоторые опции, стал удобнее общий интерфейс.

После обновления операционной системы возникает логичный вопрос — где находится Paint в Windows 11, ведь на обычном месте его может не оказаться. Как отмечалось, это приложение не предустановлено в новой ОС, поэтому его придется загрузить из MS Store. Такая работа занимает минимум времени и не потребует финансовых затрат.
На вопрос, как вернуть Paint в Windows 11, можно ответить просто — путем загрузки из магазина приложений. Сделайте следующие шаги:
- Перейдите по ссылке microsoft.com/en-us/p/app/9pcfs5b6t72h?activetab=pivot:overviewtab.
- Жмите на кнопку Get.
- Дождитесь загрузки.
- Войдите в раздел приложений в пуске.

Приложение будет находиться под буквой P и останется только его открыть, разобраться с особенностями нового интерфейса и пользоваться. Если у вас установлена какая-то старая (тестовая сборка), приложение Пеинт может быть уже в разделе «Пуск» без необходимости дополнительной установки.
Теперь вы знаете, где в Windows 11 Paint, как его скачать в случае необходимости, и в чем особенности программы. В комментариях расскажите, удалось ли вам найти программу, пользуетесь ли вы ее возможностями, и приходилось ли устанавливать Пеинт на ПК / ноутбук отдельно.
Отличного Вам дня!
**Disclosure: This post contains affiliate links. If you make a purchase through these links, we may earn a small commission at no extra cost to you.
Now that Windows 11 has been out for some time, you probably noticed that Microsoft has been constantly updating their latest operating system with new features and updated versions of old features and apps. And as you probably know, newer is not always better and you might even apply that thinking to Windows itself!
The MS Paint app has been around since Windows itself and hasn’t changed much throughout the years. But with Windows 11, Microsoft has updated it in an attempt to bring it into the modern age and even have a Paint 3D app where you can do things such as create transparent backgrounds. But if you prefer the original version, then we will be showing you how to install the classic MS Paint app in Windows 11. Then you will be able to use the new and classic version side by side.
To install the classic MS Paint app in Windows 11, all you need to do is download the classic version and run the installer on your computer. You will need to make a couple of changes in the Windows settings to run the new and classic Paint app side by side though. You will be able to make these changes while installing the Paint app itself.
Once you download the installer .exe file, you can double click on it to install the Paint app just like you would with any other Windows software. When you get to the screen that says you have to disable app aliases for the built in Paint app, you can then click on the Open Settings button to be taken to the appropriate section in the Windows 11 settings.
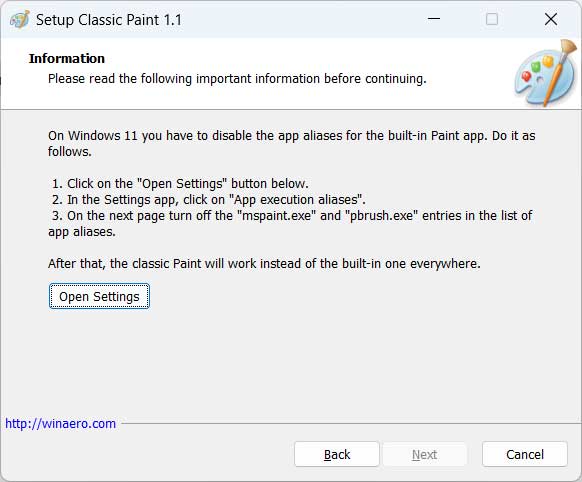
When you get to the Advanced app settings section, click on the App execution aliases setting.
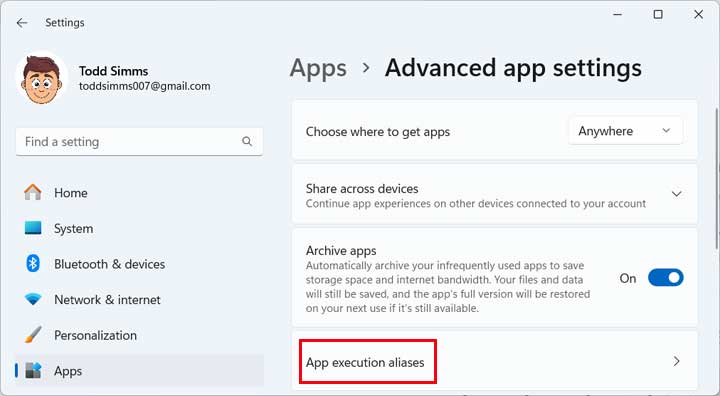
Then you will see two Paint options and one should say mspaint.exe and the other should say pbrush.exe. Once you find these two items, you will need to turn the sliders for each one of these to Off.
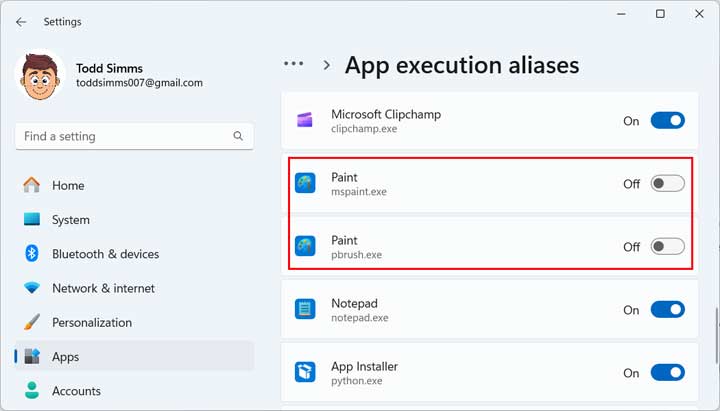
Now when you do a search for Paint, you will have the new version as well as the classic version that show up in your search results. You can then open whichever version you wish to use.
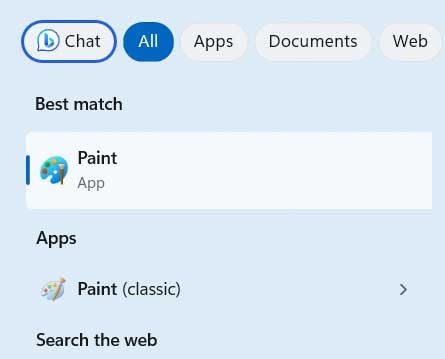
When you choose the classic version, you will then be able to use the version of Paint that came with older versions of Windows such as Windows 10.
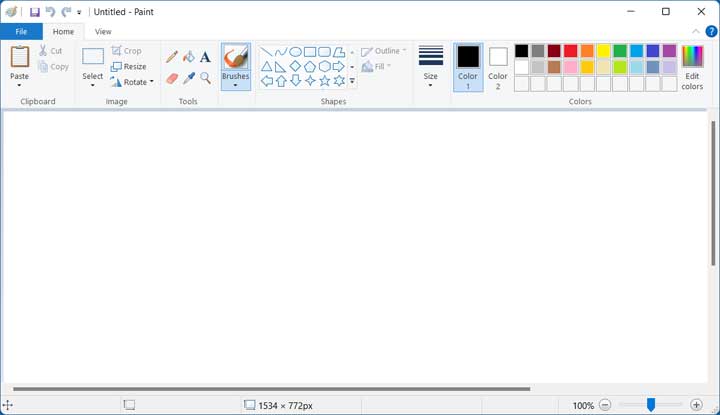
Another thing you will notice is that when you right click on a .bmp file and choose Open with, you will have both versions of Paint to choose from as well.
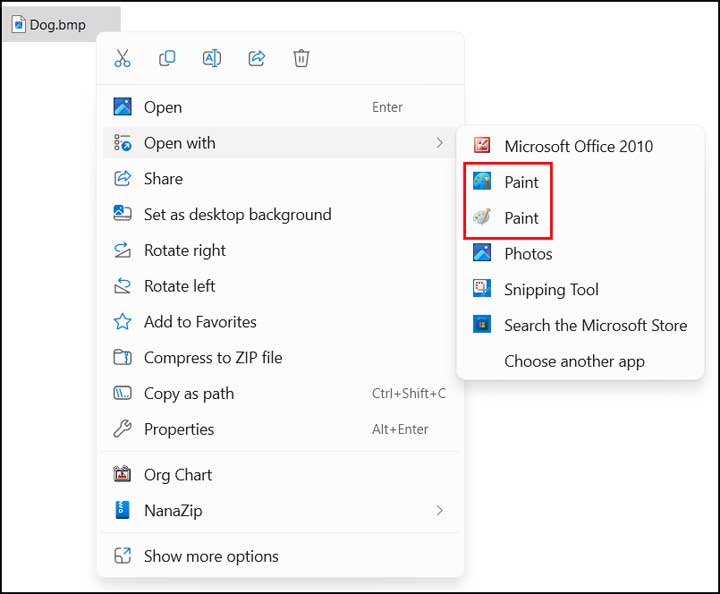
When you click on the Windows 11 Show more options submenu, you will also have an Edit with Classic Paint choice.
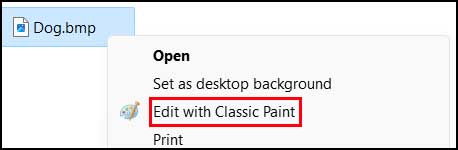
If you want to remove the classic version of the MS Paint app from Windows 11, simply uninstall it just like you would any other software installed on your computer.
For additional training resources, check out our online IT training courses.
Check out our extensive IT book series.
