Все способы:
- Способ 1: Выбор другого метода подключения
- Способ 2: Включение всех функций улучшения
- Способ 3: Запуск средства устранения неполадок
- Способ 4: Управление звуковым драйвером
- Установка рекомендуемого системой драйвера
- Ручной поиск и инсталляция драйвера микрофона
- Откат драйвера к стандартному
- Способ 5: Установка Realtek HD
- Вопросы и ответы: 0
Способ 1: Выбор другого метода подключения
Часто проблемы в работе некоторых функций микрофона связаны с неправильно выбранным типом подключения. Если вы используете переднюю панель системного блока для соединения, рекомендуем переключить устройство записи напрямую к материнской плате, используя свободный разъем сзади. Иногда стоит отказаться от переходников или использовать соединение по USB, если есть такая возможность.
Читайте также: Подключение микрофона к компьютеру под управлением Windows 10
Отметим, что если ни один из приведенных далее методов вам не подойдет, останется только попробовать подключение через дополнительную внешнюю звуковую карту при наличии такой возможности. Это связано с тем, что далеко не все микрофоны поддерживают усиление и программное исправление ситуации, соответственно, помогает не всегда.
Способ 2: Включение всех функций улучшения
Некоторые драйверы для микрофона в Windows 10 работают таким образом, что необходимый регулятор усиления появляется только в том случае, если включены все или некоторые улучшения для оборудования. Мы предлагаем сразу активировать имеющиеся, после чего проверить, удастся ли получить доступ к усилению и регулировать его для необходимой настройки микрофона.
- Откройте меню «Пуск» и на панели слева нажмите по значку с шестеренкой, чтобы перейти в «Параметры».
- Щелкните по плитке «Система», чтобы перейти в раздел с соответствующим названием.
- Именно в нем находится категория управления звуком, которую нужно выбрать на панели слева. Прокрутите меню колесиком вниз, найдите блок «Сопутствующие параметры» и нажмите по ссылке «Панель управления звуком».
- В новом окне перейдите на вкладку «Запись» и дважды кликните ЛКМ по названию вашего микрофона, чтобы открыть его «Свойства».
- Сначала загляните в «Дополнительно» и поставьте галочки возле всех присутствующих пунктов. Формат по умолчанию тоже можете поменять на один из доступных, проверяя, скажется ли это на наличии регулятора усиления. Если присутствует вкладка «Улучшения», откройте и ее, после чего активируйте все присутствующие там улучшения.




Способ 3: Запуск средства устранения неполадок
Вы наверняка знаете, что в Виндовс 10 присутствует встроенное средство устранения неполадок, позволяющее в автоматическом режиме решать большинство распространенных проблем. Его можно запустить и для проверки устройства записи. Во время сканирования будут затронуты основные компоненты, связанные с оборудованием, а также перезапущены или активированы необходимые службы. Возможно, это поможет наладить функционирование драйвера и в результате изменений регулятор усиления будет возвращен на свое место.
- Откройте «Пуск», начните искать приложение «Панель управления» через поиск и щелкните левой кнопкой мыши по появившемуся совпадению.
- Среди значков отыщите «Устранение неполадок» и перейдите к данному окну, чтобы выбрать необходимое средство сканирования.
- В блоке «Оборудование и звук» нажмите по ссылке «Устранение неполадок звукозаписи».
- На экране отобразится новое окно диагностики и предотвращения неполадок на компьютере, в котором просто щелкните по «Далее» для перехода к обнаружению проблем.
- Ожидайте завершения анализа и отображения на экране информации о его результатах.





Способ 4: Управление звуковым драйвером
Это будет комплексный метод, состоящий из нескольких разных инструкций по управлению звуковым драйвером. Часто именно его некорректная работа и становится причиной отсутствия важных звуковых настроек как для динамиков, так и для подключенного микрофона. Мы с вами попробуем использовать рекомендованный драйвер, стандартный и индивидуальный для микрофона, что позволит проверить все доступные варианты и найти подходящее решение проблемы.
Установка рекомендуемого системой драйвера
Windows 10 для звуковых устройств предлагает один или несколько стандартных драйверов на выбор. Мы заменим текущий как раз таким, чтобы узнать, поменяется ли что-нибудь в списке доступных настроек для микрофона. Возможно, именно это действие добавит регулятор усиления и сделаем возможным его активацию.
- Щелкните по меню «Пуск» правой кнопкой мыши и из появившегося контекстного меню выберите пункт «Диспетчер устройств».
- В новом окне разверните раздел «Звуковые, игровые и видеоустройства», затем дважды кликните ЛКМ по используемому звуковому оборудованию (оно одно для динамиков и микрофона).
- Перейдите на вкладку «Драйвер» и щелкните по кнопке «Обновить драйвер».
- В следующем окне вас интересует режим «Найти драйверы на этом компьютере».
- Дождитесь отображения еще одного этапа, где будет предложено выполнить поиск в конкретной папке. Однако в этом окне вам нужно нажать по кнопке «Выбрать драйвер из списка доступных драйверов на компьютере».
- Виндовс 10 предложит выбрать из одного или двух стандартных совместимых драйверов. Можете попробовать каждый по очереди, проверяя, какие настройки для микрофона будут добавлены после установки.





Ручной поиск и инсталляция драйвера микрофона
Возможно, конкретно для вашей модели микрофона есть отдельный драйвер от производителя, установка которого и открывает доступ к необходимым настройкам. Даже если усиление не появится в системных параметрах, скорее всего, оно будет в фирменном софте драйвера в виде точно такого же регулятора. Однако учитывайте, что здесь все зависит от конкретной модели оборудования. Мы предлагаем рассмотреть несколько методов поиска подходящего драйвера и определить, какой из них окажется оптимальным конкретно в вашей ситуации.
Подробнее: Скачивание и установка драйверов для микрофона

Откат драйвера к стандартному
В некоторых случаях микрофон функционирует корректно исключительно со стандартным звуковым драйвером от Windows 10. Его не нужно устанавливать, поскольку он будет выбран автоматически при отсутствии других драйверов. Соответственно, вам понадобится исключительно удалить текущий. Для этого откройте окно управления звуковым драйвером так, как это было показано в инструкции выше. Выберите вариант удаления устройства и при подтверждении обязательно отметьте галочкой пункт очистки драйвера, если такой будет присутствовать. После выполнения операции перезагрузите компьютер и приступайте к проверке наличия регулятора усиления для микрофона.

Способ 5: Установка Realtek HD
Этот метод также относится к работе с драйвером, но мы будем использовать Realtek HD не как основное средство для работы звука, а как программное обеспечение с графическим интерфейсом, значительно расширяющее возможности управления оборудованием. Отметим, что подойдет оно преимущественно для тех юзеров, у кого встроенная звуковая карта именно от Realtek. Софт понадобится скачать с официального сайта, после чего он попадет в автозагрузку и на панели задач появится кнопка для открытия главного меню. В нем вы найдете вкладку работы с микрофоном и регулятор усиления, если сам микрофон изначально поддерживает такую функцию. Остается только разобраться с правильной установкой Realtek HD, о чем более детально читайте в статье по ссылке ниже.
Подробнее: Установка Realtek HD на компьютер с Windows 10

Наша группа в TelegramПолезные советы и помощь
Что делать, если собеседник вас слышит плохо или вообще не слышит? Проверить и настроить микрофон.
Если друг или бабушка еще потерпят проблемы со звуком с вашей стороны, то босс или партнеры вряд ли захотят с ними мириться. Вас не слышат или жалуются на качество связи? Выясняем, как можно решить эту проблему (если не хочется читать, в конце — видео).
Конечно, на качество звука влияют и плохое интернет-соединение, и подвисание программ. Но чаще виноват микрофон — либо само устройство, либо его неправильная настройка.
Проверьте, тот ли микрофон активен
Бывает, что к компьютеру подключено несколько микрофонов. Например, один работает по умолчанию, в веб-камере, а другой — в гарнитуре. Если камера стоит далеко, то ваш голос для собеседника может звучать тихо или с посторонними шумами.
Делаем так. Нажимаем кнопку «Пуск», затем следуем по пути: Параметры → Система → Звук. В пункте «Ввод» кликаем на название микрофона и смотрим, открывается ли список. Если микрофонов подключено несколько, в списке будут отображаться все доступные варианты — попробуйте выбрать альтернативный. Если нужного микрофона в списке нет, идем дальше.
Попробуйте использовать другой разъем
Актуально, если ваш микрофон или гарнитура подключены через USB. Разъемы сгорают, а их контакты окисляются.
Порты на передней панели корпуса ПК подключаются к материнской плате проводами: проблемы начинаются, когда теряется контакт на одном из штырьков. Разъемы USB, которые находятся на задней панели, надежнее: они распаяны на материнской плате. Попробуйте включить наушники или гарнитуру к ним. Возможно, всё заработает.
Еще один способ понять, что проблема с разъемами — подключить другую гарнитуру. Если ваше устройство подключено через гнездо для микрофона, это единственный вариант. Главное, не забывайте о программной настройке — только так удастся убедиться, что проблема в порте подключения.
А что если сбиты настройки?
Бывает, что система видит микрофон, но вас всё равно не слышно. Тогда следует проверить настройки сигнала. Для этого снова заходим в Пуск → Параметры → Система → Звук. Под списком подключенных микрофонов есть шкала (Проверьте микрофон) — она закрашивается синим, если микрофон ловит звук.
Говорите громко, а потом тихо, и наблюдайте за шкалой. Если при громком разговоре закраска не доходит даже до половины, кликните на Свойства устройства и попробуйте увеличить громкость. Да, в Windows 10 чувствительность названа общей громкостью.
Есть ли доступ к конкретному приложению?
Возможна такая ситуация: в настройках микрофона все установлено верно, он работает исправно, но в конкретном приложении, том же Skype, собеседник вас не слышит.
У приложения может просто не быть доступа к микрофону. Чтобы проверить это, нажмите Пуск → Параметры → Конфиденциальность → Микрофон. Найдите тумблер «Разрешить приложениям» доступ к микрофону — он должен быть включен.
Затем прокрутите окно вниз — там вы найдете список приложений и переключатели справа. Если напротив Skype стоит Откл., проблема найдена — откройте ему доступ к микрофону.
Не забудьте проверить настройки микрофона и в самом приложении. В Skype зайдите в Настройки → Звук и Видео. На шкале «Микрофон» должны быть видны синие точки. Если она пустая, кликните на Устройство связи по умолчанию и выберите нужный микрофон.
Вряд ли (но возможно): вышла из строя звуковая карта
Специально поставили этот пункт последним. Если вы используете подключение через 3,5 мм и никакие рекомендации не помогли, попробуйте устройства с USB-подключением.
Дело в том, что через 3,5 мм подается аналоговый сигнал, который звуковая карта преобразует в цифровой. А в наушниках с USB-подключением звук передается сразу в цифровом виде.
Если остались вопросы, посмотрите видео, где мы еще более наглядно разобрали эту проблему:
-
Включение интегрированного микрофона
-
Настройка устройства
-
Включение и настройка портативного устройства
-
Как убрать шум?
В рамках функционала Windows 10 настройка микрофона (как внешнего, так и встроенного) выполняется легко. Достаточно внимательно изучить инструкцию и можно получить полноценный работающий микрофон.
Включение интегрированного микрофона
Включение встроенного микрофона на ноутбуке с Windows 10 выполняется следующим образом:
- Правой кнопкой мыши кликаем по «Пуск» → в контекстном меню выбираем «Панель управления».
- Выбираем пункт «Оборудование и звук» и в выпадающем меню панели кликаем по «Управление устройствами звука».
- Левой кнопкой мыши нажмите на вкладку «Запись». Открывается окно, с надписью “Микрофон”. В этом окне нажать «Свойства».
- На вкладке «Общие», выберите строку «Использовать это устройство», после чего нажмите «Применить».
- В завершении необходимо перейти на закладку с названием «Уровни», после чего в “Усиление микрофона” переместить ползунок на позицию +20.0 дБ, и выполнить активацию сделанных изменений.
Настройка устройства
Изначально необходимо проверить, установлен ли в системе драйвер для микрофона.
Для этого, выполняется следующий набор операций:
- Открыть в системе «Панель управления».
- В меню найти «Диспетчер устройств», после чего обнаружить в списке устройства звука, игровые устройства.
- Найти строку с указанием наименования звуковой карты (она должна быть в составе прочих, если это так, значит с картой все в порядке).
- В случае, если в списке ее нет, необходимо зайти на официальный сайт производителя, подобрать необходимый драйвер, скачать его последнюю версию. Чтобы узнать, какая у вас звуковая карта, нажмите Win+R и введите
dxdiag.exe
Во вкладке “Звук”, можно найти подробную информацию. Определить, какой драйвер необходим, поможет сайт DevID.info.
- Если с картой все в порядке, стоит открыть «Панель управления», после чего выбрать подраздел «Оборудование и звук».
- В открывшемся окне пользователю следует перейти в меню “Звук” → «Запись», где видно микрофон, обозначенный как устройство с соответствующей поддержкой HD Audio.
- По нему стоит щелкнуть мышью (правой кнопкой), после чего выбрать пункт «Использование по умолчанию».
Если все сделано верно, на значке микрофона появляется круг зеленого цвета, с соответствующей галкой.
Включение и настройка портативного устройства
К ноутбуку можно без проблем подключить микрофон, в соответствующее гнездо (одно для микрофона, второе для наушников). Если после подключения из звукового устройства ничего не слышно, следует проверить включение/выключение гнезда.
Следует выполнить действия:
- Открывается на ноутбуке раздел «Звук», для чего нажимается кнопка «Пуск», после чего выбирается «Панель управления».
- В поле для последующего поиска вводится запрос «Звук», после чего переходим в соответствующий пункт.
- Требуется перейти на вкладку под названием «Запись», нажать ПКМ для вызова контекстного меню и перейти в «Свойства».
- Пользователю необходимо проверить, включен ли микрофон, а также перейти на вкладку с уровнями. После чего проверяется, каким образом выглядит показатель «Активности микрофона». Если на уровнях стоит перечеркнутый красный круг, его необходимо включить, после чего нажать на кнопку «Применить».
- Потребуется перейти в раздел «Прослушивание», придать функции свойство “Прослушивание с конкретного устройства” и утвердить действие.
Как убрать шум?
Перед тем как убрать надоедливые шумы в микрофоне, необходимо выполнить проверку устройства, обнаружить его слабые места.
Для этого необходимо:
- Ввести в поле поиска «Запись голоса», утвердить свой выбор (приложение Metro Windows 10).
- Когда операция будет выполнена, необходимо в появившемся окне с индикатором, нажать кнопку «Начать запись». Чтобы проверить, выполняется ли запись, пользователю следует произнести пару фраз на микрофон, сохранить звуковой файл и прослушать его. Если все, что было сказано, нормально воспроизводится, значит, микрофон полностью рабочий. Когда же звуковой файл содержит шумы, значит проблемы в микрофоне, нужно проверить его конструкцию.
- Для устранения проблемы с шумами следует выполнить настройку устройства посредством использования специального программного обеспечения (например High Definition Audio Codecs).
- Также попробуйте уровни убрать “Усиление микрофона”, а во вкладке “Дополнительно” подбирать различные “Форматы по умолчанию”.
Настройка микрофона не увенчалась успехом? Укажите подробно в комментариях или в специальной форме, с какой проблемой вы столкнулись, чтобы мы смогли помочь.
Содержание
- Способ 1: Запуск средства устранения неполадок
- Способ 2: Проверка устройства записи
- Способ 3: Скачивание звуковых драйверов с официального сайта
- Способ 4: Скачивание кодеков Realtek
- Способ 5: Использование стороннего ПО
- Способ 6: Восстановление Windows
- Вопросы и ответы

Способ 1: Запуск средства устранения неполадок
Чаще всего проблема с отображением вкладки «Улучшения» в свойствах микрофона связана с отсутствием или неправильно работающими звуковыми драйверами, поэтому основное внимание в этом материале уделим именно им. Для начала советуем воспользоваться автоматическим средством исправления неполадок, которое выявляет и решает общие ошибки.
- Для этого откройте меню «Пуск» и запустите приложение «Параметры».
- Из списка параметров выберите плитку «Обновление и безопасность».
- Перейдите к категории «Устранение неполадок».
- Здесь потребуется найти средство диагностики «Воспроизведение звука». Оно направлено в первую очередь на решение неполадок с устройством воспроизведения, но поскольку драйверы связаны и с микрофоном, его можно использовать и при рассматриваемой ситуации.
- После нажатия по строке появится кнопка «Запустить средство устранения неполадок», по которой и нужно кликнуть.
- Сразу же начнется процесс обнаружения проблем, а вам останется дождаться его завершения и ознакомиться с результатами.






Если ошибки были найдены, запустите их автоматическое устранение, затем отправьте компьютер на перезагрузку и уже в новом сеансе проверьте, появилась ли вкладка «Улучшения».
Способ 2: Проверка устройства записи
Сразу же рассмотрим еще один простой метод решения возникшей проблемы, связанный с обычной невнимательностью пользователя. В «Панели управления звуком» иногда находится несколько устройств записи, которыми и являются микрофоны. Если вы выбираете не активное оборудование, а то, которое сейчас отключено, соответственно, вкладки «Улучшения» в свойствах не будет. Для проверки этого выполните такие действия:
- В том же приложении «Параметры» откройте раздел «Система».
- Перейдите к категории «Звук», опуститесь к блоку «Сопутствующие параметры» и нажмите по кликабельной надписи «Панель управления звуком».
- Переместитесь на вкладку «Запись», где отображаются все подключенные микрофоны.
- Щелкните правой кнопкой мыши по подключенному устройству и используйте его в качестве основного.




После этого откройте свойства выбранного микрофона и проверьте, есть ли там необходимая вкладка. Если нет, попробуйте переключиться на другое устройство и выполнить те же действия. В случае наличия там «Улучшения» в первую очередь проверьте само оборудование, чтобы убедиться в его работоспособности.
Способ 3: Скачивание звуковых драйверов с официального сайта
Вы уже знаете, что главной причиной проблем с отсутствием вкладки «Улучшения» являются неустановленные или неправильно работающие звуковые драйверы на компьютере или ноутбуке. Оптимальным решением станет загрузка программного обеспечения с официального сайта производителя материнской платы или лэптопа.
- Воспользуйтесь поиском в браузере, чтобы отыскать страницу используемого девайса, и в разделе с драйверами найдите файлы для аудио.
- Скачайте последнюю сборку и обязательно убедитесь в том, что она совместима с используемой версией операционной системы.
- Ожидайте окончания загрузки исполняемого файла и запустите его для дальнейшей инсталляции.



Существуют альтернативные варианты загрузки звукового драйвера, подразумевающие использование встроенных в ОС средств или выполнение поиска по ID-оборудования, но в вашем случае они не принесут должного результата, если даже после инсталляции ПО с официального сайта вкладка «Улучшения» так и не появилась. В качестве более подходящих вариантов, которые могут оказаться полезными, мы предлагаем следующие способы.
Способ 4: Скачивание кодеков Realtek
Основным распространителем встроенных звуковых карт выступает компания Realtek, которая выпускает и программное обеспечение для этого самого оборудования, позволяя использовать свое графическое меню или «Панель управления звуком» для выбора необходимых настроек. Эти кодеки иногда не имеют ничего общего с установленным официальным драйвером, поэтому рекомендуются к загрузке отдельно. Все о выполнении этой операции вы узнаете из статьи по ссылке ниже.
Подробнее: Скачивание драйверов Realtek

Способ 5: Использование стороннего ПО
При проблемах с драйверами в некоторых случаях помогает использование программ от сторонних разработчиков, функциональность которых как раз сосредоточена на поиске и инсталляции совместимых файлов. Алгоритмы работы такого софта иногда инсталлируют на ПК совсем не ту версию драйвера, которую предлагают скачивать разработчики с официального сайта, что иногда и становится ключом к решению рассматриваемой проблемы. Если ни один из приведенных выше методов не принес должного результата, скачайте одну из подходящих программ, выполните сканирование и инсталлируйте найденные драйверы.
Подробнее: Программы для установки драйверов

Восстановление ОС к исходному состоянию — последний метод, который может решить проблему с отсутствием рассматриваемой вкладки, если она раньше была, но спустя какое-то время просто пропала. К сожалению, кроме установки драйверов ни одно средство не способно вернуть ее, поэтому придется восстанавливать Windows, а затем повторно инсталлировать звуковой драйвер и проверять, вернулась ли вкладка «Улучшения» в свойствах микрофона.
Подробнее: Восстанавливаем ОС Windows 10 к исходному состоянию

В завершение упомянем обладателей совсем старых компьютеров. Если после выполнения всех методов вкладка «Улучшения» так и не появилась и раньше ее тоже не было, значит, драйвер просто не поддерживает такие функции и вам следует обновить свой компьютер, если хотите управлять устройством записи при помощи подобных технологий.
Обновлено 2023 января: перестаньте получать сообщения об ошибках и замедлите работу вашей системы с помощью нашего инструмента оптимизации. Получить сейчас в эту ссылку
- Скачайте и установите инструмент для ремонта здесь.
- Пусть он просканирует ваш компьютер.
- Затем инструмент почини свой компьютер.
После обновления до Windows 10 многие пользователи Windows обнаруживают, что они не могут получить доступ к вкладке «Улучшение микрофона» в настройках микрофона, таких как их старый компьютер Windows 8.1 или 7. Это мешает им отрегулируйте усиление микрофона или звуковые эффекты.
Усиление микрофона предназначено для улучшения звучания конкретной аудиоаппаратуры. Вкладка «Без микрофона» затрудняет оптимальную работу с аудиоустройствами, и вы можете получить ужасные впечатления от игр или воспроизведения видео. Кроме того, такие проблемы со звуком, как отсутствие звука, неработающий микрофон, ошибки звука Windows 10 IDT с высоким разрешением, ошибки записи звука и т. Д., Не связаны с вкладкой «Улучшение звука / микрофона». Если у вас возникла проблема с отсутствующей вкладкой расширения на вашем компьютере с Windows 10, вы можете перейти в раздел «Решения».
Проверьте оборудование микрофона
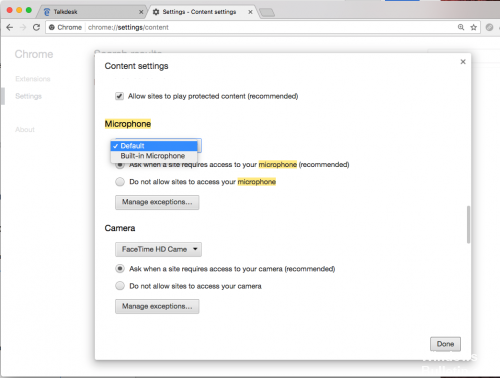
Убедитесь, что микрофон включен, включен и работает.
- Если микрофон питается от батареи, убедитесь, что батареи правильно вставлены и работают. Если микрофон питается от внешнего источника, убедитесь, что все соединения питания надежны и что шнур питания подключен к источнику питания.
Обновление за январь 2023 года:
Теперь вы можете предотвратить проблемы с ПК с помощью этого инструмента, например, защитить вас от потери файлов и вредоносных программ. Кроме того, это отличный способ оптимизировать ваш компьютер для достижения максимальной производительности. Программа с легкостью исправляет типичные ошибки, которые могут возникнуть в системах Windows — нет необходимости часами искать и устранять неполадки, если у вас под рукой есть идеальное решение:
- Шаг 1: Скачать PC Repair & Optimizer Tool (Windows 10, 8, 7, XP, Vista — Microsoft Gold Certified).
- Шаг 2: Нажмите «Начать сканирование”, Чтобы найти проблемы реестра Windows, которые могут вызывать проблемы с ПК.
- Шаг 3: Нажмите «Починить все», Чтобы исправить все проблемы.
- Если микрофон имеет регулятор громкости, убедитесь, что он находится в середине хода.
- Отключите и снова подключите микрофон к порту компьютера. Если микрофон использует порт USB, попробуйте подключить его к другому порту USB на вашем компьютере.
- Подключите микрофон к другому устройству, например другому компьютеру, и попробуйте его использовать.
- Если микрофон работает правильно при подключении к другому устройству, проблема может быть связана с обнаружением драйвера или компьютера. Перейдите к следующему шагу, чтобы проверить наличие обновлений аудиодрайвера.
- Если микрофон не работает должным образом при подключении к другому устройству, возможно, его необходимо заменить.
Устранение неполадок при записи звука
Если драйверы вашего микрофона неверны или некоторые настройки не позволяют Windows контролировать уровень вашего микрофона, вы можете решить проблему автоматически, устраняя проблемы со встроенной аудиозаписью. Эта утилита автоматически применяет набор стратегий восстановления, которые могут привести к автоматическому разрешению проблемы.
Вот краткое руководство по устранению неисправностей для аудиозаписи:
- Нажмите Windows + R, чтобы открыть диалоговое окно «Выполнить». Затем введите «ms-settings: Troubleshoot», чтобы открыть вкладку устранения неполадок в настройках приложения.
- На вкладке «Устранение неполадок» прокрутите вниз до вкладки «Поиск», решите другие проблемы и нажмите «Запись звука». Затем нажмите «Выполнить поиск и устранение неисправностей».
- Дождитесь завершения первой страницы анализа, затем выберите микрофон, с которым у вас возникли проблемы, и нажмите Далее.
- Подождите, пока расследование не будет завершено, затем нажмите Применить это исправление, когда будет найдена жизнеспособная стратегия ремонта.
- После завершения процесса перезагрузите компьютер и убедитесь, что проблема решена после следующей загрузки.
Заключение
Многие программы, управляющие вашим микрофоном, требуют, чтобы вы использовали его настройки для определения выходной громкости. Если усиление вашего микрофона не работает в Windows, попробуйте это решение и повторите шаги, чтобы восстановить его. Это может устранить все препятствия на пути увеличения громкости микрофона.
https://support.hp.com/us-en/document/c03421813
Совет экспертов: Этот инструмент восстановления сканирует репозитории и заменяет поврежденные или отсутствующие файлы, если ни один из этих методов не сработал. Это хорошо работает в большинстве случаев, когда проблема связана с повреждением системы. Этот инструмент также оптимизирует вашу систему, чтобы максимизировать производительность. Его можно скачать по Щелчок Здесь
CCNA, веб-разработчик, ПК для устранения неполадок
Я компьютерный энтузиаст и практикующий ИТ-специалист. У меня за плечами многолетний опыт работы в области компьютерного программирования, устранения неисправностей и ремонта оборудования. Я специализируюсь на веб-разработке и дизайне баз данных. У меня также есть сертификат CCNA для проектирования сетей и устранения неполадок.
Сообщение Просмотров: 95
Содержание
- Увеличение громкости микрофона в Windows 10
- Увеличиваем громкость микрофона в Windows 10
- Способ 1: Программы для записи звука
- Способ 2: Skype
- Способ 3: Встроенное средство Windows
- Как увеличить громкость микрофона на Windows 10
- Как повысить громкость микрофона на Windows 10
- Как включить усиление микрофона на Windows 10
- Громкость микрофона уменьшается автоматически
- Что делать, если отсутствует вкладка «Улучшения» в свойствах микрофона
- Способ 1: Запуск средства устранения неполадок
- Способ 2: Проверка устройства записи
- Способ 3: Скачивание звуковых драйверов с официального сайта
- Способ 4: Скачивание кодеков Realtek
- Способ 5: Использование стороннего ПО
- Способ 6: Восстановление Windows
Увеличение громкости микрофона в Windows 10

Большинство компьютеров и ноутбуков поддерживают подключение множества периферийных устройств, в том числе и микрофона. Используется такое оборудование для ввода данных (записи звука, разговоров в играх или специальных программах по типу Skype). Настраивается работа микрофона в операционной системе. Сегодня мы бы хотели рассказать о процедуре увеличения его громкости на ПК под управлением Windows 10.
Увеличиваем громкость микрофона в Windows 10
Поскольку микрофон может использоваться для разных целей, мы хотели бы поговорить о выполнении поставленной задачи не только в системных настройках, но в различном программном обеспечении. Давайте рассмотрим все доступные методы повышения уровня громкости.
Способ 1: Программы для записи звука
Иногда требуется записать звуковую дорожку через микрофон. Конечно, сделать это можно и с применением стандартного средства Виндовс, однако специальный софт предоставляет более обширную функциональность и настройки. Увеличение громкости на примере UV SoundRecorder выглядит следующим образом:
- Скачайте UV SoundRecorder с официального сайта, установите и запустите. В разделе «Устройства записи» вы увидите строку «Микрофон». Перемещайте ползунок, чтобы увеличить громкость.


Скажите что-нибудь в микрофон и кликните на «Стоп».

Выше указано место, куда сохранился готовый файл. Прослушайте его, чтобы понять, устраивает ли вас текущий уровень громкости.

Повышение уровня громкости оборудования записи в других подобных программах практически ничем не отличается, нужно лишь найти нужный ползунок и выкрутить его на необходимое значение. Предлагаем вам ознакомиться с аналогичным ПО для записи звука в другой нашей статье по следующей ссылке.
Способ 2: Skype
Многие пользователи активно задействуют программу Skype, чтобы проводить личные или деловые беседы по видеосвязи. Для проведения нормальных переговоров требуется микрофон, уровня громкости которого бы хватило для того, чтобы собеседник мог разобрать все произносимые вами слова. Редактировать параметры устройства записи можно прямо в Скайпе. Развернутое руководство о том, как это сделать, читайте в отдельном нашем материале далее.
Способ 3: Встроенное средство Windows
Конечно, отрегулировать громкость микрофона можно в используемом ПО, однако если в самой системе уровень минимальный, никакого результата это не принесет. Выполняется это с помощью встроенных средств так:
- Откройте «Пуск» и перейдите в «Параметры».

Запустите раздел «Система».

В панели слева отыщите и нажмите ЛКМ на категории «Звук».

Вы увидите список устройств воспроизведения и громкости. Сначала укажите оборудование ввода, а затем перейдите к его свойствам.

Передвиньте регулятор на необходимое значение и сразу же протестируйте эффект от настройки.

Присутствует и альтернативный вариант изменения необходимого вам параметра. Для этого в том же меню «Свойства устройства» щелкните на ссылке «Дополнительные свойства устройства».

Переместитесь во вкладку «Уровни» и отрегулируйте общую громкость и усиление. После внесения изменений не забудьте сохранить настройки.

Если вы еще ни разу не проводили конфигурацию записывающей периферии на компьютере под управлением операционной системы Windows 10, советуем обратить внимание на другую нашу статью, которую вы найдете, перейдя по следующей ссылке.
При возникновении различных ошибок с работой рассматриваемого оборудования их потребуется решить доступными вариантами, однако для начала убедитесь в его функционировании.
Далее воспользуйтесь одним из четырех вариантов, которые обычно помогают при появлении неполадок аппаратуры звукозаписи. Все они детально описаны в другом материале на нашем сайте.
На этом наше руководство завершено. Выше мы продемонстрировали примеры повышения уровня громкости микрофона в Виндовс 10 разными средствами. Надеемся, вы получили ответ на интересующий вопрос и без проблем смогли справиться с этим процессом.
Как увеличить громкость микрофона на Windows 10
Все приложения для связи имеют собственные настройки микрофона. Увеличить громкость этих приложений можно и средствами системы Windows 10. Именно в параметрах Вы можете выбрать звуковые устройства для связи. И при необходимости включить его усиление.
Эта статья расскажет, как увеличить громкость микрофона на Windows 10. Разберёмся, что делать, если она сбрасывается после перезагрузки компьютера. Приходится каждый раз настраивать громкость микрофона для своих собеседников. Что было и есть не совсем удобно.
Как повысить громкость микрофона на Windows 10
Перейдите в расположение Параметры > Система > Звук. Откройте Свойства устройства ввода (микрофона). Для увеличения ползунок Громкость перетяните в правую сторону.

В контекстном меню значка громкости выберите Звук. В разделе Запись откройте Свойства микрофона. Во вкладке Уровни перетяните ползунок Микрофон, чтобы повысить громкость.

Откройте Диспетчер Realtek HD и выберите устройство Микрофон. В строке Громкость записи перетяните Уровень звука. Этот параметр громкости изменяет уровень глобально.

Например, в программе UV SoundRecorder для записи звука с нескольких устройств одновременно. Напротив используемого микрофона перетяните ползунок громкости.

Как включить усиление микрофона на Windows 10
Усиление позволяет увеличить громкость микрофона даже, если она уже установлена на максимум. Некоторые устройства ввода (микрофоны) не поддерживают усиление. Всё зависит от Вашего микрофона. Например, встроенный в наушники микро настраивается только в их ПО.
Перейдите в раздел Параметры > Система > Звук. Откройте Свойства устройства ввода (микрофона) и выберите Дополнительные свойства устройства. Во вкладке Уровни имеется стандартное Усиление микрофона (возможные значения 0 дБ, +10.0 дБ, +20.0 дБ и +30.0 дБ).

Громкость микрофона уменьшается автоматически
После перезагрузки компьютера все собеседники жаловались, что меня было плохо слышно. В свойствах микрофона громкость сбросилась на отметку 40%. Вместо нормальных 80% (это всё на уровне усиления +10.0 дБ). И такое было постоянно после выключения или перезапуска ПК.
Отключение монопольного режима (как советуют комнатные умельцы) или звуковых эффектов не помогает. Сразу вспомнил о способах продвижения собственного ПО корпорацией Майкрософт. А ещё Скайп полностью перешёл с классической на универсальную версию.

Все звуковые настройки брались непосредственно со Скайпа. В нём был установлен звук на 40%… Ранее уже отключал параметр Настроить микрофон автоматически. Какое было моё удивление, когда после увеличения уровня громкости в Скайпе, он больше не сбрасывался.
| Выключить автозагрузку | Всё просто. Выключаете автозапуск Скайпа всеми возможными способами. Это может полностью избавить Вас от автоматического уменьшения громкости микро. |
| Выставить уровень | Этот способ выбран мной. Очень редко, но всё же бывает использую Скайп. В настройках приложения сразу же выставил нужный уровень громкости микрофона. |
| Удалить приложение | Можно удалить проблемное приложение и забыть его как страшный сон. Без проблем путём деинсталляции полностью удаляете Скайп и все его данные. |
Громкость микрофона можно изменить средствами Windows 10. Всё что Вы меняете в настройках самой системы должно влиять на приложения связи. Это очень важно. И никак не наоборот. Как это произошло со всем известным Скайпом. Это без учёта фирменного ПО.
Все уважающие себя производители игровых наушников и микрофонов выпустили своё ПО. Напрямую без установки фирменного программного обеспечения может не получиться изменить некоторые настройки громкости микрофона (особенно в USB-микрофоне усиление).
Что делать, если отсутствует вкладка «Улучшения» в свойствах микрофона

Способ 1: Запуск средства устранения неполадок
Чаще всего проблема с отображением вкладки «Улучшения» в свойствах микрофона связана с отсутствием или неправильно работающими звуковыми драйверами, поэтому основное внимание в этом материале уделим именно им. Для начала советуем воспользоваться автоматическим средством исправления неполадок, которое выявляет и решает общие ошибки.
- Для этого откройте меню «Пуск» и запустите приложение «Параметры».

Из списка параметров выберите плитку «Обновление и безопасность».


Здесь потребуется найти средство диагностики «Воспроизведение звука». Оно направлено в первую очередь на решение неполадок с устройством воспроизведения, но поскольку драйверы связаны и с микрофоном, его можно использовать и при рассматриваемой ситуации.

После нажатия по строке появится кнопка «Запустить средство устранения неполадок», по которой и нужно кликнуть.


Если ошибки были найдены, запустите их автоматическое устранение, затем отправьте компьютер на перезагрузку и уже в новом сеансе проверьте, появилась ли вкладка «Улучшения».
Способ 2: Проверка устройства записи
Сразу же рассмотрим еще один простой метод решения возникшей проблемы, связанный с обычной невнимательностью пользователя. В «Панели управления звуком» иногда находится несколько устройств записи, которыми и являются микрофоны. Если вы выбираете не активное оборудование, а то, которое сейчас отключено, соответственно, вкладки «Улучшения» в свойствах не будет. Для проверки этого выполните такие действия:
- В том же приложении «Параметры» откройте раздел «Система».


Переместитесь на вкладку «Запись», где отображаются все подключенные микрофоны.

Щелкните правой кнопкой мыши по подключенному устройству и используйте его в качестве основного.

После этого откройте свойства выбранного микрофона и проверьте, есть ли там необходимая вкладка. Если нет, попробуйте переключиться на другое устройство и выполнить те же действия. В случае наличия там «Улучшения» в первую очередь проверьте само оборудование, чтобы убедиться в его работоспособности.
Способ 3: Скачивание звуковых драйверов с официального сайта
Вы уже знаете, что главной причиной проблем с отсутствием вкладки «Улучшения» являются неустановленные или неправильно работающие звуковые драйверы на компьютере или ноутбуке. Оптимальным решением станет загрузка программного обеспечения с официального сайта производителя материнской платы или лэптопа.
- Воспользуйтесь поиском в браузере, чтобы отыскать страницу используемого девайса, и в разделе с драйверами найдите файлы для аудио.

Скачайте последнюю сборку и обязательно убедитесь в том, что она совместима с используемой версией операционной системы.

Ожидайте окончания загрузки исполняемого файла и запустите его для дальнейшей инсталляции.

Существуют альтернативные варианты загрузки звукового драйвера, подразумевающие использование встроенных в ОС средств или выполнение поиска по ID-оборудования, но в вашем случае они не принесут должного результата, если даже после инсталляции ПО с официального сайта вкладка «Улучшения» так и не появилась. В качестве более подходящих вариантов, которые могут оказаться полезными, мы предлагаем следующие способы.
Способ 4: Скачивание кодеков Realtek
Основным распространителем встроенных звуковых карт выступает компания Realtek, которая выпускает и программное обеспечение для этого самого оборудования, позволяя использовать свое графическое меню или «Панель управления звуком» для выбора необходимых настроек. Эти кодеки иногда не имеют ничего общего с установленным официальным драйвером, поэтому рекомендуются к загрузке отдельно. Все о выполнении этой операции вы узнаете из статьи по ссылке ниже.

Способ 5: Использование стороннего ПО
При проблемах с драйверами в некоторых случаях помогает использование программ от сторонних разработчиков, функциональность которых как раз сосредоточена на поиске и инсталляции совместимых файлов. Алгоритмы работы такого софта иногда инсталлируют на ПК совсем не ту версию драйвера, которую предлагают скачивать разработчики с официального сайта, что иногда и становится ключом к решению рассматриваемой проблемы. Если ни один из приведенных выше методов не принес должного результата, скачайте одну из подходящих программ, выполните сканирование и инсталлируйте найденные драйверы.

Способ 6: Восстановление Windows
Восстановление ОС к исходному состоянию — последний метод, который может решить проблему с отсутствием рассматриваемой вкладки, если она раньше была, но спустя какое-то время просто пропала. К сожалению, кроме установки драйверов ни одно средство не способно вернуть ее, поэтому придется восстанавливать Windows, а затем повторно инсталлировать звуковой драйвер и проверять, вернулась ли вкладка «Улучшения» в свойствах микрофона.

В завершение упомянем обладателей совсем старых компьютеров. Если после выполнения всех методов вкладка «Улучшения» так и не появилась и раньше ее тоже не было, значит, драйвер просто не поддерживает такие функции и вам следует обновить свой компьютер, если хотите управлять устройством записи при помощи подобных технологий.
На чтение 4 мин. Просмотров 14.7k. Опубликовано 03.09.2019
Вкладка улучшения является одной из важных функций Windows. Фактически, до Windows 10 большинство из них использовали вкладку «Улучшение» для переключения громкости и других элементов управления звуком.
Улучшение микрофона еще больше облегчило настройку аудио оборудования для идеального звука. Это, помимо определенных проблем, таких как отсутствие звука, неработающий микрофон и сбой записи звука, в основном связаны с ошибкой вкладки расширения.
Если вы пользователь Windows 10 и не можете получить доступ к вкладке улучшения микрофона в свойствах микрофона, не волнуйтесь, вы попали в нужное место.
Кроме того, эта проблема также может привести к искажению микрофона, что приведет к записи или вызову со средним качеством голоса. Воспользуйтесь приведенными ниже способами, чтобы устранить проблему с отсутствующей вкладкой «Улучшение микрофона».
Содержание
- Ваша вкладка улучшения микрофона отсутствует? [FIX]
- 1. Проверьте ваше оборудование
- 2. Попробуйте включить связанные со звуком службы в Windows 10
- 3. Измените настройки поставщика звуковой карты.
- 4. В крайнем случае переустановите/обновите аудио драйверы
Ваша вкладка улучшения микрофона отсутствует? [FIX]
- Проверьте ваше оборудование
- Попробуйте включить связанные со звуком службы в Windows 10
- Изменить настройки поставщика звуковой карты
- В крайнем случае переустановите/обновите аудио драйверы
1. Проверьте ваше оборудование
Как всегда, первым шагом было бы убедиться, что оборудование не работает со сбоями и правильно подключено.
Проверьте физическое состояние микрофона и провод, соединяющий его с компьютером. Также отключите и снова подключите устройство. В то же время вы можете попробовать подключить микрофон к другим устройствам с Windows 10 и посмотреть, сохраняется ли проблема.
Или попробуйте записать сэмпл звука на любые другие устройства.
Если микрофон работает на других компьютерах, но не на вашей Windows 10, проблема заключается в программном обеспечении. Я лично рекомендовал бы пользователям проверять звуковые порты на наличие ворса и других частиц пыли. Если вы приверженец качества, я бы порекомендовал установить специальную звуковую карту.
- Добавьте устройство для устранения проблемы с расширением микрофона
- Запустите Run, используя «Win + R»
- Введите Control.Exe
-
После нажатия войдите в панель управления должна открыться
- Теперь перейдите в Add a device и выберите «Hardware and Sound».
- Выберите аудиоустройство и нажмите «Далее»
- Перезагрузите компьютер
Еще раз зайдите в настройки звука и посмотрите, появляется ли вкладка улучшения. Если нет, переходите к следующему шагу.
2. Попробуйте включить связанные со звуком службы в Windows 10
- Вполне возможно, что связанные с аудио службы могли быть остановлены или отключены на вашем Windows 10. Это может привести к отсутствующей вкладке улучшения микрофона в свойствах микрофона,
-
Откройте службы Windows
- Перейдите к «Windows Audio»
- Дважды нажмите на сервис и перейдите на вкладку «Общие»
- Нажмите кнопку «Тип запуска» и выберите «Автоматически» в раскрывающемся списке.
ТАКЖЕ ПРОЧИТАЙТЕ : как исправить проблемы со звуком в Windows 10
3. Измените настройки поставщика звуковой карты.
Каждый поставщик звуковых карт предлагает свое собственное приложение. Можно попытаться исправить проблему с отсутствующей вкладкой «Улучшение» с помощью диспетчера поставщиков звуковых карт.
- Открыть панель управления
- Нажмите на настройку поставщика звуковой карты, Realtek HD Audio Manager в моем случае
- Выберите вариант микрофона и выберите настройки в соответствии с вашими предпочтениями
- Еще раз вернитесь к устройству записи и посмотрите, появляется ли вкладка «Улучшение».

4. В крайнем случае переустановите/обновите аудио драйверы
Проблемы с драйверами в Windows не являются чем-то новым, на самом деле, у нас есть случаи сбоев Bluetooth и других проблем с видео из-за неисправного/отсутствующего драйвера.
Я бы лично порекомендовал драйвер HP Beats Audio, поскольку он оснащен функцией, которая автоматически распознает компонент звуковой карты и улучшает звук. Чтобы скачать и установить драйвер HP Beats Audio для Windows 10, выполните следующие действия:
- Загрузите драйвер HP Beats со страницы поддержки HP
- Выберите операционную систему и версию
- Расширьте выбор, нажав «Audio-Driver» и нажав «Download»
Лично HP Beats очень эффективно поддерживает уровень низких частот и обеспечивает высокое качество звучания. При этом HP Beats по-прежнему основывается на фирменном звуковом драйвере IDT High Definition или Realtek High-Definition.
Имейте в виду, что крайне важно регулярно обновлять драйверы для здоровья вашей системы. Поскольку этот процесс является долгим и раздражающим, мы настоятельно рекомендуем сделать это автоматически.
Загрузите средство обновления драйверов TweakBit (одобрено Microsoft и Norton).Этот инструмент поможет вам избежать необратимого повреждения вашего ПК, вызванного загрузкой и установкой неправильных версий драйверов.
Отказ от ответственности: некоторые функции этого инструмента не являются бесплатными.
Примечание редактора . Этот пост был первоначально опубликован в ноябре 2017 года и с тех пор был полностью переработан и обновлен для обеспечения свежести, точности и полноты.
Большое количество пользователей сталкивается с необходимостью увеличения чувствительности микрофона в ОС Windows 10. Настроить работу этого устройства можно, однако не стоит ожидать существенного прироста громкости от бюджетных устройств. В нашей статье мы расскажем, как это можно осуществить при помощи различных методов.
- Вариант №1: Системные настройки
- Вариант №2: Специальные приложения для записи звука
Варианты увеличения громкости
Перед тем как непосредственно приступить к увеличению громкости микрофона, следует проверить работоспособность устройства. Сделать это проще всего, подключив его к другому компьютеру. Если результат будет неудовлетворительным, то стоит задуматься о приобретении более мощного микрофона.
Непосредственно увеличить громкость устройства можно при помощи изменения настроек операционной системы или сторонними приложениями, которых для таких целей существует достаточно много. В большинстве случаев это будут не специальные программы для увеличения громкости, а приложения для записи звука. Рассмотрим каждый из возможных способов более подробно.
Вариант №1: Системные настройки
В Windows 10 имеется возможность собственными средствами улучшить чувствительность микрофона. Для этого нам понадобится выполнить следующие операции:
- Открываем приложение «Параметры» из стартового меню, кликнув по кнопке с изображением шестеренки.
Открываем «Параметры» из стартового меню
- Далее переходим в раздел «Система».
Открываем раздел «Система»
- В левой части окна открываем категорию «Звук».
Далее на экране появится список установленных на компьютере звуковых девайсов. Для начала потребуется выбрать устройство ввода, если их имеется несколько.
- В выпадающем списке устанавливаем нужный нам вариант.
- Нажимаем на ссылку «Свойства устройства».
Открываем «Свойства устройства»
- В новом окне передвигаем регулятор громкости на максимальное значение.
Устанавливаем громкость микрофона
- Теперь можно проверить, повысилась ли чувствительность.
Кроме вышеописанного способа, перейдя в более продвинутые настройки устройства, можно активировать функцию усиления микрофона. Для этого потребуется сделать следующие шаги:
- Как и в предыдущем варианте, открываем раздел «Свойства устройства».
- Далее кликаем по ссылке «Дополнительные свойства устройства».
Открываем дополнительные свойства устройства
В новом окне имеется возможность увеличить громкость микрофона на вкладке «Уровни», а также установить настройки усиления устройства.
Дополнительные настройки микрофона
Примечание: при установке высокого уровня усиления может появится фоновый шум, который будет мешать при записи звука с микрофона. В таких случаях потребуется найти оптимальное положение регулятора, когда фоновый шум не слишком высок при максимальном усилении чувствительности.
- После завершения установки настроек кликаем по кнопке «OK», чтобы их сохранить.
Загрузка …
Вариант №2: Специальные приложения для записи звука
Такой способ увеличения громкости микрофона подойдет только в том случае, если нужно записать что-либо через микрофон в аудиофайл. Он не прибавит чувствительности устройству при его использовании в других программах, как это делается путем изменения системных настроек.
В сети можно отыскать достаточно большое количество различных приложений для записи звука, мы же возьмем программу UV SoundRecorder в качестве примера. Она достаточна проста в использовании и хорошо справляется с поставленными задачами.
Загрузить приложение с официального сайта
Чтобы с помощью этой программы увеличить громкость микрофона, потребуется выполнить следующие операции:
- Скачиваем и устанавливаем приложение.
- В главном окне программы, в устройствах записи, ставим галочку напротив строки «Микрофон».
- Далее перемещаем регулятор для увеличения громкости.
Настройки микрофона в UV SoundRecorder
- Теперь нужно проверить насколько улучшился звук – кликаем по кнопке «Запись».
Запускаем запись с микрофона
- Говорим что-нибудь в микрофон и после этого нажимаем «Стоп».
Аудиофайл сохранится по адресу, указанному в приложении. Перейдя в папку сохранения, вы сможете открыть сделанную запись и посмотреть, насколько улучшилась громкость микрофона.

Адрес папки для сохранения записей
В большинстве программ для записи звука с использованием микрофона увеличение его чувствительности происходит схожим образом – в настройках приложения нужно отыскать регулятор и установить его в максимальное положение.
На этом наша статья подошла к концу. С помощью нашей инструкции вы сможете увеличить громкость вашего микрофона до пределов возможностей самого устройства. Желаем удачи!
Загрузка …
Загрузка …
Post Views: 52 637


























