Владельцы ноутбуков, у которых появилась задача настроить работу тачпада, могут столкнуться с тем, что необходимые настройки отсутствуют в «Параметрах» — либо нет самого раздела «Сенсорная панель», либо он присутствует, но не содержит нужных настроек или, в некоторых случаях — все настройки не активны.
В этой инструкции подробно о том, чем может быть вызвана такая ситуация и вариантах решения проблемы.
Драйверы устройства

Первое, на что следует обратить внимание, если вы столкнулись с отсутствием настроек сенсорной панели — драйверы тачпада, причём независимо от того, работает он или нет. Для этого:
- Используя поиск в Интернете, найдите страницу поддержки вашей модели ноутбука, используя запросы вида «МОДЕЛЬ поддержка» или «МОДЕЛЬ support».
- Перейдите в раздел загрузок и драйверов, найдите драйвер тачпада (TouchPad, Pointing Device), скачайте и установите его.
- Дополнительно рекомендую установить оригинальные драйверы из раздела «Чипсет», это также может влиять на работу тачпада.
После установки необходимых драйверов перезагрузите ноутбук и проверьте, была ли решена проблема. Примечание: даже если диспетчер устройств сообщает, что наиболее подходящий драйвер уже установлен, это не обязательно так — это сообщение говорит лишь о том, что у самой Windows нет более подходящих.
Дополнительно рекомендую проверить, нет ли устройств с ошибками (с желтым восклицательным знаком) или отключенных устройств (со стрелкой) в диспетчере устройств, зайти в который можно, нажав правой кнопкой мыши по кнопке «Пуск» и выбрав пункт «Диспетчер устройств».
В первую очередь следует обратить внимание на устройства в разделе «Мыши и иные указывающие устройства» и «Устройства HID (Human Interface Devices)» (в последнем случае особое внимание на наличие и состояние пункта «HID-совместимая сенсорная панель»), но потенциально наличие любых устройств с ошибками может влиять и на работу тачпада.

Если такие устройства есть, то следует разобраться с ошибками (открыть свойства устройства, уточнить код ошибки, найти варианты решения), а если устройство отключено — включить его.
Другие варианты решения
В большинстве случаев установка оригинальных драйверов производителя вместо тех, что Windows установила автоматически, решает проблему и необходимые настройки появляются. Если этого не произошло, несколько дополнительных пунктов:
- Если помимо отсутствия настроек сенсорной панели у вас она не работает в принципе, изучите инструкцию Что делать, если не работает тачпад на ноутбуке.
- Если до недавнего времени проблем не наблюдалось, а какие-либо переустановки ОС не производились, попробуйте использовать точки восстановления системы.
- Для некоторых очень старых ноутбуков сенсорная панель с точки зрения ОС может либо считаться обычной мышью, либо иметь лишь базовые настройки, например, только настройки чувствительности.
- При наличии какого-то фирменного ПО от производителя ноутбука с возможностью управления устройствами, внимательно изучите его настройки: возможно, что-то полезное в контексте рассматриваемой темы найдётся там.
- Если настройки появляются после простой перезагрузки ноутбука (именно через опцию «Перезагрузка»), но исчезают после использования завершения работы, спящего режима или гибернации, попробуйте отключить быстрый запуск Windows, а также установить все оригинальные драйверы чипсета и, при наличии — управления электропитанием.
Возможно, ваша ситуация с настройками сенсорной панели отличается, в этом случае опишите ситуацию в деталях: возможно, какие-то закономерности и наблюдения, постараемся разобраться вместе.
,
If the touchpad settings are missing on your Windows 10 computer, continue reading below. A few days ago one of my clients brought his Windows 10 laptop with the following problem: all the Touchpad settings are missing suddenly and only the Touchpad sensitivity drop-down menu appears.
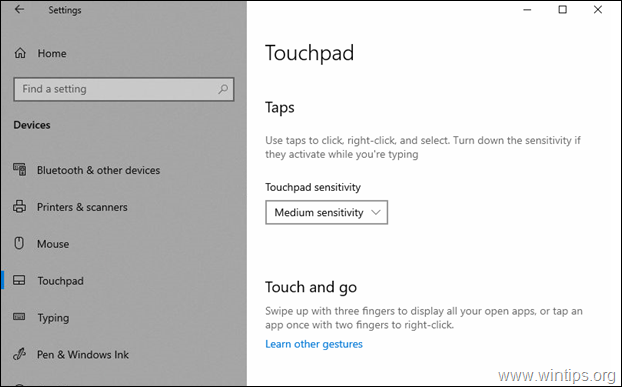
In most cases, all the Touchpad settings can be found in Control Panel > Mouse properties, next to the Hardware tab. However, in some cases the Synaptics Touchpad tab (or the «ELAN touchpad» tab), is missing from there, so users cannot modify the TouchPad settings or they cannot simply disable the touchpad when using an external mouse.
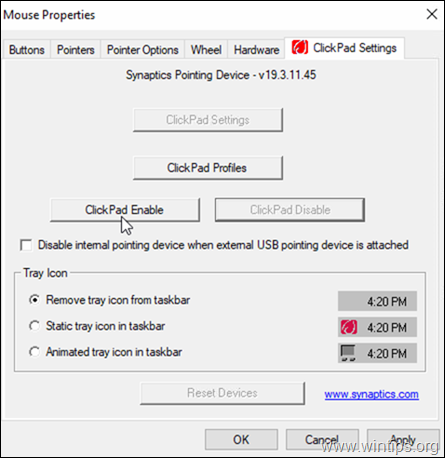
In this tutorial you’ll find several methods to resolve the «Touchpad options missing» issue on Windows 10.
How to FIX: No TouchPad Settings in Windows 10.
Method 1. Uninstall the Latest Update.
If you experiencing the «touchpad options missing» issue after installing updates in Windows 10, proceed and uninstall the update or rollback your system to a previous restore point using System Restore.
To Uninstall Updates in Windows 10
1. Go to Start > Settings > Update & Security > Windows Update.
2. Click View update history.
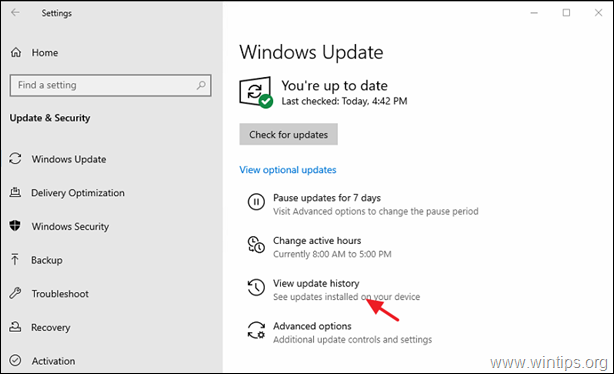
4. Click Uninstall Updates.
3. Short the updates by the installation date and then find and uninstall the latest update.
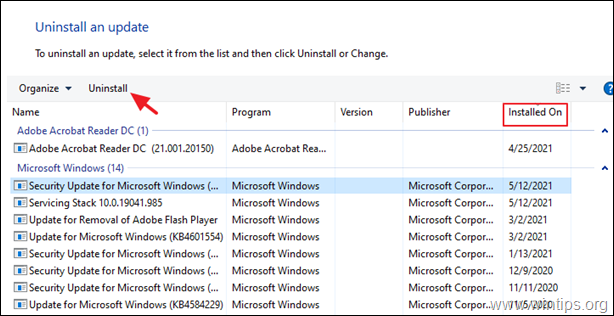
4. After uninstall reboot your PC and see if the problem persists.
Method 2. Uninstall & Reinstall TouchPad Drivers.
1. Connect an External USB mouse to your laptop.
2. Navigate to Device Manager. To do that:
- Press Windows + “R” keys to load the Run dialog box.
- Type devmgmt.msc and press Enter to open the device manager.
3. In device manager, expand Mice and other pointing devices.
4. Right-click on the TouchPad Pointing Device & choose Uninstall device.
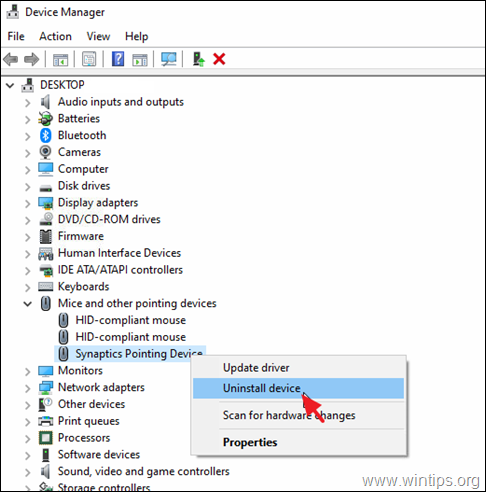
4. Click Uninstall.
5. When the uninstall is completed reboot your PC.
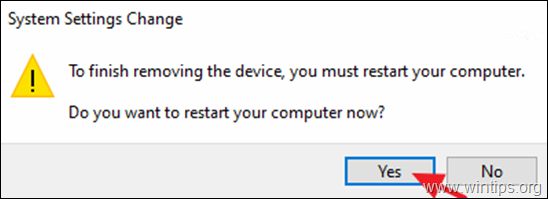
6. After reboot, Windows should reinstall the touchpad device automatically. When this done, navigate to Start > Settings > Devices > Touchpad and see if the touchpad settings reappear. *
* Note: If the issue persists, try the following before continuing below:
1. Download and Install the latest drivers for your touchpad from laptop’s support site.
2. Rollback the Touchpad Driver. To do that:
a. Navigate to Device Manager and expand Mice and other pointing devices.
b. Right-click on the TouchPad Pointing Device and select Properties.
c. At Driver tab, click Roll Back Driver.
d. Choose a reason for the roll back and click Yes.
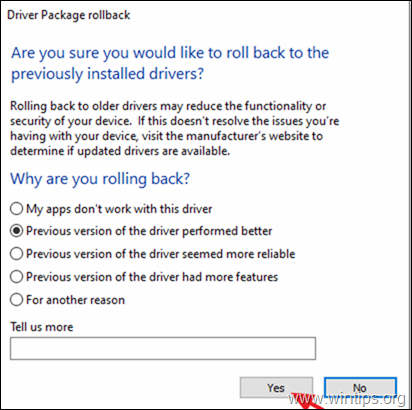
Method 3. Install the Microsoft Precision Touchpad drivers.
1. According your touchpad model download the corresponding driver below:
2. Extract the downloaded zip file.
3. Navigate to Device Manager and expand Mice and other pointing devices.
4. Right-click on the TouchPad Pointing Device and select Update Driver.
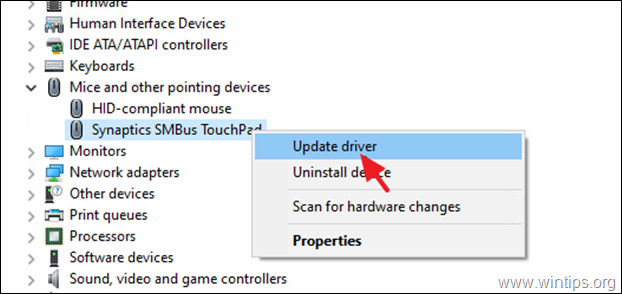
5. At next screen choose Browse my computer for drivers.
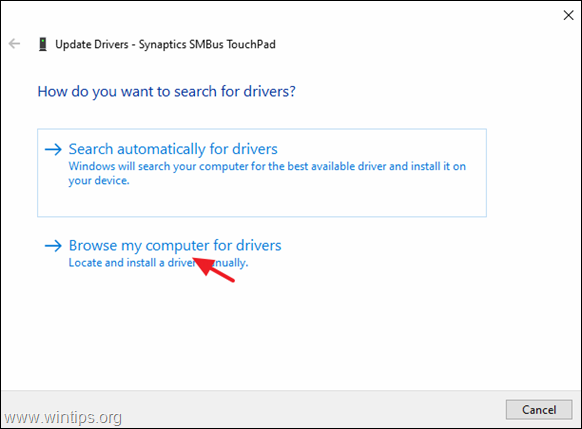
6. Then choose Let me pick from a list of available drivers on my computer.
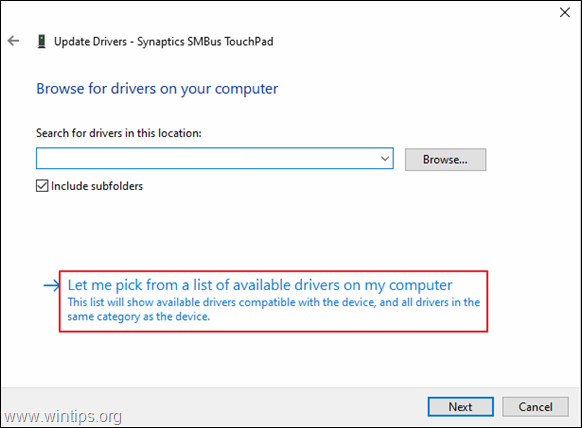
7. At next screen, click Have Disk.
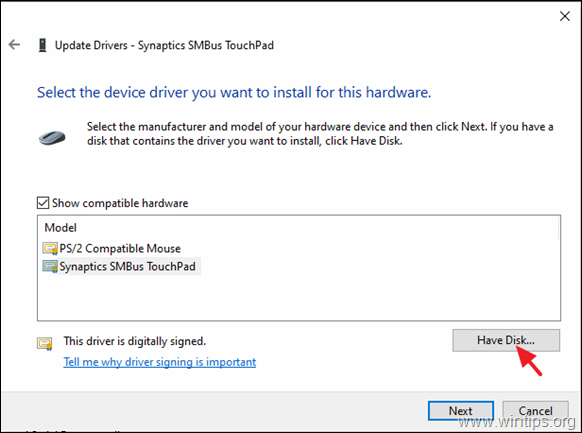
8. Now, navigate at the extracted zip folder and explore its contents. Select the Autorun INF file, click Open and then OK.
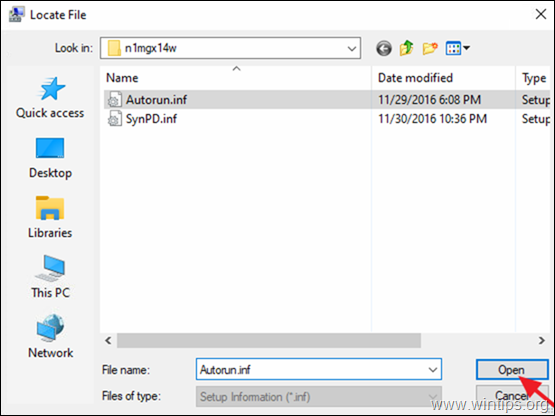
9. Choose the Synaptics Point Device and click Next.
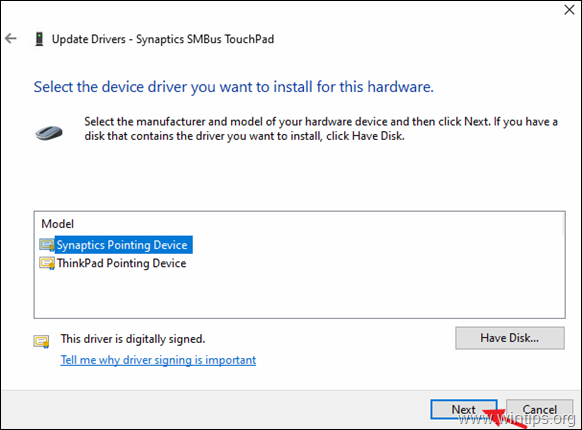
10. Click Yes at the warning message.
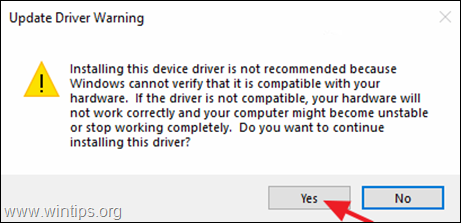
11. When the driver installation is complete, close all windows and restart your Laptop.
12. Normally, after restart your should see all the Touchpad options available. *
* Note: If after installing the precision drivers, your touchpad is not working smoothly then proceed and rollback the touchpad driver.
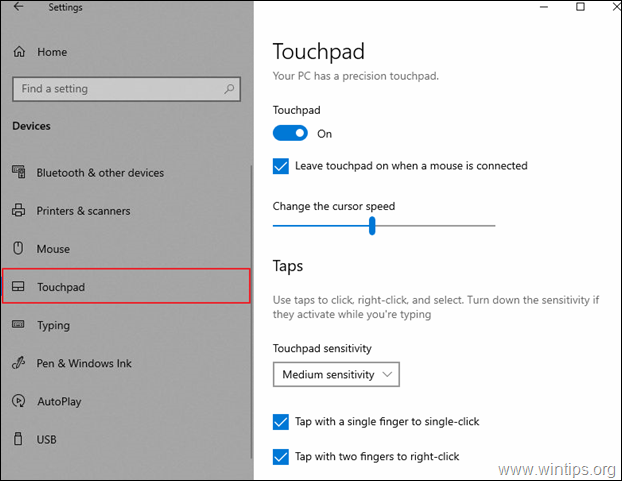
That’s it! Which method worked for you?
Let me know if this guide has helped you by leaving your comment about your experience. Please like and share this guide to help others.
If this article was useful for you, please consider supporting us by making a donation. Even $1 can a make a huge difference for us in our effort to continue to help others while keeping this site free:
- Author
- Recent Posts
Konstantinos is the founder and administrator of Wintips.org. Since 1995 he works and provides IT support as a computer and network expert to individuals and large companies. He is specialized in solving problems related to Windows or other Microsoft products (Windows Server, Office, Microsoft 365, etc.).
Все способы:
- Включение тачпада
- Настройка тачпада
- Вариант 1: «Параметры»
- Вариант 2: «Панель управления»
- Вопросы и ответы: 0
Включение тачпада
Для активации требуемого устройства предусмотрены следующие варианты:
- Самый быстрый метод – использование горячих клавиш. Большинством ноутбуков поддерживается сочетание клавиш Fn и одной из F-ряда вроде F7 в лэптопах Acer или F5 в Asus. Основной ориентир – иконка в виде тачпада на соответствующем элементе.
- Некоторые модели портативных компьютеров (например, устройства ProBook от Hewlett-Packard) оснащены средством отключения тачпада в виде выделенной кнопки или сенсорной зоны в одном из углов, нажатие на которую активирует или деактивирует панель.
- В Виндовс 10 доступны и программные методы, первый из которых заключается в использовании «Панели управления». Для вызова этой оснастки можно задействовать средство «Выполнить»: нажмите сочетание клавиш Win+R, затем напишите в появившемся окне запрос
controlи кликните «ОК».Переключите режим отображения элементов панели управления в «Крупные», затем найдите пункт «Мышь» и перейдите к нему нажатием левой кнопки мыши.
В этом разделе должен присутствовать подраздел управления тачпадом – откройте его. Проверьте состояние девайса во вкладке «Включено», и если там обозначено «Включить» (в зависимости от версии может присутствовать надпись «Нет» или похожее по смыслу), выделите соответствующую позицию и нажмите на кнопку «Активировать устройство» ниже.



Если наблюдаются проблемы с включением тачпада, воспользуйтесь инструкцией по ссылке далее.
Подробнее: Что делать, если не работает тачпад

Настройка тачпада
Для того чтобы настроить сенсорный заменитель мыши, понадобится использовать «Параметры» либо «Панель управления».
Вариант 1: «Параметры»
- Воспользуйтесь сочетанием Win+I для вызова «Параметров» и выберите пункт «Устройства».
- Перейдите на вкладку «Сенсорная панель».
- Доступный набор настроек в этом разделе зависит от типа установленного тачпада и его программного обеспечения. Так, для панелей от компании ELAN доступны только настройка чувствительности, а также небольшая инструкция по работающим в ОС жестам.



Вариант 2: «Панель управления»
- Повторите действия из шага 3 инструкции по включению устройства, и убедитесь, что оно активно.
К необходимому разделу также можно получить доступ из «Параметров»: найдите на вкладке «Сенсорная панель» ссылку «Дополнительные параметры» и кликните по ней.
- Далее поищите пункт «Настройки» или «Опции» (название зависит от версии установленного драйвера и производителя устройства) и нажмите на него.
- Перечень доступных опций также зависит от типа используемого программного обеспечения – например, в тачпадах ELAN, которые установлены в подавляющем большинстве ноутбуков, можно применить параметры, показанные на изображениях далее. Вкладка «1 палец» позволяет включить и настроить действие на щелчки кнопками либо тап одним или двумя пальцами, причём для последнего получится задать определённую операцию вроде вывода контекстного меню или сворачивания окна.
Аналогичным образом настраиваются и щелчки кнопками: одинарный изменить не получится, но двойной переназначить можно.
- На вкладке «N пальцев» настраиваются жесты масштаба и прокрутки. Первый, к сожалению, можно только включить или выключить, средств конфигурации не предусмотрено.
С прокруткой ситуация обстоит иначе: кроме включения и выключения, доступны настройка скорости и активация инерционного или реверсного вариантов.
- Вкладка «Дополнительно» из-за некачественной локализации смущает многих пользователей, поэтому объясним, что скрывается за непонятным параметром «ИзмерениеЛадони». Данная опция отвечает за настройку распознавания прикосновений к тачпаду: в зависимости от положения ползунка чувствительность увеличивается (ближе к «Максимум») или уменьшается (ближе к «Минимум»). Если вам кажется, что сенсор панели срабатывает от малейшего прикосновения, просто уменьшите параметр чувствительности и нажмите «Применить».




В ПО для тачпадов других производителей чаще всего находятся такие же опции, как и в софте ELAN, поэтому данную инструкцию можно использовать как пример алгоритма работы.
Наша группа в TelegramПолезные советы и помощь
Applies ToWindows 11 Windows 10
Если сенсорная панель не работает, это может быть результатом отсутствия или устаревшего драйвера. Обновление или переустановка драйверов сенсорной панели может помочь решить проблему.
-
Обновление драйверов можно выполнить с помощью клиентский компонент Центра обновления Windows или диспетчер устройств.
-
Переустановку драйверов можно выполнить с помощью диспетчер устройств.
-
диспетчер устройств
Хотя для обновления драйверов сенсорной панели рекомендуется использовать клиентский компонент Центра обновления Windows, драйверы сенсорной панели также можно обновлять с помощью диспетчер устройств. Сведения о том, как обновить драйверы с помощью диспетчер устройств, см. в следующей статье:Обновление драйверов с помощью диспетчер устройств в Windows
При использовании диспетчер устройств для обновления драйверов сенсорной панели найдите сенсорную панель в диспетчер устройств в одной из следующих категорий:
-
Устройства с человеческим интерфейсом.
-
Мыши и другие указывающие устройства.
-
Если обновление драйверов сенсорной панели не устраняет проблему с сенсорной панелью или нет обновленных драйверов сенсорной панели для сенсорной панели, переустановка сенсорной панели через диспетчер устройств может помочь устранить проблему. При переустановке сенсорной панели последние драйверы загружаются с клиентский компонент Центра обновления Windows. Сведения о том, как переустановить драйверы с помощью диспетчер устройств, см. в следующей статье:
Переустановка драйвера устройства
При использовании диспетчер устройств для переустановки сенсорной панели найдите сенсорную панель в диспетчер устройств в одной из следующих категорий:
-
Устройства с человеческим интерфейсом.
-
Мыши и другие указывающие устройства.
Дополнительная справка
Если обновление драйвера сенсорной панели или переустановка сенсорной панели не помогли, обратитесь за помощью к производителю устройства с Windows.
Нужна дополнительная помощь?
Нужны дополнительные параметры?
Изучите преимущества подписки, просмотрите учебные курсы, узнайте, как защитить свое устройство и т. д.
Тачпад — неотъемлемая часть большинства ноутбуков, предназначенная для управления курсором без мышки. В Windows 10 предусмотрены разнообразные настройки, позволяющие адаптировать сенсорную панель под индивидуальные предпочтения. Рассказываем о том, как настроить тачпад для максимально комфортной и эффективной работы.
Доступ к настройкам тачпада
Под тачпад отведен отдельный раздел в параметрах Windows 10. Для доступа к нему выполните следующие действия:
- Кликните по меню «Пуск» левой кнопкой мыши и нажмите на значок в виде шестеренки — это раздел «Параметры»;
- Далее выберите раздел «Устройства» и найдите там пункт «Тачпад».
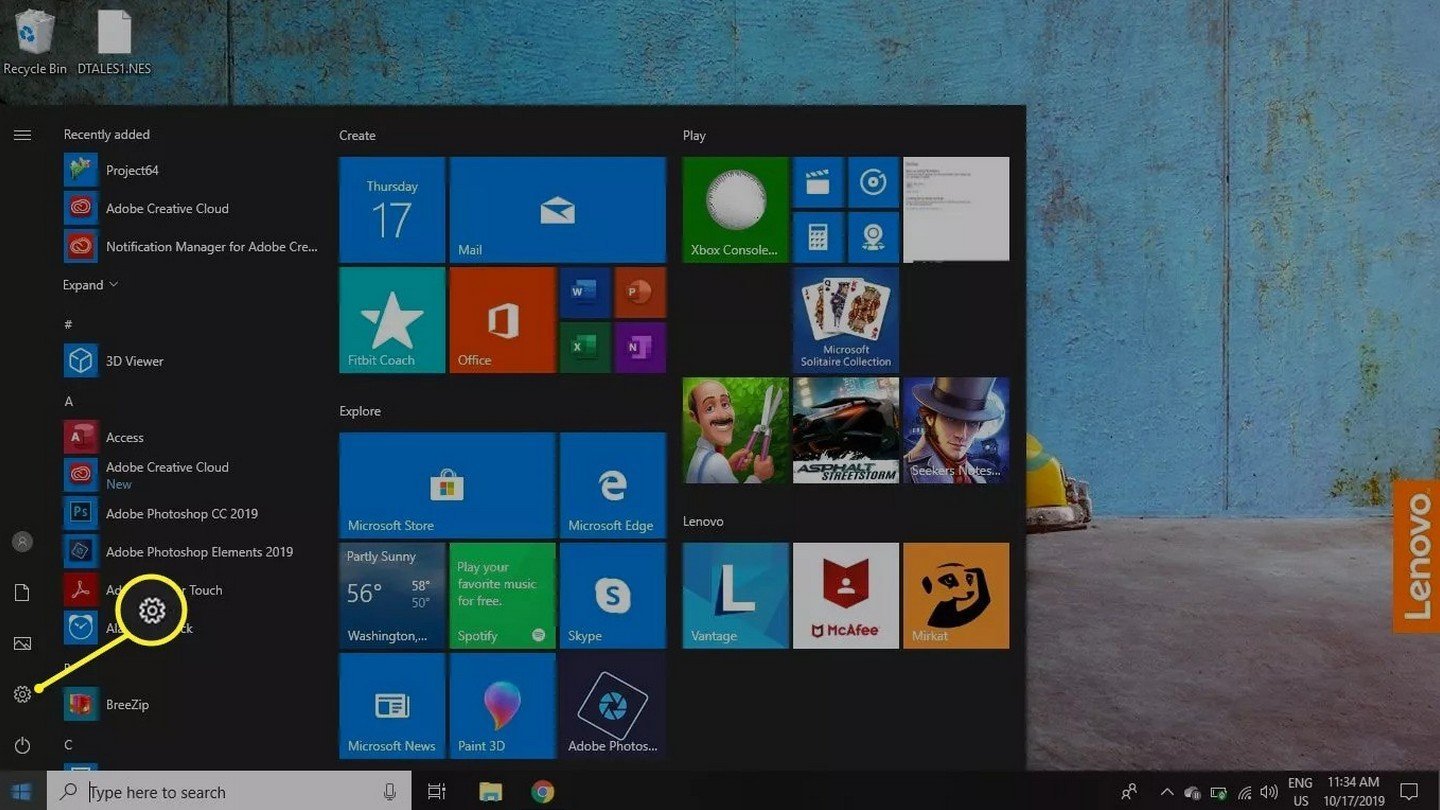
Источник: Lifewire / настройки тачпада
Теперь можно приступить к настройке тачпада в соответствии со своими предпочтениями.
Включение и отключение тачпада
Начнем с банального — отключения сенсорной панели. По умолчанию она активна и может мешать при наборе текста. Также тачпад явно будет лишним в ситуации, когда пользователь отдал предпочтение мышке.
Для отключения выполните следующие действия:
- Отключение тачпада: в разделе настроек найдите переключатель «Включить тачпад» и переведите его в положение «Выкл»;
- Автоматическое отключение при подключении мыши: установите флажок рядом с опцией «Оставлять тачпад включенным при подключенной мыши», чтобы он автоматически отключался при использовании внешней мыши.
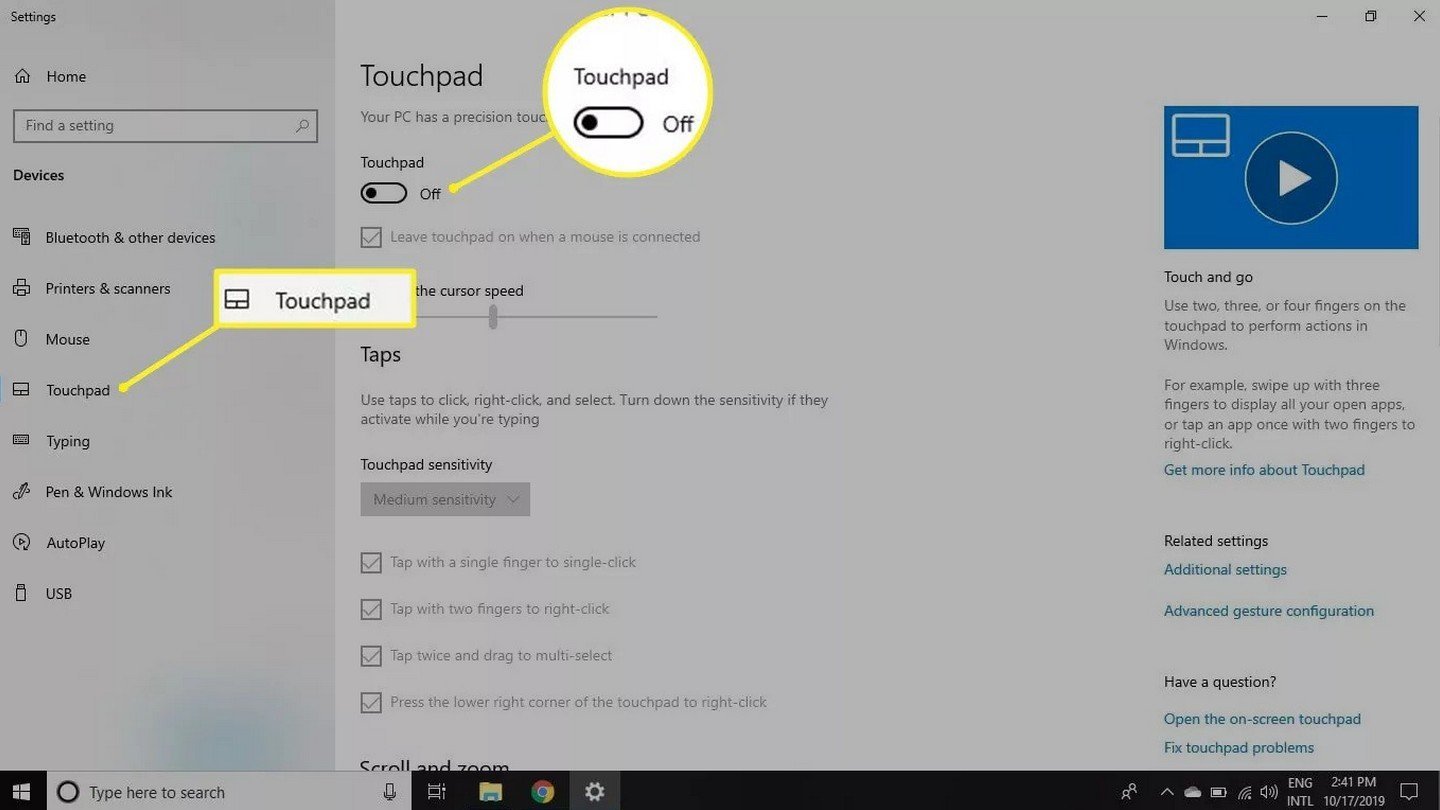
Источник: Lifewire / Выключение тачпада
Настройка чувствительности тачпада
Чувствительность тачпада влияет на скорость реагирования курсора на движения пальцев:
- Найдите раздел «Чувствительность тачпада»;
- Выберите уровень чувствительности: доступны варианты от «Низкая чувствительность» до «Очень высокая чувствительность»;
- Протестируйте настройки: после выбора уровня переместите курсор и оцените, насколько комфортно вам работать.
Источник изображения: Lifewire / Настройка чувствительности
Настройка жестов и касаний
Windows 10 поддерживает различные жесты, упрощающие работу с системой.
Настройка одиночных и двойных касаний
- Одиночное касание: позволяет выполнять щелчок мыши одним нажатием на тачпад;
- Двойное касание: позволяет выполнять двойной щелчок.
Чтобы настроить эти функции:
- Прокрутите вниз до раздела «Жесты с помощью одного пальца»;
- Установите флажки для необходимых опций.
Прокрутка и масштабирование
- Прокрутка двумя пальцами: позволяет перемещаться по странице, проводя двумя пальцами вверх или вниз;
- Масштабирование: жест «щипок» для увеличения или уменьшения масштаба.
Настройка:
- В разделе «Прокрутка и масштабирование» установите флажки для желаемых функций;
- Выбор направления прокрутки: опция «Направление прокрутки».
Жесты тремя и четырьмя пальцами
Эти жесты позволяют быстро переключаться между приложениями, рабочими столами и многое другое.
Жесты тремя пальцами:
- Свайп вверх: просмотр всех открытых окон (аналог Alt + Tab);
- Свайп вниз: сворачивание всех окон и показ рабочего стола;
- Свайп влево/вправо: переключение между приложениями.
Жесты четырьмя пальцами:
- Аналогичные функции, но с использованием четырех пальцев.
Настройка:
- Прокрутите до раздела «Жесты с помощью трех пальцев» или «Жесты с помощью четырех пальцев»;
- Выберите действия для свайпов и касаний из выпадающего меню.
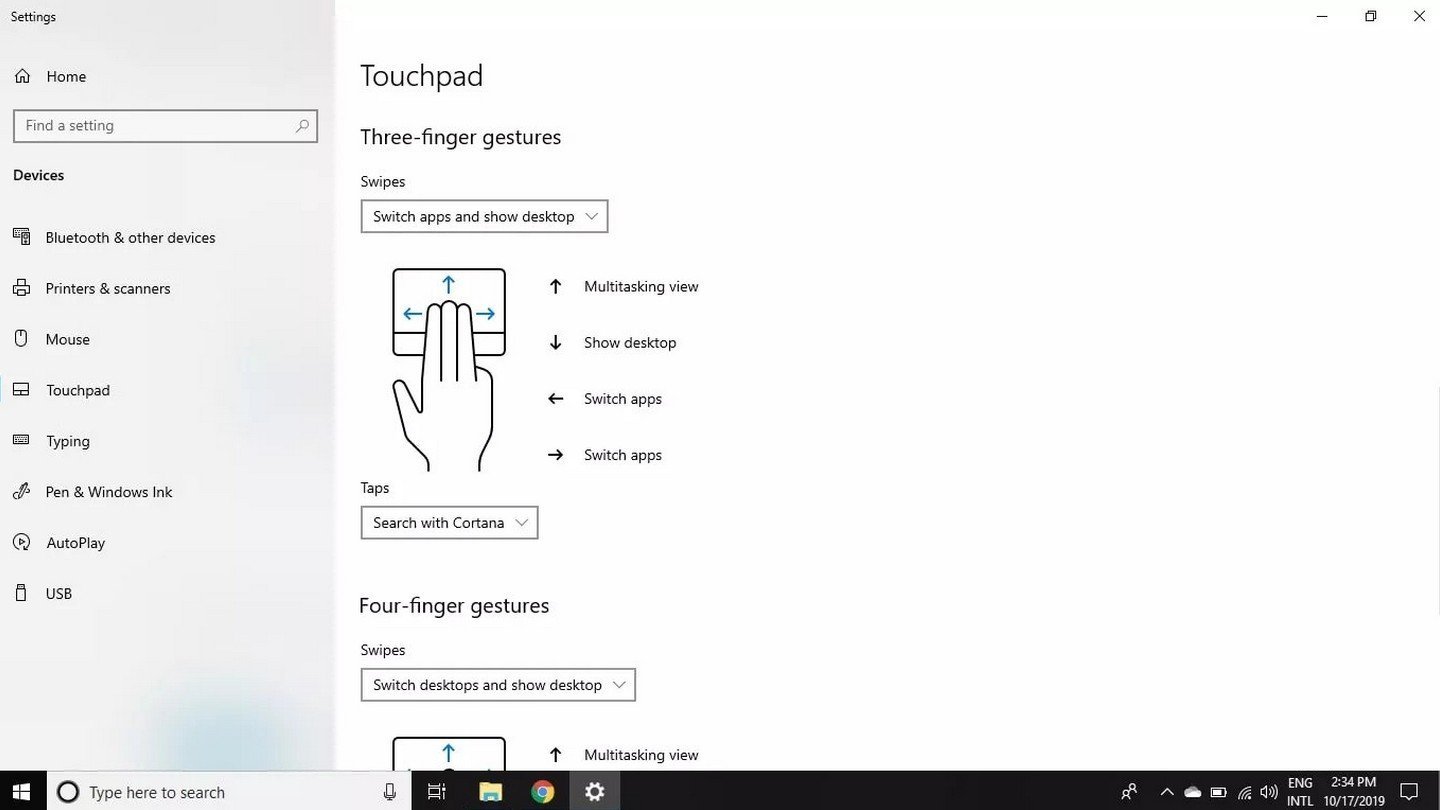
Источник изображения: Lifewire / Настройки касаний
Дополнительные настройки
Элементы управления щелчком
- Левая и правая кнопки: настройте области тачпада, отвечающие за левый и правый щелчки;
- Задержка отклика: позволяет избежать случайных нажатий при наборе текста.
Настройка:
- В разделе «Касания» выберите нужные опции;
- Установите задержку отклика: рекомендуемая опция «Нет задержки».
Обновление драйверов тачпада
Обновление драйверов может улучшить работу тачпада и добавить новые функции.
- Откройте «Диспетчер устройств»: нажмите правой кнопкой мыши на «Пуск» и выберите соответствующий пункт;
- Найдите раздел «Мыши и иные указывающие устройства»;
- Правый клик на вашем тачпаде и выберите «Обновить драйвер»;
- Следуйте инструкциям мастера обновления.
Решение распространенных проблем
Тачпад не работает
- Проверьте, не отключен ли тачпад в настройках;
- Обновите или переустановите драйверы;
- Проверьте функциональные клавиши: на некоторых ноутбуках есть комбинации клавиш для отключения тачпада (например, Fn + F7).
Жесты не функционируют
- Убедитесь, что жесты включены в настройках;
- Проверьте совместимость: некоторые тачпады не поддерживают определенные жесты;
- Обновите драйверы до последней версии.
Использование программного обеспечения производителя
Некоторые производители ноутбуков предоставляют собственные приложения для расширенной настройки тачпада (например, Synaptics или ELAN):
- Откройте панель управления и найдите соответствующее приложение;
- Настройте дополнительные параметры, недоступные в стандартных настройках Windows.
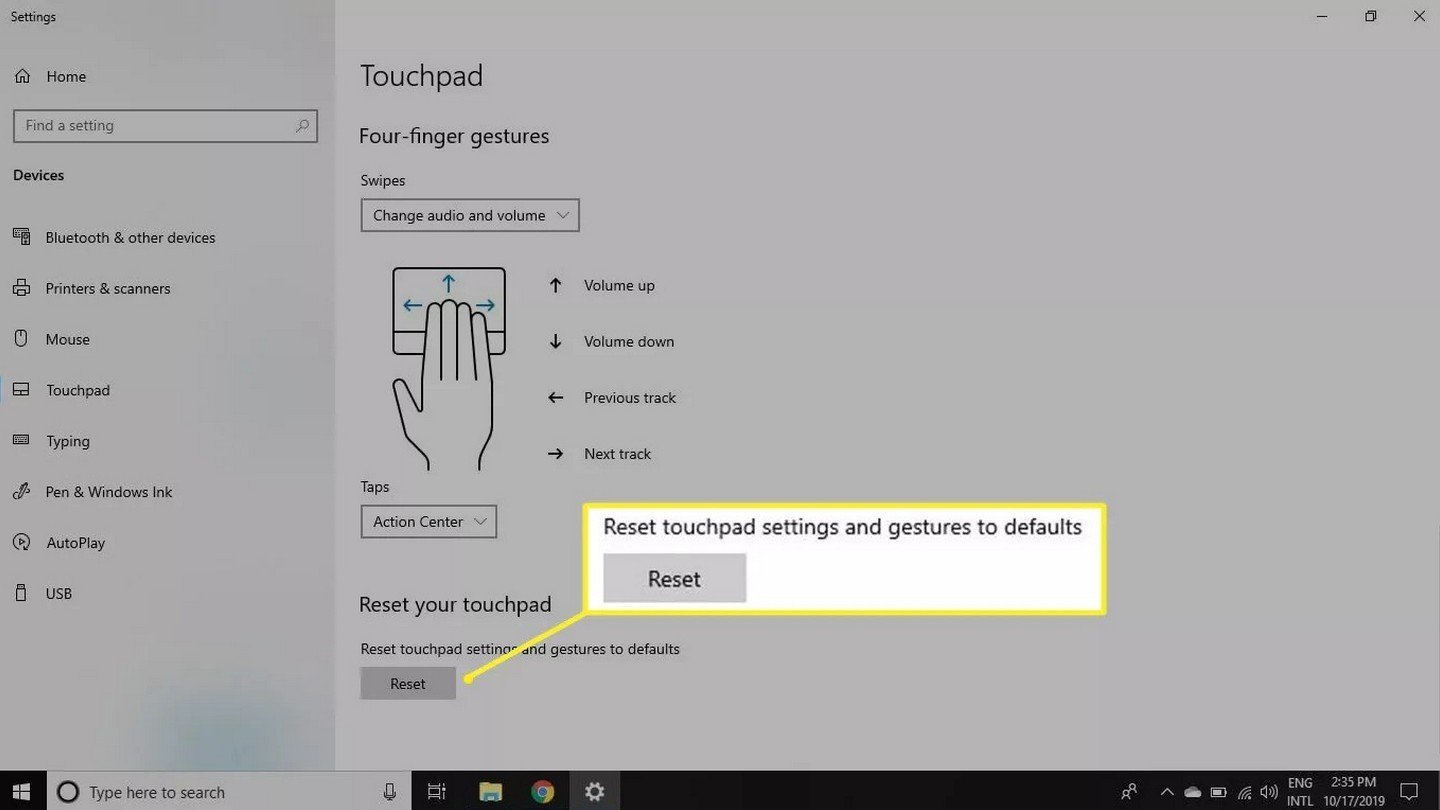
Источник изображения: Lifewire / Сброс настроек тачпада
Заключение
Настройка тачпада в Windows 10 позволяет сделать работу на ноутбуке более удобной и продуктивной. Благодаря широкому набору опций и возможностей персонализации каждый пользователь может адаптировать тачпад под свои нужды. Не забывайте регулярно обновлять драйверы и обращаться к руководствам производителя для получения максимальной отдачи от вашего устройства.
Помните, что правильно настроенный тачпад — залог комфортной работы и удовольствия от использования вашего ноутбука.
Заглавное фото: MakeUseOf
Читайте также:
- Как настроить клавиатуру на Windows 10
- Как подключить беспроводную клавиатуру к компьютеру
- Почему не работает клавиатура на ПК или ноутбуке
- Как отключить тачпад на ноутбуке
- Как включить тачпад на ноутбуке






