Все способы:
- Способ 1: Настройки окна «Звук»
- Способ 2: Устранение неполадок
- Способ 3: Обновление драйверов
- Способ 4: Проверка целостности системных файлов
- Вопросы и ответы: 0
Способ 1: Настройки окна «Звук»
Отсутствие или недоступность микшера звука может быть обусловлено его отключением, поэтому для начала нужно проверить статус устройства в настройках звука.
- Откройте оснастку «Звук» командой
mmsys.cpl, введя ее в диалоговом окошке «Выполнить», вызванном нажатием клавиш Win + R. - Переключитесь на вкладку «Запись», кликните правой кнопкой мыши по пустому пространству окна «Звук» и активируйте опцию «Показать отключенные устройства».
- Если микшер появится в списке устройств, во-первых, включите его, во-вторых, назначьте его устройством по умолчанию в том же контекстном меню.



Способ 2: Устранение неполадок
Если исчезновение микшера громкости было вызвано сбоем, попробовать устранить проблему можно штатными средствами самой операционной системы.
- Запустите приложение «Параметры», перейдите в раздел «Обновление и безопасность» → «Устранение неполадок» и нажмите ссылку «Дополнительные средства устранения неполадок».
- В следующем окне выберите пункт «Воспроизведение звука» и запустите утилиту диагностики.


В случае обнаружения препятствующих нормальной работе микшера проблем, будет предпринята попытка их устранения.
Способ 3: Обновление драйверов
Отсутствие микшера громкости не обязательно связано с настройками или неполадками, микшер будет недоступен в случае отсутствия соответствующего драйвера аудиокарты. Проверить, имеется ли в системе подходящий драйвер, можно следующим образом. Вызовите нажатием Win + R диалоговое окошко «Выполнить», введите в него команду sndvol и нажмите клавишу ввода.

Если в открывшемся окошке будет указано «Аудиоустройства не установлены», значит, подходящий драйвер отсутствует в системе.

В этом случае необходимо скачать драйвер с сайта производителя материнской платы или аудиокарты и установить его. Самый простой способ найти такой драйвер – воспользоваться специальными программами для скачивания и установки актуальных драйверов.
Подробнее:
Определение необходимых для звуковой карты драйверов
Программы для обновления драйверов
Способ 4: Проверка целостности системных файлов
Чтобы удостовериться, что в самой операционной системе нет неполадок, вызывающих исчезновение тех или иных функций, следует проверить наиболее важные файлы на целостность. Запускается эта процедура при помощи консоли и определенных команд, а выполняются проверка и восстановление автоматически. Узнать более развернуто, как просканировать Windows и при необходимости восстановить поврежденные файлы, можете из статьи по ссылке ниже.
Подробнее: Использование и восстановление проверки целостности системных файлов в Windows 10

Наша группа в TelegramПолезные советы и помощь
Среди прочих проблем со звуком в Windows сравнительно возможна следующая: не открывается регулятор или микшер громкости, а в некоторых случаях — открывается, но не работает.
В этой инструкции подробно о том, что делать, если микшер громкости Windows 10 не открывается или не работает, а также дополнительная информация, которая может оказаться полезной. На близкую тему: Что делать, если пропал значок громкости в области уведомлений панели задач.
Первые действия по исправлению работы микшера громкости
Прежде чем приступать, учитывайте: все перечисленные ниже способы исправить проблему подходит лишь для ситуации, когда звук на вашем компьютере или ноутбуке работает. Если это не так (а также в случае если предложенные далее способы не сработают), используйте методы из отдельной инструкции Что делать, если не работает звук в Windows 10.
- Проверьте, открывается ли микшер громкости, если нажать клавиши Win+R (Win — клавиша с эмблемой Windows), ввести sndvol и нажать Enter. Если окно открывается, но в нём указано «Аудиоустройства не установлены», используем способы с установкой драйверов из упомянутой выше инструкции про неработоспособность звука.
- Если окно открывается и работает — пробуем открыть микшер громкости стандартным методом, а если это не срабатывает, используем далее описанные способы.
- Если же при ручном запуске микшера громкости ничего не происходит, проверьте в диспетчере задач: не висит ли там процесс sndvol.exe — при его наличии на вкладке «Подробности» попробуйте снять задачу, а затем снова открыть микшер громкости. Если он не появляется и в этом случае причиной может быть: открытие микшера на другом экране (если подключено несколько мониторов) или за пределами экрана.
- Проверьте, начинает ли работать микшер громкости после простой перезагрузки (именно через пункт «Перезагрузка», а не «Завершение работы») компьютера. Если да — попробуйте отключить функцию «Быстрый запуск».
- Откройте службы: нажмите клавиши Win+R, введите services.msc и нажмите Enter. В списке служб найдите «Windows Audio». В её статусе должно быть «Выполняется», а тип запуска — «Автоматически». Если это не так, дважды нажмите по службе, установите правильный тип запуска, примените настройки, а затем нажмите кнопку «Запустить».
- Если служба уже запущена, попробуйте, наоборот, перезапустить её: дважды нажимаем по имени службы, нажимаем кнопку «Остановить», а после остановки — «Запустить».
- Попробуйте использовать встроенное средство устранения неполадок звука: откройте Параметры — Обновление и безопасность — Устранение неполадок. Нажмите «Дополнительные средства устранения неполадок» и запустите пункт «Воспроизведение звука».
Дополнительные способы решения
Как правило, если значок звука отображается, а драйверы звуковой карты исправно работают, один из указанных способов должен сработать. В случае, если ни один из вариантов не помог, попробуйте один из дополнительных методов.
Если проблема с микшером громкости носит иной характер, опишите детали в комментариях: я постараюсь помочь.
Last Updated :
08 Feb, 2021
Windows 10 was released in 2015 almost everyone liked the new interface. However, it removed the volume mixer shortcut which was available earlier. Using that one could easily adjust the volume for each application directly from the volume level control icon in the taskbar.
Default Volume Mixer in Windows 10
Windows 10 moved the volume mixer feature to the settings menu (Shortcut: Windows Key + I).
Settings -> System -> Sound -> Advanced Sound Options -> App volume and device preferences
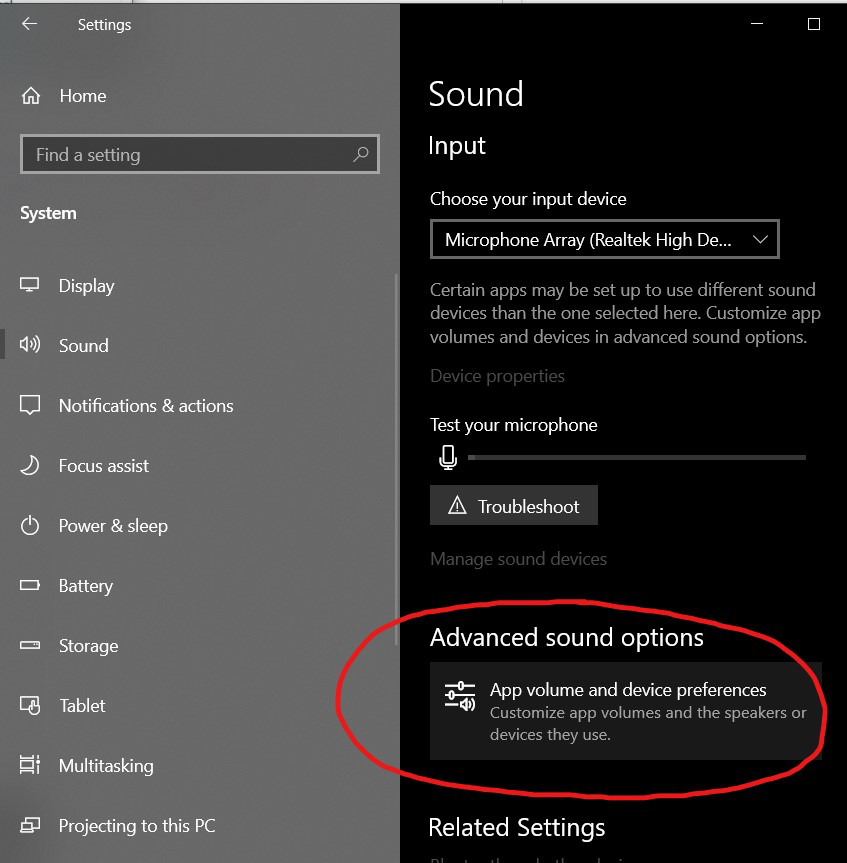
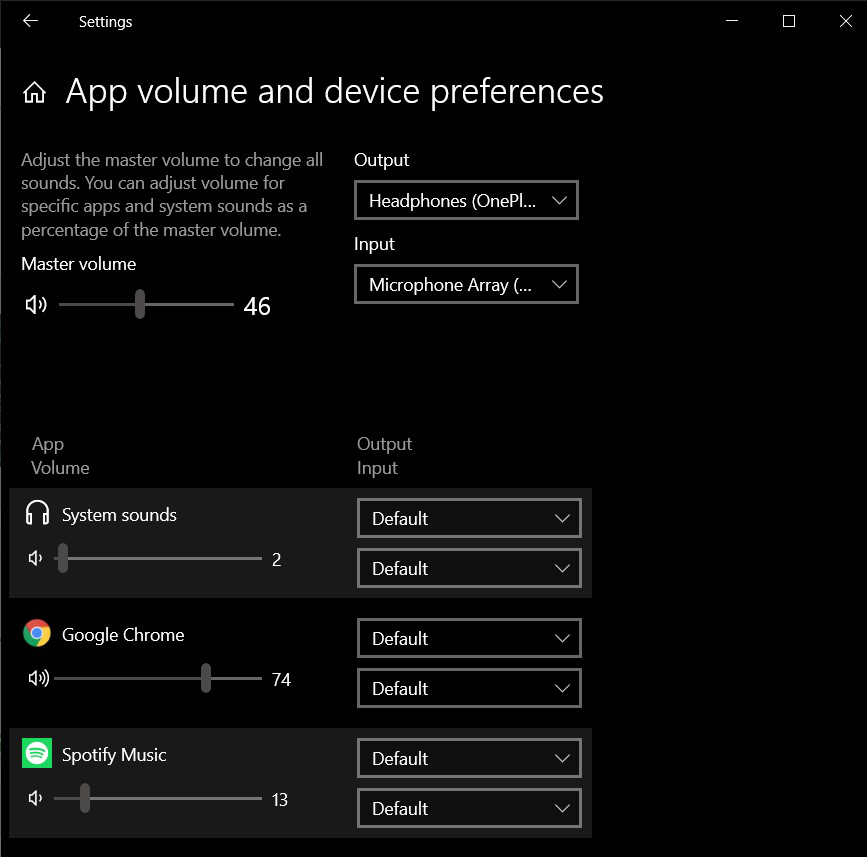
However, opening the settings menu every time to change the volume levels for different applications is quite cumbersome.
So, a better approach is to use the old legacy volume mixer which was available on the older versions.
Legacy Windows Volume Mixer
It can be enabled in Windows 10 in some simple steps. Here we will be editing the Windows Registry and any unintended changes can cause your computer to stop functioning. So, please follow the steps very carefully.
1. Open the Registry Editor
- Open the Run window (Windows Key + R). Type regedit there and press Enter to open the Registry Editor.
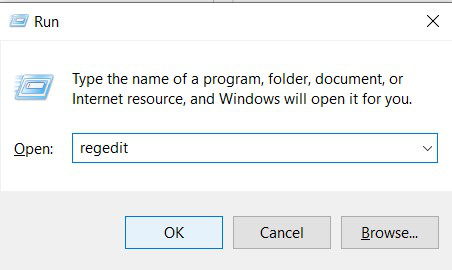
- Search for ‘Registry Editor’ in the windows start menu.
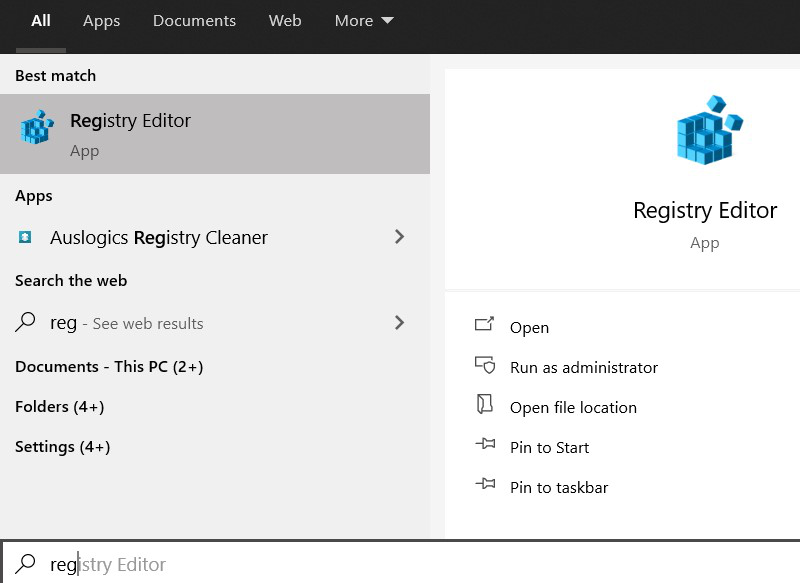
Select Yes, if any prompt asks for permission then run the application.
2. Navigate to the following directory:
Computer\HKEY_LOCAL_MACHINE\SOFTWARE\Microsoft\Windows NT\CurrentVersion
You can just paste it in the address box and press enter.
3. Right-click on CurrentVersion and then go to New -> Key and name it MTCUVC.
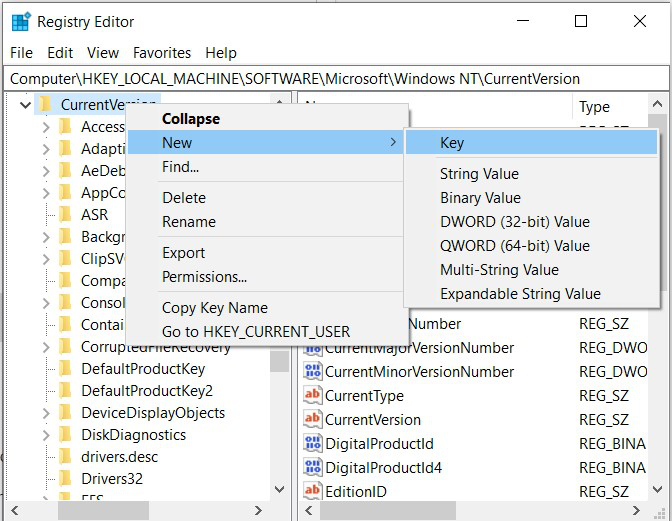
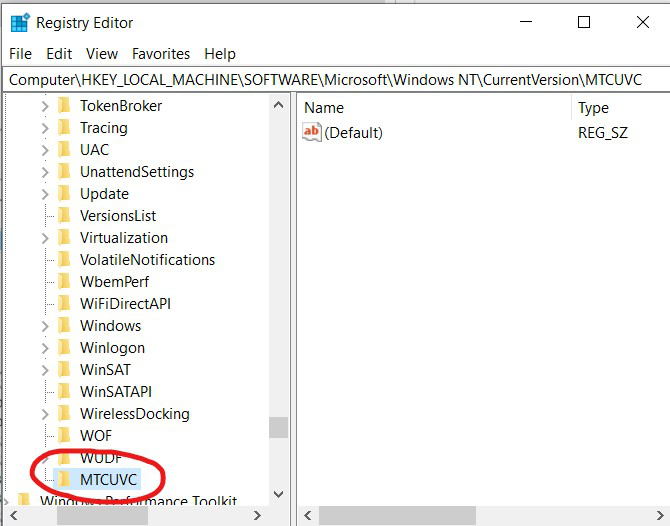
4. Right-click on MTCUVC and then click on New -> DWORD(32-bit) Value. Name it as EnableMtcUvc.
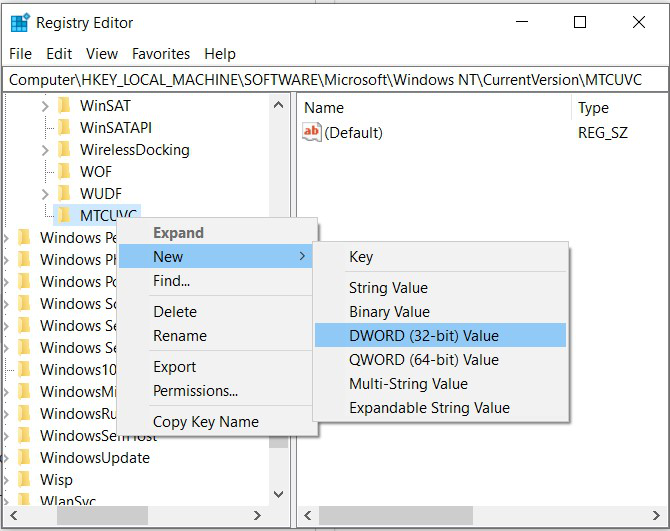
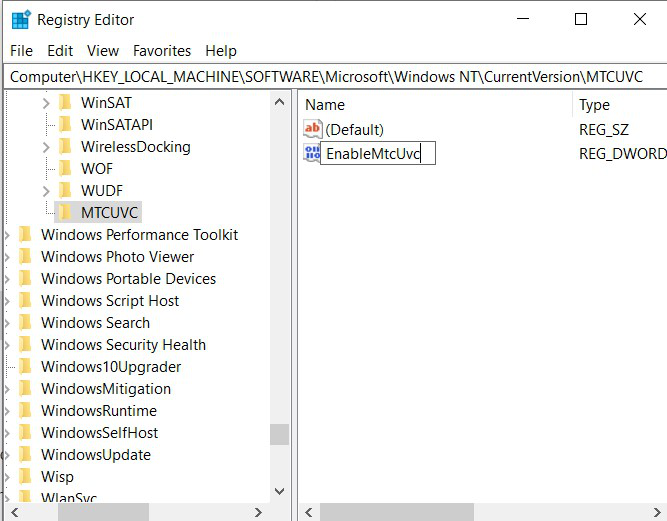
5. Open it and ensure the default Value Data is 0.
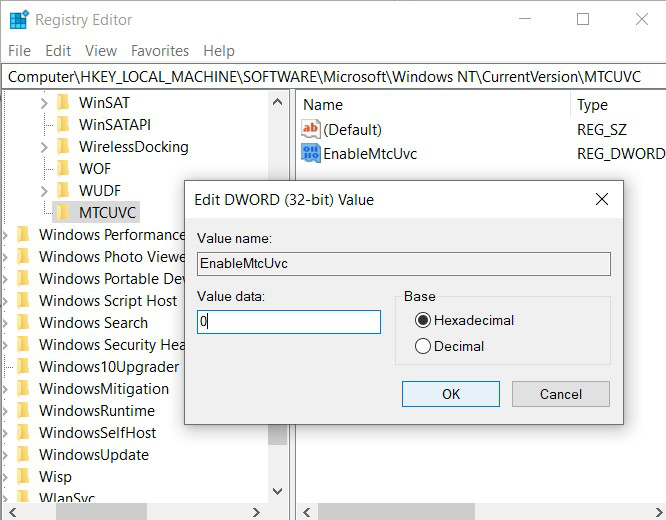
6. Now just close the Registry Editor window and by clicking on the speaker icon on the taskbar, you get the older volume control.
Reverting Back
In case you want to revert the changes, simply delete the MTCUVC Key created in the Registry Editor.
EarTrumpet
An alternative approach is to use the open-source EarTrumpet application available on the Microsoft Store, which gives a better-looking UI for the same task.
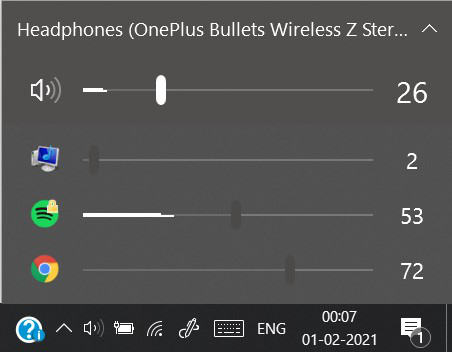
Для настройки звука в Windows предназначены специальные инструменты: Микшеры звука и громкости. Предпочитаю командную строку (причины объяснил), но рассмотрел и способы открыть микшер через графический интерфейс.
Командой
Содержание
- Командой
- Первый способ – PowerShell
- Второй способ – Командная строка
- Третий способ – прямой переход к микшеру
- Перейти в параметры микшеров звука и громкости: методы (GUI)
- Через поиск
- Через Панель управления
- Посредством Диспетчера задач
Системные администраторы и опытные пользователи применяют командную строку для настройки ОС, исправления ошибок, запуска программных инструментов и программ.
В «десятке» предусмотрены четыре инструмента для управления системой командами:
- PowerShell;
- классическая командная строка;
- строка «Выполнить».
Меня спрашивают: «Игорь, почему сисадмины, когда подсказывают способы исправления системных ошибок, предлагают команды? Нельзя ли проще: подсказать, как сделать то, что нужно в графическом интерфейсе?»
Главное преимущество подхода: универсальность. Не зависит от внешнего вида операционной системы, темы и настроек кастомизации. Считается, что сложнее. По сути проще, поскольку специалисту достаточно подсказать пользователю команду, ввод которой приведет к однозначному и воспроизводимому на большинстве ПК результату.
Поэтому, мне достаточно сказать, что командная строка (PowerShell) открывается через контекстное меню кнопки «Пуск» (в данном случае в режиме администратора). Для доступа к меню — щелчок правой кнопкой мыши.
Первый способ – PowerShell
Напечатайте команду:
sndvol
Примените ее, нажав клавишу Enter. Используйте микшер громкости для настройки параметров звука.

Второй способ – Командная строка
Найдите классическую «Командную строку» с использованием поиска по ОС, интерфейс которого располагается на Панели задач. В поле ввода напечатайте:
командная строка
Запустите приложение в режиме администратора.
Если поля ввода справа от «Пуска» нет, кликните по «увеличительному стеклу».

Напечатайте команду sndvol и нажмите Enter на клавиатуре ПК. Произведите необходимые настройки.

Третий способ – прямой переход к микшеру
Запустите строку выполнения команд из контекстного меню кнопки «Пуск».
Команду sndvol:
- напечатайте в поле ввода;
- примените нажатием кнопки «OK».

На экране компьютера — микшер громкости.

Перейти в параметры микшеров звука и громкости: методы (GUI)
Через поиск
Последовательность действий:
- Откройте поисковую строку на Панели задач щелчком по значку-«лупе». Вариант: строка ввода уже отображается справа от кнопки главного меню.
- Напечатайте: параметры микшера звука.
- Откройте параметр двойным щелчком по нему. Альтернатива: используйте расположенную в правой части окна кнопку «Открыть».

Перейдите в расширенные настройки звукового оборудования и громкости программного обеспечения.

Через Панель управления
Откройте строку «Выполнить». Перейдите в соответствующий пункт контекстного меню кнопки «Пуск». Контекстное меню открывается щелчком правой кнопки мыши по элементу интерфейса ОС.
Дополнительный способ открытия строки ввода команд: сочетание клавиш Win и R.
В окошке со строкой ввода пользователю необходимо:
- напечатать: control;
- применить команду нажатием экранной кнопки «OK» или аппаратной клавиши Enter.

Примените поисковую строку на Панели задач. Если не видна, откройте щелчком по значку-«лупе». Напечатайте в поле ввода: панель управления
Откройте Панель управления:
- щелчком по найденному элементу ОС;
- кнопкой «Открыть» в правой части окна.

Необходимый раздел — «Оборудование и звук».

Для перехода в микшер громкости кликните по ссылке «Настройка громкости» в подразделе «Звук».

Посредством Диспетчера задач
Запустите Диспетчер задач. Необходимо открыть соответствующий пункт контекстного меню, которое открывается кликом правой кнопки мыши на кнопке «Пуск».
Для создания новой задачи используйте соответствующий подпункт из пункта «Файл» текстового меню программы.

Напечатайте sndvol в поле после слова «Открыть» и щелкните по виртуальной кнопке «OK» в окошке формирования задачи.

Мешают системные звуки, отвлекают от работы и домашних дел? Писал, как отключить или оптимизировать аудиосигналы ОС. Рассмотрел беспроводные наушники с шумоподавлением 1MORE TWS ANC. Пользователь слышит собеседника или музыку, а не окружающие его звуки.
Предпочитаете графический интерфейс или командную строку для доступа к настройкам параметров ОС? Поделитесь своим мнением в комментариях.
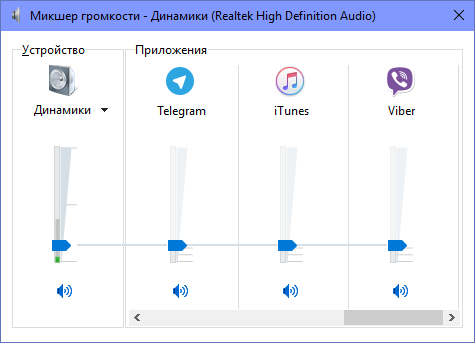
Крайне полезной функцией в управлении звуком в Windows является встроенный звуковой микшер, который позволяет отредактировать громкость каждого отдельного приложения, издающего те или иные звуки. В Windows 10 этот микшер куда-то пропал и нет очевидного способа его открыть. Если вы пострадали от переработок операционной системы, вот где можно найти встроенный в Windows звуковой микшер.
Нажмите правую клавишу мыши по значку управления звуком в Windows и затем нажмите «Открыть микшер громкости». Вашему взору откроется классический пульт управления громкостью в Windows 10. Весьма просто, но немного прискорбно, что Microsoft поместила микшер в столь нелогичное для пользователя место.



