1499569
Долго не мог придумать хороший заголовок для этой статьи, что бы было понятно о чем она, и что бы можно было легко найти ее при проблемах с Wi-Fi в Windows 10. Сейчас мы постараемся разобраться, почему нет кнопки Wi-Fi в Windows 10. Где вообще искать настройки беспроводной сети, как включить Wi-Fi и почему появляется такая проблема. Расскажу об ошибке «Не удалось найти беспроводные устройства на этом компьютере» в Windows 10.
Сразу скажу, что когда вы не можете найти «Wi-Fi» на своем ноутбуке (нет кнопки включения, нет пункта в настройках и т. д.), то скорее всего, что у вас просто не установлен драйвер на Wi-Fi, у вас нет Wi-Fi приемника, либо он выключен. Давайте подробно во всем разберемся.
Суть проблемы:
Вся проблема заключается в том, что мы не можем подключится к Wi-Fi сети на Windows 10. Я уже писал подробную статью по подключению к Wi-Fi. Но, когда мы открываем окно управления подключениями, то там просто нет кнопки управления Wi-Fi адаптером.
Если мы перейдем в настройки, в сетевые параметры, то там так же не обнаружим пункта «Wi-Fi». А на вкладке Режим «в самолете» мы увидим выделенную ошибку «Не удалось найти беспроводные устройства на этом компьютере».

Такая проблема может означать что:
- На вашем компьютере просто физически нет Wi-Fi приемника. Если у вас ноутбук, то в нем должен быть встроенный беспроводной адаптер. На компьютере, можно использовать внешний Wi-Fi приемник. Если вы точно уверены, что в вашем компьютере есть Wi-Fi (пользовались раньше до установки Windows 10, посмотрели в характеристиках, подключили внешний приемник и т. д.), то нужно проверить другие причины.
- Не установлен драйвер на Wi-Fi адаптер. В какой-то статье я уже писал, что Windows 10 сама устанавливает драйвер на беспроводные адаптеры. Но не всегда. И не всегда, эти драйвера работают так как нужно. Поэтому, самая частая причина, при таких проблемах с Wi-Fi в Windows 10 — это отсутствие драйвера беспроводного адаптера, или неподходящий драйвер.
- Ну и может быть такое, что адаптер «Беспроводная сеть» просто отключен. Я вот только что проверил, отключил его, «симптомы» проблемы точно такие, как я описывал выше.
Один небольшой нюанс. Вы наверное знаете, что на ноутбуке есть сочетание клавиш, для включения и отключения беспроводных сетей. На моем Asus, например, это клавиши Fn+F2. В Windows 10, эти клавиши отвечают за включение и отключение режима «В самолете». Если у вас на панели уведомлений вместо значка интернета, значок «самолета», то просто отключите этот режим клавишами на вашем ноутбуке, или нажав на сам значок и отключив режим «В самолете».
В любом случае, можете проверить сочетании клавиш на вашем ноутбуке, вдруг поможет. У разных производителей, эти сочетания могут быть разными. Как правило, это клавиша Fn + клавиша со значком антенны.
Давайте проверять и исправлять.
Нет Wi-Fi на ноутбуке с Windows 10: решение проблемы
Давайте первым делом проверим, включен ли адаптер «Беспроводная сеть», а если этого адаптера у вас совсем нет, то убедимся в том, что проблема в драйвере, или вообще в отсутствии этого адаптера в вашем компьютере.
Нажмите правой кнопкой мыши на значок подключения к интернету на панели уведомлений, и откройте Центр управления сетями и общим доступом. В новом окне выберите пункт Изменение параметров адаптера.

Если вы увидите там адаптер «Беспроводная сеть» (или что-то в этом роде), и он отключен, то нажмите на него правой кнопкой мыши, и выберите Включить. После этого, Wi-Fi должен появится на вашем ноутбуке, и вы сможете подключится к беспроводной сети.

Если же адаптера «Беспроводная сеть» нет вообще, то как я уже писал выше, на вашем компьютере скорее всего не установлен драйвер на Wi-Fi. Или он установлен, но работает не стабильно.
Проблемы с драйвером Wi-Fi адаптера в Windows 10
Нам нужно зайти в диспетчер устройств, и посмотреть что там. Есть ли беспроводной адаптер, и как он работает. Для этого, нажмите на меню Пуск и выберите Параметры.

Дальше, выберите пункт Устройства.

Внизу страницы перейдите в Диспетчер устройств.

В диспетчере устройств, откройте вкладку Сетевые адаптеры. Обычно там два адаптера: LAN — для подключения интернета по сетевому кабелю (сетевая карта), и беспроводной адаптер. Как правило, в названии беспроводного адаптера есть слово «Wireless». Вот так выглядит Wi-Fi адаптер в диспетчере устройств на моем ноутбуке:

Как видите, в названии указан производитель и модель. Если у вас есть адаптер в диспетчере устройств, и он включен (как проверить, показывал выше), но включить Wi-Fi все ровно не получается, то попробуйте обновить драйвер для своего адаптера. Или, попробуйте выполнить операции с адаптером, о которых я писал в этой статье.
Если драйвера нет, или нет самого адаптера, то в диспетчере устройств вы его так же не увидите.

Но, обратите внимание, что если в диспетчере адаптера нет (а в компьютере, ноутбуке он есть), то в диспетчере устройств должно быть хоть одно «Неизвестное устройство», как у меня на скриншоте. В таком случае, нужно попробовать установить драйвер на Wireless адаптер.
Как установить, или обновить драйвер Wi-Fi адаптера?
Если у вас ноутбук, то зайдите на официальный сайт производителя, через поиск, или через меню ищите свою модель, там найдите раздел с загрузками драйверов, и ищите драйвер для Wireless адаптера. Обратите внимание, что скорее всего, там будет возможность выбрать операционную систему. Выберите Windows 10. Если драйвера для «десятки» нет, то можно попробовать выбрать Windows 8 (8.1). Так же, драйвер может быть на диске, который как правило идет в комплекте с ноутбуком (но вряд ли там будет драйвер для «десятки»).
Сохраните драйвер на компьютер и просто запустите его установку. Если вы скачали архив, то в архиве должен быть установочный файл, который нужно просто запустить, и следовать инструкциям. После установки, перезагрузите ноутбук, и пробуйте подключится к Wi-Fi сети (Wi-Fi должен быть включен).
Если у вас стационарный компьютер с USB/PCI адаптером, то драйвер ищите на сайте производителя самого адаптера. По модели адаптера. Ну и диск с драйверами у вас должен быть.
Что касается обновления драйвера, то делаем все так же, как в случае с установкой: находим, скачиваем на компьютер, и устанавливаем.
И еще…
На всякий случая оставлю ссылку на статью с решением самой популярной проблемы «Ограничено» в Windows 10. А то мало ли что может случится после того, как вы все таки почините Wi-Fi и подключитесь к интернету:)
Кстати, после установки драйвера на беспроводной адаптер, когда он заработает, вы сможете раздавать интернет со своего ноутбука — очень полезная штука.
Делитесь в комментариях результатами, задевайте вопросы, а я постараюсь дополнять эту статью новой информацией, по решению этой проблемы с Wi-Fi на «десятке».
Обновление: совет из комментариев
На диске С включил поиск и нашёл папку wireless LAN
C:\eSupport\eDriver\Software\WirelessLan\Qualcomm Atheros\WirelessLan\10.0.0.342\2886\
Там два файла есть Setup. Я их оба запустил и у меня все вернулось на круги своя.
Если кому поможет, спасибо Константину!
Обновление: служба WLAN
Проверьте, запущена ли на вашем компьютере служба автонастройки WLAN. Как этот сделать, я показывал здесь.
Обновление: служба «Журнал событий Windows»
В комментариях появилось рабочее решение, которое заключается в том, что нужно включить службу «Журнал событий Windows». Заходим в службы (можно нажать Win+R и выполнить команду services.msc).
Находим службу «Журнал событий Windows» и открываем ее свойства (нажав на нее правой кнопкой мыши). Проверяем, установлен ли тип запуска «Автоматически» и запущена ли сама служба. Если нет – нажимаем на кнопку «Запустить». Можно попробовать остановить ее и запустить заново.

Делитесь решениями в комментариях! Задавайте вопросы.

Людмила Бурым
Более 20 лет опыта в IT (программирование баз данных, постановка задач по разработке ПО, сопровождение пользователей, написание технической документации и отчетов) в сфере управления финансами.
Задать вопрос
Если вы пользуетесь ноутбуком, то наверняка используете вай-фай для выхода в интернет. Поскольку без доступа к Интернету использование ноутбука теряет всякий смысл, первое, что мы делаем, приступая к работе, смотрим на статус подключения к сети. Однако, может случиться ситуация, что пропал значок Wi-Fi на ноутбуке с панели задач.
Если при этом отсутствует Интернет – это серьезное неудобство. В данной статье мы рассмотрим несколько возможных решений этой проблемы и поможем вам вернуть Wi-Fi на ноутбук.
Содержание
- Почему исчезла иконка вай фай
- Пропал значок Wi-Fi на ноутбуке Windows 10: что делать и как исправить
- Проверьте трей
- Выключите режим в Самолете
- Включите значок в Панели задач
- Настройте Область уведомлений
- Включите беспроводной адаптер
- Удалите и заново включите устройство
- Обновите сетевые драйвера
- Включите службу автонастройки WLAN
- Перезапустите связанные службы
- Перезагрузите Проводник
- Разблокируйте кнопку в Редакторе локальной групповой политики
- Если все равно не отображается
Почему исчезла иконка вай фай
Ситуацию могут спровоцировать разные факторы, которые условно можно подразделить на следующие:
- Иконки Wi-Fi нет, но есть Интернет. Это может быть случайное выключение Wi-Fi или изменение настроек таким образом, что значок стал невидимым. Для решения проблемы, необходимо проверить настройки беспроводного подключения.
- Нет подключения к Интернету. Причиной может быть неполадка в настройках адаптера и функциями, которые с этим связанны или отключение функции Wi-Fi в настройках операционной системы.
- Неисправность аппаратного обеспечения, например Wi-Fi адаптера. Здесь потребуется замена или ремонт соответствующего оборудования.

Пропал значок Wi-Fi на ноутбуке Windows 10: что делать и как исправить
С первыми двумя причинами вы можете справиться самостоятельно, последовательно выполняя наши рекомендации. Далее перечислим причины, из-за которых это может случиться и подробные способы их решения для Windows 10 и Windows 11.
Проверьте трей
Если значок Wi-Fi внезапно исчез с панели задач, первым делом стоит проверить системный трей. Иногда значок Wi-Fi может попасть в скрытую область уведомлений. Нажмите на панели задач на стрелочку «Отображать скрытые значки» вверх. Возможно, вы обнаружите, что значок WiFi находится там. Перетащите его мышкой на панель задач, чтобы он всегда был виден.
Выключите режим в Самолете
Одной из возможных причин может быть активированный режим «В самолете». В этом случае изображение сигнала Wi-Fi заменится иконкой самолетика.
Этот режим отключает все беспроводные сигналы ноутбука, в том числе Wi-Fi. Для отключения этого режима, кликните правой кнопкой мыши по иконке. В открывшемся меню выберите пункт Wi-Fi. Убедитесь, что исчезла кнопка «самолет» и значок Wi-Fi вернулся на свое место.
Включите значок в Панели задач
Чтобы не искать Wi-Fi каждый раз, когда вам нужно подключиться к Интернету, можно закрепить его в Панели задач.
Для этого:
- Щелчком правой кнопкой мыши по свободному месту на Панели задач перейдите к «Параметрам панели задач».
- В правой части открывшегося окна пролистайте до раздела “Включение и выключение системных значков”.
- Включите значок «Сеть» если он выключен.
- Если опция была уже включена, возможно, у вас другие проблемы с драйверами или настройками Wi-Fi.
Настройте Область уведомлений
Следующий простой способ – изменить настройки Области уведомлений. Снова вернитесь в “Параметры панели задач”. В открывшемся окне вы должны увидеть список приложений и функций, которые можно добавить или удалить.
Прокрутите вниз и найдите “Выберите значки, отображаемые в панели задач”. Включите «Всегда отображать все значки в области уведомлений» – исчезнет скрытая область, а вместе с ней и вероятность случайного перетаскивания в нее иконки сети.

Если эти методы не помогли, значит проблема не связана с пропаданием значка.
Включите беспроводной адаптер
Проверьте его состояние в диспетчере устройств и сетевых подключениях.
Кликните правой кнопкой мыши “Пуск” и перейдите в “Диспетчер устройств”. Раскройте раздел “Сетевые адаптеры”. Здесь вы должны увидеть список всех доступных сетевых адаптеров, в том числе беспроводной. Если нет значка Wi-Fi, возможно, устройство было отключено.
Щелкните правой кнопкой мыши по соответствующему адаптеру (обычно оно имеет имя, содержащее слово “Wi-Fi” или “Wireless”) и выберите “Включить устройство”.

После этого, в окне поиска справа от кнопки “Пуск” введите “Сетевые подключения”. Выберите соответствующий результат поиска.
В открывшемся окне появится перечень всех доступных сетевых подключений на вашем ноутбуке. Щелкните правой кнопкой мыши по соединению Wi-Fi, которое не работает, и выберите пункт “Отключить”. После того, как соединение будет отключено, включите его выбором пункта “Включить”.

На ноутбуке сетевой адаптер можно включит сочетанием клавиш Fn и F1 – F12 в зависимости от модели. Например Fn+F2.
Проверьте, появился ли значок. Если нет, перейдите к следующему шагу.
Удалите и заново включите устройство
Еще одним способом решения проблемы может быть удаление адаптера и его повторная установка в диспетчере устройств:
- Перейдите в Диспетчер устройств, найдите категорию “Сетевые адаптеры” и разверните ее.
- Найдите свое беспроводное устройство и кликните по нему правой кнопкой мыши.
- В контекстном меню выберите опцию “Удалить устройство”. Появится предупреждающее сообщение, в котором будет указано, что при удалении устройства его программное обеспечение также будет удалено.
- Щелкните на кнопку “ОК”, чтобы подтвердить удаление.
- Перезагрузите устройство. Это позволит системе автоматически обнаружить и установить удаленное беспроводное устройство.
- После завершения процесса сканирования вы должны заметить, что иконка Wi-Fi вернулась на статусную панель.
Перед удалением адаптера на всякий случай сделайте резервную копию драйверов.
Обновите сетевые драйвера
Следующей причиной может быть устаревший или поврежденный драйвер адаптера. В этом случае необходимо обновить сетевые драйвера.
Снова выберите беспроводной адаптер в Диспетчере задач и правой кнопкой мыши выберите «Обновить драйвер». В следующем окне будет предложено 2 способа установки драйверов. Если вы выполнили предыдущий пункт, то автоматический поиск драйверов не имеет смысла – Windows уже выбрал и установил подходящий драйвер в вашего компьютера во время установки устройства.
Выберите установку вручную, чтобы загрузить и установить последнюю версию с официального сайта производителя ноутбука. Для этого нужно найти раздел поддержки, выбрать модель ноутбука и загрузить самый свежий драйвер для Wi-Fi.

Проверьте появление Wi-Fi после обновления.
Включите службу автонастройки WLAN
Причиной того, что пропала иконка Wi-Fi на ноутбуке может быть отключение службы автонастройки WLAN. Эта служба отвечает за обнаружение и подключение к беспроводным сетям.
Чтобы включить службу автонастройки WLAN, сделайте следующее:
- Зайдите в «Диспетчер задач», нажав правой кнопкой мыши кнопку «Пуск» и выбрав его из списка.
- Перейдите на вкладку «Службы».
- В открывшемся окне найдите «Служба автонастройки WLAN».
- Щелкнув правой кнопкой мыши по этой службе, выберите “Свойства”.
- Установите значение “Запуск” равным “Автоматически” и сохраните изменения.
- Перезапустите службу, дважды кликнув по ее названию.
Если ситуация не изменилась, пробуйте другие методы решения проблемы.
Перезапустите связанные службы
Часто, проблемы с отображением иконки Wi-Fi могут возникать из-за ошибок в работе служб, отвечающих за подключение к беспроводной сети. Это можно решить перезапуском связанных служб.
Нажмите правой кнопкой мыши по кнопке “Пуск” и перейдите в “Управление компьютером”. Раскройте раздел “Службы и приложения” и выберите “Службы”.
В перечне выполните пункт меню “Перезапустить”, кликнув правой кнопкой мыши по следующим службам:
- Журнал Событий Windows,
- Plug and Play,
- Удаленный вызов процедур (RPC),
- Сетевые подключения,
- Диспетчер подключений удаленного доступа.

После перезапуска указанных служб, возможно, появится вай фай.
Перезагрузите Проводник
Этот файловый менеджер отвечает за отображение значков и папок на рабочем столе. Иногда возникают ситуации, когда проводник “зависает” или не функционирует должным образом, что может вызывать пропажу значка Wi-Fi.
Для перезагрузки проводника выполните следующие действия:
- Нажмите сочетание клавиш Ctrl + Shift + Esc для открытия Диспетчера задач.
- На вкладке “Процессы” найдите “Проводник Windows”.
- Щелкните правой кнопкой мыши по процессу “Проводник Windows” и выберите пункт ” Снять задачу”.
- Далее нажмите на пункт меню “Файл” и выберите “Запустить новую задачу”.
- Напишите explorer.exe и нажмите Enter.

После этого процесса «Проводник Windows» перезапустится и, возможно, вернется иконка Wi-Fi.
Разблокируйте кнопку в Редакторе локальной групповой политики
Исчезновение значка может быть вызвано блокировкой в Редакторе локальной групповой политики. Для его разблокировки и восстановления работы Wi-Fi:
- Нажмите сочетание клавиш Win + R, чтобы открыть окно выполнения.
- Выполните команду “gpedit.msc” (без кавычек).
- Откроется окно “Редактор локальной групповой политики”.
- Перейдите Конфигурация пользователя -> Административные шаблоны -> Меню «Пуск» и панель задач.
- В правой части окна найдите опцию “Запретить значок сети” и дважды кликните на нее.
- В открывшемся окне установите “Отключено” и нажмите кнопку “Применить” и “ОК”.
- Закройте Редактор локальной групповой политики и перегрузите компьютер.

Если все равно не отображается
Если значок Wi-Fi все равно не отображается на ноутбуке с операционной системой Windows 10, для решения проблемы можно предпринять несколько дополнительных шагов:
- Проверить компьютер на наличие вирусов. Иногда злонамеренное ПО может вызывать сбои в работе Wi-Fi и приводить к исчезновению его изображения. Чтобы выполнить проверку, следует запустить антивирусную программу и провести полное сканирование системы.
- Возможно, проблемы заключается в конфликте между сетью и установленным антивирусным программным обеспечением. В этом случае рекомендуется временно отключить антивирусную программу. Если значок Wi-Fi появляется после отключения антивируса, можно попробовать изменить настройки программы.
- Обновить операционную систему до последней версии. Возможно, разработчики уже выпустили исправление для данной проблемы. Для обновления Windows 10 следует перейти в Настройки, выбрать раздел “Обновление и безопасность” и нажать на кнопку “Проверить наличие обновлений”. Если доступно новое обновление, рекомендуется его установить.
- Быстрый и простой способ восстановить пропавший значок Wi-Fi и исправить другие связанные проблемы с подключением к Интернету – запустить средство устранения неполадок Windows ( Пуск – Настройки – Обновление и безопасность – Устранение неполадок – дополнительные средства устранения неполадок – Подключения к Интернету).
Таким образом, пропадание значка Wi-Fi на ноутбуке с операционной системой Windows 10 может быть вызвано различными причинами. В данной статье мы рассмотрели несколько возможных способов решения данной проблемы, с которыми может справиться каждый пользователь.
Если все вышеперечисленные методы не помогли, возможно, проблема связана с оборудованием. В таком случае рекомендуется обратиться к специалистам или сервисному центру для диагностики и ремонта ноутбука.
Все способы:
- Способ 1: Системный трей
- Способ 2: «Параметры»
- Способ 3: «Центр управления сетями и общим доступом»
- Способ 4: Горячие клавиши (ноутбук)
- Решение возможных проблем
- В системном трее нет значка сети
- Wi-Fi включился, но не подключается к сети
- Wi-Fi постоянно отключается
- Вопросы и ответы: 0
Способ 1: Системный трей
Самым простым и удобным методом активации Вай-Фай в Виндовс 10 будет включение через так называемую область системного трея.
- Взгляните на правый нижний угол панели задач – там расположена нужная нам зона. Кликните левой кнопкой мыши (или тапните пальцем/стилусом, если ваше устройство с сенсорным экраном) по значку сети – при выключенном Wi-Fi он выглядит так.
- Далее подождите пару секунд, пока требуемый адаптер включится, о чём сообщит синий цвет подсветки кнопки.
- Теперь просто выберите одну из подходящих сетей (например, от вашего домашнего роутера), укажите пароль, если это потребуется, и соединитесь с ней.



Готово – рассматриваемая задача решена.
Способ 2: «Параметры»
Альтернативный метод включения требуемой функции – через системное средство настройки Windows 10 «Параметры».
- Нажмите сочетание Win+I для вызова требуемой оснастки, а после появления её главного меню перейдите к пункту «Сеть и Интернет».
- Откройте вкладку «Wi-Fi» посредством бокового меню и активируйте переключатель «Беспроводная сеть».
- Подождите, пока система инициализирует адаптер Wi-Fi – по окончании процедуры функция должна быть активна.


Данный метод подходит для случаев, когда по каким-то причинам не работает вариант с системным треем.
Способ 3: «Центр управления сетями и общим доступом»
Также стоит обратить внимание на подраздел «Панели управления», который называется «Центр управления сетями и общим доступом»: из него тоже можно включать и выключать Wi-Fi.
- Откройте «Поиск», введите в него запрос
панель управления, затем кликните по первому результату. - Переключите режим отображения значков в позицию «Крупные», прокрутите страницу и щёлкните по отмеченному на скриншоте пункту.
- Здесь с помощью меню перейдите к разделу «Изменение параметров адаптера».
- Найдите пункт с названием «Беспроводная сеть». Так как Wi-Fi выключен, он должен быть подсвечен серым. Для активации устройства кликните по нему правой кнопкой мыши (ПКМ) и нажмите «Включить».




Теперь адаптер должен заработать.
Способ 4: Горячие клавиши (ноутбук)
Владельцам ноутбуков также поможет вариант с горячими клавишами: как правило, на какой-то из позиций F-ряда можно найти элемент с эмблемой Wi-Fi – его в сочетании с Fn и надо нажать для активации требуемой функции.

На некоторых устройствах (например, моделях от производителя HP) присутствует выделенная кнопка, также обозначенная значком беспроводной сети.

Решение возможных проблем
Теперь рассмотрим сбои, которые могут возникать в процессе выполнения приведённых выше инструкций, и предложим варианты их устранения.
В системном трее нет значка сети
У данной проблемы есть два источника: по каким-то причинам отображение значка отключено или присутствуют технические неполадки с сетевым адаптером.
- Первый источник сбоя устраним достаточно просто. Кликните правой кнопкой мыши (ПКМ) по панели задач и выберите в меню пункт «Параметры панели задач».
Прокрутите страницу до ссылки «Выберите значки, отображаемые в панели задач» и щёлкните по ней.
Далее в перечне найдите переключатель «Сеть» – если он неактивен, нажмите для включения.
Теперь в указанной области нужный элемент должен отображаться.
- Второй же источник проблемы более серьёзный. Для начала вызовите окно «Выполнить» сочетанием клавиш Win+R, введите в него запрос
devmgmt.mscи нажмите «ОК».Откроется оснастка «Диспетчер устройств», в которой нужно развернуть категорию «Сетевые адаптеры».
Найдите в перечне позицию, которая соответствует вашему устройству для соединения с Wi-Fi – ищите то, в названии какого есть слова беспроводной или Wireless Network. Обратите внимание на его значок: на нём не должно быть иконки ошибки в виде жёлтого треугольника с восклицательным знаком. Если таковой обнаружится, кликните по позиции ПКМ и выберите «Свойства».
На вкладке «Общие» в блоке «Состояние устройства» будет показан код ошибки и её текстовое описание. Наиболее часто можно столкнуться с отсутствующими драйверами (код 2), что устраняется легко: достаточно просто скачать подходящий под модель пакет программного обеспечения и установить его.
Подробнее: Пример установки драйверов для адаптера Wi-Fi
С кодами, которые обозначают неисправность (например, 10 или 43) так просто не справиться. Если в случае внешнего переходника, подключаемого к ПК по USB, его можно просто заменить, то с ноутбуком придётся посетить сервисный центр для более детальной диагностики и возможной замены.
- Отдельно ещё несколько слов о ситуации, когда в перечне сетевых адаптеров отсутствует нужная позиция. Первым делом стоит попробовать перезагрузить компьютер – возможно, вы столкнулись с единичным сбоем. Если же эта процедура не помогла, снова запустите «Диспетчер устройств» и воспользуйтесь меню «Вид» – «Показать скрытые устройства».
Теперь отсутствующий компонент должен появиться. Кликните по нему ПКМ и выберите пункт «Включить».


Если и эта процедура не принесла положительного результата, это может означать аппаратную неисправность. Владельцам внешних адаптеров посоветуем попробовать его переподключить, желательно в другой разъём USB и без использования хабов/разветвителей, тогда как пользователям ноутбуков, опять-таки, дорога в сервисный центр.
Wi-Fi включился, но не подключается к сети
Довольно общая проблема, причин которой существует множество. К счастью, на нашем сайте уже есть подробная инструкция, где описаны наиболее частые случаи и приведены методы устранения.
Подробнее: Исправляем проблему с подключением к Wi-Fi сети на Windows 10

Wi-Fi постоянно отключается
Такого рода проблема также возникает по ряду не связанных между собой причин, начиная от неправильно настроенного подключения и заканчивая аппаратными неисправностями адаптера или маршрутизатора. Соответственно, способ восстановления нормальной работоспособности Вай-Фай зависит от источника появления сбоя.
Подробнее: Устранение проблем с нестабильным Wi-Fi-соединением в Windows 10

Наша группа в TelegramПолезные советы и помощь
Значок Wi-Fi на ноутбуках часто пропадает по различным причинам. Многим владельцам мобильных компьютеров некомфортно работать без этого указателя даже в том случае, когда есть стабильная связь со всемирной паутиной.
Активировать отображение значка Wi-Fi
В этой статье будет подробно рассказано о том, как вернуть графическое отображение беспроводной функции на своё законное место.
Проверка в панели задач
Иконка беспроводной связи, как правило, должна находиться в панели задач, но пользователи часто перемещают её в расширенную область. Эта часть представлена только в виде списка, который требуется дополнительно развернуть, что требует дополнительных временных затрат. Чтобы обнаружить значок в расширенной области и вернуть его на законное место, необходимо:
- нажать на значок в виде перевернутой галочки (находится в панели задач);
- просмотреть список графических картинок;
- если в результате таких действий обнаружен значок WiFi, то следует зажать его левой кнопкой мыши и перетащить на основную область панели уведомлений.
Если после выполненных действий иконка отображается в нижней части экрана, то это значит, что операция по возвращению иконки на панель задач увенчалась успехом.
Активировать отображение значка Wi-Fi
Если нет значка Wi-Fi, то, возможно, его отключили за ненадобностью. Для того чтобы активировать эту функцию, необходимо:
- открыть настройки адаптера (значок шестеренки);
- далее «Персонализация» и «Панель задач»;
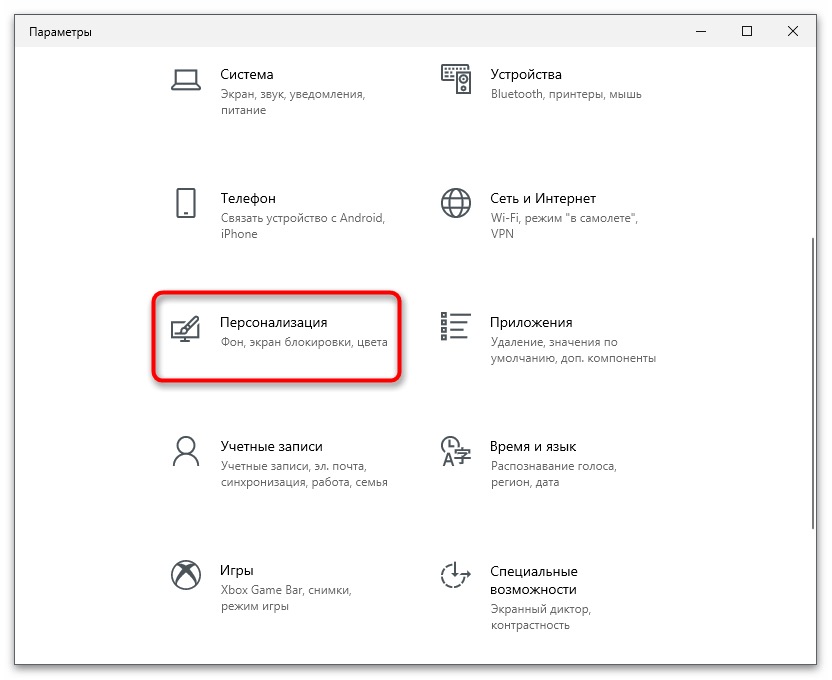
- щелкнуть ЛКМ по ссылке «Выберите значки, отображаемые в панели задач»;
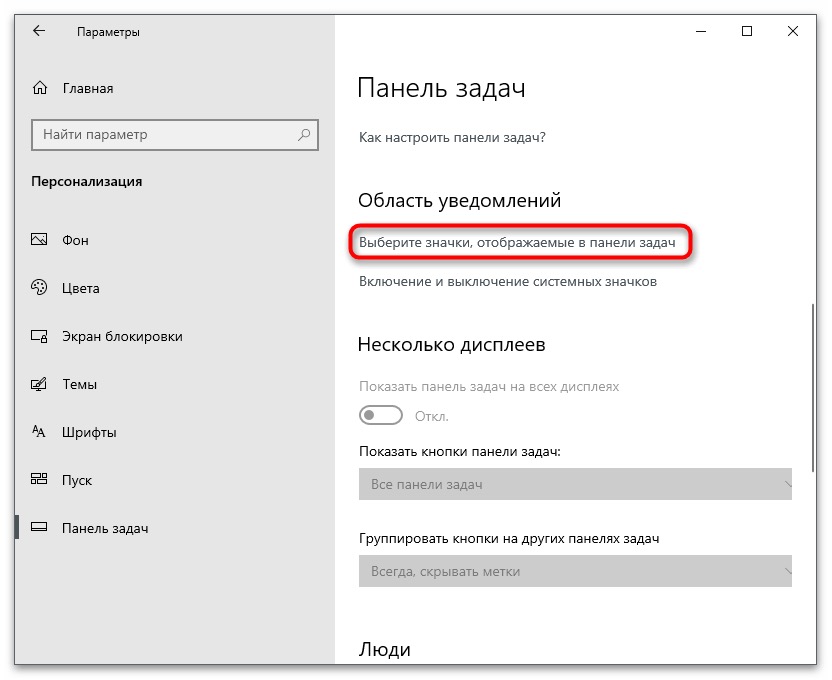
- в представленном списке выбрать иконку «Сеть» и сдвинуть переключатель в крайнее правое положение.
Отобразиться значок Wi-Fi должен сразу после включения модуля сетевой функции.
Другие способы
Если не удалось восстановить значок беспроводной сети предложенным выше способом, то следует рассмотреть следующие варианты разрешения проблемы:
Проверить работоспособность связанных служб. В операционной системе многие функции находятся в зависимом положении, поэтому при отключении беспроводных служб, работа других приложений может быть значительно ограничена или невозможна. Для работы Wi-Fiнеобходимо активировать «Удаленный вызов процедур(RPC)», «Сетевые подключения», «Plug and Play», «Диспетчер подключения удаленного доступа». Для того чтобы открыть список всех служб и активировать нужные приложения, необходимо:
- открыть меню «Пуск»;
- найти вкладку «Службы» и открыть её;
- кликнуть по неработающей службе дважды и выбрать тип запуска «Автоматически».
Таким образом можно включить Вай Фай, а также все необходимые для работы беспроводного модуля программы.
После запуска необходимых для работы беспроводной сети служб должен появиться значок Wi-Fi.
Удалить папку в реестре. Если все попытки вернуть значок на панель задач потерпели неудачу, то следует выполнить следующие действия:
- в программе «Выполнить» ввести команду «regedit»;
- в редакторе реестра найти каталог введя в адресную строку следующий путь: HKEY_LOCAL_MACHINE\SYSTEM\CurrentControlSet\Control\Network;
- в списке «Network» найти папку «Config», кликнуть по ней ПКМ и выбрать пункт «Удалить».
Если по указанному адресу папка «Config» отсутствует, то ничего делать не нужно, а следует рассмотреть другие способы возвращения иконки Wi-Fi в панель задач.
Также может быть весьма эффективной установка обновленного драйвера сетевого модуля. Инсталлировать микропрограмму следует только из доверенных источников, иначе невозможно гарантировать безопасность и устойчивость работы операционной системы.
Перечисленные варианты устранения проблемы пропажи значка Wi-Fi в панели задач эффективны при рабочей функции соединения с сетью. Если возможность подключения к интернету отсутствует, то следует устранить этот недостаток, прежде чем пытаться вернуть графическое изображение на своё законное место.
FAQ
Вопрос: На ноутбуке Asus были отключены многие службы, необходимые для работы Wi-Fi, но даже после активации всех приложений значок беспроводной связи не появился в панели задач.
Ответ: Рекомендуется после выполнения всех необходимых настроек перезагрузить ноутбук, а также проверить настройки сетевого адаптера.
Вопрос: Все делал по инструкции, но значок Вайфая так и не удалось вернуть на панель задач. Кроме того, рядом с беспроводным адаптером появился красный крестик. Что делать в такой ситуации?
Ответ: Красный крестик указывает на отсутствие проводного подключения к сетевой карте. Если значок не возвращается на панель задач даже при использовании различных методов, то следует проверить Виндовс антивирусным ПО.
Вопрос: Графическое отображение Вай Фай исчезло после использования внешнего блютус-адаптера. Как вернуть значок на свое законное место?
Ответ: Возможно, был конфликт оборудования, поэтому рекомендуется отключить внешнее устройство и удалить его драйвер. Также можно откатить систему на дату, когда проблемы не было.
Вопрос: Пропал Вай Фай значок после обновления Windows 7. Самостоятельно устранить проблему не удаётся. Как быть в такой ситуации?
Ответ: Необходимо в диспетчере устройства найти Wi-Fi модуль и определить его ID. Затем полученные данные следует указать в поисковике и найти для оборудования подходящий драйвер.
Вопрос: После восстановления значка на экране компьютера он постоянно исчезает при каждой перезагрузке операционной системы. Подскажите, пожалуйста, как стабилизировать положение иконки.
Ответ: Закрепить значок можно в центре уведомлений. Если иконка отсутствует, то её необходимо активировать. Если ничего не помогло, то следует выполнить восстановление системы на дату, когда корректно отображались графические элементы.
Вопрос: Не удаётся вернуть значок Вай Фай ни одним из предложенных способов. Есть ли какие-либо альтернативные варианты настройки?
Ответ: Попробуйте перезапустить проводник Виндовс или другой операционной системы. Алгоритм действий в каждом конкретном случае может значительно отличаться, но в результате настройки должны вновь отобразиться все графические элементы системы. На некоторое время все иконки, в том числе значок беспроводного подключения, исчезнут, но это нормальное явление. После перезапуска программы иконки появятся на экране.
Если пропал интернет значок Wi-Fi на панели задач, то следует использовать рекомендации по устранению проблемы в последовательности, приведенной в этой статье.
В большинстве случаев достаточно просто активировать иконку Вай Фай, и она сразу отобразиться на экране. Если для обеспечения работы беспроводной связи выполняется обновление драйверов, то следует обязательно использовать оригинальные программы от производителя определенной модели ноутбука. В противном случае в систему могут попасть вирусы, которые также могут повлиять на качество отображаемой информации на экране, в том числе на расположение системного значка беспроводной сети. Операционная система также должна быть официальной, иначе проблемы с графикой могут проявляться по причине некорректно внесенных изменений в код программы.
Большинство ноутбуков уже идут со встроенными Wi-Fi адаптерами. Также вы можете приобрести USB Wi-Fi адаптер для своего настольного ПК и использовать его. Основная идея лежит в том, что ваш компьютер имеет возможность подключаться к разнообразным беспроводным Вай-Фай сетям, если все правильно настроить.
Однако, многие пользователи сталкиваются с неспособностью находить какие-либо Вай-Фай — сети уже после обновления до Windows 10. Некоторые пользователи утверждают, что никакие из беспроводных сетей не появляются в списке доступных к подключению, несмотря на то, что все настроено как надо.
Другие пользователи Windows 10 утверждают, что они не могут идентифицировать любые беспроводные сети, а у некоторых возникает ситуация, в которой они могут присоединиться к ранее подключенной сети, но другие сети остаются недоступными. В общем, многих пользователей после обновления до Windows 10 «ломается» Вай-Фай.
Причины не отображающихся Wi-Fi-сетей в списке доступных подключений
Обычно, данная проблема относится к драйверам для WLAN-карте, если у вас ноутбук или Вай-Фай-адаптер, если вы используете таковой для приема беспроводной сети на вашем настольном ПК. Драйвера от предыдущей версии операционной системы Windows, т.е. от Windows 7, 8 или 8.1 в большинстве случаев вызывают проблемы с совместимостью, так как драйвера с прошлой Windows не всегда подходят к более новой версии ОС. В случаях несовместимости или повреждениях драйверов, WLAN-карта может попросту некорректно работать с вашим компьютером.
Вай-Фай-адаптеры также имеют свои региональные настройки, из-за которых вы и не можете присоединиться к доступной сети. Эти региональные настройки существуют для того, чтобы вы не могли присоединиться к Вай-Фай каналу, чья частота выходит за рамки частоты для вашего региона. Если же ваша Вай-Фай сеть находится на одном из запрещенных каналов, то доступной она не будет.
Давайте же рассмотрим методы, которыми вы сможете исправить проблемы при поиске Вай-Фай-сети на Windows 10, независимо от ее причины. Однако, для начала вы должны убедиться, что вы находитесь в зоне сигнала, а ваша сеть не замаскирована. Перезапустите свой роутер для предосторожности.
Как исправить не отображающиеся Wi-Fi подключение на Windows 10

Способ №1 Обновление драйверов Wi-Fi адаптера
- Нажмите комбинацию клавиш Win+R.
- Впишите в пустую строку devmgmt.msc и нажмите Enter.
- Раскройте вкладку «Сетевые адаптеры» и найдите свои драйвера для Вай-Фай. Если вы не видите своего Вай-Фай адаптера, то он наверняка находиться во вкладке «Другие устройства», так как на нем не установлено драйверов.
- Нажмите правой кнопкой на ваш адаптер и выберите «Обновить драйвер».
- Выберите автоматический поиск драйверов.
После установки драйверов проверьте, появилась ли нужная вам Вай-Фай сеть в доступных подключениях. Чаще всего, эта проблема возникает именно из-за неустановленных или устаревших драйверов.
Способ №2 Откат драйверов для Wi-Fi адаптера
Если обновление драйверов не смогло исправить проблему, то возможно она будет решена с помощью отката драйверов к более их старой версии. Для этого сделайте следующее:
- Снова откройте «Диспетчер устройств» , как было показано в предыдущем способе.
- Найдите свой Вай-Фай адаптер и снова нажмите на него правой кнопкой мыши.
- В этот раз выберите пункт «Свойства».
- Перейдите во вкладку «Драйвер».
- Нажмите на кнопку «Откатить».
Попробуйте посмотреть на доступные беспроводные сети. Возможно, что на старшей версии драйверов ваши дела пойдут куда лучше.
Способ №3 Удаление Wi-Fi адаптера и перезапуск ПК
Данным способом вы сможете удалить все драйвера для своего Вай-Фай адаптера и установить их в последствии начисто. Для этого сделайте следующее:
- Еще раз зайдите в «Диспетчер устройств».
- Найдите свой Wi-Fi адаптер и нажмите на него правой кнопкой мыши.
- Выберите «Удалить».
- Закройте Диспетчер устройств и перезагрузите свой компьютер.
Как только ваша система будет полностью загружена заново, то она автоматически загрузит самые свежие драйвера для нового, а в нашем случае удаленного оборудования. После этого попробуйте проверить наличие проблемы в виде отсутствия доступного Вай-Фай подключения на Windows 10.
Однако, если с перезагрузкой ПК драйвера не были установлены заново, что возможно, то можно выполнить ручное обновление конфигурации оборудования в Диспетчере устройств. Для этого сделайте следующее:
- Нажмите комбинацию клавиш Win+R, впишите в пустую строку devmgmt.msc и нажмите Enter.
- Найдите в панели меню пункт «Действие» и выберите его.
- Затем выберите пункт «Обновление конфигурации оборудования».
После выбора этой опции в Диспетчера устройств, драйвера на ваш Вай-Фай адаптер будут установлены автоматически. Попробуйте проверить доступность беспроводной сети с вашего Вай-Фай адаптера.
Метод №4 Изменение региона для Wi-Fi адаптера
Ваши региональные настройки для Wi-Fi адаптера должны совпадать с настройка вашего Wi-Fi роутера. Для изменения региона сделайте следующее:
- Одновременно нажмите Win+R, напишите devmgmt.msc и нажмите Enter.
- Перейдите во вкладку «Сетевые адаптеры».
- Нажмите на свой адаптер правой кнопкой мыши и выберите «Свойства».
- Перейдите во вкладку Дополнительно и найдите пункт «Страна и Регион». Выставьте значения согласно вашему местонахождению или согласно каналам(1-11 или 1-13). Попробуйте различные комбинации и настройте свое оборудования для корректной работы.










