In Windows 11, audio enhancements will help you to improve sound quality from the audio device connected system. This audio device can be system built-in speaker or the external speaker you connected via USB, WiFi or Bluetooth. To improve the audio quality, you can turn on Bass Boost, Virtual Surround, Room Correction, Loudness Equalization. However, these enhancements can only be enabled if you have Enhancements tab available on the audio device property sheet. In this article, we will see how you can fix audio enhancements tab missing in Windows 11.
The audio enhancements tab can be found on the audio device property sheet. You can access this property sheet from Settings app > System > Sound > More sound settings as per latest Windows 11 build. As you can see in the below shown in screenshot, the audio enhancements tab is missing here.

Here is how you can restore the missing audio enhancements tab.
Fix: Audio enhancements tab missing in Windows 11/10/8.1
You can easily fix this problem by installing or updating your audio drivers. This fix equally works, even if you’ve Windows 10 or 8.1 system.
Follow the below mentioned steps:
1. Press + R and type devmgmt.msc in the Run, hit Enter key to open Device Manager snap-in.
2. In Device Manager, under Sound, video and game controllers, locate your audio device/driver with this issue and right click on it, select Update driver.
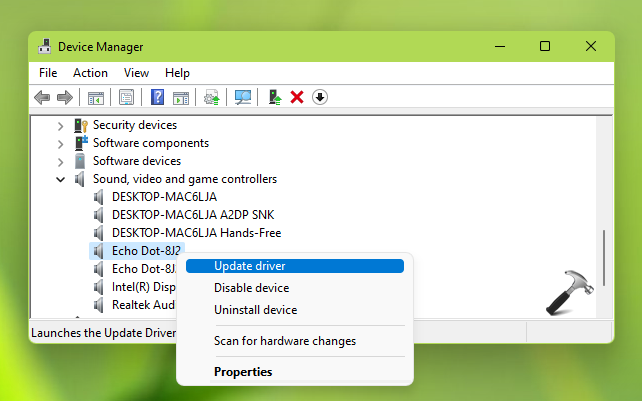
3. Follow the on-screen instructions to update the driver. Once the update driver is completed, check and you’ll get this issue resolved.
If the above steps didn’t helped, you can try uninstalling the device instead and then reinstall the audio device.
In case if you have Realtek audio driver as primary sound device, follow these steps:
- Right click on Realtek Audio in Device Manager.
- Select Update driver.
- In the Update Drivers window, select Browse my computer for drivers.
- Then click on Let me pick from a list of device drivers on my computer.
- Tick the box next to Show compatible hardware to display all supported hardware in the list. From the list of drivers, select High Definition Audio Device and press Next.
- Click Yes in confirmation prompt.
Once this driver is updated, the issue will be fixed as shown in the below screenshot.
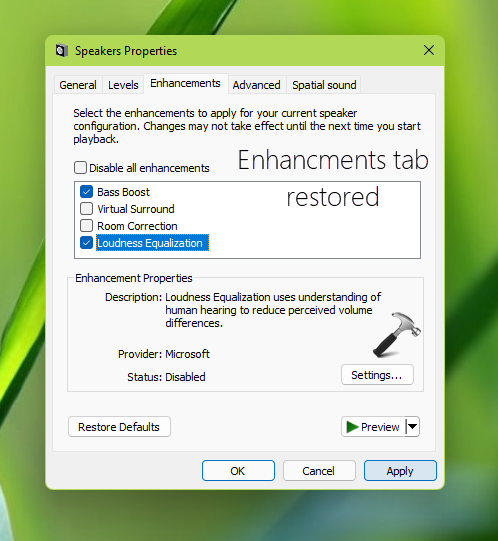
That’s it!
Related: How To Disable Audio Enhancements In Windows 10.
RELATED ARTICLES
Is the enhancement tab missing on Windows 10? Unable to tweak sound settings on your device? Don’t worry. We’ve got you covered!
So, what is an enhancement tab on Windows and why is it used? The Enhancement tab allows you to control various audio settings on Windows 10, including Bass Boost, Virtual Room, Loudness Equalization, Room Correction, and so on. By enabling these sound settings, you can enhance your audio listening experience on Windows 10.

The enhancement tab can go missing on Windows due to a couple of reasons be it, incompatible drivers, interference of a third-party antivirus tool, outdated OS, and so on. Also, the enhancement tab failure can lead to several other issues as well that may not allow the audio or the microphone to function properly. Hence, if the enhancement tab is missing on your device, here are a few quick ways to bring it back!
Also read: Bluetooth Speaker Connected But No Sound On Windows 10
How To Fix Enhancement Tab Missing on Windows 10 Issue
Let’s get started.
1. Update the Audio Drivers
One of the most effective solutions to fix the “enhancement tab missing” issue on Windows 10 is by reinstalling or updating the audio drivers on your device. Here’s what you need to do to manually update the sound drivers on Windows PC.
Press the Windows + R key combination to open the Run dialog box. Type “Devmgmt.msc” in the textbox and hit Enter.

In the Device Manager window, expand the “Sound, video, and game controllers” option. Right-click on the sound driver installed on your device and select the “Update Driver” option.

Follow the on-screen instructions to fetch the latest update of sound drivers from the web.
After reinstalling the sound drivers, reboot your device and check if you can view the enhancement tab in the sound settings window.

Sounds tedious? Well, we have one smart suggestion for you to save yourself from the hassle of manually updating the system drivers. Download and install the Smart Driver Care utility tool on your Windows PC to make sure that your device never runs on outdated drivers or software. Smart Driver Care automatically scans and fetches the latest update of all the drivers installed on your system.
2. Add the Audio Device Manually
Launch the Start menu search box, type “Control Panel” and hit Enter.
Tap the “Add a device” option placed under the “Hardware and Sound” section.

Select your audio device and then follow the on-screen instructions to add it manually.
Once the audio device has been added, reboot your device to check whether it fixed the issue.
By reinstalling the audio device, you can bypass common errors, bugs, and malfunction associated with the audio settings.
Also read: How To Add Windows 10 Equalizer: Best Way To Improve Sound On PC
3. Enable the Audio Service
Press the Windows + R key combination to open the Run dialog box, type “services.msc” in the textbox, and hit Enter.

In the Windows Services list, look for the “Windows Audio” service file on the right pane of the window. Double-tap on it.

In the Properties window of the Windows Audio file, switch to the “General” tab and then select the “Automatic” option as Startup type value.
Also read: Best Audio/Sound Equalizer for Windows 10 PC 2021
4. Troubleshoot Sound Problems
Another workaround to fix the “Enhancement tab missing” issue on Windows 10 is by running the sound troubleshooter. Here’s what you need to do:
Right-click on the ‘Volume” icon placed on the Taskbar, select the “Troubleshoot Sound Problems” option.
Wait for a few minutes until Windows scans and fixes sound-related issues on your device. Once the troubleshooting process is completed, reboot your device and check if you can view the “Enhancement tab”.

Alternatively, you can also head on to Windows Settings, select “Update and Security”. Switch to the “Troubleshoot” section from the left menu pane and tap the “Run the Troubleshooter” button placed underneath the “Playing Audio” option.
Also read: How to Fix Generic Audio Driver Detected in Windows 10
5. Disable the Antivirus Software
Is your Windows PC installed with any third-party antivirus software? If yes, then we recommend you temporarily disable it to check whether it was interfering with the sound settings on your device. In the System Tray placed on your Taskbar, look for the antivirus software icon, right-click on it and quickly disable it for the moment.
After disabling the antivirus tool, try accessing the sound settings again to see whether you can view the “Enhancement tab”.
Also read: 15+ Best Antivirus Software of 2021
Conclusion
Here were a few solutions to fix the “Enhancement tab missing” issue on Windows 10. The enhancement tab in the sound settings window allows you to toggle volume and set the audio settings in a way that delivers an immersive sound experience. You can use any of the above-mentioned solutions to restore the enhancement tab on Windows 10 devices. For any other queries or assistance, feel free to drop your questions in the comments box!
@Юрий1,
It is great to have you back and your patience is greatly appreciated.
Whether or not you have the ‘Enhancements’ tab is down to the particular audio driver that’s installed — some allow this feature and some do not.
Try the following.
Download the IDT Audio installer on the link below and save it to your Downloads folder.
https://hp.care/2rYhlO0
When done, open windows Control Panel, open Device Manager and open up Sound, Video and Game Controllers. Right click the IDT device and select Uninstall — you should also get a prompt to remove the current driver, tick the box to allow this and then proceed with the uninstall.
When complete, restart the notebook.
Let Windows fully load — it will automatically load an audio driver, but just let this complete. Then open your Downloads folder, right click on the IDT installer and select ‘Run as Administrator’ to start the installation. When this has completed, check if you have the Enhancements tab back.
Let me know how it goes and you have a great day!
If you wish to show appreciation for my efforts, mark my post as Accept as Solution. Your feedback counts!
Cheers!
The_Fossette
I am an HP Employee
Исправлено: вкладка «Улучшения» отсутствует —
Вкладка «Улучшения» позволяет управлять различными настройками, такими как «Усиление низких частот, Виртуальное окружающее звучание, Коррекция помещения и т. Д.». Ошибка возникает чаще всего после обновления пользователями предыдущих версий Windows. Большинство пользователей утверждают, что они потеряли вкладку улучшений во время / после обновления.
Вы будете склонны удалить, а затем переустановить много драйверов, но это не решит проблему. У нас были пользователи двух разных поставщиков аудиодрайверов (Realtek Audio ad Conexant SmartAudio), которые сообщали об этой проблеме. В этой статье мы расскажем о двух методах (по одному для обоих поставщиков аудио), упомянутых выше.
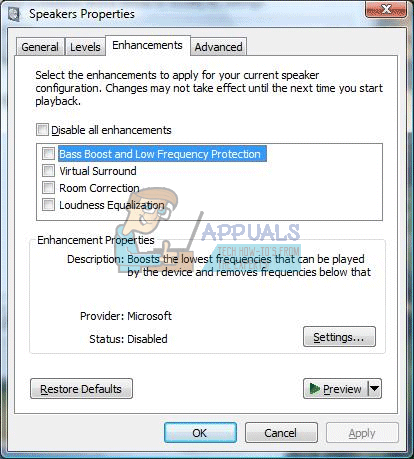
Эти методы были протестированы и, безусловно, решат проблему, независимо от того, что может сделать ваш ноутбук.
Восстановление поврежденных системных файлов
Загрузите и запустите Reimage Plus для сканирования поврежденных файлов из Вот, если обнаружены, что файлы повреждены и отсутствуют, восстановите их, а затем перейдите к Решениям, перечисленным ниже. Этот метод не является обязательным, но рекомендуется восстанавливать и восстанавливать измененные файлы другими программами, работающими в вашей системе.
Способ 1: если вы используете Conexant SmartAudio
В первом методе мы будем помогать пользователям, у которых на компьютерах установлены драйверы Conexant SmartAudio. Следуй этим шагам:
Запустите всплывающее меню над кнопкой запуска, нажав «Windows ключ + X»
Из списка выберите Панель управления.
Нажми на «Удалить программуСсылка под «программы»
Найти Conexant SmartAudio отВсе программыЩелкните правой кнопкой мыши на нем и выберите «Удалить».
Следуйте инструкциям на экране для завершения установки.
Вкладка улучшений теперь должна вернуться туда, где она была до обновления!
Способ 2: если вы используете Realtek Audio (карта / драйверы)
Этот метод должен использоваться пользователями, которые имеют аудио драйверы Realtek на своем компьютере.
Запустите всплывающее меню над кнопкой запуска, нажав «Windows ключ + X»
Выбрать «Диспетчер устройствИз списка.
Теперь перейдите кЗвуковые, видео и игровые контроллеры» раздел.
Здесь вы должны искать «Realtek High Definition Audio»Под списком драйверов аудиоустройств. Щелкните правой кнопкой мыши и выберите «Отключить».
Щелкните правой кнопкой мыши еще раз, и на этот раз нажмите «Обновление программного обеспечения драйвера»
Выберите «Просмотрите мой компьютер для программного обеспечения драйвера»
Теперь иди на «Позвольте мне выбрать из списка драйверов устройств на моем компьютере»
Появится окно с просьбой выбрать драйвер, который вы хотите установить для устройства.
Вы можете увидеть список доступных драйверов. Нажмите «Аудиоустройство высокой четкости», а затем нажмите «Далее»
При появлении запроса выберите «Да», и должно появиться окно подтверждения, указывающее, что процесс завершен.
Когда вас попросят перезагрузиться, скажите «да».
По сути, мы только что заменили аудио драйверы Realtek на стандартные драйверы аудиоустройств высокой четкости для Windows, и это вернет вам вкладку улучшений! Наслаждайтесь!
Источник
Нет вкладки улучшения в Windows 10
Вкладка улучшения является одной из важных функций Windows. Фактически, до Windows 10 большинство из них использовали вкладку «Улучшение» для переключения громкости и других элементов управления звуком.
Улучшение микрофона еще больше облегчило настройку аудио оборудования для идеального звука. Это, помимо определенных проблем, таких как отсутствие звука, неработающий микрофон и сбой записи звука, в основном связаны с ошибкой вкладки расширения.
Если вы пользователь Windows 10 и не можете получить доступ к вкладке улучшения микрофона в свойствах микрофона, не волнуйтесь, вы попали в нужное место.
Кроме того, эта проблема также может привести к искажению микрофона, что приведет к записи или вызову со средним качеством голоса. Воспользуйтесь приведенными ниже способами, чтобы устранить проблему с отсутствующей вкладкой «Улучшение микрофона».
Ваша вкладка улучшения микрофона отсутствует? [FIX]
1. Проверьте ваше оборудование
Как всегда, первым шагом было бы убедиться, что оборудование не работает со сбоями и правильно подключено.
Проверьте физическое состояние микрофона и провод, соединяющий его с компьютером. Также отключите и снова подключите устройство. В то же время вы можете попробовать подключить микрофон к другим устройствам с Windows 10 и посмотреть, сохраняется ли проблема.
Или попробуйте записать сэмпл звука на любые другие устройства.
Если микрофон работает на других компьютерах, но не на вашей Windows 10, проблема заключается в программном обеспечении. Я лично рекомендовал бы пользователям проверять звуковые порты на наличие ворса и других частиц пыли. Если вы приверженец качества, я бы порекомендовал установить специальную звуковую карту.
Еще раз зайдите в настройки звука и посмотрите, появляется ли вкладка улучшения. Если нет, переходите к следующему шагу.
2. Попробуйте включить связанные со звуком службы в Windows 10
ТАКЖЕ ПРОЧИТАЙТЕ : как исправить проблемы со звуком в Windows 10
3. Измените настройки поставщика звуковой карты.
Каждый поставщик звуковых карт предлагает свое собственное приложение. Можно попытаться исправить проблему с отсутствующей вкладкой «Улучшение» с помощью диспетчера поставщиков звуковых карт.
4. В крайнем случае переустановите/обновите аудио драйверы
Проблемы с драйверами в Windows не являются чем-то новым, на самом деле, у нас есть случаи сбоев Bluetooth и других проблем с видео из-за неисправного/отсутствующего драйвера.
Я бы лично порекомендовал драйвер HP Beats Audio, поскольку он оснащен функцией, которая автоматически распознает компонент звуковой карты и улучшает звук. Чтобы скачать и установить драйвер HP Beats Audio для Windows 10, выполните следующие действия:
Лично HP Beats очень эффективно поддерживает уровень низких частот и обеспечивает высокое качество звучания. При этом HP Beats по-прежнему основывается на фирменном звуковом драйвере IDT High Definition или Realtek High-Definition.
Имейте в виду, что крайне важно регулярно обновлять драйверы для здоровья вашей системы. Поскольку этот процесс является долгим и раздражающим, мы настоятельно рекомендуем сделать это автоматически.
Загрузите средство обновления драйверов TweakBit (одобрено Microsoft и Norton).Этот инструмент поможет вам избежать необратимого повреждения вашего ПК, вызванного загрузкой и установкой неправильных версий драйверов.
Отказ от ответственности: некоторые функции этого инструмента не являются бесплатными.
Источник
Нет вкладки улучшения в настройках аудиоустройств
BB-код ссылки (для форумов):
BB-код ссылки (для форумов):
BB-код ссылки (для форумов):
BB-код ссылки (для форумов):
BB-код ссылки (для форумов):
BB-код ссылки (для форумов):
BB-код ссылки (для форумов):
BB-код ссылки (для форумов):
BB-код ссылки (для форумов):
Добавлено (15.08.2014, 11:19)
———————————————
скрин биоса
BB-код ссылки (для форумов):
mycorubka,
http://www.asrock.com/mb/AMD/M3A770DE/index.ru.asp
1.-обновите BIOS (скачайте с сайта производителя материнской платы). затем сбросьте настройки биоса на дефолт,
2.-удалите драйвер VIA полностью
3.-затем скачайте и установите с офф сайта вашей материки драйвер для VIA
4.- отключите все устройства от сис блока., микр. динамики. наушники и тд
5.- попробуйте установить драйвер через диспетчер устройств, предварительно распаковав их = «обновить драйверы > выполнить поиск драйверов на этом компьютере, и укажите где лежит папка с драйверами
еще можно попробовать поиск драйверов доверить Windows, иногда помогает,
странно очень что «родной», скачанный с саита материнки драйвер вызвал бсод
Источник
Настраиваем качественный звук в Windows 10
Проблемы со звуком в Windows 10 известны с первых дней работы в среде новой ОС родом с Редмонда. Сегодня постараемся рассмотреть все аспекты неполадок, возникающих с воспроизведением аудиоинформации: от аппаратных неполадок до переустановки драйверов и правильной конфигурации аудиопараметров системы.
Проблемы с оборудованием
Проблемы могут возникнуть по нескольким причинам, одними из которым могут являться:
Программные источники неполадки
После выполнения вышеперечисленных рекомендаций можно переходить к поиску проблем со звучанием, связанных в программной составляющей:
Аудио заикается и прерывается
Часто пользователи сталкиваются с тем, что заикается звук, воспроизводимый через любой проигрыватель или браузер. Источников такой работы ПК два:
Нулевая громкость
Из-за того, что громкость на компьютере уменьшена до 0, пользователь ничего не слышит во время проигрывания чего-либо. В таком случае и иконка динамиков в трее перечёркнута. Кликаем по ней и увеличиваем параметр до нужного значения.
Неправильные настройки
Из-за наличия нескольких девайсов для воспроизведения звуковой информации, в том числе и виртуального аудиоустройства, система может передавать цифровые данные не на то устройство, которое нужно пользователю. Проблема решается просто:
Если нужное оборудование не обнаруживается, то делаем следующее:
Аудиоэффекты
Программные фильтры могут вызывать ощутимые искажения аудио, отчего пользователю может казаться, что хрипит звук на компьютере Windows 10. Избавиться от такого искажения выходного сигнала можно путем деактивации аудиофильтров:
Аналогичным образом настройка звука в среде Windows 10 осуществляется и через Диспетчер Realtek HD при использовании аудиоплаты от Realtek и наличии утилиты «Диспетчер звука»:
Изменения формата звука
Звучание может искажаться из-за использования неправильного формата выходящего аудио. Изменяется он средствами Windows 10 и через Диспетчер Realtek:
Монопольный режим
При активации монопольного режима аудио может на мгновение прерываться. Для решения этой проблемы выполним последовательность действий
Системные звуки фактически отсутствуют. Microsoft отказались от озвучивания большинства действий в системе. Все же проверить, не отключены ли все звуки Windows 10, и задействовать их можно так:
Другая причина хрипа звука
Еще одна, известная многим, причина по которой звук может хрипеть — повышенная громкость звука, особенно это касается воспроизведения музыкальных композиций со значительной составляющей низких частот (НЧ), в данном случае имеются в виде частоты менее 100 Гц.
В основном, источником звука с такими частотами являются барабаны. Большинство обычных настольных колонок и динамиков ноутбуков являются средне- и высокочастотными устройствами и не предназначены для воспроизведения низких частот на большой громкости.
Существуют три метода как побороть хрип в такой ситуации:
Для вызова системного эквалайзера Windows 10 необходимо поработать с уже приведенное ранее системной утилитой Звук:
Звук → Вкладка «Воспроизведение» → Динамики → Свойства → Улучшения → Эквалайзер → Внизу справа от метки «Настройка» нажать …
После чего уменьшите громкости НЧ составляющих звука, за которые отвечают левые ползунки. Более подробно с процессом вызова эквалайзера можно ознакомиться, посмотрев видео в конце этой статьи.
Переустановка драйвера для звуковой платы
Устаревший звуковой драйвер, содержащий ошибки, чаще всего является источником неполадок со звучанием в «десятке». Обновлять его следует только с официального ресурса разработчика или поддержки. Рассмотрим, как это делается на примере звуковой платы от Realtek:
После этого все проблемы со звуком перестанут волновать пользователя.
Заключение
В этой статье были рассмотрены проблемы со звуком в Windows 10, возникающие из-за неполадок в оборудовании, неправильных или устаревших настроек параметров и драйверов. Были предложены их возможные решения.
Видео по теме
Источник
Ухудшился звук в Windows 10, что делать? Программы для улучшения звука
Всем доброго времени суток!
При обновлении ОС до Windows 10 (ну или установки этой ОС) — довольно часто приходится сталкиваться с ухудшением звука: во-первых, он становиться тихим и даже в наушниках при просмотре фильма (прослушивания музыки) можно с трудом что-то разобрать; во-вторых само качество звучания становится ниже, чем было до этого, иногда возможны «заикания» (так же возможны: хрипения, шипения, треск, например, когда во время прослушивания музыки, вы щелкаете вкладки браузера…).
В этой статье хочу привести несколько советов, которые помогали мне исправить ситуацию со звуком на компьютерах (ноутбуках) с Windows 10. Кроме этого, порекомендую программы, которые могут несколько улучшить качество звука. Итак..
Примечание! 1) Если у вас слишком тихий звук на ноутбуке/ПК — рекомендую следующую статью: https://pcpro100.info/tihiy-zvuk-na-kompyutere/. 2) Если у вас совсем нет звука, то ознакомьтесь со следующей информацией: https://pcpro100.info/net-zvuka-na-kompyutere/.
1. Н астройка Windows 10 на повышение качества звука
1.1. Драйвера — «голова» всему
Пару слов о причине «плохого» звука
Прежде чем переходить к настройкам звука, рекомендую ( настоятельно! ) установить последнюю версию драйвера для вашей звуковой карты. Лучше всего это сделать с помощью официального сайта, или спец. программ для обновления драйверов (пару слов об одной из таких ниже в статье).
Как найти последнюю версию драйвера
DriverBooster — нужно обновить 9 драйверов…
Как узнать, нет ли проблем с драйвером
Открытие диспетчера устройств в Windows 10.
Ремарка! Кстати, через меню «Выполнить» можно открывать десятки полезных и нужных приложений: https://pcpro100.info/vyipolnit-spisok-comand/
Далее найдите и откройте вкладку « Звуковые, игровые и видеоустройства «. Если у вас установлен аудио-драйвер, то здесь должно присутствовать что-то вроде « Realtek High Definition Audio » (или название звукового устройства, см. скриншот ниже).
Диспетчер устройств: звуковые, игровые и видеоустройства
Кстати, обратите внимание на значок: на нем не должно быть никаких восклицательных желтых знаков или красных крестиков. Например, на скрине ниже показано, как будет выглядеть устройство, для которого нет драйвера в системе.
Неизвестное устройство: нет драйвера для работы данного оборудования
Примечание! Неизвестные устройства, для которых нет драйвера в Windows, как правило, находятся в диспетчере устройств в отдельной вкладке « Другие устройства «.
1.2. Улучшаем звук в Windows 10 с помощью пары «галок»
Заданные настройки звука в Windows 10, которая система задает сама, по умолчанию, не всегда хорошо работают с некоторым видом оборудования. В этих случаях, порой, достаточно изменить пару галочек в настройках, чтобы добиться улучшения качества звука.
Чтобы открыть эти настройки звука: щелкните правой кнопкой мышки по значку громкости в трее рядом с часами. Далее в контекстном меню выберите вкладку « Устройства воспроизведения » (как на скрине ниже).
Важно! Если у вас пропал значок громкости, рекомендую эту статью: https://pcpro100.info/propal-znachok-gromkosti/
1) Проверка устройства вывода звука по умолчанию
Эта первая вкладка « Воспроизведение «, которую нужно проверить в обязательном порядке. Дело в том, что у вас могут быть несколько устройств в этой вкладке, даже тех, которые в данный момент у вас не активны. А еще большая проблема — что Windows может, по умолчанию, выбрать и сделать активным не то устройство, которое нужно. В результате, у вас звук прибавлен на максимум, а вы ничего не слышите, т.к. звук подается не на то устройство!
Рецепт избавления очень простой: выберите поочередно каждое устройство (если не знаете точно, какое нужно выбрать) и сделайте его активным. Далее протестируйте каждый свой выбор, в процессе теста устройство будет выбрано вами само собой…
Выбор устройства звука, используемое по умолчанию
2) Проверка улучшений: тонокомпенсация и выравнивание громкости
Далее нужно открыть вкладку « Улучшения » ( Важно! В Windows 8, 8.1 — будет аналогичная вкладка, только называется иначе « Дополнительные возможности «).
Вкладка «Улучшения» — Свойства динамиков
3) Проверка вкладки дополнительно: частота дискретизации и доп. средства звука
Так же при проблемах со звуком, рекомендую открыть вкладку дополнительно (это все находится так же в свойствах динамиков ). Здесь нужно сделать следующее:
Включить дополнительные средства звука
1.3. Проверка и настройка аудио-драйвера (на примере Dell Audio, Realtek )
Так же, при проблемах со звуком, прежде чем устанавливать спец. программы, рекомендую все же попробовать настроить драйвера. Если в трее рядом с часами нет значка для открытия их панельки, то зайдите в панель управления — раздел « Оборудование и звук «. В нижней части окна должны быть ссылка на их настройку, в моем случае она вида « Dell Audio » (пример на скрине ниже).
Оборудование и звук — Dell Audio
Примечание! Дело в том, что если вы подключили, допустим, наушники к аудио-входу ноутбука, а в настройках драйвера выбрано другое устройство (какая-нибудь гарнитура) — то звук будет либо с искажениями, либо его вообще не будет.
Мораль здесь простая: проверить правильно ли установлено устройство звука, подключенное к вашему устройству!
Разъемы: выбор подключенного устройства
Так же качество звука может зависеть от предустановленных акустических настроек: например, выбран эффект « в большой комнате или зале » и вы будете слышать эхо.
Акустическая система: настройка размера наушников
В диспетчере Realtek есть все те же настройки. Панелька несколько отличается, и на мой взгляд, в лучшую сторону: на ней все наглядней и весь пульт управления перед глазами. В этой же панельке рекомендую открыть следующие вкладки:
Настройка Realtek (кликабельно)
2. П рограммы для улучшения и регулировки звука
С одной стороны в Windows достаточно инструментов для регулировки звука, по крайней мере, все самое основное имеется. С другой — если сталкиваешься с чем-то не стандартным, выходящим за ряд самого основного, то нужных опций вы вряд ли найдете среди стандартного обеспечения (да и в настройках аудио-драйвера не всегда найдешь нужные опции). Именно поэтому и приходиться прибегать к стороннему софту…
В этом подразделе статьи я хочу привести несколько интересных программ, которые помогают «тонко» отрегулировать и настроить звук на компьютере/ноутбуке.
2.1. DFX Audio Enhancer / повышение качество звука в плеерах
Это специальный плагин, который способен существенно улучшить звук в таких приложениях, как: AIMP3, Winamp, Windows Media Player, VLC, Skype и др. Качество звука будет улучшено благодаря совершенствованию частотных характеристик.
DFX Audio Enhancer способен устранить 2 главных недостатка (которые, обычно, не способна решить сама Windows и ее драйвера по умолчанию):
После установки DFX Audio Enhancer, как правило, звук становиться лучше (чище, нет скрежетов, щелчков, заикания), музыка начинает воспроизводиться с высочайшим качеством (настолько, насколько позволяет ваше оборудования :)).
DFX — окно настроек
В ПО DFX встроены следующие модули (которые и улучшают качество звучания):
В общем и целом, DFX заслуживает весьма высокой оценки. Рекомендую к обязательному ознакомлению всем, у кого возникают проблемы с настройкой звука.
2.2. Hear: сотни звуковых эффектов и настроек
Программа Hear существенно улучшает качество звука в различных играх, плеерах, видео- и аудио-программах. В своем арсенале программа имеет десятки (если не сотни :)) настроек, фильтров, эффектов, которые способны подстроиться под лучшее звучание практически на любом оборудовании! Количество настроек и возможностей — поражает воображение, чтобы их все протестировать: вам может потребовать значительное время, но оно того стоит!
Модули и возможности:
2.3. Sound Booster — усилитель громкости
Небольшая, но крайне полезная программа. Основная ее задача: усиление звука в разнообразных приложениях, например, таких как: Skype, аудио-проигрыватель, видео-проигрыватели, игры и пр.
Обладает русским интерфейсом, можно настроить горячие клавиши, так же присутствует возможность автозагрузки. Громкость можно увеличить до 500%!
Настройка Sound Booster
Ремарка! Кстати, если у вас слишком тихий звук (и вы хотите увеличить его громкость), то рекомендую так же воспользоваться советами из этой статьи: https://pcpro100.info/tihiy-zvuk-na-kompyutere/
2.4. Razer Surround — улучшение звука в наушниках (игры, музыка)
Эта программа предназначена для изменения качества звука в наушниках. Благодаря новой революционной технологии, Razer Surround позволяет изменять настройки объемного звучания в любых стерео наушниках! Пожалуй, программа одна из лучших в своем роде, тот эффект объемного звучания, которое достигается в ней — не достичь в других аналогах…
Razer Surround — главное окно программы.
2.5. Sound Normalizer — звуковой нормализатор MP3, WAV и т.д.
Звуковой нормализатор: главное окно программы.
Эта программа предназначена для «нормализации» музыкальных файлов, вида: Mp3, Mp4, Ogg, FLAC, APE, AAC и Wav и т.д. (практически все музыкальные файлы, которые только можно встретить в сети). Под нормализацией понимается восстановление громкости и звучания файлов.
Кроме этого, программа достаточно быстро конвертирует файлы из одного аудио-формата в другой.
Дополнения по теме статьи — приветствуются! Удачи со звуком…
Источник
