Want to print a file by clicking the Print button from its right-click menu but found that right-click no longer shows print? Now this post on MiniTool shows you how to deal with this “right-click print missing” problem.
Windows Missing the Print Button in File Explorer/Desktop
Windows offers you a Print option in the file right-click menu that enables you to print a document without opening it, saving you much time. However, as the user describes below, many users are suffering from the “right-click print missing” issue.
Windows 11 missing print button on File Explorer. In Windows 7 and 10 we had a cool feature open any folder select 1-15 files example PDF press the right mouse and select Print. So, we could print files without opening them. Seems Windows 11 has no option to print. How do I add a print option to the right-click menu in Windows 11?answers.microsoft.com
This issue is usually associated with the misconfiguration of the default app, the malfunction of the Windows OS version, and the corruption of system files. In the next part, we collect several methods to help you get rid of the matter.
Solutions to Right-Click Print Missing
Fix 1. Check the Show More Options Submenu (Windows 11)
Windows 11 brings a new user interface that is cleaner and simpler than Windows 10. In Windows 11, you cannot see the Print option when right-clicking a file by default. You need to right-click the file and click the Show more options button from the context menu, then click the Print option.
Also, you can disable the Show more options feature if you find it inconvenient.
Fix 2. Change the Default App to Open the File
If the default application set to open a specific file type does not support the print feature, you may encounter the “right-click print missing” issue. For example, if you set to open PDF files by using Microsoft Edge, you won’t see the Print option in the context menu. You need to change the default app to Adobe Acrobat.
Step 1. Press the Windows + I key combination to open Settings.
Step 2. Select Apps > Default apps. In the right panel, scroll down to click Choose default apps by file type.
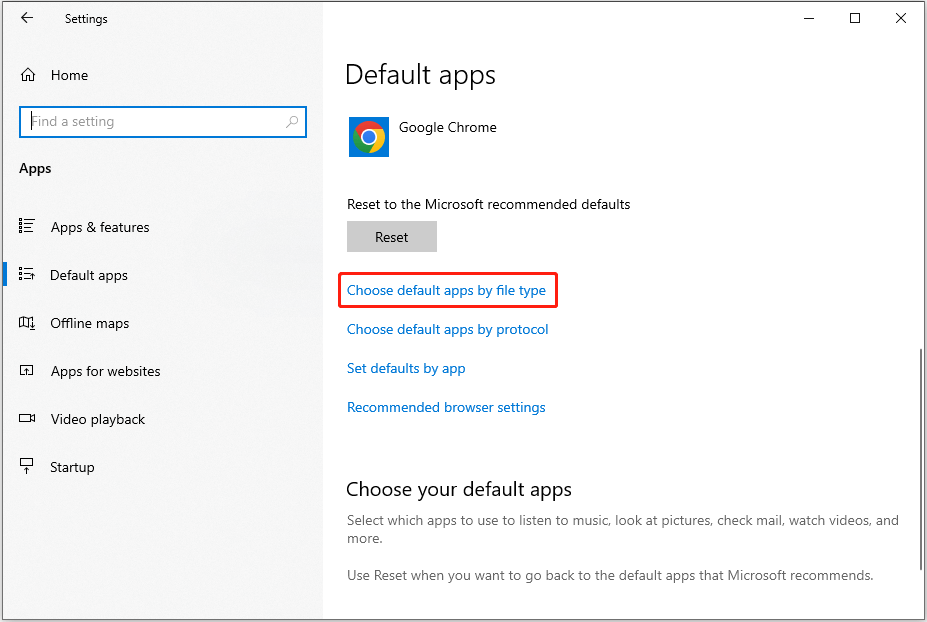
Step 3. In the new window, scroll down the page, find and click the default app next to .pdf, then choose Adobe Acrobat from the drop-down menu.
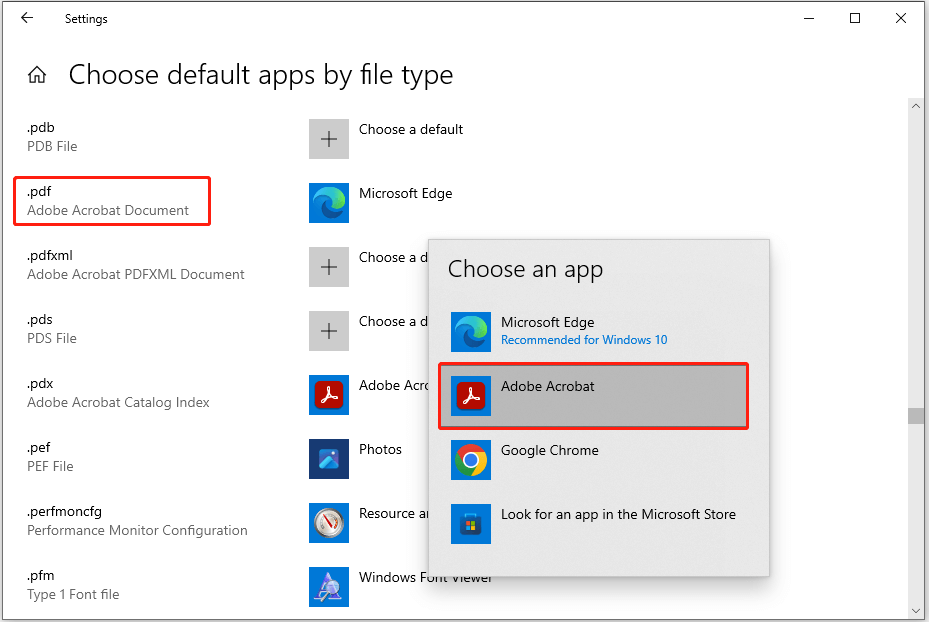
Step 4. Now you can check if the print option is back.
Fix 3. Tweak the Registry
If the print button still does not appear in the context menu, you can try to modify the Windows registry.
Tips:
The registry is vital for Windows functioning, so it is advisable to back up the registry before implementing the following steps. Or, you can use MiniTool ShadowMaker (30-day free trial) to make a full system backup.
MiniTool ShadowMaker TrialClick to Download100%Clean & Safe
Step 1. Press the Windows + R keyboard shortcut to open Run.
Step 2. In the text box, type regedit and click OK. In the UAC window, select Yes.
Step 3. In Registry Editor, navigate to this location:
Computer\HKEY_CURRENT_USER\SOFTWARE\Microsoft\Windows\CurrentVersion\Explorer
Step 4. In the right panel, right-click any blank space and click New > DWORD (32-bit) Value. Name the newly created value to MultipleInvokePromptMinimum.
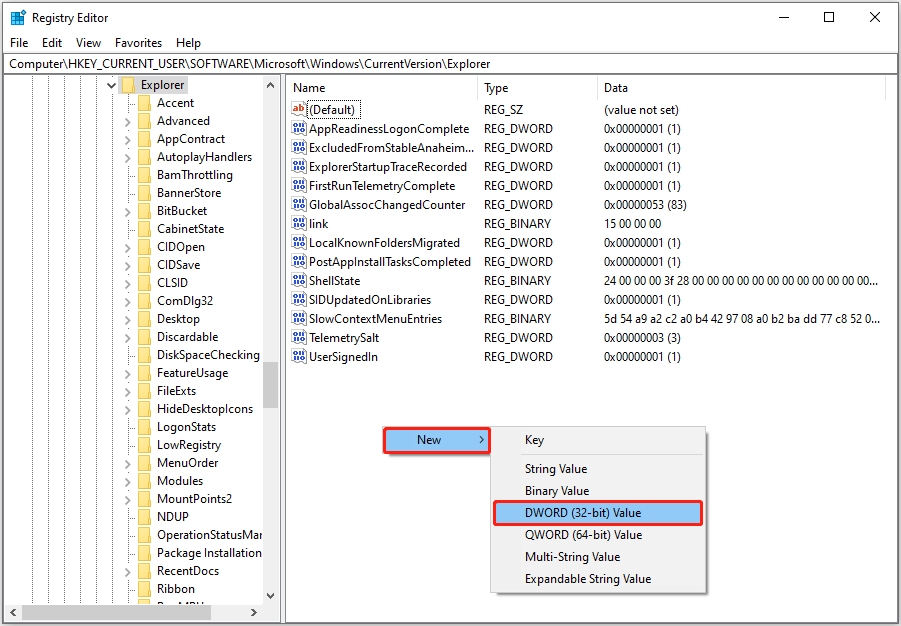
Step 5.Double-click MultipleInvokePromptMinimum. In the next window, specify the value data to 16 and click OK.
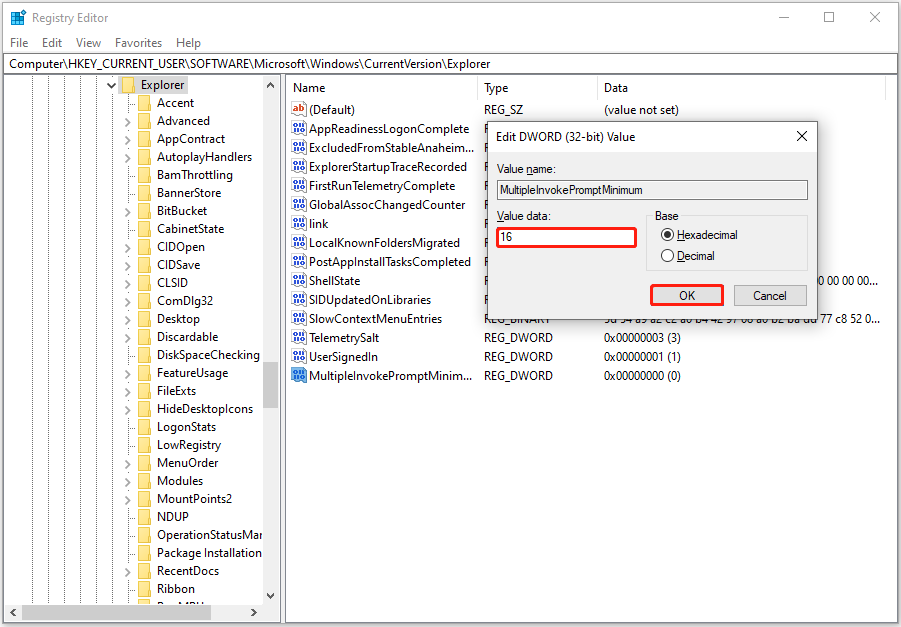
Step 6. Restart your computer and check if the print option is displayed.
Fix 4. Update Windows
Newly released Windows updates like Windows 23H2 fix many reported bugs in the older versions. If your Windows OS is not updated to the latest version, consider updating it to address the “right-click print missing” issue.
Fix 5. Repair Corrupted System Files
If some of the system files are corrupted or missing, the Print button may disappear from the context menu. In this case, you can use the Windows built-in tool System File Checker to check and remove malfunctioning files.
Step 1. Run Command Prompt as administrator.
Step 2. In the command line window, type sfc /scannow and press Enter.
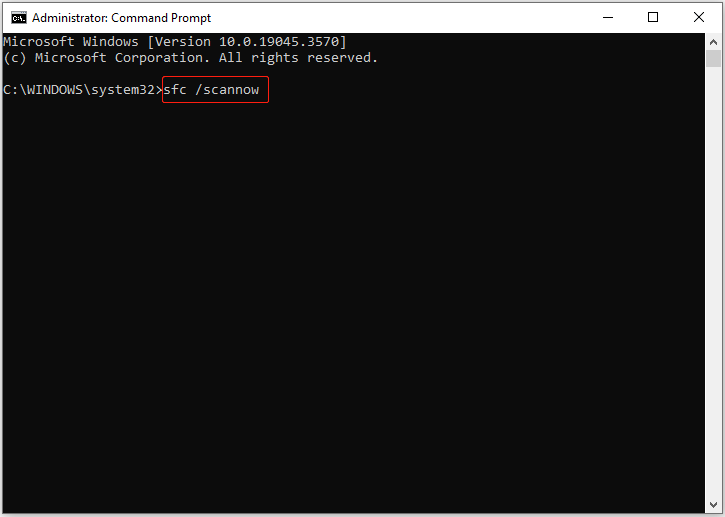
Step 3. After this command line is executed completely, check if you can see the Print button.
Tips:
If your files are missing due to a Windows update or corrupted system files, you can use MiniTool Power Data Recovery to recover deleted files. It can help to recover assortments of files, including documents, pictures, videos, audio, emails, archives, etc. Its free edition supports free file preview and 1 GB of free data recovery.
MiniTool Power Data Recovery FreeClick to Download100%Clean & Safe
Wrapping Things Up
If right-click no longer shows print, you can apply the methods above to fix it. Should you have found other ways that work for this problem, or you have any concerns about MiniTool software, please do not hesitate to send an email to [email protected].
Download Windows Speedup Tool to fix errors and make PC run faster
Windows users can add, remove, edit Context Menu items on Windows 11 or Windows 10 computers using Context Menu Editors. In this post, we will walk you through the steps on how to manually add Printer to ‘Send to’ Desktop Context Menu on Windows 11/10 to make printing easier and faster.

We have already seen how you can add or remove any item to the Send To context menu. You can do so manually or simply use freeware SendToSendTo. Although pressing the Shift key and right-clicking will offer you many more hidden entries, you will not see Printer. But using the same method, you can also add the Printer shortcut to the ‘Send to’ menu.
How do I add a shortcut to the Send To menu?
PC users can easily add a shortcut to the Send To menu in Windows 11/10 by opening File Explorer window and type shell:sendto in the address bar and then hit Enter. This will take you straight to the Send To folder. At that location, you can right-click an empty space and select New Shortcut, and then fill in the information about the program you want to send to.
How do I add a Print to the context menu?
To add a print to the context menu, follow these instructions: open File Explorer. Type shell:sendto in the address bar and hit Enter. With both the Send To folder and Printers folder File Explorer windows open and visible, select the printer you want to add to the Send to menu and drag that printer’s icon to the Send to File Explorer window.
When you successfully add a printer in the Send To menu on your Windows system, you’ll be able to send documents directly to the selected printer without having to open the file. Also, in the case you have multiple printers, adding other printers on your network in the ‘Send To’ menu gives you more flexibility in choosing the printer you want to print from.
To add a Printer to the ‘Send to’ Desktop Context Menu on your Windows 11/10 computer, do the following:
- Press Windows key + E to open File Explorer.
- Once File Explorer window opens, press Alt + D keyboard shortcut.
- Now, copy and paste into the highlighted File Explorer address bar the shell command below and hit Enter to open the Printers folder. Alternatively, you can press Windows key + R to open the Run dialog box and navigate to this location.
shell:PrintersFolder
This folder contains all your printers. If you have several printers, locate the printer you want to add to Send To menu and drag and drop the printer shortcut to the desktop.
- Next, open the Send To folder by running the shell command below, using any of the methods as above:
shell:SendTo
- Once the Send To folder opens, copy and paste the printer shortcut from the desktop into the Send To folder.
- Repeat to add additional printers.
- Exit File Explorer when done.
Now, in Windows 11, if you want to print a document on your desktop without opening the file, right-click the document, click Show more options, select Send To, then select the printer you want to print from.
Related post: Add OneDrive shortcut to the ‘Send to’ menu in Windows.
Why is my wireless printer not showing up?
If your wireless printer is not showing up or detected by your Windows PC, you can try the following suggestions: Make sure it’s connected to WiFi. Use a USB cable to connect and see if that works. Move your printer to where it gets the best WiFi signal without interference. Reconnect your device to the network, reconfigure security settings to include printers, and also make sure installed printer drivers are updated on your computer.
Read: Send To Menu is Empty or Not working.
How do I pin a printer to my desktop in Windows 11?
You can pin a printer to your desktop on Windows 11 using the Control Panel. First, open the Devices and Printers section and select a print that you want to pin. Next, right-click on it and select the Create shortcut option from the context menu. Finally, confirm the change y clicking the Yes button.
Hope it helped.
Obinna has completed B.Tech in Information & Communication Technology. He has worked as a System Support Engineer, primarily on User Endpoint Administration, as well as a Technical Analyst, primarily on Server/System Administration. He also has experience as a Network and Communications Officer. He has been a Windows Insider MVP (2020) and currently owns and runs a Computer Clinic.
Параметры «Открыть», «Печать» и «Редактировать» отсутствуют в контекстном меню при выборе более 15 файлов? Что ж, тогда вы должны прийти в нужное место, так как сегодня мы увидим, как решить эту проблему. Короче говоря, всякий раз, когда вы выбираете более 15 файлов или папок за один раз, определенные элементы контекстного меню будут скрыты. Фактически, это из-за Microsoft, поскольку они добавили ограничение по умолчанию, но мы можем легко изменить это ограничение с помощью реестра.
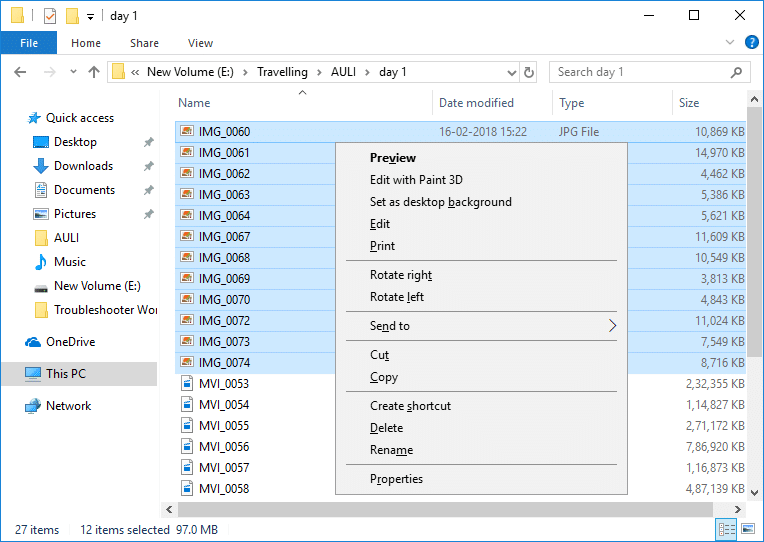
Это не новая проблема, поскольку предыдущая версия Windows также сталкивается с той же проблемой. Идея заключалась в том, чтобы избежать большого количества действий в реестре более чем с 15 файлами или папками, которые могут привести к тому, что компьютер перестанет отвечать. Поэтому, не теряя времени, давайте посмотрим, как исправить отсутствующие элементы контекстного меню, когда в Windows 10 выбрано более 15 файлов, с помощью приведенного ниже руководства.
Обязательно создайте точку восстановления на случай, если что-то пойдет не так.
1. Нажмите Windows Key + R, затем введите regedit и нажмите Enter, чтобы открыть редактор реестра.
2. Перейдите к следующему разделу реестра:
HKEY_CURRENT_USER \ Программное обеспечение \ Microsoft \ Windows \ CurrentVersion \ Explorer
3. Щелкните правой кнопкой мыши проводник, затем выберите « Создать»> «Значение DWORD (32-разрядное)».
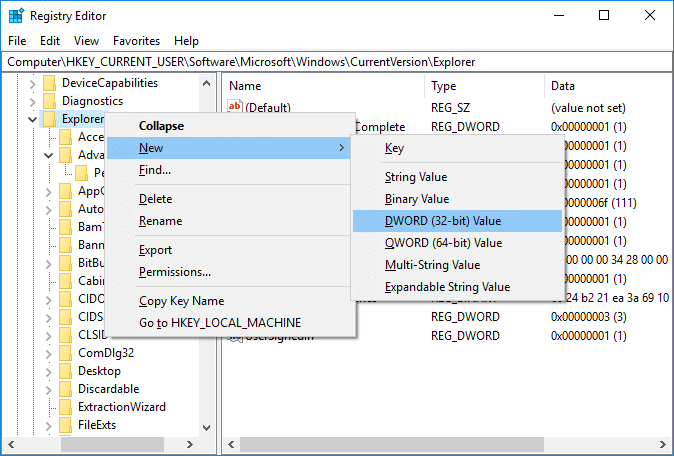
4. Назовите этот вновь созданный DWORD как MultipleInvokePromptMinimum и нажмите Enter.
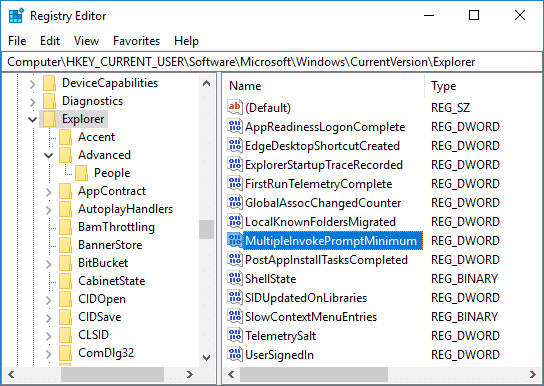
Примечание. Даже если вы используете 64-битную Windows, вам все равно нужно создать 32-битный DWORD.
5. Дважды щелкните MultipleInvokePromptMinimum, чтобы изменить его значение.
6. В разделе « База » выберите « Десятичный», затем измените данные значения в соответствии с:
Если вы введете число от 1 до 15, то после того, как вы выберете это количество файлов, элементы контекстного меню исчезнут. Например, если вы установите значение 10, то при выборе более 10 файлов пункты контекстного меню «Открыть», «Печать» и «Редактировать» будут скрыты.
Если вы введете число от 16 или выше, вы можете выбрать любое количество файлов, пункты контекстного меню не исчезнут. Например, если вы установите значение 30, то при выборе 20 файлов появятся пункты контекстного меню «Открыть», «Печать» и «Редактировать».
7. По завершении закройте все и перезагрузите компьютер, чтобы сохранить изменения.
Рекомендуемые:
- Отображение сжатых или зашифрованных имен файлов в цвете в Windows 10
- Архивирование или разархивирование файлов и папок в Windows 10
- Подключение к беспроводному дисплею с помощью Miracast в Windows 10
- Как изменить имя компьютера в Windows 10
Вот и все, что вы успешно исправили отсутствующие элементы контекстного меню, когда в Windows 10 выбрано более 15 файлов, но если у вас все еще есть какие-либо вопросы по этому сообщению, не стесняйтесь спрашивать их в разделе комментариев.
Хотите распечатать файл, нажав кнопку «Печать» в контекстном меню, но обнаружили, что щелчок правой кнопкой мыши больше не отображает печать? Теперь этот пост на MiniTool покажет вам, как с этим справиться».щелкните правой кнопкой мыши, печать отсутствует” проблема.
Windows предлагает вам опцию «Печать» в контекстном меню файла, которая позволяет распечатать документ, не открывая его, что экономит ваше время. Однако, как описывает пользователь ниже, многие пользователи страдают от проблемы «отсутствует печать при щелчке правой кнопкой мыши».
В Windows 11 отсутствует кнопка печати в проводнике. В Windows 7 и 10 у нас была классная функция: откройте любую папку, выберите 1–15 файлов, пример PDF, нажмите правую кнопку мыши и выберите «Печать». Итак, мы могли печатать файлы, не открывая их. Кажется, в Windows 11 нет возможности печатать. Как добавить параметр печати в контекстное меню в Windows 11? Answers.microsoft.com
Эта проблема обычно связана с неправильной настройкой приложения по умолчанию, неисправностью версии ОС Windows и повреждением системных файлов. В следующей части мы собираем несколько методов, которые помогут вам избавиться от этой проблемы.
Решения, связанные с отсутствием печати при щелчке правой кнопкой мыши
Исправление 1. Проверьте подменю «Показать дополнительные параметры» (Windows 11).
Windows 11 имеет новый пользовательский интерфейс, который чище и проще, чем в Windows 10. В Windows 11 вы не можете увидеть параметр «Печать» при щелчке правой кнопкой мыши по файлу по умолчанию. Вам нужно щелкнуть правой кнопкой мыши по файлу и нажать кнопку Показать больше вариантов кнопку в контекстном меню, затем нажмите кнопку Распечатать вариант.
Кроме того, вы можете отключить функцию «Показать дополнительные параметры», если она вам неудобна.
Исправление 2. Измените приложение по умолчанию, чтобы открыть файл
Если приложение по умолчанию, настроенное на открытие определенного типа файла, не поддерживает функцию печати, вы можете столкнуться с проблемой «отсутствует печать при щелчке правой кнопкой мыши». Например, если вы настроили открытие PDF-файлов с помощью Microsoft Edge, вы не увидите параметр «Печать» в контекстном меню. Вам необходимо изменить приложение по умолчанию на Adobe Acrobat.
Шаг 1. Нажмите кнопку Окна + Я комбинация клавиш для открытия настроек.
Шаг 2. Выберите Программы > Приложения по умолчанию. На правой панели прокрутите вниз и нажмите Выбор приложений по умолчанию по типу файла.
Шаг 3. В новом окне прокрутите страницу вниз, найдите и щелкните приложение по умолчанию рядом с .pdfтогда выбирай Adobe Acrobat из раскрывающегося меню.
Шаг 4. Теперь вы можете проверить, вернулась ли опция печати.
Исправление 3. Настройте реестр
Если кнопка печати по-прежнему не отображается в контекстном меню, можно попробовать изменить реестр Windows.
Пробная версия MiniTool ShadowMakerНажмите, чтобы загрузить100% чисто и безопасно
Шаг 1. Нажмите кнопку Windows + Р сочетание клавиш для открытия «Выполнить».
Шаг 2. В текстовом поле введите regedit и нажмите ХОРОШО. В окне UAC выберите Да.
Шаг 3. В редакторе реестра перейдите в это место:
Компьютер\HKEY_CURRENT_USER\SOFTWARE\Microsoft\Windows\CurrentVersion\Explorer
Шаг 4. На правой панели щелкните правой кнопкой мыши любое пустое место и выберите Новый > Значение DWORD (32-битное). Назовите вновь созданное значение MultipleInvokePromptMinimum.
Шаг 5. Дважды щелкните MultipleInvokePromptMinimum. В следующем окне укажите данные значения для 16 и нажмите ХОРОШО.
Шаг 6. Перезагрузите компьютер и проверьте, отображается ли опция печати.
Исправление 4. Обновите Windows
Недавно выпущенные обновления Windows, такие как Windows 23H2, исправляют многие обнаруженные ошибки в старых версиях. Если ваша ОС Windows не обновлена до последней версии, рассмотрите возможность ее обновления, чтобы устранить проблему «отсутствует печать при щелчке правой кнопкой мыши».
Исправление 5. Восстановить поврежденные системные файлы
Если некоторые системные файлы повреждены или отсутствуют, кнопка «Печать» может исчезнуть из контекстного меню. В этом случае вы можете использовать встроенный инструмент Windows. Проверка системных файлов для проверки и удаления неисправных файлов.
Шаг 1. Запустите командную строку от имени администратора.
Шаг 2. В окне командной строки введите СФЦ /сканноу и нажмите Входить.
Шаг 3. После полного выполнения этой командной строки проверьте, видите ли вы кнопку «Печать».
MiniTool Power Data Recovery бесплатноНажмите, чтобы загрузить100% чисто и безопасно
Подведем итоги
Если при щелчке правой кнопкой мыши больше не отображается печать, вы можете применить описанные выше методы, чтобы исправить это. Если вы нашли другие способы решения этой проблемы или у вас есть какие-либо сомнения по поводу программного обеспечения MiniTool, отправьте электронное письмо по адресу (адрес электронной почты защищен).
Содержание
- Как вернуть кнопку «Печать» в Windows 10 — решение проблемы
- Как включить кнопку печати правой кнопкой мыши в Windows 10
- Почему кнопка печать правой кнопкой мыши исчезла в Windows 10
- Что делать, если в Windows 10 нет кнопки печать правой кнопкой мыши
- Метод 1: Используйте контекстное меню для печати
- Метод 2: Восстановление кнопки печати с помощью изменения настроек реестра
- Метод 3: Обновление драйверов принтера для восстановления кнопки печати
- Метод 4: Использование сторонних программ для печати через правую кнопку мыши
Как вернуть кнопку «Печать» в Windows 10 — решение проблемы
Операционная система Windows 10 является одной из самых популярных и широко используемых платформ в мире. Несмотря на все ее преимущества и возможности, несомненно, могут возникнуть вопросы и недостатки, которые вводят пользователей в ступор. Одним из таких вопросов является отсутствие функции «Печать правой кнопкой мыши».
В предыдущих версиях Windows и даже в некоторых других операционных системах, такая функция была стандартным инструментом, позволяющим пользователю быстро и удобно распечатывать текстовые документы, фотографии или любой другой контент. Однако, в Windows 10 она по умолчанию отсутствует.
Почему же Microsoft решила удалить эту удобную функцию? Ответ может быть найден в стремлении к эффективности и улучшению пользовательского опыта. Компания постоянно работает над обновлениями и улучшениями операционной системы, и, возможно, они решили, что такая функция уже не актуальна и может быть заменена более современными и удобными способами печати.
Вместо «Печать правой кнопкой мыши», в Windows 10 предлагается использовать другие удобные способы печати, например, используя сочетание клавиш или команду из контекстного меню. Это может быть несколько неудобно для тех, кто привык работать с предыдущими версиями Windows, но со временем пользователи могут привыкнуть к этим изменениям и обнаружить новые функции и возможности.
В целом, отсутствие функции «Печать правой кнопкой мыши» в операционной системе Windows 10 может вызывать и некоторое разочарование, но Microsoft всегда старается учесть потребности своих пользователей при разработке новых версий операционных систем. Возможно, в будущих обновлениях эта функция вернется или будет заменена еще более инновационными и удобными способами печати.
Как включить кнопку печати правой кнопкой мыши в Windows 10
В операционной системе Windows 10 по умолчанию кнопка печати (печать документа или изображения) отсутствует в контекстном меню, вызываемом правой кнопкой мыши. Однако, имеется возможность включить данную функцию и упростить процесс печати.
Для начала, откройте Панель управления, нажав на кнопку «Пуск» и выбрав соответствующий пункт в меню. Затем, перейдите в раздел «Оборудование и звук» и выберите «Мышь» (или «Устройства и печать», в зависимости от вашей конфигурации).
В окне «Мышь» выберите вкладку «Кнопки» и найдите раздел «Действия по нажатию правой кнопки». В выпадающем списке выберите «Печать». После этого нажмите на кнопку «Применить» и «ОК», чтобы сохранить изменения.
Теперь, когда вы нажмете правой кнопкой мыши на файл или фотографию, в контекстном меню появится пункт «Печать», что позволит вам быстро напечатать необходимые документы или изображения без дополнительных кликов.
Учтите, что настройки меню мыши могут различаться в зависимости от производителя вашей мыши или драйвера. Если вкладка «Кнопки» отсутствует, проверьте другие вкладки в окне «Мышь» или обратитесь к документации, поставляемой с вашим устройством.
Почему кнопка печать правой кнопкой мыши исчезла в Windows 10
В операционной системе Windows 10 некоторые пользователи замечают отсутствие функции печати при нажатии правой кнопкой мыши. Однако, это не означает, что возможность печати полностью исчезла из системы. Просто, Microsoft решила изменить расположение этой функции, чтобы улучшить удобство использования и сделать интерфейс более удобным.
Теперь, чтобы использовать функцию печати в Windows 10, вам нужно пройти небольшую процедуру. Вместо того, чтобы нажимать правую кнопку мыши на файле или документе и выбирать опцию печати из контекстного меню, вы можете открыть файл и нажать комбинацию клавиш «Ctrl + P». Это откроет окно печати, где вы сможете выбрать принтер и настроить параметры печати по вашему усмотрению.
Это изменение было внесено, чтобы сделать процесс печати более универсальным для всех типов файлов и приложений. Кроме того, это также снижает риск случайного нажатия правой кнопкой мыши и выбора опции печати, что может быть неудобным в некоторых случаях.
Что делать, если в Windows 10 нет кнопки печать правой кнопкой мыши
Windows 10 предлагает множество удобных функций для печати, но иногда возникают ситуации, когда кнопка печати не отображается при нажатии правой кнопкой мыши на файл. Это может быть вызвано различными причинами, но не стоит паниковать. Поиск решения этой проблемы не так сложно, как может показаться. В этой статье мы рассмотрим несколько возможных решений.
1. Проверьте драйверы принтера: Сначала убедитесь, что у вас установлены последние драйверы для вашего принтера. Некоторые старые или устаревшие драйверы могут вызывать конфликты и приводить к проблемам с отображением кнопки печати. Посетите веб-сайт производителя принтера и загрузите и установите последние драйверы.
2. Проверьте настройки печати: Проверьте настройки печати в Windows 10. Убедитесь, что принтер, который вы собираетесь использовать, выбран в качестве принтера по умолчанию. Вы также можете попробовать изменить параметры печати, такие как тип бумаги или размер страницы, чтобы увидеть, появится ли кнопка печати.
- 3. Используйте альтернативные способы печати: Если проблема с отсутствием кнопки печати все еще не решена, попробуйте использовать альтернативные способы печати. Вместо того, чтобы нажимать правую кнопку мыши на файл, вы можете выбрать файл и затем использовать комбинацию клавиш Ctrl+P, чтобы открыть окно печати. Это должно помочь вам распечатать нужный документ без использования правой кнопки мыши.
Метод 1: Используйте контекстное меню для печати
Если у вас нет возможности печатать правой кнопкой мыши в Windows 10, вы можете воспользоваться контекстным меню для выполнения этой задачи. Следуйте приведенным ниже инструкциям:
1. Выделите текст или область, которую вы хотите распечатать.
2. Щелкните правой кнопкой мыши на выделенном тексте или области. Появится контекстное меню.
3. В контекстном меню выберите опцию «Печать».
4. Откроется окно печати, где вы сможете выбрать принтер, настроить параметры печати и нажать кнопку «Печать», чтобы начать печать.
Используя контекстное меню для печати, вы сможете легко распечатывать текст или изображения правой кнопкой мыши в Windows 10 без необходимости искать специальную кнопку печати.
Метод 2: Восстановление кнопки печати с помощью изменения настроек реестра
Если у вас нет возможности использовать правую кнопку мыши для печати в Windows 10, вы можете попробовать восстановить функциональность кнопки печати с помощью изменения настроек реестра. Однако, прежде чем вносить изменения в реестр, необходимо создать резервную копию данных, чтобы минимизировать риск потери важных системных файлов.
Чтобы восстановить кнопку печати, следуйте этим шагам:
- Откройте редактор реестра, нажав сочетание клавиш Win + R, затем введите «regedit» и нажмите Enter.
- В редакторе реестра перейдите к следующему пути: HKEY_CURRENT_USER\Software\Microsoft\Windows\CurrentVersion\Policies\Explorer. Если в папке Explorer нет подпапки Policies, вы можете ее создать. Для этого правой кнопкой мыши щелкните на папке Explorer, выберите «Ново и», а затем «Ключ». Назвите новый ключ «Policies».
- В папке Policies создайте новый ключ и назовите его «Explorer». Это позволит вам изменить настройки эксплорера.
- Внутри ключа Explorer создайте новую строковую переменную (тип данных «REG_SZ») и назовите ее «NoViewContextMenu».
- Дважды щелкните на созданной переменной NoViewContextMenu и измените значение на «0».
После завершения этих шагов перезагрузите компьютер. После перезагрузки правая кнопка мыши должна быть активна, и вы снова сможете использовать ее для печати в Windows 10.
Метод 3: Обновление драйверов принтера для восстановления кнопки печати
Для обновления драйверов принтера в Windows 10 следуйте этим шагам:
- Щелкните правой кнопкой мыши на кнопке «Пуск» в нижнем левом углу экрана и выберите «Устройства и принтеры».
- В открывшемся окне «Устройства и принтеры» найдите свой принтер и щелкните правой кнопкой мыши на нем.
- Выберите «Свойства принтера» из контекстного меню.
- Перейдите на вкладку «Драйвер» в окне «Свойства принтера».
- Нажмите кнопку «Обновить драйвер».
- Windows автоматически начнет поиск и установку новых драйверов для вашего принтера. Если новые драйверы будут найдены, они будут загружены и установлены на вашем компьютере.
- После завершения установки драйверов, перезагрузите компьютер и проверьте, появилась ли кнопка печати в меню контекстного окна.
Обновление драйверов принтера может решить проблему с пропажей кнопки печати в меню контекстного окна. Если это не помогло, можно попробовать другие методы, описанные ранее, чтобы вернуть эту функцию обратно.
Метод 4: Использование сторонних программ для печати через правую кнопку мыши
Один из таких инструментов – это «Print Conductor». Это бесплатная программа, которая позволяет печатать несколько файлов одновременно с помощью правой кнопки мыши. После установки программы вы сможете выбирать несколько файлов, щелкать на них правой кнопкой мыши и выбирать «Печать с помощью Print Conductor». Программа автоматически откроет все выбранные файлы и отправит их на печать.
Еще одна полезная программа – это «Right Click Enhancer». Эта программа не только позволяет добавить кнопку печати при щелчке правой кнопкой мыши, но и предлагает множество других функций для настройки контекстного меню в Windows 10. С помощью «Right Click Enhancer» вы можете добавить дополнительные опции печати, настроить горячие клавиши или добавить собственные команды в контекстное меню.
- Установите «Print Conductor» или «Right Click Enhancer» с официальных веб-сайтов разработчиков.
- После установки откройте файлы или папку, которую вы хотите напечатать.
- Выделите нужные файлы или папку, щелкните правой кнопкой мыши и выберите соответствующий пункт меню в контекстном меню.
- Следуйте инструкциям программы для печати выбранных файлов.
Используя эти сторонние программы, вы сможете снова печатать файлы с помощью правой кнопки мыши в Windows 10. Это удобное решение для тех, кто привык использовать данную функцию и не хочет тратить время на поиск других способов печати.
