Want to print a file by clicking the Print button from its right-click menu but found that right-click no longer shows print? Now this post on MiniTool shows you how to deal with this “right-click print missing” problem.
Windows Missing the Print Button in File Explorer/Desktop
Windows offers you a Print option in the file right-click menu that enables you to print a document without opening it, saving you much time. However, as the user describes below, many users are suffering from the “right-click print missing” issue.
Windows 11 missing print button on File Explorer. In Windows 7 and 10 we had a cool feature open any folder select 1-15 files example PDF press the right mouse and select Print. So, we could print files without opening them. Seems Windows 11 has no option to print. How do I add a print option to the right-click menu in Windows 11?answers.microsoft.com
This issue is usually associated with the misconfiguration of the default app, the malfunction of the Windows OS version, and the corruption of system files. In the next part, we collect several methods to help you get rid of the matter.
Solutions to Right-Click Print Missing
Fix 1. Check the Show More Options Submenu (Windows 11)
Windows 11 brings a new user interface that is cleaner and simpler than Windows 10. In Windows 11, you cannot see the Print option when right-clicking a file by default. You need to right-click the file and click the Show more options button from the context menu, then click the Print option.
Also, you can disable the Show more options feature if you find it inconvenient.
Fix 2. Change the Default App to Open the File
If the default application set to open a specific file type does not support the print feature, you may encounter the “right-click print missing” issue. For example, if you set to open PDF files by using Microsoft Edge, you won’t see the Print option in the context menu. You need to change the default app to Adobe Acrobat.
Step 1. Press the Windows + I key combination to open Settings.
Step 2. Select Apps > Default apps. In the right panel, scroll down to click Choose default apps by file type.
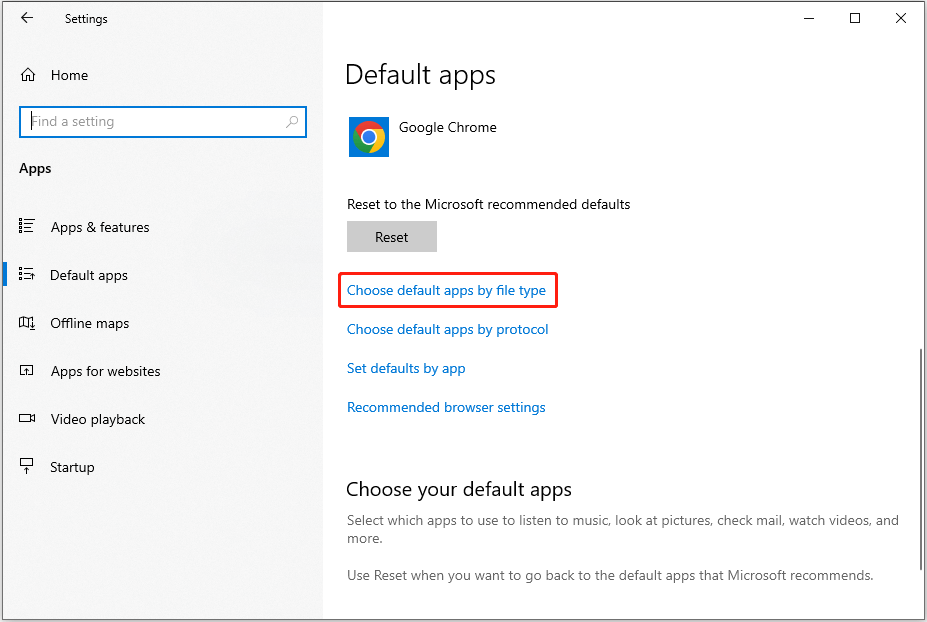
Step 3. In the new window, scroll down the page, find and click the default app next to .pdf, then choose Adobe Acrobat from the drop-down menu.
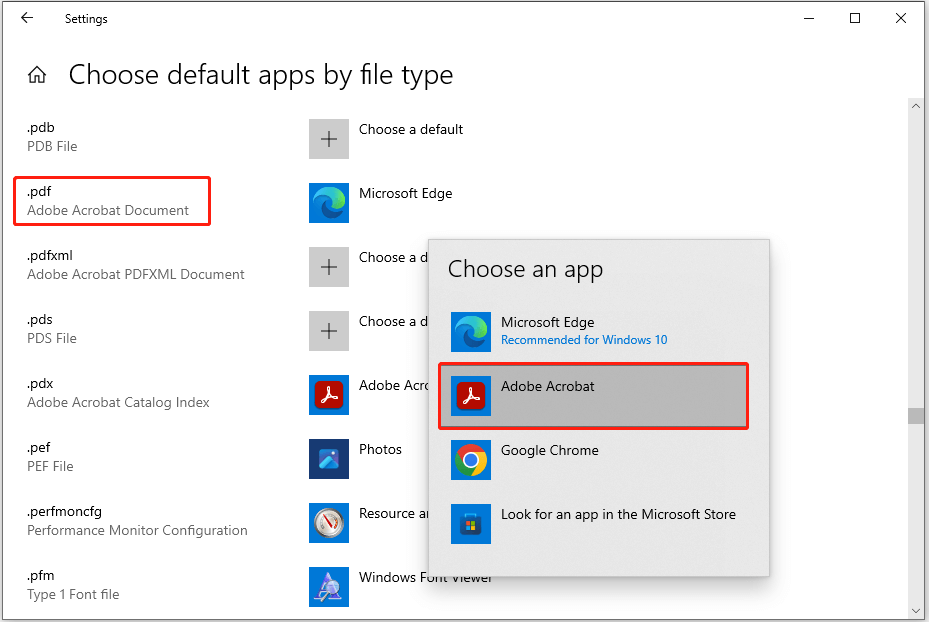
Step 4. Now you can check if the print option is back.
Fix 3. Tweak the Registry
If the print button still does not appear in the context menu, you can try to modify the Windows registry.
Tips:
The registry is vital for Windows functioning, so it is advisable to back up the registry before implementing the following steps. Or, you can use MiniTool ShadowMaker (30-day free trial) to make a full system backup.
MiniTool ShadowMaker TrialClick to Download100%Clean & Safe
Step 1. Press the Windows + R keyboard shortcut to open Run.
Step 2. In the text box, type regedit and click OK. In the UAC window, select Yes.
Step 3. In Registry Editor, navigate to this location:
Computer\HKEY_CURRENT_USER\SOFTWARE\Microsoft\Windows\CurrentVersion\Explorer
Step 4. In the right panel, right-click any blank space and click New > DWORD (32-bit) Value. Name the newly created value to MultipleInvokePromptMinimum.
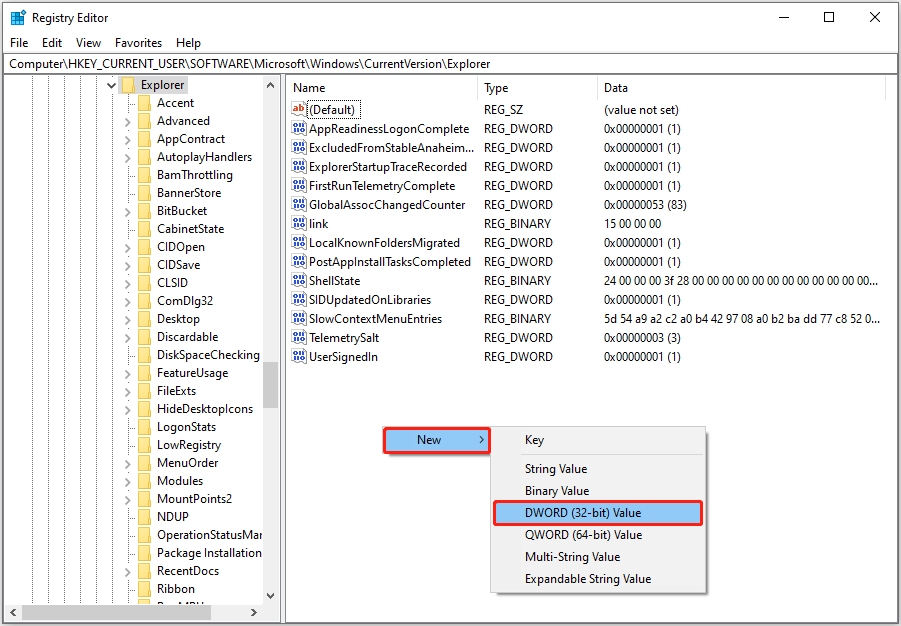
Step 5.Double-click MultipleInvokePromptMinimum. In the next window, specify the value data to 16 and click OK.
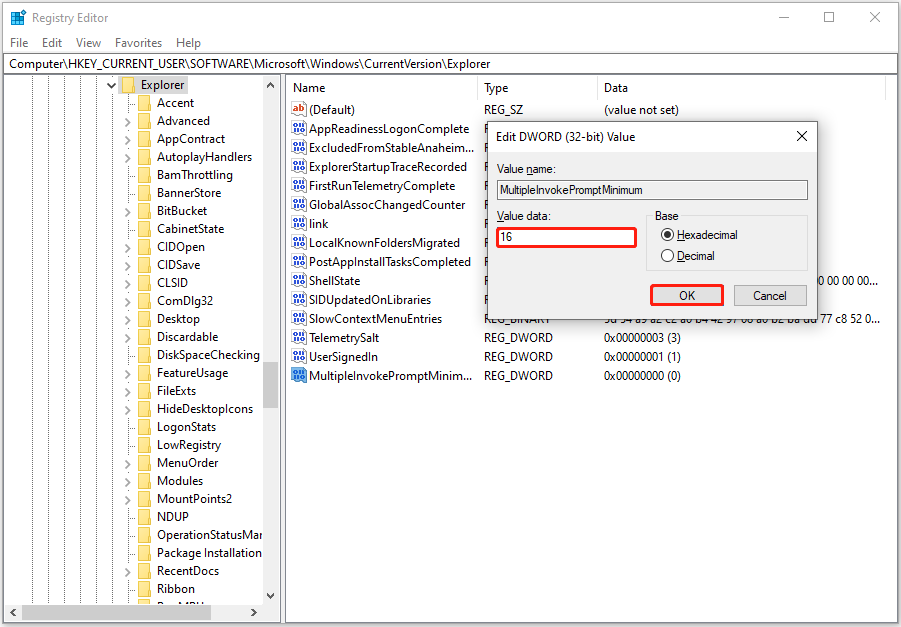
Step 6. Restart your computer and check if the print option is displayed.
Fix 4. Update Windows
Newly released Windows updates like Windows 23H2 fix many reported bugs in the older versions. If your Windows OS is not updated to the latest version, consider updating it to address the “right-click print missing” issue.
Fix 5. Repair Corrupted System Files
If some of the system files are corrupted or missing, the Print button may disappear from the context menu. In this case, you can use the Windows built-in tool System File Checker to check and remove malfunctioning files.
Step 1. Run Command Prompt as administrator.
Step 2. In the command line window, type sfc /scannow and press Enter.
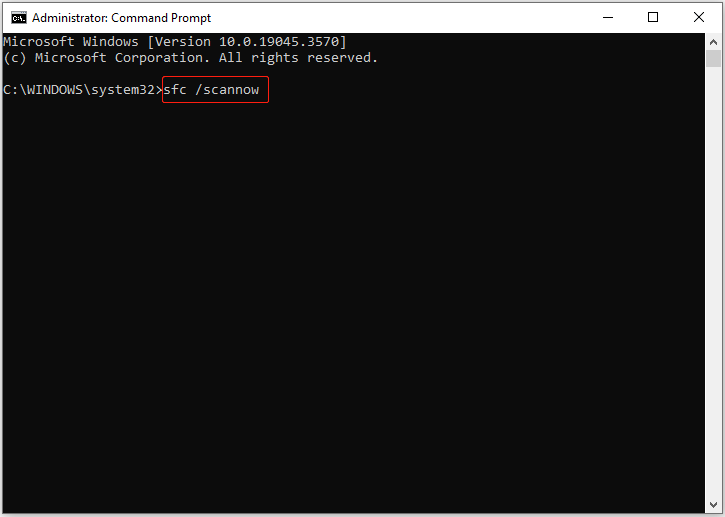
Step 3. After this command line is executed completely, check if you can see the Print button.
Tips:
If your files are missing due to a Windows update or corrupted system files, you can use MiniTool Power Data Recovery to recover deleted files. It can help to recover assortments of files, including documents, pictures, videos, audio, emails, archives, etc. Its free edition supports free file preview and 1 GB of free data recovery.
MiniTool Power Data Recovery FreeClick to Download100%Clean & Safe
Wrapping Things Up
If right-click no longer shows print, you can apply the methods above to fix it. Should you have found other ways that work for this problem, or you have any concerns about MiniTool software, please do not hesitate to send an email to [email protected].
Readers help support Windows Report. We may get a commission if you buy through our links.
Read our disclosure page to find out how can you help Windows Report sustain the editorial team. Read more
While most of us are used to troubleshooting issues with the connected printer, Windows, too, may sometimes complicate the situation. A few users reported that the Print option is missing from the right-click context menu in Windows 11.
The problem was present in the previous iterations as well, but given that Windows 11 is newer and many are still unaware of the intricacies, it affected a larger user base.
Why can’t I see the print option in File Explorer?
- The feature is available in the Show more options menu.
- An incompatible app is set as default. For instance, the Print option won’t be available when Microsoft Edge is the default PDF viewer.
- Corrupted system files.
- You have selected more than 15 files at once (unlikely in Windows 11, but there have been cases).
How do I add Print to right-click in Windows 11 File Explorer?
Before we start with the slightly complex solutions, try these quick ones first:
- Restart the computer and check again.
- When printing multiple files, press Ctrl + A to select them all, then uncheck any one, right-click on the files selected, and you should now have the Print option in the right-click menu on Windows 11. This workaround was shared by a user.
- Check if Print Management is missing and restore it. Though not directly related, it could still work as a fix.
If none work, head to the fixes listed next.
- Right-click on the file, and select Show more options from the context menu.
- Check if the Print option is available in the menu.
Windows 11, in an effort to condense the context menu, has put some actions under the Show more options submenu, including Print, which is the reason it’s missing from the right-click menu.
2. Change the file association (default apps)
- Press Windows + I to open Settings, go to Apps from the navigation pane, and click on Default apps.
- Scroll down and click on Choose defaults by file type under Related settings.
- Search for the file format you are facing issues with, and click on the entry. We will take PDF files (.pdf) as an example.
- Finally, select a compatible app from the list, and click on Set default.
Here are the default programs you should select to add Print to the right-click menu in Windows 11 for different file extensions:
- PDF files (.pdf): Adobe Acrobat
- Images (.png, .jpg, .jpeg): Windows Photos
- Documents (doc or docx): Microsoft Word
3. Disable Windows from automatically managing the default printer
- Press Windows + I to open Settings, select Bluetooth & devices from the left pane, and click on Printers & scanners.
- Now, disable the toggle for Let Windows manage my default printer under Printer preferences.
4. Repair the corrupt system files
- Press Windows + S to open Search, type Command Prompt in the text field, right-click on the relevant result, and then select Run as administrator.
- Click Yes in the UAC prompt that appears.
- Paste the following DISM commands individually and hit Enter after each:
DISM /Online /Cleanup-Image /CheckHealthDISM /Online /Cleanup-Image /ScanHealthDISM /Online /Cleanup-Image /RestoreHealth - Now, execute the following command for the SFC scan:
sfc /scannow - Once done, restart the computer for the changes to apply and check for improvements.
When the Print right-click context menu option is missing in Windows 11, it could be the corrupt system files to blame. To fix things, you can either run the DISM commands and the SFC scan or, as a simple solution, use a repair tool to replace all malfunctioning files automatically with new versions.
5. Modify the Registry Editor
- Press Windows + R to open Run, type regedit in the text field, and hit Enter.
- Click Yes in the UAC prompt that pops up.
- Navigate the following path or paste it in the address bar and hit Enter:
HKEY_CURRENT_USER\Software\Microsoft\Windows\CurrentVersion\Explorer - Now, right-click on the empty portion in the right pane, hover the cursor over New, select DWORD (32-bit) Value, and name it MultipleInvokePromptMinimum.
- Double-click the DWORD, enter 16 under Value data and click OK to save the changes.
- Now, restart the computer and verify whether you can quickly Print from File Explorer in Windows 11.
- Recent Windows 11 update lets you disable profanity filter in voice typing
- Microsoft wants Windows 10 users to upgrade to Windows 11 or Copilot + PCs
- Windows 11 KB5055627 update makes File Explorer more fluid
- A few keyboard settings are moving from Control Panel to Settings app in Windows 11
- Details of Windows 11 25H2 spotted in the wild; likely to be a smaller update
6. Uninstall recent Windows updates
- Press Windows + I to open the Settings app, go to Windows Update from the left, and then click on Update history on the right.
- Scroll down to the bottom and click on Uninstall updates.
- Click the Uninstall option next to any recently installed update after downloading which the Print option went missing from File Explorer in Windows 11.
- Again, click Uninstall in the confirmation prompt.
- Restart the PC and check for improvements.
7. Perform an in-place upgrade
- Go to Microsoft’s official website, select the edition and product language, then download the Windows 11 ISO.
- Double-click the ISO file and click Open in the confirmation box.
- Run the setup.exe file.
- Click Yes in the UAC prompt.
- Click Next to proceed in Windows 11 Setup.
- Now, read through the license terms and click Accept.
- Finally, make sure the setup reads Keep personal files and apps, and click Install to start the process.
- Wait for the process to complete. It may take a few hours.
An in-place upgrade helps when the problem is related to the software aspect. It will set everything back to default and replace the system files without affecting the stored data, both files and installed apps.
Since the Print action is moved to the Show more options context menu in Windows 11 instead of the regular context menu, as was the case with the previous iterations, you may consider enabling the old right-click context menu.
It can be achieved through quick changes to the Registry and wouldn’t take more than a minute!
While Windows 11 does seem user-friendly, it’s problems like these that forced many to roll back to Windows 10. Microsoft should include the Print action in the right-click menu on Windows 11 and not force users to open another one for something this vital.
Before you leave, check how to install Print Management in Windows 11 to effectively manage printers and print jobs.
For any queries or to share what worked for you, drop a comment below.
Kazim Ali Alvi
Windows Hardware Expert
Kazim has always been fond of technology, be it scrolling through the settings on his iPhone, Android device, or Windows PC. He’s specialized in hardware devices, always ready to remove a screw or two to find out the real cause of a problem.
Long-time Windows user, Kazim is ready to provide a solution for your every software & hardware error on Windows 11, Windows 10 and any previous iteration. He’s also one of our experts in Networking & Security.
Кнопка «Печать» и некоторые параметры принтера недоступны
Если возникла проблема с принтером или его драйвером, возможно, подключение к принтеру отключено или некоторые его параметры скрыты. Ниже описаны некоторые действия, с помощью которых можно попытаться устранить проблему.
Запустите Центр обновления Майкрософт. Дополнительные сведения см. в статье Обновление Office и других приложений с помощью Центра обновления Майкрософт.
Примечание: Если продукт Microsoft Office установлен с Microsoft Office нажми и работай, вместо Центра обновления Майкрософт используйте обновления продуктов Office нажми и работай. В Office 2013 и Office 2016 щелкните Файл > Учетная запись > Параметры обновления, а затем выберите нужный параметр. В Office 2010 щелкните Файл > Справка > Параметры обновления, после чего выберите нужный параметр. Дополнительные сведения о восстановлении Office см. в заявлении о восстановлении приложения Office.
Посетите веб-сайт изготовителя принтера и попробуйте обновить драйвер принтера.
Если вы работаете в сети, обратитесь к администратору.
Совет: Хотите узнать, как подключить принтер к устройству? Справка по Windows 10 |Windows 8.1 |Windows 7
Устранение неполадок с принтером в Windows 10
Откройте окно Устройства и принтеры. Для этого нажмите клавишу с логотипом Windows и S, а затем введите «Устройства и принтеры» в поле поиска.
Щелкните правой кнопкой мыши принтер и выберите команду Устранение неполадок.
Следуйте указаниям мастера.
Устранение неполадок с принтером в Windows 8
Откройте панель управления. Для этого нажмите клавиши Windows+X, чтобы отобразить список команд и параметров, и выберите Панель управления.
В разделе Система и безопасность выберите элемент Поиск и исправление проблем.
В разделе Оборудование и звук щелкните Использовать принтер.
Следуйте указаниям мастера.
Устранение неполадок с принтером в Windows 7
Для поиска проблем, связанных с определенным принтером или со всеми принтерами, можно использовать средство устранения неполадок с принтером для Windows 7.
Поиск проблем с определенным принтером
Нажмите кнопку Пуск и выберите пункт Устройства и принтеры.
Щелкните правой кнопкой мыши принтер, с которым возникли проблемы.
Нажмите кнопку Диагностика.
Следуйте указаниям мастера.
Поиск проблем со всеми принтерами
Нажмите кнопку Пуск и выберите Панель управления.
В разделе Система и безопасность выберите элемент Поиск и исправление проблем.
Выберите Оборудование и звук > Принтер.
Источник
Не работает правая кнопка мыши на Рабочем столе Windows 10

Что еще может быть?
Вызов контекстного меню на рабочем столе Windows 10 могут нарушить сторонние расширения и оболочки, входящие в состав различных программ. Проверить и в случае необходимости отключить их поможет бесплатная портативная утилита ShellExView от разработчика NirSoft. Скачайте её вместе с русификатором с официальной страницы /utils/shexview.html и запустите. В меню утилиты выберите «Настройки» и отметьте птичкой опцию «Скрыть/показать все расширения Microsoft».

Видео
: Проверка целостности системных данных
Иногда такая, казалось бы, пустяковая проблема может быть симптомом более серьёзного сбоя — например, повреждения важных для работы ОС файлов. Поэтому если кроме рассмотренного, вы столкнулись с дополнительными признаками вроде спонтанных «синих экранов» или проблем с открытием документов либо папок, проверьте целостность системы и устраните возможные повреждения.
Подробнее: Проверка целостности системных данных в Windows 7 / Windows 10

Выключение режима планшета
Операционная система (ОС) Windows 10 адресована пользователям ПК и планшетов. Для тех, кто предпочитает планшет, в ОС предусмотрен «Режим планшета», отличающийся тем, что при загрузке он показывает меню «Пуск» вместо привычного рабочего стола. ОС включает его на автомате, когда распознает устройство как планшет. Но иногда она выдает сбой, принимая за него ПК, ноутбук, нетбук.
Чтобы исправить ситуацию, последовательно:
Правая кнопка после выполненных действий обычно начинает работать. Если этого не случилось, воспользуйтесь другими способами.
Перезагрузка ПК
Иногда проблему с правой кнопкой мыши решает простая перезагрузка, помогающая обновить открытые задачи в ядре Windows. Контекстное меню может элементарно зависнуть, если на вашем компьютере одновременно загружено много программ.
Возврат системы в предыдущее состояние
Иногда правый клик не работает после сбоя или неправильной конфигурации системы. Вернуть ее работоспособность можно путем возврата к предыдущему состоянию с помощью точки восстановления.
Выберите предыдущую точку восстановления, когда срабатывала правая кнопка и подтвердите действие на «Готово».
Дождитесь завершения процесса и проверьте, работает ли правая кнопка мыши.
Не работает левая кнопка мыши — проверьте параметры питания
Следующим шагом будет настройка параметров питания для активного профиля. Для этого перейдите в «Панель управления» и откройте «Электропитание».
Появится новое окно со списком предпочтительных и дополнительных планов. Один из них будет отмечен как тот, который вы в настоящее время используете.
Нажмите рядом с ним в «Изменение настроек плана», а затем в новом окне выберите «Изменить дополнительные параметры питания».

Найдите вкладку «Параметры USB»> «Параметр временного отключения USB-порта» и выберите «Отключено».
Проверка отключения правого щелчка мыши в реестре
Восстановить активность правой кнопки можно с помощью реестра. Но проблема заключается в том, что при работе с проводником Windows понадобится та же правая кнопка, а она в нашей ситуации как раз и не действует. Тем не менее достичь результата можно и без ее использования.
Если при открытии редактора вы не смогли воспользоваться содержанием пунктов 3 и 4 по причине отсутствия необходимых папок и значений, значит, причина неактивности правой кнопки мыши кроется в другом.
Обновление драйвера мыши
Причиной сбоя работы мыши могут быть и устаревшие драйверы. Для устранения проблемы:
Если операционная система проинформирует вас о том, что новый драйвер уже установлен, зайдите на сайт производителя мыши и скачайте с него самую последнюю версию драйвера, подходящую для мыши и совместимую с Windows 10.
Чем заменить правую кнопку мышки
В ситуации, когда правая кнопка мыши работает через раз или вообще не срабатывает, часто нет времени разбираться с возникшей проблемой. В таких обстоятельствах необходимо знать, как быстро заменить эту клавишу с помощью клавиатуры на ноутбуке. Здесь в распоряжении пользователей два пути, что делать:
Знание, как заменить правую кнопку мыши клавиатурой, можно с легкостью обойтись без нее. Но это не совсем удобно. Вот почему, если ПКМ не работает на ноутбуке, лучше решить возникшие трудности одним из приведенных ниже способов.
Не работает правая кнопка мыши что делать

Если на вашем компьютере Windows 10 не работает правая кнопка мыши, и вы не знаете что делать, тогда мы подготовили несколько советов для решения этой проблемы. В некоторых случаях правая кнопка мыши работает беспорядочно: иногда реагирует на нажатия, а иногда – нет.
На самом деле, существует много причин, почему не работает правая кнопка мыши, но мы рассмотрим два самых популярных случая.
Перезагрузка Windows Explorer
Если момент неудачи наступает, когда мы находимся в Windows Проводник (который не совпадает с проводником файлов), возможно, существует какая-то ошибка или блокировка, которая мешает правильному функционированию мыши.
Что нам нужно сделать, так это перезапустить проводник Windows, выполнив следующие действия:
Таким образом, Explorer перезапустится, и мы сможем проверить, работает ли правая кнопка снова во всей системе.

Не работает правая кнопка мыши — причины неполадки
Как исправить проблемы: что делать
Теперь рассмотрим, что делать, если при нажатии правой кнопкой мыши ноутбук долго думает, или вообще ничего не происходит. Выделим главные шаги, позволяющие решить вопрос, если ПКМ на ноутбуке по какой-то причине не работает.
Проверьте устройство
Для начала попробуйте изменить назначение кнопок. Для этого сделайте следующие шаги:


Если появляется контекстное меню, а правая кнопка не работает, попробуйте разобрать устройство и почистить его от грязи. Как правило, это позволяет защититься от непредвиденных трат. Такие действия также помогают, если ПКМ просто залипает, плохо нажимается или вообще не нажимается.
Отключите режим планшета
Если правая кнопка мыши не открывает контекстное меню на ноутбуке, попробуйте отключить режим планшета. Такая опция предусмотрена на Windows 10, из-за чего у пользователей часто возникает путаница. При включении функции появляется полное меню Пуск, а рабочего пространства, привычного для Виндовс, не появляется. Рассмотрим, что делать для отключения режима:


После этого сохранитесь, перезапустите систему и проверьте, работает правая кнопка мышки на ноутбуке или нет. Если это не дало результата, переходите к следующему шагу.
Проверьте факт отключения в реестре
Если вдруг перестала работать правая кнопка мыши на ноутбуке первое, что нужно делать — проверить факт ее включения в реестре. Если контекстное меню вдруг отключено, использовать ПКМ не получится. Для проверки пройдите такие этапы:

Если пункта NoViewContextMenu нет, делать ничего не обязательно. Это свидетельствует о том, что ПКМ не отключена. Если же она все-таки не работает, нужно знать, как поступить дальше.
Почистите реестр
Для решения проблемы почистите реестр от лишних данных. Здесь нужно делать следующее:

После этого перезапустите ноутбук и проверьте, работает ПКМ или нет.
Удалите / Отключите конфликтующее ПО
Известно, что программное обеспечение мыши может конфликтовать с установленными на ноутбуке программами. К наиболее проблемным относится Symantec System Recovery, WinZip, 7zip и другой софт. Если трудности возникли после установки ПО, удалите его и проверьте работоспособность.
Дополнительные шаги
Приведем еще ряд методов, что делать, если вдруг не работает ПКМ. Выполните такие шаги:

Что делать, если не работает правая кнопка мыши в Excel
Сложней обстоит ситуация, когда на рабочем столе ноутбука и других приложениях проблем нет, а вот в Excel не работает правая кнопка мыши. В таком случае сделайте следующие шаги:

Теперь вы знаете, что делать, если не работает правая кнопка мыши в Excel или на рабочем столе ноутбука с Виндовс. В большинстве случаев рассмотренные выше шаги позволяют решить проблему и избежать лишних трат.
Источник
Нет кнопки печать правой кнопкой
Профиль | Отправить PM | Цитировать
После установки системы отсутствует возможность печати файла напрямую из проводника посредством контекстного меню. После установки принтера пункт так и не появился. Из Фотошопа печать картинки идёт нормально, из редактора ACDsee тоже. С чем это может быть связано и как исправить? Атаку вирусов исключаю, поскольку винчестер полностью форматировался в отсутствие сетевого подключения.
Операционная система Windows XP SP3.
» width=»100%» style=»BORDER-RIGHT: #719bd9 1px solid; BORDER-LEFT: #719bd9 1px solid; BORDER-BOTTOM: #719bd9 1px solid» cellpadding=»6″ cellspacing=»0″ border=»0″>
Сообщения: 8
Благодарности: 0
Сообщения: 8
Благодарности: 0
» width=»100%» style=»BORDER-RIGHT: #719bd9 1px solid; BORDER-LEFT: #719bd9 1px solid; BORDER-BOTTOM: #719bd9 1px solid» cellpadding=»6″ cellspacing=»0″ border=»0″> » width=»100%» style=»BORDER-RIGHT: #719bd9 1px solid; BORDER-LEFT: #719bd9 1px solid; BORDER-BOTTOM: #719bd9 1px solid» cellpadding=»6″ cellspacing=»0″ border=»0″>
Сообщения: 8
Благодарности: 0
Сообщения: 52207
Благодарности: 15084
В Windows 10/8/7, если вы выберете более 15 файлов, вы можете обнаружить, что контекстное меню, вызываемое правой кнопкой мыши, было сокращено, а некоторые элементы, такие как «Открыть», «Печать», «Изменить», отсутствуют. Это сделано специально, и Windows делает это, чтобы избежать случайного выполнения этих действий с большим количеством файлов.
Отсутствуют элементы контекстного меню, сокращается при выборе более 15 файлов

Если вы хотите снять это ограничение, вы можете снять его следующим образом.
Открыть regedit и перейдите к следующему разделу реестра:
HKCU \ Программное обеспечение \ Microsoft \ Windows \ CurrentVersion \ Explorer
Здесь создайте новый DWORD, MultipleInvokePromptMinimum
Значение по умолчанию — 15 (десятичное). Допустимый диапазон от 1 до 16 (десятичный).
Если вы хотите уменьшить этот показатель, укажите ему меньшее значение.
Если вы хотите полностью снять это ограничение, присвойте ему значение «16».
Значение 16 интерпретируется как «неограниченное».
Изменение реестра вступит в силу после выхода и повторного входа в систему или после перезапуска проводника Windows.
Источник: KB2022295.
Установите этот флажок, если вы не можете печатать более 15 файлов за раз в Windows 10/8/7.

Содержание
- Как вернуть кнопку «Печать» в Windows 10 — решение проблемы
- Как включить кнопку печати правой кнопкой мыши в Windows 10
- Почему кнопка печать правой кнопкой мыши исчезла в Windows 10
- Что делать, если в Windows 10 нет кнопки печать правой кнопкой мыши
- Метод 1: Используйте контекстное меню для печати
- Метод 2: Восстановление кнопки печати с помощью изменения настроек реестра
- Метод 3: Обновление драйверов принтера для восстановления кнопки печати
- Метод 4: Использование сторонних программ для печати через правую кнопку мыши
Как вернуть кнопку «Печать» в Windows 10 — решение проблемы
Операционная система Windows 10 является одной из самых популярных и широко используемых платформ в мире. Несмотря на все ее преимущества и возможности, несомненно, могут возникнуть вопросы и недостатки, которые вводят пользователей в ступор. Одним из таких вопросов является отсутствие функции «Печать правой кнопкой мыши».
В предыдущих версиях Windows и даже в некоторых других операционных системах, такая функция была стандартным инструментом, позволяющим пользователю быстро и удобно распечатывать текстовые документы, фотографии или любой другой контент. Однако, в Windows 10 она по умолчанию отсутствует.
Почему же Microsoft решила удалить эту удобную функцию? Ответ может быть найден в стремлении к эффективности и улучшению пользовательского опыта. Компания постоянно работает над обновлениями и улучшениями операционной системы, и, возможно, они решили, что такая функция уже не актуальна и может быть заменена более современными и удобными способами печати.
Вместо «Печать правой кнопкой мыши», в Windows 10 предлагается использовать другие удобные способы печати, например, используя сочетание клавиш или команду из контекстного меню. Это может быть несколько неудобно для тех, кто привык работать с предыдущими версиями Windows, но со временем пользователи могут привыкнуть к этим изменениям и обнаружить новые функции и возможности.
В целом, отсутствие функции «Печать правой кнопкой мыши» в операционной системе Windows 10 может вызывать и некоторое разочарование, но Microsoft всегда старается учесть потребности своих пользователей при разработке новых версий операционных систем. Возможно, в будущих обновлениях эта функция вернется или будет заменена еще более инновационными и удобными способами печати.
Как включить кнопку печати правой кнопкой мыши в Windows 10
В операционной системе Windows 10 по умолчанию кнопка печати (печать документа или изображения) отсутствует в контекстном меню, вызываемом правой кнопкой мыши. Однако, имеется возможность включить данную функцию и упростить процесс печати.
Для начала, откройте Панель управления, нажав на кнопку «Пуск» и выбрав соответствующий пункт в меню. Затем, перейдите в раздел «Оборудование и звук» и выберите «Мышь» (или «Устройства и печать», в зависимости от вашей конфигурации).
В окне «Мышь» выберите вкладку «Кнопки» и найдите раздел «Действия по нажатию правой кнопки». В выпадающем списке выберите «Печать». После этого нажмите на кнопку «Применить» и «ОК», чтобы сохранить изменения.
Теперь, когда вы нажмете правой кнопкой мыши на файл или фотографию, в контекстном меню появится пункт «Печать», что позволит вам быстро напечатать необходимые документы или изображения без дополнительных кликов.
Учтите, что настройки меню мыши могут различаться в зависимости от производителя вашей мыши или драйвера. Если вкладка «Кнопки» отсутствует, проверьте другие вкладки в окне «Мышь» или обратитесь к документации, поставляемой с вашим устройством.
Почему кнопка печать правой кнопкой мыши исчезла в Windows 10
В операционной системе Windows 10 некоторые пользователи замечают отсутствие функции печати при нажатии правой кнопкой мыши. Однако, это не означает, что возможность печати полностью исчезла из системы. Просто, Microsoft решила изменить расположение этой функции, чтобы улучшить удобство использования и сделать интерфейс более удобным.
Теперь, чтобы использовать функцию печати в Windows 10, вам нужно пройти небольшую процедуру. Вместо того, чтобы нажимать правую кнопку мыши на файле или документе и выбирать опцию печати из контекстного меню, вы можете открыть файл и нажать комбинацию клавиш «Ctrl + P». Это откроет окно печати, где вы сможете выбрать принтер и настроить параметры печати по вашему усмотрению.
Это изменение было внесено, чтобы сделать процесс печати более универсальным для всех типов файлов и приложений. Кроме того, это также снижает риск случайного нажатия правой кнопкой мыши и выбора опции печати, что может быть неудобным в некоторых случаях.
Что делать, если в Windows 10 нет кнопки печать правой кнопкой мыши
Windows 10 предлагает множество удобных функций для печати, но иногда возникают ситуации, когда кнопка печати не отображается при нажатии правой кнопкой мыши на файл. Это может быть вызвано различными причинами, но не стоит паниковать. Поиск решения этой проблемы не так сложно, как может показаться. В этой статье мы рассмотрим несколько возможных решений.
1. Проверьте драйверы принтера: Сначала убедитесь, что у вас установлены последние драйверы для вашего принтера. Некоторые старые или устаревшие драйверы могут вызывать конфликты и приводить к проблемам с отображением кнопки печати. Посетите веб-сайт производителя принтера и загрузите и установите последние драйверы.
2. Проверьте настройки печати: Проверьте настройки печати в Windows 10. Убедитесь, что принтер, который вы собираетесь использовать, выбран в качестве принтера по умолчанию. Вы также можете попробовать изменить параметры печати, такие как тип бумаги или размер страницы, чтобы увидеть, появится ли кнопка печати.
- 3. Используйте альтернативные способы печати: Если проблема с отсутствием кнопки печати все еще не решена, попробуйте использовать альтернативные способы печати. Вместо того, чтобы нажимать правую кнопку мыши на файл, вы можете выбрать файл и затем использовать комбинацию клавиш Ctrl+P, чтобы открыть окно печати. Это должно помочь вам распечатать нужный документ без использования правой кнопки мыши.
Метод 1: Используйте контекстное меню для печати
Если у вас нет возможности печатать правой кнопкой мыши в Windows 10, вы можете воспользоваться контекстным меню для выполнения этой задачи. Следуйте приведенным ниже инструкциям:
1. Выделите текст или область, которую вы хотите распечатать.
2. Щелкните правой кнопкой мыши на выделенном тексте или области. Появится контекстное меню.
3. В контекстном меню выберите опцию «Печать».
4. Откроется окно печати, где вы сможете выбрать принтер, настроить параметры печати и нажать кнопку «Печать», чтобы начать печать.
Используя контекстное меню для печати, вы сможете легко распечатывать текст или изображения правой кнопкой мыши в Windows 10 без необходимости искать специальную кнопку печати.
Метод 2: Восстановление кнопки печати с помощью изменения настроек реестра
Если у вас нет возможности использовать правую кнопку мыши для печати в Windows 10, вы можете попробовать восстановить функциональность кнопки печати с помощью изменения настроек реестра. Однако, прежде чем вносить изменения в реестр, необходимо создать резервную копию данных, чтобы минимизировать риск потери важных системных файлов.
Чтобы восстановить кнопку печати, следуйте этим шагам:
- Откройте редактор реестра, нажав сочетание клавиш Win + R, затем введите «regedit» и нажмите Enter.
- В редакторе реестра перейдите к следующему пути: HKEY_CURRENT_USER\Software\Microsoft\Windows\CurrentVersion\Policies\Explorer. Если в папке Explorer нет подпапки Policies, вы можете ее создать. Для этого правой кнопкой мыши щелкните на папке Explorer, выберите «Ново и», а затем «Ключ». Назвите новый ключ «Policies».
- В папке Policies создайте новый ключ и назовите его «Explorer». Это позволит вам изменить настройки эксплорера.
- Внутри ключа Explorer создайте новую строковую переменную (тип данных «REG_SZ») и назовите ее «NoViewContextMenu».
- Дважды щелкните на созданной переменной NoViewContextMenu и измените значение на «0».
После завершения этих шагов перезагрузите компьютер. После перезагрузки правая кнопка мыши должна быть активна, и вы снова сможете использовать ее для печати в Windows 10.
Метод 3: Обновление драйверов принтера для восстановления кнопки печати
Для обновления драйверов принтера в Windows 10 следуйте этим шагам:
- Щелкните правой кнопкой мыши на кнопке «Пуск» в нижнем левом углу экрана и выберите «Устройства и принтеры».
- В открывшемся окне «Устройства и принтеры» найдите свой принтер и щелкните правой кнопкой мыши на нем.
- Выберите «Свойства принтера» из контекстного меню.
- Перейдите на вкладку «Драйвер» в окне «Свойства принтера».
- Нажмите кнопку «Обновить драйвер».
- Windows автоматически начнет поиск и установку новых драйверов для вашего принтера. Если новые драйверы будут найдены, они будут загружены и установлены на вашем компьютере.
- После завершения установки драйверов, перезагрузите компьютер и проверьте, появилась ли кнопка печати в меню контекстного окна.
Обновление драйверов принтера может решить проблему с пропажей кнопки печати в меню контекстного окна. Если это не помогло, можно попробовать другие методы, описанные ранее, чтобы вернуть эту функцию обратно.
Метод 4: Использование сторонних программ для печати через правую кнопку мыши
Один из таких инструментов – это «Print Conductor». Это бесплатная программа, которая позволяет печатать несколько файлов одновременно с помощью правой кнопки мыши. После установки программы вы сможете выбирать несколько файлов, щелкать на них правой кнопкой мыши и выбирать «Печать с помощью Print Conductor». Программа автоматически откроет все выбранные файлы и отправит их на печать.
Еще одна полезная программа – это «Right Click Enhancer». Эта программа не только позволяет добавить кнопку печати при щелчке правой кнопкой мыши, но и предлагает множество других функций для настройки контекстного меню в Windows 10. С помощью «Right Click Enhancer» вы можете добавить дополнительные опции печати, настроить горячие клавиши или добавить собственные команды в контекстное меню.
- Установите «Print Conductor» или «Right Click Enhancer» с официальных веб-сайтов разработчиков.
- После установки откройте файлы или папку, которую вы хотите напечатать.
- Выделите нужные файлы или папку, щелкните правой кнопкой мыши и выберите соответствующий пункт меню в контекстном меню.
- Следуйте инструкциям программы для печати выбранных файлов.
Используя эти сторонние программы, вы сможете снова печатать файлы с помощью правой кнопки мыши в Windows 10. Это удобное решение для тех, кто привык использовать данную функцию и не хочет тратить время на поиск других способов печати.
















