На некоторых компьютерах при чистой установке Windows 10 или 11 с загрузочной USB флешки может отсутствовать пункт выбора редакции (версии) ОС для установки.
Кнопка продолжения установки Windows для некоторых редакций может быть неактивна, или установщик может автоматически ставить определенную редакция без возможности выбора. Например, нельзя установить Pro версию Windows, и вместо этого всегда устанавливается Home редакция.

В первую очередь проверьте, что все необходимые редакции присутствуют в WIM (ESD) файле вашего установочного образа Windows. Откройте консоль
PowerShell
и укажите путь к файлу install.esd (подробнее о ESD формате) или install.wim на вашей загрузочной USB флешки с установочным образом Windows:
Get-WindowsImage -ImagePath "e:\sources\install.wim" |select ImageName, ImageIndex

В этом примере в установочном образе доступно несколько редакций, в том числе Pro, Education и Home. Если нужной редакции Windows в списке нет, значит она была удалена из образа.
Другая возможная причина проблемы – наличие вшитого производителем ключа продукта Windows в UEFI.
Технически начиная с Windows 7 это реализовалось за счет хранения в BIOS материнской платы специальной SLIC таблицы (Software Licensing Description Table). В этой таблице зашит сертификат OEM вендора, редакция Windows и ключ активации. Это позволяет выполнить автоматическую (в том числе offline) активацию предустановленной Windows.
На современных компьютерах ключи активации (OEM Embededd Keys) Windows 10/11 прописываются вендором в UEFI.
Это встречается на OEM компьютерах, на которых при покупке предустановлена лицензионная копия Windows с определенной редакции. Установщик Windows проверяет наличие SLIC таблицы или ключа OEM в UEFI (BIOS), определяет зашитую в ней редакцию и автоматически запускает установку именно этой редакции.
Чаще всего такая история возникает с устройствами с предустановленной Домашней редакцией Windows. Чтобы установщик Windows игнорировал вшитую информацию о версии ОС в UEFI/BIOS, нужно создать текстовый файл ei.cfg в каталоге sources на вашей установочной USB флешке с текстом:
[EditionID]
[Channel]
Retail
Теперь при загрузке с такой флешки появится стандартное меню выбора редакции Windows, которую нужно установить. Вшитый в UEFI (BIOS) ключ активации при этом игнорируется.
Если вы хотите, чтоб всегда автоматически устанавливалась Pro редакция Windows, измените файл ei.cfg следующим образом:
[EditionID]
Professional
[Channel]
Retail
Подробнее о доступных параметрах в файле EI.cfg:
- EditionID — идентификатор выпуска (возможные значения Home, Professional, Enterprise, Education)
- Channel — тип канала поставки. Тут может быть указано OEM, Retail или Volume
- VL — используется ли корпоративный канал лицензирования (
1
– если используется корпоративное лицензирование,
0
– если нет)
В этой пошаговой инструкции подробно описано, как установить Windows 10 с USB флешки на компьютер или ноутбук. Руководство подойдет и в тех случаях, когда чистая установка ОС осуществляется с диска DVD, каких-либо принципиальных отличий не будет. Также, в конце статьи имеется видео об установке Windows 10, просмотрев которую некоторые шаги можно будет лучше понять. Также доступен отдельный материал: Как установить Windows 11 с флешки.
По состоянию на май 2021 при загрузке Windows 10 для установки способами, описанными ниже, загружается версия Windows 10 21H1. Если у вас уже была установлена лицензионная Windows 10 на компьютере или ноутбуке, полученная любым способом, вводить ключ продукта при установке не требуется (следует нажать «У меня нет ключа продукта» на соответствующем этапе). Подробнее об особенностях активации в статье: Активация Windows 10 (вы можете работать и без активации, см. Использование Windows 10 без активации). Если вам требуется лишь исправить проблемы с установленной ОС, при этом она запускается, можно использовать более простой метод: Как сбросить Windows 10 на заводские настройки или автоматическая переустановка ОС.
- Создание загрузочной флешки Windows 10
- Загрузка компьютера или ноутбука с установочного USB накопителя
- Установка Windows 10 с флешки на компьютер или ноутбук, а также возможные проблемы при установке
- Видео инструкция
- Действия после установки Windows 10
Создание загрузочного накопителя для установки
Первый шаг — это создание загрузочного USB накопителя (или DVD диска) с установочными файлами Windows 10. Если у вас есть лицензия ОС (или лицензионная система ранее была установлена на компьютере или ноутбуке), то лучший путь сделать загрузочную флешку — использовать официальную утилиту от Microsoft, доступную по адресу https://www.microsoft.com/ru-ru/software-download/windows10 (пункт «Скачать средство сейчас»). Дополнительные способы загрузить оригинальный Windows 10 описаны в статье Как скачать Windows 10 ISO с сайта Microsoft.
Процесс создания загрузочной флешки Windows 10 с оригинальным образом в программе от Майкрософт состоит из следующих шагов:
- После запуска официальной утилиты Майкрософт Media Creation Tool, примите условия лицензии, выберите пункт «Создать установочный носитель», затем укажите язык и версию Windows 10. На текущий момент времени достаточно выбрать «Windows 10» и созданная флешка или ISO образ будет содержать редакции Windows 10 Профессиональная, Домашняя и для одного языка, выбор редакции происходит в процессе установки системы. Почти для всех современных устройств желательно выбирать версию x64.
- В следующем окне выберите «USB-устройство флэш-памяти», затем укажите подключенную флешку (данные с неё будут удалены) и дождитесь, когда файлы установки Windows 10 будут загружены и записаны на флешку. С помощью этой же утилиты можно скачать оригинальный ISO образ системы для записи на диск. По умолчанию утилита предлагает скачать именно ту версию и редакцию Windows 10 (будет стоять отметка о загрузке с рекомендованными параметрами), обновление до которой возможно на данном компьютере (с учетом текущей ОС).
В тех случаях, когда у вас есть собственный образ ISO Windows 10, вы можете создать загрузочный накопитель самыми разными способами: для UEFI — простым копированием содержимого ISO-файла на флешку, отформатированную в файловой системе FAT32, с помощью бесплатных программ, таких как Rufus (популярное и удобное решение), UltraISO или командной строки. Подробнее о различных методах в отдельной инструкции Загрузочная флешка Windows 10.
Подготовка к установке, загрузка компьютера или ноутбука с флешки
Прежде чем начать устанавливать систему, позаботьтесь о своих личных важных данных (в том числе, с рабочего стола). В идеале, они должны быть сохранены на внешний накопитель, отдельный жесткий диск на компьютере или на «диск D» — отдельный раздел на жестком диске при его наличии.
Ещё один шаг, прежде чем приступить к установке — поставить загрузку с флешки или диска в БИОС (UEFI) компьютера или ноутбука. Для этого, перезагрузите компьютер (лучше именно перезагрузка, а не выключение-включение, поскольку функции быстрой загрузки Windows во втором случае могут помешать выполнить нужные действия) и:
- Либо зайдите в БИОС (UEFI) и установите установочный накопитель первым в списке устройств загрузки. Вход в БИОС обычно осуществляется нажатием Del (на стационарных компьютерах) или F2 (на ноутбуках) до начала загрузки операционной системы. Подробнее — Как поставить загрузку с флешки в БИОС.
- Либо используйте Boot Menu (это предпочтительнее и удобнее) — специальное меню, из которого можно выбрать, с какого накопителя следует загрузиться в этот раз, также вызывается специальной клавишей после включения компьютера. Подробнее — Как зайти в Boot Menu.
После загрузки с дистрибутива Windows 10, вы увидите надпись «Press any key to boot from CD ort DVD» (появляется не всегда) на черном экране. Нажмите любую клавишу и подождите, пока не запустится программа установки. Возможная проблема на этом этапе и её решение: БИОС/UEFI не видит загрузочную флешку Windows 10.

Процесс установки Windows 10 на компьютер или ноутбук
- На первом экране программы установки вам будет предложено выбрать язык, формат времени и метод ввода с клавиатуры — можно оставить значения по умолчанию, русский язык.
- Следующее окно — кнопка «Установить», которую и следует нажать для продолжения, а также пункт «Восстановление системы» внизу, который в рамках этой статьи рассматриваться не будет, но очень полезен в некоторых ситуациях.
- Вы попадете в окно ввода ключа продукта для активации Windows 10. В большинстве случаев, кроме тех, когда вы отдельно приобретали ключ продукта, достаточно нажать «У меня нет ключа продукта». Активация произойдет автоматически после подключения к Интернету, если ранее на этом компьютере или ноутбуке уже была установлена лицензионная Windows 10. Дополнительные варианты действий и когда их применять описаны в разделе «Дополнительная информация» в конце руководства.
- Следующий шаг (может не появиться, если редакция была определена по ключу, в том числе из UEFI) — выбор редакции Windows 10 для установки. Выбирайте тот вариант, который был ранее был установлен (если требуется активация закрепленной цифровой лицензии).
- Прочтите условия лицензионного соглашения и примите их. После того, как это было сделано, нажмите кнопку «Далее».
- Один из самых главных пунктов — выбор типа установки Windows 10. Есть два варианта: Обновление (возможно выполнить только в случае установки новой системы, когда на диске установлена старая версия ОС) — в данном случае сохраняются все параметры, программы, файлы предыдущей установленной системы, а сама старая система сохраняется в папку Windows.old (но этот вариант не всегда возможно запустить). То есть данный процесс аналогичен простому обновлению, здесь рассматриваться не будет. Выборочная установка — данный пункт позволяет выполнить чистую установку, не сохраняя (или сохраняя частично) файлы пользователя, а во время установки можно разбить диски на разделы, отформатировать их, тем самым очистив компьютер от файлов предыдущей Windows. Именно этот метод и будет описан.
- После указания выборочной установки, вы попадете в окно выбора раздела диска для установки (возможные ошибки установки на данном этапе описаны далее). При этом, если это не новый жесткий диск или SSD, вы увидите куда большее количество разделов, чем до этого видели в проводнике, пример показан на скриншоте. Постараюсь пояснить варианты действий (также в видео в конце инструкции я подробно показываю и рассказываю, что и как можно сделать в данном окне).
- Если на вашем компьютере несколько физических дисков, они будут отображаться как Диск 0, Диск 1 и далее. Каждый может иметь несколько разделов. Независимо от того, на какой диск вы устанавливаете Windows 10, Диск 0 будет использован для записи системных файлов, скрытых разделов и загрузчика. Поэтому, в идеале, устанавливать ОС именно на Диск 0 (в противном случае, если этот диск отключить, система на другом диске стартовать не будет). Если, к примеру, вы приобрели новый SSD и он отображается как Диск 1, вы можете попробовать найти в БИОС отдельный пункт для указания очередности жестких дисков и поставить SSD на первое место, либо поменять шлейфы SATA (если используется этот интерфейс) межу двумя дисками, чтобы нужный диск стал отображаться в программе установки как Диск 0.
- Если у вас производителем была предустановлена Windows, то помимо системных разделов на Диске 0 (их количество и размеры могут отличаться 100, 300, 450 Мб), вы увидите еще один (обычно) раздел размером 10-20 гигабайт. Я не рекомендую каким-либо образом затрагивать его, так как он содержит образ восстановления системы, позволяющий быстро вернуть компьютер или ноутбук в заводское состояние при возникновении такой необходимости. Также не следует изменять зарезервированные системой разделы (кроме тех случаев, когда вы решили полностью очистить жесткий диск).
- Как правило, при чистой установке системы, она ставится на раздел, соответствующий диску C, с его форматированием (или удалением). Чтобы сделать это, выберите данный раздел (определить его можно по размеру), нажмите «Форматировать». А после этого, выбрав его же, нажмите «Далее» для продолжения установки Windows 10. При появлении сообщений о невозможности установки на этот раздел, нажмите по сообщению, чтобы получить информацию об ошибке (они рассмотрены далее в инструкции). Данные на других разделах и дисках затронуты не будут. Если до установки Windows 10 у вас на компьютере была установлена Windows 7 или XP, более надежным вариантом будет удалить раздел (но не форматировать), выделить появившуюся неразмеченную область (незанятое пространство на диске) и нажать «Далее» для автоматического создания необходимых системных разделов программой установки (или использования уже имеющихся при их наличии).
- Если пропустить форматирование или удаление и выбрать для установки раздел, на котором уже установлена ОС, то предыдущая установка Windows будет помещена в папку Windows.old, а ваши файлы на диске C затронуты не будут (но будет достаточно много мусора на жестком диске).
- Оптимальный метод: если на вашем системном диске (Диск 0) нет ничего важного, вы можете полностью удалить все разделы этого диска по одному, выбрать единое незанятое пространство на Диске 0 и нажать кнопку «Далее» это позволит избежать почти любых ошибок и проблем. Создать диск D (если требуется) вы сможете уже после установки системы.
- Если предыдущая система установлена на разделе или диске C, а для установки Windows 10 вы выберете другой раздел или диск, то в результате у вас на компьютере будет установлено одновременно две операционных системы с выбором нужной при загрузке компьютера.

Примечание: если при выборе раздела на диске вы видите сообщение, что невозможно установить Windows 10 на этот раздел, нажмите по этому тексту, а затем, в зависимости от того, каков будет полный текст ошибки, используйте следующие инструкции: Диск имеет стиль разделов GPT при установке, На выбранном диске находится таблица MBR-разделов, в системах EFI Windows можно установить только на GPT-диск, Нам не удалось создать новый или найти существующий раздел при установке Windows 10
- После выбора вашего варианта раздела для установки, нажмите кнопку «Далее». Начнется копирование файлов Windows 10 на компьютер.
- После перезагрузки некоторое время действий от вас не потребуется — будет происходить «Подготовка», «Настройка компонентов». При этом компьютер может перезагружаться, а иногда «зависать» с черным или синим экраном. В этом случае просто ожидайте, это нормальный процесс — иногда затягивающийся на часы. Важно: если после перезагрузки у вас вновь запускается программа установки Windows 10, просто поставьте загрузку с жесткого диска или SSD в БИОС или Windows Boot Manager в UEFI, либо отключите флешку, либо не нажимайте любую клавишу, когда появляется запрос об этом.
- Следующий этап — настройка основных параметров системы. Первый пункт — выбор региона.
- Второй этап — подтверждение правильности раскладки клавиатуры.
- Затем программа установки предложит добавить дополнительные раскладки клавиатуры. Если вам не требуются варианты ввода кроме русского и английского, пропустите этот шаг (английский присутствует по умолчанию).
- При наличии активных сетевых адаптеров, вам будет предложено подключиться к Интернету. Вы можете сделать это, особенно если планируется использовать учетную запись Майкрософт. Если вам требуется локальная учетная запись — я бы рекомендовал не подключаться к сети до окончания установки Windows 10. Для этого нажмите по пункту «У меня нет Интернета» и «Продолжить ограниченную установку» в следующем окне.
- При наличии подключения к Интернету, будет предложено два варианта настройки Windows 10 — для личного использования или для организации (используйте этот вариант только если нужно подключить компьютер к рабочей сети, домену и серверам Windows в организации). Обычно следует выбрать вариант для личного использования.
- На следующем этапе установки происходит настройка учетной записи Windows 10. При наличии активного Интернет-подключения предлагается настроить учетную запись Майкрософт или ввести существующую. Можно нажать «Автономная учетная запись» внизу слева для создания локальной учетной записи (в Windows 10 Домашняя последних версий нет пункта «Автономная учетная запись», но её создание все равно возможно, см. Как создать автономную учетную запись при установке Windows 10). При отсутствии подключения к Интернету создается локальная учетная запись. При установке Windows 10 последних версий после ввода логина и пароля потребуется также задать контрольные вопросы для восстановления пароля при утере.
- При использовании учетной записи Майкрософт вы увидите предложение использовать ПИН-код для входа в систему. Также будет предложено настроить OneDrive.
- При выборе Автономной учетной записи, вам еще раз сообщат о преимуществах использования учетной записи Майкрософт (отказываемся), а затем потребуется ввести имя пользователя компьютера. Не вводите имя Администратор, так как оно закреплено за скрытой системной учетной записью. Созданный вами пользователь с любым именем в любом случае будет администратором Windows 10.
- Введите пароль для учетной записи, подтвердите его, а затем выберите и укажите ответы на контрольные вопросы, которые будут использоваться в случае, если вы забудете ваш пароль.
- Вам будет предложено включить журнал действий Windows 10 — новую функцию, хранящую историю используемых программ, документов, сайтов с возможностью доступа с других устройств с той же учетной записью Майкрософт. Включать или отключить — на ваше усмотрение.
- И завершающий этап настройки — настройка параметров конфиденциальности Windows 10, включающих в себя передачу данных о местоположении, распознавание речи, передачу данных диагностики и создание вашего рекламного профиля. Внимательно прочтите и отключите то, что вам не нужно. Я отключаю все пункты, но если у вас ноутбук или планшет, можно рекомендовать оставить включенными Местоположение и Поиск устройства, это может помочь найти его в случае потери.
- Вслед за этим начнется последний этап — настройка и установка стандартных приложений, подготовка Windows 10 к запуску, на экране это будет выглядеть как надпись: «Это может занять несколько минут». По факту, это может занять минуты и даже часы, особенно на «слабых» компьютерах, не стоит принудительно выключать или перезагружать его в этот время.
- И, наконец, вы увидите рабочий стол Windows 10 — система установлена успешно, можно приступать к ее настройке и изучению.
Видео инструкция по установке Windows 10 с USB флешки
В предлагаемой видео инструкции я постарался наглядно показать все нюансы и весь процесс установки Windows 10 от начала до конца.
Иногда продемонстрированные шаги могут незначительно отличаться, но процесс остается достаточно понятным, а пояснения, появляющиеся на экране в ходе установки, позволяют определить следующие необходимые действия.
Действия после установки ОС на компьютер
Первое, чем следует озаботиться после чистой установки системы на компьютер — это установка драйверов. При этом, Windows 10 сама загрузит многие драйверы устройств при наличии подключения к Интернету. Большинство драйверов будут работать исправно, но на всякий случай учитывайте, что их можно загрузить:
- Для ноутбуков — с официального сайта производителя ноутбука, в разделе поддержка, для вашей конкретной модели ноутбука. При этом, даже если на официальном сайте есть драйверы только для Windows 8.1, 8 и 7, их можно устанавливать и в Windows 10, обычно они будут работать. См. Как установить драйверы на ноутбук
- Для ПК — с сайта производителя материнской платы для вашей модели.
- Для видеокарты — с соответствующих сайтов NVIDIA или AMD (или даже Intel), в зависимости от того, какая видеокарта используется. См. Как обновить драйверы видеокарты.
Второе рекомендуемое мною действие — после успешной установки всех драйверов и активации системы, но еще до установки программ, создать полный образ восстановления системы (встроенными средствами ОС или с помощью сторонних программ), чтобы в будущем значительно ускорить переустановку Windows при необходимости.
Если после чистой установки системы на компьютер что-то не работает (например, Windows 10 не видит второй жесткий диск) или требуется что-то настроить (например, разделить диск на C и D), с большой вероятностью вы сможете найти возможные решения проблемы у меня на сайте в разделе, посвященному Windows 10, или используйте поиск по сайту в меню, задав вопрос своими словами: с большой вероятностью решение будет найдено.
Осенью 2021 года Microsoft представила новую версию своей ОС — Windows 11. Рассмотрим в подробной пошаговой инструкции чистую установку новой ОС на ноутбук или настольный ПК. Уделим внимание не только стандартному сценарию установки, но и распространенной ситуации, когда технические характеристики компьютера не полностью соответствуют требованиям новой ОС. В частности, отсутствует модуль TPM.
Windows 11 — интерфейс, версии
Содержание
- Windows 11 — интерфейс, версии
- Системные требования Microsoft Windows 11
- Что нужно для установки Windows 11 на ноутбук или настольный ПК
- Подготовка к установке ОС Microsoft Windows 11
- Как установить Windows 11 на ПК без TPM
- Нужно ли обновлять до Windows 11 компьютер без TPM
- Установка Windows 11 и персонализация ОС
Основные особенности пользовательского интерфейса Windows 11:
- закругленные углы;
- обновленное меню «Пуск»;
- панель задач по центру;
- новые «обои» рабочего стола;
- улучшенная анимация;
- новые звуки.
Версии Windows 11:
- Home — Домашняя. Домашним пользователям.
- Pro — Профессиональная. Малому бизнесу и самозанятым.
- Enterprise — Корпоративная. Среднему и крупному бизнесу. Содержит продвинутые опции безопасности и управления ресурсами предприятия.
- Pro Education — Pro для образовательных учреждений. Школам и вузам.
- Pro for Workstations — Pro Для рабочих станций. Для высокопроизводительных ПК с числом ЦП до четырех и объемом ОЗУ до 6 ТБ.
- Windows 11 Mixed Reality — для девайсов смешанной и дополненной реальности.
- Windows 11 SE — «урезанная» версия для установки на недорогие девайсы, которые станут использоваться в сфере образования.
Windows 11 доступна для установки на поддерживаемых ПК. Развертывание Windows 11 проходит в несколько этапов. Не исключено, что вариант обновления до Windows 11 в настройках Центра обновления Windows у вас отсутствует.
Системные требования Microsoft Windows 11
Если вам не терпится попробовать Windows 11, сначала убедитесь в соответствии вашего ПК минимальным требованиям данной ОС:
- Тактовая частота центрального процессора: 1 гигагерц (ГГц) или выше с 2 или более ядрами на совместимом 64-битном SoC.
- Оперативная память: 4 гигабайта (ГБ)
- Накопитель данных SSD или HDD: 64 ГБ или больше запоминающего устройства
- Системная прошивка: UEFI, возможность безопасной загрузки.
- TPM: доверенный платформенный модуль (TPM) версии 2.0.
- Видеокарта: совместимая с DirectX 12 или более новая с драйвером WDDM 2.0.
- Дисплей: экран высокой (720p) с размером по диагонали не менее 9 дюймов, 8 бит на цветовой канал.
- Подключение к Интернету и учетные записи Microsoft: если вы используете Windows 10 Home Edition, вам потребуется учетная запись Microsoft для ее установки.
В случае, если при проверке работоспособности ПК оказалось, что ваш ноутбук или стационарный компьютер несовместимы с Windows 11 из-за TPM (необходима версия 2.0 или выше), но ваш ПК оснащен TPM 1.2, существует обходной путь для установки Windows 11 на ПК с несовместимым железом.
Что нужно для установки Windows 11 на ноутбук или настольный ПК
Способы перехода с Windows 10 на Windows 11:
- Через центр обновления Windows.
- Через Microsoft Store.
- Обновление Windows 10 до 11 или чистая установка из образа (формат файла — ISO).
Помимо возможности обновления, вы также можете установить Windows 11 на свой компьютер. Существуют два основных способа установки Windows 11 из ISO-образа. Вы можете обновить Windows 10 до Windows 11 с помощью ISO-образа или установить Windows 11.
В данной пошаговой инструкции рассматриваем чистую установку операционной системы.
Вам понадобится объемом 16 и более ГБ, которая необходима для создания загрузочного установочного накопителя ОС ISO-образа.
После загрузки ISO-образа Windows 11, создайте загрузочный флеш-накопитель ОС.
Подготовка к установке ОС Microsoft Windows 11
Различия в процессе установки Windows 11 на ноутбук и стационарный ПК отсутствуют.
Вставьте загрузочную флешку в USB-порт настолько компьютера или ноутбука. Перезагрузите ваш ПК. После включения компьютера многократно нажимайте клавишу загрузки для перехода в UEFI BIOS.
На разных моделях ПК в качестве кнопки загрузки могут применяться разные клавиши, в том числе: Del, F12, Esc, F9, F10.
Обычно при включении компьютера на короткое время появляется строка, которая содержит подсказку ― какую кнопку нужно нажимать для перехода в BIOS.
Выберите в меню UEFI раздел параметров загрузки. Переместите ранее созданную загрузочную флешку Windows 11 на первое место в списке подключенных к ПК дисков. Подтвердите внесение изменений в BIOS — обычно нажатием клавиши «F10».
После повторной перезагрузки ПК на мониторе стационарного компьютера или экране ноутбука откроется установщик Windows 11 — графический программный мастер, который проведет вас через весь процесс установки.
Как установить Windows 11 на ПК без TPM
Если ваш компьютер полностью соответствует требованиям Windows 11, пропустите данный шаг. Если совместимость неполная, на экране появится сообщение «Этот компьютер не может работать с Windows 11».
Одной из наиболее распространенных причин является отсутствие TPM 2.0 и выше. До анонса Windows 11 о TPM вспоминали редко.
TPM (Trusted Platform Module) — аппаратный чип, который встроен во многие современные компьютеры или интегрирован в процессоры ПК. Представляет собою «безопасный криптопроцессор». На аппаратном уровне предотвращает запуск вредоносного ПО. Не исключено, что данный чип встроен в ваш ПК и вы о нем просто не знали.
Microsoft настаивает на том, что Windows 11 может работать только на устройствах с TPM 2.0 и более свежей версии.
При попытке установить Windows 11 многие пользователи узнали, что новую ОС поставить не получится. В их числе и обладатели мощных ПК, которые с запасом соответствуют другим системным требованиям операционной системы.
Для ряда ПК модуль TPM может быть приобретен дополнительно и установлен. Тем не менее, существуют способ установки Windows 11 на стационарный ПК или ноутбук без TPM.
Чтобы позволить Windows 11 установиться на компьютер без TPM, необходимо внести правки в реестр. Одновременно нажмите на клавиатуре Win + R.
В строке «Открыть:» окна выполнения команд введите: regedit
Подтвердите запуск редактора системного реестра одним из двух способов:
- нажатием Enter на клавиатуре;
- щелчком по кнопке «OK» в нижней части окна «Выполнить».
Помните, что реестр ОС — инструмент для ИТ-профессионалов, использование которого требует внимательности.
Перейдите к ветке реестра:
HKEY_LOCAL_MACHINE\SYSTEM\Setup
Щелкните правой кнопкой мыши по разделу параметров «Setup». В меню первого уровня выберите «Создать», а в меню второго уровня «Раздел».

Присвойте новому разделу реестра имя LabConfig, затем нажмите Enter.
Кликните правой кнопкой мыши по параметру LabConfig. Выберите «Создать», затем — «Параметр DWORD (32 бита)». Дайте ему название BypassTPMCheck и присвойте значение 1. Щелкните по экранной кнопке «OK».

Таким же образом создайте BypassRAMCheck и BypassSecureBootCheck. Установите значение 1 для каждого. Закройте редактор системного реестра ОС и вернитесь в установщик Windows 11. Повторите попытку установки операционной системы. С большой вероятностью метод сработает.

Нужно ли обновлять до Windows 11 компьютер без TPM
Следует помнить, что Microsoft не гарантирует обновления для ПК с Windows 11, если железо компьютера не поддерживает новую ОС. Компьютеры без обновлений безопасности находятся под угрозой. И Microsoft не исключает возможное повреждение таких ПК.
Обновление ПК без сопроцессора TPM 2.0 и выше относится к категорически нерекомендуемым действиям пользователя, которые он выполняет на свой страх и риск. При желании или потребности в новых функциях системы.
Настоятельной необходимости для перехода на Windows 11 в 2024 году и первой половине 2025-го нет. Поддержка Windows 10 продлится до 14 октября 2025 года.
Windows 10 и в 2023 году оставалась самой распространенной ОС для ПК. Переход на новую операционную систему Microsoft занимает несколько лет, что является обычной практикой.
Установка Windows 11 и персонализация ОС
Выберите язык и другие предпочтения, в том числе:
- форматы даты, времени и денежных единиц;
- клавиатуру или метод ввода.
Подтвердите продолжение установки ОС щелчком по кнопке «Далее» в нижней части окна.
Нажмите кнопку «Установить сейчас».
Активируйте операционную систему или временно пропустите данный шаг. На экране активации ОС введите ключ программного продукта Windows 11. Если таковой у вас отсутствует, щелкните по «У меня нет ключа продукта». Для перехода к следующему окну программного мастера щелкните «Далее».
Выберите версию ОС Windows 11. Выбирайте тот выпуск, ключом от которого вы располагаете или который планируете в дальнейшем использовать на вашем ПК.
Перед принятием решения о выборе версии операционной системы ознакомьтесь с различиями между Windows 11 Pro и Windows 11 Домашняя на официальном сайте корпорации Microsoft.
Внимательно ознакомьтесь с условиями использования Windows 11. Примите их для продолжения установки ОС или откажитесь, чтобы прервать установку.
Выберите диск, на который будет установлена Windows 11. Для создания нового логического диска щелкните «Новый»

Нажмите «Далее».
Процесс установки займет некоторое время, возможно значительное. Продолжительность зависит от ряда факторов, в числе которых — производительность вашего ПК и скорость интернет-соединения.
За редкими исключениями вмешательство пользователя в процесс установки Windows 11 не требуется. Только терпение и ожидание. Желательно не отходить от ПК или ноутбука на случай, если возникнет какая-то ошибка. Маловероятно, но изредка бывает. Автоматическая установка проходит в пять этапов.
Первая стадия установки ОС — копирование файлов. Степень готовности отображается в процентах как для данного этапа установки, так и для последующих.

Вторая стадия — подготовка файлов для установки. О том, что копирование файлов завершено успешно говорит зеленая «птичка» слева от соответствующей надписи.

В третью очередь будут автоматически установлены компоненты.

Четвертый шаг мастера установки Windows 11 — установка обновлений. На данной стадии ожидание может оказаться длительным, поскольку потребуется загрузка большого объема данных из интернета. Время установки обновлений во многом зависит от скорости интернет-соединения.

На пятой завершающей стадии компьютер будет автоматически перезагружен через пять секунд. Вы можете ускорить перезапуск ПК вручную, щелкнув по кнопке «Перезагрузить» в правой нижней части окна «Установка Windows».

Дождитесь первого запуска Windows 11.
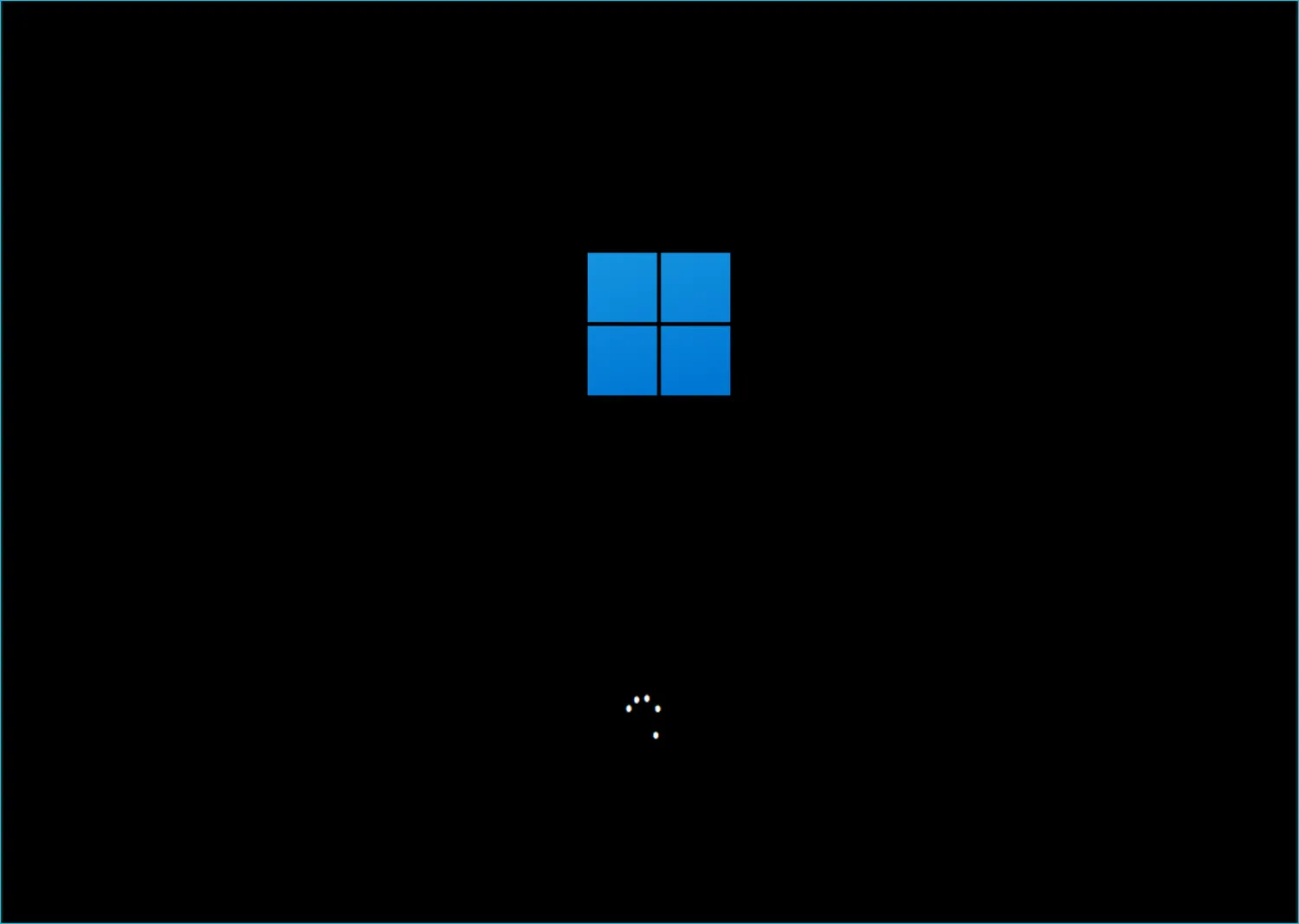

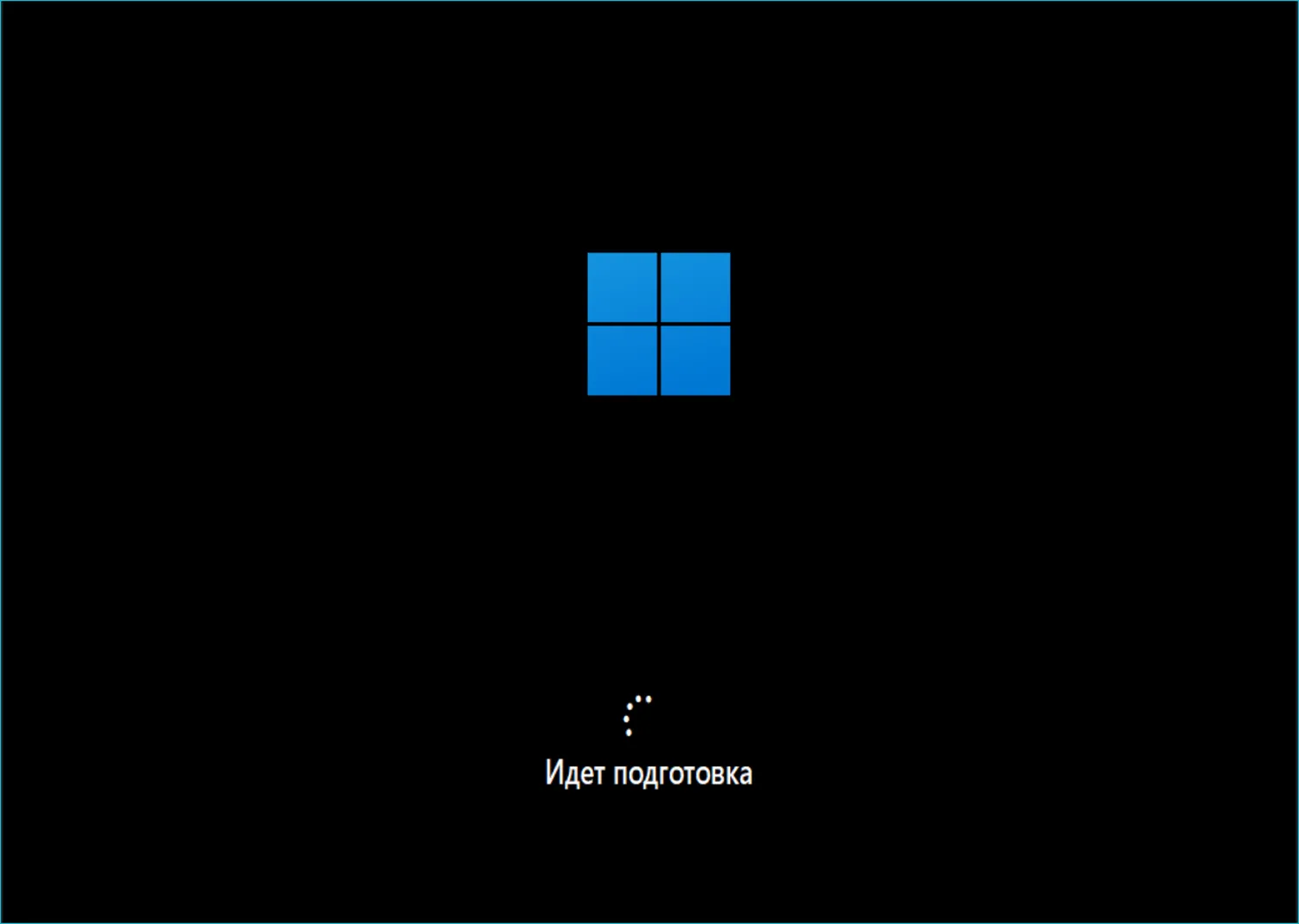
Помните, что если в процессе использования ОС произойдет сбой, терять данные не придется. Читайте как сбросить Windows 11 к заводским настройкам с сохранением фотографий, видео и документов:
После старта система будет проверена на наличие обновлений и подготовлена для дальнейшей работы на вашем настольном ПК или ноутбуке. Неободимо, чтобы компьютер был подключен к электрической сети во избежание потери питания при внезапном отключении света.
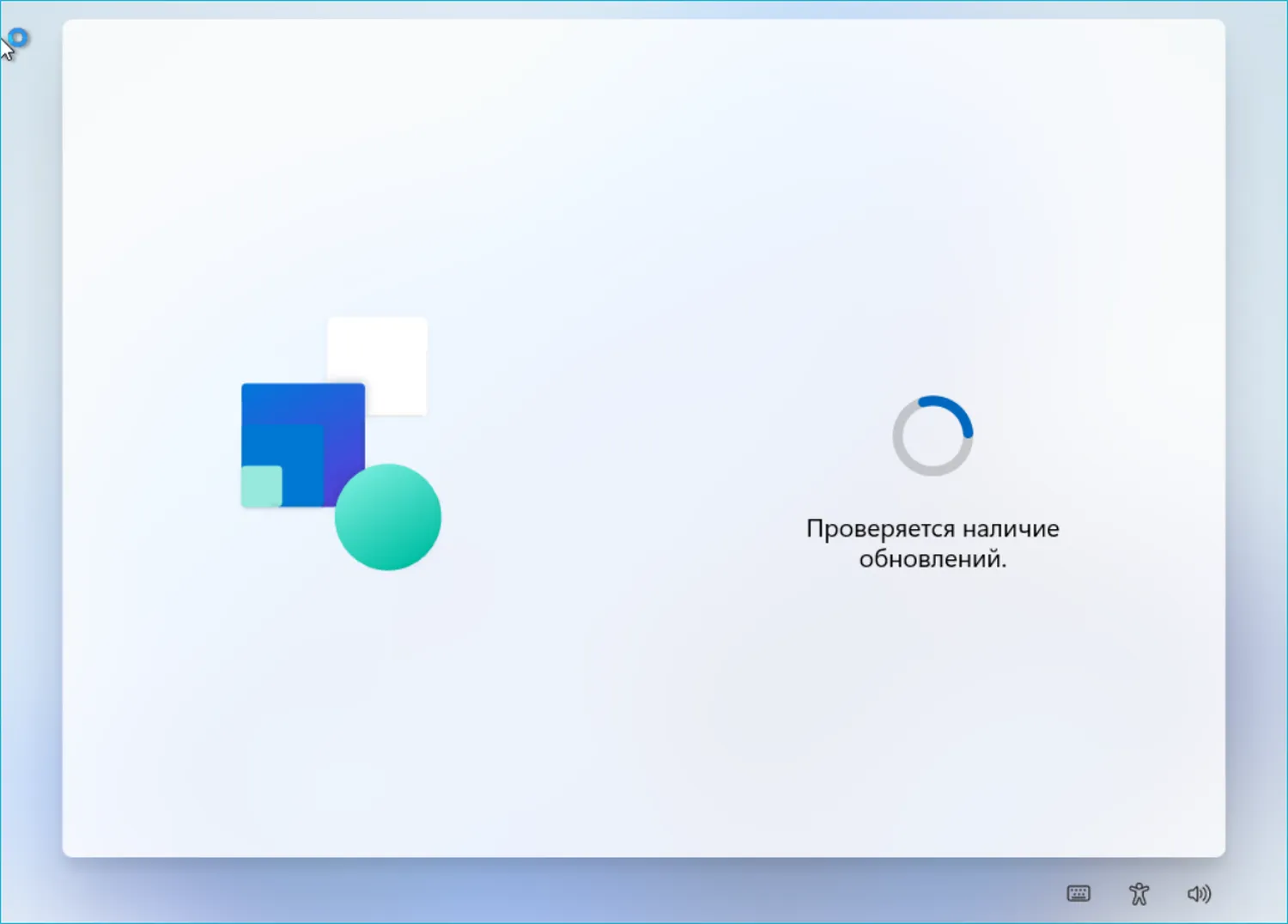

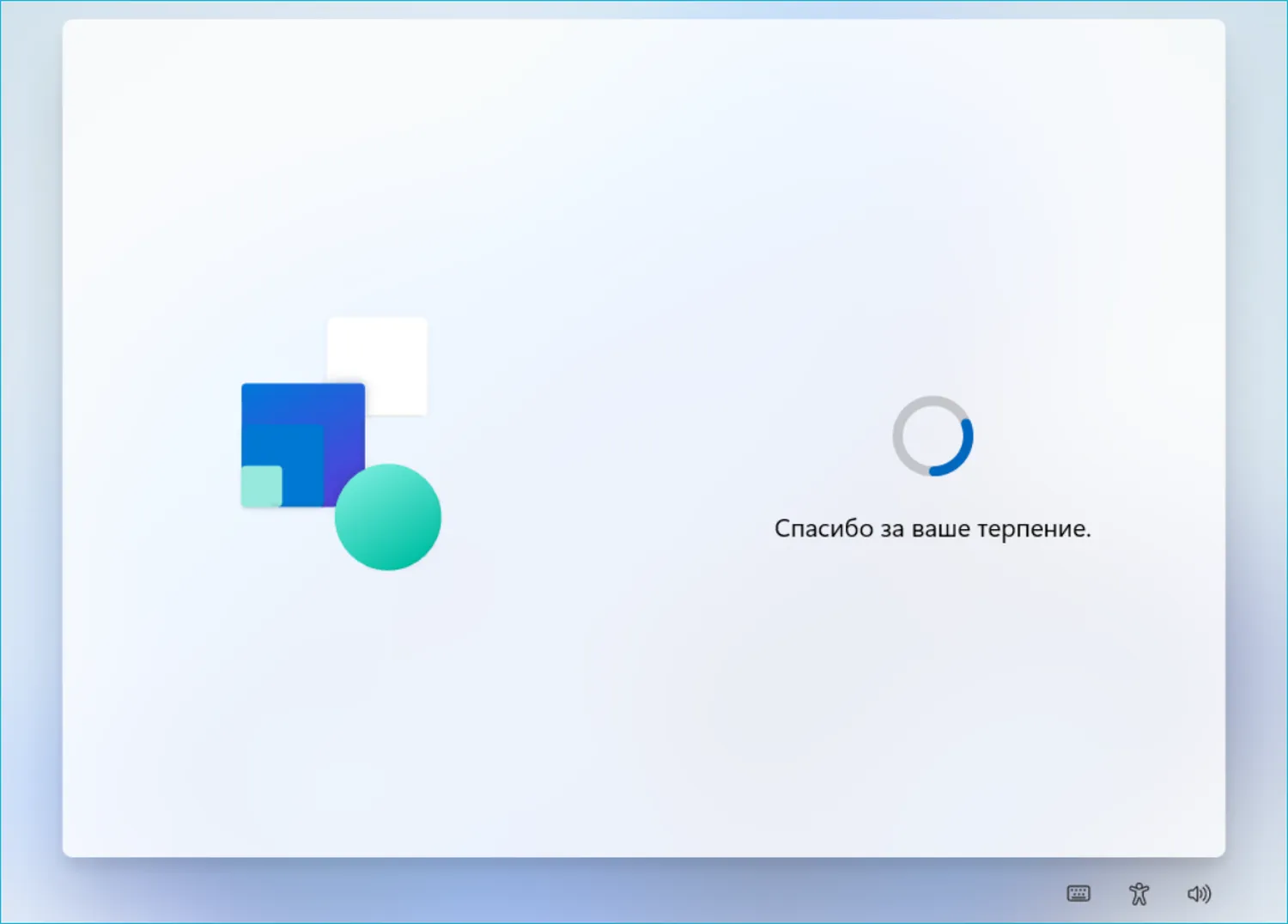

После установки Windows 11 программный мастер предложит вам произвести первоначальную настройку новой ОС.
Выберите из списка страну или регион, где располагается ПК, на который установлена ОС. Нажмите «Да».
Выберите метод ввода — раскладку клавиатуры. Нажмите «Да».
При необходимости добавьте дополнительную раскладку клавиатуры — «Добавить раскладку». Если такая необходимость отсутствует, щелкните по кнопке «Пропустить». К данному шагу можно вернуться в процессе использования ОС.
Windows 11 спросит «Кто будет использовать это устройство?»

Придумайте и введите надежный, но легко запоминающийся вами пароль.

Введите пароль повторно для подтверждения.

Последовательно выберите контрольные вопросы. Введите ответы на каждый из них. Используйте только такие ответы, которые вы сможете легко вспомнить.



Выберите предназначение данного ПК — для личных нужд, работы или учебы. Нажмите «Далее».
Добавьте в установленную Windows 11 вашу учетную запись Microsoft. При отсуствии у вас аккаунта Microsoft, создайте его. Введите данные учетной записи и нажмите «Далее».
Создайте PIN-код для защиты вашего ПК. Нажмите кнопку «Создать PIN», введите желаемый код и нажмите «Далее».
Внимательно ознакомьтесь с перечнем настроек приватности и конфиденциальности. Сместите влево ползунки возле тех опций, которые вы предпочли бы отключить.
Нажмите «Далее».
Ознакомьтесь со списком советов и предложений. При желании активируйте те, которые вам необходимы. Нажмите «Принять». Помните, что данный шаг можно пропустить и вернуться к нему в будущем.
Выберите, где вы хотите хранить данные, в том числе документы и папки с изображениями — только на локальном диске или автоматически сохранять файлы в облако OneDrive.
Не выключайте ваш ПК пока операционная система не завершит автоматическую настройку. После выключения компьютера вы можете извлечь флешку из USB-разъема.
При входе в систему введите пароль и дождитесь загрузки рабочего стола.
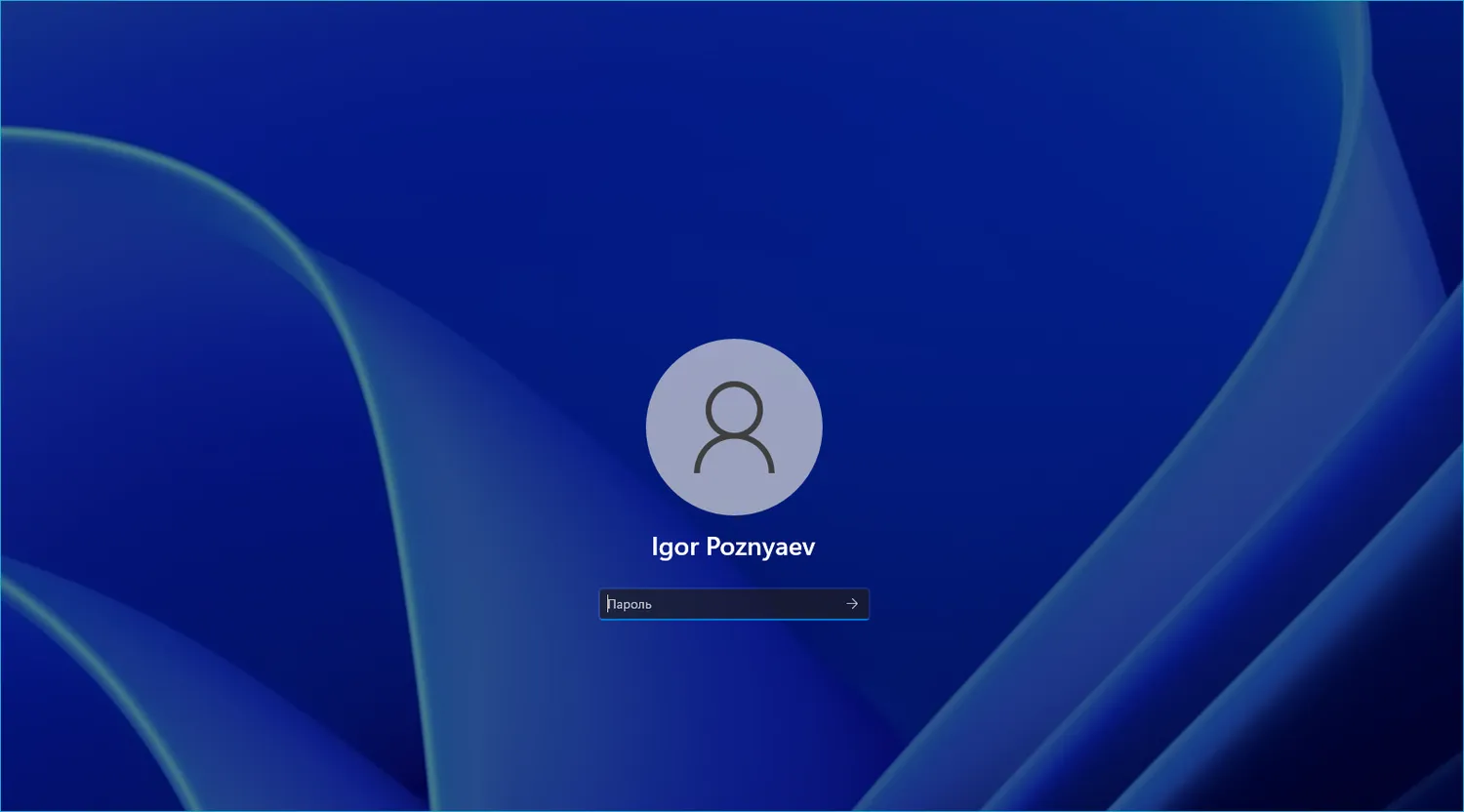

Первое, что непривычно в новой ОС — меню «Пуск» находится в центре, а не слева.

Читайте в «Блоге системного администратора», как вернуть кнопку «Пуск» в левый нижний угол, где она всегда была, начиная с Windows 95:
Вы уже пробовали ставить Windows 11? Что понравилось, а что нет? Поделитесь в комментариях.
5
3
голоса
Рейтинг статьи
На чтение5 мин
Опубликовано
Обновлено
Установка операционной системы Windows 10 может иногда вызывать некоторые трудности, и одной из наиболее распространенных проблем является невозможность нажатия кнопки «Далее» во время процесса установки. Эта проблема может стать причиной остановки или задержки установки, что вызывает раздражение и неудобства для пользователей.
Есть несколько возможных причин, по которым кнопка «Далее» может быть неактивной или не реагировать на нажатие. Одной из причин может быть неправильно выбранное расположение или языковые настройки, которые не соответствуют региону, в котором вы находитесь. Кроме того, некорректно установленные драйверы или программное обеспечение, а также поврежденные или отсутствующие файлы установки могут привести к этой проблеме.
Чтобы решить эту проблему, вам могут потребоваться несколько действий. Во-первых, убедитесь, что вы выбрали правильное расположение и язык при установке. Для этого зайдите в настройки установки Windows, выберите нужные значения и попробуйте нажать кнопку «Далее» снова. Если проблема не решена, вы можете попробовать обновить или переустановить драйверы и программное обеспечение на вашем компьютере. Если это также не помогает, проверьте целостность файлов установки и, если необходимо, загрузите их заново.
Необходимо отметить, что эти решения адресуют наиболее распространенные причины проблемы с кнопкой «Далее» во время установки Windows 10. Однако, если ни одно из приведенных выше решений не помогает, то возможно, вам потребуется обратиться к специалистам технической поддержки операционной системы Windows или к производителю вашего компьютера.
В случае, когда кнопка «Далее» не нажимается во время установки Windows 10, важно сохранять спокойствие и последовательно проводить необходимые проверки и действия, чтобы найти и решить причину этой проблемы. Благодаря упорству и терпению, вы сможете успешно установить операционную систему и начать использовать Windows 10 на вашем компьютере.
Почему не нажимается кнопка «Далее» при установке Windows 10
Установка операционной системы Windows 10 может иногда столкнуться с проблемой, когда кнопка «Далее» не нажимается. Эта проблема может быть вызвана несколькими факторами, и вот некоторые из возможных причин и способы решения:
1. Ошибка при загрузке или повреждение загрузочного диска или USB-накопителя. Первое, что следует проверить, это целостность и правильность загрузочного носителя. Попробуйте создать новый загрузочный носитель и повторите установку.
2. Неправильная конфигурация BIOS или UEFI. Убедитесь, что на вашем компьютере правильно настроены значения в BIOS или UEFI. Проверьте, что все необходимые устройства и драйверы определены и работают правильно.
3. Проблемы с аппаратным обеспечением. Некоторые проблемы с аппаратным обеспечением, такие как повреждение или несовместимость некоторых компонентов, могут вызывать ошибки в процессе установки. Проверьте аппаратное обеспечение и убедитесь, что оно полностью совместимо с Windows 10.
4. Наличие вредоносного ПО или конфликтующих программ. Некоторые вредоносные программы или конфликтующие программы могут помешать правильной установке операционной системы. Запустите антивирусное программное обеспечение и выполните проверку на наличие вредоносного ПО.
5. Падение процесса установки. Если процесс установки Windows 10 неожиданно завершается или выключается, это может вызвать проблему с кнопкой «Далее». Перезапустите компьютер и попробуйте процесс установки снова.
6. Наличие ошибок на диске или файловой системе. Если на вашем диске есть ошибки или проблемы с файловой системой, это может вызвать проблему с установкой. Воспользуйтесь инструментами Windows для проверки и исправления ошибок на диске и файловой системе.
7. Недостаточно свободного пространства на диске. Убедитесь, что у вас достаточно свободного пространства на диске для установки операционной системы. Проверьте свободное место на диске и освободите его при необходимости.
Если проблема с кнопкой «Далее» по-прежнему не устранена, рекомендуется обратиться за помощью к службе поддержки Microsoft или квалифицированному специалисту.
Возможные причины
Проблема с кнопкой «Далее» при установке Windows 10 может быть вызвана несколькими причинами, включая следующие:
| 1. | Наличие поврежденного или несовместимого оборудования. |
| 2. | Неактуальные или поврежденные драйверы устройств. |
| 3. | Проблемы с жестким диском, такие как ошибки секторов или неправильно настроенные разделы. |
| 4. | Наличие вредоносного программного обеспечения, которое может блокировать процесс установки. |
| 5. | Возможные ошибки в самом образе установки Windows 10. |
В каждом конкретном случае следует проанализировать и исключить возможные причины, чтобы найти оптимальное решение проблемы.
Решения проблемы
Если кнопка «Далее» во время установки Windows 10 не нажимается, следуйте указаниям ниже, чтобы решить эту проблему:
1. Проверьте, что все устройства подключены правильно:
Убедитесь, что все необходимые устройства, такие как клавиатура и мышь, подключены к компьютеру и работают должным образом. Попробуйте отключить и снова подключить устройства, чтобы устранить возможные проблемы с подключением.
2. Перезагрузите компьютер:
Попробуйте перезагрузить компьютер и запустить установку Windows 10 снова. Иногда перезагрузка может устранить временные проблемы, которые могут быть связаны с установкой.
3. Очистите временные файлы:
Временные файлы могут вызывать конфликты при установке Windows 10. Чтобы очистить их, выполните следующие шаги:
- Откройте Пуск и найдите «Очистка диска».
- Выберите системный диск (обычно это диск C:) и нажмите «ОК».
- Выберите пункт «Временные файлы» и нажмите «Очистить системные файлы».
- Подтвердите удаление временных файлов.
4. Отключите ненужные устройства или программы:
Если на вашем компьютере установлено много устройств или программ, попробуйте отключить их перед установкой Windows 10. Это может помочь избежать возможных конфликтов, которые могут привести к невозможности нажатия кнопки «Далее».
5. Проверьте образ установки Windows 10:
Если все вышеперечисленные решения не помогли, возможно, образ установки Windows 10 поврежден. Попробуйте использовать другой образ установки и повторите попытку установки.
Если ни одно из этих решений не решает проблему с кнопкой «Далее» при установке Windows 10, рекомендуется обратиться в сервисный центр для получения профессиональной помощи.
Встроенные приложения и программы
Проблема с кнопкой «Далее» при установке Windows 10 может быть связана с некорректной работой встроенных приложений и программ. Эти приложения и программы, такие как Ассистент Обновления Windows и Средство создания носителя Windows, могут быть ответственными за проблемы в процессе установки операционной системы.
Одним из возможных решений проблемы является отключение временно или полностью этих встроенных приложений и программ перед установкой Windows 10.
Чтобы отключить встроенные приложения и программы, необходимо выполнить следующие действия:
- Нажмите на кнопку «Пуск».
- Выберите «Настройки» (иконка шестеренки).
- В открывшемся окне выберите «Система».
- На панели слева выберите «Приложения и функции».
- Прокрутите список приложений вниз и найдите приложения «Ассистент Обновления Windows» и «Средство создания носителя Windows».
- Для каждого приложения нажмите на него и выберите «Отключить».
- После отключения всех приложений и программ, перезагрузите компьютер.
После выполнения этих действий, попробуйте установить Windows 10 снова и проверьте, работает ли кнопка «Далее». Если проблема не была решена, возможно, необходимо обратиться к специалистам технической поддержки для дальнейшей помощи и решения проблемы.
Операционная система Windows 10 шагнула далеко вперед в плане стабильности работы по сравнению со многими предшественниками. Но даже ее время от времени приходится переустанавливать. Потребуется установка операционной системы и при сборке нового компьютера или его глобальном апгрейде. Но как это сделать, если многие современные ПК уже не имеют DVD-привода, да и использование таких дисков в наше время уже считается ничем иным, как дурным тоном?
Самый простой и эффективный способ — это установка Windows 10 с флешки. Это же, кстати, актуально и для других операционных систем семейства — Windows 7 и 8. И сегодня мы пошагово разберем весь путь, который вам предстоит для этого пройти.
Подготовка загрузочной флешки
Для создания загрузочной флешки нам понадобится сама флешка объемом не ниже 8 Гбайт, которую необходимо отформатировать в FAT32. При этом стоит понимать, что все хранимые на ней данные будут стерты.
Ну а дальше все просто. Microsoft сама предлагает набор инструментов для максимально простого и быстрого создания загрузочной флешки. Достаточно скачать с официального сайта компании утилиту MediaCreationTool, которая в автоматическом режиме загрузит самую актуальную версию Windows 10 и создаст загрузочную флешку на ее основе. Если же у вас уже есть образ операционной системы, просто скопируйте все его содержимое на флешку и добавьте туда файл автоматической установки для более простого процесса инсталляции.
Более подробно все шаги по созданию загрузочной флешки мы уже рассмотрели в отдельной статье, поэтому не будем останавливаться на них детально.
Подключение флешки к компьютеру
И так, у нас есть флешка с образом Windows. Подключите ее к совместимому USB-разъему, после чего перезагрузите компьютер или включите его, если установка происходит на свежую машину. В процессе загрузки ПК войдите в BIOS.
Для этого при загрузке ПК нажмите клавишу или сочетание клавиш, установленное производителем материнской платы вашего компьютера. Обычно это кнопки Delete, Esc, F1, F2, F8 или F10. А какая именно из них актуальна для вашей системы, написано в левой нижней части загрузочного экрана.

После того, как вы вошли в BIOS, найдите там вкладку BOOT или пункт меню Advanced BIOS Features (в зависимости от модели материнской платы). Установите в качестве приоритетной загрузку с вашей флешки, это можно сделать в строке First Boot Device, сохраните изменения и выйдите из BIOS. Дальнейшая загрузка будет происходить с флеш-накопителя.
Стоит учесть, что мы описали процесс выбора флешки в качестве загрузочной лишь в самых популярных версиях BIOS. Помимо этого вам могут встретиться и другие варианты его исполнения. В некоторых из них нужно найти пункт External Device Boot и разрешить установку с внешних накопителей, переведя ползунок в положение Enabled. После этого перейдите в меню Boot Priority и установите External Device на первое место, тем самым отдав приоритет загрузке с флешки или другого внешнего накопителя.
Во всех случаях не забудьте вернуть прежние настройки после того, как установка или переустановка Виндовс 10 с флешки будет завершена, или просто отключите ее от компьютера. Конечно, если вы не хотите повторить весь процесс установки заново.
Выбор системного раздела
Если с установкой Windows на новый компьютер нет никаких проблем, то при ее переустановке стоит быть особенно аккуратным. Ведь неверный выбор системного раздела может удалить все ваши личные данные. Поэтому перед установкой операционной системы зайдите в «Управление дисками» и посмотрите, какой раздел используется в роли системного.

Для этого введите в поисковой строке операционной системы слово «раздел» и найдите в совпадениях «Создание и форматирование разделов жесткого диска». Запомните в каком разделе размещается ваша текущая операционная система (в нашем, да и в большинстве других случаев — это диск 0 (C)).
Теперь можно приступать непосредственно к установке Windows.
Установка Windows с флешки
Здесь вы можете пойти одним из нескольких путей: провести чистую установку Windows с удалением всей системной информации, установить чистую операционную систему с сохранением всех старых программ и файлов в качестве бэкапа или обновить операционную систему, оставив все ваши данные в неприкосновенности.
Чистая установка
В процессе установки операционной системы выберите требуемый язык, нажмите на «Далее», а затем на «Установить сейчас». После этого введите тот же ключ, что и для прежней версии Windows, а на этапе выбора типа установки кликните «Выборочная: только установка Windows (для опытных пользователей)».

В следующем окне вы увидите разделы, в которые установлена Windows. Выберите нужный и нажмите на «Форматировать». После этого произойдет полное форматирование раздела с удалением всей хранящейся там информации.

Чистая установка с бэкапами
Этот способ установить window с флешки во многом напоминает предыдущий. Разница лишь в том, что на этапе выбора раздела вам не нужно нажимать «Форматировать». Вместо этого кликните на кнопку «Далее». Установщик сообщит, что все старые файлы и папки из прежней версии будут перенесены в каталог под названием «Windows.old». Его вы найдете в Windows 10 в корневом каталоге раздела с операционной системой (как правило, это «C:\»).
Главное достоинство такого способа установки в том, что вам будут доступны все пользовательские файлы, фотографии, видео и другие данные, т.е. переносить их с раздела и копировать обратно после установки Windows не понадобится. Ну а недостаток способа в большом объеме памяти, который может занимать папка с бэкапами. Если системный раздел не слишком большой, его может просто не хватить.
Обновление операционной системы
Этот способ установки самый спорный и одновременно самый простой. На этапе выбора типа установки кликните не «Выборочная установка», а «Обновление». В этом случае новая установка операционной системы не просто не «убьет» ваши файлы, а сохранит их интегрированными в Windows. Иными словами, вы сможете полноценно пользоваться ОС сразу после ее установки, тогда как при других способах вам потребуется, как минимум, несколько часов на установку и настройку нужных программ, настройку самой операционной системы и перенос других данных.
Такой способ подойдет, если какие-то файлы операционной системы были повреждены. Они просто будут переписаны, и ОС начнет полноценно работать. С другой стороны он не поможет вам избавиться от вирусов, а само обновление может вызвать некоторые сбои в работе компьютера. Поэтому мы всегда рекомендуем проводить чистую установку операционной системы. Это более трудоемкий, но и одновременно более эффективный процесс.
Итого
Как вы видите, Microsoft сделала все, чтобы установка Windows с флешки не вызвала никаких проблем. Вам достаточно скачать специализированную утилиту с сайта компании, которая самостоятельно создаст загрузочную флешку. А дальнейший процесс происходит с помощью мастера установки, который за руку проведет вас по всем этапам инсталляции операционной системы.
Читайте также
- Расставляем приоритеты: как установить «винду» с флешки через BIOS
- Как создать загрузочную флешку Windows 10
Редактор направлений «Компьютерное железо» и «Технологии»



















