By Timothy Tibbettson 06/15/2023 |
Some users have reported a Windows 10 & 11 Sandbox internet problem not working, making the Windows Sandbox feature useless. Here are some steps you can try.
1: Windows 10 & 11 Sandbox No Internet — Disable VPN
The most common problem we’ve seen is VPN connections.
Click Start > Settings > Network & Internet.
Click on VPN.
Click on Disconnect.
You can also click on Notifications on the bottom-right of your screen and verify VPN is off.
If you’re using a third-party VPN, be sure to exit the application.
2: Windows 10 & 11 Sandbox No Internet — Internet Connections Troubleshooter
As you might know, the Windows 10 troubleshooters look at a database of known problems and compare that to deliver fixes for your issues.
Click Start > Settings > Update and Security.
Click Troubleshoot.
Click on Internet Connections. Click on Run the troubleshooter and follow the prompts.
3: Windows 10 & 11 Sandbox No Internet — Windows 10 Features
Press the Windows Key + S and start typing features. Click on Turn Windows features on or off.
Verify the following Features are enabled (checked):
Containers
Hyper-V
Virtual Machine Platform
Windows Hypervisor Platform
Next, we want to disable, then enable Windows Sandbox.
Uncheck the box next to Windows Sandbox.
When completed, check the box next to Windows Sandbox.
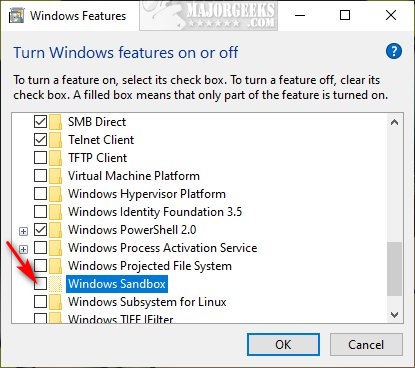
When completed, reboot.
4: Windows 10 & 11 Sandbox No Internet — Bridge Connections
Click Start > Settings > Network & Internet.
Click on Change adapter options.
Click on your current internet connection and vEthernet Hyper – V Virtual Adapter.
Right-click on either of the two selected connections and click on Bridge Connections.
5: Windows 10 & 11 Sandbox No Internet — Disable Third-Party Firewall
If you’re using a third-party firewall (Norton’s, Zone Alarm), right-click on the taskbar icon to disable it.
Every firewall app is different; however, you might also be able to add an exception to Windows Sandbox.
You probably need to full path to the Windows Sandbox executable. The location changes as Windows Sandbox is updated, which can be difficult. Open File Explorer and click on the Windows folder. Type in WindowsSandbox.exe in search to find the path to WindowsSandbox.exe.
comments powered by Disqus
Windows Sandbox Has No Internet Connection FIX [Tutorial]
The Windows Sandbox feature is a valuable tool included in Windows 10 Pro and Enterprise versions that allows users to safely run applications in a virtual environment. It isolates the executable environment from the primary operating system, providing a safe space for testing software without compromising system integrity. However, users often encounter issues with Windows Sandbox, particularly the frustrating experience of a lack of internet connectivity within the sandbox environment. This comprehensive guide aims to address the underlying causes of this issue and provide step-by-step solutions to restore internet access in Windows Sandbox.
Understanding Windows Sandbox and Its Network Configuration
Before diving into the solutions, it is essential to understand the configuration of the Windows Sandbox environment. Windows Sandbox is designed to utilize the host machine’s resources, including networking. When properly configured, it should access the internet seamlessly using the host’s network interfaces. It is a light-weight version of Hyper-V, and it leverages virtual machine technology to create an isolated environment.
However, network connectivity issues can arise due to several reasons, including:
- Network Adapter Settings: Incorrect settings in Windows Sandbox can disable the internet connection.
- Firewall Issues: Windows Firewall or third-party security software may block the sandbox from accessing the internet.
- VPN and Proxy Configuration: If you’re using a VPN or proxy, they may inadvertently block connectivity.
- Windows Updates: System updates, if not applied correctly, could lead to network issues.
- Corrupt System Files: Corruption in system files can cause or contribute to issues within the sandbox.
Step-by-Step Solutions to Fix Internet Connectivity in Windows Sandbox
Step 1: Verify Windows Sandbox Installation
Before troubleshooting, ensure that Windows Sandbox is correctly installed and enabled. Here is how you can do it:
- Windows Features:
- Press
Windows + R, typeoptionalfeatures, and hit Enter. - In the Windows Features dialog, scroll down to find Windows Sandbox.
- Ensure it is checked. If it is unchecked, enable it and restart your machine.
- Press
Step 2: Check Network Adapter Settings
Windows Sandbox uses a virtual network adapter, and sometimes the settings can affect connectivity.
- Open the Sandbox and load it.
- Open the command prompt by pressing
Windows + R, typingcmd, and hitting Enter. - Type
ipconfig /alland press Enter. This command will display the network settings within the sandbox. - Ensure that the
Ethernet adapterhas an assigned IP address. If it does not, there may be an issue with the network adapter’s settings.
If the network is not configured correctly, you can reset it using the following commands:
-
In the command prompt, type:
netsh int ip resetPress Enter.
-
Then, type:
netsh winsock resetPress Enter.
-
Restart the Sandbox to check if the internet is working.
Step 3: Review Firewall and Security Software Settings
Sometimes, aggressive firewall settings can block Sandbox’s internet access. Here’s how you can help troubleshoot:
-
Windows Firewall:
- Open the Windows Security app by searching for it in the Start Menu.
- Navigate to Firewall & network protection.
- Click on Allow an app through firewall.
- Check if Windows Sandbox is listed. If it’s not, click on Change settings, then Allow another app to add it manually.
-
Third-Party Security Software:
- If you are using any antivirus or firewall software, ensure that Windows Sandbox is added to the exceptions or allowed list.
- Refer to the software’s documentation for specific instructions on whitelisting applications.
Step 4: Disable VPN and Proxy Settings
VPNs and proxies can cause routing issues for network traffic.
- Go to
Settings>Network & Internet>VPN. - Disconnect any current VPN connections.
- Navigate to the
Proxysettings (in the same section), and ensure that Use proxy server is turned off.
Once these settings are checked, launch Windows Sandbox again and attempt to access the internet.
Step 5: Check for Windows Updates
Keeping your Windows system up-to-date can often resolve connectivity and functionality issues.
- Go to
Settings>Update & Security>Windows Update. - Check for updates and install any available updates.
- Restart your computer and relaunch Windows Sandbox to see if the internet connection has been restored.
Step 6: Diagnose Network Issues
It’s essential to ensure that your network connection is functioning correctly outside the Sandbox environment.
- Check your internet connection on your host machine.
- Run the built-in Windows Troubleshooter by going to
Settings>Update & Security>Troubleshoot>Additional troubleshooters. Select Internet Connections and follow the prompts.
Step 7: Test with a Different Network
If you are still getting no internet access in the Sandbox, try switching to a different network.
- Disconnect your current network.
- Connect to an alternate Wi-Fi network or use a mobile hotspot.
- Launch Windows Sandbox and test the internet connection.
Step 8: Virtual Network Adapter Troubleshooting
- Sometimes, the Virtual Network Adapter used by Windows Sandbox may require reinitialization.
- Open
Device Managerby right-clicking on the Start button and selecting it. - Expand the Network adapters section.
- Right-click on the Microsoft Windows Virtual Ethernet Adapter and choose “Disable device”.
- After a few seconds, right-click it again and choose “Enable device”.
Step 9: Reset Windows Network Settings
In severe cases, resetting the overall network settings on Windows may help. Note that this will remove all saved networks and reset all network adapters.
- Go to
Settings>Network & Internet. - Scroll down to find Network reset at the bottom.
- Click on Reset now, then click Yes to confirm.
After the reset, restart your machine and then try accessing the Windows Sandbox again.
Conclusion
Windows Sandbox is a powerful tool, but it can sometimes run into issues, particularly with internet connectivity. By following the outlined preventative steps and solutions, users can effectively troubleshoot and resolve the «Windows Sandbox has no internet connection» problem.
Remember to keep your operating system updated regularly, maintain appropriate firewall settings, and utilize best practices when managing network configurations. With diligence and proper management, Windows Sandbox can offer a secure and efficient testing environment for your software needs.
Windows Sandbox is a lightweight, isolated desktop environment that allows you to run untrusted software without the fear of lasting impact on your main operating system. It’s exceptionally useful for testing applications, running unknown files, or experimenting with system settings. However, one common issue users face when running Windows Sandbox is the absence of an internet connection. This can be frustrating, especially if you need to download software or access online resources while working within the sandbox. In this guide, we’ll explore various troubleshooting steps and solutions to help you address the Windows Sandbox no internet connection issue.
Understanding Windows Sandbox
Before diving into the solutions, let’s first clarify what Windows Sandbox is and how it functions. Windows Sandbox operates like a virtual machine but is much lighter and easier to set up. It leverages Windows 10 and later features to create a secure environment in which you can execute applications without impacting your host system. However, to maintain this isolation, certain configurations must be correct to ensure internet connectivity.
Common Causes of No Internet Connection in Windows Sandbox
Understanding the potential reasons for the no internet connection issue will help in identifying the right solution:
-
Network Configuration: The Windows Sandbox relies on proper network configurations to share the internet connection from your host operating system. If there are discrepancies, connectivity issues will arise.
-
Firewall and Security Settings: Third-party firewalls or security protocols may block the network connection of the Sandbox.
-
Windows Features: The Windows Sandbox is closely tied to Windows features and services. Misconfigurations or inactive services might prevent it from accessing the internet.
-
Virtualization Support: The absence of proper virtualization settings in the BIOS can hinder the Sandbox’s functionality, including its internet capabilities.
Step-by-Step Troubleshooting Guide
Step 1: Verify Windows Sandbox Feature is Enabled
Before proceeding with any other solution, ensure that the Windows Sandbox feature is activated in your Windows installation.
-
Open Windows Features:
- Press
Windows Key + Rto bring up the Run dialog. - Type
optionalfeaturesand hit Enter.
- Press
-
Enable Windows Sandbox:
- Scroll through the list and locate «Windows Sandbox.»
- Ensure the checkbox is selected. If not, check it and click OK. Restart your PC if prompted.
Step 2: Check Network Settings on Your Host System
Modern Windows operating systems typically manage network settings effectively. However, you may need to verify your host’s network configuration.
-
Open Network & Internet Settings:
- Right-click on the Network icon in the system tray.
- Select «Open Network & Internet settings.»
-
Check Connection Status:
- Ensure your network connection is active.
- Go to «Status» and check if your internet is connected.
-
Advanced Network Adapter Options:
- Click on “Change adapter options” and make sure that both the Ethernet/Wi-Fi adapter and the virtual adapters are enabled.
Step 3: Delete and Recreate Windows Sandbox Virtual Network
Sometimes, the virtual network associated with the Windows Sandbox can become corrupted or misconfigured:
-
Open Command Prompt as Administrator:
- Search for «Command Prompt,» right-click, and choose «Run as administrator.»
-
Reset Network:
- Execute the command:
netcfg -d - This will delete all network adapters and recreate them.
- Execute the command:
-
Reboot Your Computer:
- Restart your computer to allow Windows to reconfigure the network settings correctly.
Step 4: Firewall and Antivirus Settings
Windows Firewall or other antivirus software may block the Windows Sandbox from accessing the internet. Ensure you whitelist the Windows Sandbox.
-
Open Windows Defender Firewall:
- Search for «Windows Defender Firewall» and open it.
-
Allow an App or Feature:
- Click on “Allow an app or feature through Windows Defender Firewall.”
- Ensure that «Windows Sandbox» is listed and allowed on both private and public networks.
-
Check Your Third-Party Antivirus:
- Open your antivirus software and look for options related to network protection.
- Add an exception for Windows Sandbox if necessary.
Step 5: VNetwork Configuration in GRUP Policy
If you are using Windows 10 Pro or Enterprise variants, Group Policy settings can sometimes restrict network capabilities.
-
Open Group Policy Editor:
- Press
Windows Key + R, typegpedit.msc, and hit Enter.
- Press
-
Navigate to Network Policies:
- Go to
Computer Configuration > Administrative Templates > Network > Network Connections.
- Go to
-
Check Policy Settings:
- Ensure that policies affecting virtual network connections are not set to “Disabled.»
Step 6: Disable Virtualization-Based Security (VBS)
In certain cases, Virtualization-Based Security settings may prevent network operations in Windows Sandbox.
-
Open Windows Security:
- Search for «Windows Security» in the Start menu.
-
Device Security:
- Click on «Device security» and check if there are any virtualization-based security features activated.
-
Disable if Necessary:
- If enabled, consider turning off «Virtualization-based protection» temporarily to see if this resolves the issue.
Advanced Solutions
If you’ve gone through the basic troubleshooting steps and still encounter internet connection issues in Windows Sandbox, consider these more advanced solutions.
Solution 1: Check Hyper-V Settings
Windows Sandbox utilizes Hyper-V for virtualization. Ensuring that Hyper-V is set up correctly can resolve various connectivity issues.
-
Open PowerShell as Administrator:
- Search and run PowerShell with administrative privileges.
-
Check Hyper-V Installation:
- Run the command:
Get-WindowsFeature -Name Hyper-V - Confirm that Hyper-V is available and installed.
- Run the command:
-
Reconnect Virtual Switch:
- Use Hyper-V Manager and examine your virtual switches. Ensure you have a virtual switch connected to the internet.
Solution 2: Reinstall Windows Sandbox
Reinstalling Windows Sandbox can resolve configuration issues stemming from corrupted files.
-
Uninstall the Sandbox Feature:
- Open Windows Features (
optionalfeatures). - Uncheck Windows Sandbox and click OK.
- Open Windows Features (
-
Restart and Reinstall:
- Reboot your computer.
- Repeat the steps but check the Windows Sandbox option to reinstall it.
Conclusion
The no internet connection issue in Windows Sandbox can be frustrating, especially if you rely on it for testing various applications. By following the troubleshooting steps outlined in this guide, you should be able to diagnose and fix the problem effectively. It’s essential to check your system configurations, network settings, firewall, and any security settings that may restrict internet access to the sandbox.
Should you continue to face issues, consider consulting Microsoft’s support forums or user communities for additional insights. Windows Sandbox is an incredibly useful tool when functioning correctly, and resolving any connectivity issues will allow you to make the most of this handy feature.
If your main computer has an internet connection, Windows Sandbox piggybacks on it so that you have a working internet connection in the sandbox environment. However, if your Windows Sandbox has no internet connection, follow the steps below to fix the problem and gain access to the internet in the sandbox environment.

When Windows Sandbox cannot access the internet, it displays the no internet connection icon. Hovering over it will show the error message “No internet access. No connections available.”
Some of the most common reasons for the no internet connection error in Windows Sandbox include conflicting firewall and antivirus rules, the installation of third-party virtual machine (VM) software like VMware or VirtualBox, and issues with network adapters.
You can follow the suggestions below to quickly and easily narrow down the problem and fix the no internet connection error in Windows Sandbox.
Fixing the no internet connection error in Windows Sandbox
If Windows Sandbox says no internet connection even when your main computer has an active internet connection, follow these steps:
- Reinstall Windows Sandbox
- Exclude Windows Sandbox in firewall settings
- Flush DNS cache
- Disable unnecessary network adapters
- Run internet troubleshooter
Let us see each step in more detail:
1. Reinstall Windows Sandbox
If you installed a third-party virtual machine software like VMware or VirtualBox after installing Windows Sandbox, it can be the main cause of why Windows Sandbox has no internet connection. The same is true for installed network adapters and VPN software. To fix it, you must reinstall Windows Sandbox. Here’s how:
Step 1: Press the Start icon key on your keyboard.
Step 2: Type “Turn Windows features on or off” in the Start menu and click the relevant result.
Step 3: Uncheck the Windows Sandbox checkbox. Click/tap the “Ok” button.

Step 4: Click/tap on the “Restart now” button.

Step 5: Open “Turn Windows features on or off” from the Start menu after restarting the system.
Step 6: Select the “Windows Sandbox” checkbox and click/tap the “Ok” button.

Step 7: Click/tap on the “Restart now” button.

After restarting, open Windows Sandbox by searching for it in the Start menu. The no internet connection problem in Windows Sandbox is fixed and you now have access to the internet in the sandbox environment.

2. Exclude Windows Sandbox in firewall settings
After reinstalling Windows Sandbox, you must exclude Windows Sandbox if you are using a third-party firewall or antivirus software. This is because third-party firewall software might see connections from Windows Sandbox as suspicious and block them.
Excluding Windows Sandbox in firewall settings will fix the no internet connection problem.
3. Flush DNS cache
After adding Windows Sandbox to the firewall exclusion list, flush the DNS cache of your computer. Oftentimes, outdated or corrupted DNS cache prevents Windows Sandbox from accessing the internet. As such, several users reported that they’ve fixed Windows Sandbox not connecting to the internet by flushing the DNS cache. Here’s how to do it.
Step 1: Open Windows Terminal by right-clicking on the taskbar’s Start icon and selecting “Terminal.”

Step 2: Type the “ipconfig /flushdns” command and press the Enter key on your keyboard.

Step 3: Windows immediately flushes the DNS cache. Reboot the computer.
After rebooting, you will be able to access the internet from Windows Sandbox.
4. Disable unnecessary network adapters
After flushing the DNS, disabling any unnecessary network adapters is also helpful. Here’s how.
Step 1: Open the Windows Settings app with the Windows key + I keyboard shortcut.
Step 2: Go to the “Network & internet > Advanced network settings” page.

Step 3: Click/tap the “Disable” button next to a network adapter to disable it. Do this for all the unnecessary network adapters.

Step 4: Once done, reboot the computer.
With that, the Windows Sandbox can access the internet connection.
To enable a network adapter, click/tap the “Enable” button next to the network adapter.

5. Run internet troubleshooter
Finally, run the internet troubleshooter to find and fix residual network issues. Here’s how.
Step 1: Use the Windows key + I shortcut to open the Windows Settings app. You can also right-click on the start icon and select “Settings.”
Step 2: Go to the “System > Troubleshoot > Other troubleshooters” page in the Settings application.

Step 3: Click the “Run” button next to the “Internet Connections” option.

Step 4: Follow the troubleshooter wizard, answer questions, and follow the suggestions.
Step 5: Once the troubleshooting is done, reboot the computer.
—
That’s it. It is that simple to fix Windows Sandbox having no internet connection problem .
Related Windows Sandbox guides:
- How to install Windows Sandbox in Home edition
- How to transfer files to and from Windows Sandbox
- How to disable Windows Sandbox
- How to create a shared folder in Windows Sandbox
I hope this simple and easy Windows how-to guide helped you.
If you are stuck or need help, send an email, and I will try to help as much as possible.
Windows Sandbox is a useful feature in Windows 11 that allows you to create a temporary, isolated environment for testing applications and files. However, one of the common issues users face is that the Sandbox has no internet access. If you’re experiencing this problem, don’t worry—there are several ways to fix it. In this guide, we’ll walk you through step-by-step solutions to restore internet connectivity in Windows Sandbox.
How can I fix the Windows Sandbox no internet connection error?
1. Restart the Sandbox and Your PC
Before trying advanced solutions, restart the Windows Sandbox and your computer. Sometimes, a simple restart can resolve temporary network glitches that prevent internet access.
- Close the Windows Sandbox.
- Restart your computer.
- Open Windows Sandbox again and check if the internet is working.
If the issue persists, move on to the next solution.
2. Ensure Virtualization is Enabled
Windows Sandbox requires hardware virtualization to function correctly. If virtualization is disabled in BIOS, the network may not work.
- Press Ctrl + Shift + Esc to open Task Manager.
- Go to the Performance tab and select CPU.
- Check if Virtualization is enabled. If it’s disabled, you need to enable it in BIOS.
- Restart your PC and enter the BIOS settings (usually by pressing F2, F10, or Delete during startup).
- Look for an option related to Intel VT-x or AMD-V and enable it.
- Save the changes and restart your computer.
- Launch Windows Sandbox and check for internet access.
3. Check the Windows Sandbox Network Configuration
The network settings in Windows Sandbox should be correctly configured for internet access.
- Open Windows Sandbox.
- Open Command Prompt and type:
ipconfig /all - Look for an IP address under Ethernet adapter Ethernet.
- If there’s no IP address, the virtual network adapter may not be configured correctly. Continue with the next solution.
4. Enable the Windows Sandbox Networking Feature
Windows Sandbox networking must be enabled in Group Policy or the Registry.
Enable Sandbox Networking via Group Policy
- Press Win + R, type
gpedit.msc, and press Enter. - Navigate to:
Computer Configuration > Administrative Templates > Windows Components > Windows Sandbox - Double-click Allow networking in Windows Sandbox.
- Select Enabled and click OK.
- Restart your PC and check if the issue is resolved.
Enable Sandbox Networking via Registry Editor
- Press Win + R, type
regedit, and press Enter. - Navigate to:
HKEY_LOCAL_MACHINE\SOFTWARE\Microsoft\Windows\CurrentVersion\Policies\Ext - Check if there is a DWORD value named EnableSandboxNetworking.
- If not, right-click on the right pane, select New > DWORD (32-bit) Value, and name it EnableSandboxNetworking.
- Set its value to
1. - Restart your PC and check if the internet is working in Sandbox.
5. Restart the Windows Sandbox Networking Services
Windows services related to networking may have stopped working, causing connectivity issues.
- Press Win + R, type
services.msc, and press Enter. - Find Network List Service, Network Location Awareness, and Windows Sandbox Driver.
- Right-click each service and select Restart.
- Restart your PC and check if the internet is restored in Windows Sandbox.
6. Allow Windows Sandbox Through Firewall
The Windows Defender Firewall might be blocking Windows Sandbox’s network access.
- Open Control Panel and go to Windows Defender Firewall.
- Click Allow an app or feature through Windows Defender Firewall.
- Look for Windows Sandbox in the list.
- Ensure Private and Public networks are both enabled.
- Click OK, restart your computer, and check if the issue is fixed.
7. Disable Third-Party Antivirus or VPN
Some third-party security software or VPNs interfere with Windows Sandbox networking.
- Temporarily disable your antivirus and VPN.
- Restart Windows Sandbox and check for internet access.
- If the issue is resolved, consider adding Windows Sandbox to the antivirus or VPN’s exception list.
8. Reset the Virtual Network Adapter
Windows Sandbox uses a virtual network adapter that may need resetting.
- Press Win + X and select Device Manager.
- Expand Network adapters.
- Find Microsoft Hyper-V Network Adapter.
- Right-click it and select Disable device.
- Wait a few seconds and then enable it again.
- Restart your PC and check Windows Sandbox for internet access.
9. Update Network Drivers
Outdated network drivers may cause connectivity problems in Windows Sandbox.
- Press Win + X and select Device Manager.
- Expand Network adapters.
- Right-click your network adapter and select Update driver.
- Choose Search automatically for drivers.
- If an update is available, install it and restart your PC.
- Launch Windows Sandbox and check if the internet works.
10. Reinstall Windows Sandbox
If none of the above methods work, reinstall Windows Sandbox.
- Press Win + R, type
optionalfeatures.exe, and press Enter. - Find Windows Sandbox and uncheck it.
- Click OK and restart your PC.
- Reopen
optionalfeatures.exe, check Windows Sandbox, and click OK. - Restart your PC and try using Windows Sandbox again.
Conclusion
Windows Sandbox losing internet connectivity can be frustrating, but these solutions should help you restore it. Start with basic troubleshooting like restarting your PC and ensuring virtualization is enabled, then move on to checking network settings, enabling sandbox networking, and updating drivers. If nothing works, reinstall Windows Sandbox. With these fixes, you should be able to get the Windows Sandbox internet connection working again.
