By Timothy Tibbettson 06/15/2023 |
If your Windows 10 Game Mode is not working or even missing, here are the steps you can take to get Game Mode up and running.
Before we get started, it’s important to note that the N (Europe) and KN (Korean) editions of Windows 10 lack some media-related technologies due to an antitrust lawsuit. Because of the missing features, users of these Windows 10 editions may be missing Game Mode.
For example, you might be missing Windows Media Player, Groove Music, Video, Voice Recorder, and Skype. Because of the missing features, some apps might not work correctly because they rely on the missing apps in the N (Europe) and KN (Korean) editions of Windows 10. If you have one of these editions, please scroll down to the second solution.
1: Verify Game Mode is on
While obvious, we want to verify Game Mode is on by pressing the Windows Key + S, type in, and click on Game Mode. Game Mode should be blue, or On.
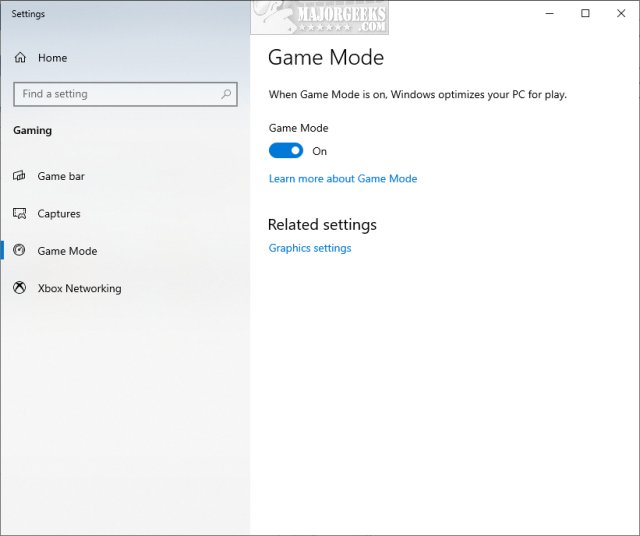
2: Download Windows 10 Media Feature Pack
Downloading the Windows 10 Media Feature Pack will solve the missing Game Mode problem for all users of Windows 8, 8.1, and 10 including N and KN.
The Windows 10 Media Feature Pack installs all of the missing featured mentioned at the beginning of this guide.
3: Registry Issues
Users of all other Windows 10 editions might check their registry for a missing entry.
Open Regedit and type Computer\HKEY_CURRENT_USER\Software\Microsoft\GameBar in the search bar and press Enter. Look for AllowAutoGameMode on the right.
If you don’t have AllowAutoGameMode, right-click in the right pane and select New > DWORD (32-bit Value).
Name the new key AllowAutoGameMode. Double-click AllowAutoGameMode and change the Value Data:
0 — Game Mode Off
1 — Game Mode On
4: Accidentally Uninstalled
If you used any third-party privacy or uninstallers, you might have accidentally removed Game Mode, Game Bar, or Xbox features, which in turn broke Game Mode.
O&O AppBuster is a good example, and it not only uninstalls Windows 10 apps, but it can also reinstall them. The app is free and portable, so you have nothing to lose.
Download and run the app and see if you’ve removed Game Mode.
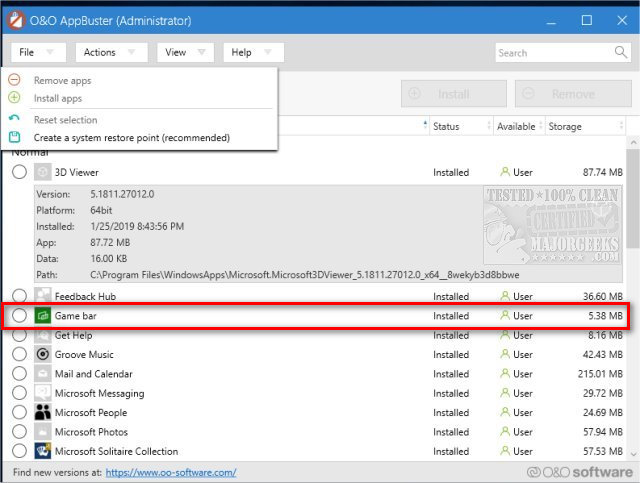
Similar:
comments powered by Disqus
Все способы:
- Включаем игровой режим в Windows 10
- Способ 1: Меню «Параметры»
- Способ 2: Редактор реестра
- Работа в игровом режиме
- Вопросы и ответы: 2
«Режим игры» является одной из встроенных функций в Windows 10. Он не только активирует горячие клавиши для управления системными звуками и приложениями, но и позволяет записывать клипы, создавать скриншоты и проводить трансляции. Кроме этого разработчики обещают повышение производительности и увеличение кадров в секунду, поскольку данный режим умеет останавливать ненужные процессы, а потом снова запускать их при выходе из приложения. Сегодня мы бы хотели остановиться на включении игрового режима и его настройках.
Читайте также:
Тестируем производительность компьютера
Включаем игровой режим в Windows 10
Активация «Режима игры» производится достаточно просто и не требует от пользователя обладания дополнительными знаниями или навыками. Выполнить эту процедуру можно двумя разными вариантами. Мы опишем каждый из них, а вы уже подберете наиболее подходящий.
Читайте также:
Узнаём характеристики компьютера на Windows 10
Параметры «Персонализации» в ОС Windows 10
Отключение уведомлений в ОС Windows 10
Способ 1: Меню «Параметры»
Как известно, в Виндовс 10 есть специальное меню, куда вынесены инструменты управления различными инструментами и функциями. Игровой режим также включается через данное окно, а происходит это следующим образом:
- Откройте меню «Пуск» и щелкните на значке в виде шестеренки.
- Перейдите в раздел «Игры».
- Воспользуйтесь панелью слева, чтобы переключиться к категории «Игровой режим». Активируйте ползунок под надписью «Режим игры».
- Важной составляющей рассматриваемой функции является соответствующее меню, через которое и происходит основное управление. Активируется оно во вкладке «Меню игры», а снизу находится перечень горячих клавиш. Вы можете редактировать их, задав свои комбинации.
- В разделе «Клипы» происходит настройка параметров снимков экрана и записи видео. В частности, выбирается место сохранения файлов, редактируется запись изображения и звука. Все параметры каждый пользователь выбирает индивидуально.
- Если вы подключены к сети Xbox, то можете проводить трансляции игрового процесса, однако перед этим в категории «Трансляция» нужно подобрать правильные настройки видео, камеры и звука, чтобы все работало корректно.






Теперь можно смело запускать игру и переходить к работе со встроенным меню, если это требуется. Однако об этом мы расскажем чуть позже, сначала бы хотелось разобрать второй способ активации игрового режима.
Способ 2: Редактор реестра
Все инструменты операционной системы Windows можно редактировать путем изменения строк и значений в реестре, однако это не всегда удобно, поскольку многие теряются в обилии параметров. Игровой режим тоже активируется данным методом, а сделать это несложно:
- Запустите утилиту «Выполнить», зажав горячую клавишу Win + R. В строке введите
regeditи нажмите на «ОК» или клавишу Enter. - Перейдите по указанному ниже пути, чтобы попасть во директорию «GameBar».
HKEY_CURRENT_USER\Software\Microsoft\GameBar - Создайте новую строку формата DWORD32 и задайте ей имя «AllowAutoGameMode». Если такая строка уже имеется, просто кликните на ней дважды ЛКМ, чтобы открыть окно редактирования.
- В соответствующем поле установите значение 1 и щелкните на «ОК». Если нужно будет деактивировать игровой режим, измените значение обратно на 0.



Как видите, активация необходимой функции через редактор реестра происходит буквально в несколько кликов, однако это менее удобно, нежели первый способ.
Работа в игровом режиме
С включением «Режима игры» мы уже разобрались, осталось только детальнее изучить возможности этой возможности и разобраться со всеми настройками. Ранее мы уже рассказывали о горячих клавишах, режимах съемки и трансляции, но это еще не все. Советуем обратить внимание на следующее руководство:
- После запуска необходимой игры вызовите меню нажатием на установленную по умолчанию комбинацию Win + G. Кроме этого его вызов доступен и из других программ, в том числе и на рабочем столе или в браузере. Вверху будет отображаться название активного окна и системное время. Немного ниже присутствуют кнопки по созданию скриншота, записи видео с экрана, отключению микрофона или началу трансляции. Ползунки в разделе «Звук» отвечают за громкость всех активных приложений. Переместитесь в раздел с настройками, чтобы увидеть дополнительные инструменты редактирования.
- В «Параметры меню игры» есть общие настройки, позволяющие активировать подсказки в начале и запомнить активное ПО как игру. Далее вы можете подключить учетные записи, чтобы сразу публиковать туда информацию или запускать прямую трансляцию.
- Опуститесь немного ниже, чтобы отыскать там параметры внешнего вида, например, изменение темы и анимации. Настроек трансляции не много — вы можете только изменить язык и корректировать уже запись с камеры и звук микрофона.


Вот такой небольшой набор самых основных возможностей и функций находится в меню, которое работает при включенном «Режиме игры». С управлением справится даже неопытный юзер, а упросить эту задачу можно путем использования горячих клавиш.
Решайте сами, нужен ли вам игровой режим, или нет. Во время его тестирования на компьютере со средними характеристиками значительного прироста производительности замечено не было. Скорее всего, виден он будет только в тех случаях, когда обычно активно множество фоновых процессов, а на время запуска приложения они отключаются при помощи рассматриваемой утилиты.
Читайте также:
Получение бесплатных игр в Стиме
Наша группа в TelegramПолезные советы и помощь
ОС Windows 10 имеет режим игры (Game Mode), который встроен в систему. Он нужен для увеличения производительности, прежде всего FPS, в процессе игры благодаря временной остановке текущих процессов. Ниже рассмотрим способы включения этого режима, каким образом это поможет или помешает игре. Устраним проблему, которая нередко мешает включить игровой режим.
Включаем режим
Содержание
- Включаем режим
- Не включается игровой режим Windows 10 — исправим в редакторе реестра
- 10 главных недостатков игрового режима Windows 10
- Не мешает ли
Включение режима игры зависит от того, какая именно версия систем стоит на компьютере: 1709 или 1703.
Рассмотрим методы включения для Windows 10 Fall Creators Update.
Заходим в «Параметры», выбираем «Игры», затем «Режим игры».



На версии 1703 появится кнопка «Использовать режим игры», которую надо будет включить.
Если у вас стоит версия 1709, увидите только информацию касательно того, такой режим есть и что компьютер его поддерживает. В противном случае, с сайта разработчика вам надо будет скачать драйвера на видеокарту.
Далее надо проверить пункт «Меню игры», включен ли параметр «Записывайте игровые клипы, делайте снимки экрана и транслируйте их с помощью меню игры».

Проведите проверку, как открывается игровое меню с клавиатуры: Win+G. Это пригодится.
Далее запускаем игрушку и открываем ее меню (Win+I).
Затем в меню надо найти «Настройки» и выделить «Используйте для этой игры игровой режим».
Если у вас система 1709 версии, лишь нажимаете на иконку игрового режима.
Перезапускаем игрушку. Все, режим установлен и будет всегда, пока вы вручную не отключите его таким же способом.
Не забывайте, что иногда, после того, как открывается панель с игрой, мышь перестает функционировать: ею невозможно запустить игровой режим или «Настройки». Для этого есть клавиши со стрелками, чтобы можно было перемещаться по панели игры, а также включать и выключать ее.
Не включается игровой режим Windows 10 — исправим в редакторе реестра
Порой возникают проблемы с активацией игрового режима и у вас не получается включить режим игры на своем компьютере. Данный параметр может быть неактивным или вовсе отсутствовать. Для устранения неполадки при включении режима игры внесем изменения в системный реестр операционной системы. Нажмите Win + X на клавиатуре для доступа к меню ОС. Если присутствует пункт «Редактор реестра», то выберите его, чтобы запустить утилиту regedit. Если данный пункт отсутствует, выберите пункт «Выполнить», чтобы открыть строку ввода команд.

Введите regedit в поле «Открыть:» и нажмите «ОК», чтобы открыть редактор реестра. При необходимости подтвердите, что собираетесь открыть редактор реестра в окне контроля учетных записей: нажмите «Да».

В левой панели окна редактора откройте ветку:
Компьютер\HKEY_CURRENT_USER\Software\Microsoft\GameBar
Первым делом убедитесь, что значение ключа AutoGameModeEnabled в таблице: 0x00000001 (1). Если же оно установлено 0x00000000 (0), то поменяйте. Для этого кликните правой кнопкой мыши по параметру и выберите «Изменить».

Затем поменяйте 0 на 1 в строке «Значение:» свойств ключа AutoGameModeEnabled.

Найдите в правой панели запись AllowAutoGameMode. Если она отсутствует, то создайте:
- Кликните правой кнопкой мыши в пустом месте правой панели.
- Выберите «Создать», а затем «DWORD (32 бит)».
- Назовите новый ключ реестра AllowAutoGameMode и нажмите «ОК».

По умолчанию значение параметра может оказаться — 0x00000000 (0).
Поменяйте на 0x00000001 (1). Для этого кликните правой кнопкой мыши по ключу AllowAutoGameMode, выберите «Изменить».

В окне свойств параметра введите 1 в поле «Значение:» и нажмите кнопку «ОК».

Если исходно ключ AllowAutoGameMode присутствует и в поле «Значение:» параметра указано 1, а в столбце «Значение» таблицы для данного параметра — 0x00000001 (1), то всё в порядке: игровой режим может быть включен в Параметрах ОС.

В некоторых случаях параметр в реестре есть, но его значение 0x00000000 (0). В такой ситуации необходимо поменять цифру в поле «Значение:» с 0 на 1, как показано выше.
Помним, когда значение ключа 0x00000000 (0), опция, за которую он отвечает неактивна.

Перед включением режима игры поинтересуйтесь, повышает ли он производительность ваших любимых тайтлов. Некоторым пользователям Game Mode очень помог, других же сильно разочаровал. Не удивительно, ведь и компьютеры и игры разные.
10 главных недостатков игрового режима Windows 10
Режим игры (Game Mode) в ОС Windows 10 не всегда эффективен. Его нельзя рассматривать, как решение всех проблем геймера. «Блог системного администратора» проанализировал опыт пользователей (продвинутых геймеров и любителей скоротать часок за игрой) и выделил основные минусы Game Mode:
- Функциональность режима игры ограничена. Он улучшает производительность не всех игр, а только некоторых, что стало проблемой для геймеров, которым необходим широкий спектр игр.
- В игровом режиме порой возникают проблемы совместимости с некоторыми играми, особенно с теми, которые используют старые версии API DirectX.
- Game Mode не всегда совместим с другим ПО. Рекомендуем закрывать запущенные приложения, во избежание неприятных накладок. Если вместе с игрой работают другие программы, режим игры может не работать должным образом.
- Не всегда справляется с повышением производительности. В некоторых случаях производительность, наоборот, снижается, особенно, если на ноутбуке или настольном ПК запущено несколько игр одновременно.
- Настройки режима игры ограничены. Опытные геймеры отмечают, что не могут настроить игровой режим в соответствии со своими предпочтениями и потребностями.
- Режим игры поддерживается не всеми компьютерами, что может стать проблемой для геймера, который хочет выжать максимальную производительность из своего ПК.
- В некоторых случаях режим игры вызывает задержки при запуске игры или при переключении в окно игры.
- Влияние игрового режима на FPS ограничено. В некоторых играх Game Mode и вправду повышает FPS, что не всегда обеспечивает улучшение качества графики.
- Режим игры не устраняет задержки в сети, которые могут повлиять на игровой процесс в онлайн-играх.
- Пользователи отмечают, что с некоторыми играми режим Game Mode не работает в полноэкранном режиме, что может вызвать у геймера определенный дискомфорт. Такая ситуация довольно редкая, но всё же порой случается.
Не мешает ли
Режим игры в системе существует довольно давно. И за это время скопилось много мнений и тестов касательно того, насколько он эффективен для игр. Рассмотрим их.
На компьютерах, которые имеют высокие аппаратные параметры, хорошую видеокарту и обычный набор работающих фоном программ (к примеру, антивирусная программа и что-нибудь негромоздкое), повышение качества и скорости практически не заметно.
На машинах, которые имеют относительно невысокие показатели и встроенную видеокарту, прирост будет заметен (к примеру, на ноутбуках, которые не предназначены для игр). Иногда он доходит до полутора-двух раз.
Большой прирост отмечается и на машинах, на которых работает много процессов одновременно, и все фоном. Здесь лучше закрыть постоянно работающие программы, которые не нужны (для этого нужна «Автозагрузка» системы), а также проверить машину есть ли на не вредоносные программы.
Бывает и обратное, когда режим игры вредит как самой игре, так и параллельным задачам. К примеру, вы записываете игровое видео при помощи определенных программ, включенный режим помешает сделать это сделать правильно.
Однако, несмотря на наличие жалоб, что в играх очень невысокий FPS, опробовать игровой режим все же стоит: он стал намного эффективнее.
В комментариях пишите результаты включения Игрового режима в Windows 10.
5
2
голоса
Рейтинг статьи
В Windows 10 присутствует встроенный «Режим игры» (игровой режим, Game Mode), призванный увеличить производительность и, в частности, FPS, в играх за счет приостановки фоновых процессов во время игры.
В этой инструкции — подробно о том, как включить режим игры в Windows 10 1703 и после обновления 1709 Fall Creators Update (в последнем случае включение игрового режима слегка отличается), видео-инструкция, и о том, в каких случаях он может действительно заметно увеличить FPS в играх, а в каких, наоборот, может помешать.
Как включить игровой режим в Windows 10
В зависимости от того, установлена ли у вас Windows 10 1703 Creators Update или Windows 10 1709 Fall Creators Update, включение режима игры будет выглядеть немного по-разному.
Далее описанные шаги позволяют включить игровой режим для каждой из указанных версий системы.
- И для той и другой версии Windows 10 зайдите в Параметры (клавиши Win+I) — Игры и откройте пункт «Режим игры».
- В версии 1703 вы увидите переключатель «Использовать режим игры» (включите его, но это еще не все действия, необходимые для включения игрового режима), в Windows 10 1709 — только информацию о том, что режим игры поддерживается (если не поддерживается, в первую очередь установите вручную драйверы видеокарты, не через диспетчер устройств, а с официального сайта).
- Проверьте в разделе «Меню игры» что переключатель «Записывайте игровые клипы, делайте снимки экрана и транслируйте их с помощью меню игры» включен, также посмотрите сочетание клавиш для открытия меню игры ниже (по умолчанию — Win+G, где Win — клавиша с эмблемой Windows), оно нам пригодится.
- Запустите вашу игру и откройте меню игры (откроется поверх экрана игры) по сочетанию клавиш из 3-го пункта.
- В меню игры откройте «Настройки» (значок шестеренки) и отметьте пункт «Используйте для этой игры игровой режим».
- В Windows 10 1709 также можно просто нажать по иконке игрового режима, как на скриншоте слева от кнопки настроек.
- В Windows 10 1809 October 2018 Update внешний вид игровой панели несколько изменился, но управление то же самое:
- Закройте настройки, выйдите из игры и снова запустите игру.
- Готово, игровой режим Windows 10 для данной игры включен и в будущем она всегда будет запускаться с включенным игровым режимом, пока вы не выключите его тем же способом.
Примечание: в некоторых играх после открытия игровой панели мышь не работает, т.е. нельзя с помощью мыши нажать по кнопке игрового режима или зайти в настройки: в этом случае используйте клавиши (стрелки) на клавиатуре для перемещения по пунктам игровой панели и Enter для их включения или выключения.
Как включить режим игры — видео
Полезен ли режим игры Windows 10 и когда он может помешать
С учетом того, что игровой режим появился в Windows 10 достаточно давно, накопилось немало тестов его эффективности для игр, общая суть которых сводится к следующим пунктам:
- Для компьютеров с хорошими аппаратными характеристиками, дискретной видеокартой и «стандартным» количеством фоновых процессов (антивирус, что-то еще небольшое) прирост FPS незначительный, в некоторых играх его может вообще не быть — нужно проверять.
- Для компьютеров с интегрированной видеокартой и сравнительно скромными характеристиками (например, для не игровых ноутбуков) прирост более значительный, в некоторых случаях — в полтора-два раза (также зависит от конкретной игры).
- Также значительный прирост может быть заметен в системах, где всегда запущено много фоновых процессов. Однако более правильным решением в данном случае будет — избавиться от ненужных постоянно работающих программ (для начала, например, убрать ненужное из автозагрузки Windows 10 и проверить компьютер на наличие вредоносных программ).
Также возможны случаи, когда игровой режим вредит игре или сопутствующим задачам: например, в случае если вы ведете запись игрового видео с экрана с помощью сторонних программ, игровой режим может помешать правильной записи.
Так или иначе, если есть жалобы на низкий FPS в играх, попробовать режим игры стоит, к тому же сообщают, что в Windows 10 1709 он стал работать лучше, чем раньше.





