При использовании инструкции как отключить запрос пароля при входе в Windows 10 в последних версиях системы вы можете столкнуться с тем, что в окне, где отключается запрос пароля нет отметки «Требовать ввод имени пользователя и пароля», а потому воспользоваться способом не получается.
Исправить это очень легко и ниже — два способа вернуть «галочку» в окно управления учетными записями пользователя, открываемого с помощью Win+R — control userpasswords2. Также может интересным: Как отключить ПИН-код и запрос на создание ПИН-кода Windows 10.
- Как вернуть пункт «Требовать ввод имени пользователя и пароля»
- Видео инструкция
Два способа вернуть «Требовать ввод имени пользователя и пароля» в окне «Учетные записи пользователей» Windows 10

Рассматриваемая в статье отметка пропадает, если в Windows 10 включена опция «Требовать выполнение входа с помощью Windows Hello для учетных записей Майкрософт». Если её отключить — появится и возможность снятия галочки «Требовать ввод имени пользователя и пароля»:
- Зайдите в Параметры (клавиши Win+I) — Учетные записи.
- Перейдите в раздел «Варианты входа».
- Отключите опцию «Требовать выполнение входа с помощью Windows Hello для учетных записей Майкрософт».
В некоторых случаях этот пункт может отсутствовать в указанном разделе параметров, в этом случае выполните следующие действия:
- Запустите редактор реестра (Win+R — regedit) и перейдите в следующий раздел (если он отсутствует, создайте такой раздел):
HKEY_LOCAL_MACHINE\SOFTWARE\Microsoft\Windows NT\CurrentVersion\PasswordLess\Device
- В этом разделе создайте параметр DWORD с именем DevicePasswordLessBuildVersion и значением 0 (ноль).
Обычно перезагрузка не требуется — если вы снова запустите control userpasswords2, вы увидите, что настройка «Требовать ввод имени пользователя и пароля» присутствует в окне и доступно её изменение.

Видео
В случае, если остаются вопросы — задавайте в комментариях, я постараюсь помочь.
Что делать если нет (отсутствует) галочки требовать ввод имени пользователя и пароля?
Как отключить пароль при входе в Windows 10? Обычно достаточно просто снять эту «галочку».
В новых версиях Windows 10, например версия 2004 или 20H1, отсутствует пункт «требовать ввод имени пользователя и пароля».

Это меню вызывается когда вы вводите в поисковой строке Windows 10, команду netplwiz или в командной строке control userpasswords2.
Командная строка выводится так: правая кнопка мыши (далее ПКМ) на меню windows 10, потом пункт Windows PowerShell (администратор), в ней вводите команду netplwiz или control userpasswords2.

Команда netplwiz
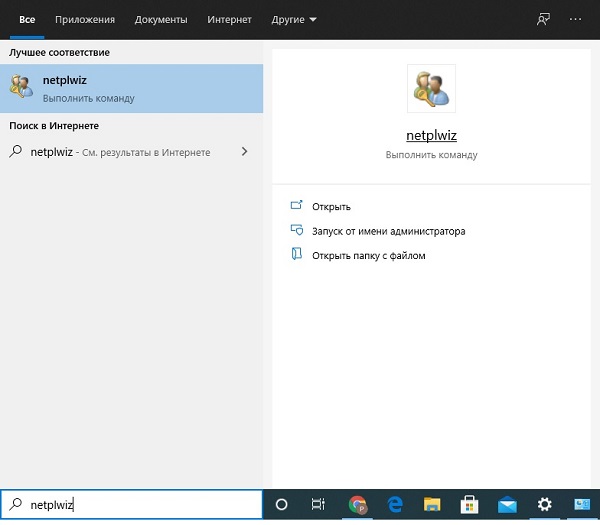
Есть разные варианты исправления этого недорозумения), в зависимости входите вы в windows под учётной записью microsoft или нет.
Решение
Опишу надёжный способ который подходит всем, вне зависимости есть у вас учётная запись в microsoft или нет.
В реестре windows, в разделе HKEY_LOCAL_MACHINE\SOFTWARE\Microsoft\Windows NT\CurrentVersion\PasswordLess\Device нужно параметру DevicePasswordLessBuildVersion выставить значение 0 (ноль) .
Для этого введите в поиске Windows 10 слово «реестр» и запустите приложение редактор реестра см рис.

В приложении реестр нажмите меню правка и там найти, в поле вставьте DevicePasswordLessBuildVersion подождите минутку, потерпите))

Или можете вставить в строку путь к нужным настройкам HKEY_LOCAL_MACHINE\SOFTWARE\Microsoft\Windows NT\CurrentVersion\PasswordLess\Device
и нажмите ENTER.
Далее два раза щёлкните на пункт DevicePasswordLessBuildVersion и выставьте значение 0 (см рис)
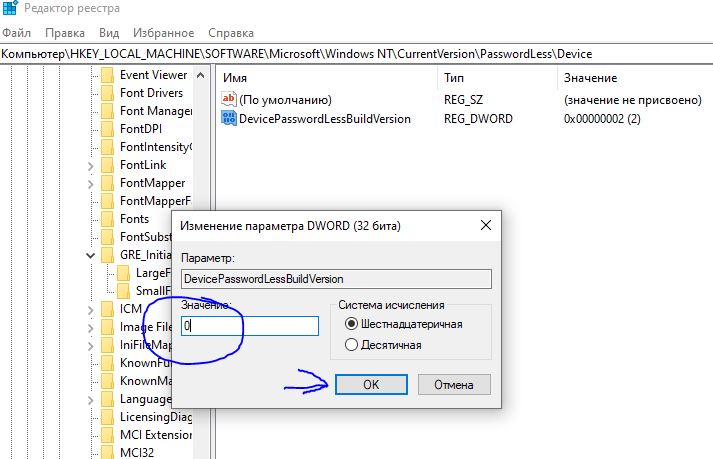
Перезагрузите компьютер. Снова введите в поисковой строке в меню Windows 10 команду netplwiz.
И нажмите netplwiz выполнить команду

Теперь появится галочка «Требовать ввод имени пользователя и пароля», смело снимайте её, и при следующей перезагрузке не нужно будет вводить пароль windows 10.

Всем удачи, не забудьте поблагодарить (вы знаете как).
Пишите вопросы в комментариях.
Windows 10
- 02.01.2021
- 51 785
- 17
- 10.06.2022
- 129
- 126
- 3

- Содержание статьи
- Описание проблемы
- Решение проблемы
- Комментарии к статье ( 17 шт )
- Добавить комментарий
Описание проблемы
В последних версиях Windows 10, начиная с первого обновления 2020 года (так же называемого 20H1 или 2005), можно обнаружить, что в настройках пользователей (которые доступны через команды control userpasswords2 или netplwiz) отсутствует галочка «Требовать ввод имени пользователя и пароля».

Решение проблемы
Причина такого явления в одном единственном параметре — «Требовать выполнение входа с помощью Windows Hello для учетных записей Майкрософт». Найти этот параметр можно следующим образом: Параметры — Учетные записи — Варианты входа. Для того, чтобы вернуть галочку «Требовать ввод имени пользователя и пароля», данный переключатель нужно перевести в положение «Выкл».

Однако, данный переключатель появляется в настройках только в том случае, если пользователем используется учетная запись Microsoft. В противном случае, данный параметр просто будет отсутствовать, при этом он будет включен по умолчанию и блокировать отображение галочки «Требовать ввод имени пользователя и пароля».
К счастью, это исправляется с помощью правки необходимого параметра реестра, а именно — в разделе HKEY_LOCAL_MACHINE\SOFTWARE\Microsoft\Windows NT\CurrentVersion\PasswordLess\Device нужно параметру DevicePasswordLessBuildVersion задать значение 0. Если же, такого параметра в реестре нет, то его нужно создать, выбрав тип DWORD32.

Для того, чтобы не делать все это руками, можно воспользоваться готовыми командами командной строки и PowerShell (которые необходимо выполнять от имени администратора!):
Командная строка:
REG ADD "HKLM\SOFTWARE\Microsoft\Windows NT\CurrentVersion\PasswordLess\Device" /v DevicePasswordLessBuildVersion /t REG_DWORD /d 0 /fПосле выполнения данной манипуляции, галочка «Требовать ввод имени пользователя и пароля» вернется на свое изначальное место.

Довольно часто после установки операционной системы Windows 10 пользователи жалуются на необходимость каждый раз вводить пароль при включении компьютера, что не всегда удобно. К сожалению, разработчики из Microsoft удобного способа отключить данную функцию не предусмотрели, так что очевидными путями ввод пароля отключить нельзя — нужно копать глубже. Благо, быть программистом совершенно не обязательно, так как манипуляции крайне простые — убрать пароль при входе в систему сможет любой даже не опытный пользователь. Речь именно о том пароле, который появляется при включении компьютера.
Как отключить пароль в Windows 10
Для отключения пароля при входе в операционную систему Windows 10 пользователю необходима смена настроек учётной записи. К счастью, этот способ подразумевает всего три действия.
- Нажмите на клавиатуре комбинацию клавиш Windows + R, в появившейся строке введите команду netplwiz, после чего нажмите ОК.
- На экране появится окно учётных записей пользователя. Выберите пользователя, для которого нужно отключить ввод пароля (если в списке пользователей больше одного варианта), после чего снимите галочку в пункте «Требовать ввод имени пользователя и пароля».
- Нажмите на кнопку ОК, после чего появится окно для ввода текущего пароля и его подтверждения. Важно отметить, что если вы используете учётную запись Microsoft, то нужно вводить электронную почту и пароль, которые были использованы при регистрации аккаунта.
Трудности и ошибки, с которыми можно столкнуться
- Иногда снятие галочки не регистрируется системой и пароль всё равно запрашивается при включении компьютера. В этом случае стоит повторно провести операцию.
- У некоторых пользователей может просто не быть в меню пункта «Требовать ввод имени пользователя и пароля».
Для того, чтобы он появился, нужно выполнить несколько простых шага:
- перейти в Параметры — Учётные записи — Варианты входа, после чего удостоверится, что функция Windows Hello отключена;
- нажать на клавиатуре комбинацию клавиш Windows + R, в появившемся окне ввести команду regedit;
- в адресную строку вписать HKEY_LOCAL_MACHINE\SOFTWARE\Microsoft\Windows NT\CurrentVersion\PasswordLess\Device;
- два раза кликнуть левой клавишей мыши на файл DevicePasswordLessBuildVersion;
- в открывшемся окне изменить значение на 0;
- если вышеуказанного файла у вас нет, запустите командную строку от имени администратора, после чего вставьте команду reg add «HKLM\SOFTWARE\Microsoft\Windows NT\CurrentVersion\PasswordLess\Device» /v DevicePasswordLessBuildVersion /t REG_DWORD /d 0 и нажмите Enter.
После данных манипуляций пункт «Требовать ввод имени пользователя и пароля» в меню настройки профилей появится.
Зачем убирать запрос пароля при включении ПК на Windows 10
Использование пароля на компьютере необходимо в том случае, если его содержимое нужно защитить от доступа третьими лицами. Например, в учебных заведениях, офисах и предприятиях, даже в домашних условиях, если доступ к ПК нужно ограничить. С другой стороны, если вы являетесь единственным пользователем за компьютером или у вас просто нет необходимости защищать доступ к ПК от кого-либо, то необходимость в пароле испаряется. Более того, в некоторых ситуациях окно ввода пароля не только отнимает время, но и не позволяет использовать распространённый сценарий «нажал на кнопку включения ПК — отошёл по делам — вернулся, а компьютер уже полностью загрузился и готов к работе».
К сожалению, в Microsoft делать удобный интерфейс для отключения ввода пароля пока что не планируют — впервые вопросы «как отключить ввод пароля в Windows 10 при включении ПК» или «как убрать пароль на Windows 10» появились ещё в 2017 году, но по сей день пользователям нужно отправляться в редактор реестра или открывать меню настроек профилей. Это очень неочевидный путь, к которому прийти путём проб и ошибок просто не выйдет. С другой стороны, по гайду выше буквально за минуту или две пользователь даже с минимальным набором умений отключит пароль без каких-либо проблем.
Аутентификация при входе в Windows – средство безопасности, появившееся в самых ранних версиях этой операционной системы. И всё это время апплетом, управляющим этой функцией, а вернее, возможностью включения автоматического входа без необходимости ввода пароля, является netplwiz. В некоторых источниках апплет именуется как control userpasswords2, что в принципе одно и то же. Запускаете сервис, снимаете флажок, тоже традиционно именуемый «Требовать ввод имени пользователя и пароля», и вуаля – вы смогли избавиться от надоедливого приглашения ввести пароль.

Правда, для выполнения таких действий необходимо указать имя аккаунта и, соответственно, пароль к нему, но это одноразовая операция. Однако, после того как Microsoft начала продвигать свою учётную запись (MSA), для обеспечения автоматического входа нужно вводить не имя аккаунта, а свой почтовый адрес. Нюанс довольно значимый, но, конечно, не для всех.
Фокус в том, что, начиная с версии «десятки» 20H1 флажок может пропасть из окна апплета! А значит, вы не сможете отключить ввод пароля при загрузке Windows, что для обычного домашнего пользователя очевидный минус. Почему так происходит и как исправить ситуацию, вы и узнаете из этой статьи.
Описание и причины проблемы
Причина исчезновения флажка в Windows 10, начиная с обновления 20H1 (или 2005), первого в 2020 году, достаточно банальна – в Microsoft решили, что практически все аспекты аутентификации пользователей операционной системы должна взять на себя служба Windows Hello. Поэтому по умолчанию в вариантах входа в систему прописана именно эта служба, а она как раз и не предусматривает использование netplwiz с его параметром требования имени пользователя. Причина проста – попытка навязать пользователям MSA, которая предполагает вход с использованием данных учётной записи Microsoft.
Оставим в стороне обсуждение этой непростой темы и отметим, что Windows Hello – апплет, изначально не настроенный на аутентификацию с использованием пароля. Его основной функционал – это ввод PIN-кода, графического ключа или использование биометрических процедур – отпечатка пальца или распознавания лиц.

Что касается обновления до версии 20H1, то здесь результат может быть непредсказуемым: у одних Windows Hello включался автоматически, у других настройки апплета будут выключенными.
Из этого следует простой вывод: чтобы пресловутый флажок появился, достаточно отключить Windows Hello. Как это сделать, мы расскажем ниже. Но есть один нюанс: иногда и отключение нового апплета не помогает, и тогда единственный способ исправить ситуацию – правка системного реестра.
Вы спросите, в каких случаях отключение Windows Hello не сработает? Ответ прост: данная настройка доступна только в том случае, если вы входите в систему с использованием аккаунта Microsoft.
Другими словами, разработчик операционной системы последовательно и настойчиво склоняет всех пользователей Windows обзавестись учётной записью. И при этом делает всё возможное, чтобы обезопасить MSA от попыток взлома. Но вряд ли переключатель, позволяющий корректировать метод входа в систему, спрятали от локальных учётных записей специально – скорее всего, это очередной баг программистов, который в скором времени справят. Если этого не случится, тогда действительно можно сделать вывод о намеренности действий команды Microsoft.
Как отключить Windows Hello
Итак, что же предпринять тем пользователям, у которых флажок, являющийся предметом обсуждения этой статьи, отсутствует в настройках апплета netplwiz?
Если принять во внимание всё вышесказанное, ответ очевиден: нужно проверить, не включена ли опция входа в Windows 10 с использованием Windows Hello.
Если да, то после её отключения автоматически появится и возможность снятия галочки с параметра «Требовать ввод имени…» для автоматического входа в систему.
Пошаговый алгоритм:
Отметим, что перезагружать компьютер после таких действий не нужно – просто запустите апплет control userpasswords2, и вожделенный флажок появится.
Редактирование реестра
Если вышеупомянутое действие не помогло, можно пойти по другому пути, который даст гарантированный результат. И, как всегда, отметим, что правка реестра – достаточно рискованное занятие, не допускающее ошибок. В противном случае вы получите энное количество новых проблем с непредсказуемыми последствиями.

Итак, запускаем редактор реестра (regedit в строке «Выполнить») и переходим в ветку:
HKEY_LOCAL_MACHINESOFTWAREMicrosoftWindows NTCurrentVersionPasswordLessDevice.

Если в списке параметров значится DevicePasswordLessBuildVersion, кликаем по нему и изменяем значение на 0 (скорее всего, там стоит 2, то есть Windows Hello включено).

Если такого параметра нет – создаём его, для чего кликаем ПКМ на пустом месте в правом блоке, выбрав параметр Dword, присваиваем ему имя DevicePasswordLessBuildVersion и в поле «Значение» ставим нолик.
Эту же правку реестра можно выполнить другим способом, не заходя в редактор. Для этого нужно запустить командную строку, обязательно от имени администратора, и в консоли выполнить следующую команду:
REG ADD "HKLMSOFTWAREMicrosoftWindows NTCurrentVersionPasswordLessDevice" /v DevicePasswordLessBuildVersion /t REG_DWORD /d 0 /f


Если использовать PowerShell, то вид команды будет немного другим:
New-ItemProperty -Path "HKLM:SOFTWAREMicrosoftWindows NTCurrentVersionPasswordLessDevice" -Name DevicePasswordLessBuildVersion -Value 0 -Type Dword –Force


Можете проверить результат:
Как видим, проблема решаема достаточно просто, и касается она только тех пользователей, кто перешёл на «десятку» и не отказывается от обновлений.
Содержание
- Отметка Требовать ввод имени пользователя и пароля отсутствует в Windows 10 — как исправить?
- Экран входа в Windows 10 не появляется или поле пароля не отображается
- Экран входа в Windows 10 не отображается
- 1]Запустить восстановление системы
- 2]Попробуйте комбинацию Ctrl + Alt + Delete
- 3]Пользователи должны ввести имя пользователя и пароль, чтобы использовать этот компьютер.
- 4]Отключить быстрый запуск
- 5]Устранение неполадок в состоянии чистой загрузки
- 6]Создайте новую учетную запись пользователя
- 6]Запустите восстановление при загрузке
- 7]Запустить с нуля
- Как вернуть пропавший флажок «Требовать ввод имени пользователя и пароля»
- Описание и причины проблемы
- Как отключить Windows Hello
- Редактирование реестра
- При входе в систему нет строки ввода пароля
- Решение
- Всеремонт
- Ремонт и настройка всего своими силами.
- Нет галочки требовать ввод имени пользователя и пароля
- Решение
Отметка Требовать ввод имени пользователя и пароля отсутствует в Windows 10 — как исправить?
Автор: admin · 29 октября, 2020
При попытке отключения пароля для входа в систему пользователь может иногда обнаруживает отсутствие метки для выбора режима ввода пароля. Это создает определенные трудности при отключении пароля. Если отметка Требовать ввод имени пользователя и пароля отсутствует в последних версиях операционной системы, исправить положение несложно.
Существует пара способов возвращения отметки в окно в разделе
отметка может пропадать при использовании режима
Достаточно отключить этот режим, чтобы можно было снимать отметку о необходимости пароля при входе в систему.
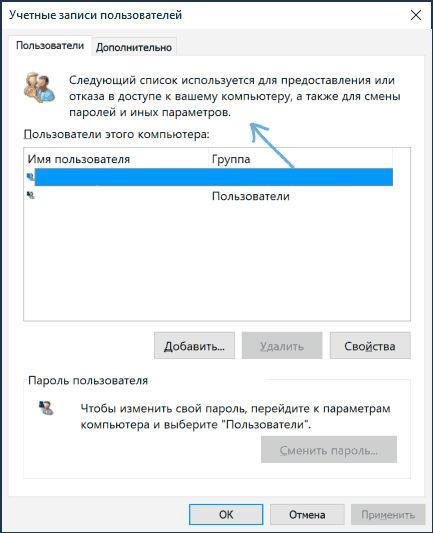
Потребуется войти в раздел Учетные записи и перейти на вкладку варианты входа. В этом разделе отключается соответствующая опция.

Если в этом разделе данного пункта нет, действовать предстоит иначе.
Запускается редактор, это делается командой regedit, затем нужно зайти в раздел

далее создается параметр DWORD. с именем
Этому параметру устанавливается значение 0.
Чаще всего нет необходимости в перезагрузке, отметка Требовать ввод имени пользователя и пароля отсутствует уже будет стоять на месте.
Источник
Экран входа в Windows 10 не появляется или поле пароля не отображается
Windows 10 предлагает несколько вариантов входа на ваш компьютер, от простого метода PIN-кода до более сложной разблокировки Windows Hello Face. Но иногда вы можете столкнуться с ситуацией, когда Экран входа в Windows 10 не появляется вообще. Если вы столкнулись с этой проблемой, что-то здесь обязательно поможет вам решить проблему.
Экран входа в Windows 10 не отображается

Здесь есть два сценария:
Если экран входа в Windows 10 не отображается на вашем ПК с Windows 10, вам может потребоваться выполнить некоторые или несколько из следующих задач:
Давайте рассмотрим эти предложения. Затем вы можете решить, какие из них могут применяться в вашем случае и работать на вас.
ПРИМЕЧАНИЕ: Если вы можете получить доступ к своему рабочему столу, вы можете выполнить эти предложения в обычном режиме; в противном случае вам, возможно, придется войти в состояние чистой загрузки, загрузиться в безопасном режиме или загрузиться в расширенных параметрах запуска.
1]Запустить восстановление системы
Если проблема возникла недавно, возможно, после обновления Windows, запустите System Retore, чтобы восстановить работоспособность вашего компьютера. Затем отложите обновления или заблокируйте обновление, если вам удастся найти нарушителя.
2]Попробуйте комбинацию Ctrl + Alt + Delete
Нажмите Ctrl + Alt + Del и посмотрите, сможете ли вы отобразить поле учетных данных.
3]Пользователи должны ввести имя пользователя и пароль, чтобы использовать этот компьютер.
Откройте окно «Выполнить», введите следующее и нажмите Enter, чтобы открыть окно «Учетные записи пользователей»:
Снимите отметку Пользователи должны ввести имя пользователя и пароль, чтобы использовать этот компьютер. и нажмите Применить> ОК.
Появится окно, в котором вас могут попросить ввести пароль для вашей учетной записи. Если учетная запись является локальной и не имеет пароля, просто оставьте поле пустым.
Проверьте, помогает ли это. Если он уже отмечен, снимите его и посмотрите, чтобы отключить экран входа в Windows и выполнить автоматический вход.
См. Этот пост, если Пользователь должен ввести имя пользователя и пароль, чтобы использовать этот компьютер, опция отсутствует.
4]Отключить быстрый запуск
Быстрый запуск может мешать, поэтому вы можете отключить быстрый запуск и посмотреть. Если это не помогает, не забудьте отменить внесенные изменения.
5]Устранение неполадок в состоянии чистой загрузки
Возможно, вмешивается какой-то сторонний процесс. Устраните неполадки в состоянии чистой загрузки и посмотрите, сможете ли вы идентифицировать нарушителя,
6]Создайте новую учетную запись пользователя
Если описанные выше методы не дают желаемых результатов, возможно, учетная запись, в которую вы пытаетесь войти, была повреждена. Итак, создайте новую учетную запись пользователя и посмотрите, а затем перенесите сюда свои данные.
6]Запустите восстановление при загрузке
Известно, что запуск восстановления при загрузке помогает некоторым. Запустите и посмотрите.
7]Запустить с нуля
Вы можете запустить Fresh Start, чтобы ваша ОС Windows 10 была как новенькая.
Источник
Как вернуть пропавший флажок «Требовать ввод имени пользователя и пароля»
Аутентификация при входе в Windows – средство безопасности, появившееся в самых ранних версиях этой операционной системы. И всё это время апплетом, управляющим этой функцией, а вернее, возможностью включения автоматического входа без необходимости ввода пароля, является netplwiz. В некоторых источниках апплет именуется как control userpasswords2, что в принципе одно и то же. Запускаете сервис, снимаете флажок, тоже традиционно именуемый «Требовать ввод имени пользователя и пароля», и вуаля – вы смогли избавиться от надоедливого приглашения ввести пароль.
Правда, для выполнения таких действий необходимо указать имя аккаунта и, соответственно, пароль к нему, но это одноразовая операция. Однако, после того как Microsoft начала продвигать свою учётную запись (MSA), для обеспечения автоматического входа нужно вводить не имя аккаунта, а свой почтовый адрес. Нюанс довольно значимый, но, конечно, не для всех.
Фокус в том, что, начиная с версии «десятки» 20H1 флажок может пропасть из окна апплета! А значит, вы не сможете отключить ввод пароля при загрузке Windows, что для обычного домашнего пользователя очевидный минус. Почему так происходит и как исправить ситуацию, вы и узнаете из этой статьи.
Описание и причины проблемы
Причина исчезновения флажка в Windows 10, начиная с обновления 20H1 (или 2005), первого в 2020 году, достаточно банальна – в Microsoft решили, что практически все аспекты аутентификации пользователей операционной системы должна взять на себя служба Windows Hello. Поэтому по умолчанию в вариантах входа в систему прописана именно эта служба, а она как раз и не предусматривает использование netplwiz с его параметром требования имени пользователя. Причина проста – попытка навязать пользователям MSA, которая предполагает вход с использованием данных учётной записи Microsoft.
Оставим в стороне обсуждение этой непростой темы и отметим, что Windows Hello – апплет, изначально не настроенный на аутентификацию с использованием пароля. Его основной функционал – это ввод PIN-кода, графического ключа или использование биометрических процедур – отпечатка пальца или распознавания лиц.
Что касается обновления до версии 20H1, то здесь результат может быть непредсказуемым: у одних Windows Hello включался автоматически, у других настройки апплета будут выключенными.
Из этого следует простой вывод: чтобы пресловутый флажок появился, достаточно отключить Windows Hello. Как это сделать, мы расскажем ниже. Но есть один нюанс: иногда и отключение нового апплета не помогает, и тогда единственный способ исправить ситуацию – правка системного реестра.
Вы спросите, в каких случаях отключение Windows Hello не сработает? Ответ прост: данная настройка доступна только в том случае, если вы входите в систему с использованием аккаунта Microsoft.
Другими словами, разработчик операционной системы последовательно и настойчиво склоняет всех пользователей Windows обзавестись учётной записью. И при этом делает всё возможное, чтобы обезопасить MSA от попыток взлома. Но вряд ли переключатель, позволяющий корректировать метод входа в систему, спрятали от локальных учётных записей специально – скорее всего, это очередной баг программистов, который в скором времени справят. Если этого не случится, тогда действительно можно сделать вывод о намеренности действий команды Microsoft.
Как отключить Windows Hello
Итак, что же предпринять тем пользователям, у которых флажок, являющийся предметом обсуждения этой статьи, отсутствует в настройках апплета netplwiz?
Если принять во внимание всё вышесказанное, ответ очевиден: нужно проверить, не включена ли опция входа в Windows 10 с использованием Windows Hello.
Если да, то после её отключения автоматически появится и возможность снятия галочки с параметра «Требовать ввод имени…» для автоматического входа в систему.
Отметим, что перезагружать компьютер после таких действий не нужно – просто запустите апплет control userpasswords2, и вожделенный флажок появится.
Редактирование реестра
Если вышеупомянутое действие не помогло, можно пойти по другому пути, который даст гарантированный результат. И, как всегда, отметим, что правка реестра – достаточно рискованное занятие, не допускающее ошибок. В противном случае вы получите энное количество новых проблем с непредсказуемыми последствиями.

Итак, запускаем редактор реестра (regedit в строке «Выполнить») и переходим в ветку:
Если в списке параметров значится DevicePasswordLessBuildVersion, кликаем по нему и изменяем значение на 0 (скорее всего, там стоит 2, то есть Windows Hello включено).
Если такого параметра нет – создаём его, для чего кликаем ПКМ на пустом месте в правом блоке, выбрав параметр Dword, присваиваем ему имя DevicePasswordLessBuildVersion и в поле «Значение» ставим нолик.
Эту же правку реестра можно выполнить другим способом, не заходя в редактор. Для этого нужно запустить командную строку, обязательно от имени администратора, и в консоли выполнить следующую команду:
REG ADD «HKLMSOFTWAREMicrosoftWindows NTCurrentVersionPasswordLessDevice» /v DevicePasswordLessBuildVersion /t REG_DWORD /d 0 /f

Если использовать PowerShell, то вид команды будет немного другим:
Можете проверить результат:
Как видим, проблема решаема достаточно просто, и касается она только тех пользователей, кто перешёл на «десятку» и не отказывается от обновлений.
Источник
При входе в систему нет строки ввода пароля
Помощь в написании контрольных, курсовых и дипломных работ здесь.
При входе в систему нет строки ввода пароля
При входе в систему нет строки ввода пароля к профилю windows 10.Есть кнопка.
При входе в систему нету строки ввода пароля к профилю windows
При входе в систему нету строки ввода пароля к профилю windows, черный экран, в низу логотип win 7.
Как включить проверку пароля при входе в систему?
Здравствуйте, столкнулся с такой проблемой, что при входе в систему для любого пользователя какой.
При входе под любым пользователем поле ввода пароля заполняется неизвестными знаками
Здравствуйте, уважаемые спецы! Образовалась следующая проблема: при входе в систему под любым.
Решение
Shift+ перезагрузка, зайти в безопасный режим, там попросит логин и пароль, потом:
Нажмите сочетание клавиш Win+R и наберите msconfig
В открывшемся окне перейдите на вкладку Boot
В разделе Boot options снять флажок у пункта Safe boot
Решил проблему
Сегодня тоже столкнулся с этой проблемой. Ни одно решение из первых 3х страниц гугла не помогли, разве что диску здоровье попортил слегка кучей принудительных отключений. Единственное рабочее решение это в безопасном режиме включить автоматический вход в систему, только вот для меня это никакой не выход. Методом проб и ошибок мне удалось найти способ вызова строки для ввода пароля. Так как в гугле не было этого способа решил написать сюда. Думаю многим поможет, кто столкнулся с аналогичной проблемой.
1. Путем принудительного выключения виндовс(3 раза) во время загрузки вызываем безопасный режим. Другие способы в моем случае не работали.
2. В командной строке либо Выполнить вводим команду netplwiz
3. Переходим во вкладку Дополнительно и устанавливаем галочку Требовать нажатия ctrl+alt+delete
4. Нажимаем Применить. Перезагружаем ПК.
После перезагрузки появится стандартное окно с датой и часами, но на нем будет приглашение нажать комбинацию ctrl+alt+delete. Нажимаем после чего комп запускает анимацию загрузки и через некоторое время появляется строка для ввода пароля. Именно пароля, а не пинкода, если он у вас был активирован.
Windows 10 Pro RU 64x-разрядная (ось-лицензия, офис лицензия, кряков-шмяков никаких нет)
Команда «Требовать смены пароля при следующем входе в систему»
Нужна команда, которая поставит на локальных пользователей флажок «Требовать смены пароля при.
Проверка пароля при входе в программу
допустим в файле программа нашла пароль то входит, а если нет то выдаёт ошибку
Как отключить ввод кода, чтобы в систему входить без ввода пароля.
Как отключить ввод кода,как комп включаю или рестарт,то надо постоянно пароль вводить чтоб в.
Источник
Всеремонт
Ремонт и настройка всего своими силами.
Нет галочки требовать ввод имени пользователя и пароля
Что делать если нет (отсутствует) галочки требовать ввод имени пользователя и пароля?
Как отключить пароль при входе в Windows 10? Обычно достаточно просто снять эту «галочку».
В новых версиях Windows 10, например версия 2004 или 20H1, отсутствует пункт «требовать ввод имени пользователя и пароля».
Есть разные варианты исправления этого недорозумения), в зависимости входите вы в windows под учётной записью microsoft или нет.
Решение
Опишу надёжный способ который подходит всем, вне зависимости есть у вас учётная запись в microsoft или нет.
В реестре windows, в разделе HKEY_LOCAL_MACHINESOFTWAREMicrosoftWindows NTCurrentVersionPasswordLessDevice нужно параметру DevicePasswordLessBuildVersion выставить значение (ноль) .
Для этого введите в поиске Windows 10 слово «реестр» и запустите приложение редактор реестра см рис.
Или можете вставить в строку путь к нужным настройкам HKEY_LOCAL_MACHINESOFTWAREMicrosoftWindows NTCurrentVersionPasswordLessDevice
и нажмите ENTER.
Далее два раза щёлкните на пункт DevicePasswordLessBuildVersion и выставьте значение 0 (см рис)
И нажмите netplwiz выполнить команду
Теперь появится галочка «Требовать ввод имени пользователя и пароля», смело снимайте её, и при следующей перезагрузке не нужно будет вводить пароль windows 10.
Всем удачи, не забудьте поблагодарить (вы знаете как).
Источник




