С 15.06.2022 г. IE 11 не поддерживается
IE11 станет недоступным с 14.02.2023. Сайты, созданные для IE, можно перезапустить в режиме IE в Microsoft Edge.

Обновление .NET Framework 4.7.1 для Windows 7 с пакетом обновления 1 (SP1), Windows 8.1, юбилейного обновления Windows 10, Windows 10 Creators Update, Windows Server 2008 R2 с пакетом обновления 1 (SP1), Windows Server 2012, Windows Server 2012 R2 и Windows Server 2016 — KB4054856
Важно! Если выбрать язык ниже, содержимое страницы динамически отобразится на выбранном языке.
-
Date Published:
16.06.2021
File Name:
NDP471-KB4054856-x86-x64-AllOS.exe
Установите это обновление, чтобы устранить проблемы с надежностью Microsoft .NET Framework 4.7.1. Полный список проблем, устраняемых этим обновлением, см. в сопутствующей статье базы знаний Майкрософт KB4054856.
После установки обновления может потребоваться перезагрузить компьютер.
-
Поддерживаемые операционные системы
Windows 10, Windows 7 Service Pack 1, Windows 8.1, Windows Server 2008 R2 SP1, Windows Server 2012, Windows Server 2012 R2, Windows Server 2016
Это обновление поддерживается на следующих платформах, где установлен продукт .NET Framework 4.7.1:
- Windows 7 с пакетом обновления 1 (SP1) (x86 и x64)
- Windows 8.1 (x86 и x64)
- Юбилейное обновление Windows 10 (x86 и x64)
- Windows 10 Creators Update (x86 и x64)
- Windows Server 2008 R2 с пакетом обновления 1 (SP1) (x64)
- Windows Server 2012 (x64)
- Windows Server 2012 R2 (x64)
- Windows Server 2016 (x64)
Note: Дополнительные сведения о поддерживаемых сейчас уровнях пакетов обновления для перечисленных выше платформ см. на следующей странице: Жизненный цикл поддержки продуктов Майкрософт.
-
- На этой странице нажмите кнопку Скачать.
- Для немедленной установки обновления нажмите кнопку Выполнить.
- Для последующей установки обновления нажмите кнопку Сохранить.
- Чтобы отменить установку, нажмите кнопку Отмена.
-
Дополнительные сведения см. в статье базы знаний KB4054856.
Applies To.NET Framework 4.7.1
This article describes the Microsoft .NET Framework 4.7.1 offline installer for Windows 7 Service Pack 1 (SP1), Windows 8.1, Windows 10 Anniversary Update, Windows 10 Creators Update, Windows Server 2008 R2 SP1, Windows Server 2012, Windows Server 2012 R2, and Windows Server 2016.
About the .NET Framework 4.7.1
The Microsoft .NET Framework 4.7.1 is a highly compatible in-place update to the Microsoft .NET Framework 4, 4.5, 4.5.1, 4.5.2, 4.6, 4.6.1, 4.6.2, and 4.7.
The offline package can be used when the web installer cannot be used because of lack of Internet connectivity. This package is larger than the web installer and does not include the language packs. We recommend that you use the web installer instead of the offline installer for optimal efficiency and bandwidth requirements.
When you install this package, you can see following packages or updates that are installed as per operating system:
-
In Windows 7 SP1 and Windows Server 2008 R2 SP1, the Microsoft.NET Framework 4.7.1 is listed as an installed product under the Programs and Features item in Control Panel.
-
In Windows Server 2012, Update for Microsoft Windows (KB4033345) is displayed under Installed Updates in Control Panel.
-
In Windows 8.1 and Windows Server 2012 R2, Update for Microsoft Windows (KB4033369) is displayed under Installed Updates in Control Panel.
-
In Windows 10 Anniversary Update, Windows 10 Creators Update and Windows Server 2016, it’s listed as Update for Microsoft Windows (KB4033393) under Installed Updates in Control Panel.
The .NET Framework 4.7.1 is available on Windows Update and on Windows Server Update Service (WSUS). It will be offered as a recommended update on Windows Update.
Download information
For more information about how to download Microsoft support files, see How to obtain Microsoft support files from online services.
Microsoft scanned this file for viruses. Microsoft used the most current virus-detection software that was available on the date that the file was posted. The file is stored on security-enhanced servers that help prevent any unauthorized changes to the file.
More Information
For more information about the Microsoft .NET Framework 4.7.1, see the .NET Framework 4.7.1 known issues.
This version of the .NET Framework runs side-by-side with the .NET Framework 3.5 SP1 and its earlier versions. However, it performs an in-place update for the .NET Framework 4, 4.5, 4.5.1, 4.5.2, 4.6, 4.6.1, 4.6.2, and 4.7.
The .NET Framework 4.7.1 Windows Update bundle also co-installs an update that includes critical reliability fixes for the product.
Command-line switches for this update
For the information about the various command-line options that are supported by this update, see the «Command-Line options» section of the .NET Framework Deployment Guide for Developers.
Restart requirement
You may have to restart the computer after you install this update. We recommend that you exit all applications that are using the .NET Framework before you install this update.
Applies to
The .NET Framework 4.7.1 offline installer supports the following operating systems:
-
Windows 7 SP1 (x86 and x64)
-
Windows 8.1 (x86 and x64)
-
Windows 10 Anniversary Update (x86 and x64)
-
Windows 10 Creators Update (x86 and x64)
-
Windows Server 2008 R2 SP1 (x64)
-
Windows Server 2012 (x64)
-
Windows Server 2012 R2 (x64)
-
Windows Server 2016 (x64)
Applies to
Microsoft .NET Framework 4.7.1
Need more help?
Want more options?
Explore subscription benefits, browse training courses, learn how to secure your device, and more.
Installing .Net Framework 1.1 in Windows 7 64-bit
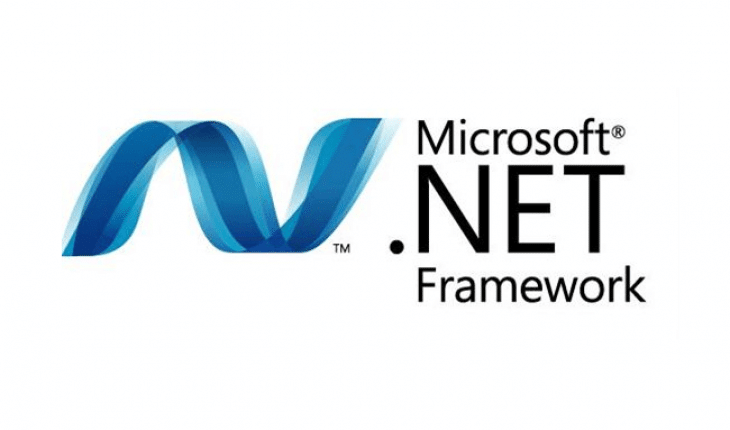
Install the .Net Framework 1.1 in Windows 7 64-bit easily.
Sometimes even the old version of .Net Framework 1.1 is needed for some special purpose older programs. But there is no regular older .Net Framework setup or way to install it on Windows 7 64-bit version. Here we provide you with few simple steps to achieve that.
First you need to download the actual framework setup files:
Microsoft .NET Framework 1.1 Redistributable Package – Download
Microsoft .NET Framework 1.1 Service Pack 1 – Download
After you downloaded the files follow these simple steps:
- Create new folder in your C: drive and name it as “DotNet“.
- Now move both downloaded files to this newly created folder.
- Open “Command prompt” with administrator rights.
- Type “cd C:\DotNet” and press “Enter“.
- Enter command dotnetfx.exe /c:”msiexec.exe /a netfx.msi TARGETDIR=C:\DotNet” and answer “Yes” if asked.
- After install type this command “dotnetfxsp1.exe /Xp:C:\DotNet\netfxsp.msp“.
- Then enter this “msiexec.exe /a c:\DotNet\netfx.msi /p c:\DotNet\netfxsp.msp“.
- To install SP1 open “C:\DotNet” directory and execute “netfx.msi“file.
- Now restart your computer.
Found another way to install the framework on Windows 7 64-bit machine? Leave a comment below.
Found this post helpful?
Donate to WindowsPro.eu website. You could help this project.
As a bonus we could provide some personal support for our generous donors. After donation just email us describing your problem and we will try our best to help you out. Thank you.
11 Comments
Add Comment
«.Net Framework» — это специальная програмная платформа, с помощью которой написано огромное количество приложений для операционной
системы Windows. Для работы таких программ необходимо, чтобы окружение .NET Framework было установлено на вашем компьютере.
На этой странице вы сможете бесплатно
скачать нужную версию установщика .NET Framework. Также, вы сможете узнать про назначение .NET Framework, системные требования
и ознакомиться с инструкцией по установке или исправлению ошибок, связанных с его работой на различных версиях Windows.
1.
Введение. Зачем нужен .Net Framework
Что такое .Net Framework?Microsoft .Net Framework – распространяемая программная платформа, которая используется для разработки современного ПО.Архитектура «.Net»:
- Позволяет разработчикам не тратить время на проработку взаимодействия создаваемого продукта со средой, в которой он будет выполняться (будь то аппаратные характеристики, совместимость, особенности ОС или другие технические аспекты окружения).
Все нюансы по созданию комфортной рабочей среды для приложения или софта берет на себя .Net Framework
- Умеет работать со многими языками программирования при помощи набора специальных алгоритмов, что дает создателям приложений возможность использовать практически любой известный принцип построения программного кода для своего ПО.
Другими словами, .Net Framework становится базой для запуска приложений на различных ОС, предоставляя конечным потребителям возможность использовать любые приложения, совместимые с этим компонентом, независимо от характеристик компьютера или любого другого устройства.
2.
Системные требования для оптимальной работы .Net Framework
Требования к аппаратным комплектующим для нормальной работы у .Net Framework достаточно низкие, поэтому компонент
будет работать даже на самом слабом компьютере. Дальнейшая информация в этой главе предназначена в первую очередь для начинающих пользователей.
Более продвинутые могут перейти к главе, в которой вы узнаете о последней версии .Net Framework, доступной к установке на вашей ОС. От вашего компьютера требуется:
- Процессор с частотой 1 ГГЦ и выше;
- Объем оперативной памяти не менее 512 МБ;
- Минимальное количество место на жестком диске в размере 4,5 ГБ.
.Net Framework имеет достаточно много версий, которые выпускаются еще со времен Windows XP, но серьезных изменений в архитектуре
компонента не было.
Помните, что версия пакета .Net Framework,
на которой разрабатывалась та или иная программа будет требовать соответствующую (2, 3, 4) версию на вашем
компьютере.
Поэтому для лучшей совместимости с максимальным количеством приложений должны быть установлены
все возможные вариации этого компонента.
Но это не значит, что новейшие библиотеки будут полностью поддерживаться старыми ОС.
Порой, чтобы установить подходящую версию .Net Framework, нужно обновиться до новой версии Windows.
Мы настоятельно рекомендуем пользователям устанавливать Windows 10.
2.1.
Определение разрядности операционной системы: x32 (x86) или x64
Разрядность своей операционной системы (при необходимости) вы можете посмотреть в «Свойствах» компьютера.

Рисунок 1. Узнаем разрядность системы.
Эта информация потребуется при установке старых версий .Net Framework.
Новые библиотеки подойдут под ОС обеих разрядностей (x32-x64).
3.
Последняя версия .Net Framework, доступная к установке на вашей ОС
Последний .Net Framework, который может быть установлен на все эти ОС (за исключением Windows XP) вручную, — это версия 4.7. Перед тем как установить компонент на компьютер, убедитесь, что нужная вам версия не интегрирована в ОС по умолчанию, ознакомившись со следующей информацией:
- Windows XP. Интегрированная версия – 1.0 SP2;
- Windows Интегрированные версии – 2.0 SP2, 3.0 SP2 и 3.5 SP1;
- Windows 8 или 8.1. Интегрированные версии – 4.5 и 4.5.1 соответственно для этих ОС;
- Windows Интегрированная версия – 4.6 или 4.6.1 в зависимости от установленных обновлений.
Обратите внимание!
Самые новые версии .Net Framework не содержат все те библиотеки, которые ранее были в старых версия .NET Framework.
Это значит, что для запуска некоторых старых программ или игр придется установить необходимые для их работы, старые(!) версии .NET Framework.
Также необходимо помнить: предустановленные библиотеки не могут быть удалены штатными средствами самой операционной системы.
3.1.
Как установить нужную версию .Net Framework
Предположим, что вам понадобилась более ранняя версия компонента для запуска определенного приложения.
Обычно программное обеспечение само оповещает пользователя об отсутствии на ОС нужной версии .Net Framework,
выводя соответствующее окно с ошибкой. Пример такого сообщения представлен на рисунке ниже:

Рисунок 2. Пример сообщения об отсутствии нужной версии .Net Framework.
В этом случае необходимо просто загрузить нужную версию компонента под вашу ОС (естественно, соблюдая разрядность) при помощи специального установщика, который бывает двух видов:
- Онлайн (веб) установщик скачивает все необходимые файлы .Net Framework с серверов Microsoft и самостоятельно распаковывает загруженные данные. Требует соединения с интернетом.
- Автономный (полный) установщик уже содержит в себе все библиотеки, которые нужны для полноценной установки .Net Framework без подключения к интернету.
Других принципиальных различий не имеется. При использовании автономной версии компонента ошибки при установке возникают несколько реже,
поэтому при поиске ссылки чаще всего будут вести именно на него.
Для быстрого перехода к загрузке нужной версии, вернитесь к содержанию и кликните на заголовок
с названием необходимого вам компонента.
3.2.
Скачать .Net Framework 4.7 (включая версии: 4.6.2, 4.6.1, 4.6, 4.5.2 и 4)
На данный момент (октябрь, 2017) версия .Net Framework 4.7 является последней. Скачивание этого компонента полностью избавляет от необходимости загрузки нижеперечисленных версий:
.Net Framework 4.7 автономный установщик. | 58.73 МБ Автономный установщик (для Windows 7 с пакетом обновления SP1, Windows 8.1, юбилейного обновления Windows 10) уже содержит в себе необходимые библиотеки (включая версии: 4.6.2, 4.6.1, 4.6, 4.5.2 и 4) для полноценной установки компонента. Скачать с esate.ru
Скачать с сайта Microsoft.
- .Net Framework 4.6 (4.6.1 и 4.6.2);
- .Net Framework 4.5 (4.5.1 и 4.5.2);
- .Net Framework 4.
Вы можете скачать .Net Framework 4.7 с нашего сайта с помощью прямой ссылки или со страницы официального сайта Microsoft, посвященной версии компонента 4.7,
где также можно ознакомиться с дополнительной информацией (системные требования, ограничения и т.д.)
Версия 4.7 поддерживается следующими ОС любой разрядности (x32-x64):
- Windows 10 Creators Update (интегрирован);
- Windows 10 Anniversary Update;
- Windows 8 или 8.1;
- Windows 7;
- Windows Server 2016, 2012 и 2008.
Если компонент не устанавливается или работает неправильно, ознакомьтесь с главой: «Ошибки при установке/работе .Net Framework».
3.3.
Скачать .Net Framework 3.5 (включая версии: 3.0 и 2.0)
.NET Framework 3.5 SP1 автономный установщик для Windows 7. | 231.41 МБ Автономный установщик (полный пакет) уже содержит в себе необходимые библиотеки для полноценной установки компонента. Скачать с esate.ru
Скачать с сайта Microsoft.
Вы можете ознакомиться с дополнительными сведениями и скачать .Net Framework 3.5 на сайте Microsoft или скачать библиотеку
одним файлом с нашего сайта с помощью представленных ссылок.
.NET Framework развивается, и в его новых версиях могут отсутствовать некоторые компоненты, которые ранее присутствовали в более ранних версиях.
Это происходит по разным причинам: какие-то компоненты могли устареть, стать не актуальными, либо им на смену могли прийти новые,
более продвинутые компоненты Фреймворка. Некоторые старые приложения могут нуждаться именно в тех, старых компонентах, которые отсутствуют в
новых версиях, из-за чего требуется установка одной из старых версии MS .NET Framework. Версия 3.5 уже включает в себя младшие версии библиотек (поэтому отдельно скачивать их не нужно):
- .Net Framework 2.0;
- .Net Framework 3.0.
Этот компонент совместим с любой ныне используемой операционной системой от Microsoft,
в том числе и с Windows XP.
Установка .Net Framework 3.5 в большинстве случаев позволит запустить и обеспечить нормальную работу любой старой
программе или игре. Однако если вы наблюдаете проблемы с этой версией компонента, ознакомьтесь с информацией в следующей главе.
4.
Ошибки при установке или работе .Net Framework
Иногда неправильная установка или обновление .Net Framework может повлечь за собой сбои в работе компонента. В этой главе представлена информация по различным ошибкам, с которыми вы можете столкнуться на разных этапах использования библиотек «.Net».Сначала необходимо скачать официальную утилиту от Microsoft под названием «.Net Framework Repair Tool», которая в автоматическом режиме поможет решить проблему с компонентом. Инструкцию к этой программе вы найдете ниже.
4.1.
.NET Framework Repair Tool найдет и устранит большинство сбоев
По данным сайта Microsoft, данная утилита решает проблемы при работе и установке или обновлении любой версии .Net Framework.
Microsoft .Net Framework Repair Tool (онлайн версия). | 1.22 МБ Утилита предназначена для выявления самых частых проблем при работе или установке .NET Framework, а так же их автоматического устранения. Скачать с esate.ru
К сожалению, «Repair Tool» не поддерживает русский язык. Однако все происходящие в ней
процессы просты и интуитивно понятны. От пользователя требуется:
- Периодически нажимать кнопку «Next»;
- Соглашаться с применением предложенных изменений.
Программа протестирует систему в несколько этапов.
В случае обнаружения ошибки, будут предложены действия по ее устранению.
После подтверждения необходимо дождаться завершения работы утилиты и перезагрузить компьютер.

Рисунок 3. Процесс тестирования программой Microsoft .Net Framework Repair Tool.
При следующем запуске системы ошибки .Net Framework будут исправлены, и вы сможете заново
установить нужную версию компонента (если ранее этот процесс сопровождался сбоями).
При повторении проблемы во время установки или работы компонента после применения программы ознакомьтесь с детальной
информацией по конкретным ошибкам, описанным в следующих главах.
4.2.
Ошибка установки обновления .Net Framework 0x80070643 на Windows 7
Ошибка 643 связана с работой «Центра обновления». Возникает преимущественно у пользователей Windows 7.Внимание!
Приступать к действиям, описанным далее, рекомендуется только после
ознакомления с программой из главы: «.NET Framework Repair Tool найдет и устранит большинство сбоев».
Исполняемый файл для перезапуска «Центра обновления Windows». | 558 Б Внимание! Распаковать (zip) и запускать от имени администратора. Скачать с esate.ru
Если «Repair Tool» не обнаружила проблему, следует перезапустить центр обновления Windows при помощи готовой
программы, написанной специально для esate.ru или с помощью алгоритма команд, который вы самостоятельно сможете создать
по описанной ниже инструкции.
Исполняемый код в обоих случаях одинаковый.
Программа создана исключительно для удобства: при ее использовании не придется проводить никаких манипуляций вручную.
Далее будет описан ручной способ перезапуска системного обновления.
Внимательно следуйте дальнейшей инструкции:
- Создайте пустой текстовый документ и скопируйте в него следующий код:
@echo
attrib -h -r -s %windir%\system32\catroot2
attrib -h -r -s %windir%\system32\catroot2\*.*
net stop wuauserv
net stop CryptSvc
net stop BITS
ren %windir%\system32\catroot2 catroot2.old
ren %windir%\SoftwareDistribution SoftwareDistribution.old
ren «%ALLUSERSPROFILE%\application data\Microsoft\Network\downloader» downloader.old
net Start BITS
net start CryptSvc
net start wuauserv
pause
- Сохраните файл в расширении «.bat»;
- Запустите созданную программу от имени администратора.
На рисунке 4 вы можете подробнее рассмотреть второй шаг.

Рисунок 4. Сохраняем файл в расширении «.bat».
Теперь остается только перезагрузить компьютер и заново произвести установку .Net Framework.
4.3.
Ошибка при установке платформы .Net Framework 3.5: 0x800F0906, 0x800F081F, 0x800F0907 на Windows 8 или 8.1
Эта проблема возникает при попытке установки .Net Framework 3.5.Перед выполнением действий, описанных далее, рекомендуется
ознакомиться с главой: «Ошибка установки обновления .Net
Framework 0x80070643 на Windows 7».
Ошибки 0x800F0906, 0x800F081F, 0x800F0907 в большинстве случаев проявляются при установке .NET Framework 3.5,
когда в операционной системе установлены обновления безопасности KB2966826 и KB2966828.
Скорее всего это связанно с тем, что некоторые обновления Windows могут не тестироваться на работу или взаимодействие с инсталлятором
.NET Framework 3.5.
Разработчики MS исходили из того, что пользователи будут пользоваться новыми, более актуальными версиях Фреймворка,
а сам инсталлятор .NET Framework 3.5 был создан задолго до этих обновлений, и не учитывает тех изменений в политиках и механизмах безопасности,
которые они несут.
Чтобы использовать .Net Framework 3.5 (и ниже) на новых ОС, необходимо:
- Временно отключить «Центр обновления Windows»;
- Удалить KB2966826 и KB2966828 через стандартное средство «Установка и удаление программ»;
- Перезагрузить компьютер, повторить установку .Net Framework.
После установки компонента можно обратно включить автоматические обновления.
4.4.
Выбор жесткого диска и папки для распаковки .NET перед установкой (установщик может сам выбирать диск, например диск A:)
Установщик последних версий .NET Framework выбирает диск и папку назначения на своё усмотрение. Это может быть довольно не очевидный выбор, например диск A:, или другой диск, не предназначенный для этих задач.
Чтобы обойти эту проблему, достаточно запустить установку используя командную строку (см. рисунок 5):
- Запустите командную строку: открыть меню «Пуск» → написать в строке поиска: cmd → запустить соответствующую программу нажатием левой кнопкой мыши;
- Перейти в папку с пакетом установщика с помощью команды «cd C:\my-install-dir»
- Запустить пакет установки с ключом «/x»:
NDP47-KB3186497-x86-x64-AllOS-ENU.exe /X
Обратите внимание, что название пакета установщика у вас может отличаться!
- В открывшемся окне — укажите путь для распаковки пакета .NET Framework
Рисунок 5. Инсталляция .NET Framework 4.7.1 с распаковкой в конкретную папку.
|
Microsoft .NET Framework |
|||||
|
|||||
|
|||||
|
|||||
|
|||||
|
|||||
|
|||||
|
|||||
|
|||||
|
|||||
В связи с введением в действие Постановления Правительства Российской Федерации от 14.11.2023 № 1905 т.н. «о запрете популяризации VPN» с 1 марта 2024 года — любое обсуждение способов обхода блокировок и VPN на портале запрещено!
