Использую Windows 10, ранее ставил докер все работало, потом я его удалил, сейчас потребовалось установить заново, при запуске выдает ошибку:
Docker ошибка при запуске
---------------------------
Docker Desktop.exe - Ошибка инициализации платформы .NET Framework
---------------------------
Для запуска этого приложения сначала необходимо установить одну из следующих версий .NET Framework:
v4.0.30319
Обратитесь к издателю приложения за инструкциями по получению соответствующей версии .NET Framework.
---------------------------
ОК
---------------------------
* версия требования изменилась, ранее была вроде 4.5-4.8, т.к. я *спойлер* снес все версии .net framwork в последствии
Погулив полдня проблему, я скачал установщик .NET Framework, но он отказывается устанавливать ссылаясь на то, что .NET Framework 4 уже установлен
Скрин ошибки установки
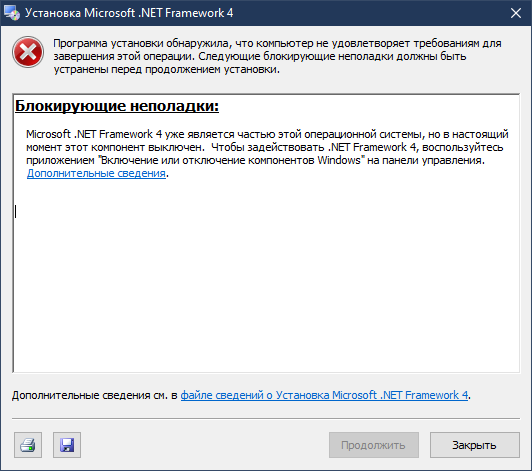
Погуглив еще, я открыл компоненты Windows, где должно быть следующее:
Что должно быть (скрин из интернета)

Но у меня нет вкладки с .NET Framework, а только такое:
Мой скрин

При попытки включить все где есть .NET, при повторном открытии этого меню галки слетают. Иногда после установки галок, просит перезагрузку, а иногда нет, но это ни на что не влияет.
Погуглив еще эту проблему, я скачал утилиту .NET Framework Cleanup Utility, где выбран пункт «удалить все версии Windows 10», по итогу как уже все поняли, я снес все версии, что теперь у меня отказываются работать некоторые программы, в том числе PowerShell.
Скрин утилиты
Скрин ошибки PowerShell

В итоге, как я думал, если я удалю все, то я спокойно смогу накатить .NET Framework 4, и другие версии, но к сожалению скрин с ошибкой при установке все так же актуален и просит включить его в компонентах, но его там нет.
Если проверить список установленных .NET Framewrok в системе показывает, что они есть (хотя я их удалил)
Результат
dir %WINDIR%\Microsoft.Net\Framework\v* /O:-N /B
v4.0.30319
v3.5
v3.0
v2.0.50727
v1.1.4322
v1.0.3705Результат проверки установленных фреймворков .NET Detector
<32Bit>
1.1.4322.2032
->C:\Windows\Microsoft.NET\Framework\v1.1.4322
2.0.50727.9151
->C:\Windows\Microsoft.NET\Framework\v2.0.50727
<64Bit>
2.0.50727.9151
->C:\Windows\Microsoft.NET\Framework64\v2.0.50727
==== Installed .NET Frameworks ====
.NET FW 1.1 SP 1 (CLR 1.1)
.NET FW 2.0 SP 2 (CLR 2.0)
.NET FW 3.0 SP 2 (CLR 2.0)
.NET FW 3.5 SP 1 (CLR 2.0)
==== Installed .NET Core Runtime 64bit ====
No .NET Core x64 Runtime
==== Installed .NET Core Runtime 32bit ====
No .NET Core x86 Runtime
==== Installed .NET Core Sdk 64bit ====
No .NET Core x64 Sdk
==== Installed .NET Core Sdk 32bit ====
No .NET Core x86 Sdk
==== Languages ====
< Installed Languages 3.0>
< Installed Languages 3.5.x>
< Installed Languages 4.x>
==== Updates ====
.NETFramework
==== END REPORT ====Список фреймворков в реестре

Я уже совсем опустил руки, и не знаю где искать ответы, гугл вдоль и попрек облазил, поэтому последняя надежда здесь.
Steps to Enable or Install .NET Framework 3.5 on Windows
Published
4 min read
How to Enable or Install .NET Framework 3.5 on Windows 11/10
The .NET Framework 3.5 is a crucial component for running many applications that were designed for earlier versions of Windows. While Windows 10 and Windows 11 come with .NET Frameworks 4.5 and later versions built-in, they do not include .NET Framework 3.5 by default. However, many legacy applications still rely on this framework. If you’re encountering issues with such applications or simply wish to enable this older framework, this guide will walk you through the various methods to do so on your Windows 10 or 11 system.
Understanding .NET Framework 3.5
Before diving into the installation or enabling process, let’s take a moment to understand what the .NET Framework 3.5 is. It is a software development framework developed by Microsoft, designed to support the building and running of applications and services that use .NET technologies. This version of the framework includes a wealth of features, including improvements to the Common Language Runtime (CLR) and the introduction of the Language Integrated Query (LINQ).
Reasons to Enable .NET Framework 3.5
-
Legacy Applications: Many applications developed for Windows XP, Vista, or early versions of Windows 7 require .NET 3.5. If you’re utilizing any such software, enabling this version is essential.
-
Development: If you’re developing software that targets .NET Framework 3.5, having it installed on your development machine is indispensable for testing and deploying to other systems.
-
Compatibility Issues: Some users might experience problems or conflicts when trying to launch applications that depend on this framework if it is not installed.
Different Methods to Enable or Install .NET Framework 3.5
Method 1: Using Windows Features
One of the simplest ways to enable .NET Framework 3.5 on Windows 10 and 11 is through the Windows Features settings. Follow these steps to enable it:
-
Press the Windows key or click on the Start button.
-
Type «Control Panel» in the search bar and click on the control panel app.
-
In the Control Panel window, click on «Programs».
-
Click on «Turn Windows features on or off.»
-
In the Windows Features dialog box, look for the checkbox labeled «.NET Framework 3.5 (includes .NET 2.0 and 3.0)».
-
Check this box and click OK.
-
Windows will begin to search for the required files. If the files are available, it continues with the installation. If not, you may need to provide a source for the installation files.
-
Once the installation is complete, you may need to restart your computer.
Method 2: Using Deployment Image Servicing and Management (DISM)
If you’re having issues with the Windows Features method or if you prefer command-line utilities, the DISM command can be a viable alternative. Here’s how to use it:
-
Open the Start menu, search for Cmd, and right-click on Command Prompt. Choose Run as administrator.
-
In the Command Prompt, type the following command and press Enter:
DISM /Online /Enable-Feature /FeatureName:NetFx3 /All -
The DISM tool will begin enabling the .NET Framework 3.5. This process can take some time, depending on your system’s performance and configuration.
-
Once completed, restart your system to finalize the changes.
Method 3: Using the Windows Installation Media
If the above methods do not work, you can use your Windows installation media, such as a DVD or USB flash drive. This is particularly useful if you encounter issues due to missing components during installation. Follow these steps:
-
Create Installation Media: If you don’t have a Windows installation media, you can create one using the Media Creation Tool from Microsoft’s official site.
-
Insert the installation media into your computer.
-
Open Control Panel, go to Programs, then click on Turn Windows features on or off.
-
Check the .NET Framework 3.5 box and then click OK.
-
When prompted for a source, select the drive letter that represents your installation media.
-
Click OK to begin the installation process.
-
Wait until the installation finishes, then restart your computer.
Method 4: Using PowerShell
PowerShell provides a powerful command-line interface for managing various functions in Windows, including enabling Windows Features. Here’s how you can enable .NET Framework 3.5 using PowerShell:
-
Press Windows + X and select Windows Terminal (Admin) or Windows PowerShell (Admin).
-
In the PowerShell window, type the following command and hit Enter:
Enable-WindowsOptionalFeature -Online -FeatureName NetFx3 -All -
The command will process and enable the .NET Framework 3.5.
-
After the process completes, restart your system for the changes to take effect.
Troubleshooting .NET Framework 3.5 Installation Issues
If you run into issues while trying to install or enable .NET Framework 3.5, here are some troubleshooting tips you can follow:
-
Internet Connection: Ensure that your computer is connected to the internet. Windows may need to download certain files to complete the installation.
-
Windows Update: Make sure your Windows is up-to-date. Sometimes missing updates can create installation issues.
-
Check for Corrupt Files: Use the System File Checker tool to repair damaged or corrupted files.
Open Command Prompt as an administrator and enter:
sfc /scannow -
Log Files: Check the log files for error messages. You can see the log at:
C:WindowsLogsCBSCBS.log. -
Windows Features: If you can’t enable .NET Framework 3.5 even after following the steps above, check if the required Windows features are disabled by any Group Policy settings if you’re on a corporate network.
Conclusion
Enabling or installing the .NET Framework 3.5 on Windows 10 or Windows 11 is straightforward, with multiple methods available to suit your preference. Whether you choose the graphical interface, command line, or installation media, each method is effective in enabling this essential framework.
With the right approach, you’ll be able to run legacy applications without issues and benefit from the robust development features that .NET Framework 3.5 offers. Don’t hesitate to consult Windows support or community forums if you encounter persistent issues, as there’s always help available in the vast online community.
Following this guide ensures that your system remains compatible with a broader range of applications, preserving your productivity and enhancing your computing experience. Whether for professional development or personal use, having the .NET Framework 3.5 enabled on your system can make all the difference.
.NET Framework — библиотека дополнительных файлов, которая входит в операционную систему Windows 10 по умолчанию. Это вызывает ряд сложностей, когда пользователи желают переустановить данный компонент, например, при появлении проблем с его работоспособностью. Сразу уточним, что выполнить эту задачу в привычном понимании не получится, поскольку полностью удалить .NET Framework нельзя, однако есть методы, налаживающие его функционирование путем повторного обновления ключевых объектов. Именно об этом и пойдет речь далее.
Способ 1: Обновления для Windows
Все файлы, связанные с рассматриваемой библиотекой, попадают в Виндовс вместе с последними обновлениями. Конечно, может показаться, что удаление связанных апдейтов позволит избавиться от элементов .NET Framework, однако это не так, ведь Майкрософт использует необычные алгоритмы инсталляции пакетов. Вместо этого можно попытаться отключить уже имеющиеся элементы библиотеки и попытаться обновить их при следующей инсталляции апдейтов, что происходит так:
- Сначала вы должны убедиться, что очередное обновление Windows 10 готово для установки. После этого откройте «Пуск» и перейдите в «Параметры».
- В появившемся меню выберите категорию «Приложения».
- Опуститесь в самый низ списка, где кликните по надписи «Программы и компоненты».
- Через левую панель переместитесь в «Включение или отключение компонентов Windows».
- Первые же строки в окне «Компоненты Windows» и отвечают за работоспособность .NET Framework. Снимите с них галочки, чтобы отключить.
- Ожидайте подтверждения данной операции. На это уйдет буквально минута, а затем можно будет закрыть окно с компонентами.
- Теперь через то же меню «Параметры» перейдите в «Обновление и безопасность».
- Инсталлируйте найденные обновления и перезагрузите компьютер.








Теперь остается только надеяться, что все недостающие файлы были загружены и инсталлированы вместе с последним апдейтом, что позволило исправить неполадки с функционированием .NET Framework. Не забудьте и включить эти библиотеки через меню «Компоненты Windows» сразу же после входа в ОС. Однако в некоторых случаях возникают дополнительные проблемы, связанные с установкой обновлений. Тогда пользователю предстоит дополнительно решить и их. Мы предлагаем прочесть соответствующие руководства по этой теме в других наших статьях по ссылкам ниже.
Подробнее:
Установка обновлений Windows 10
Устанавливаем обновления для Windows 10 вручную
Устранение проблем с установкой обновлений в Windows 10
Способ 2: Установка Visual Studio
Visual Studio — фирменное программное обеспечение от Microsoft, которое используется для разработки приложений на разных языках программирования. В первую очередь производитель нацелен на то, чтобы обеспечить корректное взаимодействие этой среды разработки с Windows, ведь многие утилиты и софт пишутся именно под данную платформу. Это позволит и обычному пользователю задействовать Visual Studio в своих целях, проверив недостающие файлы .NET Framework.
Перейти на официальный сайт Microsoft Visual Studio
- На официальном сайте Visual Studio выберите всплывающий список «Продукты».
- В появившемся меню вас интересует надпись «Приложения для Windows».
- Опуститесь вниз по вкладке и найдите там версию «Visual Studio Community». Она распространяется бесплатно и полностью подойдет для нашей сегодняшней задачи. Нажмите по кнопке «Free download», чтобы начать загрузку.
- После этого запустите полученный инсталлятор.
- Дождитесь скачивания всех компонентов для установки. Во время этого процесса не прерывайте соединение с интернетом.
- При отображении окна установки переместитесь на вкладку «Отдельные компоненты» и отметьте все версии .NET Framework.






Только что мы описали одно основное действие, которое необходимо выполнить в рамках сегодняшней инструкции. Что касается самой операции скачивания Visual Studio и ее инсталляции в операционную систему, то этой теме посвящена отдельная статья на нашем сайте, поэтому мы рекомендуем ознакомиться с ней, чтобы завершить процесс установки и проверить работоспособность файлов .NET Framework.
Подробнее: Правильная установка Visual Studio на ПК
Это была вся информация о переустановке .NET Framework в Windows 10. Как видно, эту операцию в привычном ее понимании осуществить не удастся, и можно лишь попытаться исправить недостающие или поврежденные файлы. Если же это не помогло, попытайтесь задействовать средство исправления неполадок, о чем читайте далее.
Подробнее: Использование NET Framework Repair Tool
В случае, когда и эта манипуляция не принесла должного результата, стоит обратить внимание на саму сборку операционной системы. Скорее всего, вы загрузили сломанный репак с пиратских источников, и избавиться от проблемы с .NET Framework можно только путем переустановки Виндовс с использованием другой сборки.
Наша группа в TelegramПолезные советы и помощь
Turn on Windows feature .NET Framework is the necessary step to provide software requirements to install other programs or tools on your computer, such as install Microsoft SQL Server. It is the requirement for SQL Server 2012 and it is no longer installed by SQL Server Setup.
Now see how to install it on Windows 7 and 8 if you prepare to install SQL Server 2012 on Windows 7/8 computer.
Part 1: Turn on Microsoft .NET Framework 3.5.1 in Windows 7 Computer
1. Open Control Panel.
Click Start button at the left bottom side of Windows 7 computer desktop. And click “Control Panel” in the Start programs.
2. Choose “Programs” and click it.
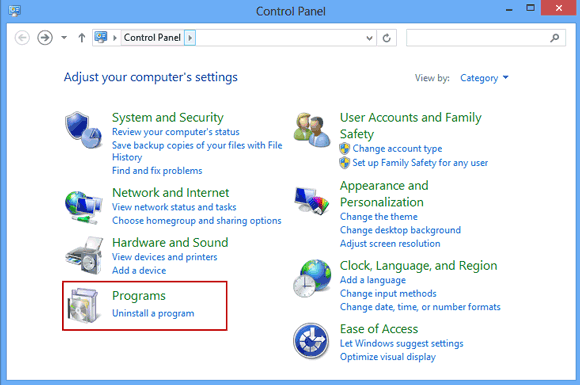
3. In new window, click “Turn on Windows features on or off” under “Program and Features” option.
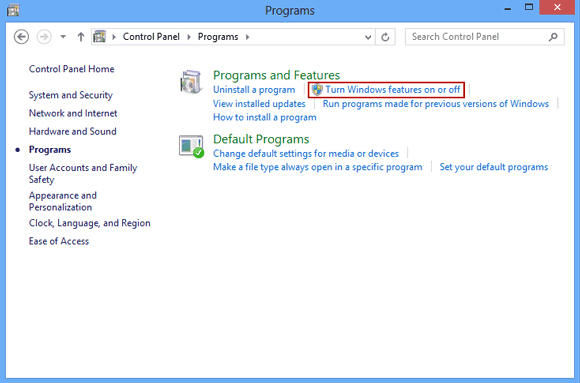
4. Browse Windows Features window, and check “Microsoft .NET Framework 3.5.1” box.
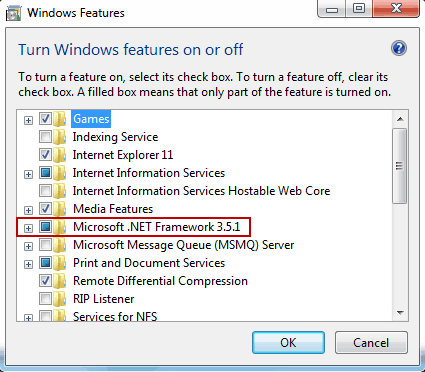
Then a dialog will pop up and ask you to wait for several minutes.
A few minutes later, you will see the box in front of .NET Framework is filled. It means that Net Framework 3.5.1 has been turned on.
Part 2: Turn on .NET Framework 3.5 in Windows 8 Computer
If you run SQL Server Setup program on a computer with the Windows Server 2012 or Windows 8 operational system, the Setup will automatically download and installs the .NET Framework 3.5 SP1. This process requires internet access. If there is no internet access during SQL Server installation, you need to download and install .NET Framework 3.5 or turn on .NET Framework Windows features before running SQL Server Setup. Now see the following steps to download and install .NET Framework 3.5 in Windows 8 computer.
Tip: How to Install .Net Framework 3.5 in Windows Server 2012 R2
1. Turn to Control Panel – Programs.
2. Choose “Turn Windows feature on or off” under Programs and Features option.
3. Check “.NET Framework 3.5 (includes .NET 2.0 and 3.0)” box. Click OK.
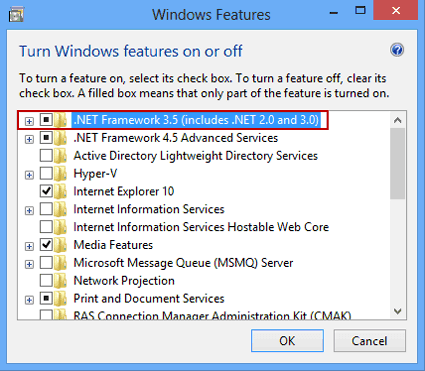
4. Windows Features will search the required files. Then .NET Framework 3.5 related files will be suggested to download.
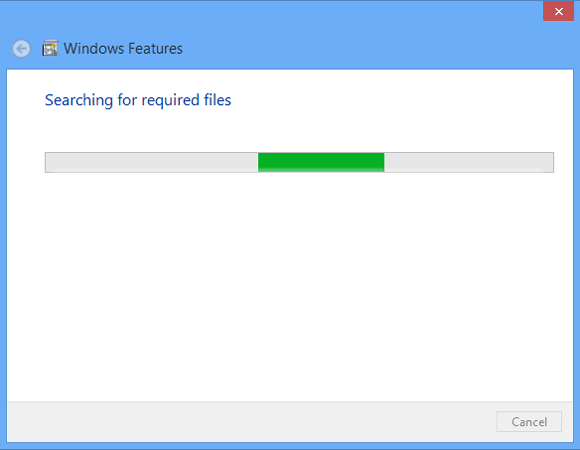
Just choose download files.
Tip: We should promise the Internet is available before downloading files.
5. After files download, this feature will be ready to turn on. And you can see “Applying changes” message and the progress bar.
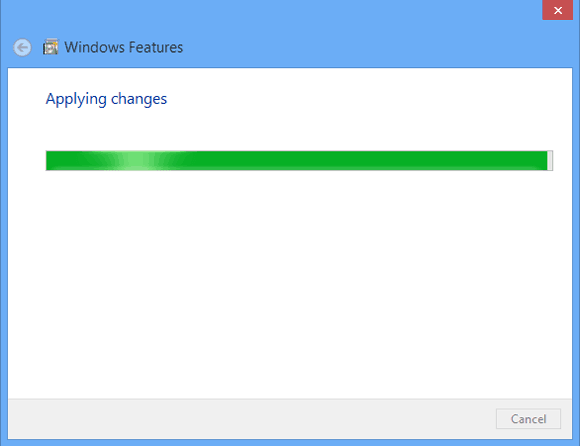
If there is no need to download any files, Applying changes progress bar will be seen after you check one of Windows features.
When Windows system completes the requested changes, it will prompt you that reboot computer to finish installing this feature, or just open Windows Features window, you can see the check box the feature you have ever checked, is filled.
Related Articles:
- How to Install .Net Framework 3.5 in Windows Server 2012 R2
- 2 Ways to Find your Windows 8 Product Key
- How to Access My Computer If I Forgot My PC Password
- Top 3 Ways to Reset Password Windows Server 2012 after Forgot
Если вы пытаетесь установить Windows Subsystem for Android (WSA) или файлы .apk на Windows 11 и все еще получаете ошибки Framework. В этой статье вы узнаете, как загрузить, установить и включить версии Microsoft Framework на Windows 11. Примечание: это руководство исправит все ошибки отсутствия .NET Framework 2.0, 3.5, 4.5, с которыми вы столкнулись на Windows 11.
Ошибки .NET Framework — это обычные ошибки Windows, которые время от времени встречаются в большинстве версий Windows, включая последнюю версию Windows 11. Эти ошибки бывают разных форм и видов, но наиболее распространенными являются: ошибки отсутствия .NET Framework, за которыми следует код ошибки и отсутствие Framework версий 2.0, 3.5, 4.5 и т.д. На данный момент они чаще всего возникают при попытке установить Windows Subsystem for Android (WSA).
К счастью, исправить любую отсутствующую ошибку .NET Framework очень просто, независимо от версии. Все, что вам нужно сделать, это загрузить недостающую версию, установить ее, а затем включить ее в Windows, чтобы все заработало. Ниже вы найдете все необходимые ссылки на скачивание и шаги для всех этих процессов, поэтому следуйте инструкциям, пока мы ведем вас через весь процесс.
Как исправить ошибки об отсутствии .NET Framework в Windows 11? Установите Microsoft .NET Framework вручную.
Первое и самое важное, что вам нужно сделать, это загрузить и установить отсутствующую платформу .NET Framework на свой компьютер. Вы можете найти отсутствующую версию Framework в сообщении об ошибке. Как только вы узнаете, какая именно версия вам нужна, загрузите ее по одной из официальных ссылок Microsoft ниже. Если вашей версии нет в списке, вы сможете легко найти ее с помощью поиска Google.
Скачать Microsoft .NET Framework 4.5
Скачать Microsoft .NET Framework 4.0
Скачать Microsoft .NET Framework 3.5
Загрузить Microsoft .NET Framework 3.0
Как только необходимая версия .NET Framework будет загружена на ваш компьютере, дважды щелкните по ней и установите ее так же, как и любую другую программу. После установки выполните перезагрузку системы, а затем перейдите к следующему шагу. Убедитесь, что .NET Framework включен в Windows 11.
Как включить .NET Framework в Windows 11? Включение .NET Framework в Windows 11.
Теперь, когда вы установили необходимые компоненты .NET Framework на свой компьютер, вы можете убедиться, что они включены, выполнив следующие действия.
Откройте меню «Пуск» и найдите пункт Панель управления\Все элементы панели управления\Программы и компоненты\Включение или отключение компонентов Windows
Теперь, когда у вас открыто меню Включение или отключение компонентов Windows, найдите записи .NET Framework, которые нужно включить, и убедитесь, что флажок отмечен синим цветом (включен).
Наконец, нажмите OK, и ваша система будет автоматически обновлена. Чаще всего необходимо включить только последнюю версию.
Теперь вы можете закрыть все открытые окна, выполнить перезагрузку, и все сообщения об ошибках, которые вы получали ранее, должны исчезнуть.
