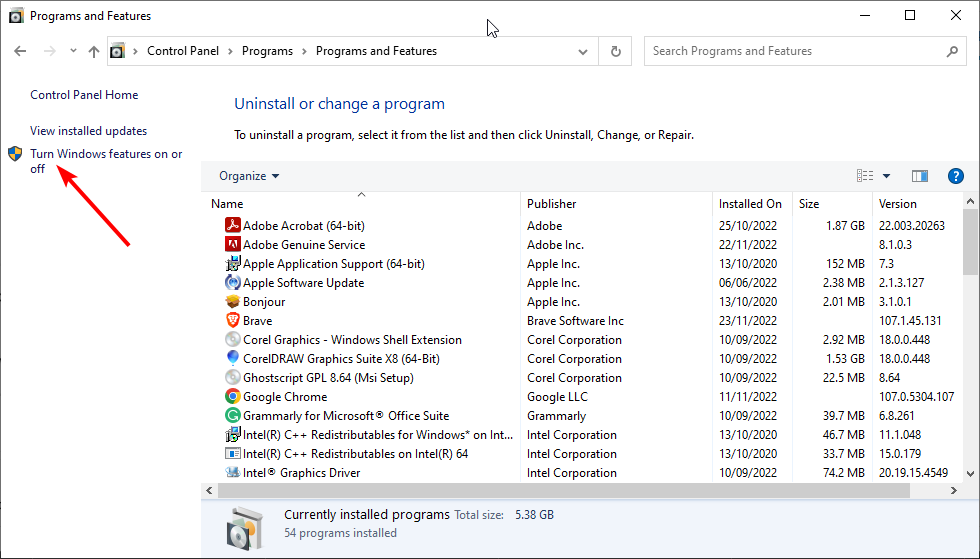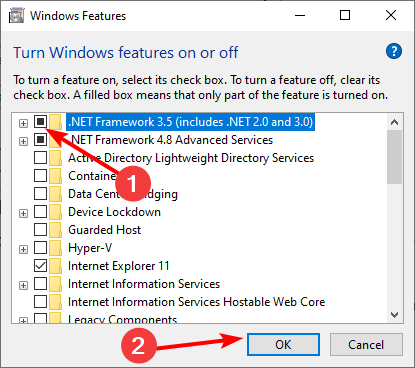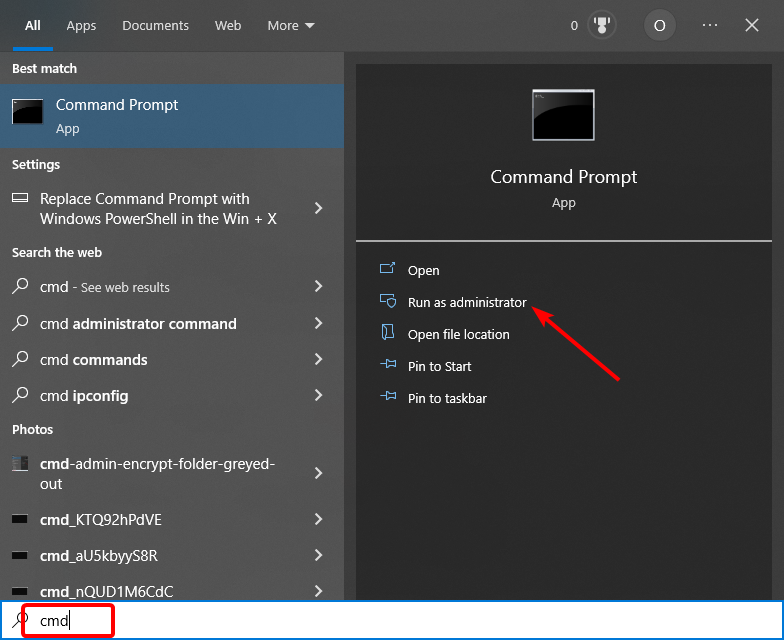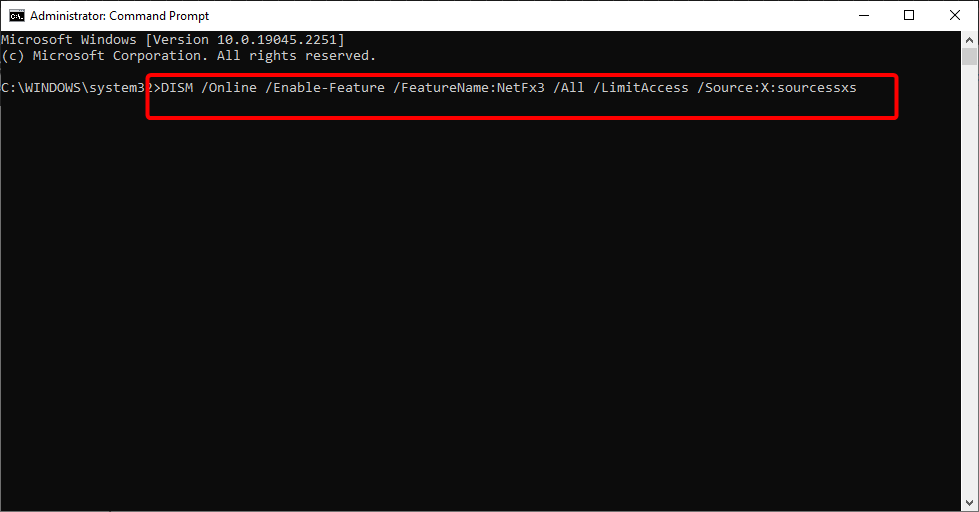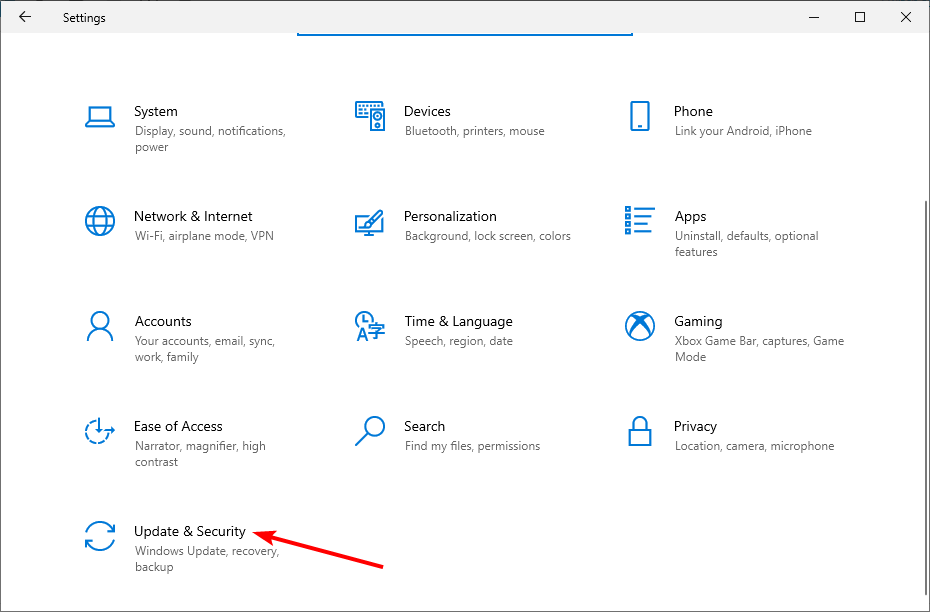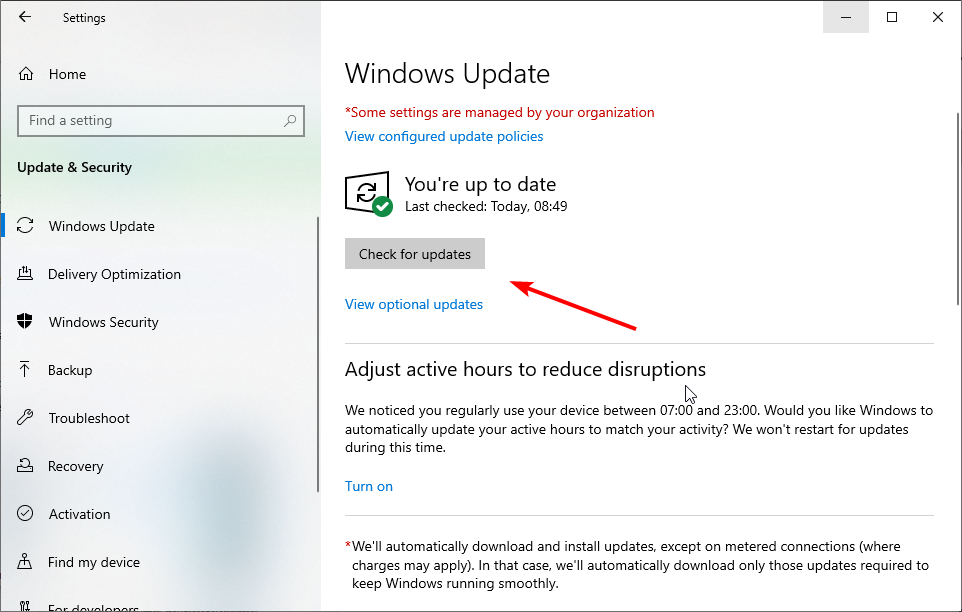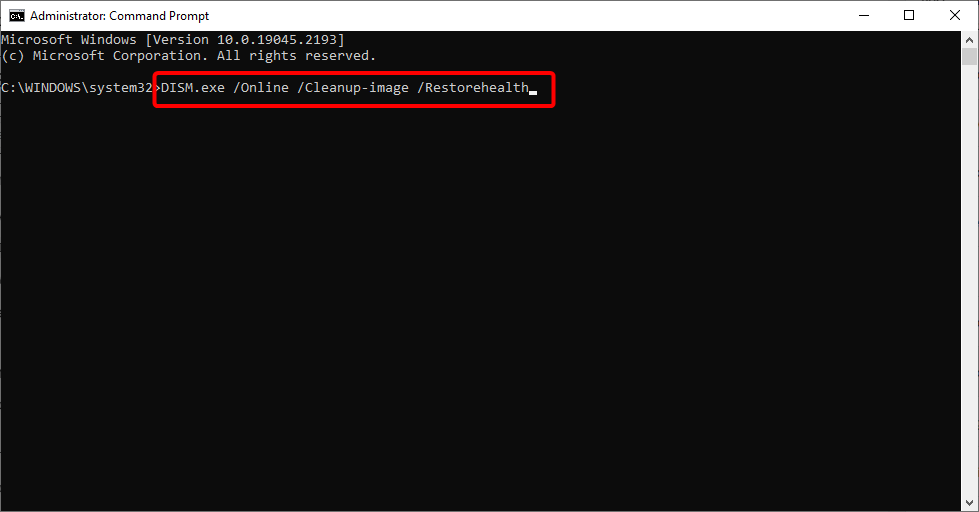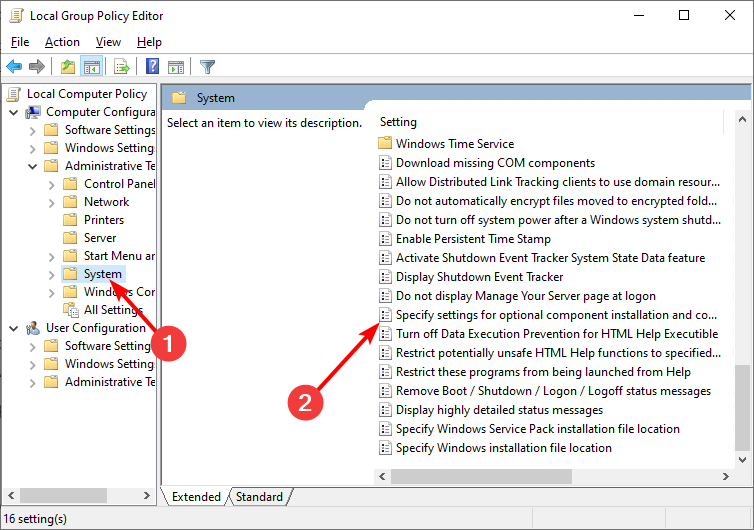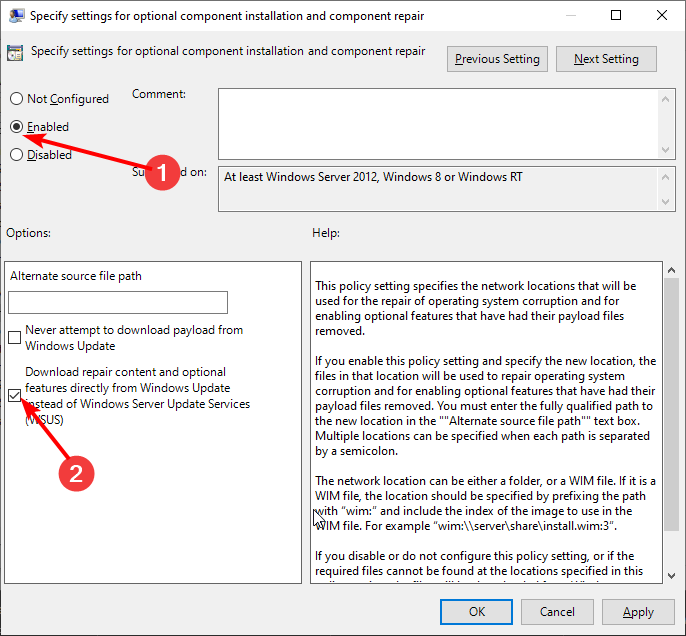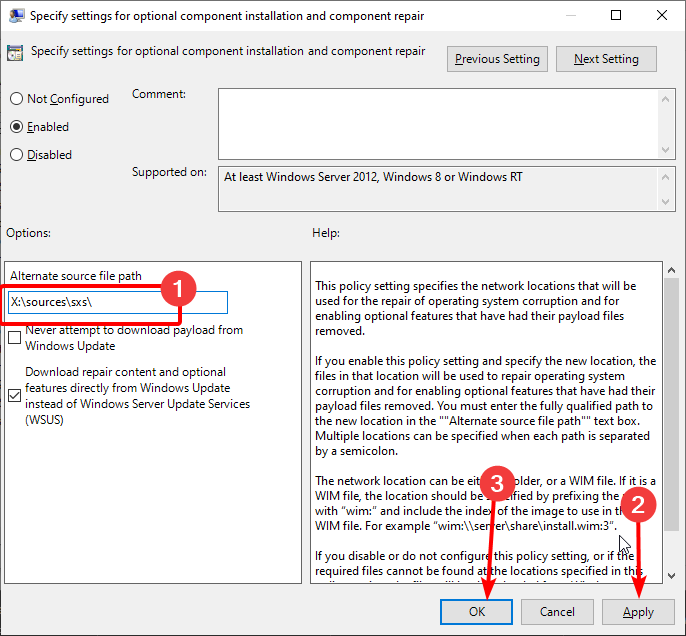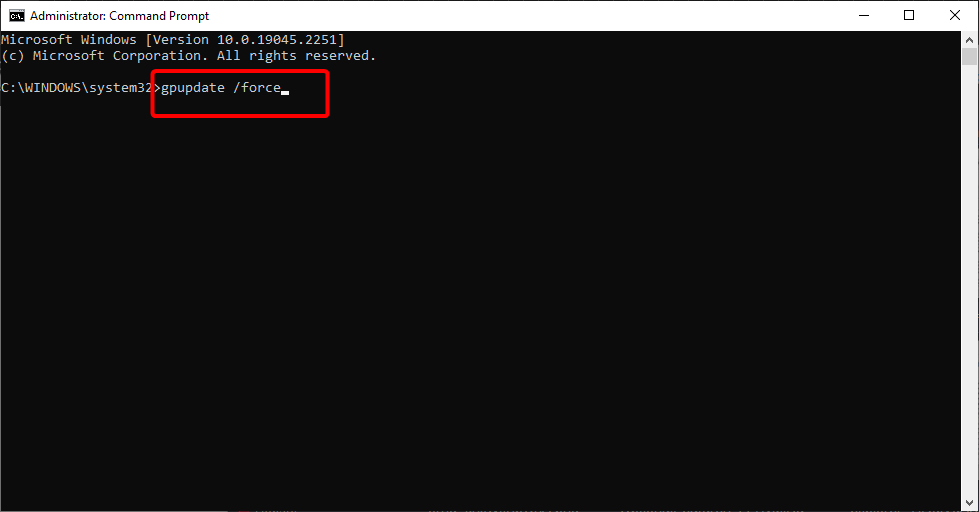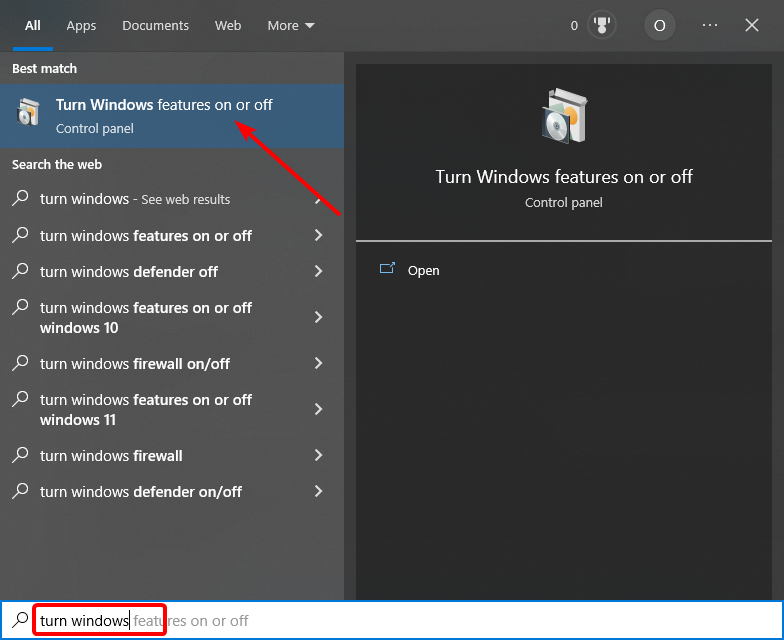Все способы:
- Способ 1: Проверка подключения к сети
- Способ 2: «Панель управления»
- Способ 3: Ручная установка
- Способ 4: Обновление ОС
- Способ 5: Восстановление системных файлов
- Способ 6: «Редактор локальной групповой политики»
- Способ 7: Установочный накопитель
- Способ 8: «Редактор реестра»
- Дополнительные рекомендации
- Вопросы и ответы: 0
Способ 1: Проверка подключения к сети
Если при установке компонента .NET Framework 3.5 в Windows 10 возникает ошибка, тогда в первую очередь проверьте интернет-подключение. Нестабильное соединение или работа сторонних сетевых утилит зачастую препятствуют корректному обновлению/установке системных компонентов.
Подробнее:
Просмотр и измерение скорости интернета в Windows 10
Проверка стабильности интернет-соединения

Обратите внимание, что блокировать установку .NET Framework 3.5 может и сторонний софт, например, различные сетевые утилиты, программы для обхода блокировок в интернете или даже антивирусное программное обеспечение. Проверьте, работает ли в фоне такой софт, и, если да, на время инсталляции отключите его. Если значок приложения располагается в системном трее, кликните по нему правой кнопкой мыши и выберите пункт «Отключить» или «Выйти». В других случаях потребуется открыть интерфейс программы и найти завершение работы там.
Читайте также: Отключение антивируса
Способ 2: «Панель управления»
Можете попробовать активировать компонент .NET Framework 3.5 через системные настройки Windows 10. Это обеспечивает возможность совместимости ОС с приложениями, которые требуют эту версию платформы для корректной работы, в особенности это касается некоторых старых программ. Если в системе .NET Framework 3.5 есть, тогда достаточно просто включить компонент через «Панель управления», так как в Windows 10 он по умолчанию отключен:
- Запустите классическую «Панель управления», отыскав средство в главном меню или через строку поиска.
- Выберите отображение разделов по категориям, затем в блоке «Программы» кликните по строке «Удаление программ».
- На панели слева щелкните по строке «Включение или отключение компонентов Windows».
- Откроется новое окно, где в чекбоксе нужно отметить пункт «.NET Framework 3.5 (включает .NET 2.0 и 3.0)» и сохранить настройки.




После перезагрузки компьютера компонент должен заработать в системе. Если этого не произошло, стоит проверить, нет ли проблем в работе системы или в настройках Windows 10.
Способ 3: Ручная установка
Установить .NET Framework 3.5 можно и вручную, использовав специальную команду через консоль Windows 10:
- Запустите «Командную строку» от имени администратора. Для этого используйте запрос
cmdв строке поиска главного меню, затем выберите пункт «Запуск от имени администратора». - Введите команду
DISM /Online /Enable-Feature /FeatureName:NetFx3 /All /LimitAccessи нажмите на клавишу «Enter».


Если инсталляция завершилась успешно, можете закрывать консоль и перезагрузите компьютер.
Способ 4: Обновление ОС
Чтобы избежать некоторых проблем, в особенности в работе системных и предустановленных компонентов, следует поддерживать версию операционной в актуальном состоянии. Вероятно, обновление ОС позволит исправить ошибку, которой заканчивается попытка установить .NET Framework 3.5. Наш автор описывал способы установки последних апдейтов для «десятки» с использованием системных средств и сторонних утилит в отдельном материале.
Подробнее: Обновление Windows 10 до последней версии

Способ 5: Восстановление системных файлов
Процесс восстановления поврежденных системных файлов системы зачастую помогает отыскать причину ошибки установки .NET Framework 3.5. Для таких случаев в Windows предусматривается специальный инструмент, который в автоматическом режиме сканирует операционку на наличие поврежденных компонентов и восстанавливает их при возможности. Переходите по ссылке ниже к нашему отдельному материалу, чтобы узнать, как применить средство.
Подробнее: Как проверить целостность системных файлов в Windows 10

Способ 6: «Редактор локальной групповой политики»
Ошибка при инсталляции компонента также может быть вызвана тем, что системный администратор настроил обслуживание компьютера не через «Центр обновления Windows», а посредством службы WSUS (Windows Server Update Services). Если дело в этом, вы столкнетесь с кодом ошибки 0x800F0906 при установке .NET Framework 3.5. Если у вас профессиональная или корпоративная редакций Windows 10, можете воспользоваться оснасткой «Редактор локальной групповой политики» для исправления ситуации:
- Вызовите окно «Выполнить» (сочетание «Win + R») и выполните запрос
gpedit.msc. - На панели слева разверните раздел «Конфигурация компьютера», затем «Административные шаблоны».
- Щелкните по подразделу «Система» слева, затем в центральной части окна найдите параметр «Укажите параметры для установки необязательных компонентов и восстановления компонентов». Дважды кликните по нему левой кнопкой мыши.
- В открывшемся окне отметьте пункт «Включено», примените и сохраните настройки.
- Затем запустите консоль «Командная строка» от имени администратора, пропишите команду
gpupdate/forceи нажмите на клавишу «Enter» для применения политики.





Если используется установочный накопитель, о чем мы поговорим ниже, в окне со свойствами политики «Укажите параметры для установки необязательных компонентов и восстановления компонентов» в блоке «Параметры» можете ввести альтернативный путь к исходным файлам (содержимому папки \sources\sxs). Например, этот путь может выглядеть так: \\server_name\share\Win8sxs. А уже после ввода всех параметров для политики, примените ее с помощью «Командной строки» (Шаги 5 и 6 инструкции выше).

Способ 7: Установочный накопитель
Если и ручная установка компонента (Способ 3), и редактирование локальной политики завершаются ошибкой, сделайте установку из дистрибутива системы, и для этого потребуется установочный накопитель с ISO-образом Windows 10.
Обратите внимание, что образ ISO должен быть той же разрядности, что и текущая версия операционной системы.
Подробнее: Руководство по созданию загрузочной флешки с Windows 10
- Если есть установочный накопитель, нужно вставить его в компьютер, перезагрузить его и в качестве первого устройства для загрузки выбрать этот накопитель через BIOS. Как выставить приоритет загрузки, читайте в нашем отдельном материале.
Подробнее: Изменение приоритета загрузки в BIOS
- Теперь нужно открыть «Командую строку» через установочный накопитель. После начала загрузки компьютера отобразится установочное окно, сначала выберите кнопку «Далее», затем щелкните по строке «Восстановление системы», которая расположена в левом нижнем углу.
- Запустится среда восстановления, где нужно выбрать кнопку «Поиск и устранение неисправностей».
- Далее выберите запуск «Командной строки».
- Введите команду
DISM /Online /Enable-Feature /FeatureName:NetFx3 /All /LimitAccess /Source:X:\sources\sxs, где под буквой X подразумевается буква смонтированного образа, диска или флешки.Если вы не знаете букву диска, тогда предварительно используйте утилиту DiskPart в консоли, чтобы посмотреть ее. По очереди выполните следующие запросы:
diskpart
list disk
exitПервая команда запускает утилиту, вторая предназначена для отображения всех дисков компьютера, и там же можно увидеть номер и букву накопителя, а запрос
exitзакрывает утилиту для работы с дисками. После вернитесь к Шагу 5 и установите .NET Framework 3.5 из дистрибутива системы.



Кстати, данный метод помогает устранить ошибки с кодами 0x800F081F или 0x800F0950, которые возникают при установке компонента.
Способ 8: «Редактор реестра»
Способ с редактированием системного реестра, который мы опишем ниже, подойдет также для исправления вышеупомянутых ошибок, которые препятствуют инсталляции .NET Framework 3.5 на корпоративном компьютере, где для обновлений используется не «Центр обновления Windows», а свой сервер (служба WSUS).
- Запустите оснастку «Редактор реестра», выполнив команду
regeditчерез окно «Выполнить» («Win + R»). - Разверните ветку
HKEY_LOCAL_MACHINE\SOFTWARE\Policies\Microsoft\Windows\WindowsUpdate\AU. Можете скопировать адрес и вставить его в адресную строку вверху, затем нажать на клавишу «Enter».Если раздела «AU» нет, создайте его вручную. Для этого кликните правой кнопкой мыши по каталогу «WindowsUpdate», наведите курсор на пункт «Создать» и выберите «Раздел», затем задайте ему соответствующее имя.
- Дважды кликните левой кнопкой мыши по параметру «UseWUServer» в центральной части окна.
- В открывшемся окне измените значение параметра на
0, сохраните настройки.



Если ключа нет, его следует создать. Щелкните правой кнопкой мыши по свободной области в каталоге «AU», вызвав контекстное меню, потом наведите курсор мыши на «Создать» и выберите «Параметр DWORD (32 бита)». Задайте ему название UseWUServer и в качестве значения пропишите 0.

После перезагрузки компьютера новые параметры должны вступить в силу, а ошибка при установке .NET Framework 3.5 устранена.
Дополнительные рекомендации
Обычно ошибка имеет непосредственное отношение к «Центру обновления Windows», так как не может связаться с ним для установки .NET Framework 3.5. Если он выключен или заблокирован по каким-то причинам, то чаще всего инсталлировать системные компоненты не удается. Также это может быть связано с неполадками, которые возникают в его работе. Ознакомьтесь с нашими отдельными статьями, которые, возможно, помогут исправить ситуацию.
Подробнее:
Включение Центра обновления в Windows 10
Решение проблем с работоспособностью Центра обновлений Windows 10

Стоит еще упомянуть, что на официальном сайте Microsoft есть утилита, которая предназначена для устранения проблем с установкой компонентов .NET Framework. Попробуйте скачать ее по ссылке ниже, установить и запустить проверку системы на наличие возможных ошибок.
Скачать Microsoft .NET Framework Repair Tool с официального сайта
Наша группа в TelegramПолезные советы и помощь
Readers help support Windows Report. We may get a commission if you buy through our links.
Read our disclosure page to find out how can you help Windows Report sustain the editorial team. Read more
The .NET Framework 3.5 is an essential feature for running many Windows applications, but some users reported that they can’t install it on Windows 10.
This can be frustrating, as the feature provides the necessary functionality for apps to run normally. Thankfully, there are many ways to install the .Net Framework 3.5, and we will show them in this guide.
Why can’t I install NET Framework 3.5 on Windows 10?
There are several reasons you can’t install the .NET Framework 3.5 on Windows 10. Listed below are some of them:
- Missing system files: If you are missing essential system files or these files are corrupt, you might not be able to install the Framework on your PC. Running the DISM scan should repair these files and allow you to complete the installation.
- Outdated PC: Another reason you can’t install the .NET Framework is an outdated PC. In this case, you need to download and install the latest updates before installing the feature.
- Wrong installation source: If you can’t install the .NET Framework 3.5 on Windows 10 using DISM, it might be because you specify the wrong source for the installation media. The solution here is to specify the correct source and rerun the command.
What can I do if .NET Framework 3.5 is missing on Windows 10?
1. Install .NET Framework 3.5 as a Windows feature
- Press the Windows + R to open the Run command. Type appwiz.cpl and then press Enter.
- In the Programs and Features window, click on the link Turn Windows features on or off.
- Check if the .NET Framework 3.5 (includes .NET 2.0 and 3.0) option is available. If yes, then enable it and then click on OK.
- Follow the on-screen instructions, complete the installation and restart the computer if the process requests that from you.
After that, the .NET Framework should start working again without any problems.
You can also get .NET Framework 3.5 from Microsoft.
2. Install .NET Framework 3.5 on-demand
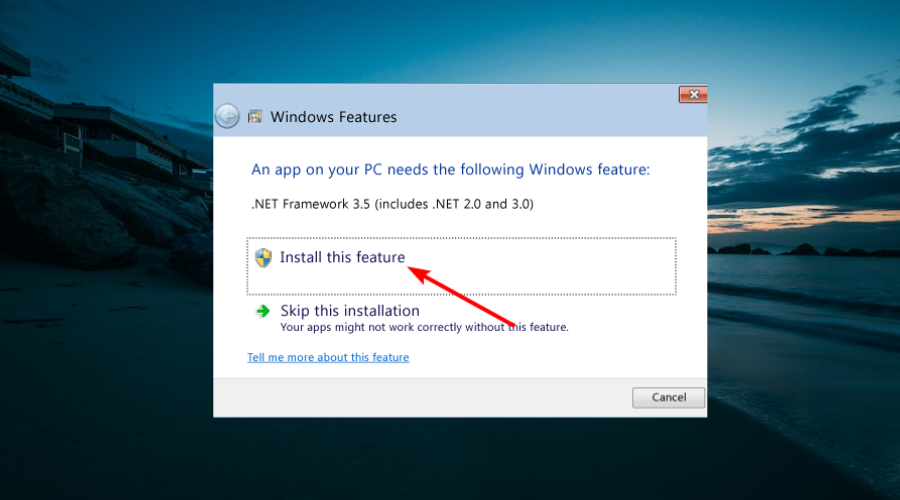
Besides installing .NET Framework 3.5 through the Control Panel, you can also install it on demand.
If a particular app requires the .NET Framework 3.5, but this feature isn’t enabled on your computer, the installation wizard will display the prompt for installing .NET Framework 3.5 on demand.
To install .NET Framework 3.5, choose the Install this feature option in the prompt, and .NET Framework 3.5 will be automatically installed on your computer.
3. Use the DISM command to install .NET Framework 3.5
- Press the Windows key, type cmd, and select Run as administrator under Command Prompt.
- Create and insert an installation media.
- Paste the following command (replace X in the command with the drive letter of the installation media) and hit Enter to execute it:
DISM /Online /Enable-Feature /FeatureName:NetFx3 /All /LimitAccess /Source:X:sourcessxs
After running the command above, you should restart your PC, and you will find the Framework installed on your PC.
Note that the drive letter of the installation letter must be correct. Else, you will get the can’t .NET Framework 3.5 with either error 0x800f0906, 0x800f0922, or 0x800f081f. Also, for the command to run successfully, you must run Command Prompt as an admin.
4. Install the missing updates and try again
- Press Windows + I to open the Settings app and navigate to the Update & Security section.
- Next, click on Check for updates button.
- Windows 10 will now check for available updates and download them in the background.
After downloading and installing the latest updates, you should try to install .NET Framework 3.5 again.
If .NET Framework 3.5 is missing in Windows 10 and you can’t install it, you might be able to fix the problem by downloading the latest Windows Updates.
Sometimes bugs can prevent specific components from installing, but you should be able to fix them by updating Windows 10.
- Microsoft released the .NET 10 Preview 1 with performance boost and cloud enhancements
- Fix: ERROR_CANNOT_BREAK_OPLOCK (Error Code 802)
- ERROR_ABANDON_HIBERFILE 787 (0x313) [Solved]
5. Perform a DISM scan
- Launch Command Prompt as an admin.
- Now paste the following command and hit Enter:
DISM /Online /Cleanup-Image /RestoreHealth - DISM scan will now start. The scan can take more than 15 minutes, so be sure not to interrupt it.
Once you complete the DISM scan, try to install .NET Framework 3.5 again. Users reported that the DISM scan worked for them, but if you still can’t install .NET Framework, repeat the SFC scan and check if that solves the problem.
6. Change your Group Policy
- Create an installation media for your PC version and insert the bootable media.
- Press Windows + R, and enter gpedit.msc in the text field. Now press Enter or click OK.
- When Group Policy Editor starts, navigate through Computer Configuration > Administrative Templates > System in the left pane.
- Double-click on Specify settings in the right pane for optional component installation and repair.
- Next, select Enabled.
- Check the box for Download repair content and optional features directly from Windows Update instead of Windows Server Update Services.
- Type the command (replace X with the letter of the installation media) below into the Alternate source file path:
X:\sources\sxs\ - Now, click Apply, followed by OK to save the changes.
- After making these changes, you need to start Command Prompt as administrator and run the following command to apply the changes:
gpupdate /force - Now, download the Windows 10 Update Assistant and run it.
- After the update, press the Windows key, type turn windows, and select Turn Windows features on or off.
- Finally, enable the .NET Framework 3.5 and click the OK button.
If you have been facing the can’t install .NET Framework 3.5 with either error code 0x800f0906, 0x800f0922, or 0x800f081f on Windows 10, no matter the method you try, this fix has proven to fix all causes of the error.
Just follow the instructions carefully, and you will get it right.
There you have: Everything you need to fix the can’t install .NET Framework 3.5 on Windows 10. If you follow the instructions in this guide carefully, you should be able to get past the error and restore normalcy on your PC.
If you want to know how to fix the common .NET Framework errors on Windows 10, check our detailed guide to do it convincingly.
Please comment in the section below if something doesn’t work for you or if you have additional questions.
Ivan Jenic
Windows Hardware Expert
Passionate about all elements related to Windows and combined with his innate curiosity, Ivan has delved deep into understanding this operating system, with a specialization in drivers and driver troubleshooting.
When he’s not tackling diverse driver-related problems, Ivan enjoys watching good movies and spending time hiking with his family and friends.
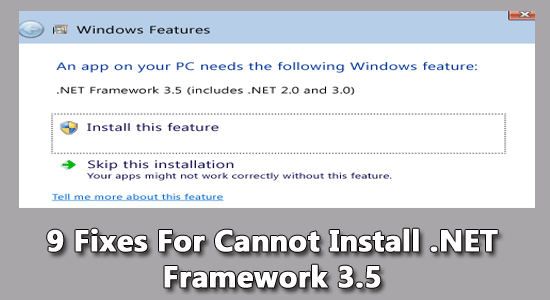
Many Windows users reported facing problems while installing the .NET Framework 3.5 feature. As per the users and every time while installing, they see the error message “Cannot install .NET Framework 3.5” and cannot install the feature on their Windows 10/11 system.
Therefore, in this article, I am here with a quick, effective workaround to help you fix the .NET Framework 3.5 fails to install problem.
Well, .NET Framework 3.5 is a valuable component that enables a package to run a large set of Windows applications. But, some countable users often come across the error saying “cannot install .NET Framework 3.5” and this, in turn, leads to the apps misbehaving.
So, below learn the common culprits responsible for the problem along with the quick fixes to enable .NET Framework 3.5 in Windows and solve the problem with the apps.
To fix various Windows errors, we recommend Advanced System Repair:
This software is your one stop solution to fix Windows errors, protect you from malware, clean junks and optimize your PC for maximum performance in 3 easy steps:
- Download Advanaced System Repair rated Excellent on Trustpilot.
- Click Install & Scan Now to install & scan issues causing the PC problems.
- Next, click on Click Here to Fix All Issues Now to fix, clean, protect and optimize your PC effectively.
What Causes “Cannot install .NET Framework 3.5” in Windows?
The reasons why you get the error message “cannot install .NET Framework 3.5” is as follows,
- Corrupted Files: Sometimes, your .NET Framework 3.5 install gets halted with the presence of corrupted system files. The corrupted Windows system files start conflicting with the .NET Framework 3.5 and trouble you when installing it.
- Missing source files: You won’t be able to install the .NET Framework if the source file is missing.
The error message can pop up if the system doesn’t feature the latest .NET Framework package.
How to Fix “Cannot install .NET Framework 3.5″ in Windows?
Fix 1: Installing .NET Framework 3.5 via Windows Feature
This is the simplest way you can try first up after you come across the message “cannot install .NET Framework 3.5”. Here is how you approach,
- Press Windows + R key, and in the Run
- Type appwiz.cpl in the run box and tap on the Enter key

- In the Programs and Features tab, choose to Turn Windows features On or Off
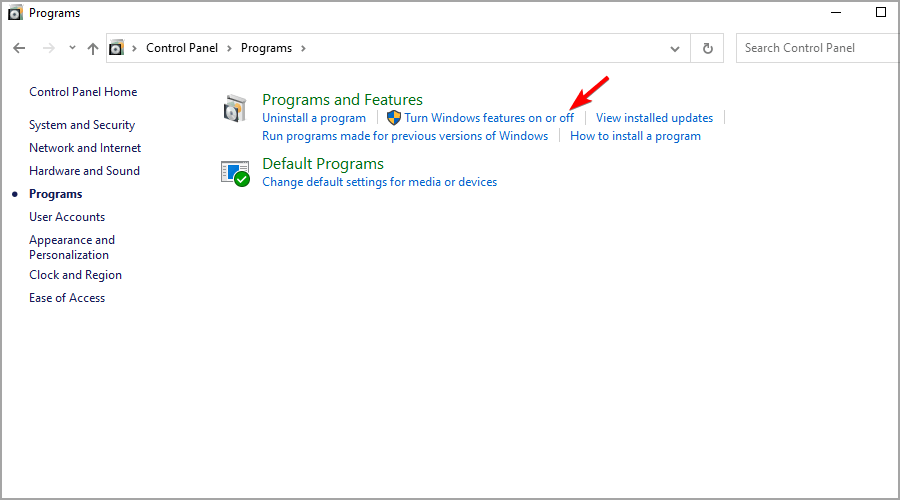
- Verify if the .NET Framework 3.5 comprises .NET 2.0 and 3.0 versions available
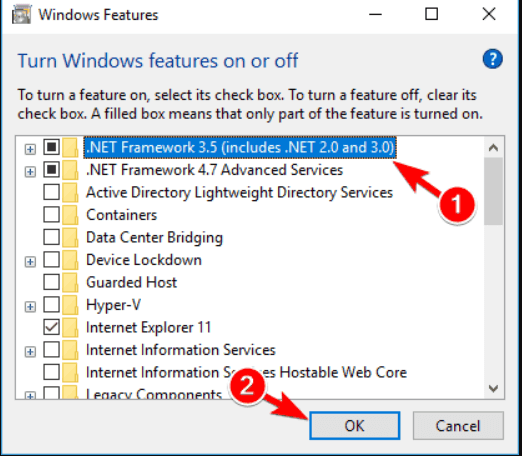
- Click to enable it if you find them
- Check the on-screen instructions to finish the installation
- Restart your system and see if you still get .NET Framework 3.5 fails to install
Fix 2: On-Demand Installation .NET Framework 3.5
Apart from installing the .NET Framework via Command Prompt, there is an existing option to do it via an on-demand scheme. A few apps require the .NET Framework enabled and would request and provide you with a prompt to install the same. Install the same and see if .NET Framework 3.5 is installed correctly or not.
Fix 3: Install the missing Updates.
Sometimes running the outdated Windows version is likely to cause various problems and won’t allow some programs and apps to install or block them from functioning correctly. Installing the latest updates makes the Windows system more stable and secure and solves various issues and errors.
Follow these steps,
- Tap on the Windows key
- Search the Settings option and find the Update & Security tab

- Tap on Check for Updates option and allow Windows to see if there are any available updates and install them in the background.
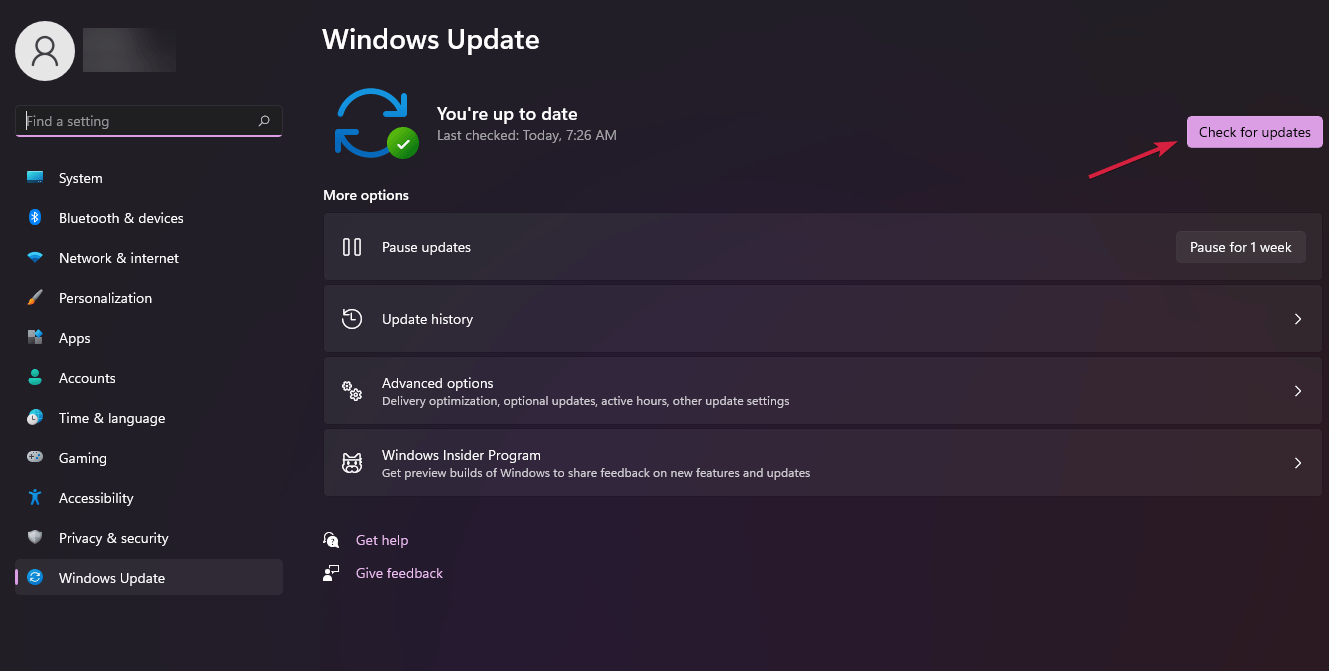
Once the update is done, restart your system and check if can’t install .NET Framework 3.5 problem is fixed or not.
Fix 4: By using the DISM command to install .NET Framework 3.5
This worked for many users to solve the problem with the .NET framework 3.5 failing to install. So it is worth running the DISm command and checking if you are able to install .NET Framework 3.5 on Windows or not.
- Combine press Win+R to open the Run dialogue
- Type cmd and tap Enter to run Command Prompt
- Enter the following command: DISM/ Online/ Enable-Feature/ FeatureName: NetFx3/ All/ LimitAccess/ Source:X:spircessxs and hit Enter
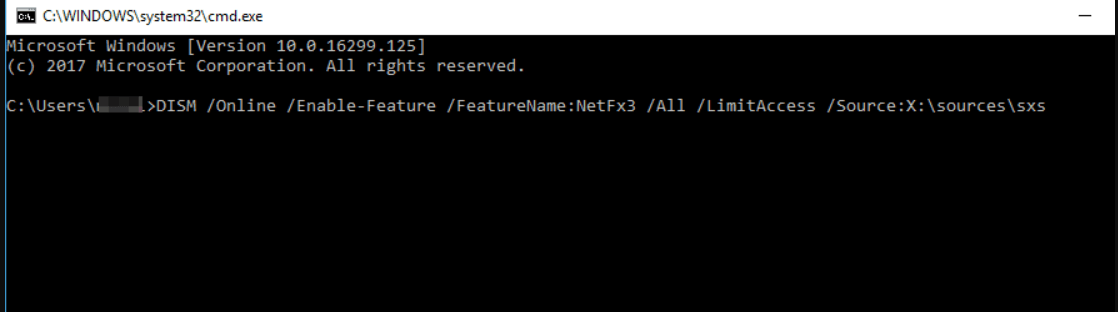
- Make sure to replace X with the letter that conveys your target drive. This could be anything, and we recommend being double sure about it.
After running the command, you might see a message showing to run command prompt as admin. Make sure to grant admin access to the command prompt and then try installing the .NET Framework 3.5.
Fix 5: Performing SFC Scans
SFC Scan would deep scan and find out the root cause behind .NET Framework 3.5 installation error. Here is how you approach,
- Open Command Prompt as an Admin or PowerShell as Admin
- In the command prompt, type sfc/scannow and hit Enter

- Allow the scan to complete, which might take around 15 minutes. Make sure to keep it uninterrupted.
- Once the scan is over, try reinstalling .NET Framework 3.5 once again.
Also Read: .NET framework 3.5 Installation Error 0x800f0950 [7 FIXES]
Fix 6: Performing DISM Scan
If you are unsuccessful with the previous step, try running the DISM scan and check your luck while fixing the issue of “Can’t install .NET Framework 3.5” as follows,
- Tap on Windows, and in the search box, type Command Prompt, and hit Enter
- Type the following: “DISM/Online/ Cleanup-Image/ RestoreHealth”

- Hit Enter to run the command
- Like SFC Scan, this could also take around 15 minutes to finish. Make sure you don’t interrupt
- Once the scan is completed, try reinstalling .NET Framework 3.5 and check if the issue is resolved.
Fix 7: Modifying Group Policy
With the Group Policy dialogue, it is possible to check and correct the problem related to the message “Cannot install .NET Framework 3.5 Windows 10.”
Follow the steps to do so:
- Combine press Win+R to open the Run dialogue
- Type gpedit.msc and hit Enter
- Make sure you have Windows 10 Pro version, as the tool is accessible with this version only.
- On the Group Policy Editor page, choose Computer Configuration
- Choose Administrative Templates and System in the left pane and then double click on “Specify settings for optional component installation and component repair.”
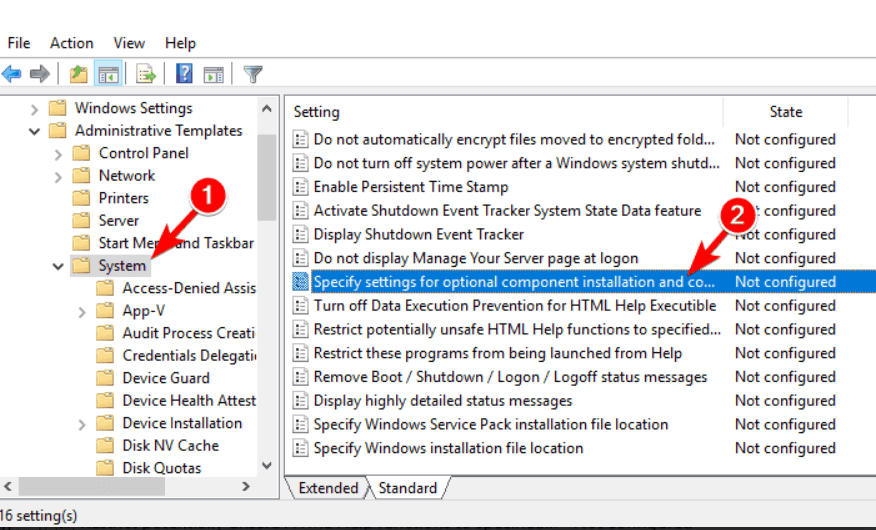
- In the new dialogue window, choose Enabled and tap on Apply, and then OK.
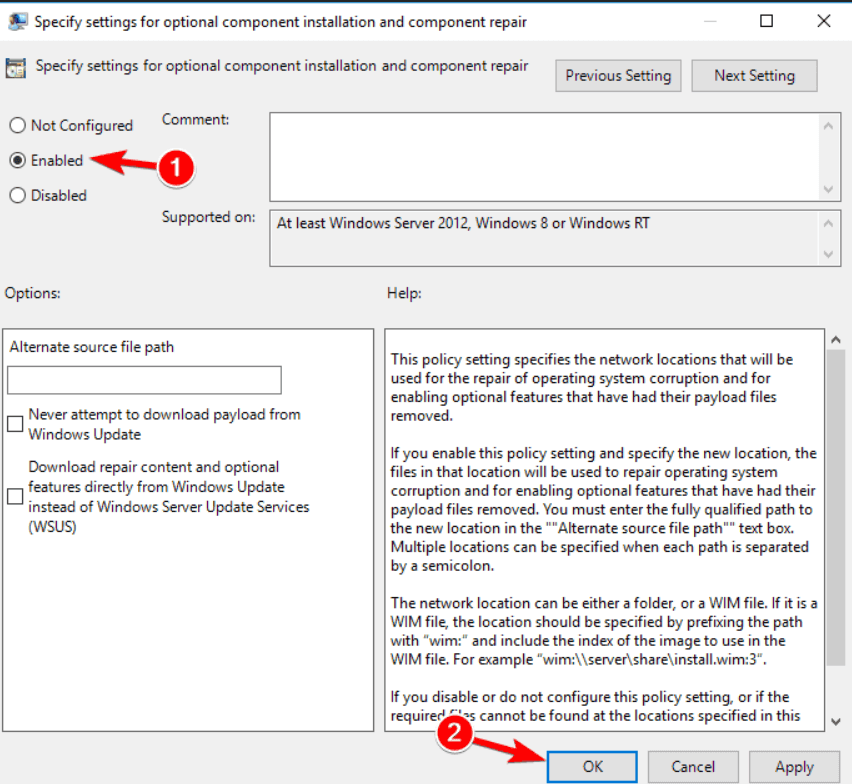
- Once these changes are made, restart your Command Prompt, run the gpupdate/force command, and apply the changes.
Fix 8: Check the Action Centre
You can check the Action Centre, which worked for several users to solve the problem of the inability to install the .NET framework on Windows. Follow the steps to do so:
- Tap on the Windows key, and in the search box, type Control Panel
- Then in the Control Panel, click on System and Security
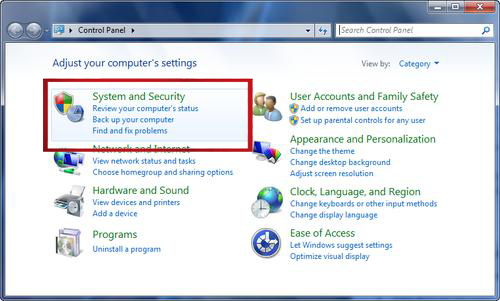
- Click on Review your computer’s status and resolve issues
- Resolve any warnings your see and try reinstalling .NET Framework 3.5
FAQ: Related to .NET Framework 3.5 Feature
1: How do I get .NET Framework 3.5 on Windows?
You can get .NET Framework 3.5 on demand from the desired application. Check out step number 2 for more details.
2: How do I enable .NET Framework 3.5 offline?
To install the framework for offline purposes, follow these steps,
- Press the Start button and in the search box, type Control Panel
- Then in the Control Panel, choose Programs and Features, and in the left pane, tap on Turn Windows features on or off
- Make sure to look at the .NET Framework 3.5 included in the checkbox
- Tap on OK and reboot your System and install the app
3: How do you check if .NET framework 3.5 is installed?
Here is how you check,
- Press Win+R and open the Run dialog
- Type Regedit on the box of your System console and open Registry Editor
- Check for HKEY_LOCAL _MACHINEMicrosoft NET Framework Setup NDP
All the previously installed .NET Framework versions would be shown in a drop-down list
4: Is .NET Framework 3.5 Necessary?
All those old apps written in version 3.5 or lower would require the Framework to be installed. With Microsoft Windows ensuring to take care of the issue, you don’t need to worry about this anymore.
Recommended Solution to Fix Various Windows Errors
If you are looking for an easy way to resolve Windows PC errors and issues, I suggest you use the PC Repair Tool.
This tool can fix common PC errors and issues, including corrupted registries, saving you from sudden file loss and keeping your PC safe from virus/malware infection.
With this, you can also fix fatal computer errors like BSOD errors, DLL errors, Runtime errors, repair registry entries, and more.
It also keeps your PC healthy and optimizes it to boost performance.
Get PC Repair Tool to Fix Windows PC Errors & Optimize Its Performance
Conclusion
So, this is all about the cannot install .NET Framework 3.5 on Windows 10 & 11. Here, I tried my best to list the potential solutions to fix the problem and install .NET Framework 3.5 with ease.
Follow the steps given one by one and solve the problem completely.
I hope the article helped you to circumvent the error. If there is anything that I missed out on, or you have any queries or suggestions, then you can write to us on our Facebook Page. Also, don’t forget to shoot the like button.
Good Luck..!
Hardeep has always been a Windows lover ever since she got her hands on her first Windows XP PC. She has always been enthusiastic about technological stuff, especially Artificial Intelligence (AI) computing. Before joining PC Error Fix, she worked as a freelancer and worked on numerous technical projects.
Иногда при установке .NET Framework 3.5 в Windows 10 появляется ошибка 0x800F081F или 0x800F0950 «Windows не удалось найти фалы, необходимые для выполнения запрошенных изменений» и «Не удалось применить изменения», причем ситуация является достаточно распространенной и не всегда легко разобраться, в чем дело.
В этой инструкции подробно о нескольких способах исправить ошибку 0x800F081F при установке компонента .NET Framework 3.5 в Windows 10, от более простых к более сложным. Сама установка описывается в отдельной статье Как установить .NET Framework 3.5 и 4.5 в Windows 10.
Прежде чем приступать, обратите внимание, что причиной ошибки, особенно 0x800F0950, может оказаться неработающий, отключенный Интернет или заблокированный доступ к серверам Майкрософт (например, если вы отключали слежку Windows 10). Также причиной иногда оказываются сторонние антивирусы и файрволлы (попробуйте временно их отключить и повторить установку).

Ручная установка .NET Framework 3.5 для исправления ошибки
Первое, что следует попробовать при ошибках во время установки .NET Framework 3.5 в Windows 10 в «Установке компонентов» — использовать командную строку для ручной установки.
Первый вариант предполагает использование внутреннего хранилища компонентов:
- Запустите командную строку от имени администратора. Для этого можно начать набирать «Командная строка» в поиске на панели задач, затем нажать правой кнопкой мыши по найденному результату и выбрать пункт «Запустить от имени администратора».
- Введите команду
DISM /Online /Enable-Feature /FeatureName:NetFx3 /All /LimitAccess
и нажмите Enter.
- Если всё прошло успешно, закройте командную строку и перезагрузите компьютер. .NET Framework5 будет установлен.
Если этот способ также сообщил об ошибке, попробуем использовать установку из дистрибутива системы.
Вам потребуется либо загрузить и смонтировать образ ISO с Windows 10 (обязательно в той же разрядности, что у вас установлена, для монтирования нажимаем правой кнопкой мыши по образу и выбираем «Подключить». См. Как скачать оригинальный ISO Windows 10), либо, при наличии, подключить флешку или диск с Windows 10 к компьютеру. После этого выполняем следующие шаги:
- Запустите командную строку от имени администратора.
- Введите команду
DISM /Online /Enable-Feature /FeatureName:NetFx3 /All /LimitAccess /Source:D:\sources\sxs
где D: — буква смонтированного образа, диска или флешки с Windows 10 (на моем скриншоте буква J).
- Если команда была выполнена успешно, перезагрузите компьютер.
С большой вероятностью один из описанных выше методов поможет в решении проблемы и ошибка 0x800F081F или 0x800F0950 будет исправлена.
Исправление ошибок 0x800F081F и 0x800F0950 в редакторе реестра
Этот способ может оказаться полезным, когда установка .NET Framework 3.5 происходит на корпоративном компьютере, где для обновлений используется свой сервер.
- Нажмите клавиши Win+R на клавиатуре, введите regedit и нажмите Enter (Win — клавиша с эмблемой Windows). Откроется редактор реестра.
- В редактор реестра перейдите к разделу
HKEY_LOCAL_MACHINE\SOFTWARE\Policies\Microsoft\Windows\WindowsUpdate\AU
При отсутствии такого раздела, создайте его.
- Измените значение параметра с именем UseWUServer на 0, закройте редактор реестра и перезагрузите компьютер.
- Попробуйте выполнить установку через «Включение и отключение компонентов Windows».
Если предложенный метод помог, то после установки компонента стоит изменить значение параметра на исходное (если он имел значение 1).
Дополнительная информация
Некоторые дополнительные сведения, которые могут оказаться полезными в контексте ошибок при установке .NET Framework 3.5:
- На сайте Майкрософт есть утилита для устранения проблем с установкой .Net Framework, доступная на странице https://www.microsoft.com/en-us/download/details.aspx?id=30135. О её эффективности судить не берусь, обычно ошибка исправлялась до её применения.
- Поскольку рассматриваемая ошибка имеет прямое отношение к возможности связаться с центром обновлений Windows, если вы каким-то образом отключали или блокировали его, попробуйте снова включить. Также на официальном сайте https://support.microsoft.com/ru-ru/help/10164/fix-windows-update-errors доступно средство автоматического устранения неполадок центра обновлений.
На сайте Майкрософт присутствует оффлайн установщик .NET Framework 3.5, но для предыдущих версий ОС. В Windows 10 он просто загружает компонент, а при отсутствии интернет-подключения сообщает об ошибке 0x800F0950. Страница загрузки: https://www.microsoft.com/ru-RU/download/confirmation.aspx?id=25150

Если при установке NET Framework 3.5 на Windows 10 появляются ошибки 0x80240438, 0x800f081f или похожие, можно воспользоваться проверенным способом:
- Вставляем диск с Windows 10 в CD-Rom (или монтируем образ средствами системы или Daemon Tools);
- Запустить утилиту командной строки (CMD) с правами администратора;
- Выполняем следующую команду: Dism /online /enable-feature /featurename:NetFx3 /All /Source:D:\sources\sxs /LimitAccess
Второй вариант этого же способа: копируем с диска или образа папку «\sources\sxs\» на диск «C», в его корень.
Затем запускаете команду:
- dism.exe /online /enable-feature /featurename:NetFX3 /Source:c:\sxs
- dism.exe /Online /Enable-Feature /FeatureName:NetFx3 /All /Source:c:\sxs /LimitAccess
Или воспользоваться следующим способом ( намного проще выше описанных):
Запускаем gpedit.msc
Конфигурация компьютера - Политики - Административные шаблоны - Система - Укажите параметры для установки необязательных компонентов и восстановления компонентов.
Галка "Скачайте содержимое для восстановления и дополнительные компоненты непосредственно из Центра обновлений Windows..."
Просмотров: 30 066