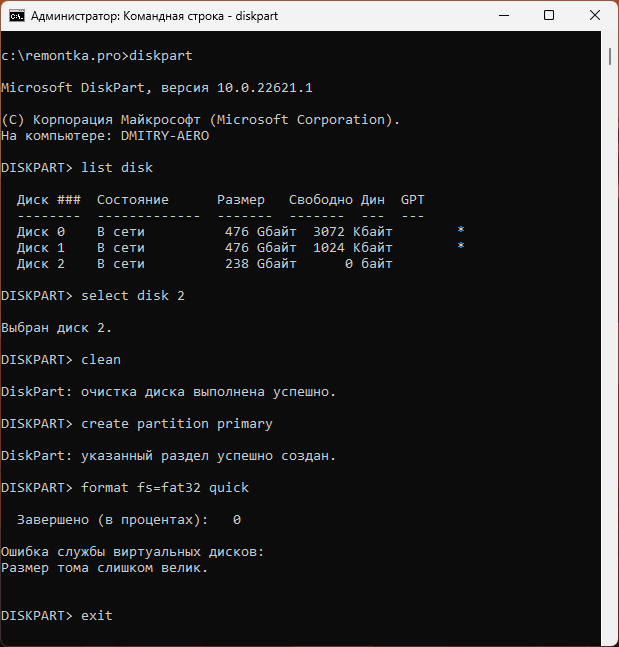Недавно на сайте была опубликована статья о том, какую файловую систему выбрать для флешки внешнего жесткого диска — FAT32 или NTFS. Теперь же — инструкция о том, как отформатировать флешку в FAT32. Задача не сложная, но в некоторых случаях возможны проблемы: отсутствие выбора нужной файловой системы или сообщения о том, что том слишком велик для конечной файловой системы.
В данной инструкции по порядку рассмотрим, как это сделать в Windows 11 и 10 (и предыдущих версиях), Mac OS X и Ubuntu Linux. Также может оказаться полезным: Что делать, если Windows не удается завершить форматирование флешки или карты памяти.
Форматирование флешки в FAT32 в свойствах диска
Первый вариант — самый быстрый и простой, но сработает не для любых накопителей. Необходимые шаги:
-
- Подключите флешку к компьютеру и откройте «Мой компьютер». Кстати, вы можете сделать это быстрее, если нажмете клавиши Win + E (латинская E).
- Кликните правой кнопкой мыши по нужному USB накопителю и выберите пункт контекстного меню «Форматировать».
- Подключите флешку к компьютеру и откройте «Мой компьютер». Кстати, вы можете сделать это быстрее, если нажмете клавиши Win + E (латинская E).
- Выберите нужную файловую систему в списке и, при необходимости, укажите остальные параметры (можно оставить по умолчанию). Всё, что останется сделать — нажать кнопку «Начать», ответить «ОК» на предупреждение о том, что все данные на диске будут уничтожены.
В результате накопитель будет отформатирован и вы увидите сообщение о том, что форматирование завершено.
В командной строке
Если файловая система FAT32 не отображается в диалоговом окне форматирования, можно использовать командную строку для форматирования с помощью команды FORMAT или утилиты DISKPART.
В первом случае достаточно запустить командную строку (лучше — от имени администратора) и ввести команду (заменив букву диска E на нужную):
format /FS:FAT32 E: /q
После этого можно ввести метку диска (или просто нажать Enter), и подтвердить форматирование накопителя нажатием клавиши Y с последующим вводом:
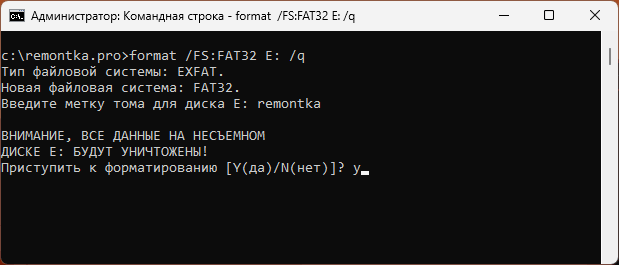
Вторая возможность — использование команд DISKPART:
- Запустите командную строку от имени администратора.
- По порядку выполните команды (заменив N на номер диска в 3-й команде):
diskpart list disk select disk N clean create partition primary format fs=fat32 quick exit
Если всё прошло успешно, флешка будет отформатирована, иначе придётся прибегнуть к следующему способу.
Утилита FAT32 Format (форматирование флешки большого размера)
При попытке форматирования USB-накопителя большого размера в FAT32 в Windows вы можете столкнуться с проблемами:
- Отсутствие возможности выбрать файловую систему FAT32 в диалоговом окне форматирования
- Сообщение о том, что том слишком велик для FAT32 в командной строке или DISKPART
При этом в действительности размер раздела FAT32 может быть равным 2 Тб, ограничения накладывает лишь Windows. Их можно обойти с помощью сторонних программ для форматирования, в частности — FAT32 Format:
- Скачайте GUI-версию приложения FAT32 Format с официального сайта (загрузка производится при нажатии на скриншот окна программы) и запустите её.
- Выберите вашу флешку в списке доступных (чтобы она отображалась в списке, ей должна быть назначена буква) и нажмите кнопку Start (параметры можно оставить заданными по умолчанию).
- Подтвердите форматирование накопителя и то, что вы осознаете, что данные с него будут удалены.
- Дождитесь завершения форматирования.
Готово, флешка, независимо от её размера (если он не превышает 2 Тб) будет успешно отформатирована в файловую систему FAT32.
Как отформатировать флешку в FAT32 в MacOS
Если вы владелец компьютера или ноутбука с MacOS, для форматирования можно использовать дисковую утилиту:
- Откройте дисковую утилиту (Запустите Finder — Приложения — Дисковая утилита)
- Выберите флешку, которую следует отформатировать и нажмите кнопку «Стереть»
- В списке файловых систем выберите FAT32 и нажмите стереть, дождитесь, когда процедура будет завершена. Не отключайте USB накопитель во время форматирования.
В Ubuntu Linux
Для форматирования флешки в FAT32 в Ubuntu, найдите в поиске приложений «Диски» или «Disk Utility», если вы используете английский язык интерфейса. Откроется окно программы. В левой части выберете подключенную флешку, после чего с помощью кнопки с иконкой «настроек», вы можете отформатировать флешку в нужный вам формат, в том числе, в FAT32.

Кажется, рассказал обо всех наиболее вероятных вариантах при процедуре форматирования. Учитывайте, что в современных реалиях более осмысленным может быть форматирование в ExFAT — как наиболее совместимый вариант файловой системы без ограничений, присущих FAT32.
Do you want to format a drive to FAT32? In some cases, the Windows may not offer FAT32 format option and you can’t format to FAT32. Why does the «FAT32 not an option» issue occur and how to solve this issue? In this post, MiniTool will give you answers.
FAT32 Not an Option Windows 10
I just finished adding OTG support to my PSC with a 4 GB 2.0 USB drive and now I’m getting ready to format my new 128 GB 3.1 USB drive and add AutoBleem/games to the drive. When I try to format the new drive, it doesn’t have a FAT32 option. My only options are exFAT (default) and NTFS. —reddit.com
Released in 1977 by Microsoft, FAT32 is the most common version of the FAT file system and has great compatibility. It is widely supported by many portable and embedded devices. Some people may have old devices (such as PSP, XBOX360, some TVs and some XP machines without exFAT patch) that only support FAT32 file system.
NTFS vs. FAT32 vs. exFAT – Differences and How to Format to
Nowadays, they want to extend the storage but they find that the system can’t format the drive to FAT32. If they format the drive in Windows, the system will not display the FAT32 option. Actually, the reason why you can’t format to FAT32 is that the FAT32 file system has size limit (32 GB), which is set by Microsoft manually.
On a hard drive with 512-byte sectors, the real size limit of FAT32 is 2TB. On a hard drive with 2 KB sectors and 32 KB clusters, the real size limit is 8 TB. On a hard drive with 4 KB sectors and 64 KB clusters, the real size limit is 16 TB.
Nowadays, most hard drives are 512-byte sector or 4 KB sector drives. Therefore, the real size limit of FAT32 should be 2TB or 16TB. But to utilize storage space, Microsoft manually limits the max FAT32 size to 32 GB.
Further Reading:
When you create a 32 GB FAT32 partition (32768 MB) on a 512-byte sector drive (I use Windows 10 system), the default cluster size is 32 KB, which is much larger than 4 KB, the default cluster size of NTFS file system.
A partition is composed of many clusters. The cluster is the unit for the PC to read and write the file. The process of writing data will consume clusters. In general, a file can occupy multiple clusters, but a cluster can’t be occupied by more than one file.
For example, if the cluster size is 32 KB, a file will be written into drive in the unit of 32 KB. If the file is 100 KB, it will use up 4 clusters. In the last cluster, only 4 KB space is used and 28 KB space is wasted, because this cluster can’t be occupied by another file although it has free space still.
However, if the cluster size is 16 KB, the PC will use 7 clusters to store 100 KB data. And in the last cluster, only 12 KB (16 – 4) space is wasted.
Obviously, the smaller the cluster, the more fully the disk space is utilized. If you want to know more about cluster size, you can read this post: What Allocation Unit Size Should I Use For FAT32?
How to Fix the FAT32 Not an Option Issue
Sometimes, you have to format a drive larger than 32 GB to FAT32. However, if you format the drive in File Explorer or Windows Disk Management, the “FAT32 not an option” issue will occur. If you format the drive with Command Prompt, it will tell you it can’t format to FAT32 because the volume size is too big.
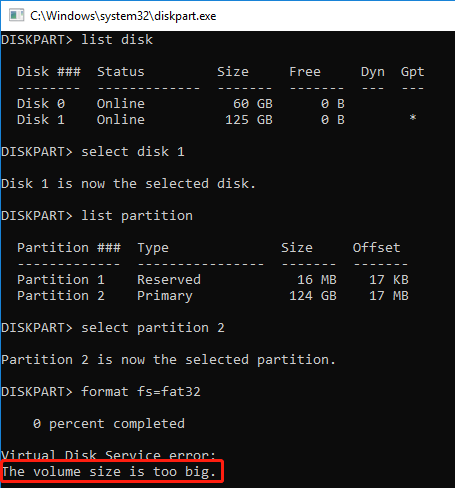
Then, what to do if it can’t format to FAT32? You can use the following 2 ways to work around this issue.
Tip: Sometimes, the reason why you can’t format to FAT32 is not the “FAT32 not an option” issue. One of possible reason is that it is a write-protected drive. To solve this issue, please refer to this post: The Disk Is Write-protected? Remove It from USB Windows 10/8/7!
Fix 1. Format the Drive to FAT32 with MiniTool Partition Wizard
MiniTool Partition Wizard is a professional disk management tool. It allows you to format a drive larger than 32 GB to FAT32 for free. If you can’t format USB to FAT32 or can’t format SD card to FAT32, you can try it. Here is the guide:
MiniTool Partition Wizard DemoClick to Download100%Clean & Safe
Step 1: Launch MiniTool Partition Wizard and go to its main interface. Right-click the partition you want to format to FAT32 and choose Format from the menu.
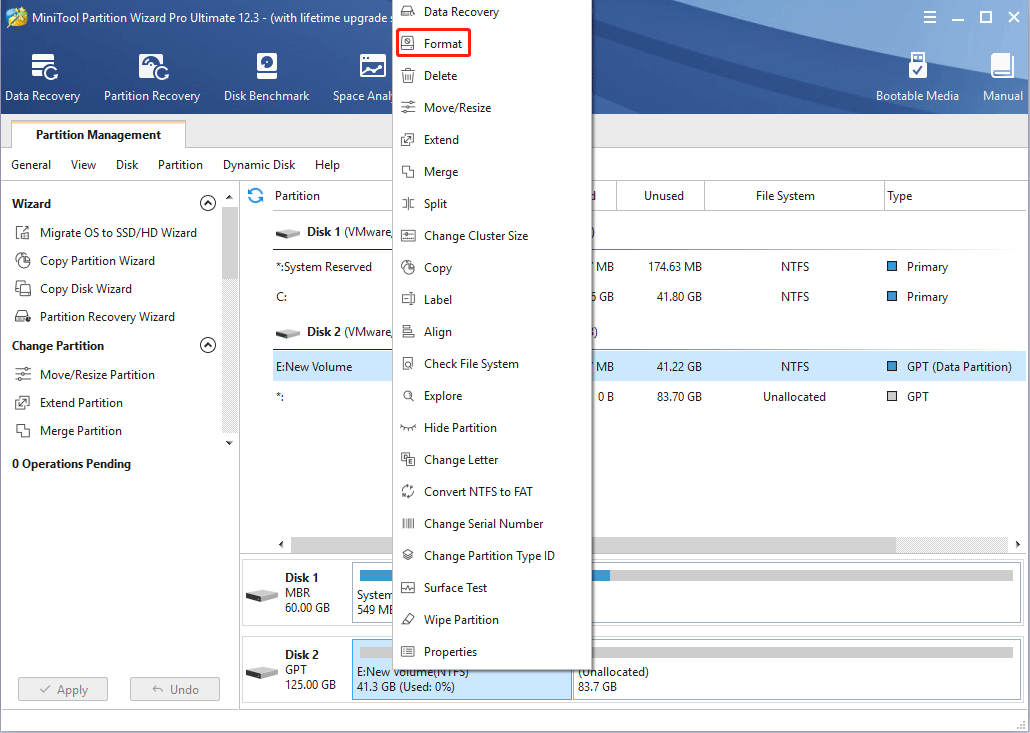
Step 2: In the Format Partition window, expand the drop-down menu next to File System and choose FAT32. Then, click OK button.
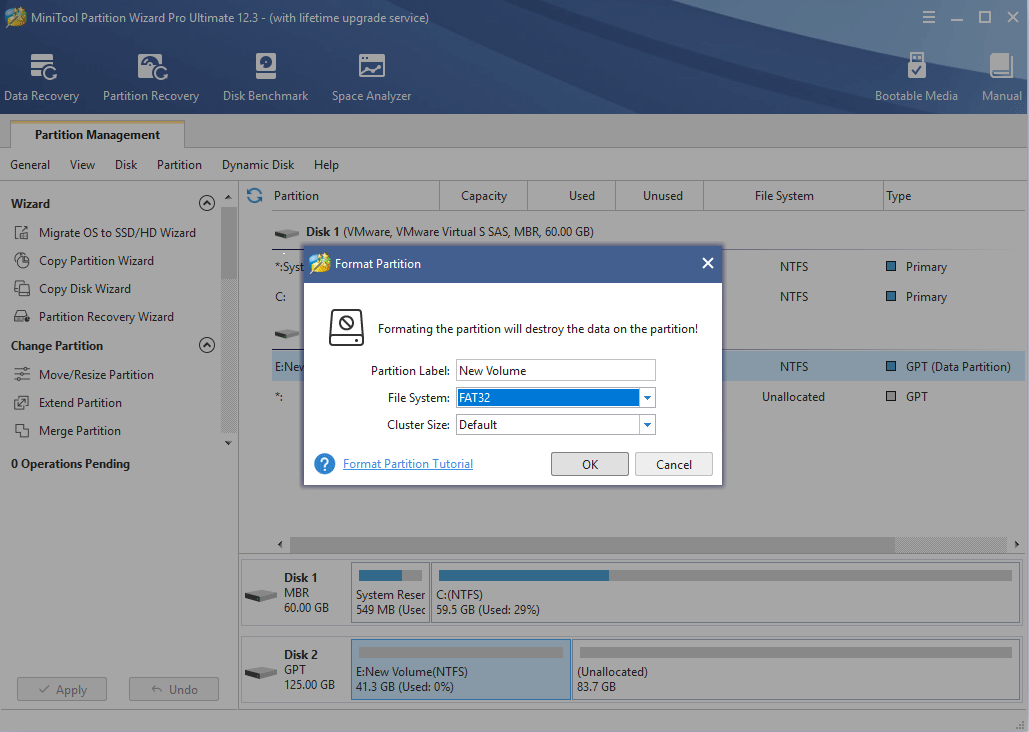
Step 3: Click the Apply button to execute the pending operations.
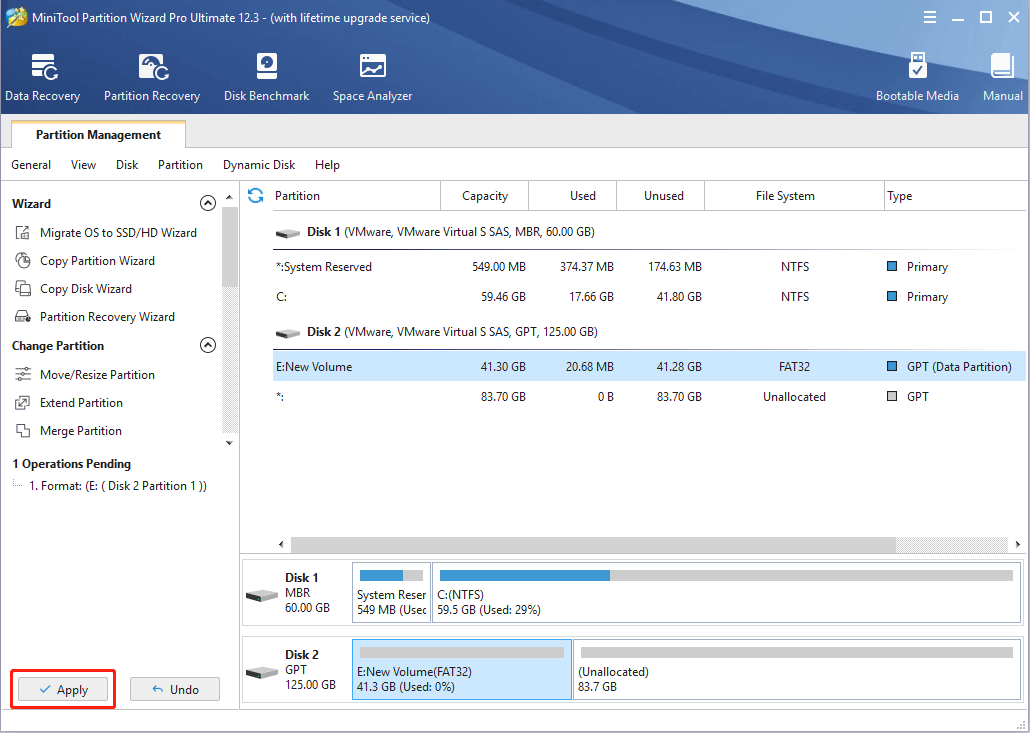
Tip: If the file system of the drive is NTFS and there are important files in the partition, you can use the Covert NTFS to FAT feature to format the drive to FAT32 without data loss. But please note that this feature is not free.
The Best FAT32 Formatter to Format SD Card/USB Drive
Fix 2. Extend the FAT32 Partition with MiniTool Partition Wizard
If you have created a 32 GB FAT32 partition on the drive and there is a lot of free space the drive still, you can extend the partition with MiniTool Partition Wizard. Here is the guide:
MiniTool Partition Wizard DemoClick to Download100%Clean & Safe
Step 1: Launch this software and go to its main interface again. Right-click the FAT32 partition and choose Extend from the menu.
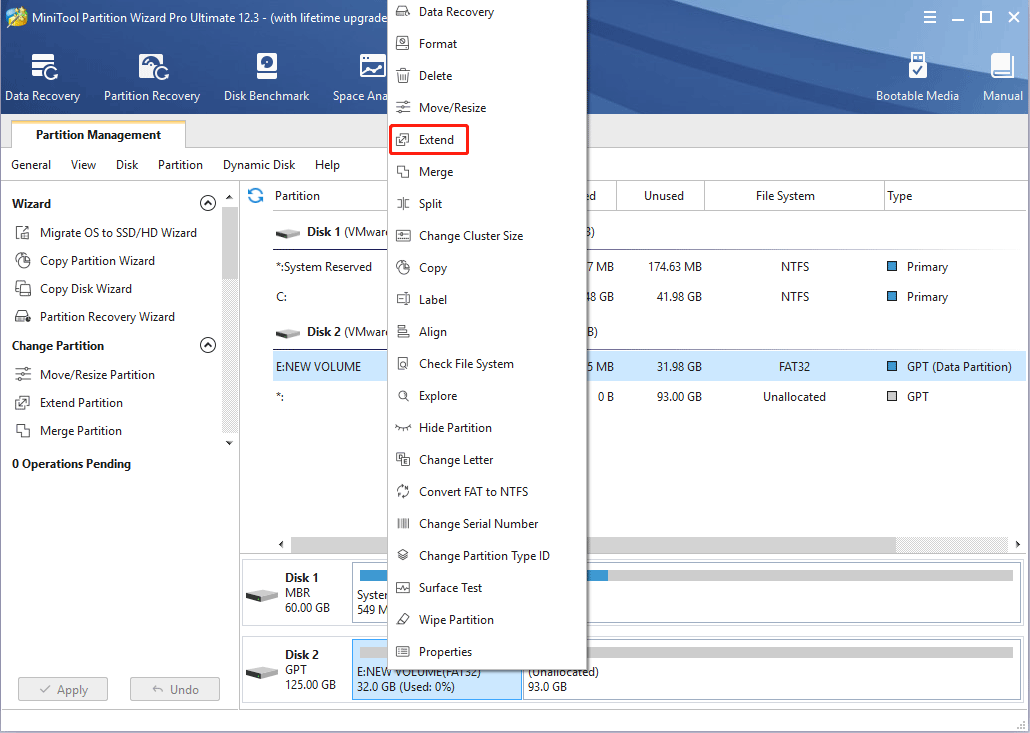
Step 2: In the Extend Partition window, choose where to take free space (another partition or unallocated space). Drag the blue block to determine how much space you want to take. Then click the OK button.
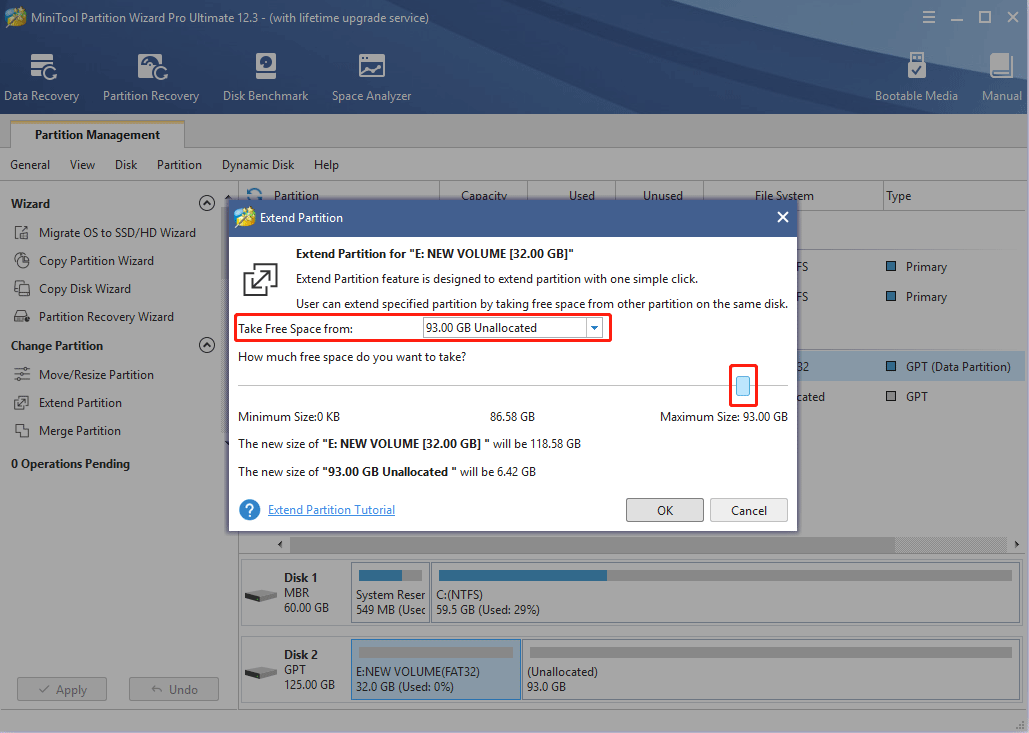
Step 3: Click the Apply button to execute pending operations.
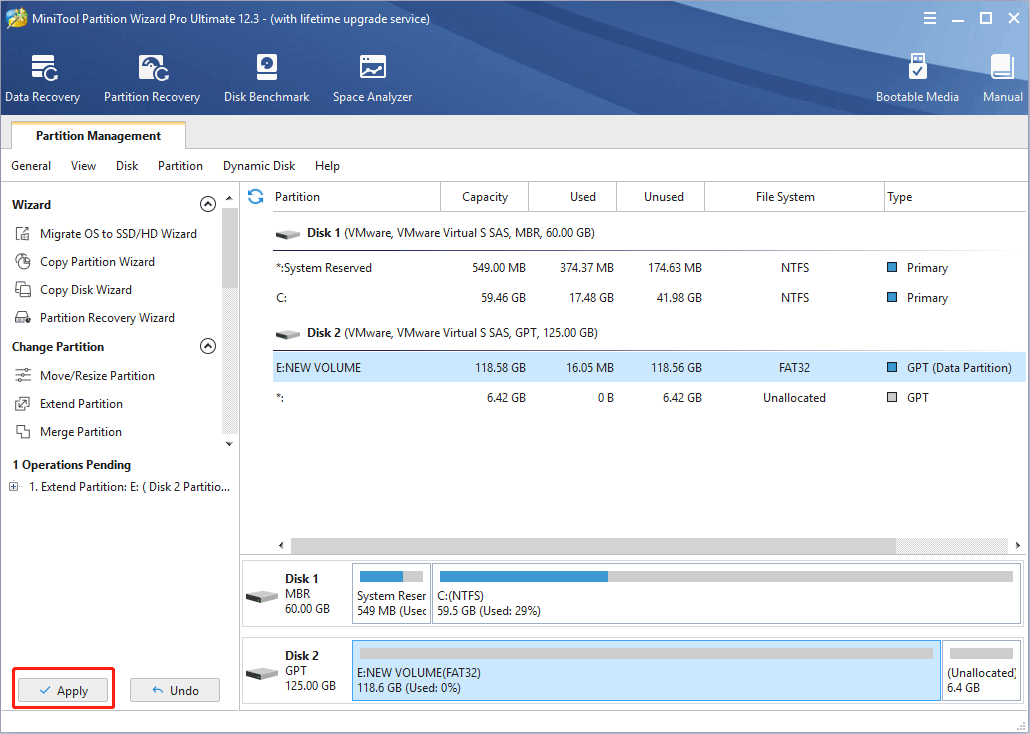
Two Ways to Extend Partition Windows 10 Without Losing Data
Further Reading:
When you format the drive to FAT32 or extend the FAT32 partition, the cluster size will vary depending on the partition size. As mentioned above, the cluster size is related to space utilization. To utilize space more fully, you can change the cluster size to a smaller value.
MiniTool Partition Wizard can help you check the cluster size of a partition and change it. Here is the guide:
MiniTool Partition Wizard DemoClick to Download100%Clean & Safe
Step 1: Launch MiniTool Partition Wizard and go to its main interface. Right-click the FAT32 partition and choose Properties.
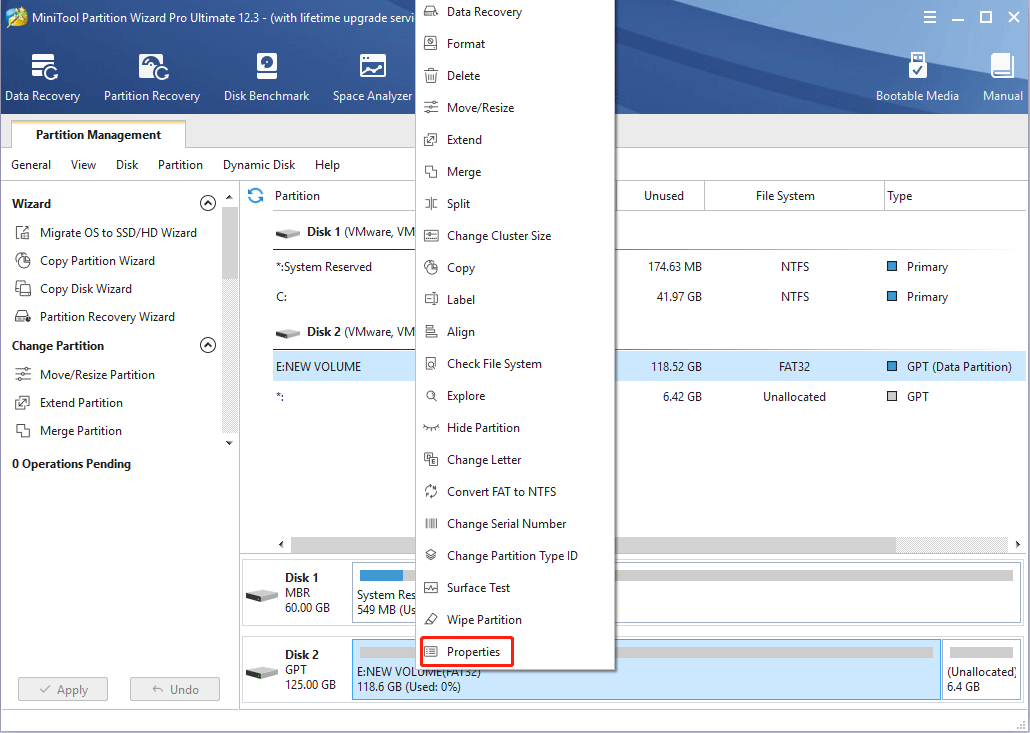
Step 2: Skip to File System Info tab. The Sectors per Cluster will tell you the cluster size of the partition (in the picture, the cluster size is 16384 bytes / 1024= 16 KB). Then, you can decide whether to change the cluster size.
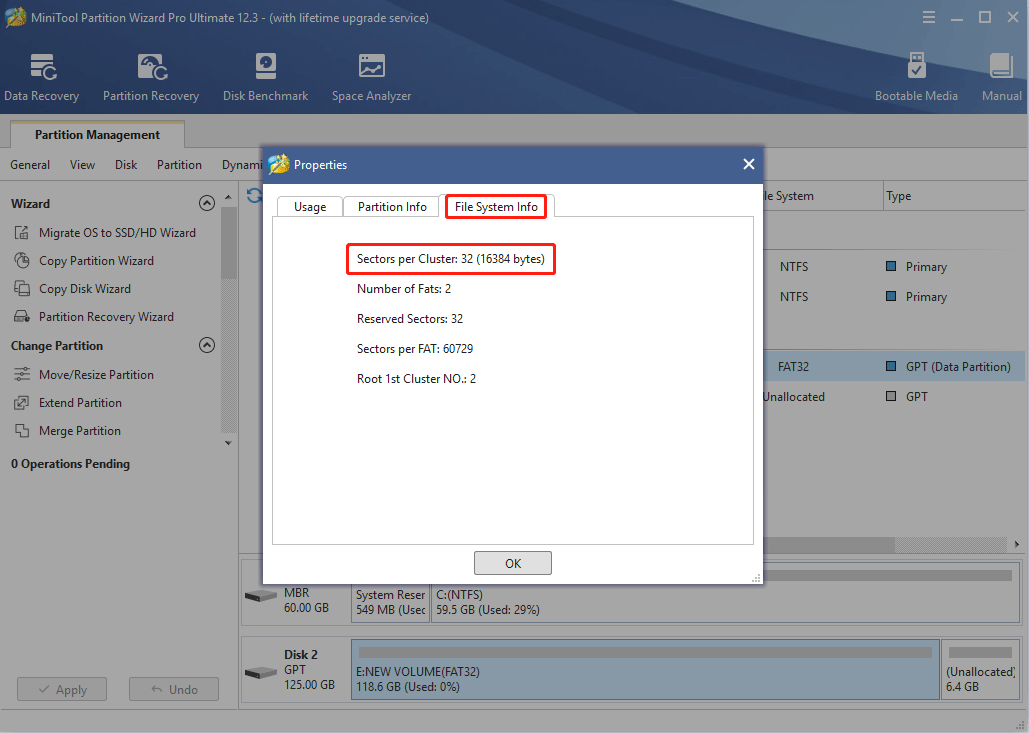
Step 3: If you decide to change the cluster size, please right-click this partition again and choose Change Cluster Size. Please note that this feature is not free.
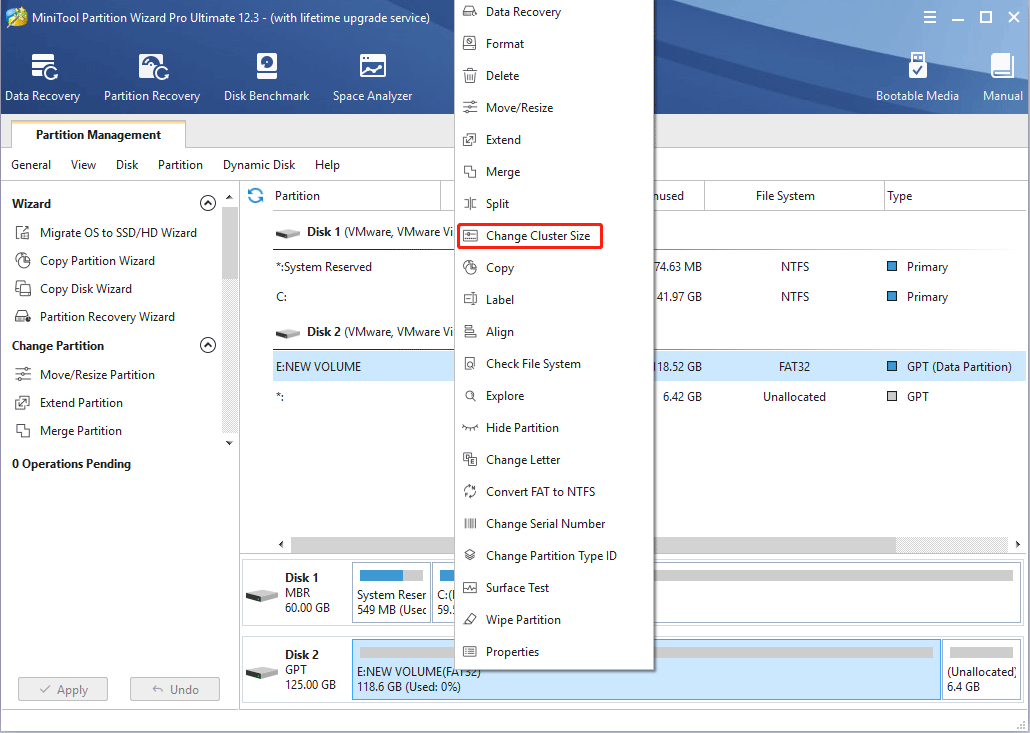
Step 4: In the pop-up window, expand the drop-down menu and choose a proper cluster size. Then, click the Yes button. Please note that a cluster is composed of one or more sectors. In this window, the value you choose is the number of sectors. The cluster size should be the number of clusters * sector size (the sector size is usually 512 bytes).
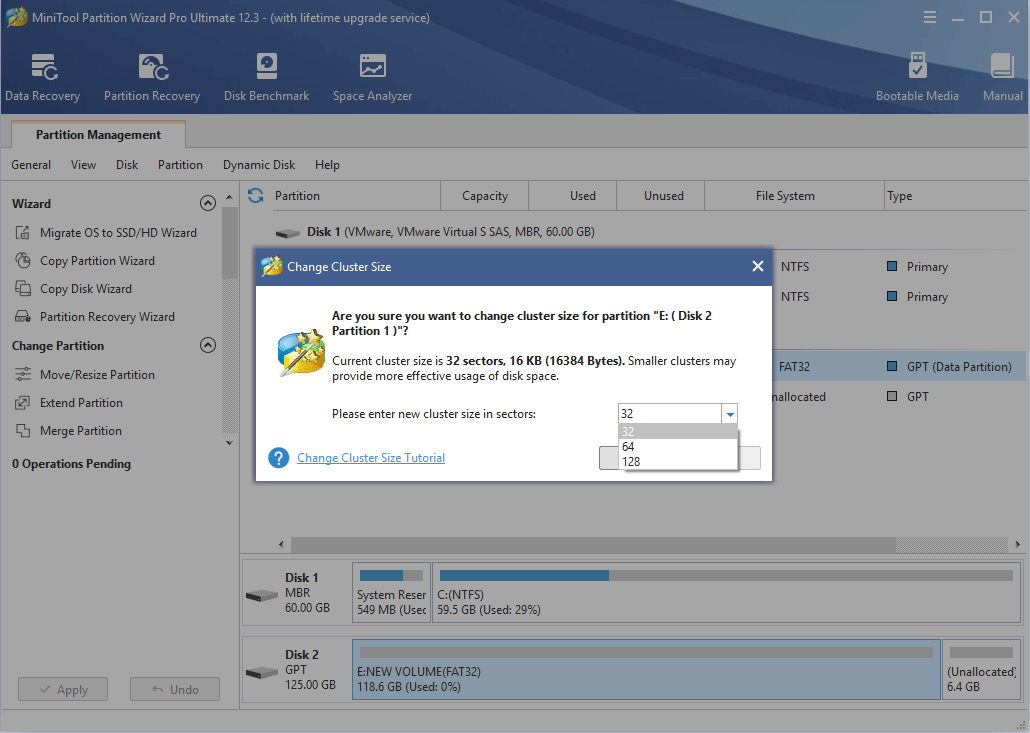
Step 5: Click the Apply button to execute pending operations.
Here is a post talking about how to work around the “FAT32 not an option” issue. If you can’t format a drive to FAT32 file system just because the PC doesn’t offer the FAT32 option, this post can help and it will tell you why this issue happens.Click to tweet
Bottom Line
Is this post helpful to you? Do you know other reasons that cause the “FAT32 not an option” issue? Do you have other ideas about cluster and cluster size? Please leave a comment in the following zone.
In addition, if you have difficulty in formatting partition, extending partition, or changing cluster size, please contact us via [email protected]. We will get back to you as soon as possible.
FAT32 Not an Option FAQ
How do I format my USB to FAT32 without the option?
Actually, if the Windows doesn’t display the FAT32 option, it means that the USB is larger than 32 GB. In this case, you can’t format USB to FAT32 via any Windows built-in utility (like File Explorer, Disk Management, and DiskPart). Instead, you need to use third-party software.
How do I force FAT32 to format?
- To force FAT32 to format, please refer to the following steps:
- Press Windows key + R key.
- In the Run box, type “cmd” and press Enter.
- In the cmd window, type “diskpart” and press Enter. The diskpart tool will be opened.
- Enter “list disk” and press Enter.
- Enter “select disk #“, where # is the number of your selected disk. Then, press Enter.
- Enter “list partition” and press Enter.
- Enter “select partition *” and press Enter.
- Enter “format fs=fat32” and press Enter.
Can I use exFAT instead of FAT32?
In general, exFAT is regarded as an alternative file system to replace FAT32. But this file system supports files larger than 4 GB and volumes larger than 32 GB. At the same time, it has greater compatibility than NTFS on more devices and operating systems. But if you really want to use exFAT to replace, please first check whether the device or system supports it.
Why I can’t format my external hard drive to FAT32?
If you can’t format external drive to FAT32, possible reasons are as follows:
- The partition that you need to format is larger than 32GB. It will show “The volume size is too big” error.
- The partition need formatting to FAT32 is not the first primary partition on removable disk. It will show “An unexpected error has occurred” error.
- The drive is write-protected. It will show “The disk is write protected” error.
Use File Explorer (drives smaller than 32GB) or Powershell (for drives greater than 32GB)
Updated on March 11, 2023
What to Know
- File Explorer: Go to File Explorer > This PC > right-click the USB Drive > Format > Start > OK.
- Or launch Powershell > enter format /fs:fat32 : and wait for the process to finish.
- You can format drives smaller than 32GB in File Explorer; for larger drives, you must use Powershell.
This article explains how to format a USB drive in FAT32 on Windows. Instructions apply to both Windows 11 and 10.
How to Format a USB Drive as FAT32 Using File Explorer
Using File Explorer to format USB to FAT32 is the easiest method.
It’s only possible to format a drive smaller than 32GB in FAT32 format using this method. Any data previously contained on the USB drive is removed during the formatting process.
-
Select File Explorer (the folder icon) in the Windows 11 taskbar.
-
Select This PC on the left side of File Explorer.
-
Right-click the USB Drive and select Format.
-
If the File system isn’t listed as FAT32, click on the drop-down menu and choose it.
-
Select Start.
-
Wait for the drive to format then select OK to finish the process.
Format a USB Drive in FAT32 Using Powershell Command Line Tools
If you want to format a drive larger than 32GB, then your only option is to use Windows 10’s Powershell Command Line Tools to do so. It’s a much slower process than through File Explorer, but it works. Here’s how to format a USB drive using the command line function.
As before, any data previously stored on the USB drive is removed during the formatting process.
-
Select the Search Bar.
If you don’t see the search bar, select Start (the Windows icon) in the taskbar.
-
Type in Powershell.
-
Select Powershell.
-
Type format /fs:fat32 :
-
Wait for the process to complete.
Formatting this way can take a long time.
Pros and Cons of Using FAT32
FAT32 is an old file system that’s been around for many years. That means it’s not an ideal fit for Windows 10. However, there are reasons why you might want to use it. We delve into a brief overview of the pros and cons behind FAT32.
- FAT32 is near-universal. If you frequently move your USB drive between PC, Mac, Linux system, and even your phone, FAT32 is a good choice. That’s because it has near-universal compatibility, so you can easily share files using this file system.
- FAT32 can’t be used on drives larger than 16TB or files larger than 4GB. FAT32 isn’t able to work with hard drives larger than 16TB. That won’t affect many users yet, but it cannot deal with files over 4GB in size. That can be a big issue nowadays, especially if you regularly edit videos.
- FAT32 is slightly slower. FAT32 is somewhat slower than its alternatives—NTFS and exFAT. It might not make a huge difference at first, but it all adds up, and if you don’t require universal support, you may as well use NTFS or Microsoft’s exFAT file system instead.
FAQ
-
To format an SD card to FAT32, select This PC in File Manager and right-click your SD card in the Devices section. Select Format and choose FAT32 from the File System drop-down menu. Select Start > OK.
-
FAT32 is the latest version of the File Allocation Table (FAT) file system. It supports drive sizes up to 2TB and can go as high as 16TB with 64KB clusters. A FAT32 volume can hold up to 268,173,300 files using 32KB clusters.
-
To format a USB flash drive to FAT32 on a Mac, connect the drive to your Mac, open Disk Utility, and select the flash drive. Rename the USB drive and select MS-DOS(FAT) as your format option. Select Erase.
Thanks for letting us know!
Get the Latest Tech News Delivered Every Day
Subscribe
USB – сегодня это важный элемент в нашей личной и профессиональной жизни. USB-накопитель должен быть совместим с различными устройствами и операционными системами, можно сказать, что он отлично подходит, если он совместим с другими устройствами. Как отформатировать usb флешку в fat32? В Windows существует три файловые системы: NTFS, FAT32 и exFAT. Но из-за лучшей совместимости FAT32 многие пользователи предпочитают именно форматировать USB в FAT32 в Windows 11/10. Основной причиной форматирования USB-накопителя в FAT32 на ПК с Windows является обеспечение его совместимости с различными устройствами и операционными системами. Итак, в этой статье мы узнаем, как отформатировать USB-накопитель в FAT32 в Windows 10/11 и зачем это нужно делать.
- Часть 1: Почему Стоить Форматировать USB в FAT32?
-
Часть 2: Как Отформатировать Флешку в FAT32?
- Решение 1: Форматирование USB в FAT32 с помощью Проводника Файлов
- Решение 2: Отформатируйте Диск в FAT32 с помощью Управления Дисками
- Решение 3: Форматирование Флэш-накопителя в FAT32 через Командную Строку
- Решение 4: Форматирование USB в FAT32 с помощью PowerShell
- Часть 3: Как восстановить потерянные данные после форматирования USB в FAT32?HOT
-
Часто Задаваемые Вопросы USB
- 1. Почему не получается отформатировать USB в FAT32?
- 2. Как отформатировать usb флешку в fat32?
- 3. Какую файловую систему я должен использовать для своего USB-накопителя?
Как отформатировать USB в FAT32? Поддержка форматирования USB в FAT32|32ГБ/64ГБ/128ГБ!!!
Начиная с Windows 95 FAT 32 стала самой старой файловой системой в Windows, вытеснив FAT16. NTFS и exFAT – это две новые и современные файловые системы в Windows. Есть несколько причин, по которым вам следует отформатировать USB в FAT32 в Windows 10/11. Некоторые из наиболее распространенных причин, по нашему субъективному мнению, приведены ниже.
- FAT32 – самая старая файловая система Windows, поэтому ее использует большинство внешних устройств. Мы покупаем флэш-накопители, которые также изначально отформатированы в FAT32.
- Существуют и другие современные файловые системы, но широко используется FAT32, поскольку она совместима с новыми и старыми устройствами.
- Такой вид форматирования в основном используется на портативных устройствах, чтобы пользователи могли использовать USB в различных системах, гарантируя при этом, что он совместим со всеми из них.
Часть 2: Как Отформатировать Флешку в FAT32?
Решение 1: Форматирование USB в FAT32 с помощью Проводника Файлов
Windows, благодаря которому можно не только просматривать и обрабатывать файлы, но и выполнять основные действия по управлению дисками, например, отформатировать флешку в FAT32. Если вы не хотите использовать какое-либо программное обеспечение, вы можете отформатировать доступные разделы с помощью Проводник Файлов. Проводник Файлов же не может выполнять операции на уровне диска.
- На панели задач щелкните значок Проводник Файлов, затем Этот ПК. Вы должны увидеть все подключенные диски и разделы.
- Выберите формат из контекстного меню, щелкнув правой кнопкой мыши на нужном фрагменте. Пожалуйста, сделайте резервную копию всех жизненно важных данных на разделе, иначе вы не сможете их восстановить.
- Выберите FAT32 из выпадающего списка Файловая система в поле Форматирование, быстрое форматирование и нажмите кнопку Пуск. После этого диск должен быть готов к использованию.
Решение 2: Отформатируйте Диск в FAT32 с помощью Управления Дисками
Хотя проводник файлов полезен для форматирования разделов, для форматирования диска в систему FAT32 требуется программа управления дисками.
- Выберите Создать и отформатировать разделы жесткого диска в меню Управление дисками. После его открытия отобразится список жестких дисков и разделов.
- Выберите Форматирование из контекстного меню, щелкнув по нему правой кнопкой мыши. Эта процедура не должна выполняться на EFI или Основном разделе. Даже если вы это сделаете, вам будет отказано во входе.
- Метка тома, Format 32, может быть выбрана в качестве выбора формата. После этого вы можете использовать его в проводнике файлов.
Примечание: Используйте этот инструмент крайне осторожно. Вы не сможете восстановить разделы диска, если удалите их случайно. Попробуйте Tenorshare 4DDiG Data Recovery, чтобы восстановить все потерянные данные после форматирования USB через Disk Management.
Решение 3: Форматирование Флэш-накопителя в FAT32 через Командную Строку
Как отформатировать флэш-накопитель в FAT32? Если вам нравится использовать Командную строку почти для всего, вы также можете использовать команду Format в Windows для форматирования USB-диска. Вы также можете выполнить форматирование с помощью Терминала Windows, который включен в меню «Питание» (Power Menu) в Windows 11 и похож на Command Prompt в Windows 10.
- Чтобы войти в меню Power Menu, нажмите WIN + X и выберите Command Prompt с правами администратора. Запомните букву наименования диска.
- Введите в командной строке команду format /FS: FAT32 и нажмите клавишу Enter.
- Теперь должен отобразиться результат операции, и диск должен быть готов к использованию.
Исправление 4: Форматирование USB в FAT32 с помощью PowerShell
Как отформатировать USB-накопитель в FAT32? Вы можете отформатировать диск в формат FAT32 с помощью PowerShell, так же как и с помощью командной строки.
- PowerShell можно найти в меню Пуск, если выполнить соответствующий поиск.
- В окне PowerShell замените Drive Letter на нужную букву диска и выполните приведенную ниже команду.
- В зависимости от размера диска форматирование может занять некоторое время. Это связано с тем, что приведенная выше команда не выполняет быстрое форматирование.
- После завершения форматирования вам будет предложено дать накопителю новое имя.
- Нажмите Enter, чтобы создать новое имя диска.
- После нажатия клавиши Enter появится сообщение «Форматирование Завершено».
Часть 3: Как восстановить потерянные данные после форматирования USB в FAT32?
С помощью описанных выше методов форматирование USB-накопителя в FAT32 теперь может стать довольно простой процедурой. Однако вы можете потерять важные данные после форматирования флэш-накопителя. Tenorshare 4DDiG – это профессиональный инструмент для восстановления данных с USB, который поможет восстановить любые утраченные, удаленные или отформатированные файлы, включая видео, фотографии, аудиозаписи, документы и т.д. Теперь выполните следующие шаги, чтобы восстановить потерянные данные после форматирования USB в FAT32.
- Восстановление данных, которые были случайно удалены в результате форматирования, потери разделов, повреждения, сбоя системы, вирусов и других факторов.
- Поддержка восстановления утраченных или удаленных файлов с Windows/Mac/SD карт/внешних накопителей/USB дисков/цифровых камер и т.д.
- Фото, видео, документы и аудио файлы являются одними из типов файлов, которые также могут быть восстановлены.
- 100% безопасность и простота в использовании.
- Подключите и Выберите Нужный USB
- Сканирование USB-накопителя
- Предварительный Просмотр и Восстановление Файлов
Для начала загрузите и установите Tenorshare 4DDiG Data Recovery. Запустите программу, подключите USB-накопитель к компьютеру, а затем выберите накопитель для начала сканирования.
Как только начнется сканирование, вы увидите восстановленные файлы по мере их обнаружения. Вы можете предварительно просмотреть эти файлы. После завершения сканирования просмотрите найденные файлы.
После обнаружения нужных файлов вы можете просмотреть их и сохранить в безопасном месте. Пожалуйста, не сохраняйте файлы в том же разделе, где ваши данные пропали, в случае перезаписи диска и окончательной потери данных.
Часто Задаваемые Вопросы
1. Почему не получается отформатировать USB в FAT32?
Вот три наиболее распространенные причины:
- Размер раздела, который необходимо отформатировать, превышает 32 ГБ. В Windows невозможно отформатировать в FAT32 разделы размером более 32 ГБ.
- На съемном диске раздел, который необходимо отформатировать в FAT32, не является первым главным разделом.
- USB-накопитель имеет функцию защиты от записи.
2. Как отформатировать usb флешку в fat32?
Вы можете сделать это бесплатно, используя решения 1, 2 и 3, упомянутые выше
3. Какую файловую систему я должен использовать для своего USB-накопителя?
FAT32 является наиболее подходящей файловой системой как для старых, так и для новых компьютеров (PC и Mac), а также игровых консолей и других устройств, подключаемых через USB.
Резюме
На персональном компьютере форматирование раздела или диска в FAT32 является очень простой процедурой. Диск может быть любого формата или вида, и его можно отформатировать в любой файловой системе, если он доступен или обнаружен на компьютере. Вместо инструментов Windows следует использовать профессиональное программное обеспечение, такое как Tenorshare 4DDiG. Оно предоставляет продвинутые возможности работы с дисками, предлагая простой и понятный пользовательский интерфейс, который позволит сразу же увидеть результаты работы.
Tenorshare 4DDiG Data Recovery
4DDiG — это ваш непревзойденный выбор для восстановления всех потерянных данных на компьютере Windows / Mac после различных сценариев потери, таких как удаление, форматирование, RAW и т.д. с более высокой вероятностью успеха.
Скачать Бесплатно
Скачать Бесплатно
Купить Сейчас
Купить Сейчас
Вводная (описание проблемы): в некоторых случаях современная Windows не позволяет отформатировать флеш-накопитель в файловую систему fat32: может вылетать либо ошибка «Том слишком велик», либо такого пункта вообще не будет в меню… (кстати, часто это бывает, когда размер флешки больше 32 ГБ). А отформатировать в fat32 может быть позарез-как-нужно, например, чтобы подкл. накопитель к другим устройствам: старым приставками, плеерами, ТВ и т.д. Что делать?
Для начала: проверьте, можно ли отформатировать накопитель в другую файловую систему, например, в ntfs. Если этого не получится сделать — рекомендую 📌прочитать эту заметку.
Что касается нашего вопроса — то его можно решить с помощью командной строки и спец. утилит, ниже покажу как это делается…

Нет возможности выбрать файловую систему FAT32 при форматировании через контекстное меню проводника (Windows 11, скрин с примером проблемы)
📌 Важно!
В процессе форматирования вся информация на флешке будет удалена! Сделайте с нее копию всех нужных данных.
*
Форматирование флешки в fat32
👉 ШАГ 1
Сначала подключаем флешку к USB-порту компьютера и запускаем 📌командную строку от имени администратора (сделать это можно через диспетчер задач, см. скрин ниже).

Ctrl+Shift+Esc — вызов диспетчера задач — новая задача — запуск CMD
👉 ШАГ 2
Теперь первым делом (я считаю) стоит удалить атрибуты (некоторые из которых могут мешать форматированию). Этот шаг перестраховочный, т.к. не у всех они заданы (но на всякий…).
Итак, что делать:
- вам нужно будет последовательно ввести нижеперечисленные команды (я их выделил коричневым), после каждой нажимать Enter. Обязательно прочитайте мой комментарий в скобках после команды (скрин ниже тоже в помощь).
- diskpart (этой командой мы запускаем консольную спец. утилиту для работы с дисками);
- list disk (смотрим список дисков, вводите аналогично. Среди списка диска найдите свою флешку, в моем случае это «Диск 1» на 58 ГБ);
- select disk 1 (вместо «1» вам нужно указать номер своей флешки. Она у вас может быть под номером «1» или «2» или… «еще что-то»…);
- attributes disk clear readonly (удаляем атрибуты у выбранной флешки/диска. Вводится аналогично).

Атрибуты диска успешно очищены!
👉 ШАГ 3
Теперь нам понадобиться утилита FAT32 Formatter (это спец. утилита, которая предназначена для форматирования флешек и дисков в файловую систему FAT32, причем, даже если накопители большого объема. Утилита бесплатная и не нуждается в установке!). Ссылки ниже.
Офиц. сайт: http://ridgecrop.co.uk/index.htm?fat32format.htm
Где еще можно найти: https://fat32format-gui.en.lo4d.com/windows
На офиц. сайте нужно найти ссылку в нижней части окна (см. рис. ниже).

Скрин с офиц. сайта программы FAT32 Formatter
👉 ШАГ 4
После запуска FAT32 Format останется указать букву раздела флешки, задать название раздела (может быть любым) и нажать по кнопке старт. Кстати, желательно, чтобы галочка «Quick Format» (быстрое форматирование) была включена!

FAT32 Format
Всё!
Через пару минут флешка должна быть отформатирована: см. рис. ниже — моя флешка на 58 ГБ с файловой системой fat32 (хотя Windows отказывалась ее форматировать в эту файловую систему…).

Свойства флешки — объем 58 ГБ, файловая система fat32
Если у вас не получилось отформатировать накопитель — попробуйте ознакомиться с этой заметкой (в ней я показал неск. способов формат. флешек). 👇
https://ocomp.info/kak-otformatirovat-fleshku.html
*
Дополнения по теме — приветствуются в комментариях ниже.
Удачи!
👋