Если во время установки Windows на ноутбук или компьютер с процессором Intel вы попали в ситуацию, когда система не распознает ни одного накопителя и пишет «Нам не удалось найти драйверы», не переживайте — это достаточно распространенная проблема. Она связана с особенностями технологии Intel Rapid Storage Technology (IRST), используемой для нормализации работы накопителей, в частности в RAID-массивах.
Собственно, из-за нее последующая установка ОС становится затруднительной. Рассказываем, с чем связана данная проблема и как ее решить, на примере ноутбука ASUS.
Почему накопители не распознаются
Основная причина возникновения этой проблемы — отсутствие в стандартном установочном пакете Windows драйверов IRST, необходимых для корректного взаимодействия операционной системы с накопителями. Без нужного драйвера Windows просто не может распознать диск, даже если с ним все в порядке и другие устройства его читают.
Как скачать и подготовить драйвер IRST для установки
Для устранения проблемы вам потребуется скачать драйвер IRST самостоятельно, после чего добавить его в установочный пакет Windows. Драйвер именно для вашей модели ноутбука можно найти на официальном сайте ASUS или на сайте Intel — потребуется зарубежный IP-адрес для подключения.
Узнать модель вашего ноутбука можно, перевернув его, — снизу будет наклейка. Либо осмотрите коробку от устройства, если она сохранилась.
У меня возникла проблема с ASUS VivoBook S5506MA, показываю процесс на его примере
На сайте введите модель устройства и перейдите в раздел Driver & Utility.
Также можно ввести серийный номер устройства, однако и названия модели будет достаточно
После перехода в раздел с драйверами выберите операционную систему и подходящую архитектуру (например, x64). Они должны совпадать с версией Windows, которую вы устанавливаете. Далее нажмите на EXPAND ALL, чтобы развернуть список всех драйверов, в разделе Chipset найдите Intel Rapid Storage Technology и нажмите кнопку Download.
Нашли — нажмите на Download
После загрузки драйвера его нужно загрузить на установочный накопитель с Windows. Для этого подготовьте диск — как это сделать, мы уже рассказывали.
Далее нужно извлечь компоненты драйвера на установочную флешку — создайте на ней папку drivers, запустите скачанный файл и нажмите «Далее».
Затем выберите «Извлечь», укажите путь к ранее созданной папке drivers, нажмите «ОК» и «Далее»
Далее нажмите на клавишу «Установить». По окончании в папке окажутся файлы с драйверами IRST.
Устанавливаем Windows и драйвер
Вставьте флешку в ноутбук и запустите его. В процессе запуска несколько раз нажмите кнопку Esc, пока не откроется Boot Menu. Или нажимайте F2, пока не откроется BIOS, из которого, нажав F8, вы сможете попасть в Boot Menu.
Установите приоритет на USB-устройство, название которого должно начинаться на UEFI, — просто перетащите его на первую строчку.
Интерфейс может отличаться в зависимости от версии BIOS
Нажмите F10, чтобы перезагрузить устройство и начать установку Windows. После начала установки выберите язык системы, а затем нажмите на «Выборочную установку», чтобы выбрать накопитель. На этом экране у вас появится сообщение «Нам не удалось найти драйверы» — это то, с чем мы и будем разбираться.
На экране выбора накопителя нажмите на кнопку «Загрузить» (Load driver) и укажите путь к папке, в которую вы ранее скопировали файлы драйвера IRST на флешке.
Подтвердите выбор и нажмите «Далее», чтобы установить драйвера.
На установку уйдет пара минут. Как итог — в системе отобразятся все доступные диски.
На все процедуры по решению проблемы потребуется около 10 минут. Далее можно приступать к установке Windows.
Какие еще проблемы могут быть и как их решить
В некоторых случаях даже при выполнении всех вышеупомянутых шагов могут возникнуть сложности. Например, если драйвер не подходит для вашей модели ноутбука, накопители в Boot Menu все равно не будут отображаться. В этом случае убедитесь, что вы скачали драйвер именно для вашей модели ноутбука и версии Windows.
Если флешка не читается, проверьте ее на наличие ошибок на другом устройстве или попробуйте использовать другой USB-разъем. Если накопитель все равно не распознается, обновите BIOS. Для этого зайдите на сайт ASUS, скачайте последнюю версию BIOS для вашей модели ноутбука и выполните обновление, следуя инструкции производителя.
Что в итоге
При проблемах с распознаванием накопителей ноутбуками Asus не стоит волноваться. Процесс установки Windows становится длиннее всего на три шага: скачать драйвер IRST для вашего устройства, перенести его на установочный носитель и загрузить на компьютер. В редких случаях может потребоваться обновление BIOS.
У нас ещё много всего интересного
Оставьте почту и получайте подборку лучших материалов от главного редактора
раз в две недели.
В этой публикации, друзья, рассмотрим, как устранить ошибку «Нам не удалось найти драйверы…», возникающую в процессе установки Windows. Когда мы подходим к этапу выбора места установки Windows, установщик может не определить нужный нам диск или RAID-массив, на раздел которого мы хотим установить операционную систему. По причине отсутствия драйверов дискового устройства. Но не всегда причина в драйверах, и давайте рассмотрим, из-за чего вообще установщик может не видеть диски и массивы.
Итак, друзья, ошибка «Нам не удалось найти драйверы…». Возникает при установке Windows. Мы доходим до этапа указания места установки Windows, но не видим разделов или нераспределённого места на нужном диске или RAID-массиве. Если дисковое устройство у нас одно, на этапе выбора места установки вообще не будет ничего. Внизу окошка нам сообщается:
«Нам не удалось найти драйверы. Чтобы получить драйвер запоминающего устройства, нажмите кнопку «Загрузить драйвер».»
Это значит, что у установщика Windows нет драйверов для нашего дискового устройства, и он не может определить его. Установщик предлагает нам указать место на компьютере, откуда он может загрузить эти драйверы. Мы должны нажать опцию «Загрузить».

Далее — «Обзор».

И в окошке обзора указать папку с драйверами дискового устройства.

Примечание: друзья, на следующем этапе может быть так, что установщик не захочет принимать драйверы, которые мы ему подсовываем, по той причине, что они не подписаны. Что это за ситуация, и как её разрешить – в статье «Ошибка «Не найдены подписанные драйверы устройства».
Если мы указали правильный подписанный драйвер, он отобразится в окошке установщика. Жмём «Далее».

Дисковое устройство будет определено, мы получим доступ к его разделам и сможем выбрать один из них для установки Windows.

Но это если причина в драйверах дискового устройства. Могут быть и другие причины.
Дисковые устройства в процессе установки Windows обычно определяются без проблем. Установщик сам может определить даже RAID-массивы, если они обеспечены популярными аппаратными RAID-контроллерами, например, интегрированными в материнские платы от Intel или AMD. Но бывают случаи, когда у установщика Windows нет драйверов дискового устройства. В частности, если:
- Для RAID используется редкий аппаратный RAID-контроллер;
- Для RAID от Intel используется технология Intel VMD и установщику винды нужно подсунуть драйвера Intel Rapid (Intel RST).
- Используется жёсткий диск с нестандартным интерфейсом, например, NVMe или SCSI, для которого нужны специальные драйверы.
В таких случаях нам нужно самим обеспечить драйверы дискового устройства – скачать их и поместить на диск компьютера, который будет автоматически обнаруживаться установщиком Windows, либо на установочную флешку Windows
Важно: драйверы дискового устройства должны быть не в формате EXE-файла установки, а в формате файлов INF, SYS и пр. И подсовать установщику Windows эти файлы мы должны в разархивированной папке.

Где взять драйверы дискового устройства? Взять их можно:
- Для интегрированных RAID-контроллеров — на сайтах Intel и AMD, на сайтах производителей материнских плат или ноутбуков. В разделе поддержки материнских плат драйверы RAID обычно поставляются в блоке «SATA»;

- Для отдельных RAID-контроллеров – на сайтах их производителей;
- Для нестандартных жёстких дисков – на сайтах их производителей, материнских плат или ноутбуков;
- С помощью менеджеров драйверов, например, программы Snappy Driver Installer. В ней содержится огромнейшая база всевозможных драйверов, и эта программа позволяет хранить локальные базы драйверов только для используемого компьютера;
- Методом экспорта драйверов дисковых устройств из работающей Windows.
Друзья, как ещё можно решить вопрос с ошибкой «Нам не удалось найти драйверы…» при установке Windows? Вдруг вы не сможете найти драйверы вашего дискового устройства, и такое может быть. Поиску драйверов и подсовыванию их установщику Windows есть альтернатива – установка Windows в среде WinPE от Sergei Strelec. Этот WinPE загружается с некоторыми драйверами вашего компьютера и, возможно, сможет автоматически определить RAID-массив или проблемный диск. Если не сможет, можно выполнить в нём автоматическую установку драйверов или их установку из хост-системы, т.е. установленной на других дисках Windows.

Возможно, у вас не будет драйверов в формате файлов INF, SYS и пр., которые нужны установщику Windows. Но будет EXE-файл установки драйвера. Этот EXE-файл можно запустить в среде WinPE и установить, как в среду Windows.
Если WinPE от Sergei Strelec определит дисковое устройство, можно будет установить на него Windows. Для этого WinPE предусматривает много разных способов, детально о них — в статье «Как установить Windows с помощью Live-диска от Sergei Strelec».
Друзья, если при установке Windows вы сталкиваетесь с ошибкой «Нам не удалось найти драйверы…», но у вас обычный жёсткий диск, который ранее без проблем определялся установщиком Windows, возможно, дело в повреждённом установочном носителе Windows. Может быть, что:
- Повреждён дистрибутив, например, вы взяли кривую сборку Windows;
- При создании установочной флешки произошли сбои, и запись произошла некорректно;
- На флешке имеются сбойные секторы.
И эти моменты коснулись файлов драйверов.
Создайте установочную флешку Windows официальным способом – с помощью специальной утилиты от Microsoft. Прим. о таком способе смотрим в статьях для Windows 11 и Windows 10. Проверьте флешку, нет ли на ней сбойных секторов – сделайте тест поверхности, например, программой Victoria. Или попробуйте другую флешку.
Ошибка «Нам не удалось найти драйверы…» при установке Windows появляется, если установщик не может определить жёсткий диск или RAID-массив из-за того, что у них имеются проблемы. Жёсткий диск может быть неправильно подключён, неисправен, по иным причинам не определяться в BIOS. RAID может рассыпаться, в том числе из-за выхода из строя RAID-контроллера. Детально по этой теме – в статье «БИОС не видит жёсткий диск».
Друзья, по теме проблем с драйверами при установке Windows также смотрите статью «Не найден необходимый драйвер носителя при установке Windows».
Зайдите на сайт производителя ноутбука, найдите там свою модель, скачайте и распакуйте на ту же флешку драйверы для поддержки накопителя. Они могут называться по-разному — Chipset Driver, AHCI Driver и проч., потом при установке укажите эту папку для установщика (на первом скриншоте).
В дистрибутиве должен присутствовать драйвер USB3.0 Или ищите разъем на ноутбуке USB2.0 (у меня был). Ну и в БИОСЕ внимательно почитать откуда будет загрузка систему (нужно чтобы первым стоял USB в который вставлена флешка с дистрибутивом)
И да — там что то про RAID написано? это надо убрать на AHCI/
Applies ToWindows 10, version 1809, all editions Windows Server 2019, all editions Windows 8 Windows 7 Windows 10 Windows Server 2012 Standard Windows Server 2008 R2 Standard
Симптомы
При попытке установить Windows на компьютер с установочного DVD-диска или из ISO-файла появляется одно из следующих сообщений об ошибке.
Примечание. Эта проблема может возникать при установке систем Windows 7, Windows Server 2008 R2, Windows 8 или Windows Server 2012.
Загрузка драйвера
Не найден необходимый драйвер носителя. Это может быть драйвер DVD-дисковода, USB-накопителя или жесткого диска. Если у вас есть компакт-диск, DVD-диск или USB-устройство флэш-памяти с этим драйвером, вставьте его.
Примечание. Если вставлен установочный носитель Windows (DVD-диск или USB-накопитель), его можно безопасно извлечь, чтобы выполнить этот этап.
Загрузка драйвера
Не найден необходимый драйвер для дисковода оптических дисков. Если у вас есть дискета, компакт-диск, DVD или USB-устройство флэш-памяти с драйвером, вставьте этот носитель.
Примечание. Если в дисковод оптических дисков вставлен установочный носитель Windows, его можно безопасно извлечь, чтобы выполнить этот этап.
Решение
Чтобы устранить данную проблему, воспользуйтесь одним из описанных ниже способов в зависимости от ситуации.
-
Запишите установочный DVD-диск на более низкой скорости.
-
Создайте установочный DVD-диск на более качественном DVD-носителе.
-
Обновите встроенное ПО BIOS для вашего DVD-дисковода.
-
С помощью инструмента Windows 7 USB/DVD Download Tool создайте загрузочное USB-устройство флэш-памяти, а затем с его помощью установите Windows.
Дополнительная информация
Эта проблема возникает по одной из следующих причин:
-
Установочный DVD-диск был извлечен в процессе установки.
-
Для создания установочного DVD-диска использовался низкокачественный DVD-носитель.
-
Была выбрана слишком высокая скорость записи установочного DVD-диска.
-
DVD-дисководу не удается прочитать данные с носителя.
-
ISO-файл поврежден.
Способы устранения неполадок
Чтобы устранить данную проблему, воспользуйтесь одним из описанных ниже способов в зависимости от ситуации.
-
Запустите DVD-диск на другом компьютере, чтобы проверить исправность носителя.
-
Протестируйте свой DVD-дисковод с помощью официального установочного DVD-диска Windows.
-
Подключите ISO-файл к виртуальной машине, чтобы проверить, не поврежден ли он.
При устранении данной неполадки сначала проверьте, не поврежден ли ISO-файл. Каждый ISO-файл, скачанный с веб-сайта загрузки для подписчиков MSDN, имеет значение SHA1, которое можно сравнить со значением SHA1 на данном веб-сайте MSDN. Однако на веб-сайте Microsoft Volume Licensing Service Center (VLSC) в настоящее время контрольные суммы и значения SHA1 не представлены.
Чтобы сравнить значения SHA1 для скачанного вами ISO-файла, выполните следующие действия.
-
Установите Контроллер проверки целостности/контрольной суммы файла Майкрософт. Его можно скачать на следующем веб-сайте Центра загрузки Майкрософт:
Скачать Контроллер проверки целостности/контрольной суммы файла Майкрософт
-
Введите в командной строке приведенную ниже команду и нажмите клавишу ВВОД:
Fciv.exe <имя файла>.iso -sha1
-
Убедитесь, что значение SHA1 совпадает со значением SHA1, указанным на веб-сайте загрузки для подписчиков MSDN.
К примеру, для ISO-файла Windows 7 Корпоративная с пакетом обновления 1 (SP1), 64-разрядная версия, на данном веб-сайте отображается следующая информация:
Имя файла: en_windows_7_enterprise_with_sp1_x64_dvd_u_677651.iso
Языки: Английский
SHA1: A491F985DCCFB5863F31B728DDDBEDB2FF4DF8D1
При выполнении команды для ISO-файла Windows 7 Корпоративная с пакетом обновления 1 (SP1), 64-разрядная версия, отображается следующая информация:
Команда: fciv.exe en_windows_7_enterprise_with_sp1_x64_dvd_u_677651.iso -sha1
Вывод:
A491F985DCCFB5863F31B728DDDBEDB2FF4DF8D1
en_windows_7_enterprise_with_sp1_x64_dvd_u_677651.iso
ISO-файл не поврежден, если значение SHA1 на веб-сайте загрузки для подписчиков MSDN совпадает со значением, созданным при выполнении команды.
Нужна дополнительная помощь?
Нужны дополнительные параметры?
Изучите преимущества подписки, просмотрите учебные курсы, узнайте, как защитить свое устройство и т. д.
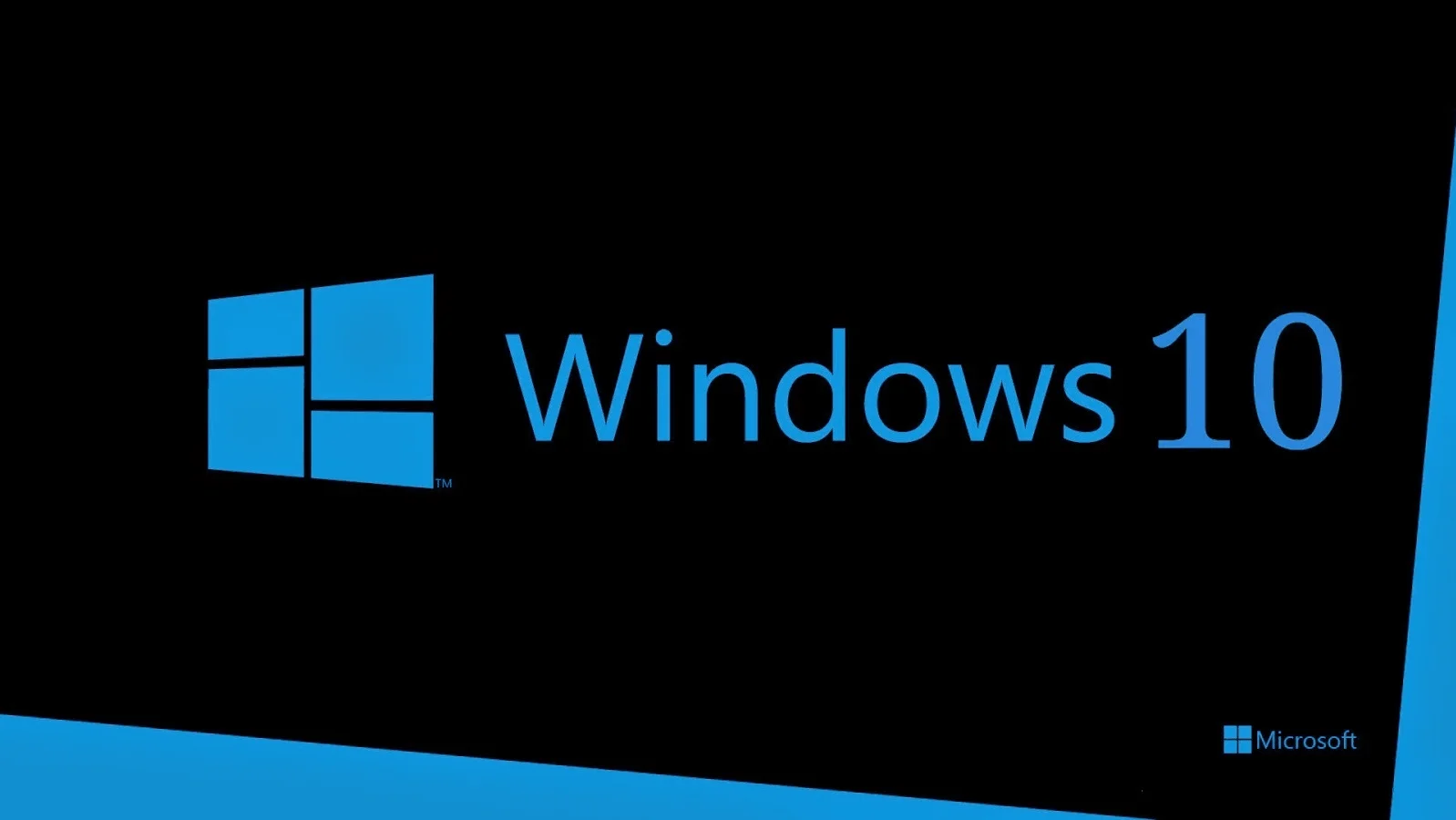
19.07.2023
Содержание
- 1 Проверка подключения запоминающего устройства
- 2 Обновление драйверов
- 3 Проверка совместимости
- 4 Популярные инструменты установки драйверов
- 5 Установка драйверов вручную
- 6 Другие проблемы, связанные с установкой драйверов
Часто при установке Виндовс 10 просит драйвер запоминающего устройства, который не удается отыскать, а значит дальнейший процесс установки становится невозможным. С этой проблемой сталкиваются владельцы лэптопов и ПК, работающих на современных процессорах 2021-2023 года. Кроме того, в таких ноутбуках дисковая подсистема хранения данных может быть создана с учетом технологии Intel® Rapid Storage Technology, позволяющей работать с быстрыми дисками SSD.
Применяя старый образ ОС, вы должны знать, что скорее всего на нем отсутствуют драйвера для современной технологии.
Проверка подключения запоминающего устройства
Ошибка при установке Windows 7 – драйверы не найдены может возникать по тем же причинам, что и в случае с Windows 10, когда нужно проверить подключение устройства к ПК. Учитывая разные региональные варианты, но одинаковое название модели, необходимо узнать PID и VID устройства.
Для этого нужно:
- Зайти в «Панель управления», выбирая «Диспетчер устройств», чтобы отыскать свою флешку или диск.
- Дважды кликаем на устройство, выбирая пункт «Свойства».
- Заходим в раздел «Сведения», чтобы выбрать «Идентификатор оборудования».
Здесь и можно будет просмотреть актуальные PID и VID устройства.
Обновление драйверов
Если пользователь столкнулся с проблемой – нам не удалось найти драйверы, нужно проверить наличие обновлений для драйверов запоминающих устройств. Это можно сделать с помощью панели задач, в которой вводим «Диспетчер устройств», выбирая подходящий из предложенного списка.
Определившись с категорией, кликаем на интересующее нас устройство, что нуждается в обновлении. Лучше всего воспользоваться пунктом «Автоматической поиск» для обновленных драйверов.
Проверка совместимости
Драйвер запоминающего устройства может не устанавливаться по причине несовместимости с выбранной версией ОС. В таком случае многие продукты могут работать с существенными сбоями или вовсе «отказываться» работать.
Для проверки версии и сборки Виндовс можно воспользоваться панелью задач, в которой вводят запрос «winver». После этого следует нажать клавишу «Ввод». Для устранения проблем нужно ввести название устройства, нажимая «Свойства», а затем «Совместимость». Чтобы решить проблему, активируем опцию «Запустить средство устранения проблем с совместимостью».
Популярные инструменты установки драйверов
Прежде чем купить лицензионную Windows 10, необходимо ознакомиться с актуальными программными продуктами для установки, обновления драйверов. В этот список вошли следующие полезные инструменты:
- Driver Booster Free – бесплатная программа-помощник для автоматического обновления драйверов.
- DriverHub – идеальное решение, как для домашнего, так и для корпоративного использования.
- DriverPack Solution – универсальный инструмент, который одинаково подходит для разных машин с любой конфигурацией.
При выборе подходящего инструмента стоит также узнать, для каких марок и моделей лэптопов, ПК он был создан (если речь идет про специфических «помощников»).
Установка драйверов вручную
Что делать, если при установке Windows 10 просит драйвера? Их можно установить автоматически или вручную. Последний вариант возможен при выполнении такой последовательности действий:
- В меню «Пуск» кликаем на «Диспетчер устройств».
- Ищем устройство, которое нуждается в обновлении, кликаем на его название.
- Выбираем пункт «Свойства».
- Нажимаем на раздел «Драйвер», переходим в «Обновить драйвер».
При нажатии на раздел «Автоматический поиск» осуществляется установка драйверов из «Центра обновлений».
Другие проблемы, связанные с установкой драйверов
Причин, которые привели к невозможности устанавливать, обновлять драйвера, достаточно много. Среди наиболее частых проблем стоит выделить и другие сложности:
- Несоответствие выбранного драйвера версии используемой ОС. Поэтому важно предварительно произвести проверку совместимости.
- Отсутствие прав администратора. Для этого нужно выполнить вход в систему с использованием учетной записи.
- Не получается удалить «старый» драйвер, чтобы произвести установку нового. Нужно зайти во вкладку «Процессы», чтобы успешно завершить все действия с драйвером, нуждающимся в переустановке.
- Файл драйвера был поврежден. Нужно повторить загрузку драйверов с Интернета, чтобы продолжить успешный процесс обновления.
Не стоит забывать о том, что каждый ПК или лэптоп представляет собой сложное аппаратное оборудование, в котором стабильная работа связана с конкретным перечнем факторов влияния. Поэтому вышеперечисленные причины не считаются единственными, а относятся к списку часто встречающихся.
