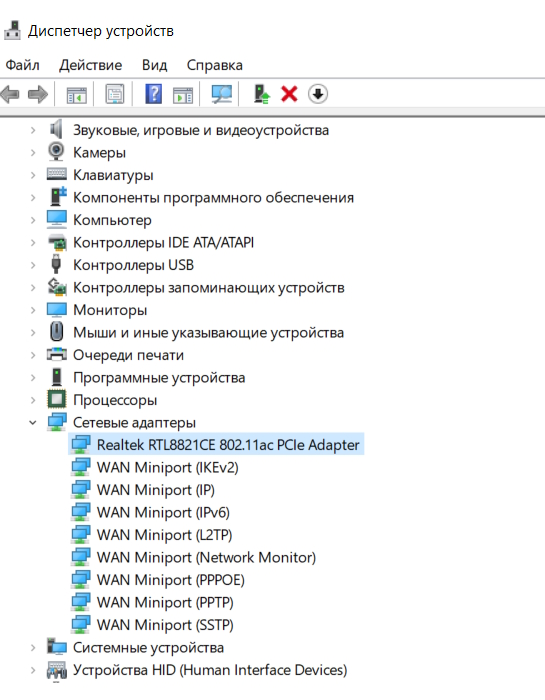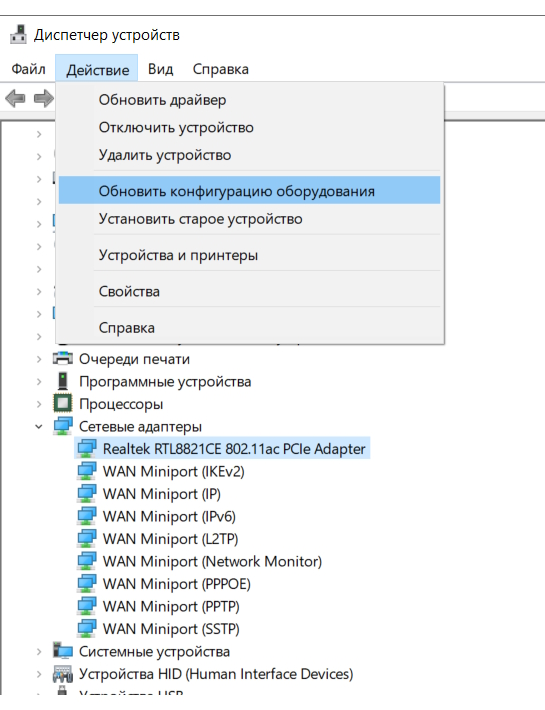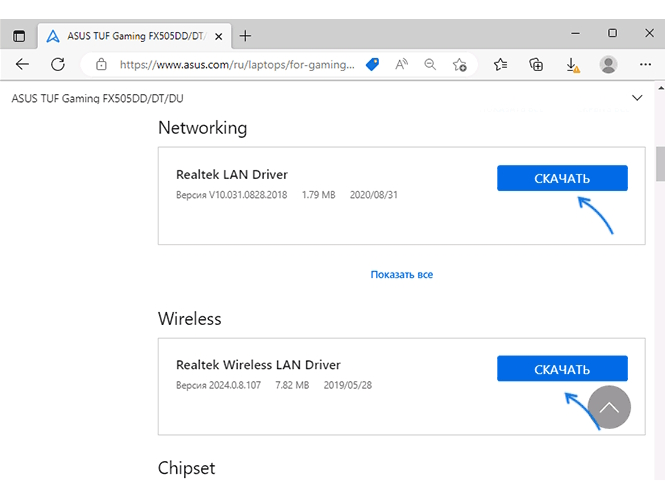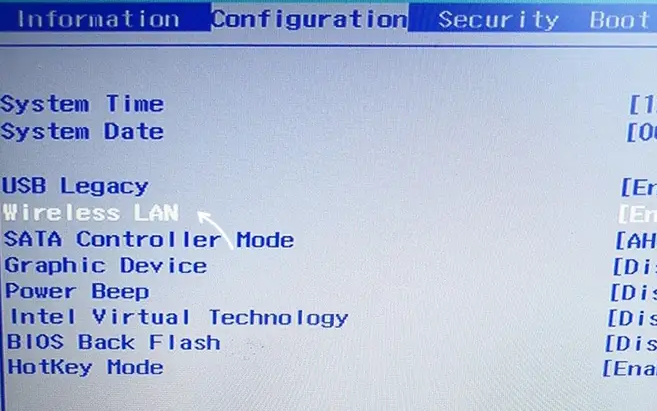Не удалось обнаружить правильно установленный сетевой адаптер — как исправить?
При отсутствии Интернета на компьютере или ноутбуке, как по кабелю, так и по Wi-Fi, запустив встроенное устранение неполадок сети вы можете получить сообщение: «Установите драйвер для сетевого адаптера. Windows не удалось обнаружить правильно установленный сетевой адаптер».
В этой пошаговой инструкции подробно о том, как исправить ошибку «Не удалось обнаружить правильно установленный сетевой адаптер» в Windows 11 и Windows 10, как установить драйвер сетевого адаптера и дополнительная информация, которая может быть полезной при решении проблемы.
Сетевой адаптер в диспетчере устройств

Начать решение проблемы рекомендую с диспетчера устройств и установки драйверов, возможно, не только для Ethernet или Wi-Fi адаптера.
Первые шаги будут следующими:
- Нажмите правой кнопкой мыши по кнопке «Пуск», выберите пункт «Диспетчер устройств».
- В диспетчере устройств раскройте раздел «Сетевые адаптеры» и посмотрите, есть ли в списке нужные Ethernet (для подключения кабелем) или Wi-Fi (WLAN) адаптеры. Учитывайте, что адаптеры «WAN Miniport», как на изображении ниже — это не то, что нужно.
- Если адаптеры есть в списке, но рядом со значком адаптера вы видите значок со стрелкой, значит адаптер отключен: нажмите по нему правой кнопкой мыши и выберите пункт «Включить».
- Если на значке адаптера отображается желтый восклицательный знак, дважды нажмите по такому адаптеру и посмотрите код ошибки и её описание на вкладке «Общие» в пункте «Состояние устройства» — этот код может помочь разобраться, в чём дело: выполните поиск по коду ошибки в Интернете.
- Для сетевого адаптера с ошибкой также можно попробовать следующий подход: правый клик — удалить устройство и, после удаления, выбрать пункт «Обновить конфигурацию оборудования» в пункте меню «Действие» диспетчера устройств — иногда это помогает быстро решить проблему.
- При отсутствии нужных сетевых адаптеров в списке, в главном меню диспетчера устройств в пункте «Вид» включите показ скрытых устройств и посмотрите, присутствуют ли какие-либо неизвестные устройства или устройства с ошибками (желтым восклицательным знаком) в других разделах диспетчера устройств. Если таковые есть в наличии — возможно, это и есть нужный сетевой адаптер, далее рассмотрим, как заставить его работать.
Драйверы сетевой карты или Wi-Fi адаптера
При наличии сетевой карты или Wi-Fi адаптера в разделе «Сетевые адаптеры» диспетчера устройств, а также при наличии неизвестных устройств и устройств с ошибками в других разделах, первое, что следует попробовать — вручную установить нужные драйверы. Общий порядок действий:
- Используя другой компьютер или даже смартфон найдите официальную страницу поддержки вашей модели материнской платы (для ПК) или ноутбука. Для этого в любой поисковой системе обычно достаточно ввести «модель_устройства поддержка».
- На странице поддержки вашего устройства найдите раздел для загрузки драйверов, а на нем — нужные драйверы для сетевых адаптеров, которые могут называться: Network Driver, LAN Driver, Ethernet Driver для подключения кабелем, либо Wi-Fi, WLAN, Wireless LAN — для Wi-Fi подключения. Внимание: может оказаться, что на официальном сайте представлены драйверы сетевой карты только для предыдущих версий системы, в этом случае рекомендую скачать их — как правило, они исправно работают и на Windows 11/10.
- Дополнительно рекомендую скачать имеющиеся драйверы чипсета, а для ноутбуков, при наличии — драйверы управления электропитанием (Могут называться: Power Management, ACPI, ATK. Дополнительно имеет смысл загрузить драйверы Intel ME или Management Engine). Иногда при их отсутствии возможны проблемы при включении сетевого адаптера.
- Установите скачанные драйверы в следующем порядке: Чипсет — Управление электропитанием (если были доступны) — Драйвер сетевой карты и/или Wi-Fi адаптера.
- При необходимости, перезагрузите компьютер и проверьте, решило ли это проблему.
- В некоторых случаях, когда сетевой адаптер отображается в диспетчере устройств, но работает неправильно, может помочь следующий подход: нажмите правой кнопкой мыши по сетевому адаптеру, выберите «Обновить драйвер», затем используйте следующие пункты: Найти драйверы на этом компьютере — Выбрать драйвер из списка доступных драйверов на компьютере. Посмотрите, присутствуют ли в списке другие совместимые драйверы (не те, что установлены в текущий момент). При их наличии — попробуйте выбрать, нажать «Далее» и проверить, решило ли это проблемы с сетью и Интернетом после установки драйвера.
Если по какой-то причине загрузить и установить драйверы с официального сайта не удается, вам могут пригодиться способы найти драйвер неизвестного устройства, а также описание использования SDI — программы с открытым исходным кодом для автоматического поиска и установки драйверов.
Включение сетевого адаптера в БИОС/UEFI
При отсутствии любых признаков наличия сетевого адаптера в диспетчере устройств может оказаться, что он отключен в БИОС/UEFI вашего компьютера или ноутбука.
- Зайдите в БИОС/UEFI, на ноутбуке это обычно клавиша F2, на ПК — Del, но бывают и другие варианты: Как зайти в БИОС на компьютере или ноутбуке.
- Найдите опцию для включения LAN Controller, Onboard LAN, Ethernet Controller, Gigabit LAN, Integrated NIC (это варианты пунктов для Ethernet-адаптера).
- Или опцию WLAN, Wireless LAN, Wi-Fi Adapter (для беспроводной сети).
- Установите её значение в «Enabled». Сами параметры включения и отключения сетевых адаптеров могут находиться в разделах: Advanced, Configuration, Chipset, Onboard Devices, Integrated Peripherals, Network Configuration, но возможны иные варианты.
- Сохраните настройки БИОС и перезагрузите компьютер.
Если причина была именно в этом, то после перезагрузки Windows автоматически определит ваше сетевое устройство и установит драйверы для него.
В случае, если предыдущие варианты не помогли решить проблему «Установите драйвер для сетевого адаптера. Windows не удалось обнаружить правильно установленный сетевой адаптер», можно попробовать следующие методы:
- Если проблема появляется после завершения работы и последующего включения, но исчезает, если использовать пункт «Перезагрузка», попробуйте отключить быстрый запуск Windows.
- Выполните сброс сетевых параметров: Как сбросить сетевые настройки Windows 11, Сброс сетевых настроек Windows 10.
- Если проблема появилась недавно, а Windows не переустанавливалась, могут помочь точки восстановления системы на дату, когда всё работало исправно.
Надеюсь, один из вариантов поможет исправить ситуацию: буду рад прочитать о сработавшем решении в комментариях ниже.
Все способы:
- Способ 1: Проверка подключения
- Способ 2: Запуск средства устранения неполадок
- Способ 3: Обновление списка устройств
- Способ 4: Отключение антивируса
- Способ 5: Сброс сети
- Способ 6: Управление параметрами электропитания сетевого адаптера
- Способ 7: Сброс хранилища Winsock
- Способ 8: Очистка сетевых адаптеров
- Способ 9: Проверка фоновой службы
- Способ 10: Установка сетевого драйвера
- Вопросы и ответы: 1
Способ 1: Проверка подключения
При решении сетевых проблем в Windows 10 в большинстве случаев сначала требуется проверить само подключение. Пропажа сетевого адаптера в некоторых случаях свидетельствует о том, что кабель просто был отключен, из-за чего и интернет полностью перестает функционировать. Возможно, какие-то проблемы в самом роутере, поэтому вам нужно дополнительно проверить и его, а также доступ к сети при подключении с других устройств через тот же Wi-Fi.
Читайте также: Как подключить компьютер к интернету

Способ 2: Запуск средства устранения неполадок
Если с соединением все в порядке, вы проверили как кабели, так и сам маршрутизатор, можно приступать непосредственно к решению программных проблем. В первую очередь рекомендуется запустить средство проверки и устранения неполадок, встроенное в Windows 10. Оно сканирует сетевые службы и может повторно активировать адаптер, если тот по каким-то причинам перешел в неактивную фазу.
- Для перехода к окну средства управления неполадками сначала откройте «Пуск», отыщите «Панель управления» и запустите данное приложение.
- В списке с настройками параметров компьютера выберите раздел «Устранение неполадок».
- Нажмите по ссылке «Подключение к Интернету» для запуска соответствующего средства.
- В новом окне просто нажмите «Далее», чтобы запустить основной процесс сканирования.
- Это займет не так много времени, будут проверены все добавленные адаптеры и службы.
- Спустя несколько секунд вы увидите список с выбором проблемы для диагностики. Соответственно, необходимо щелкнуть по «Устранение неполадок подключения к Интернету». Ожидайте окончания второго этапа сканирования и ознакомьтесь с его результатами.






Способ 3: Обновление списка устройств
Данная рекомендация будет актуальна для пользователей, которые столкнулись с проблемой, когда сетевой адаптер не только пропал из списка подключений, но и не отображается в «Диспетчере устройств». Очень редко это свидетельствует об отсутствии необходимого драйвера, а чаще проблема связана с небольшими сбоями и решается обновлением списка устройств или отображением скрытых.
- Для перехода в «Диспетчер устройств» кликните по «Пуску» правой кнопкой мыши и выберите соответствующий пункт из контекстного меню.
- Выделите первый пункт с названием вашего компьютера левой кнопкой мыши.
- После этого разверните меню «Действие» и активируйте «Обновить конфигурацию оборудования».
- Дождитесь перезагрузки списков, разверните «Сетевые адаптеры» и проверьте, есть ли среди них тот, который ранее считался пропавшим.
- Если результата не удалось достичь, можете попробовать через меню «Вид» выбрать «Показать скрытые устройства», затем проверить тот же самый список.




Дополнительно отметим, что если этот вариант оказался для вас подходящим и удалось добиться отображения сетевого адаптера в списке, с большой долей вероятности он будет сейчас отключен, о чем свидетельствует серый значок со стрелкой вниз рядом с названием оборудования. Для возможности использовать этот адаптер нужно нажать по нему правой кнопкой мыши и из контекстного меню выбрать пункт для активации, а уже после этого пытаться получить доступ к сети.
Способ 4: Отключение антивируса
Мы объединили несколько действий в один метод, поскольку все они связаны между собой. Сначала речь пойдет об используемом стороннем антивирусе. В некоторых случаях такие программы подключают собственный межсетевой экран или даже устанавливают виртуальный сетевой адаптер, через который и проходит трафик, защищая вас от фишинговых атак и других проблем. Это может сказаться на функционировании драйверов, из-за чего ваш основной сетевой адаптер просто пропадет. Поэтому пользователям сторонних антивирусов мы рекомендуем отключить их на определенное время, после чего снова проверить список сетевых адаптеров.
Подробнее: Отключение антивируса

То же самое относится и к пользователям различных программ для организации подключения на всем компьютере. Их тоже рекомендуется либо отключить, либо полностью закрыть, чтобы они никаким образом не функционировали в фоновом режиме и не использовали различные связанные службы.

Способ 5: Сброс сети
Не исключайте появления самых разных сетевых программных ошибок в операционной системе, из-за которых нарушается работа интернета и даже пропадают доступные подключения. Часто это связано с неудачными системными обновлениями или апдейтами драйверов. Реже — с действиями со стороны пользователя, когда вручную меняются различные сетевые настройки непосредственно в Виндовс (к веб-интерфейсу маршрутизатора это не имеет никакого отношения). Конечно, всегда можно проанализировать изменения и попробовать их откатить, но, как показывает практика, часто за этим не уследить и легче просто сбросить все сетевые настройки, что осуществляется так:
- В «Параметрах» вам снова понадобится выбрать «Сеть и Интернет».
- В категории «Состояние» нажмите по ссылке «Сброс сети».
- Отобразится новое окно, в котором можно прочитать информацию о том, к чему приводит данное действие. Если вас все устраивает, щелкните по «Сбросить сейчас».
- Еще раз подтвердите это действие, ожидайте его завершения и автоматической перезагрузки компьютера.




Способ 6: Управление параметрами электропитания сетевого адаптера
Особое внимание на этот метод стоит обратить обладателям ноутбуков, поскольку именно такие устройства чаще зависят от параметров электропитания, особенно если речь идет при работе от батареи. Однако и на ПК тоже стоит проверить следующую настройку, поскольку она может быть по умолчанию активированной и сработать в самый неподходящий момент. Речь идет о параметре отключения сетевого адаптера для экономии энергии. Конечно, такого нельзя допускать, поскольку не только пропадет интернет, но может и исчезнуть сетевой адаптер из списка доступных.
- Для исправления ситуации понадобится перейти в «Диспетчер устройств», выбрав соответствующий пункт из контекстного меню «Пуска».
- Разверните список «Сетевые адаптеры» и найдите среди них свой. При отсутствии сетевого адаптера, воспользуйтесь «Способом 3», если пропустили его, или переходите к Способу 10, ориентированному на установку сетевых драйверов.
- При наличии устройства кликните по нему ПКМ и из контекстного меню выберите «Свойства».
- Перейдите на вкладку «Управление электропитанием» и снимите галочку с пункта «Разрешить отключение этого устройства для экономии энергии».



Способ 7: Сброс хранилища Winsock
В системном хранилище Winsock находятся директории и различные файлы, отвечающие за сетевые протоколы и хранящие настройки подключения. Сбой этого компонента может привести к проблемам с соединением, включая полную пропажу сетевого адаптера из списка доступных. Для решения ситуации используется специальная консольная команда, позволяющая автоматически сбросить данное хранилище.
- Откройте «Пуск», через поиск отыщите «Командную строку» и обязательно запустите ее от имени администратора.
- Введите команду
netsh winsock resetи нажмите Enter для ее применения. - Через несколько секунд вы получите уведомление о том, что сброс каталога выполнен успешно. На этом этапе закройте консоль и отправьте компьютер на перезагрузку.



Способ 8: Очистка сетевых адаптеров
В «Командной строке» можно применить еще одну команду, которая часто оказывается эффективной в тех случаях, когда по причине каких-то сбоев в регистрации оборудования Виндовс 10 не может найти ваш сетевой адаптер. В консоли вам нужно ввести netcfg -d, чтобы этой командой удалить все записи о сетевых адаптерах из конфигурации подключения.

Вывод появится через несколько секунд. Вы будете уведомлены о том, что произошла очистка от всех сетевых адаптеров. Часто их названия будут в виде знаков вопроса, поэтому отыскать в списке свой сетевой адаптер проблематично. Однако это и не нужно, поскольку после выполнения команды достаточно перезагрузить компьютер и проверить, помогло ли данное исправление.

Способ 9: Проверка фоновой службы
Проблемы с фоновой службой автонастройки WWAN редко становятся причиной исчезновения сетевого адаптера в Виндовс 10, но не стоит их исключать, если до данного момента решение так и не было найдено. Вам понадобится открыть список всех служб, найти там требуемую и проверить ее состояние. При необходимости нужно изменить настройки и после этого проверить интернет.
- Отыщите приложение «Службы» через поиск и запустите его.
- В списке отыщите «Автонастройка WWAN» и дважды кликните по службе, чтобы вызвать окно с ее свойствами.
- Тип запуска обязательно должен быть установлен как «Автоматически». Если это не так, откройте список и самостоятельно установите нужное значение, после чего нажмите «Применить» и закройте данное окно.



Способ 10: Установка сетевого драйвера
Если ни один из методов выше не помог решить проблему, а также вы заметили, что сетевой адаптер не отображается в «Диспетчере устройств» даже после выполнения всех рекомендаций, следует инсталлировать сетевой драйвер. Для этого в большинстве случаев нужен дополнительный ноутбук, компьютер или смартфон с доступом к сети, поскольку сначала этот драйвер понадобится скачать из интернета.
Сперва необходимо определить название сетевой карты или материнской платы, после чего найти подходящую версию ПО на официальном сайте. Если у вас есть возможность подключить главный компьютер к интернету другим методом (например, при помощи мобильного интернета и режима USB-модема), стоит рассмотреть вариант поиска через сторонние программы, но в большинстве случаев актуальной остается загрузка инсталлятора драйвера с официального сайта.
Подробнее: Поиск и инсталляция драйвера для сетевой карты

Наша группа в TelegramПолезные советы и помощь
Исправляем ошибку: не удалось обнаружить правильно установленный сетевой адаптер
Если на ноутбуке или компьютере при проводном или беспроводном подключении отсутствует Интернет, при запуске опции встроенного устранения неполадок сети можно получить уведомление: «Установите драйвер для сетевого адаптера. Windows не удалось обнаружить правильно установленный сетевой адаптер».
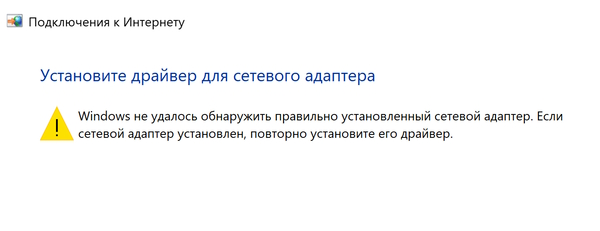
Наша пошаговая инструкция расскажет вам о том, как справиться с данной ошибкой, если у вас операционная система Windows 10 или Windows 11, о правильной установке драйвера сетевого адаптера, а также познакомит с другой полезной информацией, которая поможет решить данную проблему.
Сетевой адаптер в диспетчере устройств
Начинать решать проблему лучше всего с проверки адаптеров (Ethernet или Wi-Fi) в Диспетчере устройств. После чего можно перейти к установке драйверов, если проблема будет в них.
Алгоритм действий такой:
- Жмем правой кнопкой мыши на кнопку «Пуск», выбираем пункт меню «Диспетчер устройств».
- Раскрываем здесь раздел «Сетевые адаптеры», чтобы увидеть, имеются ли в перечне необходимые адаптеры: Ethernet (если подключение через кабель) или Wi-Fi (WLAN). Обратите внимание, что показанные ниже на картинке адаптеры WAN Miniport нам не подходят.
- Если адаптер в списке вы нашли, однако около значка адаптера имеется значок со стрелкой, это говорит о том, что адаптер не включен: кликните правой кнопкой мыши, чтобы выбрать настройку «Включить».
- Когда на значке адаптеров вы видите восклицательный знак желтого цвета, нужно 2 раза нажать на устройство, чтобы понять, в чем ошибка и изучить ее описание по соответствующему коду во вкладке «Общие» (пункт «Состояние устройства»). Найти информацию можно в Интернете по коду.
- Если сетевой адаптер имеет такую ошибку, то вы можете попробовать следующий метод: кликаем правой кнопкой для удаления устройства, а затем выбираем «Обновить конфигурацию оборудования» в пункте меню «Действие» Диспетчера устройств — в некоторых случаях этого оказывается достаточно, чтобы справиться с проблемой.
- Если необходимые сетевые адаптеры отсутствуют, то заходим в пункт «Вид» главного меню Диспетчера устройства, где включаем отображение скрытых устройств и смотрим, есть ли в прочих разделах другие неопознанные устройства либо устройства, которые работают с ошибками (подсказкой будет желтый восклицательный знак). Если нашли их, то вероятно они и являются нужными нам адаптерами, но придется выполнить ряд действий, чтобы они заработали.
Драйверы сетевой карты или Wi-Fi адаптера
Если в разделе «Сетевые адаптеры» у Диспетчера устройств имеются сетевые карты или адаптеры Wi-Fi, либо вы нашли неизвестные, а также работающие с ошибками устройства, в первую очередь надо попытаться выполнить установку подходящих драйверов вручную. Для этого выполним следующие шаги:
- Находим при помощи компьютера или смартфона официальный сайт, где осуществляется поддержка модели вашей материнской платы (если у вас ноутбук или компьютер). Достаточно будет набрать в поиске название используемой модели и слово «поддержка».
- На сайте нужно будет найти страницу, где загружены драйверы, среди которых выбрать подходящие для вашего сетевого адаптера. Если подключение кабельное, то это будет: Ethernet Driver, LAN Driver, Network Driver, если беспроводное — Wireless LAN или либо Wi-Fi, WLAN.
Важно: иногда официальный сайт предлагает только драйверы сетевой карты для более ранних версий операционной системы, вы можете смело скачивать их, скорее всего, они будут отлично работать и на Windows 10 или Windows 11.
- Помимо это можно выполнить скачивание драйверов чипсета, и, если у вас ноутбук, драйверы управления электропитанием (ACPI, Power Management, ATK). Также могут понадобиться драйверы Management Engine или Intel ME, так как их отсутствие в некоторых случаях приводит к сложностям с включением сетевой карты.
- При установке скачанных драйверов соблюдаем определенный порядок:
- Чипсет.
- Управление электропитанием (при наличии)
- Драйвер сетевой карты и/или Wi-Fi адаптера.
- Если нужно, перезагружаем компьютер и проверяем, исчезла ли ошибка.
Иногда, если сетевой адаптер видно в диспетчере устройств, однако функционирует он с ошибками, вы можете попробовать такой вариант:
- Нажимаем правой кнопкой мыши на сетевой адаптер, выбираем «Обновить драйвер», после чего выбираем путь: Найти драйверы на этом компьютере — Выбрать драйвер из списка доступных драйверов на компьютере.
- Теперь нужно посмотреть, есть ли в перечне прочие совместимые драйверы. Если да, выбираем их, жмем на кнопку «Далее» и проверяем, помогло ли это решить проблему с Интернетом и сетью.
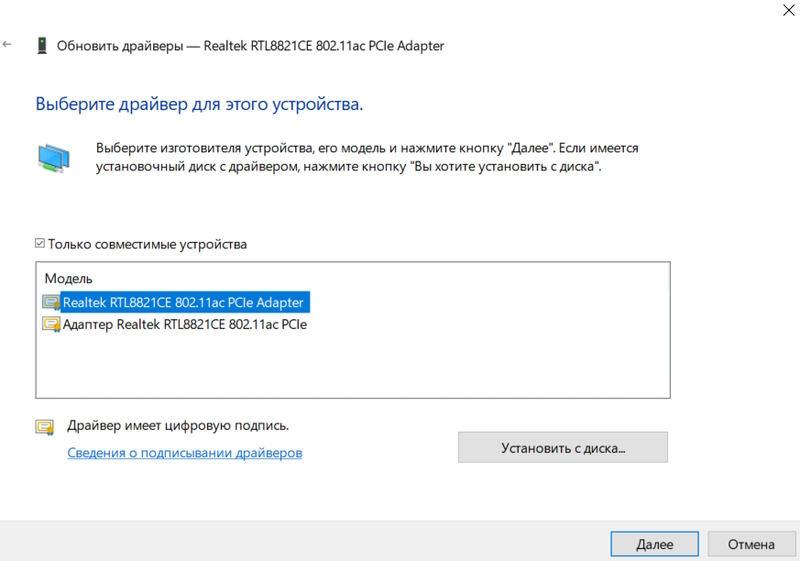
При сложностях с загрузкой и установкой драйверов с официальной страницы, можно попробовать поискать драйвер неизвестного устройства или же использовать специальную программу для поиска и установки драйверов – SDI.
Включение сетевого адаптера в БИОС/UEFI
Если вы не обнаружили сетевой адаптер в Диспетчере устройств, это может означать, что его отключили в БИОС/UEFI на вашем компьютере или ноутбуке.
- Заходим в БИОС/UEFI, если у вас ноутбук, используем клавишу F2, если компьютер, то Del, впрочем, иногда бывает и по-другому.
- Находим опцию, чтобы включить Integrated NIC, LAN Controller, Ethernet Controller, Onboard LAN, Gigabit LAN (такие пункты, если у вас Ethernet-адаптер).
- Для беспроводного подключения ищем опцию Wireless LAN, WLAN, Wi-Fi Adapter (для беспроводной сети).
- Выбираем значение «Enabled». Найти параметры включения и отключения сетевых адаптеров можно в разделах: Advanced, Network Configuration, Configuration, Onboard Devices, Chipset, Integrated Peripherals.
- Сохраняем настройки БИОС и перезагружаем ПК.
В том случае, если причиной ошибки были проблемы с БИОС, когда компьютер перезагрузится, Windows самостоятельно найдет сетевое устройство и выполнит установку подходящих драйверов.
Дополнительные способы решения проблемы
Если ошибка «Установите драйвер для сетевого адаптера. Windows не удалось обнаружить правильно установленный сетевой адаптер» сохранилась, и предыдущие методы не помогли, можно попробовать следующее:
- Когда ошибка обнаруживается по окончании работы и нового включения, но не проявляется при использовании перезагрузки, можно попытаться выполнить отключение быстрого запуска ОС Windows.
- Попытайтесь сбросить сетевые настройки.
- Попробуйте вернуть систему к прежнему состоянию, когда ошибка еще не возникала, при помощи точек восстановления системы.
Мы надеемся, что наша статья была вам полезна, и вы смогли справиться с проблемой. Если остались вопросы, вы можете задать их в комментариях.
Комментарии
Категории
Читайте также:
Мы используем файлы cookie. Продолжая использовать этот сайт, вы соглашаетесь с использованием файлов cookie в соответствии с нашей Политикой конфиденциальности.
Key Takeaways of Windows Couldn’t Find a Driver for Your Network Adapter Windows 10:
The error «Windows couldn’t find a driver for your network adapter» means that the driver installed for the adapter is either outdated, corrupted, or unavailable. And there could be various other factors. Well, for whatever reason, if you’re unable to find a network adapter driver on Windows, don’t worry.
Just follow this how-to guide. We’re going to provide you with the best solutions with useful techniques and operational steps. So, be patient, stay focused, and read this tutorial thoroughly.
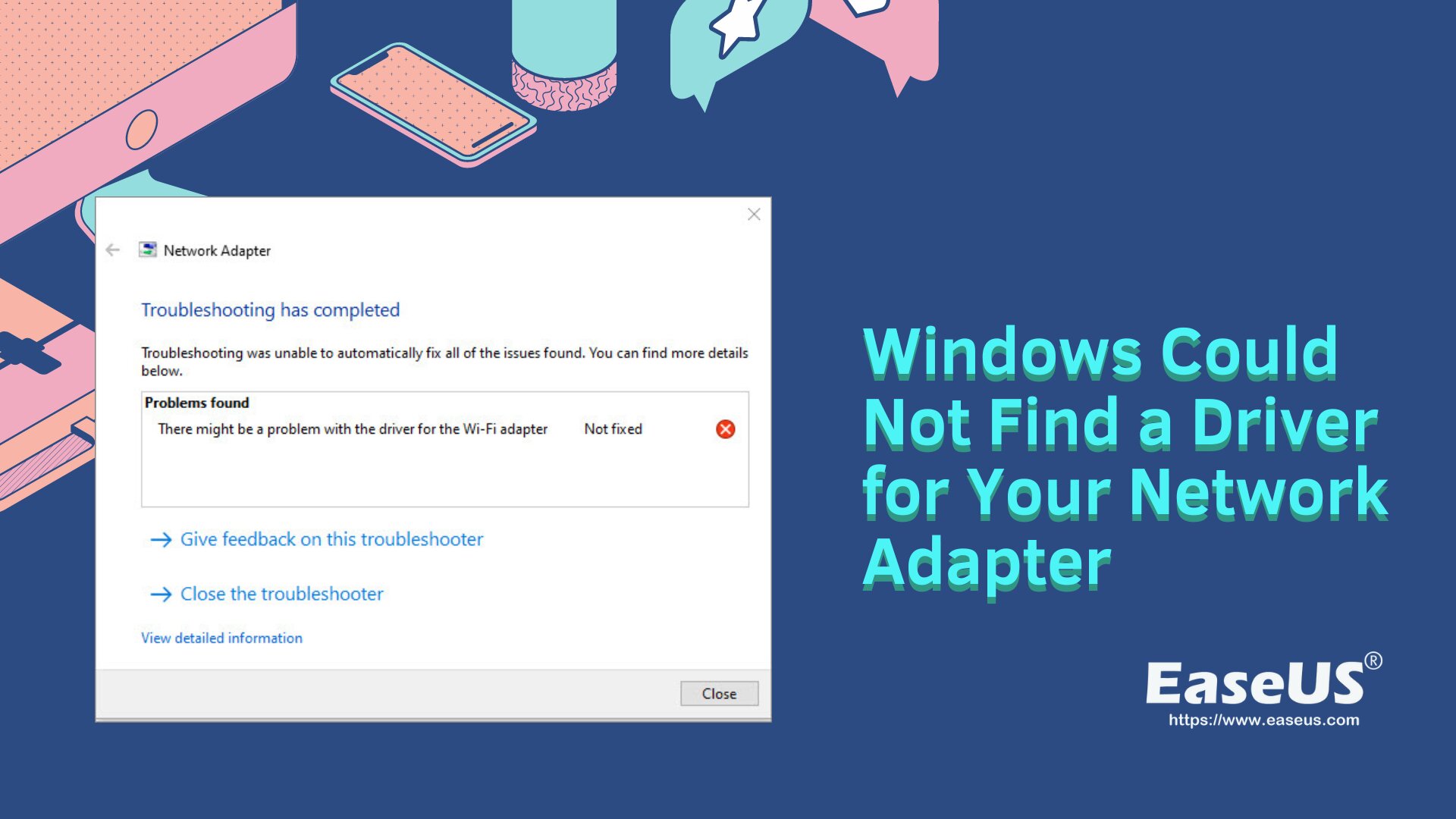
Various factors, including outdated or missing drivers, software conflicts, or faulty hardware, can cause this issue, and in the outcome, Windows can’t find a network adapter driver. Let’s face it, why do we need to resolve this problem instantly? The answer is simple: keeping an updated network adapter driver is necessary for a stable and secure network connection.
If your network adapter driver is outdated or missing, you could experience slow connection speeds, dropped connections, or even total network failure. Different factors can cause the «Windows Could Not Find a Driver for Your Network Adapter» error on Windows 10, such as:
- An outdated or missing network adapter driver
- Corrupted driver files
- Faulty hardware, more
Before resolving the problem, it’s crucial to identify the root cause by inspecting hardware components, verifying driver files, and updating the network adapter driver. Also, keep your network adapter driver up-to-date, and don’t let this frustrating error disappoint you.
Fix «Windows Could Not Find a Driver for Your Network Adapter in Windows 10» Error
It’s time to empower yourself with the know-how to update your network drivers on your Windows 10 device. Lucky for you, we have some valuable tips and four methods — both automated and manual — that come with clear, concise instructions to make the process more accessible and stress-free.
Whether you prefer a more hands-on approach or a more automated process, we’ve got you covered with all the information you need to update your network driver with ease. To kick things off, let’s start with Fix #1 — the user-friendly EaseUS DriverHandy.
With just a single click, this method can effortlessly update all your drivers in a snap. Say goodbye to pesky network issues and say hello to a smoother online experience. Let’s get started!
Fix 1. Update Network Adapter Driver with Third-party Driver Update Software — EaseUS DriverHandy
EaseUS DriverHandy automates the entire process for you, making driver updates a breeze. This powerful tool ensures that your computer is always running smoothly with the most up-to-date and appropriate drivers for all your components and devices. EaseUS DriverHandy can automatically scan for and update the network adapter driver with a single click.
Begin the process of updating network drivers in Windows 10 using EaseUS DriverHandy:
Let’s start. Here’s how you can update the network adapter driver in Windows 10 through EaseUS DriverHandy:
Step 1. Launch EaseUS DriverHandy and click «Scan» to let the software scan problematic or outdated drivers on your PC.

Step 2. Find the outdated Network Adpater Driver, and select «Update».
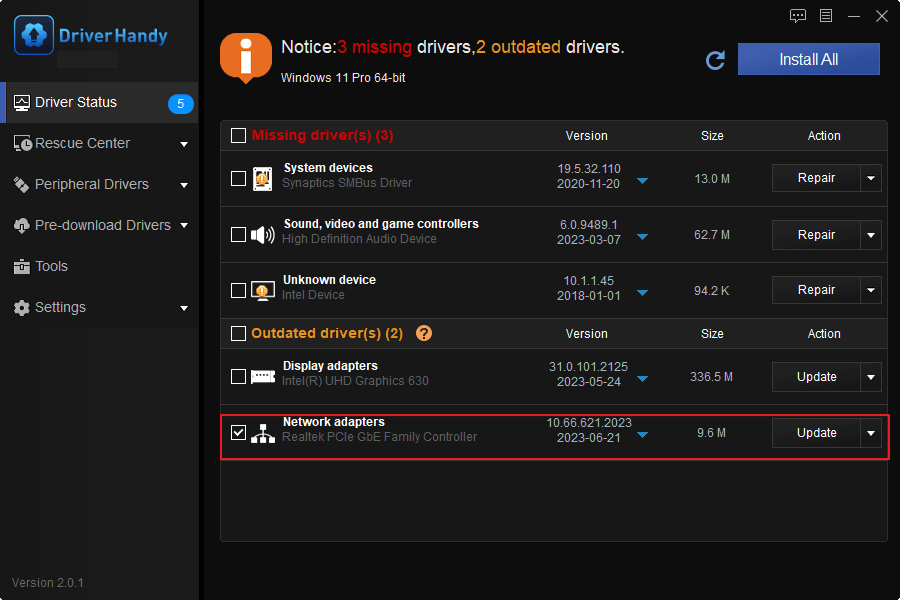
Wait for the software to download and install the driver automatically.
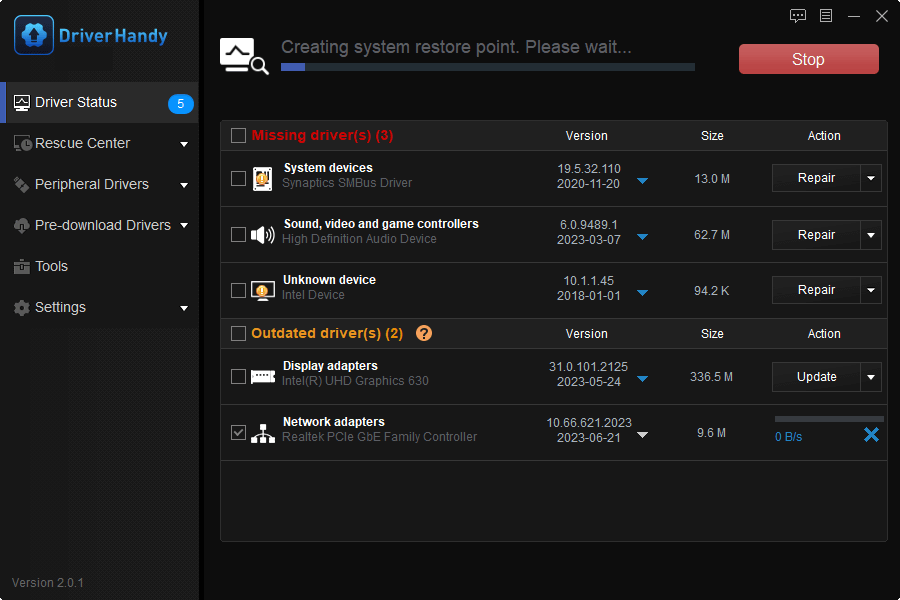
Step 3. Click «OK» to finish the Network Adapter driver update process.
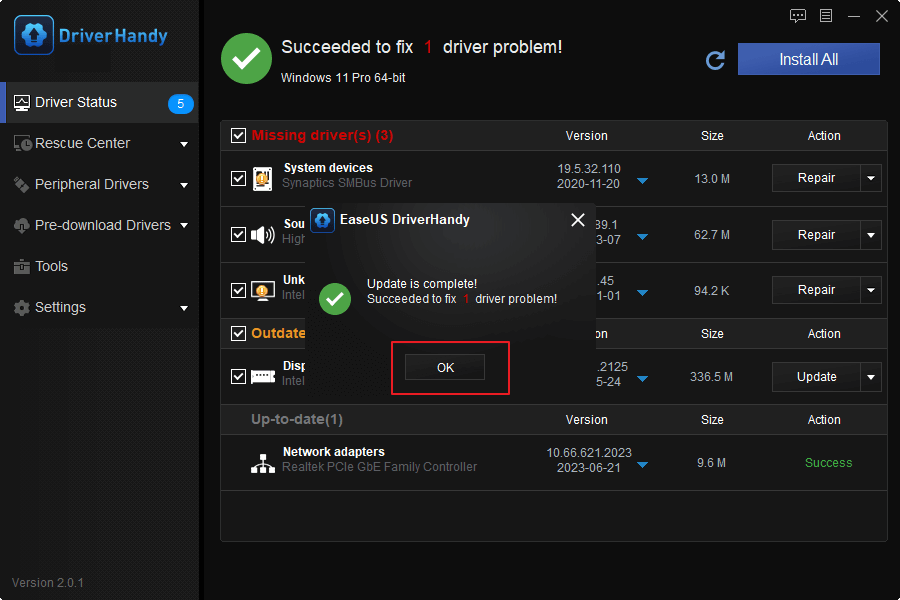
Say goodbye to frustration and hello to simplicity. If you want to streamline your PC maintenance and ensure that your network drivers are always up-to-date, try EaseUS DriverHandy today.
Benefits of using third-party software EaseUS DriverHandy for updating drivers:
- Ease of use: Automated process eliminates the need for technical knowledge or experience.
- Reliable driver updates: Software can identify the correct drivers needed for your system, ensuring optimal performance and stability.
- Time-saving: The entire process can be completed in just a few minutes, freeing up time for other important tasks.
Fix 2. Update the Network Adapter Driver via Windows Update
Windows update feature is an easy way to update your drivers. The latest updates may occasionally be unavailable through the Windows update feature. In that case, you can download and install the desired drivers manually. Follow the steps to update your network adapter driver via Windows update:
Step 1. Go to «Settings.»
Step 2. Click «Update & Security.»
Step 3. Click on «Windows Update.»
Step 4. Click «View optional updates.»
Step 5. Click «Driver updates.»

Step 6. If there are available any new updates, check-mark them to select them.
Step 7. Click on «Download and install» from the left corner.
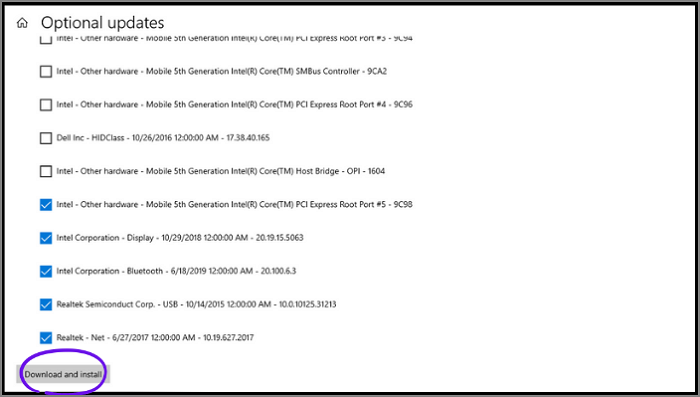
Note: If you don’t find any new updates in the Windows update feature, use third-party software such as EaseUS DriverHandy to update network adapter drivers automatically. This tool saves you time and effort, and you don’t need to search for and download drivers manually, ultimately improving your device’s performance and stability.
Fix 3. Update the Network Adapter Driver via Device Manager
Device Manager is also an easy way to update the network adapter drivers. You’ll find two options, the first option is (Search automatically for drivers) and the second option is (Browse my computer for drivers). If you choose the first option, the Device Manager will automatically install drivers. On the other hand, if you select the second option, you have to arrange the driver files.
Follow these simple steps to update network adapter drivers using Device Manager:
Step 1. Type «Device Manager» in the search bar of the taskbar. Once it appears, click on it to open it.
Step 2. Expand «Network adapters» by clicking on greater than sign (>).
Step 3. From the expanded list, right-click on the desired network drivers.
Step 4. Click «Update driver.»
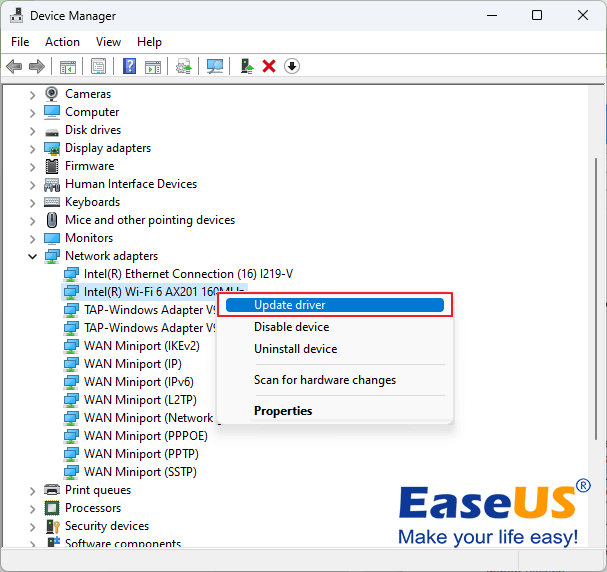
Step 5. Choose any option from two (Search automatically for drivers) or (Browse my computer for drivers).
Fix 4. Download and Install Network Adapter Driver from the Manufacturer’s Website
This method is a little bit tricky if you want to download network adapter drivers from the manufacturer’s website. You can visit the official support website of the hardware manufacturer to download and install the latest driver.
You will have to perform each step carefully because in this method, technical expertise is essential for you to find and download relevant and exact driver files. So, this task may be difficult for beginners. But don’t worry if you’re one of them. You can use Fix #1 to get the latest and relevant network adapter drivers automatically.
For instance, you need to visit the Intel website if you have an Intel device. If you have a Dell or HP computer, you should visit their manufacturer’s websites. It’s Intel, so I’ll visit Intel’s website. Follow these steps:
Step 1. First, go to the Intel support website and click «Drivers & Software.»
Step 2. Select «Ethernet Products» when prompted to select your product.
Step 3. Select the appropriate version of the Intel network adapter driver according to your operating system.
Step 4. Click «View Details» and click «Download.»
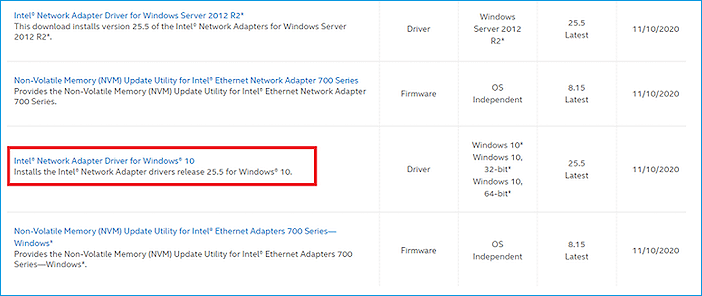
Step 5. After downloading the driver file, double-click on the downloaded file (.exe) and follow the on-screen instructions to install the latest driver.
Step 6. Once the installation process is complete, restart your PC/laptop.
Tips to Keep Network Adapter Healthy and Network Connection Stable
Are you tired of buffering, slow-loading pages, and a weak network connection? Say goodbye to these frustrating issues caused by a faulty network adapter. Don’t let a defective adapter prevent you from browsing, streaming, and enjoying hassle-free internet. A stable and long-lasting network connection is crucial, and we’re here to share some expert tips to help you.
| Tip 1: Keep your Windows 10 up-to-date with the latest version. | Your computer needs the latest security and feature updates to avoid potential threats, so update your Windows 10 regularly. |
| Tip 2: Update your network adapter driver regularly. | Regular updates can optimize your network connection and keep it stable and healthy. Stay on top of any improvements and bug fixes that can significantly impact your internet experience. |
| Tip 3: Ensure proper connection and function of the network adapter. | Check your cables and connections regularly to ensure everything is plugged in and functioning correctly. Sometimes, a loose or faulty connection can cause frustrating network issues. |
| Tip 4: Use only compatible drivers for your network adapter. | Using the wrong driver can cause connectivity issues and prevent you from accessing the internet. |
| Tip 5: Download drivers only from trusted and reliable sources. | Malware or virus-infected drivers can cause serious harm to your computer, so be careful and only download drivers from trusted sources. |
| Tip 6: We recommend using a reliable driver updater tool like EaseUS DriverHandy to install the latest drivers automatically. | This will save you time and effort in finding the correct drivers for your network adapter, ensuring it stays healthy and functioning at its best. |
By following these tips, you can say goodbye to a weak and unstable network connection and hello to hassle-free browsing, streaming, and working!
Frequently Asked Questions (FAQs)
When it comes to updating your network adapter driver, you may have some questions or concerns. Here are common questions and their answers to help you understand the process better.
1. What are the benefits of updating my network adapter driver?
You’ll get several benefits from updated network adapter drivers because updated drivers can improve the stability and performance of your internet connection. The latest drivers often fix bugs, and several other benefits you can get by updating your network adopter driver.
2. What should I do if Windows 10 can’t find a driver for my network adapter?
If Windows 10 can’t locate the proper driver for your network adapter, you can take matters into your own hands and manually download and install the latest driver from the manufacturer’s website. But if you don’t feel easy or you’re not comfortable with the manual idea, don’t worry! Here is another easier solution! Use EaseUS DriverHandy to automatically scan your system for outdated or missing drivers and quickly find and install them.
3. How do I check if my network adapter driver is up-to-date on Windows 10?
You can check if your network adapter driver is up-to-date on Windows 10 by going to Device Manager. In the Device Manager, expand the «Network adapters» list, right-click on the desired driver, and select «Update driver» from the pop-up menu. A new Windows will be opened where you can choose to either search automatically for the updated driver or browse your computer for the driver. If you select the option to search automatically, Windows will check for any available updates and prompt you to download and install them if any are found.
4. Can I manually install a driver for my network adapter if Windows 10 can’t find it automatically?
Yes, sure, you can manually install a driver for your network adapter if Windows 10 can’t find it automatically. You can download the latest driver from the manufacturer’s website and install it manually using Device Manager. Alternatively, if you’re uncomfortable with the manual method or don’t have such type of technical expertise, then you can use EaseUS DriverHandy to install all drivers automatically.
Conclusion
Keeping your network adapter driver up-to-date is crucial for a stable and secure network connection. Outdated drivers can cause issues like slow internet speeds, frequent disconnections, and security vulnerabilities. By regularly updating your drivers, you can ensure that your network connection is running smoothly and securely. If you’re having trouble finding or installing the correct driver manually, don’t worry! EaseUS DriverHandy is an excellent option. With its user-friendly interface and reliable performance, DriverHandy can quickly and easily fix any driver-related issues and keep your network adapter driver up-to-date on Windows 10.
Содержание
- Причины отсутствия интернет соединения
- Как исправить ошибки интернет соединения
- «В устройствах отсутствует беспроводной адаптер»
- «Ноутбук не видит активную точку доступа»
- «Ошибка «Не удается подключиться к этой сети»»
- «Подключение есть, но интернета нету»
- Решение №1:
- Решение №2:
- Не корректная работа маршрутизатора (роутера)
- Где и как скачать драйвера
- Заключение
Большинство вопросов пользователей, которые задаются на различных it-форумах (коих сотни), заключаются в поисках решения проблем с интернет-соединением, а также со всеми вытекающими из этого трудностями.
Безусловно, мало приятного в подобных ситуациях, когда «на самом интересном месте» (например, при просмотре фильма, во время онлайн-игры или при крайне важной видеоконференции) прерывается доступ во «всемирную паутину».
Проблема, которая знакома каждому пользователю компьютера и/или мобильного устройства с каждым годом становятся всё более актуальной, так как большая часть современной жизнедеятельности человека уже завязана на информационной и технологической составляющей.
Данная статья – это компилятор решений для четырёх наиболее встречаемых проблем, связанных с отсутствием или прерыванием интернет-соединения. Почему это происходит, и кто виноват, а также, что делать, когда перезагрузка маршрутизатора не помогает? Именно об этом и пойдёт речь далее.
Причины отсутствия интернет соединения
Наверняка, ни для кого не станет секретом, что определение симптоматики любой проблемы – это и есть ключ к её решению. В рамках рассматриваемой темы, поиск обстоятельств и фактов, которые предшествовали возникновению трудностей с подключением к сети интернет, или возникшие непосредственно после разрыва соединения – это основа всей статьи.
Для наглядности всей полноты и сложности рассматриваемой темы, следует привести такую своеобразную схему, на которой изображены основные причины нарушения стабильности интернет-соединения:
Итак, как видно из вышеприведённой схемы, все связанные ошибки в этой темы (да и в большинстве других, связанных с работой компьютера) подразделяются на два основных вида:
- Следует убедиться не только в целостности кабеля, но и в плотности подключения коннектора и соответствующего порта на компьютере и на самом маршрутизаторе;
- Следует обратить внимание на индикаторную панель роутера, которая в большинстве случаев достаточно информативна и может многое сказать (на примере всем известного роутера TP-link TL-WR841N:
- LED индикатор «Internet» (второй справа) постоянно горит оранжевым значит возможен один из 2 вариантов:
- Порт WAN активен, но при этом Интернет недоступен;
- Порт WAN не активен.
- LED индикатор «Internet» мигает оранжевым – порт WAN не используется в режиме маршрутизатора.
Данной информации, в некоторых ситуациях, уже может быть достаточно для определения «диагноза и лечения».
- Следует обратить внимание на плотность подключения адаптера питания с электросетью. Да, неправильно установленная розетка – это тоже возможная причина.
- LED индикатор «Internet» (второй справа) постоянно горит оранжевым значит возможен один из 2 вариантов:
Необходимо оговориться, что порядок рассмотрение пунктов в рамках настоящей статьи (здесь и далее) не говорит о том, что его нужно строго придерживаться, так как расположение компьютера и сетевого оборудования у каждого может быть по-разному. Например, будет не правильно требовать от пользователя сначала проверить кабель провайдера, если он проложен через стену)).
Как исправить ошибки интернет соединения
В приведённой выше схеме видно, что рассматриваемые ситуации могут быть крайне запутанными, так как возможных «виновников» может несколько.
Поэтому, для наилучшего понимания всего приведённого материала следует разобрать четыре наиболее встречаемых ошибки, которые характеризуются наличием прямой вины имеющегося программного обеспечения компьютера и используемых сетевых параметров.
И к данным 10 ошибках относятся:
- «В устройствах отсутствует беспроводной адаптер»;
- «Ноутбук не видит активную точку доступа»;
- «Подключение есть, но интернета нету».
Рассмотрим более детально каждый пункт.
«В устройствах отсутствует беспроводной адаптер»
Первая ошибка, подлежащая рассмотрению, характеризуется тем, что пользователь, пытаясь выяснить причины отсутствия Интернета, открывает «Центр управления сетями и общим доступом» и видит, что беспроводного адаптера там и нет.
Первая мысль вполне логична: «Неужели модуль вышел из строя (сгорел)?». Возможно, но не следует паниковать, всё может быть менее прозаично, а именно:
- Нажмите правой кнопкой мышки по иконке «Этот компьютер/Мой Компьютер» и выберите «Управление»;
- В разделе «Служебные программы» откройте «Диспетчер устройств», или просто нажмите комбинацию клавиш «WIN+R» и выполните команду «devmgmt.msc»;
- Если проблема с адаптером носит не аппаратных характер, то среди всех устройств вы сможете найти упоминание компонента:
- в имени, которого будет «Wireless», «WLAN» или «Wi-Fi»;
- или в разделе «Другие устройства» будет строка, помеченная жёлтым треугольником с восклицательным знаком и именем «Сетевой контроллер».
Независимо от того, первый вариант или второй, если система видит контроллер, то это значит, что проблема, с большой долей вероятности, программная, и заключается в некорректной работе драйвера.
Первое, что необходимо сделать – это перезагрузить компьютер и снова проверить наличие/отсутствие упомянутого устройства. Поэтому для решения вопроса следует посетить официальный сайт производителя адаптера (например, это можно сделать с помощью планшета, имеющим доступ в Интернет), предварительно уточнив модель модуля и характеристики ноутбука, и скачать наиболее подходящий для вашей версии Windows драйвер.
Но, если в «Диспетчере устройств» ничего нет, то необходимо начать более предметный поиск возможных причин, которые привели к данной ситуации:
- ноутбук разбирался для чистки пыли, в ходе которого WiFi-модуль мог быть повреждён или некорректно подключен;
- ноутбук разбирался для замены комплектующих, последствия аналогичны;
- если модуль беспроводной сети подключается по USB, то попробуйте сменить используемый порт.
Стоит понимать, что любое прямое вмешательство (разбор/апгрейд) в работу компонентов ноутбука или системного блока должно сопровождаться определённой подготовкой и изучением материла. Например, будет не лишним изучить, как именно должны располагаться комплектующие в системном блоке, как проверить оборудование на совместимость, как правильно и аккуратно отключить тот или иной модуль/адаптер/коннектор/штекер и т.п. То есть, другими словами, к любому вопросу нужно подходить комплексно.
Да, к большому сожалению, вариантов решения не так много, как хотелось бы, но установка драйвера – это то действие, которое следует попробовать обязательно.
«Ноутбук не видит активную точку доступа»
Ситуация, когда ноутбук или внешний модуль беспроводной сети на стационарном компьютере не видит активную точку доступа, к которой свободно подключаются другие устройства является самой популярной и обсуждаемой. В отличие от большинства других вопросов, которые рассматриваются в рамках настоящей статьи, в этой ситуации, на основе практического опыта уже давно выработаны определённые действия по поиску причин и вариантов исправления:
- «Подтверждение доступности точки доступа». Первое, что необходимо сделать – это проверить, действительно ли можно подключиться к точке доступа, которую не видит компьютер. Для проверки можно использовать любое устройство, оснащённое соответствующим модулем, например, смартфон, планшет, смарт-часы, телевизоры, да и если на то пошло, то и принтер и даже чайник с удалённым управлением.
- «Проверка настроек сетевого оборудования компьютера». Если, например, смартфон находит несколько точек доступа, а компьютер не видит ни одной, то это уже яркая демонстрация того, что виновник находится именно на стороне компьютера, а для проверки этой теории сделайте следующее:
Если всё, что было изложено выше не принесло желаемых результатов, то следует уделить некоторое время на проверку настроек самой точки доступа. Соответственно, это реализуемо, если проблемы возникли с подключением к домашней сети, потому что потребуется получить доступ к web-интерфейсу маршрутизатора:
- Соедините порты компьютера и роутера/маршрутизатора кабелем и в адресную строку любого браузера введите 192.168.1.1 или 192.168.0.1;
- Подтвердите своё право доступа вводом логина и пароля, по умолчанию – это admind/admin;
- Наименование точки доступа (оно же «SSID») не должно содержать сложных символов и быть чрезмерно длинным, например, «Moy_to4kadostupa/-podkluzhaites-vse».
Конечно же, даже такое наименование не всегда вызывает ошибки в подключение, но при определённых обстоятельствах может стать одной из причин;
- Проверьте, нет ли галочки в строке «Скрыть широковещание SSID» или наоборот она отсутствует в строке «Включить широковещание SSID»;
- Параметр «Канал» — если в настройках выбран конкретный канал от 1 до 13, то смените значение на «Авто» и проверьте доступность;
- Параметр «Режим» — для максимально покрытия подключаемых устройств необходимо выбрать режим, покрывающий большинство современных стандартов, например, «802.11 b/g/n».
В качестве альтернативных вариантов, можно попробовать попросту сделать сеть открытой или создать открытую гостевую точку доступа.
«Ошибка «Не удается подключиться к этой сети»»
С подобной ошибкой очень часто сталкиваются не только пользователи компьютеров, но и любых других устройств, предполагающих наличие активного соединения с интернетом.
Беспроводная точка доступа видна в списке подключений, подключение доступно, пароль вводится корректно, даже идёт соединение, но потом всё резко прерывается, и всплывает уведомление, что «Не удается подключиться к этой сети».
Причин подобного развития событий может быть множество, и часть из них была рассмотрена выше. Поэтому, не теряя времени, следует сразу испробовать вышеизложенные рекомендации.
Данные действия не решили ошибку? Тогда попробуйте сделать следующее:
Не помогло? Переходите к следующему шагу:
- На время отключите антивирусное программное обеспечение, установленное на вашем компьютере, а также брандмауэр;
- По аналогии с вышеописанным откройте «Диспетчер устройств»;
- Кликом мышки выделите категорию «Сетевые адаптеры»;
- На панели нажмите на кнопку «Действие» и выберите «Обновить конфигурацию оборудования»;
- Снова «забываете сеть» и пробуете подключиться к ней.
Если и данные манипуляции не смогли решить ошибку, то стоит повторить действия с созданием открытой точкой доступа. В случае успешного подключения новоиспечённой сети, следует обратить внимание на параметры защиты и поэкспериментировать с методом шифрования и ключа безопасности.
«Подключение есть, но интернета нету»
Ситуация характеризуется тем, что подключение к сети осуществляется успешно, иконка в трее сигнализирует о том, что сеть активна, но любая попытка обратиться к интернет-ресурсам завершается неудачей.
В большинстве случаев, подобная проблема проявляется после повторного соединения, которому предшествовал разрыв. Для начала, наиболее логичным шагом будет перезагрузить компьютер и роутер, так как именно эти действия,практически всегда (90%) решают данную неприятную ситуацию.
Для остальных 10% потребуется проверить несколько разделов с используемыми настройками сети, а именно:
Вариант 1:
Вариант 2:
Он не типичен и сформирован на отзывах реальных пользователей, которые утверждают, что именно эти действия решили возникшую проблему именно с беспроводной сетью (важно! Не кабельное подключение):
В свойствах адаптера среди имеющихся компонентов не должно быть ничего стороннего. Например, у выше обозначенных пользователей в данном списке присутствовали элементы антивирусного программного обеспечения, чем и вызывали рассматриваемые проблемы.
Некорректная работа маршрутизатора (роутера)
За скобки следует вывести единые причины для всех рассмотренных ошибок. Несмотря на то, что большая часть внимание в настоящей статье уделялась настройкам компьютера, а точнее используемым настройкам сети, подавляющее количество проблем непосредственно связаны с работой самого маршрутизатора/роутера.
Именно это связывающее звено между оператором и пользователем (прямое подключение не в счёт) берёт на себя наибольшую ответственность за корректное и полное распределение всех представленных интернет-оператором ресурсов.
Именно поэтому, если ничего из вышеизложенного не смогло решить сложившуюся у вас неприятную ситуацию, то следует обратить внимание на следующие моменты:
- Если вы зафиксировали, что сбои начались после воздействия какого-либо внешнего фактора, например, после грозы или после аварийного отключения электричества, проверьте:
- Авторизационные данные, предоставленные вам провайдером введены правильно и в полном объёме. К ним относятся: «Тип подключения» (в большинстве случаев это PPPoE), логин и пароль, VPI и VCI;
- Прошивка программного обеспечения маршрутизатора актуальна и не требует обновлений. Справедливости ради, необходимо отметить, что смена прошивки при определённых обстоятельствах может пойти только во вред, но при отсутствии других идей обязательно стоит проверить данную теорию.
- Авторизационные данные, предоставленные вам провайдером введены правильно и в полном объёме. К ним относятся: «Тип подключения» (в большинстве случаев это PPPoE), логин и пароль, VPI и VCI;
- Используя web-интерфейс роутера просмотрите информацию о всех подключаемых к сети устройствах, и сопоставьте отображённые там mac-адреса с вашим оборудованием. Велика вероятность, что к сети осуществлялись несанкционированные подключения. Особенно актуально для многоквартирных домов.
- Используйте фильтрацию для ручного распределения/ограничения скорости всем подключаемый устройствам, основываясь в своих действиях осуществляемыми ими задачами.
Где и как скачать драйвера
В рамках данной темы и специфики самой проблемы, следует отметить, что лучше потратить несколько мгновений на поиск нужного драйвера вручную, нежели доверять его обновление стороннему программному обеспечению.
Наиболее оптимальным решением является посещение сайта производителя вашего ноутбука, где собраны проверенные и оптимизированные драйвера именно для вашего устройства. Тут стоит учитывать тезис: «Новый не значит лучше», так как последняя версия драйвера, выпущенная производителем самого адаптера, могла ещё не пройти проверку на совместимость.
Вторым вариантом является ручной поиск драйвера на основе ИД-оборудования (то есть самого модуля), а для того чтобы его узнать потребуется:
- Открыть «Диспетчер устройств»;
- Выбрать имеющийся там сетевой адаптер и вызвать его «Свойства»;
- Перейти на вкладку «Сведения»;
- В списке свойств выбрать «ИД-оборудования»;
- Скопировать/переписать вторую строчку, например, «PCI\VEN_168C&DEV_0032&SUBSYS_662811AD».
Далее, тем или иным образом, потребуется использовать возможности интернета и в любом поисковике найти драйвер, который будет соответствовать скопированному «ИД». Какой сайт выбрать, это уже вопрос личных предпочтений. Например, среди русскоязычных уже давно выделяются «drp.su» и «driver.ru».
Заключение
Последнее, что стоит обязательно упомянуть – это необходимость смены логина и пароля, установленного по умолчанию для входа в web-интерфейс маршрутизатора, на собственные значения. Это первый шаг к бесперебойному использованию безграничных ресурсов «всемирной паутины».
Вам так же может быть интересно: Почему Windows 10 не видим и не видит сеть?