Все способы:
- Способ 1: Безопасный режим
- Способ 2: ExecTI и Reg Converter
- Способ 3: Registrar Registry Manager
- Вопросы и ответы: 0
Важно! В некоторых ситуациях ошибка при доступе к реестру в Windows 10 может появляться из-за отсутствия прав администратора у текущего пользователя. Соответственно, для ее устранения потребуется перейти в учетную запись с нужными полномочиями или добавить свой профиль в группу «Администраторы». Во втором случае вы можете сделать это самостоятельно, без доступа к основному аккаунту на компьютере, для этого необходимо воспользоваться «Командной строкой», запущенной в среде восстановления. Детальнее об этом рассказывается в другом материале на нашем сайте.
Подробнее: Как получить права администратора в Windows 10

Способ 1: Безопасный режим
Ошибка при попытке внести изменения в системный реестр Windows 10 может появляться по причине воздействия вируса. Тогда самым простым методом выполнить поставленную задачу станет запуск устройства в безопасном режиме. Таким образом вы войдете на рабочий стол без предварительной инициализации всего стороннего программного обеспечения — запустятся только системные средства операционной системы.
Войти в безопасный режим можно несколькими вариантами, каждый из которых перечислен в отдельном материале на нашем сайте. Перейдите по ссылке ниже, чтобы ознакомиться с его содержанием и определить для себя наиболее подходящий метод.
Подробнее: Как войти в безопасный режим в Windows 10

Обратите внимание! Если ошибка при доступе к реестру появлялась из-за влияния вирусов, то в будущем они снова смогут негативно повлиять на работу операционной системы. Поэтому рекомендуется дополнительно проверить Windows 10 на наличие вредоносного программного обеспечения и при его обнаружении произвести процедуру удаления. Развернуто о том, как это сделать, рассказывается в другой статье на нашем сайте.
Подробнее: Как удалить вирусы с компьютера в Windows 10

Способ 2: ExecTI и Reg Converter
Если после перехода в безопасный режим при работе с системным реестром все равно появляется ошибка, тогда проблема заключается не в вирусах, а в нарушении целостности компонентов Windows 10. Обойти эту проблему можно путем использования специализированного софта. Притом понадобятся сразу два приложения: ExecTI и Reg Converter. Первостепенно скачайте и установите эти программы. Для этого воспользуйтесь представленными ниже кнопками.
Скачать ExecTI с официального сайта
Скачать Reg Converter с официального сайта
Оба приложения поставляются в архиве, поэтому их предварительно нужно будет извлечь оттуда. Для этого вы можете воспользоваться как встроенным средством операционной системы, так и специализированным программным обеспечением от стороннего разработчика. Подробнее об этом рассказывается в другой статье на нашем сайте.
Подробнее: Как извлечь файлы из архива в Windows 10

Основное приложение — это ExecTI, именно с его помощью удастся внести изменения в реестр операционной системы. Но оно не работает с реестровыми файлами расширения REG, поэтому предварительно их потребуется переконвертировать в BAT. Именно для этих целей следует воспользоваться программой Reg Converter. Сделайте следующее:
- Запустите приложение и кликните по кнопке в виде желтой папки, расположенной в блоке «Исходный файл реестра» («Source Reg File»). Точное ее расположение показано на изображении ниже.
- Через появившееся диалоговое окно файлового менеджера перейдите в директорию с реестровым файлом формата REG и выделите его. После этого щелкните по кнопке «Открыть».
- Когда файл будет открыт в программе, убедитесь, что в блоке «Вывод» («Output»), расположенном в верхнем левом углу окна, переключатель находится в положении «Bat», а затем кликните по кнопке «Конв. Reg файл» («Convert Reg File»).
- Дождитесь завершения процедуры конвертации, а затем, убедившись, что переключатель стоит в режиме «Результат конвертации» («Converted Content»), щелкните по кнопке «Сохр. в файл» («Save To File»).
- В уже знакомом диалоговом окне «Проводника» перейдите в любую удобную директорию и нажмите по кнопке «Сохранить».
Примечание! Если на последнем этапе у вас на экране появится уведомление, сообщающее о том, что в получившемся файле есть символы Юникода, тогда нажмите по кнопке «ОК», чтобы разрешить его сохранение в стандарте ANSI.




После того как реестровый файл будет преобразован в BAT, воспользуйтесь им, чтобы отредактировать системный реестр. Делается это так:
- Предварительно необходимо узнать точный путь к бинарному файлу, созданному ранее. Для этого перейдите в папку с ним и кликните по названию правой кнопкой мыши, предварительно зажав клавишу Shift. Из появившегося контекстного меню выберите пункт «Копировать как путь».
- Перейдите в папку с исполняемым файлом приложения ExecTI и запустите его. В появившемся окне вставьте в строку «Open» скопированный ранее адрес файла и кликните по кнопке «ОК». Произвести вставку можно с помощью комбинации горячих клавиш Ctrl + V, но предварительно установите в нужное поле курсор мыши.
- Подождите окончания процедуры изменения веток системного реестра. При этом вы будете наблюдать статус каждой выполненной операции в окне консоли.



Как только вы сделаете все описанные действия, поставленная задача по внесению изменений в реестр будет выполнена.
Способ 3: Registrar Registry Manager
Другое приложение, с помощью которого можно обойти ошибку, появляющуюся при работе с системным реестром в Windows 10, — это Registrar Registry Manager. Оно является аналогом штатной утилиты, только с расширенным набором функций. Скачать его можно с официального сайта разработчика, там вы сможете найти как условно-бесплатную версию, так и платную, позволяющую разблокировать дополнительные инструменты приложения. Стоит отметить, что для решения поставленной задачи достаточно и бесплатной версии.
Скачать Registrar Registry Manager с официального сайта
Обратите внимание! По умолчанию запуск инсталляционного файла программы происходит не от имени администратора, что является причиной ошибки. Соответственно, вам потребуется сделать это вручную, для чего кликните по нему правой кнопкой мыши и выберите из появившегося контекстного меню опцию «Запуск от имени администратора».

Как только вы установите программу к себе на компьютер, запустите ее и выполните следующие действия:
- На начальном экране в нижнем правом угле окна кликните по кнопке «Home Edition», чтобы воспользоваться бесплатной версией приложения, оставшиеся варианты предлагают приобрести платную лицензию.
- Разверните кликом мыши меню «File» в верхнем левом углу окна, а затем из меню выберите опцию «Open local registry».
- После этого чуть ниже в пустой области окна появится новая вкладка «Registry». В ней кликните снова по пункту «File», только на этот раз выберите опцию «Import».
- При помощи окна файлового менеджера перейдите в директорию, в которой располагается реестровый файл с расширением REG, выделите его мышкой и кликните по кнопке «Открыть».
- Дождитесь выполнения всех команд скрипта. Свидетельствовать об этом будет появившееся диалоговое окно с надписью «Import successfully completed».
Окна приложения вы можете закрыть — все требуемые изменения в реестр были внесены, соответственно, поставленная задача выполнена.




Примечание! Как можно заметить, последние два способа для редактирования реестра подразумевают использование реестрового файла с расширением REG. Соответственно, изменять параметры вручную у вас не получится, но при необходимости вы можете самостоятельно создать скрипт, который внесет все требуемые корректировки. На нашем сайте в отдельной статье рассказывается о том, как создавать REG-файлы. Если желаете, обратитесь к ней за помощью, воспользовавшись ссылкой ниже.
Подробнее: Как создать реестровый файл в Windows 10

Наша группа в TelegramПолезные советы и помощь
Редактирование реестра запрещено администратором системы — как исправить?
Если при попытке запуска regedit (редактора реестра) вы видите сообщение о том, что редактирование реестра запрещено администратором системы, это говорит о том, что каким-то образом были изменены системные политики Windows 10, 8.1 или Windows 7, отвечающие за доступ пользователей (в том числе с учетными записями Администратора) к редактированию реестра.
В этой инструкции подробно о том, что делать, если редактор реестра не запускается с сообщением «редактирование реестра запрещено» и нескольких сравнительно простых способах исправить проблему — в редакторе локальной групповой политики, с помощью командной строки, .reg и .bat файлов. Однако, есть одно обязательное требование для того, чтобы описанные шаги были возможны: ваш пользователь должен иметь права администратора в системе.
Разрешение редактирования реестра с помощью редактора локальной групповой политики
Самый простой и быстрый способ отключить запрет на редактирование реестра — использовать редактор локальной групповой политики, однако он доступен только в Профессиональной и Корпоративной редакциях Windows 10 и 8.1, также в Windows 7 максимальная. Для Домашней редакции используйте один из следующих 3-х методов включить редактор реестра.

Для того, чтобы разблокировать редактирование реестра в regedit с помощью редактора локальной групповой политики, выполните следующие шаги:
- Нажмите кнопки Win + R и введите gpedit.msc в окне «Выполнить» и нажмите Enter.
- Зайдите в Конфигурация пользователя — Административные шаблоны — Система.
- В рабочей области справа выберите пункт «Запретить доступ к средствам редактирования реестрам», дважды нажмите по нему, либо кликните правой кнопкой мыши и выберите «Изменить».
- Выберите пункт «Отключено» и примените сделанные изменения.

Разблокировка редактора реестра
Обычно этого достаточно, чтобы редактор реестра Windows стал доступен. Однако, если этого не произошло, перезагрузите компьютер: редактирование реестра станет доступным.
Как включить редактор реестра с помощью командной строки или bat файла
Этот способ подойдет для любой редакции Windows, при условии, что командная строка также не заблокирована (а такое случается, в этом случае пробуем следующие варианты).
Запустите командную строку от имени администратора (см. Все способы запустить командную строку от Администратора):
- В Windows 10 — начните набирать «Командная строка» в поиске на панели задач, а когда результат будет найден, нажмите по нему правой кнопкой мыши и выберите «Запуск от имени администратора».
- В Windows 7 — найдите в Пуск — Программы — Стандартные «Командная строка», кликните по ней правой кнопкой мыши и нажмите «Запустить от имени Администратора»
- В Windows 8.1 и 8, на рабочем столе нажмите клавиши Win + X и выберите в меню «Командная строка (Администратор)».
В командной строке введите команду:
reg add "HKCU\Software\Microsoft\Windows\CurrentVersion\Policies\System" /t Reg_dword /v DisableRegistryTools /f /d 0
и нажмите Enter. После выполнения команды вы должны получить сообщение о том, что операция успешно завершена, а редактор реестра будет разблокирован.

Может случиться так, что использование командной строки также отключено, в этом случае можно поступить несколько иначе:
- Скопируйте код, написанный выше
- В блокноте создайте новый документ, вставьте код и сохраните файл с расширением .bat (подробнее: Как создать .bat файл в Windows)
- Кликните правой кнопкой мыши по файлу и запустите его от имени Администратора.
- На мгновение появится окно командной строки, после чего исчезнет — это означает, что команда была выполнена успешно.
Использование файла реестра для снятия запрета на редактирование реестра
Ещё один метод, на случай, если .bat файлы и командная строка не работают — создать .reg файл реестра с параметрами, которые разблокируют редактирование, и добавление этих параметров в реестр. Шаги будут следующими:
- Запустите Блокнот (находится в стандартных программах, также можно использовать поиск на панели задач).
- В блокнот вставьте код, который будет указан далее.
- В меню выберите Файл — Сохранить, в поле «Тип файла» укажите «Все файлы», а затем укажите любое имя файла с обязательным расширением .reg
- «Запустите» этот файл и подтвердите добавление сведений в реестр.
Код .reg файла для использования:
Windows Registry Editor Version 5.00 [HKEY_CURRENT_USER\SOFTWARE\Microsoft\Windows\CurrentVersion\Policies\System] "DisableRegistryTools"=dword:00000000
Обычно, для того, чтобы изменения начали действовать, перезагрузка компьютера не требуется.
Включение редактора реестра с помощью UnHookExec.inf от компании Symantec
Производитель антивирусного программного обеспечения, компания Symantec, предлагает скачать небольшой inf файл, который позволяет снять запрет на редактирование реестра парой кликов мыши. Многие трояны, вирусы, шпионское ПО и другие вредоносные программы изменяют системные настройки, которые могут повлиять в том числе и на запуск редактора реестра. Данный файл позволяет сбросить эти настройки к стандартным для Windows значениям.
Для того, чтобы воспользоваться этим способом — скачайте и сохраните себе на компьютер файл UnHookExec.inf, после чего установите его, кликнув правой кнопкой мыши и выбрав «Установить» в контекстном меню. Во время установки не будет появляться никаких окон или сообщений.
Также, средства включения редактора реестра вы можете встретить в сторонних бесплатных утилитах для исправления ошибок Windows 10, например, такая возможность есть в разделе System Tools в программе FixWin for Windows 10.
На этом все: надеюсь, один из способов позволит вам успешно решить проблему. Если же включить доступ к редактированию реестра не удается, опишите ситуацию в комментариях — я постараюсь помочь.
В многопользовательской системе такой как Windows 10, администратор может предоставить или аннулировать разрешение вносить изменения для любых пользователей. Это касается и реестра Windows при удалении или редактировании.
Что же делать, если вы не можете изменить или удалить важный параметр реестра, просто необходимо сменить владельца ветки реестра! Достаточно сменить владельца один раз и вам будет предоставлен полный контроль.
После прочтения, вы получите возможность менять владельца для любого раздела реестра после чего сможете вносить нужные вам правки и изменения в реестре.
Как изменить владельца ветки реестра Windows 10.
Примечание: Ваша учетная запись пользователя должна иметь права администратора.
Вы, возможно уже сталкивались с проблемой при удалении или внесения изменений для записи реестра, получая сообщение «Не удается удалить. Ошибка при удалении ключа», «Не удается удалить все выделенные параметры» «Ошибка при записи нового параметра» и тд.. Это происходит потому, что вы не имеете достаточных прав для редактирования или удаления данного раздела реестра.

Будучи администратором, вы можете легко обойти эту проблему и использовать неограниченные права, для удаления разделов, параметров или модифицировать реестр с помощью твиков. Все, что вам нужно, это дать разрешение на владение разделом реестра конкретному пользователю:
Давайте предположим, вы выбрали ключ «Attributes», который находится в разделе реестра:
Компьютер\HKEY_LOCAL_MACHINE\SOFTWARE\Classes\CLSID\{679f85cb-0220-4080-b29b-5540cc05aab6}\ShellFolder
Изменив запись «Attributes», мы удалим Панель быстрого доступа из проводника Windows, но если вы попытаетесь изменить ее, вы получите сообщение, «Не удаётся изменить параметр «Attributes» Ошибка при записи нового параметра».
Изменить владельца для определенного раздела реестра Windows 10.
Шаг 1. Кликните правой кнопкой мыши на разделе реестра (папке) в которой находится нужный вам параметр (ключ) реестра и выберите в контекстном меню «Разрешения».

Шаг 2. В открывшемся окне нажмите на кнопку «Дополнительно».

Шаг 3. В окне дополнительных параметров безопасности, Вы видите, что владельцем данного раздела и объектов в нем является «Система».

Шаг 4. В строке Владелец нажмите надпись «Изменить».
Шаг 5. В диалоговом окне «Выбор: Пользователь или Группа» нажмите кнопку «Дополнительно».

Шаг 6. В следующем окне нажмите кнопку «Поиск».

Шаг 7. В нижней части окна найдите и кликните мышкой надпись «Администраторы» (см. картинку) и нажмите «Ок».

Шаг 8. Вернувшись в окно «Выбор: Пользователь или Группа», снова нажмите кнопку «ОК».

Шаг 9. В окне «Дополнительных параметров безопасности» необходимо установить флажки в два чекбокса (см картинку ниже):
- Заменить владельца подконтейнеров и объектов
- Заменить все записи разрешений дочернего объекта наследуемыми от этого объекта

Шаг 10. Нажмите кнопку «Применить» → «ОК». Подтвердите запрос безопасности.

Шаг 11. Вы вернетесь к диалоговому окну «Разрешение для Группы». Выберите группу «Администраторы», в разрешениях группы необходимо также установить флажки в чекбоксы в пункте «Полный доступ», «Чтение» и нажмите «Применить» → «ОК».

Все, теперь вы сможете вносить изменения или удалить ключ в этой ветке реестра. Если вам потребуется изменить другой раздел реестра вам придется повторить все действия снова.
Теперь вы знаете, как получить полный доступ к конкретной записи реестра для редактирования или удаления, не забывайте делать резервную копию реестра если что то пойдет не так.
Рекомендуем: Как восстановить владельца TrustedInstaller в Windows 10.
We all know how important the registry is in Windows 11/10. This plays a critical role in the proper functioning of the Windows operating system. Not only this but whatever big or small operation you perform on your PC is managed by Windows Registry in the background. So, when you can’t access the registry editor in Windows, there must have been some serious issues on your computer.

Worry not, as we have come up with four different solutions that might help you to overcome this issue on Windows PCs. These four solutions are as follows –
- Use SFC utility
- Using Group Policy Editor
- Enable Regedit manually
- Reset your PC
If you can’t access the Registry Editor on your Windows PC, attempt these fixes, and have this issue sorted out. Though you may follow these solutions in any order, we recommend following the same order as they were put in –
1] Use the SFC Utility Program
There’s a possibility that the internal files and folders have corrupted somehow and thus prevent users from accessing the registry editor. In such cases, you may use the System File Checker utility program and scan your computer for missing as well as corrupt files. Here’s what you need to do to perform an SFC scan –
- First of all, press the Windows key and then type Command Prompt in the search field.
- Right-click on the top result and choose Run as Administrator from the context menu.
- If the UAC prompt appears up, tap Yes to permit access.
- On the elevated Command prompt, copy/paste the code below, and press Enter –
sfc /scannow
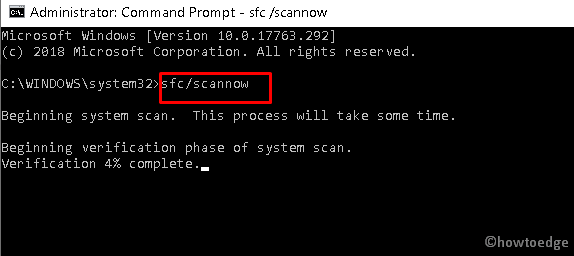
- This whole scanning and repairing process will 10-15 minutes to complete, so wait patiently. In some cases where the disk size is pretty high, the SFC scan might even take half an hour to complete.
- After this scan is completed, close CMD, and restart your computer.
From the next login, check if you can boot into Windows normally and open the Registry Editor as usual. If not, follow the next workaround.
2] Use Group Policy Editor
In case the registry is still not opening and you are on Windows advanced editions like Pro, Enterprise, or Students, you may fix this problem directly via Group Policy Editor. Here’s how to perform this task –
- Press the Windows key & R to launch the Run dialog.
- Type
gpedit.mscon it followed by OK to open Group Policy Editor. - On the upcoming window, navigate to the following path –
User Configuration > Administrative Templates > System
- Locate and double-click on the policy named – “Prevent access to registry editing tools.”

- When this local policy opens up, change it to either Disabled or Not configured.
- Click Apply and then OK to confirm the recent changes and restart your computer.
When your device restarts, check if you can access the registry without any issues.
Note: Group Policy Editor is available in all editions of Windows except for the Home edition. If you are currently using the Home edition, you can’t apply this fix. All you can do is either upgrade to a professional edition or attempt the other fixes.
3] Enable Regedit manually
If none of the above fixes help to resolve this issue on your Windows PC, you should try enabling Regedit manually. It’s possible and for this, you need to go through the following steps in Windows –
- Go to the bottom left corner of the desktop and right-click on the Windows icon.
- From the list of options, select the Run option.
- On the pop-up dialog, copy/paste the following code and hit Enter key.
REG add HKCUSoftwareMicrosoftWindowsCurrentVersionPoliciesSystem/ vDisableRegistryTools /t REG_DWORD /d 0 /f
I sincerely hope this fix resolves the registry not opening issues on your computer. In case this fix fails as well, you can’t do anything except reset your Windows PC.
4] Reset your PC
If even configuring registry tweaks doesn’t solve the error message “can’t access Registry editor”, you must reset your PC as there is no other possible workaround for this. Here’s how to perform this resetting task in Windows –
- Jointly press the Windows key & I keys to launch Settings.
- Select Update & Security followed by Recovery on the left column.
- Head over to the right pane and hit Get Started under Reset this PC.
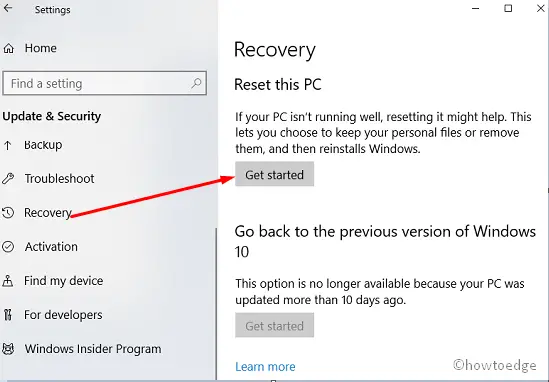
- Succeeding after, select the Keep my files option then follow the on-screen instructions to complete this task.
Note: In certain cases, this trouble may persist even after performing a clean install of Windows 10 OS. This occurs only when there are some previous logs that don’t get removed even during a clean installation.
We suggest you fresh install Windows 10 OS using the Media Creation tool. Before going to perform this task, make sure to create a System Restore Point to back up your important files and folders.
Why does the Registry fail to launch?
Well, this is unusual but it may happen sometimes owing to minor bugs in your PC. We have discussed above some easy and quick solutions to fix the “can’t access Registry Editor” issue on Windows 10.
Вы тут: Главная → Windows → Как получить доступ к разделу реестра или папке и вернуть все на свои места
В некоторые разделы реестра Windows или папки изменения не может внести даже администратор, работающий в редакторе реестра или файловом менеджере, который запущен с полными правами.

Это происходит потому, что у группы «Администраторы» нет прав на запись в этот раздел реестра или папку. Причин для этого может быть две:
- Группа «Администраторы» является владельцем раздела или папки, но не имеет полных прав на объект. В этом случае достаточно просто выдать группе «Администраторы» полные права.
- Владельцем раздела реестра или папки являются системная учетная запись Система или TrustedInstaller (Вторая служит в рамках комплекса по укреплению безопасности операционной системы, но для любителей «поковырять» систему она представляет собой досадную помеху на пути к цели). В этом случае можно сначала стать владельцем раздела или папки, а затем выдать своей группе полные права. Но есть и более интересные альтернативы — утилиты для запуска исполняемых файлов от имени этих учетных записей.
Далее я покажу, как внести изменения в реестр при недостатке прав. Я также объясню, как восстановить исходные разрешения, и почему это нужно делать.
👉 Инструкции в этой статье одинаково применимы к разделам реестра и папкам файловой системы. Реестр используется в качестве примера.
На этой странице
- Как делать грамотно и быстро
- Внесение изменений в реестр от имени учетной записи «Система»
- Внесение изменений в реестр от имени учетной записи TrustedInstaller
- Как делать неграмотно и медленно
- Получение полных прав и смена владельца
- Возвращение исходных прав и восстановление владельца
Как делать грамотно и быстро
Быстрее всего запускать редактор реестра или командную строку с правами системы или TrustedInstaller и вносить изменения. Тогда не надо будет тратить время на смену прав и их восстановление.
Внесение изменений в реестр от имени учетной записи «Система»
Если владельцем раздела реестра является специальная учетная запись «Система», существует способ внести изменения в раздел, не изменяя владельца и разрешений. Для этого используется утилита PsExec, входящая в набор утилит Марка Руссиновича PsTools. Суть способа сводится к запуску редактора реестра от имени системы.
- Загрузите набор PsTools и распакуйте утилиту PsExec в папку Windows, чтобы не указывать к ней путь в командной строке.
- Откройте командную строку от имени администратора и выполните команду:
psexec64 -i -s regedit
Запустится редактор реестра, причем от имени системы, что задается параметром -s (параметр -i обеспечивает интерактивный запуск приложения).

В этом легко убедиться с помощью другой утилиты Марка Руссиновича – Process Explorer. В свойствах процесса видно, от чьего имени он запущен.

Теперь вы можете вносить изменения в разделы реестра, владельцем которых является учетная запись «Система».
Внесение изменений в реестр от имени учетной записи TrustedInstaller
Вы можете использовать скрипт PowerShell, т.е. обойтись без сторонних средств, коих великое множество:
- Trusted Shell (64-разрядная версия в архиве, пароль:
tshell). Достаточно запустить утилиту с правами администратора, затем в командной строке ввести regedit. Автор, Дмитрий Стариков, рассказывает о принципах работы в комментариях к этой записи. - DevxExec. Краткие инструкции в комментариях.
- ExecTI от Winaero.
- RunAsTI. Запуск от имени системы и/или TrustedInstaller. Принцип работы по ссылке. По информации участников форума, утилита работает из setupcomplete.cmd в отличие от tshell и devxexec.
- PowerRun. Запуск от имени системы и/или TrustedInstaller.
- Advanced Run от NirSoft
- SuperUser. Запуск от имени TrustedInstaller.
Как делать неграмотно и медленно
В Windows 8 слегка изменился графический интерфейс смены владельца, что стало непреодолимым препятствием для ряда читателей, судя по комментариям. Мне претит, когда на одной странице дублируются практически одинаковые инструкции, но другие варианты еще хуже. Поэтому выбирайте инструкции для своей ОС. Я полагаю, что в редакторе реестра у вас уже открыт нужный раздел реестра.
Получение полных прав и смена владельца
По ходу дела вы увидите, кто является владельцем раздела реестра. Если это Система или TrustedInstaller, можно воспользоваться подходящей утилитой ↓
Windows 8 и новее
- Щелкните правой кнопкой мыши на разделе реестра и выберите из меню пункт Разрешения.
- Выделите группу «Администраторы»:
- Если доступен флажок Полный доступ, установите его и нажмите кнопку ОК. Этого может оказаться достаточно, если группа является владельцем раздела.
- Если флажок недоступен или вы видите сообщение об ошибке, переходите к пункту 3.
- Нажмите кнопку Дополнительно, нажмите ссылку Изменить вверху окна, введите адрес электронной почты учетной записи Microsoft или имя локальной учетной записи, проверьте имя и нажмите кнопку ОК.
- Установите флажок Заменить владельца подконтейнеров и объектов вверху окна и нажмите кнопку ОК.
- Установите флажок «Полный доступ», как описано в пункте 2.
Windows 7
Посмотреть инструкции
Теперь ничто не препятствует записи в этот раздел реестра. Однако я рекомендую восстановить права, когда вы закончите редактирование раздела.
Возвращение исходных прав и восстановление владельца
После внесения изменений в реестр я советую вернуть исходные права и восстановить владельца, чтобы не снижать безопасность системы. Кроме того, на форум не раз обращались за помощью люди, у которых правильная работа системы нарушалась после того, как у системной учетной записи TrustedInstaller было отобрано владение.
Windows 8 и новее
- Щелкните правой кнопкой мыши на разделе реестра и выберите из меню пункт Разрешения.
- Нажмите кнопку Дополнительно, нажмите ссылку Изменить вверху окна и введите имя учетной записи:
- NT Service\TrustedInstaller, если владельцем являлась учетная запись TrustedInstaller
- система, если владельцем являлась учетная запись Система (в английской ОС нужно вводить System)
- Установите флажок Заменить владельца подконтейнеров и объектов вверху окна и нажмите кнопку ОК.
- Выделите группу «Администраторы», снимите флажок Полный доступ и нажмите кнопку Применить.

Windows 7
Посмотреть инструкции





