Все способы:
- Способ 1: Проверка названия рабочей группы
- Способ 2: Настройка параметров общего доступа
- Способ 3: Запуск соответствующей службы
- Способ 4: Активация обнаружения в сети
- Способ 5: Сброс настроек сети
- Способ 6: Включение компонента SMB
- Способ 7: Редактирование локальной групповой политики
- Способ 8: Отключение брандмауэра/антивируса
- Дополнительные рекомендации
- Вопросы и ответы: 0
Для начала проверьте общую конфигурацию локальной сети, то есть внимательно посмотрите, правильно ли настроена сеть, поскольку иногда пользователи могут пропускать важные нюансы или шаги при создании локальной сети. Чтобы сверить параметры, воспользуйтесь нашим отдельным руководством на сайте.
Подробнее: Создание домашней сети на Windows 10
Если все настройки корректны, тогда переходите к способам из данной статьи.
Способ 1: Проверка названия рабочей группы
Чтобы избежать проблем при объединении компьютеров в одну локальную сеть, важно, чтобы у всех устройств использовалось одно и то же название рабочей группы. Если у ПК другое значение для данного параметра, то он попросту не будет отображаться в локальной сети и, соответственно, она не сможет стабильно функционировать. Исправляется это так:
- Нажмите на кнопку «Пуск» и выберите запуск штатных «Параметров».
- В открывшемся окне перейдите в раздел «Система».
- Через панель слева переключитесь на вкладку «О программе»/«О системе», затем в центральной части окна кликните по ссылке «Дополнительные параметры системы».
- Находясь на вкладке «Имя компьютера», нажмите кнопку «Изменить».
- Убедитесь, что пункт «Рабочая группа» отмечен. Также проверьте, чтобы имя рабочей группы совпадало с тем значением, которое выставлено у главного устройства.
- Если пришлось изменить параметры, сохраните их, нажав на кнопку «ОК», затем перезагрузите ПК, чтобы настройки вступили в силу.



Если в локальной сети несколько устройств, то такую манипуляцию нужно проделать с каждым из них.
Способ 2: Настройка параметров общего доступа
Локальная сеть в Windows 10 может не работать и из-за некорректных настроек общего доступа. Несмотря на то что в инструкции по созданию сети, ссылка на которую была дана в начале статьи, есть информация об этом, все же стоит немного подробнее остановиться на данном моменте, поскольку именно параметры общего доступа напрямую влияют на отображение ПК:
- Через системные «Параметры» перейдите в раздел «Сеть и Интернет».
- На вкладке «Состояние» кликните по кнопке «Свойства» у текущего подключения.
- Убедитесь, что отмечен параметр «Частные». Вернитесь к предыдущему окну.
- Выберите строку «Центр управления сетями и общим доступом».
- Далее в открывшемся окне кликните по строке «Изменить дополнительные параметры общего доступа» слева.
- Разверните меню «Частная» и убедитесь, что сетевое обнаружение и общий доступ к файлам и принтерам активны. То же самое проверьте и в параметрах остальных типов сетей.
- Если настройки были изменены, не забудьте сохранить их, нажав на соответствующую кнопку внизу.







Данная инструкция актуальна для всех компьютеров, которые находятся в локальной сети, – проверьте параметры общего доступа на каждом устройстве.
Способ 3: Запуск соответствующей службы
В Windows 10 предусматривается специальная служба – «Маршрутизация и удаленный доступ». Именно она отвечает за функционирование локальной сети и за счет нее обеспечивается обнаружение устройств в домашней сети и, соответственно, обмен файлами между ними. Если служба отключена, то локальная сети не будет работать, поэтому следует проверить ее и при необходимости активировать:
- Нажмите на клавиши «Win + R» и в строке отобразившегося окна введите команду
services.msc, затем нажмите на «ОК». - В списке служб найдите «Маршрутизация и удаленный доступ» и дважды кликните по ней левой кнопкой мыши.
- В меню «Тип запуска» выберите пункт «Автоматически», нажмите на кнопку «Применить».
- Вручную запустите работу службы и сохраните настройки.




Если проблема была в том, что служба была отключена, то локальная сеть должна заработать.
Следует отметить, что перечисленные выше действия нужно проделать на всех компьютерах, в том числе и на основном устройстве.
Способ 4: Активация обнаружения в сети
В целях безопасности обнаружение в сети бывает заблокировано встроенным файерволом и системой. Выключить данную функцию можно с помощью специальных команд, но для начала понадобится сбросить настройки DNS:
- Запустите «Командную строку» от имени администратора, к примеру воспользовавшись строкой системного поиска.
- В окне консоли сначала введите команду
ipconfig /flushdnsи выполните ее, нажав на клавишу «Enter». Таким образом вы сбросите параметры DNS. - Далее переходите к активации обнаружения в сети, используя команду
netsh advfirewall firewall set rule group="Network Discovery" new enable=Yes.



Также можно выполнить другую команду, которая включает данную функцию, но через встроенного «Защитника» Windows:
Get-NetFirewallRule -DisplayGroup “Network Discovery” -Enabled True -Action Allow -Direction Inbound
Кроме того, следует дополнительно проверить настройки самого «Защитника»:
- Запустите классическую «Панель управления», в качестве способа отображения разделов выберите значки, потом кликните по пункту «Брандмауэр Защитника Windows».
- В отобразившемся окне в левой панели кликните по строке «Разрешение взаимодействия с приложением или компонентом в брандмауэре Защитника Windows».
- Если потребуется, сначала нажмите на кнопку «Изменить параметры», после чего станет доступно редактирование параметров программ и компонентов. Отметьте все чекбоксы у пунктов «Обнаружение сети», «Общий доступ к файлам и принтерам» и «Основы сетей». Нажмите на кнопку «ОК», чтобы сохранить настройки.



В результате все ограничения, касающиеся обнаружения в сети, которым способствует встроенная защита Windows 10, будут сняты. Этот вариант должен помочь, если компьютеры не отображаются в сети именно по этой причине.
Способ 5: Сброс настроек сети
В некоторых случаях может помочь полный сброс сетевых настроек, которые могли быть некорректно выставлены, отчего локальная сеть в Windows 10 и не работает. После процедуры все параметры сетевого адаптера, которые были изначально, вернутся, но при этом все данные, связанные с интернетом и сетью, будут также сброшены (это касается паролей для Wi-Fi, подключенных ранее устройств по Bluetooth и другое). Сбрасываются настройки сети несколькими способами, в том числе через штатные «Параметры» или консольную команду, о чем более развернуто описано в нашем отдельном материале.
Подробнее: Способы сброса сетевых параметров в Windows 10

Способ 6: Включение компонента SMB
SMB – это протокол, работающий вместе со службой «Обозревателя сети». Изначально компонент отключен, поскольку он не отличаются безопасностью, но в некоторых случаях его активация на основном компьютере может помочь решить проблемы с локальной сетью.
Обратите внимание, что, если другие ПК в сети работают на базе ранних операционных систем (например, Windows 8 или Windows 7), в них этот компонент по умолчанию включен, поэтому его следует отключить самостоятельно.
Что касается «десяток» (компьютеров в локальной сети, которые все с Windows 10), то лучше оставить работающим протокол на основном устройстве, а на остальных выключить (хотя в более новых версиях этой операционки он по умолчанию деактивирован):
- Через «Панель управления» перейдите в раздел «Программы и компоненты».
- Слева щелкните по строчке «Включение или отключение компонентов Windows».
- В открывшемся списке разверните меню «Поддержка общего доступа к файлам SMB 1.0/CIFS» и отметьте все пункты, которые там есть, затем сохраните настройки нажатием на «ОК».



Напомним, что включать компонент нужно только на основном компьютере, на остальных ПК следует проверить, не активирован ли он.
Способ 7: Редактирование локальной групповой политики
В тех случаях, когда Windows 10 не распознает сетевые папки, все дело может быть в одной из настроек групповой политики. Для решения рассматриваемой неполадки следует активировать гостевой вход без проверки подлинности. В Windows 10 Pro и Enterprise это делается с помощью встроенной оснастки, а обладателям Win 10 Home эту инструкцию придется пропустить ввиду отсутствия соответствующего приложения:
- Запустите «Редактор локальной групповой политики», использовав команду
gpedit.mscв окне «Выполнить» (клавиши «Win + R»). - Разверните меню «Конфигурация компьютера», затем «Административные шаблоны» и «Сеть».
- Выберите «Рабочая станция Lanman». В центральной части окна найдите параметр «Включить небезопасные гостевые входы» и дважды кликните по нему левой кнопкой мыши.
- Останется только включить его, затем сохранить настройки.




Также следует не забывать расшаривать сетевые папки, чтобы другие устройства в локальной сети смогли открывать их и изменять содержимое. Для этого нужно кликнуть правой кнопкой мыши по каталогу и перейти в его «Свойства», выбрав соответствующий пункт из контекстного меню.

Затем на вкладке «Доступ» нажмите на «Общий доступ», а в дополнительном окне в текстовое поле введите «Все» или поочередно названия компьютеров в сети, после чего нажимайте на кнопку «Добавить».

Также не забудьте выбрать «Расширенная настройка» и отметить пункт «Открыть общий доступ к этой папке», после чего нажать на «Применить» и «ОК».

Способ 8: Отключение брандмауэра/антивируса
Некоторые входящие или исходящие соединения блокируются встроенным межсетевым экраном и сторонними антивирусами за счет предустановленных правил. Из-за этого работа локальной сети также оказывается ограничена, поэтому в качестве одного из решений можно временно отключить средства защиты. Наши авторы в отдельных статьях подробным образом разбирали, как это сделать со встроенным брандмауэром Windows 10 и некоторыми популярными антивирусами.
Подробнее:
Отключаем брандмауэр в Windows 10
Отключение антивируса

Если после отключения антивирусного софта локальная сеть заработала, значит, дело действительно в блокировке с их стороны. Поскольку отсутствие защиты в системе чревато различными проблемами, в том числе инфицированием операционки, лучше не держать их отключенными, а настроить соответствующим образом. Это касается и встроенного брандмауэра. Если нужен сторонний антивирус, установите аналогичное решение от другого разработчика.
Подробнее:
Руководство по настройке брандмауэра в Windows 10

Дополнительные рекомендации
В качестве дополнительных мер приведем несколько рекомендаций универсального характера – некоторым пользователям они могут пригодиться при решении рассматриваемой проблемы.
- Следует проверить системный реестр на ошибки и очистить его от них. Если локальная сеть не функционирует вследствие проблем с реестром, тогда может получиться восстановить ее работоспособность, используя специализированные инструменты.
Подробнее: Как очистить реестр Windows от ошибок
- Вспомните, не устанавливалось ли в систему стороннее ПО, которое могло нарушить работу системных компонентов или вмешаться в функционирование сетевого адаптера. Если проблема с локальной сетью возникла после инсталляции подобного софта, удалите его, перезагрузите систему и проверьте, решена ли ошибка. Также есть смысл попробовать убрать из автозагрузки Windows 10 лишние сторонние элементы, чтобы они не запускались вместе с системой (некоторые из программ в автозагрузке могут вызвать конфликт, вследствие которого локальная сеть на компьютере перестает работать).
Подробнее:
Удаление программ в Windows 10
Отключение автозапуска программ в Виндовс 10 - Проверьте операционную систему на наличие вредоносных утилит, которые также могут препятствовать работе сетевого адаптера и, следовательно, локальной сети.
Подробнее: Как проверить Windows 10 на вирусы и другие угрозы
- Как ни странно, но сбои в работе программного обеспечения сетевой карты могут стать причиной ошибок, возникающих при попытке использовать локальную сеть. Тогда может помочь переустановка или обновление драйвера адаптера.
Подробнее: Инсталляция программного обеспечения для сетевого адаптера в Windows 10




Если вы решили воспользоваться рекомендациями выше, не забывайте, что проверять систему и исправлять вероятные ошибки нужно на всех ПК в локальной сети, а не только на основном устройстве.
Наша группа в TelegramПолезные советы и помощь
При подключении к компьютерам в сети и сетевым папкам, хранилищам NAS в Windows 11 и Windows 10 вы можете получить сообщение об ошибке: «Windows не может получить доступ к (имя сетевого ресурса). Проверьте правильность написания данного имени» с кодом ошибки 0x80070035 в подробностях.
В этой инструкции подробно о способах исправить ошибку 0x80070035 «Не найден сетевой путь» в Windows 11 и Windows 10 при подключении к сетевым папкам с общим доступом или другим сетевым хранилищам.
Простые способы исправить ошибку

Прежде чем выполнять какие-то более сложные действия, связанные с удалением и настройкой разных версий протоколов SMB, рекомендую использовать следующие простые шаги, которые во многих случаях могут сработать.
На компьютере, с которого выполняется подключение:
- Попробуйте отключить IPv6 и включить компонент Общий доступ к файлам и принтерам в свойствах подключения. Для этого нажмите клавиши Win+R на клавиатуре, введите ncpa.cpl и нажмите Enter, откройте свойства Интернет-подключения (правый клик — свойства), снимите отметку с «IP версии 6», включите общий доступ к файлам и принтерам, примените настройки.
- Если вы используете анонимный вход, например доступ к NAS или другим компьютерам без ввода имени пользователя и пароля, запустите командную строку от имени Администратора и введите следующую команду:
reg add HKLM\SYSTEM\CurrentControlSet\Services\LanmanWorkstation\Parameters /v AllowInsecureGuestAuth /t reg_dword /d 00000001 /f
После чего перезагрузите компьютер. Если не сработало — ещё две команды с последующей перезагрузкой:
reg add HKLM\SYSTEM\CurrentControlSet\Services\LanmanWorkstation\Parameters\ /f /v RequireSecuritySignature /t REG_DWORD /d 0 reg add HKLM\SOFTWARE\Policies\Microsoft\Windows\LanmanWorkstation /f /v AllowInsecureGuestAuth /t REG_DWORD /d 1
- Сбросьте кэш DNS, для этого запустите командную строку от имени Администратора и введите команду
ipconfig /flushdns
На компьютере, к которому выполняется подключение (рекомендую не пропускать этот шаг): попробуйте изменить имя компьютера: Как переименовать компьютер Windows 10 и не забудьте выполнить перезагрузку.
Также рекомендую проверить, что общий доступ на удаленном компьютере настроен правильно:
- В Windows 10 в Панели управления откройте «Центр управления сетями и общим доступом», нажмите «Изменить дополнительные параметры общего доступа», включите сетевое обнаружение и общий доступ к файлам и принтерам для текущего сетевого профиля, включите общий доступ в разделе «Все сети» и, при желании — отключите общий доступ с парольной защитой в разделе «Все сети» (если не отключить, то подключение будет выполняться после ввода данных учетной записи удаленного компьютера).
- В Windows 11 зайдите в Параметры — Сети и Интернет — Дополнительные сетевые параметры — Дополнительные параметры общего доступа. Включите Сетевое обнаружение, автоматическую настройку устройств, Общий доступ к файлам и принтерам. В разделе «Все сети» включите «Общий доступ к общедоступным папкам» и, при необходимости — отключите «Общий доступ с парольной защитой» в том же разделе.
- При отключении общего доступа с парольной защитой в свойствах папки с общим доступом на вкладке «Доступ» имеет смысл нажать кнопку «Общий доступ» и добавить группу пользователей «Все», а затем подтвердить добавление нажатием кнопки «Поделиться».
Включение протокола SMB 1.0
Если для подключения требуется протокол SMB 1-й версии, следует учитывать, что в Windows 11 и Windows 10 он по умолчанию отключен. В некоторых случаях решить проблему может помочь его включения, для этого:
- Откройте окно «Программы и компоненты», например с помощью Win+R — appwiz.cpl
- В панели слева нажмите «Включение или отключение компонентов Windows».
- Включите компонент «Поддержка общего доступа к файлам SMB 1.0/CIFS».
- Примените сделанные настройки и согласитесь на перезагрузку компьютера.
- Учитывайте, чтобы это могло сработать для подключения между компьютерами, на компьютере с общим диском или папкой также должен быть включен протокол SMB 1.0
Внимание: перед следующим шагом и для перед выполнением далее описанных шагов рекомендую создать точку восстановления системы, чтобы в случае чего можно было быстро откатиться в исходное состояние.
Далее проверьте, исправило ли это ошибку. Если нет, попробуйте выполнить ещё один шаг — в командной строке от имени администратора (на компьютере, с которого выполняется подключение) выполните команду:
sc.exe config lanmanworkstation depend= bowser/mrxsmb10/mrxsmb20/nsi
а затем перезагрузите компьютер и проверьте подключение к сетевому ресурсу.
Параметры сетевой безопасности
Следующий вариант — изменить параметры безопасности:
- Нажмите клавиши Win+R на клавиатуре, введите secpol.msc и нажмите Enter.
- Откройте раздел Локальные политики — Параметры безопасности.
- Дважды нажмите по параметру «Сетевая безопасность: уровень проверки подлинности LAN Manager» и на вкладке «Параметр локальной безопасности» выберите пункт «Отправлять LM и NTLM — использовать сеансовую безопасность».
- Примените настройки.
Брандмауэр Windows
Если ваши устройства находятся в разных подсетях, может помочь следующий подход для решения проблемы:
- На компьютере, с которого осуществляется подключение нажмите клавиши Win+R, введите wf.msc и нажмите Enter.
- Откройте «Правила для исходящего подключения» и дважды нажмите по правилу Общий доступ к файлам и принтерам (SMB — исходящий) для текущего профиля сети.
- На вкладке «Область» в обоих разделах установите «Любой IP-адрес».
- На компьютере, к которому осуществляется подключение, выполните те же действия, но для входящих соединений.
Какие еще варианты можно попробовать для исправления ошибки 0x80070035:
- Зайдите в Службы Windows с помощью Win+R — services.msc и убедитесь, что следующие службы не отключены (также можно попробовать установить тип запуска в «Автоматически»): «Публикация ресурсов обнаружения функции» и «Хост поставщика функции обнаружения». Для изменения типа запуска службы можно нажать по её названию дважды и указать нужные параметры.
- Откройте редактор локальной групповой политики (Win+R — gpedit.msc), перейдите в раздел
Конфигурация компьютера — Конфигурация Windows — Параметры безопасности — Локальные политики — Параметры безопасности, дважды нажмите по Клиент сетей Майкрософт использовать цифровую подпись (всегда) — Отключить. В Конфигурация компьютера — Административные шаблоны — Сеть — Рабочая станция Lanman — Включить небезопасные гостевые входы — включить. - В Windwos PowerShell от имени администратора по порядку выполните следующие команды и перезагрузите компьютер:
Set-SmbClientConfiguration -EnableInsecureGuestLogons $true -Force Set-SmbClientConfiguration -RequireSecuritySignature $false -Force Set-SmbServerConfiguration -RequireSecuritySignature $false -Force
- При доступе к сетевым ресурсам по паролю, зайдите в Панель управления — Диспетчер учетных данных — Учетные данные Windows — Добавить учетные данные Windows. Введите данные для доступа к сетевому ресурсу (сетевой путь, имя и пароль пользователя, у которого есть доступ к указанному расположению).
- Попробуйте выполнить подключение по IP-адресу: проверьте IP удаленного компьютера в локальной сети с помощью командной строки, затем используйте Win+R вида: //192.168.1.10/путь_к_папке , заменив IP-адрес на нужный.
- Проверьте, присутствуют ли в разделе реестра
HKEY_LOCAL_MACHINE\SYSTEM\CurrentControlSet\Control\Lsa\MSV1_0
параметры RestrictReceivingNTLMTraffic и RestrictSendingNTLMTraffic — при наличии таковых, удалите их и перезагрузите компьютер.
- При наличии в разделе реестра
HKEY_LOCAL_MACHINE\System\CurrentControlSet\Services\NetBt\Parameters
параметров NodeType и DhcpNodeType попробуйте удалить их.
- Проверьте, меняется ли ситуация, если временно отключить антивирус или файрволл на компьютере.
После обновления до сборки 1709 или 1803 пропадает доступ к сетевым папкам по сетевому имени, но сохраняется по IP.
Причины в том, что по умолчанию из соображений безопасности Microsoft изменила сетевые параметры. Начиная со сборки 1803 убрана домашняя группа компьютеров. Также изменилось состояние службы Публикация ресурсов обнаружения функции, теперь она по умолчанию не запущена.
Чтобы вернуть доступ к сетевым папкам, может понадобиться вывести компьютеры из домашней группы, которые еще не обновились до сборки, где эта группа уже исключена.
И еще на сервере (т.е. на компьютере, к которому должен быть доступ к расшаренным папкам) нужно включить вышеназванную службу Публикация ресурсов обнаружения функции. В английской версии она называется Function Discovery Resource Publication. FDResPub — это ее консольное название.
Чтобы доступ к сетевой папке был постоянно, на сервере необходимо изменить тип запуска этой службы на автоматический и затем перезагрузить компьютер.

Иногда доступ все равно не работает, может помочь включение данной службы и на клиенте.
Еще одна крайняя мера — установка протокола SMB v1 через включение и отключение компонентов Windows. Это рискованная мера, она существенно понижает безопасность.
Вообще, в 10 множество разных «плавающих» проблем,в том числе и с сетью. Точного и универсального рецепта нет, нужно пробовать разные способы. Что поможет на одном компьютере, может оказаться бесполезным на другом.
Создание локальной сети является наиболее оптимальным способом наладить быстрый обмен файлами между компьютерами, находящимися в одном помещении и подключенными к одной точке доступа. Объединение устройств в такую сеть технически не представляет сложности, что, однако, не исключает проблем. Так, работающий под управлением Windows 10 компьютер может не видеть или в какой-то момент времени перестать обнаруживать другие компьютеры в локальной сети либо перестает быть обнаруживаемым сам.
Проблемы сетевого обнаружения участилось с выходом Windows 10 1703, что связано с недоработками в этой версии, впрочем, от них не застрахован ни один билд Windows 10 и 11. Что может стать причиной «сетевой слепоты» системы и что можно и нужно в таком случае предпринять?
Проверьте настройки сетевого обнаружения
Для начала выполняем стандартную процедуру проверки корректности настроек сетевого обнаружения.
1. Откройте дополнительные параметры общего доступа, выполнив в диалоговом окошке Win + R команду control.exe /name Microsoft.NetworkAndSharingCenter /page Advanced.
2. Убедитесь, что опции «Включить сетевое обнаружение» и «Включить общий доступ к файлам и принтерам» активны для текущего профиля (частного или общедоступного).
3. В случае наличия подраздела «Подключения домашней группы» проверьте, включена ли опция «Разрешить Windows управлять подключениями домашней группы».

Здесь же в разделе дополнительных параметров общего доступа откройте настройки профиля «Все сети» и включите, если отключены, следующие опции:
• Включить общий доступ, чтобы сетевые пользователи могли читать…
• Включить общий доступ к файлам и принтерам.
• Отключить общий доступ с парольной защитой (если доверяете устройствами в локальной сети).

• Если в локальной сети имеются ПК под управление старых версий Windows (старше Vista), хранилища NAS или устройства, использующие протокол Samba, активируйте опцию «Включить общий доступ к файлам для устройств, использующих 40-битное или 56-битное шифрование».
Не будет лишним проверить общие настройки доступа. Тут все просто: Откройте приложение «Параметры», перейдите в раздел «Сеть и Интернет» → «Wi-Fi» или «Ethernet», откройте свойства подключения и посмотрите, имеются и включена ли у вас опция «Сделать этот компьютер доступным для обнаружения». Как вариант, попробуйте сменить тип сети с общественной на частную.

Проверьте корректность настроек рабочей группы. Для этого командой systempropertiescomputername откройте свойства системы на вкладке «Имя компьютера» и нажмите кнопку «Идентификация». Убедитесь, что в окне открывшегося мастера выставлены настройки «Компьютер входит в корпоративную сеть» и «Моя организация использует сеть без доменов». Имя рабочей группы на всех ПК в локальной сети должно быть «WORKGROUP».




Проблемы с обнаружением компьютеров в сети могут быть вызваны отключением сетевых служб. Откройте командой services.mcs оснастку управления службами и проверьте перечисленные ниже службы:
● Хост поставщика функции обнаружения;
● Публикация ресурсов обнаружения функции;
● Служба DNS-клиента;
● Служба обнаружения SSDP;
● DHCP-клиент;
● Обозреватель компьютеров;
● Узел универсальных PNP-устройств.

Если какая-то из этих служб отключена измените ее тип запуска на «Автоматический» и перезагрузите компьютер.
Еще одной причиной проблем с сетевым окружением может стать включенный или наоборот, отключенный «Обозреватель сети». Запустите апплет «Включение или отключение компонентов Windows», разверните пункт «Поддержка общего доступа к файлам SMB 1.0/CIFS», снимите, если установлены, флажки в пунктах «Клиент SMB 1.0/CIFS» и «Сервер SMB 1.0/CIFS», сохраните настройки и перезагрузите компьютер. Если компоненты отключены, а в актуальных версиях Windows 10 так и должно быть, включите их, дождитесь установки и перезагрузите ПК.

Испробовали все варианты и не один не помог? Очистите кэш DNS, сбросьте настройки сети и брандмауэра, выполнив в запущенной от имени администратора PowerShell одну за другой эти команды:
• ipconfig /flushdns
• netsh winsock reset
• netsh int ip reset
• netsh advfirewall reset

После выполнения этих команд необходимо будет перезагрузить компьютер.
Дополнительно можно попробовать выполнить следующие действия, а вдруг поможет:
• Переустановите сетевой адаптер из «Диспетчера устройств».
• Отключите антивирус, сторонний фаервол и VPN-клиент.
• Выключите все компьютеры и перезагрузите роутер.
• Проверьте, отключена ли в настройках вашего роутера функция изоляции клиентов. Она может называться AP isolation или wireless isolation.
• Отключите в свойствах сетевого подключения протокол IPv6, если используется.
Обычно этого бывает более чем достаточно, чтобы устранить проблемы с сетевым обнаружением, если только неполадка не вызвана какими-то нетипичными причинами.
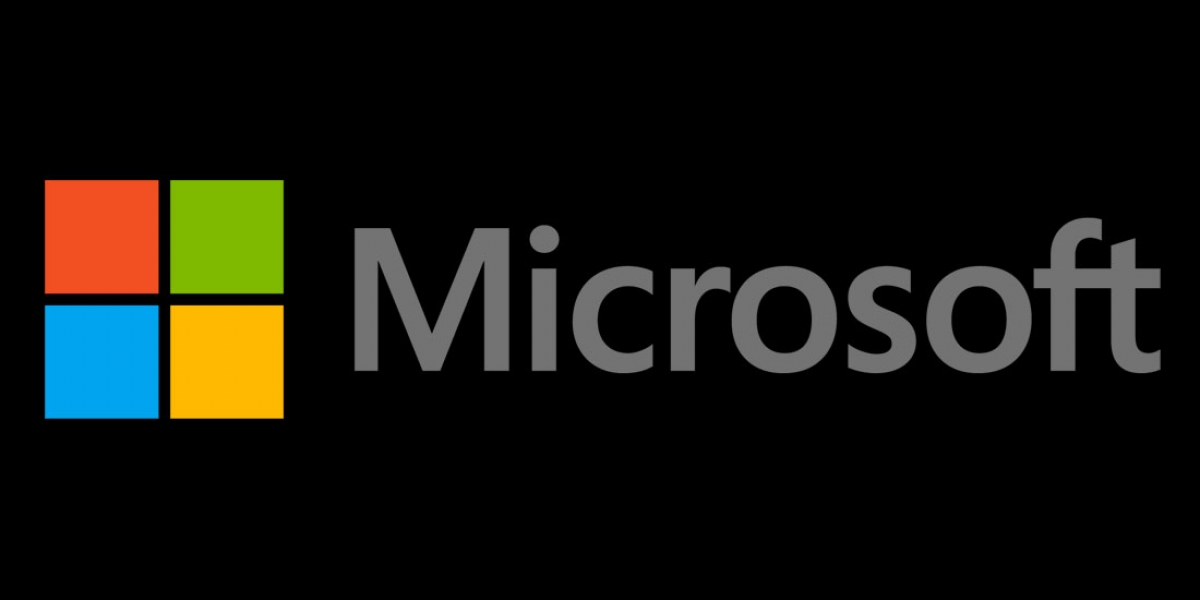
Столкнулся с такой проблемой.
Есть локальная сеть: 3 компа с Windows 10 и Windows XP
Компьютер с Windows 10 сам не виден в сети и не заходит в папки на компах с Windows XP.
Решение этой проблемы состоит из 2-х этапов:
- Заставить машину с Windows 10 показать себя в сети.
- Сделать так, чтобы комп с Windows 10 увидел шары машин с Windows XP
Как решить?
Для решения первой проблемы нужно включить службу «Публикация ресурсов обнаружения функции».
В этом случае компьютер с Win10 станет виден в сети.
Решение второй проблемы заключается в том, чтобы включить протокол SMB 1.0, который не установлен (по умолчанию) в Windows 10.
Открываем панель «Программы и компоненты»
В открывшемся окне жмём на «Включение или отключение компонентов Windows»
Там ставим галочки на пунктах «Клиент SMB 1.0/CIFS» и «Сервер SMB 1.0/CIFS»
08 ноября 2018, 13:36
Александр
Windows
0
1534
0
Из этой категории
-
Windows не грузится после переноса на RAID
WINDOWS SERVER 2012/2016/2019: Изменение размера шрифта при подключении по RDP
Mukeydrv не работает. Обнаружена обновленная политика цифровых подписей
Проблемы с печатью из RDP
Разрешаем этому приложению вносить изменения на вашем устройстве
Очистка RDP подключения
Перенос папки пользователя и администратора на другой диск windows server
Показать скрытые устройства в диспетчере устройств Windows 7
Этому файлу не сопоставлена программа для выполнения этого действия
Исчезла служба Диспетчер печати в Windows Server 2012
Комментарии ()
Вы должны авторизоваться, чтобы оставлять комментарии.







