Причина
Проблемы с доступом к файлам и папкам и при работе с ними могут возникать по одной или нескольким из следующих причин:
-
Изменился владелец папки.
-
У вас нет необходимых разрешений.
-
Файл зашифрован.
-
Файл поврежден.
-
Профиль пользователя поврежден.
Решение
Windows 8
Возможно, вы не являетесь владельцем файла или папки.
Если вы недавно обновили систему до Windows 8, могли измениться некоторые сведения о вашей учетной записи. Поэтому вы можете больше не быть владельцем некоторых файлов или папок. Эту проблему можно устранить, снова став владельцем файлов и папок.
Чтобы стать владельцем файла или папки, выполните указанные ниже действия.
-
Нажмите и удерживайте папку, владельцем которой вы хотите стать, и выберите пункт Свойства. (Если вы используете мышь, щелкните папку правой кнопкой и выберите пункт Свойства.)
-
Откройте вкладку Безопасность, нажмите кнопку Дополнительно и выберите пункт Изменить. При получении запроса на ввод пароля администратора или подтверждение введите пароль или подтвердите действие.
-
Введите имя пользователя, которому нужно предоставить права владельца, и выберите элемент Проверить имена.
Примечание. Появится имя учетной записи лица, которому вы предоставляете права владельца.
-
Нажмите кнопку ОК.
-
Если необходимо, чтобы этот пользователь также стал владельцем файлов и вложенных папок в этой папке, установите флажок Заменить владельца подконтейнеров и объектов.
-
Нажмите кнопку ОК.
Возможно, у вас нет необходимых разрешений.
Проблемы при доступе к файлам и папкам могут быть связаны с разрешениями. Разрешения — это правила, которые определяют, может ли пользователь получать доступ к файлам и папкам или изменять их. Чтобы проверить разрешения на файл или папку:
-
Нажмите и удерживайте (или щелкните правой кнопкой мыши) файл или папку, а затем выберите пункт Свойства.
-
Откройте вкладку Безопасность.
-
В разделе Группы или пользователи выберите свое имя, чтобы увидеть имеющиеся у вас разрешения.
Для открытия файла необходимо разрешение на чтение. Чтобы изменить разрешения на файл или папку, выполните указанные ниже действия.
Важно! Чтобы изменить разрешения на файлы и папки, необходимо войти в систему с правами администратора.
-
Нажмите и удерживайте (или щелкните правой кнопкой мыши) файл или папку, а затем выберите пункт Свойства.
-
Откройте вкладку Безопасность.
-
В разделе Группы или пользователи выберите свое имя, чтобы увидеть имеющиеся у вас разрешения.
-
Нажмите кнопку Изменить, выберите свое имя, установите флажки для нужных разрешений и нажмите кнопку ОК.
Дополнительные сведения о разрешениях см. в статье Что такое разрешения?.
Файл или папка могут быть зашифрованы.
Шифрование позволяет защитить файлы и папки от нежелательного доступа. Открыть зашифрованный файл или папку без сертификата, который использовался для шифрования, невозможно. Чтобы увидеть, зашифрованы ли файл или папка:
-
Нажмите и удерживайте (или щелкните правой кнопкой мыши) файл или папку, а затем выберите пункт Свойства.
-
Перейдите на вкладку Общие и нажмите кнопку Дополнительно.
Если установлен флажок Шифровать содержимое для защиты данных, для открытия файла или папки потребуется сертификат, который использовался для их шифрования. В этом случае следует получить этот сертификат у пользователя, который создал или зашифровал файл или папку, либо попросить его расшифровать их.
Файл или папка могут быть повреждены
Файлы могут оказаться поврежденными по разным причинам. Наиболее часто это случается, когда при открытом файле происходит сбой компьютера или пропадает питание. Большинство поврежденных файлов невозможно восстановить. В таком случае необходимо удалить файл или восстановить его из резервной копии.
Дополнительные сведения о поврежденных файлах и способах их восстановления см. в статье Поврежденные файлы: вопросы и ответы.
Ваш локальный профиль пользователя может быть поврежден.
Иногда Windows может неправильно читать данные локального профиля пользователя. Это может заблокировать доступ к файлам и папкам. В таком случае может потребоваться новый локальный профиль пользователя. Для его создания сначала создайте учетную запись локального пользователя. При создании учетной записи также создается и профиль. Чтобы создать учетную запись локального пользователя:
-
Проведите пальцем от правого края экрана, нажмите Параметры и выберите Изменение параметров компьютера. (Если вы используете мышь, наведите указатель на правый верхний угол экрана, переместите его вниз, нажмите Параметры, а затем Изменение параметров компьютера.)
-
В области навигации выберите элемент Пользователи.
-
Выберите команду Добавить пользователя, а затем выберите пункт Возможен ли вход без учетной записи Майкрософт?
-
Выберите элемент Локальная учетная запись.
-
Введите имя новой учетной записи.
-
Если вы хотите использовать пароль, введите и подтвердите его. Если вы решили не использовать пароль, не вводите его и нажмите кнопку Далее.
-
Нажмите кнопку Готово.
Windows 7
Возможно, вы не являетесь владельцем файла или папки.
Если вы недавно обновили систему до Windows 7, могли измениться некоторые сведения о вашей учетной записи. Поэтому вы можете больше не быть владельцем некоторых файлов или папок. Эту проблему можно устранить, снова став владельцем файлов и папок.
Чтобы стать владельцем файла или папки:
-
Щелкните правой кнопкой мыши значок папки, владельцем которой вы хотите стать, и выберите команду Свойства.
-
Откройте вкладку Безопасность, нажмите кнопку Дополнительно и выберите вкладку Владелец.
-
Нажмите кнопку Изменить. При получении запроса на ввод пароля администратора или подтверждение введите пароль или подтвердите действие.
-
Выберите имя лица, которому требуется предоставить права владельца.
-
Если необходимо, чтобы этот пользователь также стал владельцем файлов и вложенных папок в этой папке, установите флажок Заменить владельца подконтейнеров и объектов.
-
Нажмите кнопку ОК.
Возможно, у вас нет необходимых разрешений.
Проблемы при доступе к файлам и папкам могут быть связаны с разрешениями. Разрешения — это правила, которые определяют, может ли пользователь получать доступ к файлам и папкам или изменять их. Чтобы проверить разрешения на файл или папку:
-
Нажмите и удерживайте (или щелкните правой кнопкой мыши) файл или папку, а затем выберите пункт Свойства.
-
Откройте вкладку Безопасность.
-
В разделе Группы или пользователи выберите свое имя, чтобы увидеть имеющиеся у вас разрешения.
Для открытия файла необходимо разрешение на чтение. Чтобы изменить разрешения на файл или папку, выполните указанные ниже действия.
Важно! Чтобы изменить разрешения на файлы и папки, необходимо войти в систему с правами администратора.
-
Щелкните файл или папку правой кнопкой мыши и выберите пункт Свойства.
-
Откройте вкладку Безопасность.
-
В разделе Группы или пользователи выберите свое имя, чтобы увидеть имеющиеся у вас разрешения.
-
Нажмите кнопку Изменить, выберите свое имя, установите флажки для нужных разрешений и нажмите кнопку ОК.
Дополнительные сведения о разрешениях см. в статье Что такое разрешения?.
Файл или папка могут быть зашифрованы.
Шифрование позволяет защитить файлы и папки от нежелательного доступа. Открыть зашифрованный файл или папку без сертификата, который использовался для шифрования, невозможно. Чтобы увидеть, зашифрованы ли файл или папка:
-
Щелкните файл правой кнопкой мыши и выберите пункт Свойства.
-
Откройте вкладку Общие и нажмите кнопку Дополнительно.
Если установлен флажок Шифровать содержимое для защиты данных, для открытия файла или папки потребуется сертификат, который использовался для их шифрования.
Этот сертификат следует получить у пользователя, создавшего файл. Дополнительные сведения см. в статье Импорт и экспорт сертификатов и закрытых ключей.
Файл или папка могут быть повреждены
Файлы могут оказаться поврежденными по разным причинам. Наиболее часто это случается, когда при открытом файле происходит сбой компьютера или пропадает питание. Большинство поврежденных файлов невозможно восстановить. В таком случае необходимо удалить файл или восстановить его из резервной копии.
Дополнительные сведения о поврежденных файлах и способах их восстановления см. в статье Поврежденные файлы: вопросы и ответы.
Ваш профиль пользователя может быть поврежден.
Иногда Windows может неправильно читать данные локального профиля пользователя. Это может заблокировать доступ к файлам и папкам. В таком случае может потребоваться новый локальный профиль пользователя. Для его создания сначала создайте учетную запись локального пользователя. При создании учетной записи также создается и профиль.
Дополнительные сведения о создании профилей пользователя см. в статье Восстановление поврежденного профиля пользователя. После того как профиль пользователя создан, можно скопировать в него существующие файлы, чтобы иметь к ним доступ.
Все способы:
- Исправление ошибки «Отказано в доступе»
- Способ 1: Специализированный софт
- Способ 2: Настройки Windows
- Способ 3: Командная строка
- Вопросы и ответы: 6
Открыть нужную папку или файл в операционной системе Windows получается не всегда. Одна из причин, по которой не получается это сделать – ошибка «Отказано в доступе». Из данной статьи вы узнаете о том, как устранить указанную проблему на устройствах под управлением Windows 10.
Исправление ошибки «Отказано в доступе»
Одна из основных причин появления ошибки – отсутствие соответствующих прав доступа у пользователя. Тем не менее, бывают случаи, когда проблема вызвана системным сбоем и решается банальной перезагрузкой компьютера. Можно выделить три основных метода ее устранения – через настройки ОС, системными утилитами и сторонним софтом. О каждом из них мы и расскажем далее в деталях.
Способ 1: Специализированный софт
Начнем с самого простого метода. Его суть заключается в том, чтобы выдать текущей учетной записи права на использование проблемной папкой или файлом. Делать это будем с помощью программы TakeOwnershipEx. Порядок действий должен быть следующим:
Скачать TakeOwnershipEx
- Перейдите на официальный сайт программы и загрузите архив с софтом. Ссылка на него находится в самом низу указанной страницы.
- Извлеките все файлы из скачанного архива в отдельную папку, после чего запустите «TakeOwnershipEx–1.2.0.1-Win8».
- В следующем окне нужно выбрать язык, на котором будет происходить дальнейшая установка программы.
- За этим последует весьма стандартный процесс – подтверждение лицензионного соглашения, выбор папки для софта и непосредственно установка. Останавливаться на каждом шаге не будем, так как проблемы на этом этапе у вас вряд ли возникнут.
- По окончании установки запустите программу. При первом запуске будет произведена проверка на наличие системных компонентов. Если таковые не будут обнаружены, вы увидите окно с предложением их установки. Нажмите кнопку «Скачать и установить этот компонент».
- После этого подождите. Процесс инсталляции займет около 10 минут. Он будет отображаться в отдельном окне в виде заполняющейся шкалы.
- По завершении инсталляции вы увидите соответствующее уведомление. Закройте его и перезапустите приложение.
- После запуска интерфейс по умолчанию будет на английском языке. Переключите его по желанию на русский (выберите соответствующий пункт в выпадающем меню в правом нижнем углу), затем нажмите кнопку «Получить права доступа».
- Появится небольшое окно с древовидным каталогом всех разделов жесткого диска. Вам нужно найти и указать в нем проблемную папку, после чего нажать «OK».
- Процесс выдачи соответствующих прав начнется автоматически. Вам же нужно дождаться, пока на экране не появится уведомление об успешном завершении операции.
- Закройте его и само приложение. Попробуйте снова открыть проблемную папку. Помните, что все внесенные изменения можно вернуть в исходное состояние. Для этого после запуска программы просто нажмите вторую кнопку «Восстановить права доступа» и выберите модифицированную ранее папку.






Способ 2: Настройки Windows
Этот метод решает проблему в большинстве случаев. Как и предыдущий, он заключается в выдаче специальных прав нужному пользователю ПК. От вас потребуется следующее:
- На той папке или файле, к которому нужно восстановить доступ, кликните правой кнопкой мышки. В появившемся контекстном меню выберите строку «Свойства».
- Появится новое окно с несколькими вкладками сверху. Перейдите во вкладку «Безопасность». В ней обратите внимание на самый первый блок «Группы и пользователи». Вам необходимо нажать кнопку «Изменить», которая находится под ним.
- Далее проверьте, нет ли в перечне пользователей в открывшемся окне имени учетной записи, через которую вы вошли в систему. Если есть, тогда выберите ее одиночным нажатием левой кнопки мышки и поставьте отметку в нижнем блоке напротив строки «Полный доступ». В противном случае нажмите кнопку «Добавить».
- В нижнее поле введите полное имя своей учетной записи с учетом букв верхнего и нижнего регистра, а после нажмите кнопку «Проверить имена». Система сформирует запись должным образом, дописав свои значения. Затем кликните по кнопке «OK».
- В открытом ранее окне, в списке пользователей, появится добавленная учетная запись. Выполните действия, описанные выше: выберите имя пользователя и поставьте отметку возле строки «Полный доступ». Подтвердите свои намерения, нажав «Применить» и «OK».
- После этого закройте все окна и попробуйте открыть проблемную папку или файл. С большой долей вероятности все заработает как положено.





Способ 3: Командная строка
Как понятно из названия метода, для его реализации нужно прибегнуть к помощи «Командной строки». В ней прописывается специальная команда, которая автоматически выдаст разрешения нужной папке или файлу. Выполните следующий ряд действий:
- Нажмите сочетание клавиш «Win» и «R». Появится окно программы «Выполнить», в котором нужно ввести команду
cmd. Затем, удерживая вместе клавиши «Shift» и «Ctrl», нажать на клавиатуре «Enter». Данные действия позволят запустить «Командную строку» от имени администратора. Напомним, что сделать это можно и другими способами.Подробнее: Запуск «Командной строки» от имени администратора в Windows 10
- Далее нужно ввести в открывшееся окно следующую команду и нажать «Enter»:
takeown /F "C:\Folder\Lumpics" /R /D YОбратите внимание, что вместо значения в кавычках нужно указать путь к проблемной папке или файлу на диске вашего ПК.
- После этого нужно подождать. Если в указанной папке находится большое количество вложенных файлов, процесс займет некоторое время. В любом случае, в конце вы увидите следующее сообщение:
- Остается лишь закрыть все программы и окна, после чего вновь попробовать открыть файл или папку, доступ к которой был закрыт.


Таким образом, воспользовавшись любым из описанных методов, вы сможете избавиться от ошибки «Отказано в доступе». Напомним, что аналогичная проблема нередко встречается и при попытке открыть каталог на флешке. Если вы столкнулись с подобным, рекомендуем прочитать наше отдельное руководство:
Подробнее: Решение проблемы «Отказано в доступе» к флешке
Наша группа в TelegramПолезные советы и помощь
Нередко пользователи Windows 10 сталкиваются с необходимостью в изменении состояния службы. Процесс не всегда проходит гладко, и нередко возникает ошибка «Отказано в доступе». Обычно она связана с программным сбоем, но есть и другие причины. О них и способах решения проблемы мы расскажем в данном материале.
Неполадка сообщает, что у пользователя нет прав на просмотр конкретного файла или приложения. Главной задачей является обход данного ограничения или его деактивация. Рассмотрим способы, позволяющие это сделать.
Запуск программы от имени администратора
Первый вариант — возвращение прав суперпользователя посредством использования полномочий администратора.
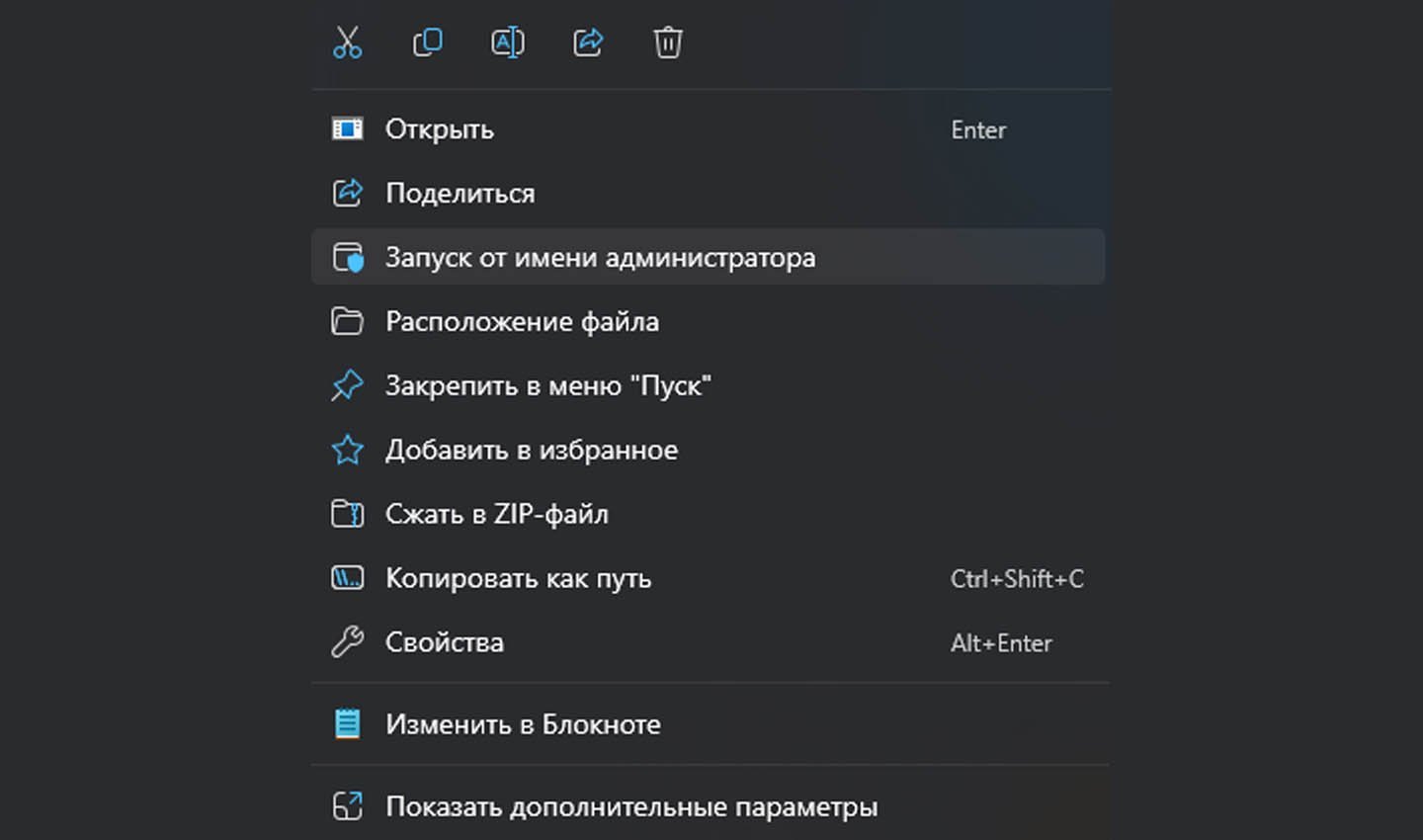
Источник скриншота: CQ / Запуск от имени администратора
Делается это так:
- Ищем нужный файл или программу через любой файловый менеджер. Лучшее решение — проводник.
- Нажатием правой клавиши мыши (ПКМ) открываем перечень доступных действий.
- Из списка выбираем пункт «Запуск от имени администратора».
Открытие доступа к папкам для всех профилей
Если на компьютере несколько учеток, необходимо предоставить им равные права для использования хранящейся информации.
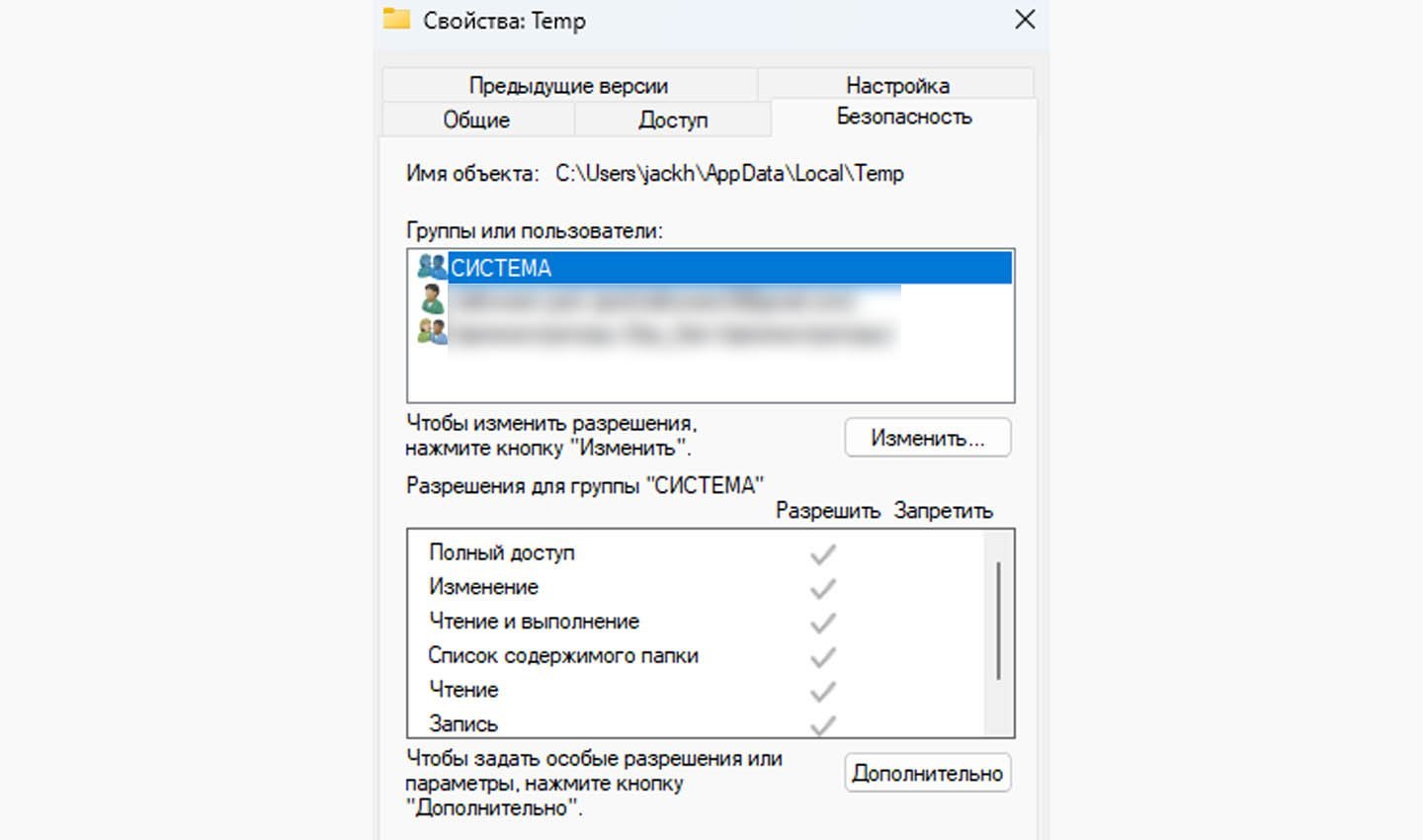
Источник скриншота: CQ / Профили Windows
Делается это следующим образом:
- Откройте командное окно, вызвав его комбинацией клавиш «Win + R».
- Введите в строку команду: «%USERPROFILE°/o\AppData\Local\» (без кавычек).
- Отыщите каталог под названием Temp, щелкните по нему ПКМ для открытия меню.
- Выберите раздел «Свойства», далее перейдите в «Безопасность».
- Нажмите кнопку «Добавить», расположенную под графой «Группы или пользователи».
- В окне ввода имени напишите «Все», нажмите «Проверить имена».
- Если система не отыщет имя, то вновь нажмите на окно ввода имени и напишите «All».
- В блоке ниже «Разрешения для группы» проставьте галочки в столбце «Разрешить».
- Нажмите «Применить», после «ОК», перезагрузите устройство.
Использование командной строки
Иногда ошибка возникает из-за сбоев в работе служб Windows.
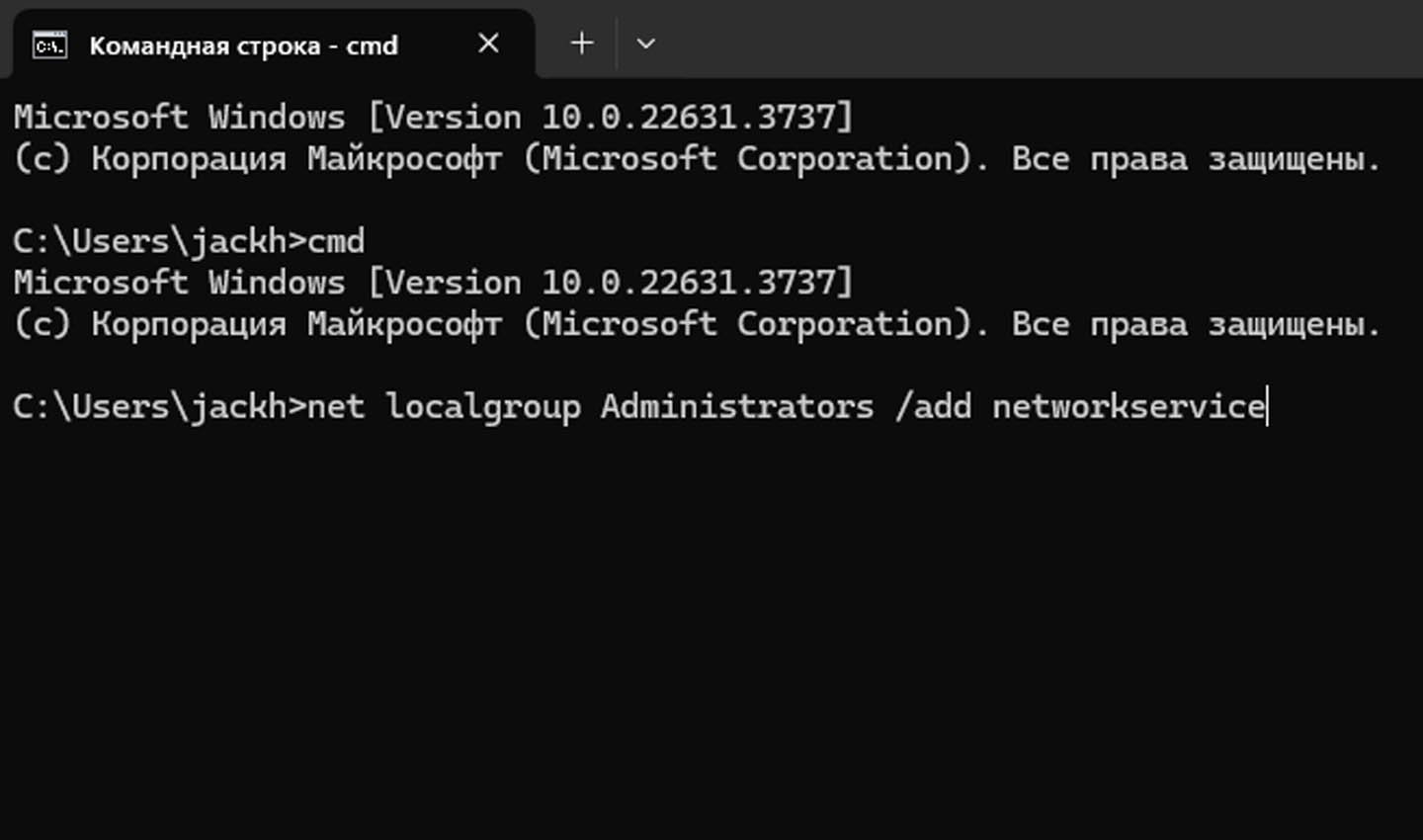
Источник скриншота: CQ / Использование командной строки
В таких ситуациях действуем следующим образом:
- Откройте кнопку «Пуск», наберите в поиске «Командная строка».
- Щелкните ПКМ на приложении cmd.exe. Перед вами появится контекстное меню.
- Выберите из списка пункт «Запуск от имени администратора».
- В открывшемся черном окне напечатайте следующее: «net localgroup Administrators /add networkservice» (без кавычек). Нажмите «Enter». Дождитесь надпись «Команда выполнена успешно».
- В появившейся строке ввода напишите следующую команду: net localgroup Administrators /add localservice». Нажмите «Enter». Дождитесь надписи о выполнении и закройте командную строку.
- Перезагрузите устройство. Если проблема решена, доступ к папкам восстановится.
Использование системной учетной записи
Во всех «десятках» есть встроенная учетка, называющаяся «LOCAL SERVER». Это системный аккаунт, отвечающий за определенные функции, в том числе и работу со службами. Если перечисленные ранее варианты не сработали, можно попробовать дать привилегии системной учетке. Для этого необходимо:
- Откройте «Этот компьютер». Отыщите «Локальный диск (С:)». Нажмите на него ПКМ и выберите пункт «Свойства».
- В открывшемся окне нажмите на раздел «Безопасность». Выберите «Изменить».
- Нажмите на кнопку «Добавить» под блоком «Группы и пользователи».
- В следующем окне выберите «Дополнительно».
- Отыщите необходимую учетную запись в списке. Выберите ее.
- После предоставьте ей полный доступ к системным операциям, проставив галочки в столбце «Разрешить».
- Последовательно нажмите «Применить», «ОК», перезагрузите устройство.
Проверка наличия вирусов
В редких случаях система отказывает в доступе из-за внешнего вмешательства — вредоносного ПО. Это вариант на случай, если все предыдущие способы не помогли. Сделать это можно так:
- Откройте «Пуск», введите в поиск «Защитник Windows».
- Перейдите в программу, запустите проверку. Дождитесь ее окончания.
Если будут обнаружены вредоносные ПО, удалите их, а после перезагрузите устройство.
Заглавное фото: freepik

Случается так, что Windows 10 отказывает пользователям в предоставлении доступа к файлам и папкам, хранящимся на компьютере. В основном, данная проблема связана с тем, что юзеры не обладают соответствующими правами, даже несмотря на наличие учетной записи с правами администратора. Обычно такое происходит в случае с системными файлами / папками, либо с теми, что ранее принадлежали пользователю, чья учетная запись более не существует. Что делать, если отказано в доступе к файлу или папке в Windows 10? Если данная проблема мучает и вас, вам должна помочь эта инструкция, в которой описано, как получить полный доступ к файлам или папкам в Windows 10.
Получить полный доступ к файлу или папке в Windows 10 через Проводник
- Откройте Проводник и отыщите нужный файл или папку. Если файл или папку в проводнике не видно, не забудьте включить отображение скрытых файлов и папок.
- Правой кнопкой мышки щелкните по файлу или папке и нажмите на пункт Свойства.
- Перейдите в Безопасность и нажмите на кнопку Дополнительно.
- В окне Дополнительные параметры безопасности нажмите на ссылку Изменить.
- Нажмите на Дополнительно — Поиск.
- Из перечня пользователей и групп выберите предпочитаемого владельца и нажмите ОК.
- Установите галочку напротив Заменить владельца подконтейнеров и объектов, и нажмите на ОК.
- Вновь щелкните правой кнопкой мышки по файлу или папке и откройте Свойства – Безопасность.
- Нажмите на Дополнительно – Добавить.
- Щелкните по ссылке Выберите субъект.
- Нажмите на Дополнительно – Поиск, выберите субъект из списка и нажмите ОК.
- Под надписью Общие разрешения поставьте галочку напротив пункта Полный доступ и нажмите на ОК.
- Поставьте галочку напротив пункта Заменить все записи разрешений дочернего объекта наследуемыми от этого объекта.
- Нажмите на ОК для применения всех изменений.
Стать владельцем файла или папки в Windows 10 с помощью утилиты TakeOwnershipEx
В качестве альтернативного варианта вы можете использовать утилиту TakeOwnershipEx. Она позволяет заменить владельца файла или папки и получить полный доступ к ним в несколько простых нажатий. Пользователям достаточно сделать следующее:
- Скачать архив с установщиками и распаковать их в удобную вам директорию.
- Открыть файл TakeOwnershipEx-1.2.0.1-Win8 и следовать подсказкам мастера установки.
- Запустить установленную утилиту TakeOwnershipEx. В окне Компоненты Windows нажать на Скачать и установить этот компонент.
- Повторно запустить утилиту. Нажать на кнопку TakeOwnership или Получить права доступа, если вы выбрали русский язык в окне программы.
- Выбрать нужный файл или папку и нажать ОК.
- В случае успешного выполнения команды должно появиться окно с сообщением: You get full access to target или Получен полный доступ к файлу/папке.
Оказалась ли полезной данная инструкция? Помогла ли она вам в решении проблемы с получением доступа к файлам и папкам в Windows 10? Напишите свой ответ в комментариях.
Documents and Settings Folder — Access Denied
Case 1. «Trying to move some picture files to a new laptop and I am being denied access to numerous folders including Documents and Settings, My Pictures, My Music, etc.»
Case 2. «Currently, I’m running Windows 7 Ultimate on my desktop that I built. My computer boots up fine, no problems when I log in. However, the Documents and Settings folder is not accessible to me. Please help me!»
Check Workable Solutions
| Workable Solutions | Step-by-step Troubleshooting |
|---|---|
| Solution 1. Gain File Read Permissions | Choose «Properties» of the file > Click the «Security» tab > See the permissions under Group…Full steps |
| Solution 2. Cancel Encryption Protection | Choose «Properties» of the file > Click «General» > «Advanced» > Use the certificate to decrypt the file or the folder …Full steps |
How to Fix «Access Denied» Documents and Settings Folder in Windows 10/8/7
When you try to access or work with Documents and Settings folder in Windows 10, you experience one or more of the following issues:
Issue 1: You receive an «Access Denied» error message or a similar message.
Issue 2: You cannot access, change, save, or delete Documents and Settings folder.
Issue 3: You cannot open the file or folder after you install a new version of Windows.
To solve these issues, we have these solutions. Before you take any action, restore data from the inaccessible Documents and Settings folder first.
Powerful EaseUS Data Recovery Wizard — EaseUS Data Recovery Wizard, will help you to restore deleted, lost or formatted data with a few simple clicks. You can directly download and apply this software to retrieve data from an inaccessible hard drive, USB or other devices with the steps below:
Step 1. Run EaseUS Data Recovery Wizard. Choose «Select Folder» under Specify a location. Browse for the location where you lost the folder and click «OK» to scan.

Step 2. You can search for the target folder or use the Filter feature to find a certain type of files in the folder.

Step 3. You can preview the recovered folder. Then, click «Recover» and choose a new & secure location on your PC or cloud storage to keep the recovered data.

Now you can follow the solutions for the issue below.
Solution 1. Gain file/folder read permissions
- Right-click the file or folder, and then click «Properties».
- Click the «Security» tab.
- Under Group or user names, click your name to see the permissions that you have.
- Click «Edit», click your name, select the check boxes for the permissions that you must have, and then click «OK».
Solution 2. Cancel the encryption protection
- Right-click the file or folder, and then click «Properties».
- Click the General tab, then click «Advanced».
- If the Encrypted contents to secure data check box is selected, you must use the certificate to decrypt the file or folder to be able to open it.



















