Все способы:
- Вариант 1: Установка приоритетов
- Способ 1: Получение прав администратора
- Способ 2: Отключение UAC
- Способ 3: «Безопасный режим»
- Вариант 2: Завершение процесса
- Способ 1: «Командная строка»
- Способ 2: Сторонние утилиты
- Способ 3: Проверка на вирусы
- Вопросы и ответы: 0
Вариант 1: Установка приоритетов
Нередко пользователи сталкиваются с данной проблемой при попытке установить приоритеты для определенной программы или игры, используя функции «Диспетчера задач». Это актуально в условиях, когда надо, чтобы система выделяла как можно больше ресурсов для того или иного процесса.
Иногда при выставлении приоритетов процессов в «Диспетчере задач» отображается системное окно с предупреждением, свидетельствующим об отказе в доступе. Если такое происходит не в первый раз и сразу с несколькими процессами, то здесь есть повод для беспокойства. Для начала выполните обычную перезагрузку Windows 10, но если она не принесла результата, то может потребоваться устранение неполадки вручную. О методах мы поговорим ниже.
Способ 1: Получение прав администратора
В большинстве случаев ошибка «Отказано в доступе» связана с отсутствием разрешений у текущего пользователя на выполнение данной операции. Самый простой способ решить ситуацию – это зайти в систему под учетной записью администратора. При отсутствии таковой ее можно создать, используя встроенные средства или даже специальные утилиты.
Подробнее: Создание учетной записи администратора в Windows 10

Но, как вариант, можно снять возможные правовые ограничения с папки, где находится исполняемый файл проблемного приложения, или даже с локального диска. Если ошибка появляется при попытке установить приоритет для системного процесса или службы, то, вероятно, происходят ошибки при взаимодействии со стандартными файлами. Устранить неполадку можно в несколько кликов:
- Независимо от того, локальный диск это или отдельная папка, щелкните по названию элемента правой кнопкой мыши и выберите пункт «Свойства» из контекстного меню.
- В появившемся окне перейдите на вкладку «Безопасность». Снимите выбор со всех учетных записей в поле «Группы или пользователи», щелкнув ЛКМ по свободной области, и нажмите на кнопку «Изменить».
- На следующем этапе кликните по кнопке «Добавить».
- В специальном поле для ввода имен объектов напишите «Все», затем щелкните по «Проверить имена».
- После того как проверка закончится, введенный запрос подчеркнется линией. Кликните по «ОК», чтобы сохранить изменения и выйти из этого окна.
- Вы вернетесь в окно с настройкой безопасности, где в списке «Группы или пользователи» появится новый пункт – «Все». Выделите его, затем ниже отметьте все пункты в столбце «Разрешить». Примените и сохраните настройки.



На внесение изменений потребуется время – дождитесь, пока устанавливается безопасность для созданного объекта. Перезагрузите систему, а потом попробуйте снова установить приоритет в «Диспетчере задач».
Способ 2: Отключение UAC
Функция UAC, или контроль учетных записей, обеспечивает защиту ПК от потенциальной опасности, которая может возникнуть после установки сторонних программ. Но помимо этого, настройки применяются и к учетным записям, как административным, так и пользовательским. Последние ограничены правами в доступе, и некоторые приложения не будут запускаться без полномочий администратора. Некоторые действия, вносящие изменения в работу ОС, также будут заблокированы.
При появлении рассматриваемой ошибки в «Диспетчере задач» можно отключить контроль учетных записей через «Панель управления» или редактирование реестра. О способах деактивации UAC в Windows 10 мы писали ранее.
Подробнее: Отключение UAC в Windows 10

Способ 3: «Безопасный режим»
Вероятно, в работу системы вмешивается установленная программа, которая не позволяет выставить приоритет для определенных задач. Обычно такое происходит со сторонними процессами или службами. В этом случае можно попытаться запустить «десятку» в «Безопасном режиме», при котором отключаются все лишние процессы на ПК, а затем попробовать снова проделать необходимые действия в «Диспетчере устройств». Переходите по ссылке ниже, чтобы узнать, как использовать режим в Windows 10.
Подробнее: Безопасный режим в Windows 10

Если в «Безопасном режиме» ошибки не наблюдается, следует искать виновника среди запущенного программного обеспечения в обычном режиме.
Вариант 2: Завершение процесса
Иногда при попытке завершить тот или иной процесс в Windows 10 через «Диспетчер задач» также возникает неполадка с доступом. Для ее исправления тоже есть несколько рекомендаций, о которых речь пойдет ниже.
Следует отметить, что предыдущие способы из Варианта 1 также могут подойти для исправления неудачного завершения задач, особенно если для операции нет соответствующих прав администратора.
Способ 1: «Командная строка»
Первое, что следует попробовать в сложившейся ситуации, — завершить процесс с помощью встроенной консоли, называющейся «Командная строка». Для этого предусмотрено несколько команд:
- Вызовите меню «Пуск» или поисковую строку, где введите
cmd, затем в правой части окна выберите пункт «Запуск от имени администратора». - Напишите команду
tasklistи нажмите на клавишу «Enter», чтобы посмотреть все запущенные на ПК процессы. - Помимо названия программ и служб, отобразится еще несколько столбцов. В центральном – идентификатор процесса, или PID. Он может потребоваться для дальнейших команд. А крайний правый столбец говорит об объеме памяти, который использует софт. Проще всего для закрытия процесса использовать PID – цифровое значение. Выполните команду
taskkill, указав идентификатор задачи. Также можно использовать функцию принудительного завершения, используя параметр/F. В окне консоли команда будет выглядеть так:taskkill /PID 8484 /F, если мы решили закрыть процесс «browser.exe».



Кроме того, можно использовать параметр
/Mпри завершении процесса по названию –taskkill /M browser.exe /F.
Способ 2: Сторонние утилиты
Когда стандартный «Диспетчер задач» начинает работать с ошибками, в качестве временного решения выполнить операцию можно через сторонние утилиты, являющиеся альтернативой штатному средству. Большинство из них располагает такими же функциями, а у некоторых есть и расширенные настройки. На нашем сайте есть обзор таких приложений с кратким описанием и ссылками для скачивания. Переходите к статье, чтобы ознакомиться и выбрать наиболее подходящее средство.
Подробнее: Альтернативы «Диспетчера задач» для Windows 10

Дополнительно рекомендуем ознакомиться с материалом далее, где описаны рекомендации по восстановлению работоспособности встроенного приложения. Даже если у вас не наблюдается других ошибок, кроме как «Отказано в доступе», все равно воспользуйтесь инструкциями по ссылке ниже.
Подробнее: Восстановление работоспособности «Диспетчера задач» в Windows 10
Способ 3: Проверка на вирусы
Когда вредоносное ПО попадает в систему, оно может нарушать ее работу, препятствуя выполнению различных задач, с которыми раньше не возникало проблем. К сожалению, вирусы способны также ограничивать доступ к остановке служб и процессов, особенно через штатный «Диспетчер задач». Чтобы решить проблему, проверьте Windows 10 на наличие такого опасного софта, используя специализированные программы или встроенные возможности «десятки». Как это сделать, мы подробно разбирали в другом нашем руководстве.
Подробнее: Методы удаления вируса с компьютера под управлением Windows 10

Наша группа в TelegramПолезные советы и помощь
Диспетчер задач — один из самых часто используемых инструментов Windows 10 и предыдущих версий. Однако, иногда случается так, что при попытке его открыть появляется сообщение: Диспетчер задач отключен администратором. Причины этого могут быть разные: возможно, действительно, сделанные кем-то настройки, а иногда — результат работы вредоносных программ, которые могут отключать его для усложнения обнаружения и закрытия процесса.
В этой инструкции подробно о том, что делать, если диспетчер задач отключен администратором, как исправить проблему несколькими способами, чтобы запустить его, а также видео инструкция, где весь процесс продемонстрирован наглядно.
Как включить диспетчер задач с помощью редактора реестра в Windows 10, 8.1 и Windows 7
Если при попытке запуска вы видите сообщение о том, что диспетчер задач отключен администратором, то вероятнее всего, была установлена политика запрета его запуска, а отменить её можно двумя способами.
Первый метод — включение диспетчера задач с помощью редактора реестра, шаги для этого будут следующими:
- Нажмите кнопки Win + R и в окне «Выполнить» введите команду regedit, затем нажмите кнопку «ОК». Можно просто нажать «Пуск» — «Выполнить», после чего ввести команду.
- Если при запуск редактора реестра не происходит, а появляется ошибка, то читаем инструкцию Что делать, если редактирование реестра запрещено, после чего возвращаемся сюда и начинаем с первого пункта.
- В левой части редактора реестра выбираем следующий раздел реестра:
HKEY_CURRENT_USER\Software\Microsoft\Windows\Current Version\Policies\System
Если такой раздел отсутствует, создайте его.
- В правой части, найдите ключ реестра DisableTaskMgr, измените его значение на 0 (ноль), кликнув правой кнопкой мыши и нажав «Изменить».
- Закройте редактор реестра. Если диспетчер задач после этого все еще отключен, перезагрузите компьютер.
Скорее всего, описанные выше действия помогут вам успешно включить диспетчер задач Windows, но на всякий случай рассмотрим и другие способы.
Как убрать «Диспетчер задач отключен администратором» в редакторе групповой политики
Редактор локальной групповой политики в Windows 10, 8.1 и Windows 7— утилита, позволяющая изменять привилегии пользователей, настройки их прав. Также, с помощью этой утилиты мы можем включить и диспетчер задач. В Домашней редакции Windows редактор локальной групповой политики отсутствует, учитывайте этот момент.

- Нажмите клавиши Win + R и введите команду gpedit.msc, после чего нажмите Ок или Enter.
- В редакторе выберите раздел «Конфигурация пользователя» — «Административные шаблоны» — «Система» — «Варианты действий после нажатия CTRL + ALT + DEL».
- Выберите «Удалить диспетчер задач», кликните правой кнопкой мыши по нему, затем — «Изменить» и выберите пункт «Выключено» или «Не задано».
- Перезагрузите компьютер или выйдете из Windows и снова зайдите, чтобы сделанные изменения вступили в силу.
Видео инструкция
Дополнительные методы исправить проблему
И, на всякий случай, еще два способа проделать то же самое слегка отличающимися способами.
Включение диспетчера задач с помощью командной строки
Кроме описанных выше способов, вы можете также использовать командную строку для того, чтобы разблокировать диспетчер задач Windows. Для этого запустите командную строку от имени администратора и введите следующую команду:
REG add HKCU\Software\Microsoft\Windows\CurrentVersion\Policies\System /v DisableTaskMgr /t REG_DWORD /d /0 /f
После чего нажмите Enter. Если оказалось, что и командная строка не запускается, сохраните код, который видите выше в файл .bat и запустите его от имени администратора. После этого перезагрузите ваш компьютер.
Создание reg файла для того, чтобы включить диспетчер задач
Если редактирование реестра вручную для вас является сложной задачей или данный способ не подходит по каким-либо другим причинам, вы можете создать файл реестра, который будет включать диспетчер задач и уберет сообщение о том, что он отключен администратором.
Для того, чтобы сделать это, запустите блокнот или другой текстовый редактор, работающий с файлами с обычным текстом без форматирования и скопируйте туда следующий код:
Windows Registry Editor Version 5.00 [HKEY_CURRENT_USER\Software\Microsoft\Windows\CurrentVersion\Policies\System] "DisableTaskMgr" =dword:00000000
Сохраните этот файл с любым именем и расширением .reg (подробнее: Как создать reg-файл), после чего откройте только что созданный файл. Редактор реестра запросит подтверждения. После внесения изменений в реестр, перезагрузите компьютер и, надеюсь, в этот раз у вас получится запустить диспетчер задач.
Диспетчер задач отключен администратором
Обновлено:
Опубликовано:
Описание
В Windows при нажатии горячих клавиш Alt + Ctrl + Del или Alt + Shift + Esc выскакивает сообщение «Диспетчер задач отключен администратором»:
В более поздних версиях, например, Windows 10, при вызове диспетчера ничего не происходит, а при попытке его открыть с помощью правой кнопки по нижней панели, мы увидим «Диспетчер задач» затемненный и неактивный:

Причина
Изменение ключа DisableTaskMgr в реестре с целью недопущения администратора открыть диспетчер задач. Чаще всего, причины следующие:
- Вирус. Таким образом, он пытается заблокировать запуск инструмента, с помощью которого его можно обнаружить и остановить.
- Диспетчер задач специально заблокировал системный администратор. Как правило, чтобы ограничить действия пользователей за компьютером.
Решение
Существует несколько способов обратно включить диспетчер задач.
1. Использование редактора реестра Windows
Так как причиной ошибки является изменение значения ключа в реестре, можно воспользоваться его редактором.
Если при попытке вызвать реестр, выскочит ошибка «Редактирование реестра запрещено администратором системы», читайте соответствующую инструкцию по ее устранению.
Запускаем реестр (команда regedit) и переходим по ветке HKEY_CURRENT_USER\Software\Microsoft\Windows\CurrentVersion\Policies\System.
Находим ключ DisableTaskMgr и либо удаляем его, либо задаем значение 0:
Перезагружаем компьютер (в более поздних версиях Windows, перезагрузка не потребуется).
2. С помощью командной строки
Точно такого же эффекта, как описан в способе 1 выше, можно добиться с помощью командной строки. Для этого вводим:
reg add HKCU\Software\Microsoft\Windows\CurrentVersion\Policies\System /v DisableTaskMgr /t REG_DWORD /d 0 /f
* данной командой мы отредактируем значение ключа DisableTaskMgr, установив его на 0.
* командную строку необходимо запускать от имени администратора. В противном случае, мы получим ошибку «Ошибка: Отказано в доступе».
Для удаления ключа с помощью командной строки вводим:
reg delete HKCU\Software\Microsoft\Windows\CurrentVersion\Policies\System /v DisableTaskMgr /f
Данный метод окажется удобным, если поражено большое количество компьютеров. В таком случае мы сможем написать небольшой bat-файл и запустить его на всех пораженных компьютерах или сохранить его на рабочем столе на будущее. Само содержимое файла bat/cmd будет следующее:
@echo off
reg add HKCU\Software\Microsoft\Windows\CurrentVersion\Policies\System /v DisableTaskMgr /t REG_DWORD /d 0 /f
* мы можем столкнуться с проблемой, когда из-за вируса мы не сможем выполнить вышеописанные команды или запустить скрипт. Тогда мы можем добавить его в автозагрузку и перезагрузить компьютер.
3. Программа AVZ
Чтобы не лезть в реестр, можно воспользоваться утилитой AVZ. Скачиваем архив с программой и распаковываем его в любую папку на компьютере. Заходим в эту распакованную папку и запускаем программу avz.exe от имени администратора.
Нажимаем «Файл» — «Восстановление системы»:
Ставим галочку напротив «Разблокировка диспетчера задач»:
Нажимаем кнопку «Выполнить отмеченные операции»:
Перезагружаем компьютер.
4. Групповая политика
В домашних версиях Windows нет групповой политики и при попытке ее открыть мы получим сообщение «Не удается найти «gpedit.msc». Проверьте, правильно ли указано имя и повторите попытку».
Открываем групповую политику (команда gpedit.msc) и переходим в раздел Конфигурация пользователя — Административные шаблоны — Система — Возможности Ctrl+Alt+Del (или Варианты действий после нажатия CTRL + ALT + DEL) — справа кликаем по Удалить диспетчер задач и переводим в состояние Не задано или Отключить.
Перезагружаем компьютер.
5. Переустановка системы
Если, к сожалению, никакие методы не помогают, можно переустановить систему.
Не забываем сделать копию всех важных данных.
Что помогло решить проблему?
Если вам удалось решить проблему, поделитесь своим опытом для других. Какой метод помог:
* в процентах показаны результаты ответов других посетителей.
Нередко пользователи Windows сталкиваются с проблемой: при попытке вызвать диспетчер задач он попросту не открывается. Это может быть связано с различными факторами — от системных сбоев до вредоносного ПО. Ниже мы рассмотрим, что такое диспетчер задач, для чего он нужен, какие причины могут помешать его запуску и как самостоятельно устранить проблему.
Что такое «Диспетчер задач»?
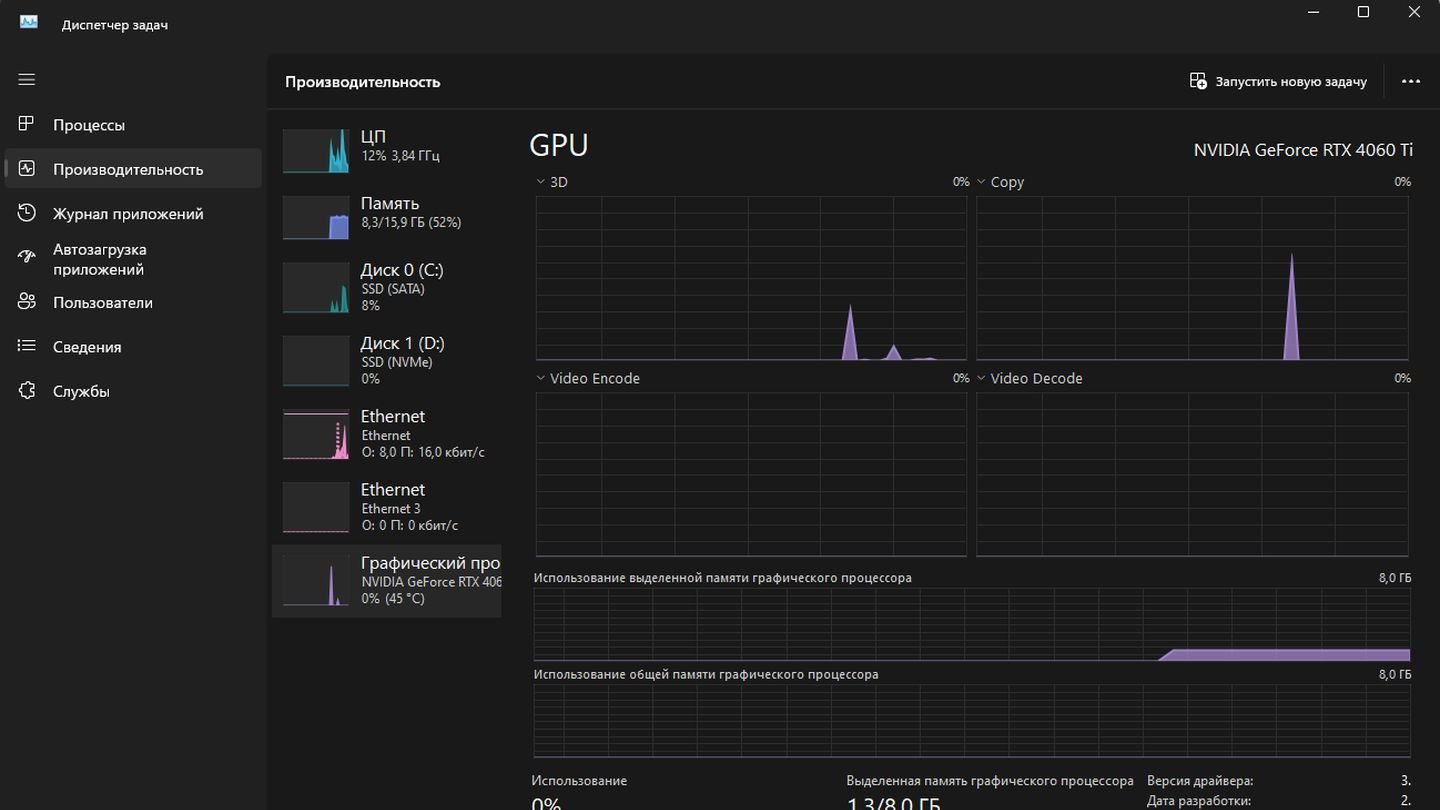
Источник: CQ / Диспетчер Задач в Windows 11
Диспетчер задач (Task Manager) — это встроенное в Windows приложение, которое позволяет отслеживать и управлять процессами, программами и службами, запущенными в вашей системе. Он выступает важным средством диагностики и контроля, а также помогает завершать «зависшие» приложения и оценивать загрузку ресурсов компьютера.
Зачем нужен «Диспетчер задач»?
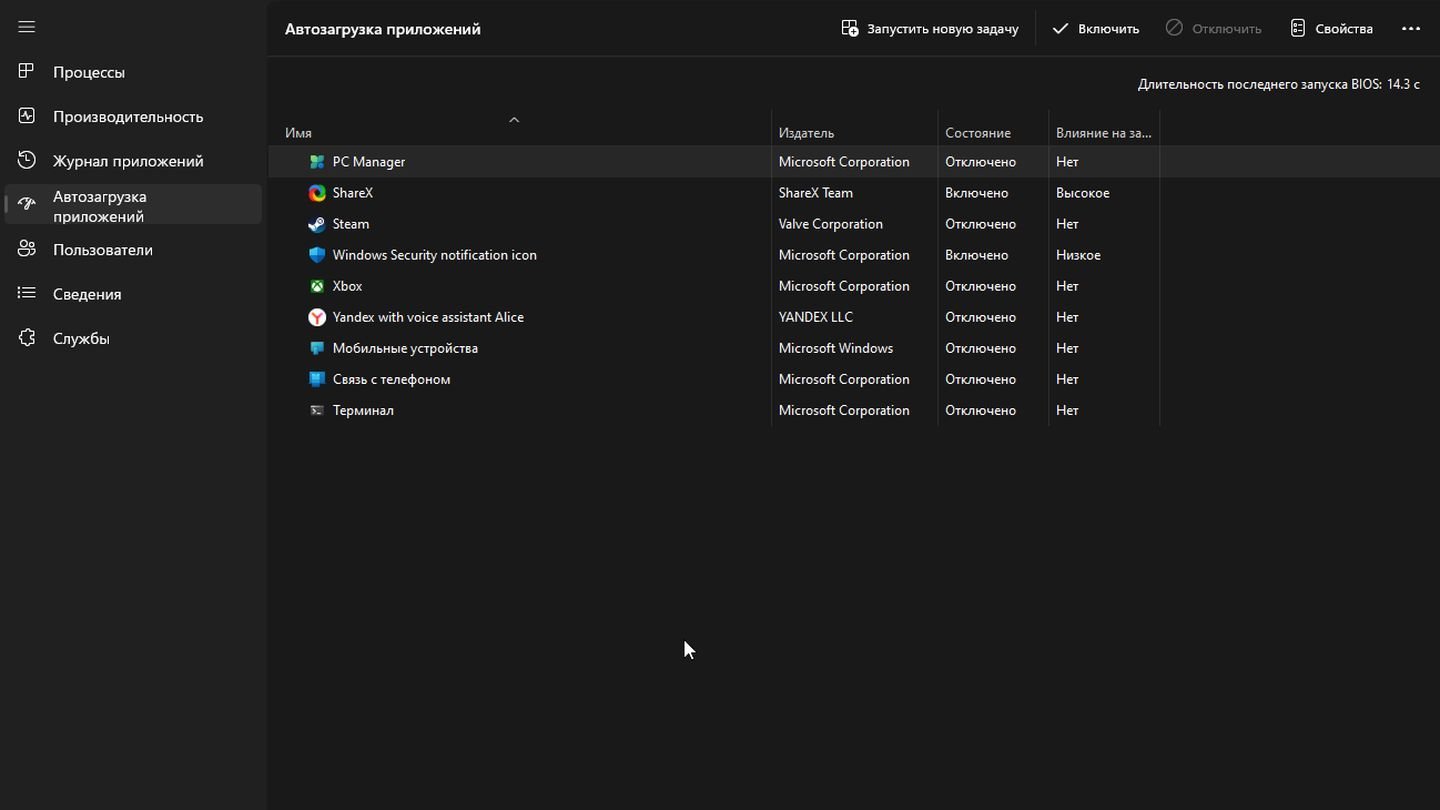
Источник: CQ / Управление автозагрузкой в диспетчере задач
Благодаря диспетчеру задач можно оперативно находить проблемы с производительностью, отслеживать загруженность процессора, памяти и других ресурсов. Кроме того, он предоставляет средства для завершения конфликтующих процессов и быстрого анализа системных данных (например, автозагрузки или активных сетевых подключений). Если эта важная утилита перестает открываться, пользователь лишается важнейшего инструмента контроля над системой.
Причины проблем с «Диспетчером задач»
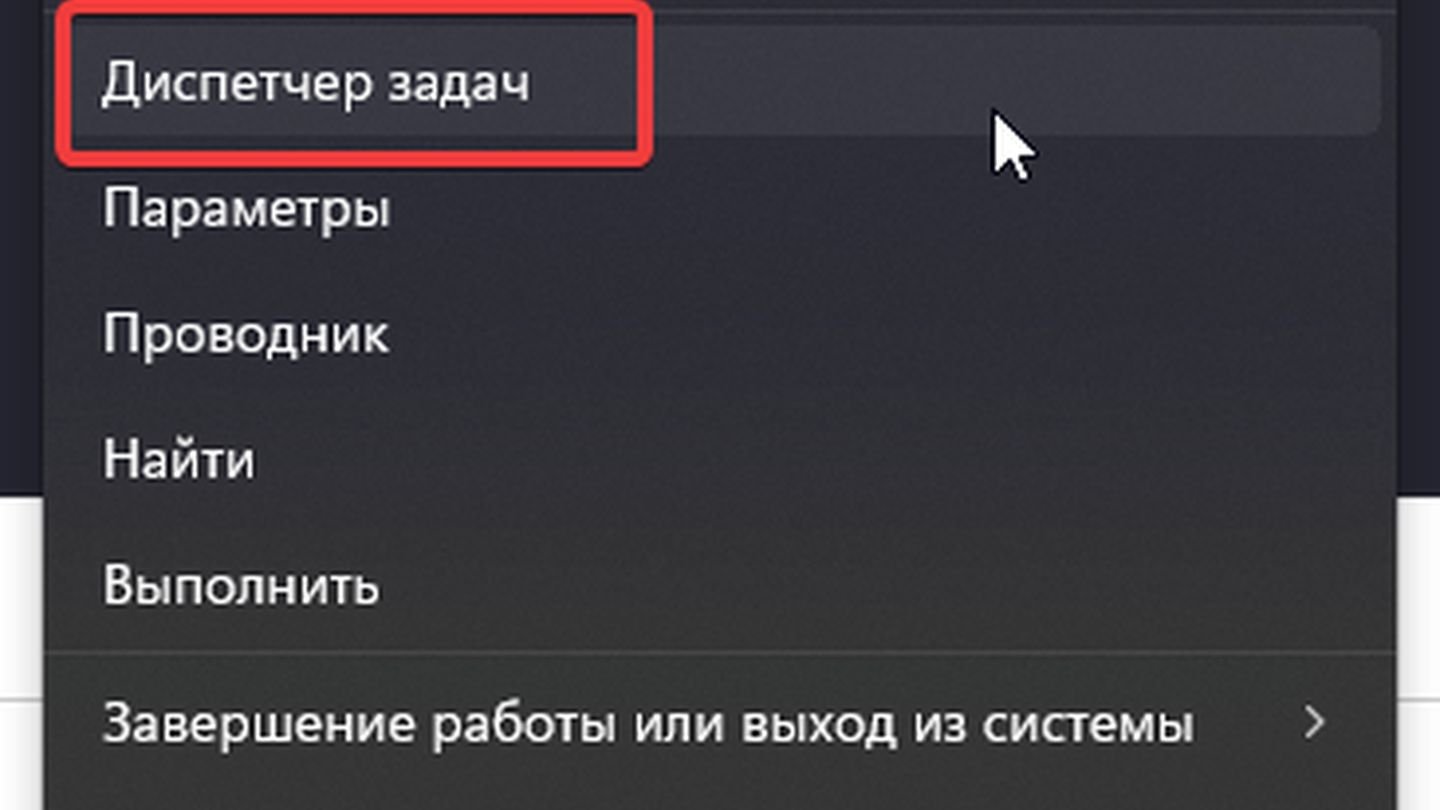
Источник: CQ / Вызов диспетчера задач ни к чему не приводит
Прежде чем приступать к исправлению проблемы, важно понять, из-за чего она возникла. Осознание причин поможет выбрать оптимальную стратегию решения и предотвратить повторное появление неисправностей.
- В результате некорректного завершения работы Windows, установки некачественных обновлений или неполадок в работе драйверов система может работать нестабильно. Это нередко затрагивает и встроенные инструменты, в том числе диспетчер задач;
- Некоторые типы вредоносных программ специально блокируют доступ к системным утилитам (например, Диспетчер задач, Редактор реестра, Командная строка), чтобы усложнить обнаружение и удаление самих себя;
- Сбойные или некорректные записи реестра напрямую влияют на работоспособность системных компонентов. Если какие-то ключи реестра повреждены, это может приводить к проблемам с запуском системных утилит;
- В корпоративных или профессиональных версиях Windows групповые политики могут ограничивать доступ к различным функциям, в том числе и к диспетчеру задач. Аналогичная ситуация может возникнуть на домашнем ПК, если задействованы определенные ограничения;
- Иногда пользователь сам (или администратор ПК) по ошибке отключает доступ к диспетчеру задач, а затем забывает об этом. В результате при нажатии сочетания клавиш (Ctrl+Shift+Esc или Ctrl+Alt+Delete) ничего не происходит;
- В некоторых случаях учетная запись пользователя может быть повреждена: системные права сбиваются, файлы профиля нарушаются и так далее. Тогда часть встроенных инструментов Windows становится недоступной или работает некорректно.
Как исправить проблемы с «Диспетчером задач»
Исправить проблему можно несколькими способами. Ниже мы дадим пошаговые рекомендации, как восстановить работоспособность диспетчера задач.
Прежде чем вносить серьезные изменения в систему (например, редактировать реестр или групповые политики), создайте точку восстановления системы и сделайте резервную копию важных данных. Подробнее о создании точки восстановления вы можете прочесть здесь.
Проверка ОС на вирусы и прочее вредоносное ПО
Зачастую диспетчер задач не открывается из-за вирусных угроз. Поэтому первым делом важно проверить компьютер на вредоносное ПО.
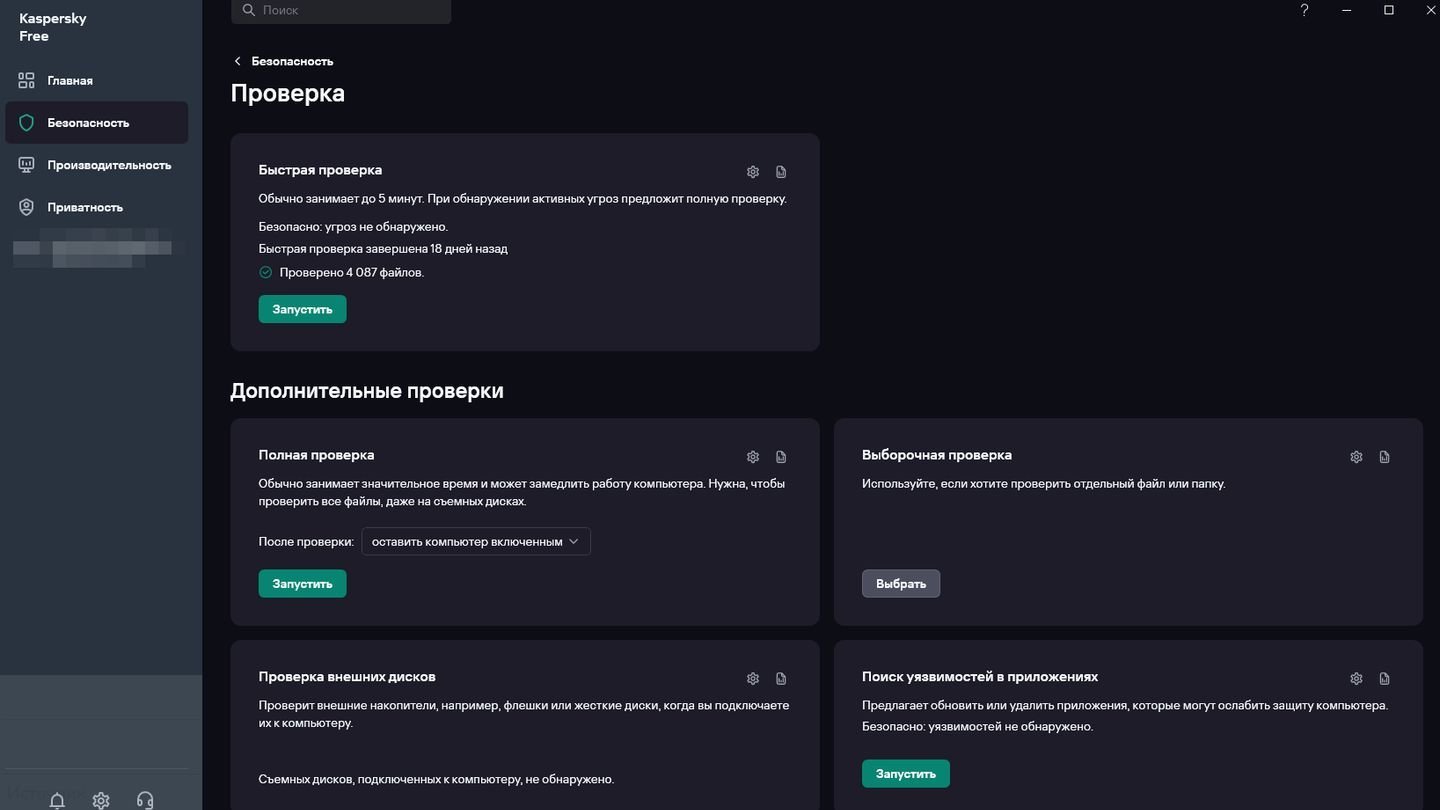
Источник: CQ / Касперский Free
- Убедитесь, что база данных антивируса актуальна;
- Используйте установленный антивирус или встроенный Защитник Windows (Microsoft Defender);
- Например, Malwarebytes или другие антивирусные сканеры, которые могут обнаружить угрозы, пропущенные основным антивирусом.
Если после удаления всех вредоносных программ диспетчер задач снова открывается, значит проблема была именно в вирусах.
Редактирование реестра
Иногда диспетчер задач не запускается из-за неправильных записей в реестре. Если вы уверены, что причина в этом, можно вручную отредактировать соответствующие ключи.
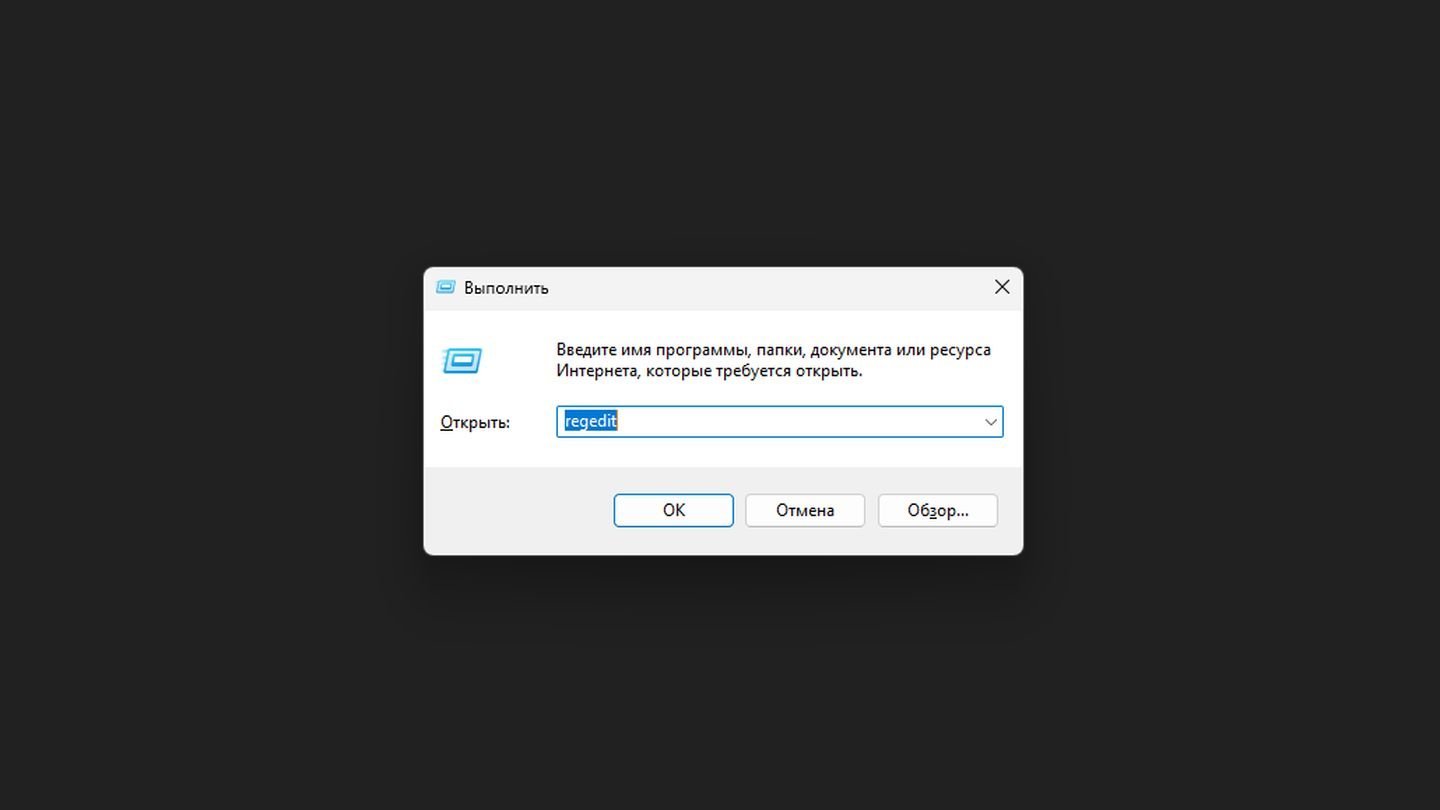
Источник: CQ / Windows 11
- Откройте Редактор реестра (Win+R → введите regedit → нажмите Enter);
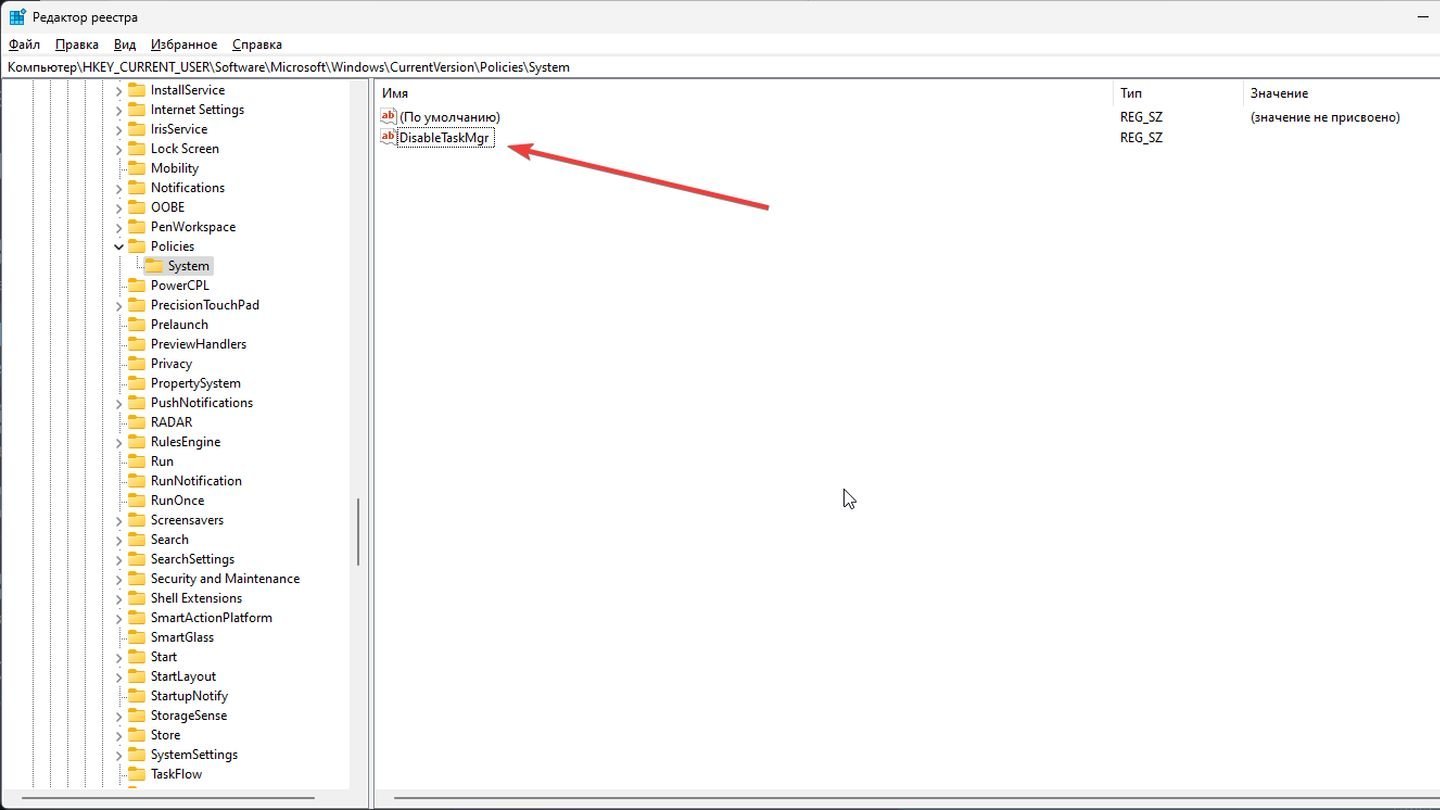
Источник: CQ / Regedit Windows 11
- Перейдите к ветке: HKEY_CURRENT_USER\Software\Microsoft\Windows\CurrentVersion\Policies\System и найдите параметр DisableTaskMgr;
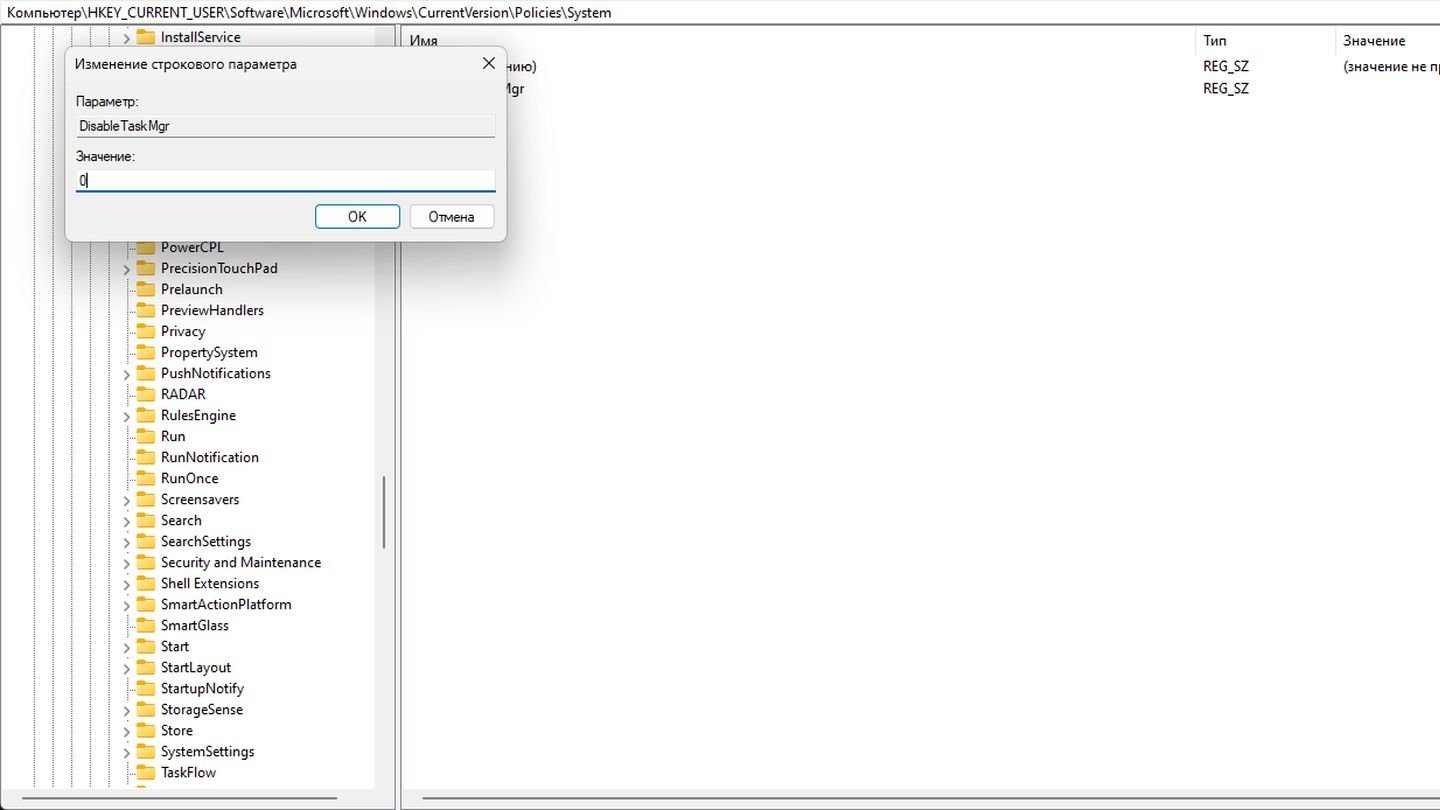
Источник: CQ / Regedit Windows 11
- Если он существует и выставлен в значение 1, измените значение на 0;
Если параметра нет, значит отображение диспетчера задач по реестру не отключено. Закройте редактор реестра и перезагрузите компьютер. После перезагрузки проверьте, можно ли снова открыть диспетчер задач.
Проверка целостности системных файлов
Если диспетчер задач не открывается из-за системных сбоев или поврежденных файлов Windows, поможет встроенная утилита SFC. Утилита DISM дополнительно проверяет образ системы и исправляет возможные проблемы.
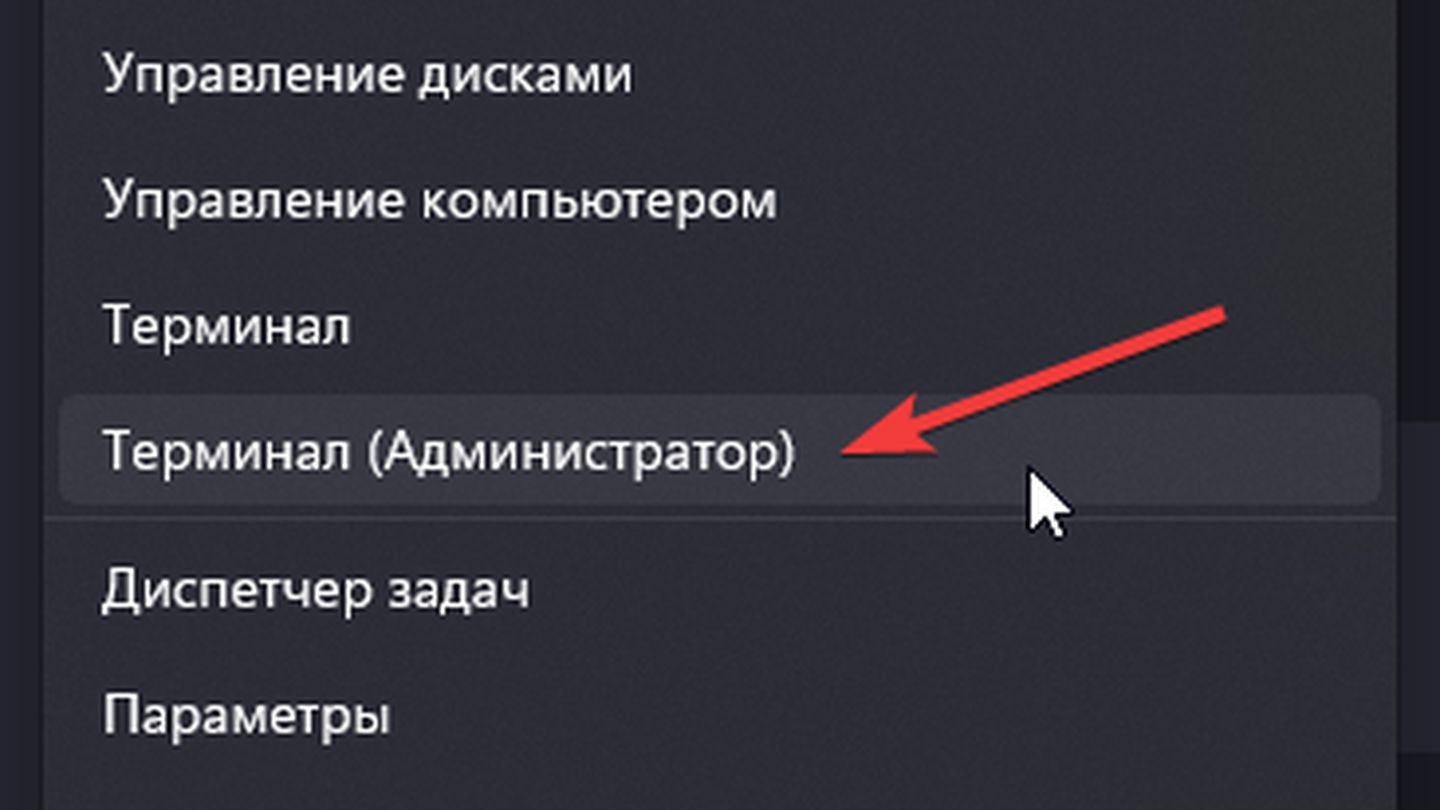
Источник: CQ / Windows 11
- Кликните правой мышкой на «Пуск» и откройте Терминал от имени администратора;

Источник: CQ / Windows 11
- Введите команду sfc /scannow и дождитесь окончания проверки;
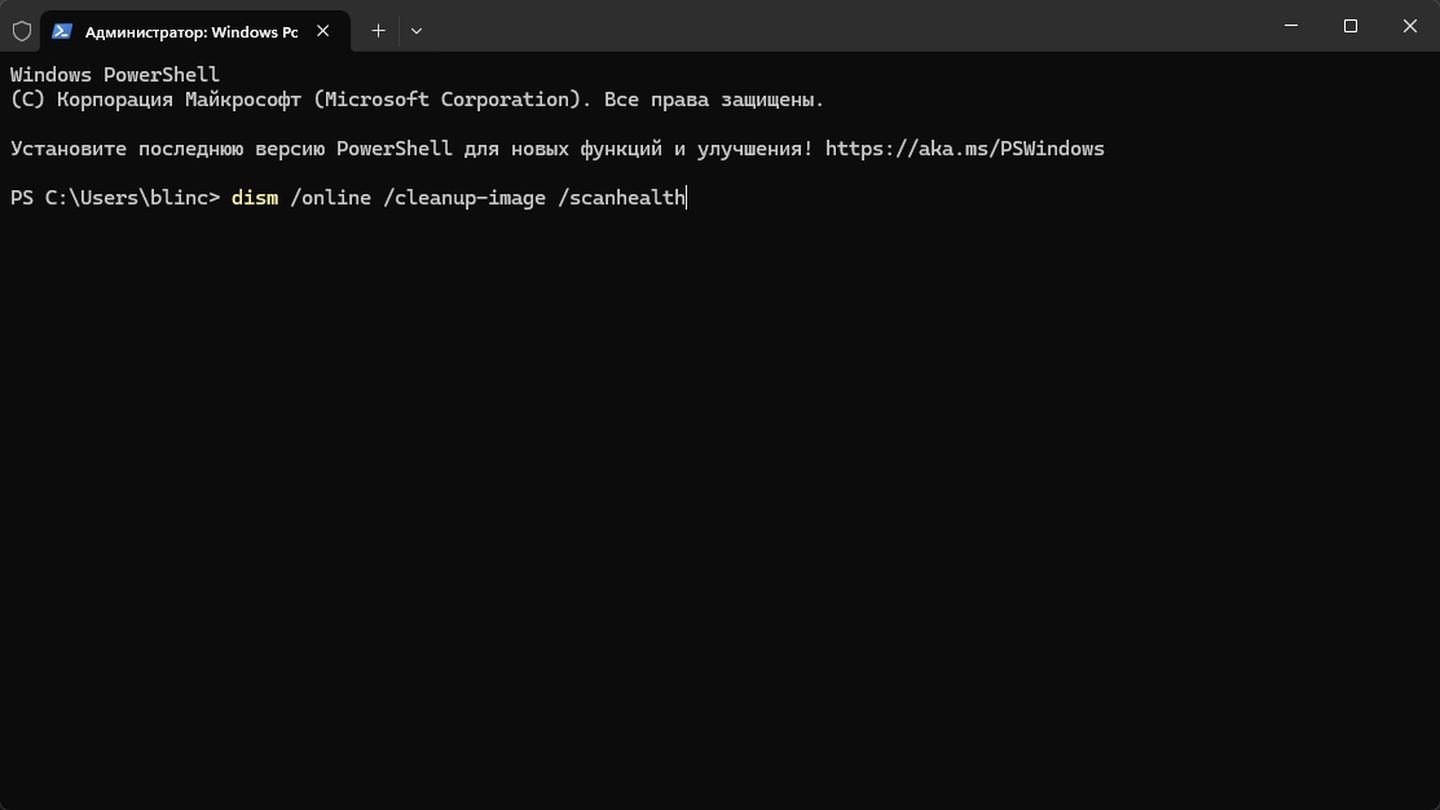
Источник: CQ / Windows 11
-
Если SFC не смогла исправить ошибки, выполните команды:
- dism /online /cleanup-image /scanhealth;
- dism /online /cleanup-image /restorehealth;
После завершения всех операций перезагрузите компьютер. В результате поврежденные системные файлы будут восстановлены, что может решить проблему с диспетчером задач.
Проверка диска на наличие ошибок
Утилита chkdsk (Check Disk) поможет проверить жесткий диск (или SSD) на предмет ошибок файловой системы, которые также могут влиять на работу диспетчера задач.
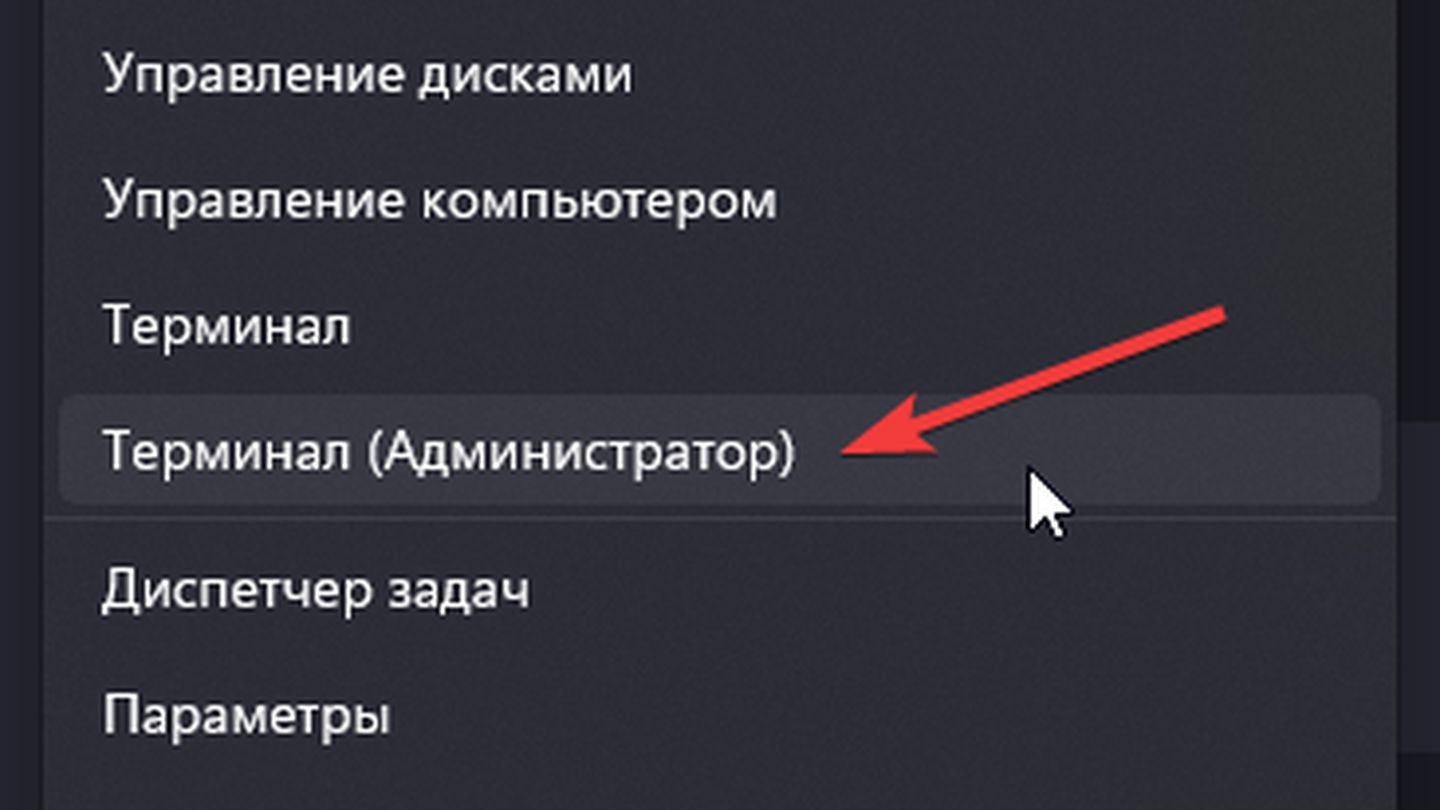
Источник: CQ / Windows 11
- Запустите Терминал от имени администратора;
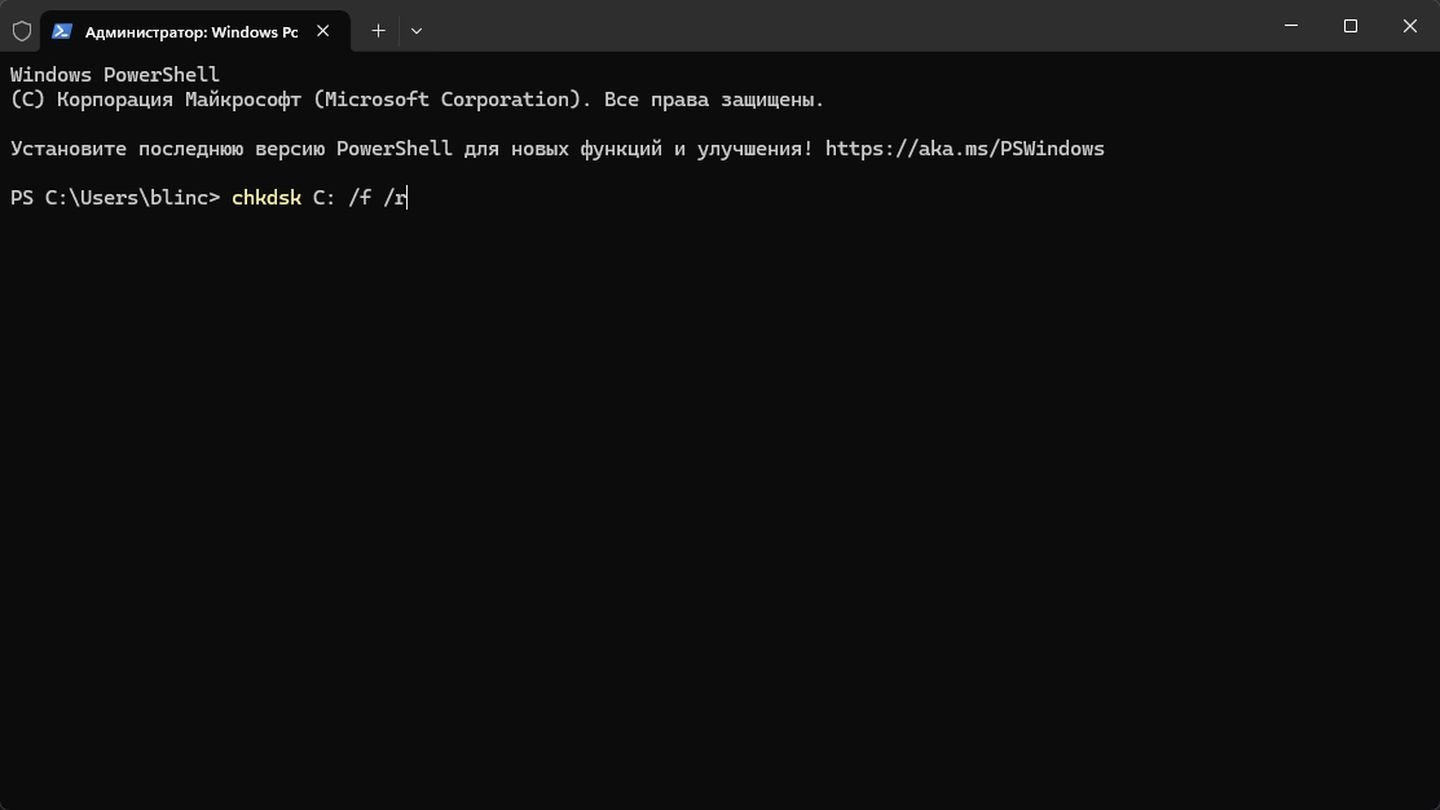
Источник: CQ / Windows 11
- Введите команду chkdsk C: /f /r (подставьте другую букву, если Windows установлена не на диске C).
Согласитесь с запросом перезагрузки для проверки (если понадобится). Перезагрузите компьютер и дождитесь окончания проверки. Chkdsk найдет и исправит ошибки файловой системы, что порой восстанавливает доступ к отключённым или поврежденным системным инструментам.
Создание новой учетной записи
Если проблема связана с повреждением текущей учетной записи, можно создать новую, чтобы проверить, работает ли диспетчер задач под ней.
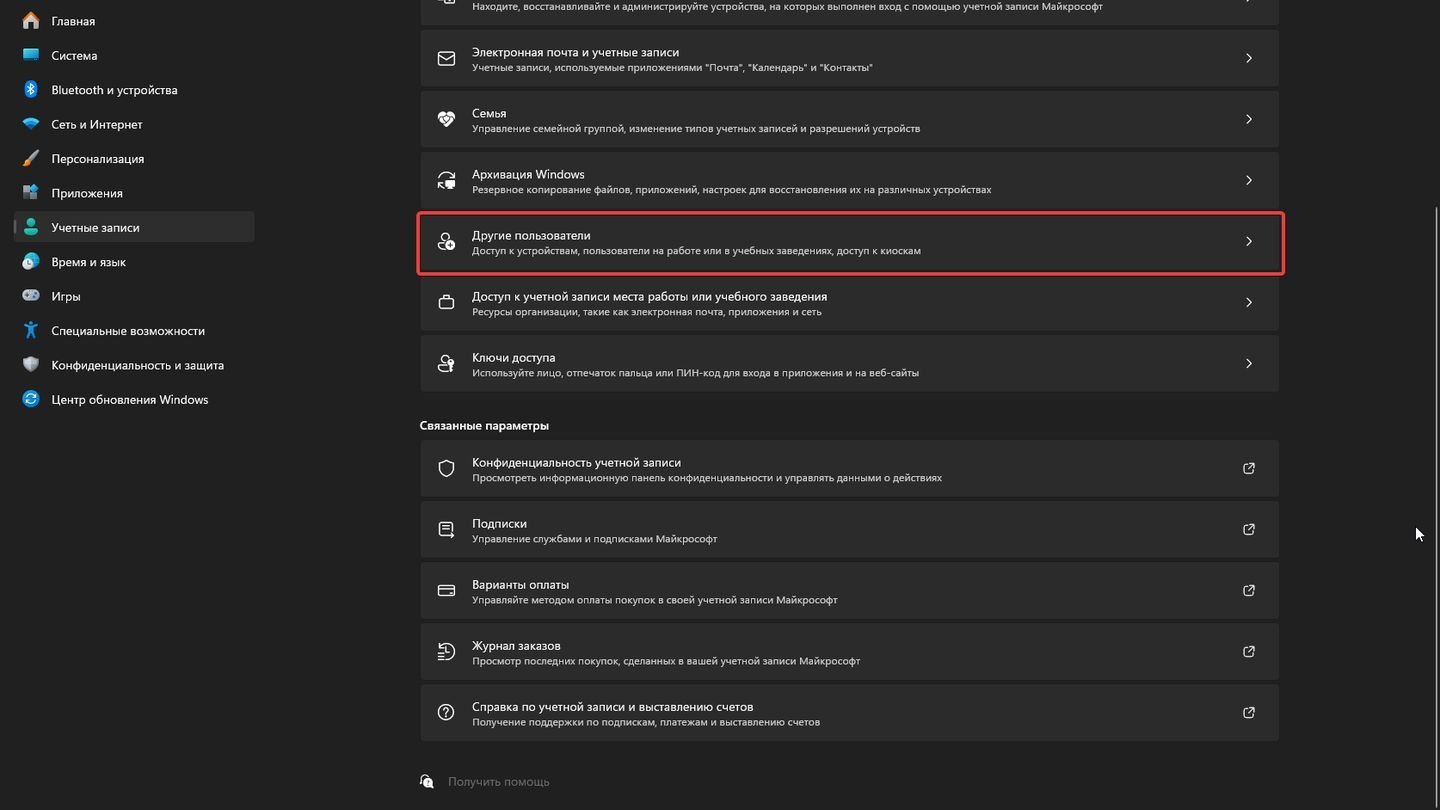
Источник: CQ / Windows 11
- Откройте Параметры (Win+I) → Учетные записи → Другие пользователи;
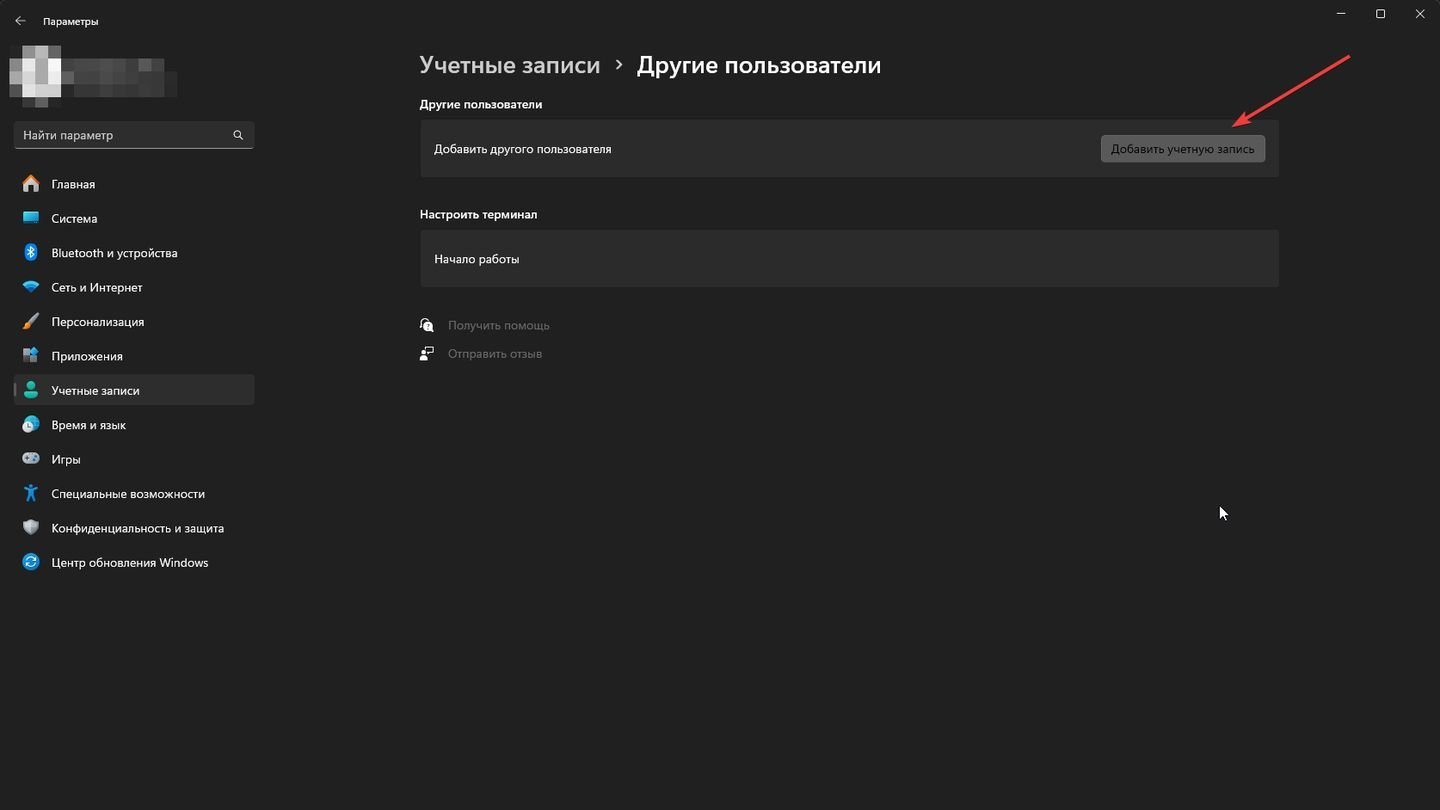
Источник: CQ / Windows 11
- Нажмите «Добавить пользователя» для этого компьютера;
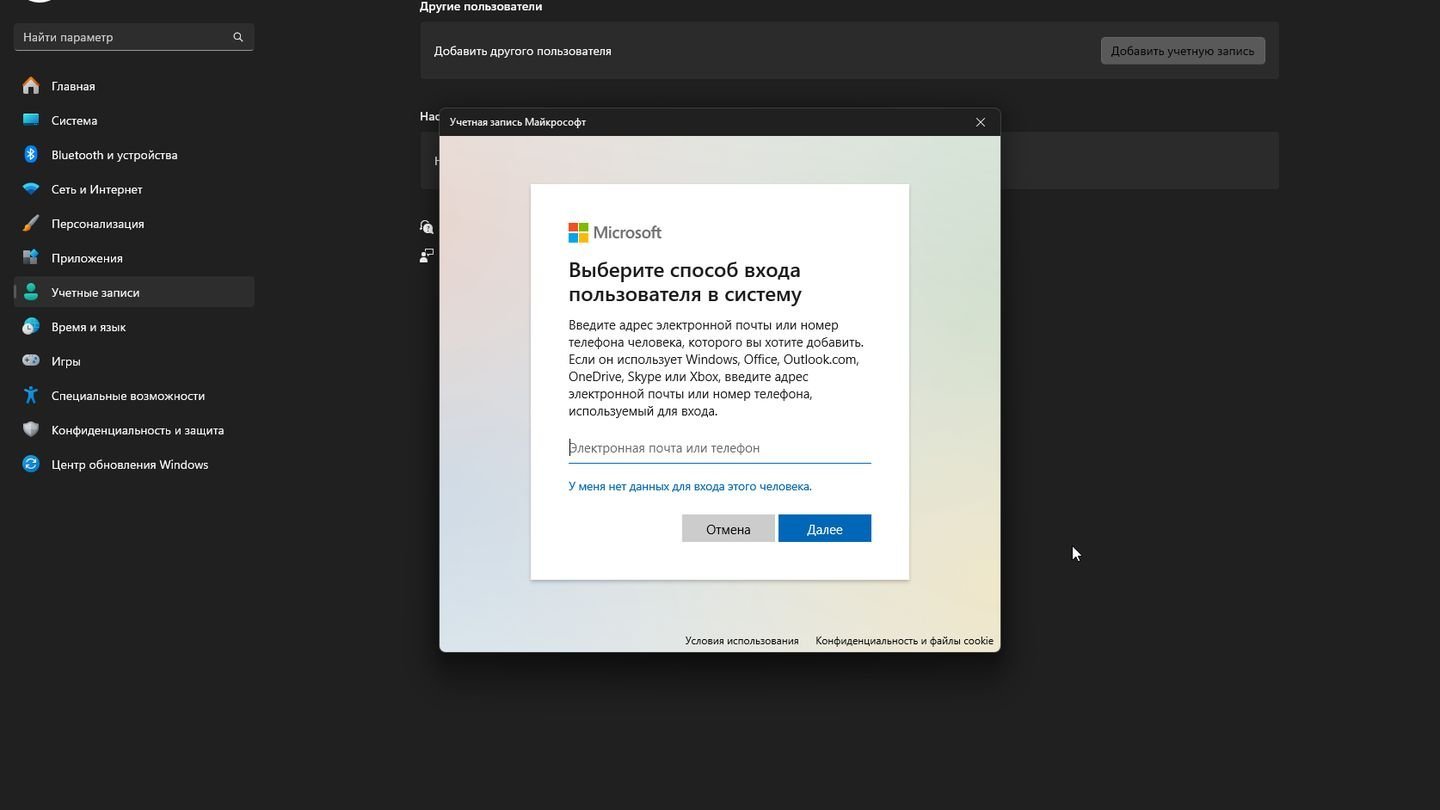
Источник: CQ / Windows 11
- Создайте локальную учетную запись или свяжите ее с учетной записью Microsoft.
Выйдите из старой учетной записи и войдите в новую. Если в новой учетной записи диспетчер задач запускается нормально, скорее всего ваша основная учетная запись была повреждена. В таком случае можно перенести файлы и настройки на новую, либо пытаться исправить проблемы в старой учетной записи.
Проверка статуса «Диспетчера задач» (включен или отключен)
Иногда доступ к диспетчеру задач просто отключен через настройки или сторонние программы.
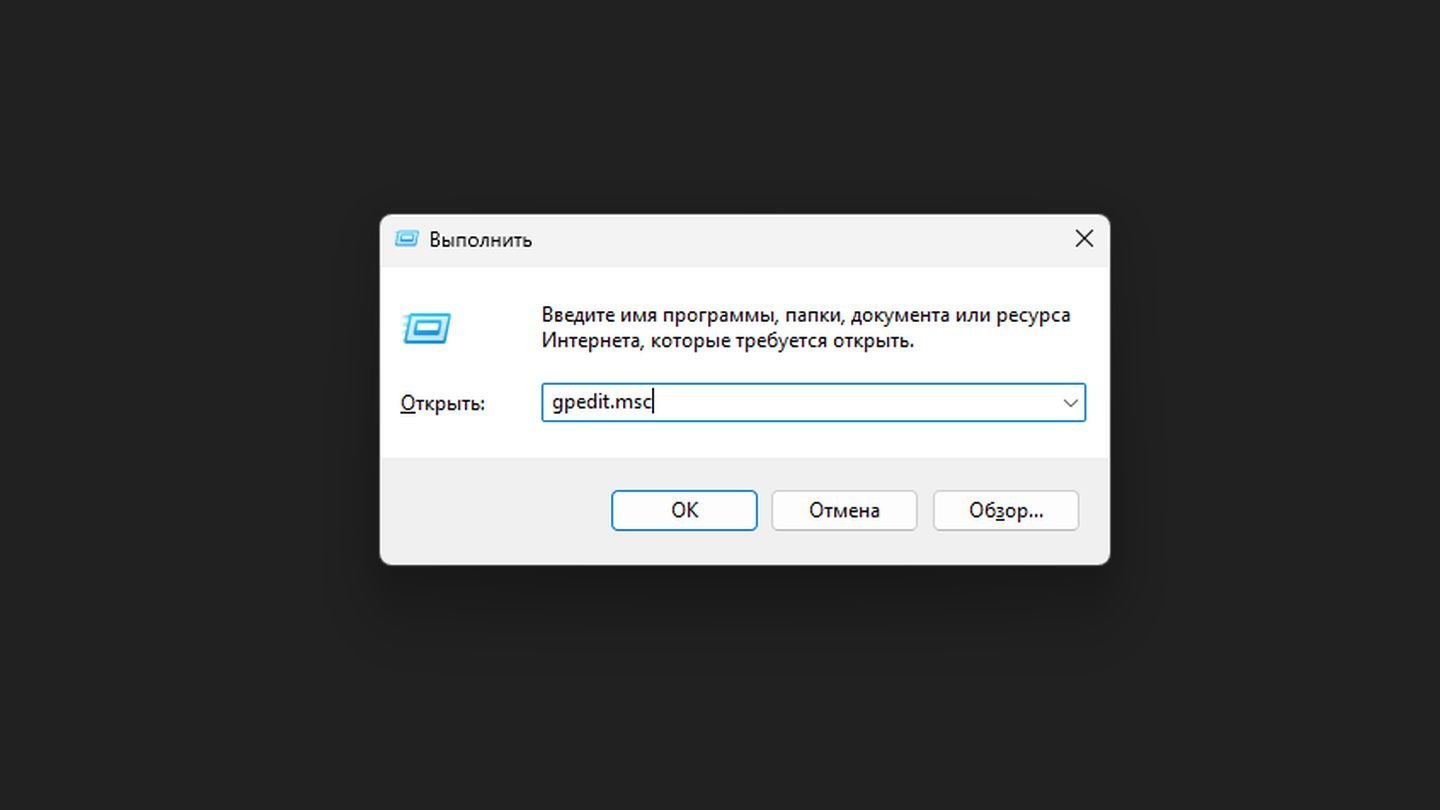
Источник: CQ / Windows 11
- Нажмите Win+R → введите gpedit.msc → Enter. Вы запустите «Редактор локальной групповой политики»;
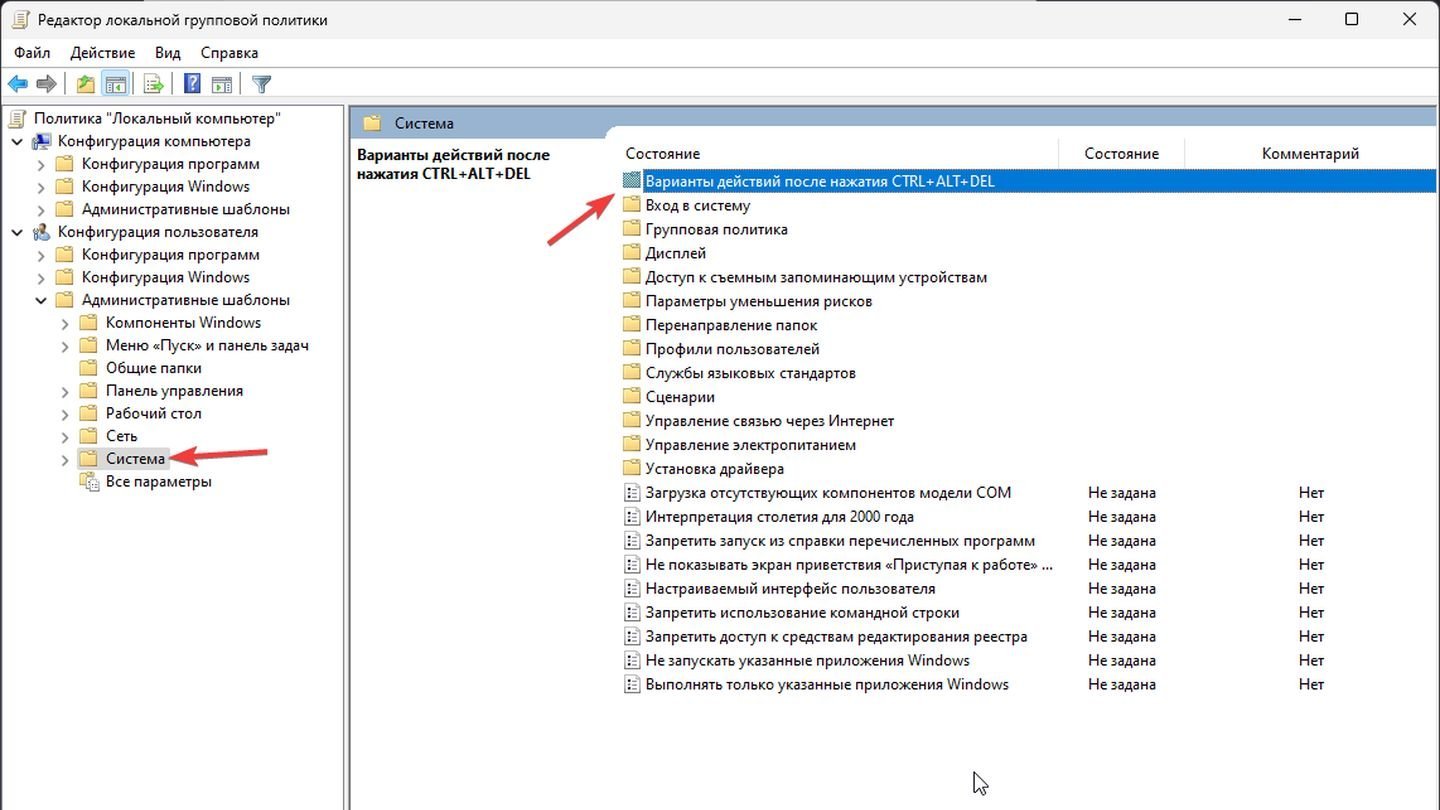
Источник: CQ / Windows 11
- Пройдите по пути: «Конфигурация пользователя» → «Административные шаблоны» → «Система» → Варианты действий после нажатия Ctrl+Alt+Delete» → «Удалить диспетчер задач»;
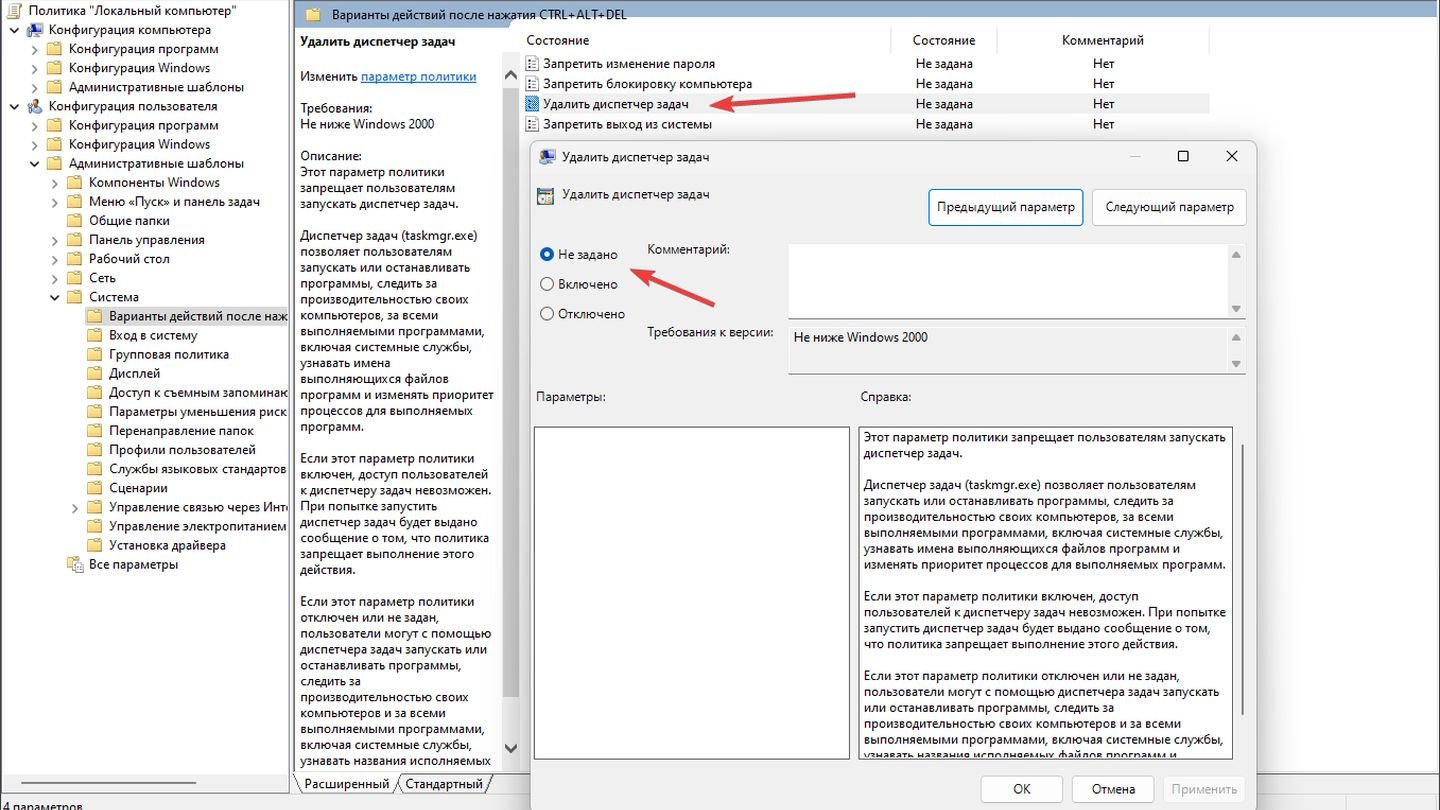
Источник: CQ / Windows 11
- Установите политику в значение «Отключено» или «Не задано».
При отсутствии gpedit.msc (в домашних редакциях Windows) проверьте через реестр, что параметр DisableTaskMgr не установлен в 1 (о чем говорилось выше).
Использование точки восстановления
Если все вышеперечисленные методы не помогли, попробуйте откатить систему к предыдущему состоянию, когда диспетчер задач работал исправно.
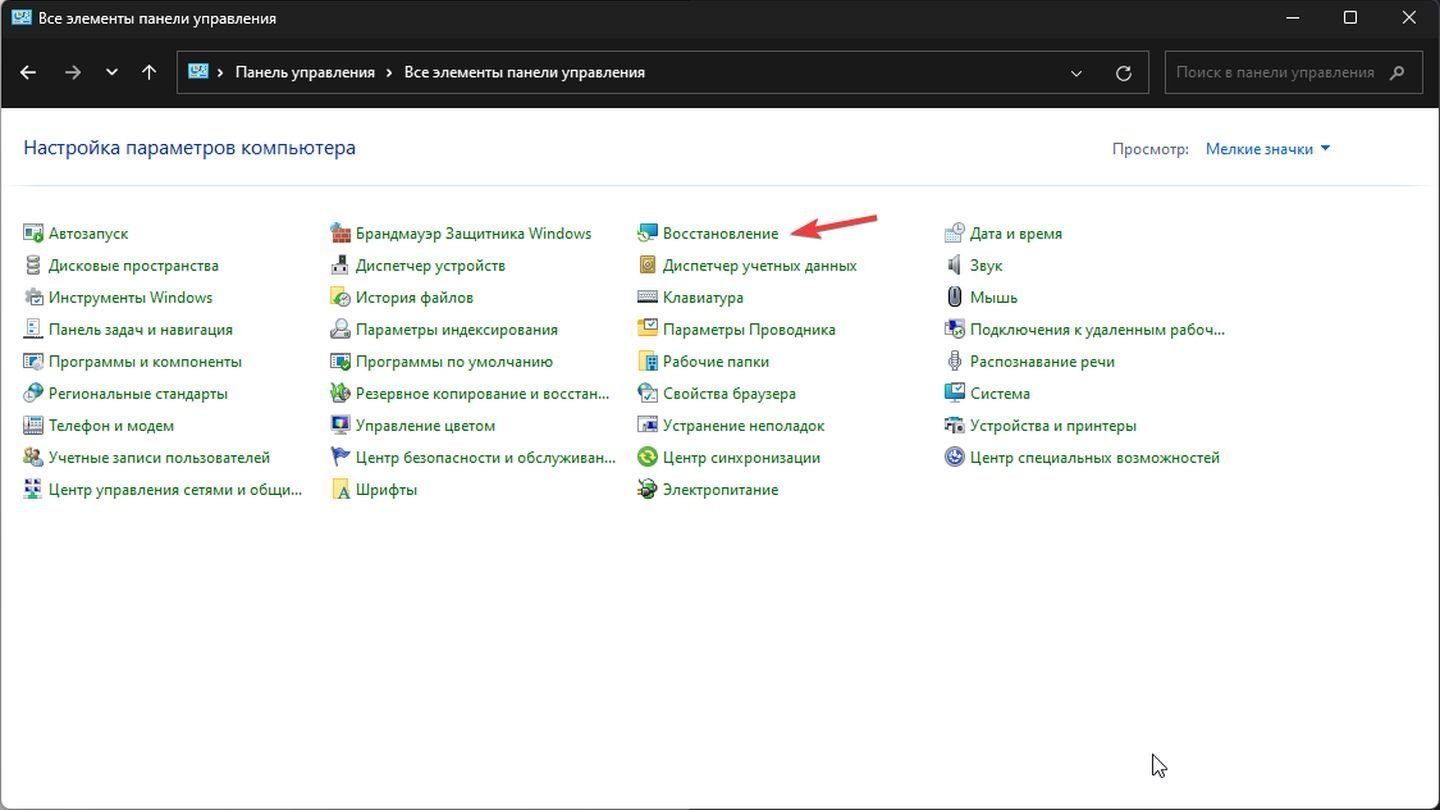
Источник: CQ / Windows 11
- Откройте «Панель управления» → «Восстановление» → «Запуск восстановления системы»;
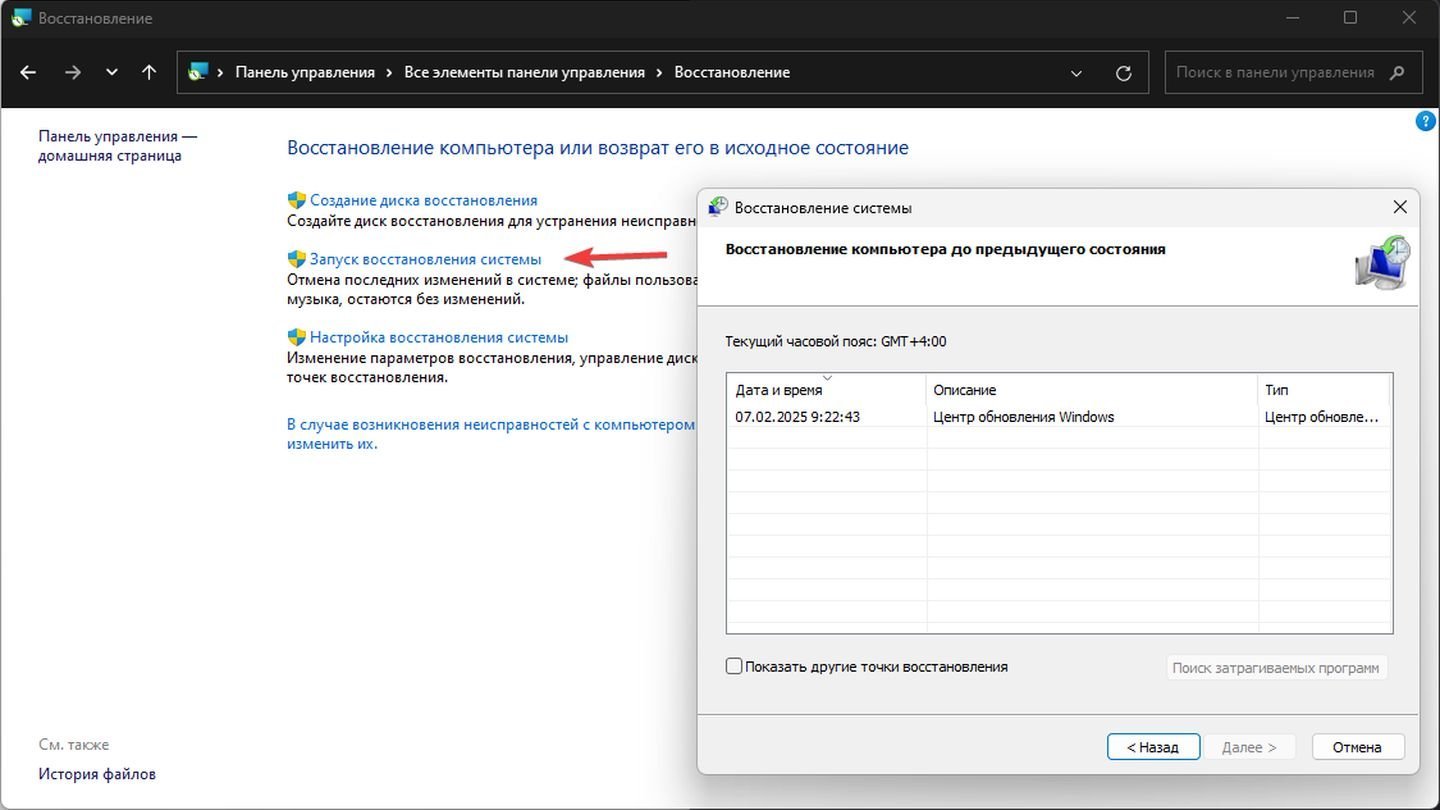
Источник: CQ / Windows 11
- Выберите точку восстановления, где система работала без проблем;
Следуйте инструкциям мастера восстановления. Данный метод позволит вернуть все настройки и файлы Windows к рабочему состоянию, не затрагивая ваши личные документы.
Использование сторонних инструментов
Если стандартные средства не помогают или вам нужно выполнить углубленную диагностику, можно попробовать специализированные программы.
- Process Explorer (от Microsoft Sysinternals) — продвинутая замена диспетчера задач, позволяющая более детально управлять процессами и получать расширенную информацию о системе. Скачайте программу и следуйте инструкциям;
- Process Hacker — еще одно популярное приложение, предоставляющее детальный обзор процессов, служб и сетевых подключений. Вы можете скачать программу по ссылке;
- Сторонние антивирусные и оптимизационные утилиты — могут исправить ошибки реестра, обнаружить скрытые угрозы и так далее.
Сторонние инструменты не всегда решат проблему напрямую, но помогут лучше понять, что происходит внутри системы.
Заглавное фото: XDA Developers
Читайте также:
- Как исправить ошибку Memory Management в Windows 10
- Как исправить ошибку 0xc0000225 при загрузке Windows
- Как исправить ошибку «Среда восстановления Windows недоступна»
- Как исправить ошибку 0x80070570 в Windows
- Как исправить ошибку vcruntime140_1.dll
Диспетчер задач отключен администратором, как включить
Встроенный Диспетчер задач является одним из ключевых средств администрирования Windows, позволяющий управлять запущенными процессами и автозагрузкой, останавливать и запускать службы, получать сведение об интернет-соединении, а также оценивать производительность памяти, процессора и жёсткого диска. В Windows 10 вызвать его можно как минимум тремя способами — из контекстных меню кнопки Пуск и панели задач и из специального меню, вызываемого нажатием Ctrl + Alt + Del.
Диспетчер задач отключен администратором, как включить
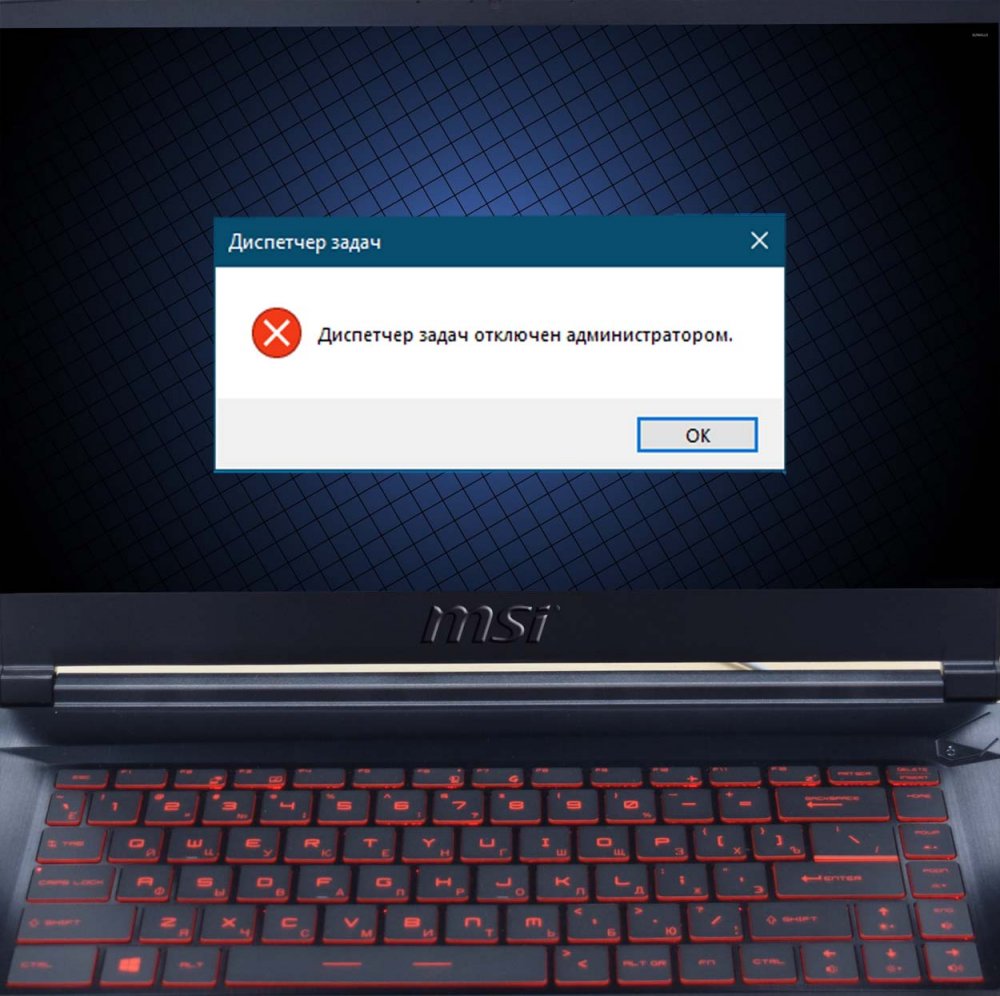
Но ни один из этих способов не сработает, если Диспетчер задач будет отключён системным администратором. Более того, если вызовите контекстные меню кнопки Пуск и панели задач, то обнаружите, что опции запуска Диспетчера задач в них неактивны, что же до меню же экрана выбора, то отвечающего за запуск Диспетчера задач пункта в нём просто не окажется. Если же попробуете запустить Диспетчер задач из поиска или непосредственно из папки System32, то получите сообщение «Диспетчер задач отключён администратором».
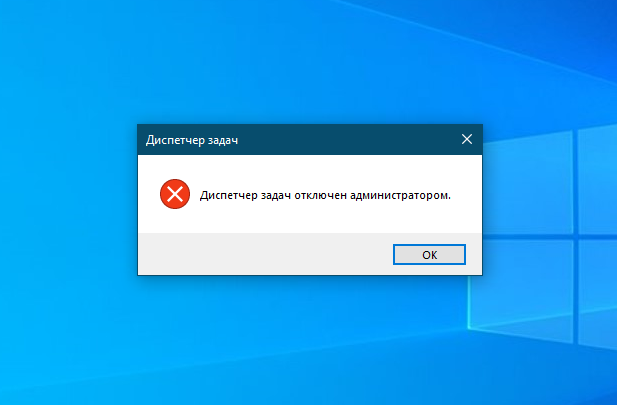
Что делать в этом случае? Если у вас имеются права администратора, то есть вы входите в группу администратора, вы можете включить Диспетчер задач в редакторе локальных групповых политик. Откройте его командой gpedit.msc в окошке «Выполнить» и перейдите по цепочке указанных на скриншоте настроек. В последнем подразделе вам нужно найти вложенный подраздел «Варианты действий после нажатия Ctrl + Alt + Del».
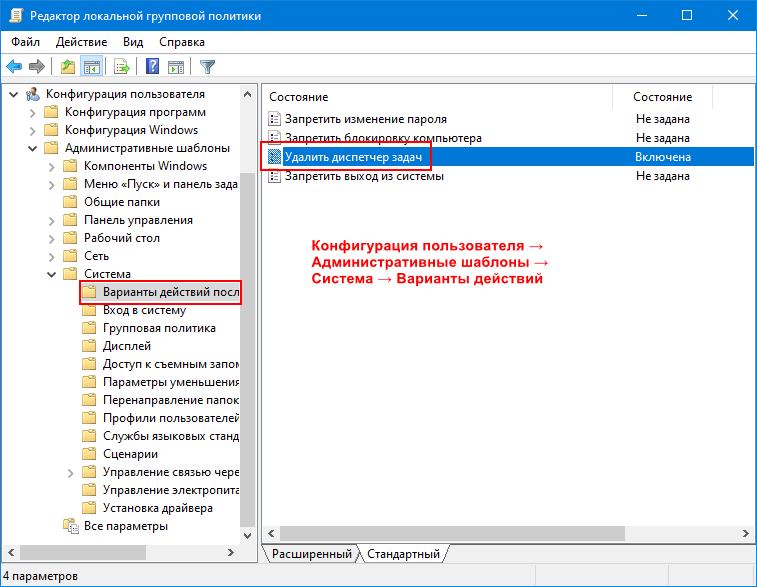
Выделив его мышкой, в правой колонке редактора вы обнаружите политику «Удалить диспетчер задач», кликните по ней дважды и в открывшемся окне свойств активируйте радиокнопку «Не задано» или «Отключено». После применения настроек Диспетчер задач станет активен, и вы сможете его запускать любыми способами.
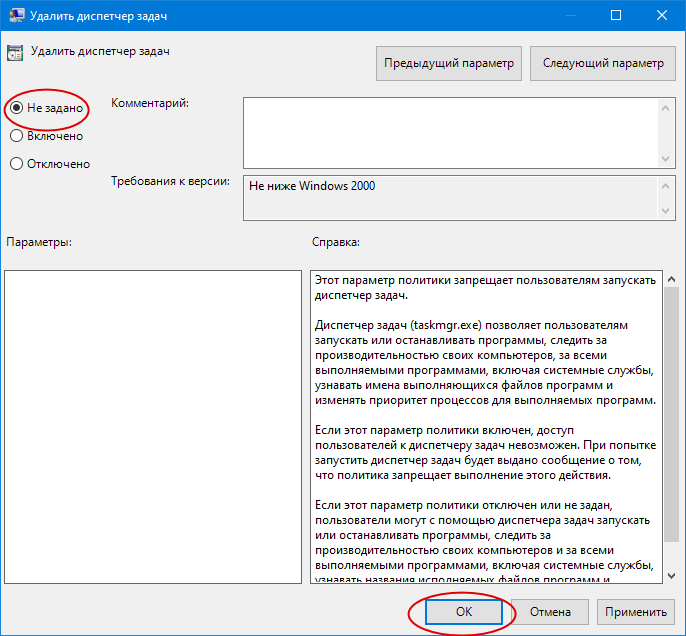
Несколько иным путём включается заблокированный Диспетчер задач в Домашней редакции «десятки». Редактор политик в ней отсутствует, изменять настройки в Виндовс 10 Home нужно через редактор реестра. Откройте его командой regedit и разверните указанную на скриншоте ветку. Справа должен находиться параметр DisableTaskMgr, удалите его либо измените его значение с 1 на 0. После выполненных действий Диспетчер задач должен стать доступным, если этого не произойдёт, перезагрузите компьютер.
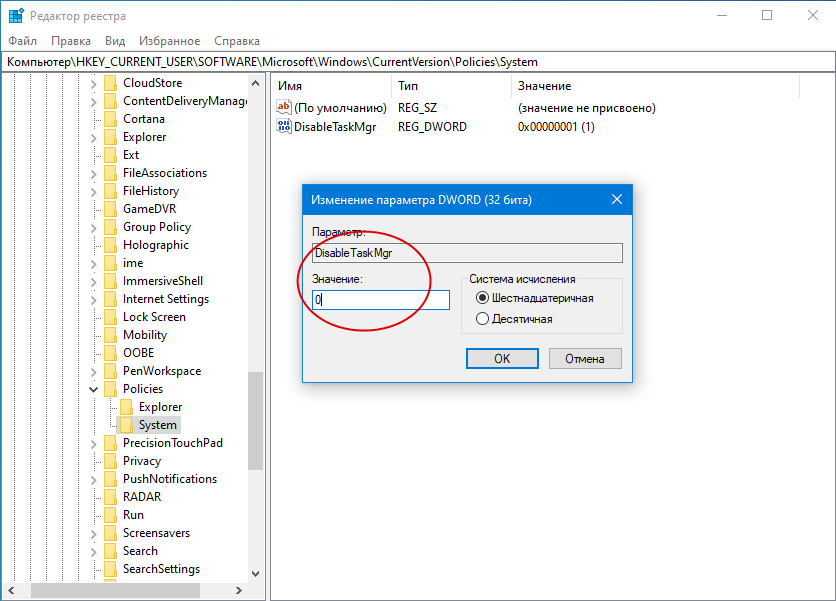
Если у вас нет администраторских прав
Если ваша учётная запись имеет статус «Стандартный пользователь», редактор локальных групповых политик будет вам недоступен, также по причине отсутствия прав вы не сможете изменить параметр DisableTaskMgr. Чтобы включить Диспетчер задач, вам придётся действовать в обход, загрузив компьютер с «живого» диска WinPE 10-8 Sergei Strelec. На борту этого спасательного диска имеется утилита Registry Editor PE, позволяющая получать доступ к реестру в режиме offline.
Загрузившись с диска Стрельца, запустите Registry Editor PE и разверните ключ реестра HKLM\_C_user_yourname\Software\Microsoft\Windows\CurrentVersion\Policies\System, где yourname — имя вашей учётной записи. Удалите или измените значение параметра DisableTaskMgr как было показано выше. Загрузившись в обычном режиме, вы найдёте Диспетчер задач включённым.
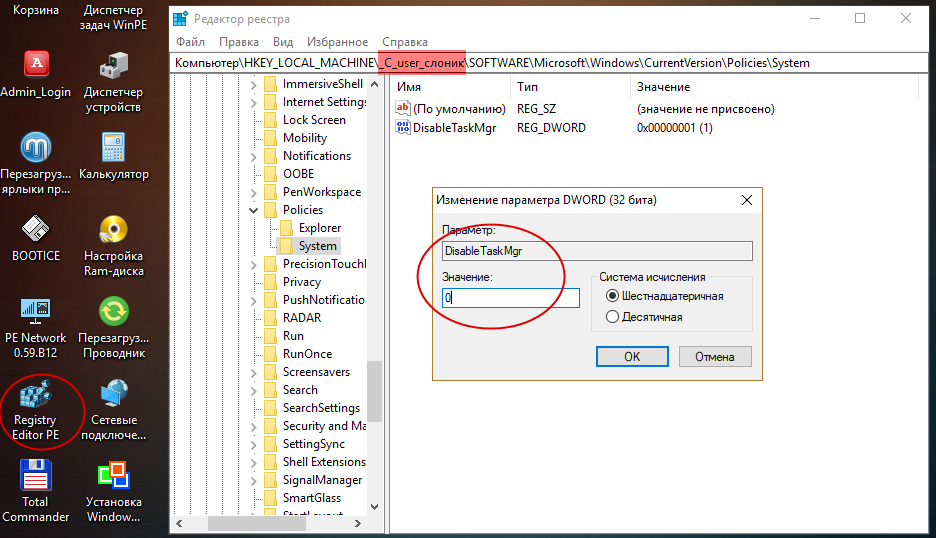
Если файл Taskmgr.exe повреждён
А ещё Диспетчер задач может оказаться повреждённым, на что будут указывать ошибки при запуске приложения. Восстановить его в этом случае можно командой sfc /scannow, выполненной в запущенной от имени администратора командной строке или PowerShell.
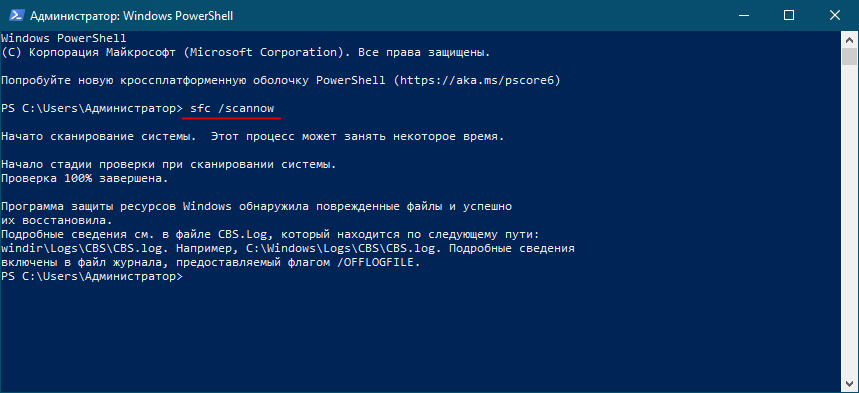
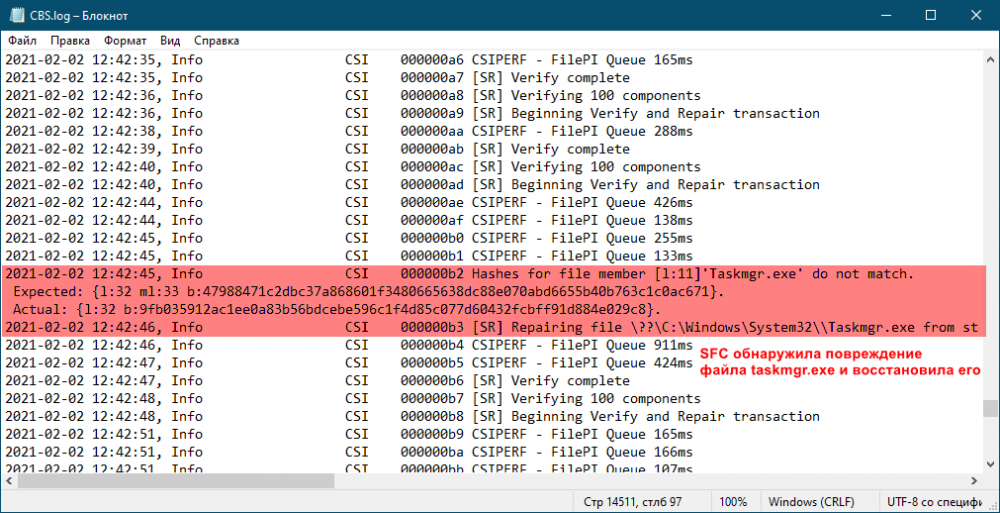
Также вы можете воспользоваться сторонними приложениями — аналогами штатного Диспетчера задач, например, Process Explorer от Марка Руссиновича. Это небольшая утилита превосходит штатный Диспетчер задач по целому ряду параметров, отличаясь от последнего большей гибкостью и функциональностью.
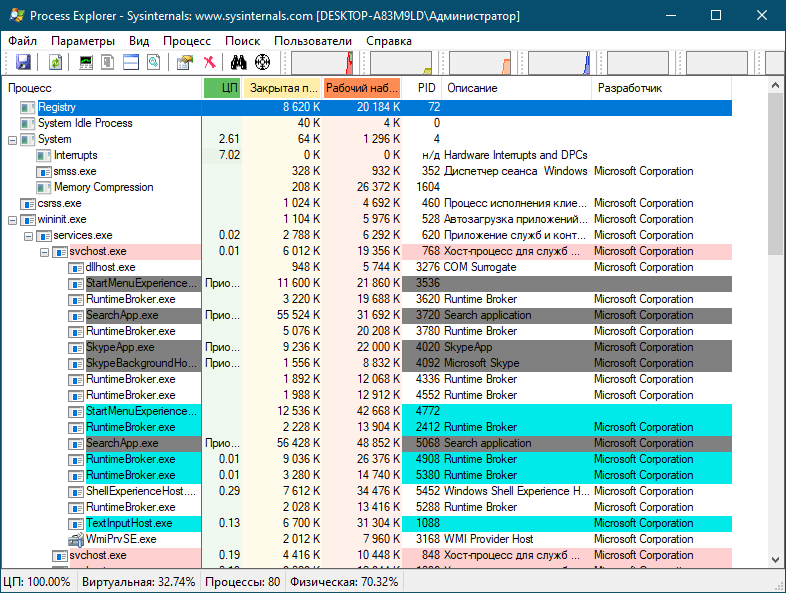
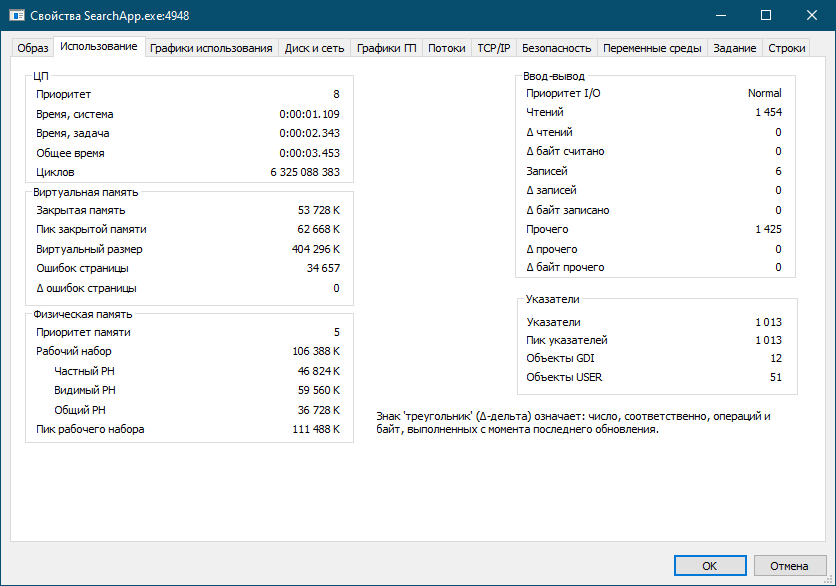
Так, Process Explorer поддерживает просмотр потоков, начальных адресов и стеков процесса, позволяет определять загруженные процессами библиотеки, получать данные о конечных точках TCP/IP и многое другое. Недостатком утилиты является отсутствие поддержки русского языка, впрочем, в сети без проблем можно найти пусть и не самые актуальные, но зато русифицированные версии этого инструмента.

