Реализация DI в PHP
Jason-Webb 13.05.2025
Когда я начинал писать свой первый крупный PHP-проект, моя архитектура напоминала запутаный клубок спагетти. Классы создавали другие классы внутри себя, зависимости жостко прописывались в коде, а о. . .
Обработка изображений в реальном времени на C# с OpenCV
stackOverflow 13.05.2025
Объединение библиотеки компьютерного зрения OpenCV с современным языком программирования C# создаёт симбиоз, который открывает доступ к впечатляющему набору возможностей. Ключевое преимущество этого. . .
POCO, ACE, Loki и другие продвинутые C++ библиотеки
NullReferenced 13.05.2025
В C++ разработки существует такое обилие библиотек, что порой кажется, будто ты заблудился в дремучем лесу. И среди этого многообразия POCO (Portable Components) – как маяк для тех, кто ищет. . .
Паттерны проектирования GoF на C#
UnmanagedCoder 13.05.2025
Вы наверняка сталкивались с ситуациями, когда код разрастается до неприличных размеров, а его поддержка становится настоящим испытанием. Именно в такие моменты на помощь приходят паттерны Gang of. . .
Создаем CLI приложение на Python с Prompt Toolkit
py-thonny 13.05.2025
Современные командные интерфейсы давно перестали быть черно-белыми текстовыми программами, которые многие помнят по старым операционным системам. CLI сегодня – это мощные, интуитивные и даже. . .
Конвейеры ETL с Apache Airflow и Python
AI_Generated 13.05.2025
ETL-конвейеры – это набор процессов, отвечающих за извлечение данных из различных источников (Extract), их преобразование в нужный формат (Transform) и загрузку в целевое хранилище (Load). . . .
Выполнение асинхронных задач в Python с asyncio
py-thonny 12.05.2025
Современный мир программирования похож на оживлённый мегаполис – тысячи процессов одновременно требуют внимания, ресурсов и времени. В этих джунглях операций возникают ситуации, когда программа. . .
Работа с gRPC сервисами на C#
UnmanagedCoder 12.05.2025
gRPC (Google Remote Procedure Call) — открытый высокопроизводительный RPC-фреймворк, изначально разработанный компанией Google. Он отличается от традиционых REST-сервисов как минимум тем, что. . .
CQRS (Command Query Responsibility Segregation) на Java
Javaican 12.05.2025
CQRS — Command Query Responsibility Segregation, или разделение ответственности команд и запросов. Суть этого архитектурного паттерна проста: операции чтения данных (запросы) отделяются от операций. . .
Шаблоны и приёмы реализации DDD на C#
stackOverflow 12.05.2025
Когда я впервые погрузился в мир Domain-Driven Design, мне показалось, что это очередная модная методология, которая скоро канет в лету. Однако годы практики убедили меня в обратном. DDD — не просто. . .
Наиболее распространенные сценарии появления ошибки «Нет доступа к целевой папке. Вам необходимо разрешение на выполнение этой операции» — попытка что-то изменить в одной из системных папок Windows или же, в некоторых случаях, при записи на флешку или создании каких-либо файлов на ней. В обоих случаях это сравнительно несложно решается.
В этой инструкции о том, как исправить ошибку «Нет доступа к целевой папке» для системных папок Windows 10, 8.1 и Windows 7 (первый раздел статьи) и эту же ошибку на флешки и других USB-накопителей (вторая часть). Во всех случаях, чтобы проделать указанные действия у вас должны быть права администратора на компьютере.
Нет доступа к целевой папке при операциях внутри системных папок
Предположим, что вам требуется выполнить какие-то изменения в системной папке (создание и копирование файлов и другие), вы уже стали владельцем папки, но при попытках действий в ней получаете сообщение о том, что вам необходимо разрешение на выполнение этой операции.
Прежде всего учитывайте, что действия над файлами в системных папках Windows потенциально опасны, будьте осторожны. Путь исправления проблемы будет следующим (возможно, вы уже выполняли часть описанных действий, но я изложу их все по порядку, пример приводится для Windows 10, в предыдущих ОС всё примерно так же):
- Запустите командную строку от имени администратора (как это сделать).
- По порядку вводите следующие команды, в скобках — описание действия команды.
takeown /F "путь_к_папке" (становимся владельцем папки) takeown /F "путь_к_папке" /r /d y (становимся владельцем содержимого папки) icacls "путь_к_папке" /grant Администраторы:F (даем полные права доступа к папке Администраторам) icacls "путь_к_папке" /grant Администраторы:F /t (получаем полные права для всех вложенных папок и файлов)
В результате у вас должна появиться возможность выполнять любые действия в выбранной папке. Важно: учитывайте, что с папкой C:\Program Files\WindowsApps это не получится: в последних версиях Windows 10 она защищена так, что никакие «стандартные» способы не работают, а содержимое этой папки зашифровано (EFS). Также может случиться, что и другие «по-особенному» защищенные системные папки или папки антивирусов не удастся разблокировать описываемым способом.
Нет доступа к целевой папке при записи на флешку или создании файлов и папок на ней
В случае, если сообщение об отсутствии доступа к целевой папке вы получаете при попытке скопировать что-либо на USB флешку, карту памяти или внешний жесткий диск, вполне вероятно, причина в установленных политиках доступа к съемным запоминающим устройствам.

Исправить это можно следующим образом:
- Нажмите клавиши Win+R, введите regedit и нажмите Enter.
- В редакторе реестра перейдите к разделу
HKEY_LOCAL_MACHINE\SOFTWARE\Policies\Microsoft\Windows\
- Если в нем присутствует подраздел RemovableStorageDevices, удалите его.
- Выполните шаги 2 и 3 в разделе
HKEY_CURRENT_USER\SOFTWARE\Policies\Microsoft\Windows\
Обычно, этого достаточно, чтобы снять ограничения на запись данных на флешку и изменение данных на ней, однако может потребоваться отключить и снова подключить накопитель, чтобы сделанные изменения вступили в силу. Суть параметров в этом разделе — блокировка доступа к флешке и другим съемным USB-накопителям.
Однако, если раздела RemovableStorageDevices в реестре не оказалось, можно попробовать применить первый метод: стать владельцем и получить права на доступ к папкам и файлам на флешке (только для накопителей с файловой системой NTFS).
Проблема решена. Вот алгоритм действий, с помощью которых я заменил нужные мне файлы:
I. Сделать бэкап оригинальных файлов.
II. Заходим в свойства файла который собираемся заменять (оригинальный файл находящийся в папке «Windows» или «Windows\system32»).
III. В свойствах выбираем вкладку «Безопасность»->»Дополнительно»->»Владелец»->»Изменить»->выбираем «Администраторы…»->Ок,Ок,Ок..
IV. После этого в свойствах в разделе «Безопасность» в подразделе «Группы и пользователи» нажимаем «Изменить» и ставим галочку напротив параметра «Полный доступ» для всех пользователей списка, дальше как обычно Ок,Ок…
V. Теперь нужно переименовать существующий файл, то есть добавить после расширения «.old», потом вставить новый и перезагрузится.
Изменено пользователем antihack
Ошибка «Нет доступа к целевой папке» обычно возникает при манипуляциях с системными файлами в «защищенных» директориях. Почему так происходит, и как решить данную проблему? Разбираемся в нашем гайде.
Возможно, вы удивитесь, но даже права администратора в ОС от Microsoft не снимают с пользователя всех ограничений. Одним из таких является мораторий на редактирование, перемещение и удаление файлов в определенных системных папках. Причем некоторые (например, C:\Program Files\WindowsApps) вы не сможете разблокировать никаким из нижеперечисленных методов.
Впрочем, такие примеры редки, поэтому обычно выдача дополнительных прав при помощи командной строки решает вопрос. Но бывает и так, что доступ к папке блокируется вирусом или иным вредоносным ПО.
Как снять блокировку с папки
Проверьте ПК на вирусы
Начнем с простого — проверкой на вирусы. Запустите программу, активируйте полное сканирование и дождитесь окончания процесса. Если вам не повезло, и вредоносное ПО блокирует запуск антивируса — можно воспользоваться «легкими» утилитами вроде той же CureIt! от Dr. Web. Обычно они не распознаются вирусами, но случается всякое.
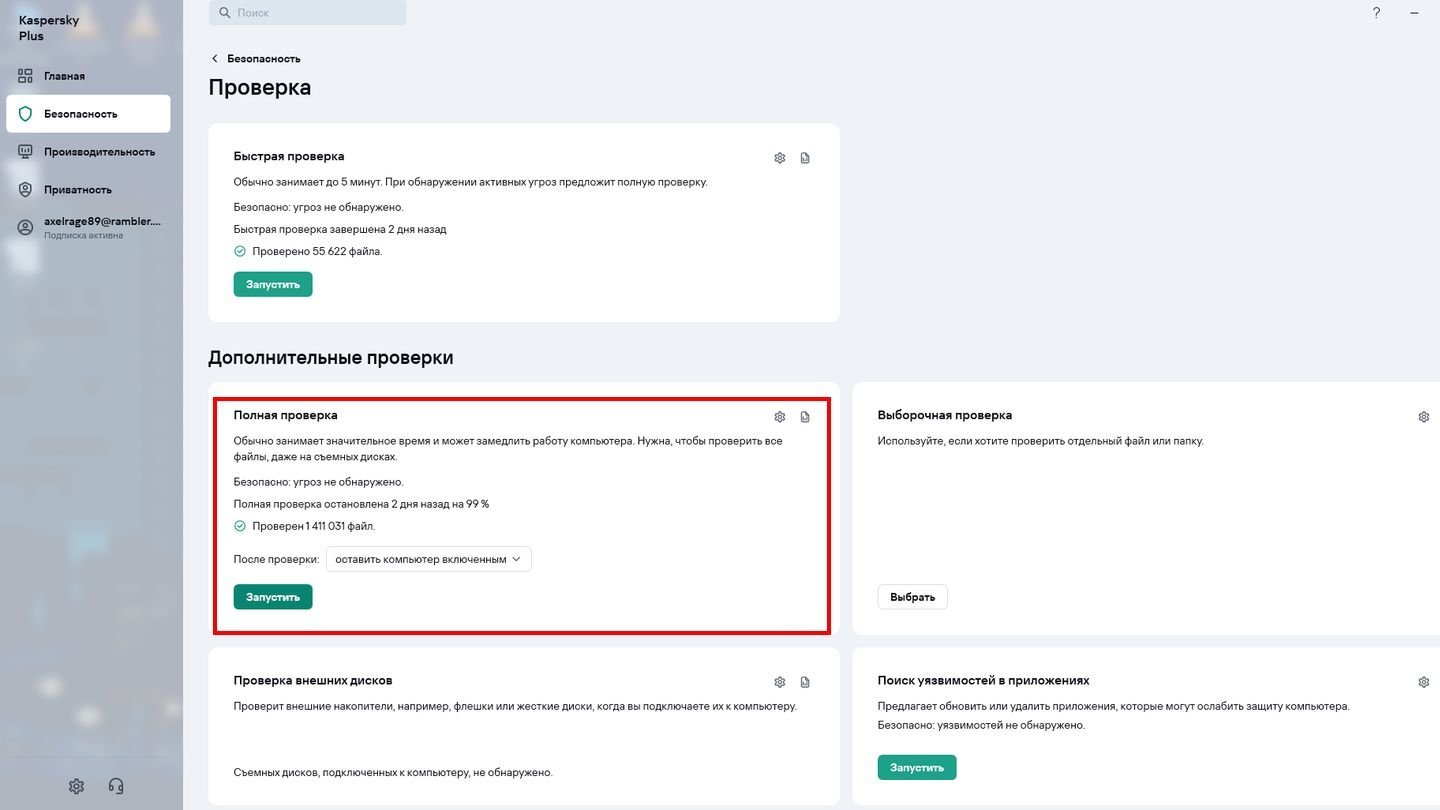
Источник: CQ / Скриншот Kaspersky
Поэтому если вам не повезло вдвойне — повторите процесс, будучи в безопасном режиме.
Отключите антивирусное ПО
Иногда случается так, что доступ к системным папкам блокирует антивирусное ПО — во избежание потенциальных проблем в работе Windows из-за «шаловливых ручек». Поэтому можно до кучи еще и отключить утилиту.
Вот так это делается в Kaspersky:
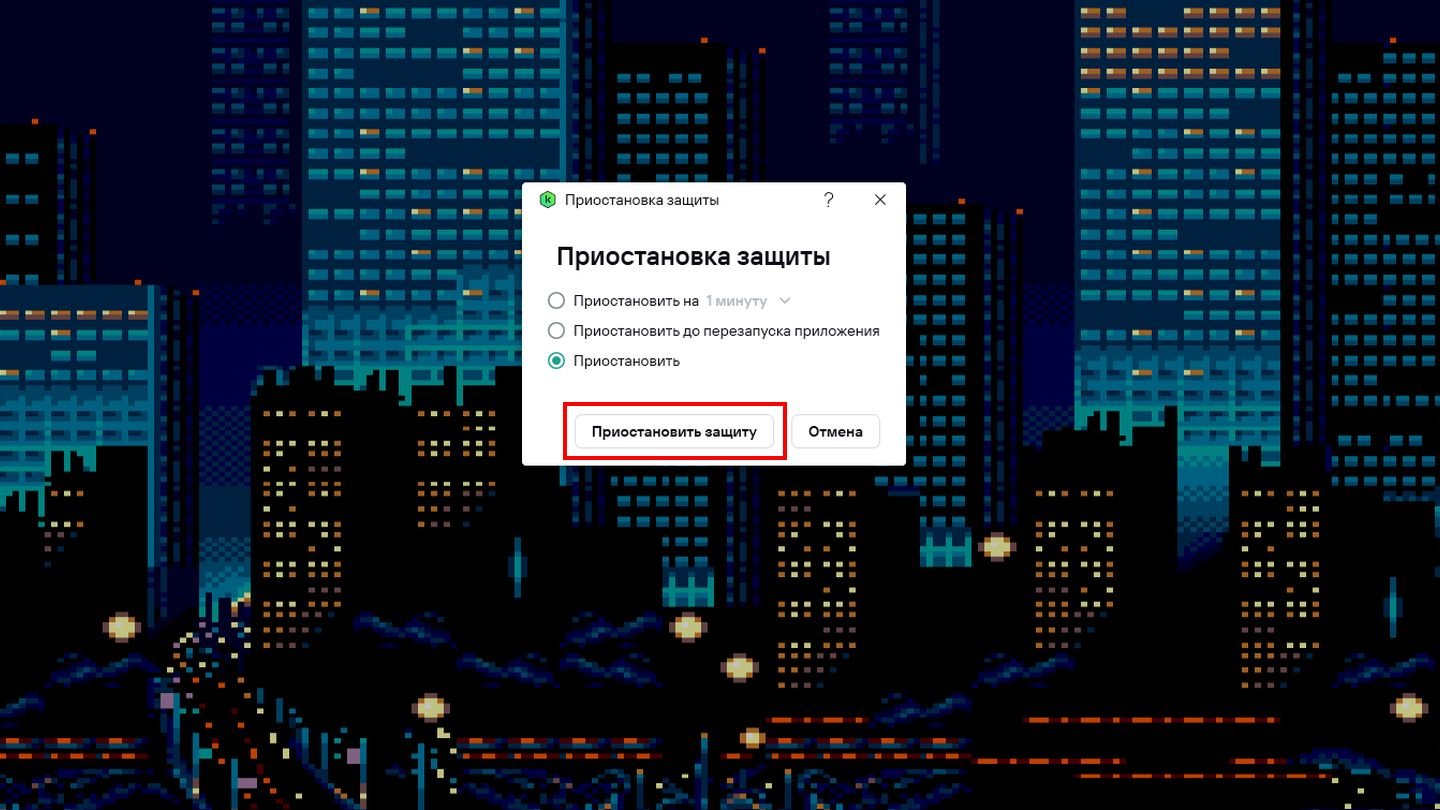
Источник: CQ / Скриншот Windows 10
Выдайте дополнительные разрешения
Как уже отмечалось в самом начале, данный способ помогает решить проблему с подавляющем большинстве случаев:
- Кликаем на значок поиска на панели задач и вводим «командная строка»;
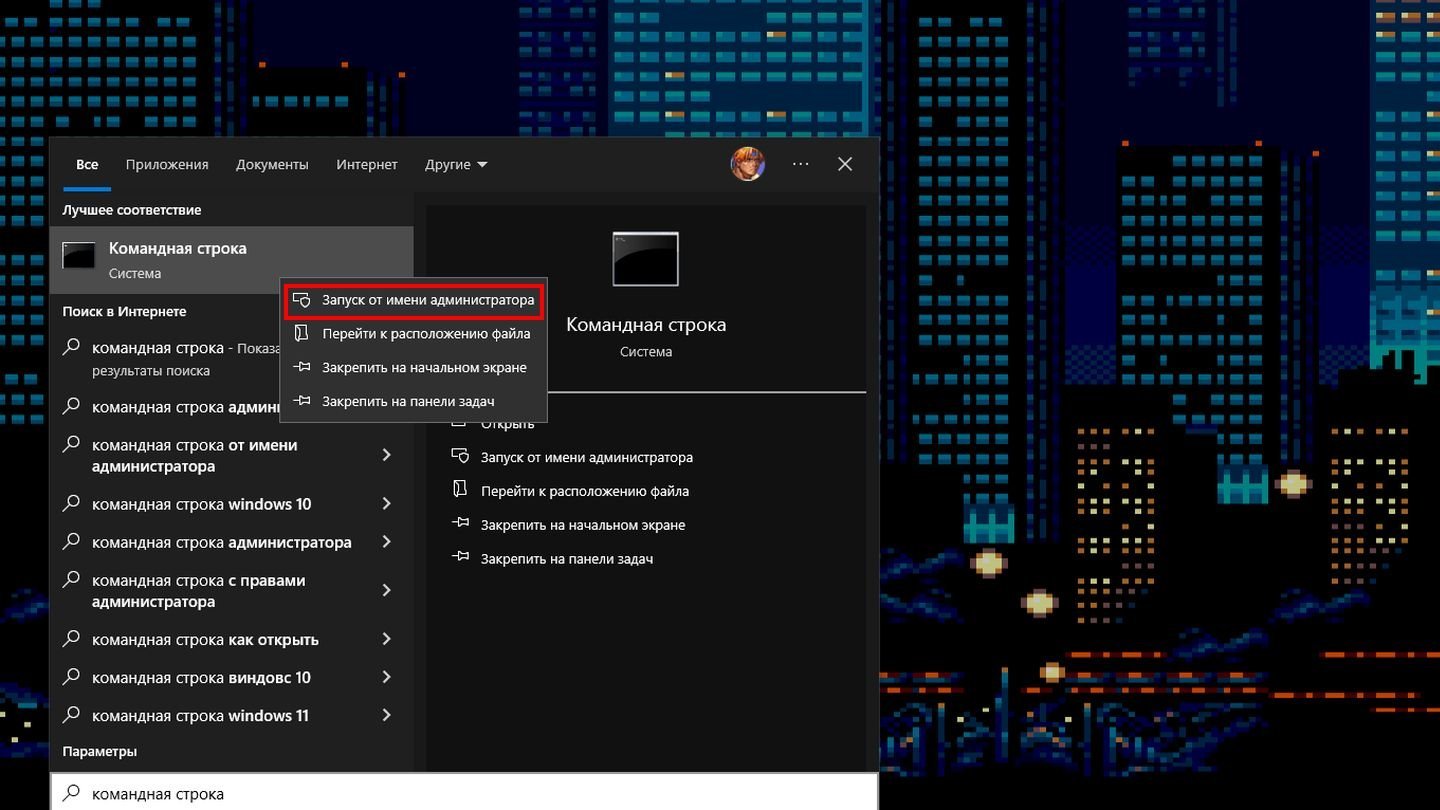
Источник: CQ / Скриншот Windows 10
- Нажимаем на иконку командной строки правой кнопкой мыши и выбираем «Запуск от имени администратора».
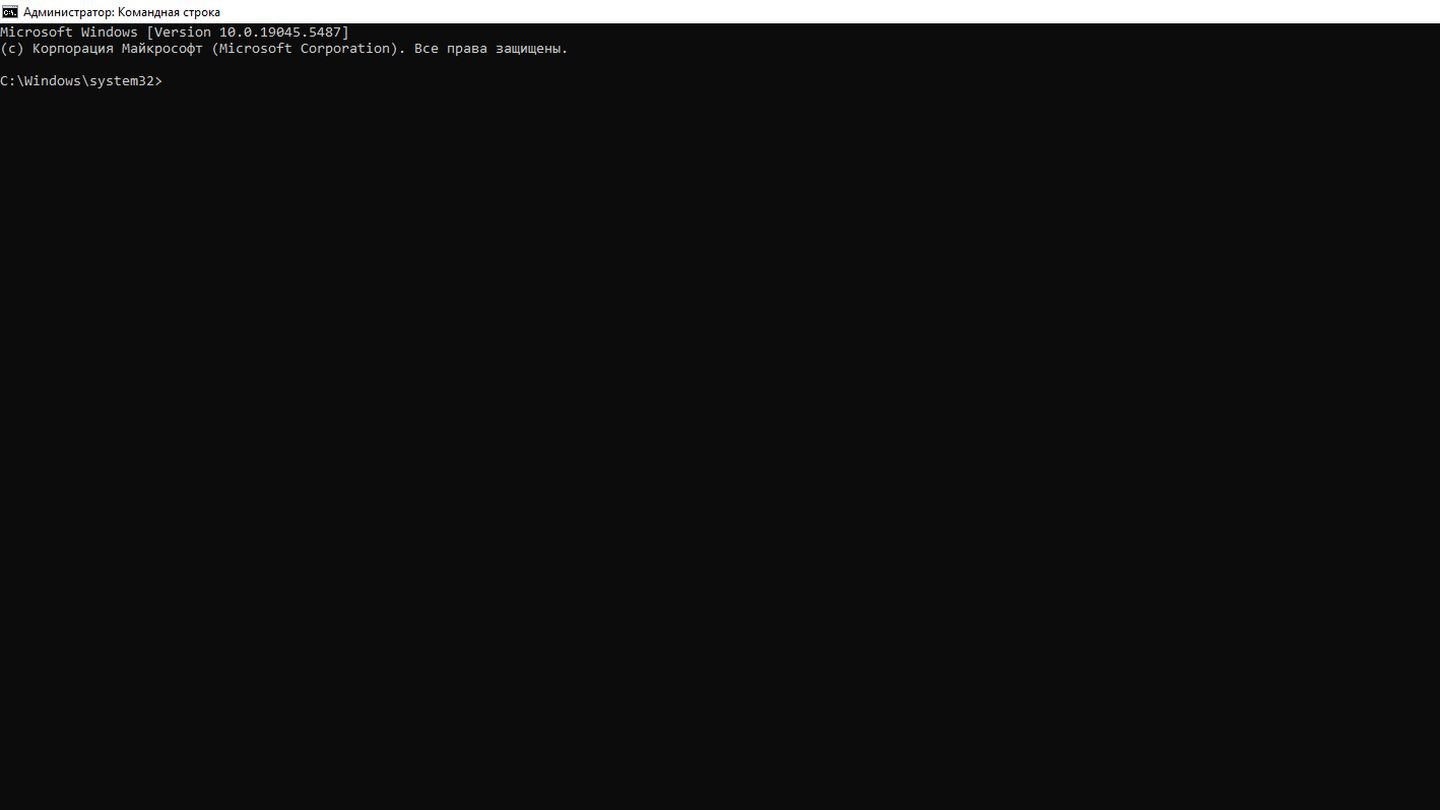
Источник: CQ / Скриншот командной строки
Теперь вам нужно ввести четыре нижеперечисленные команды, где x — путь к папке. Например, C:\Windows\System32. Команды вводятся поочередно — после каждой нужно нажать Enter.
- takeown /F x
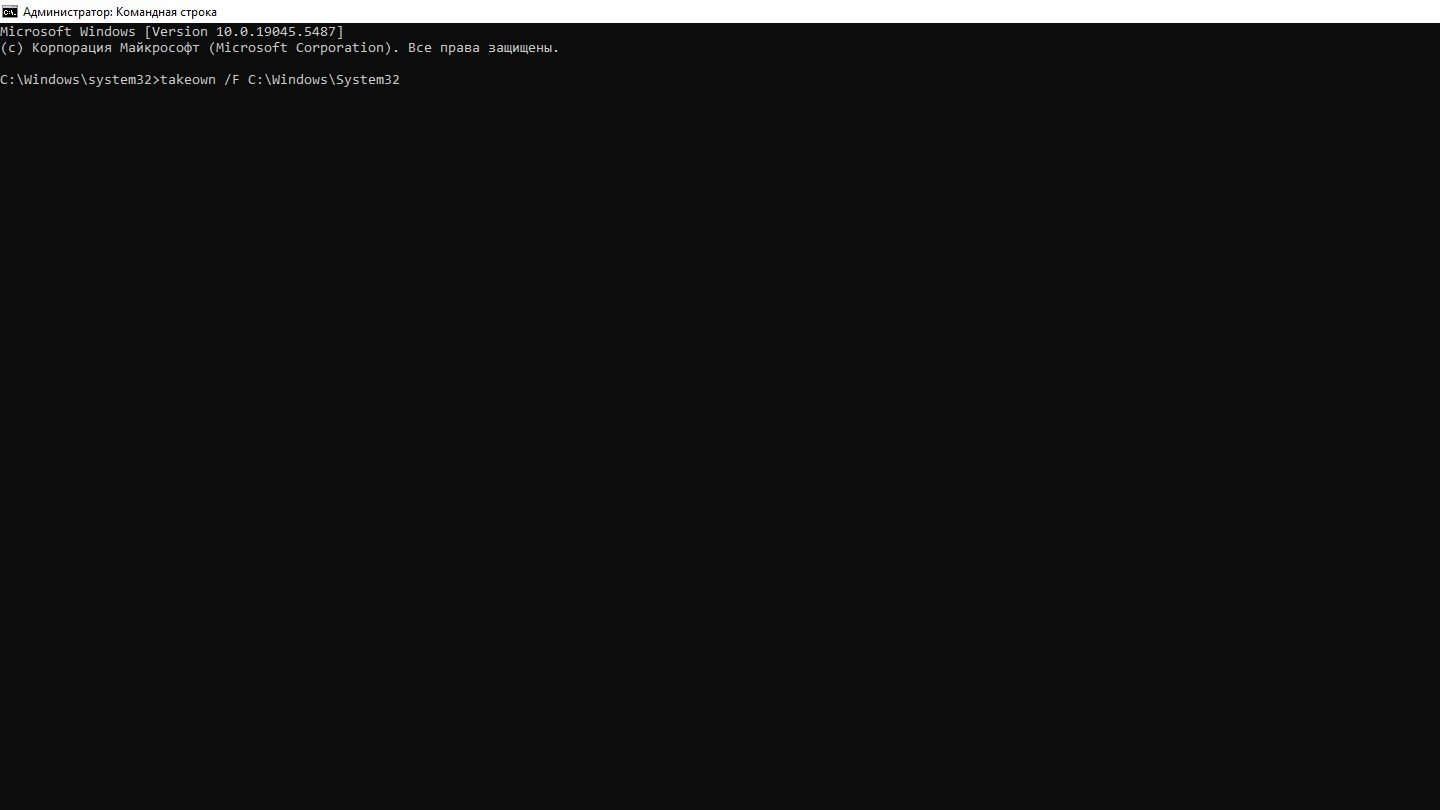
Источник: CQ / Скриншот командной строки
- takeown /F x /r /d y
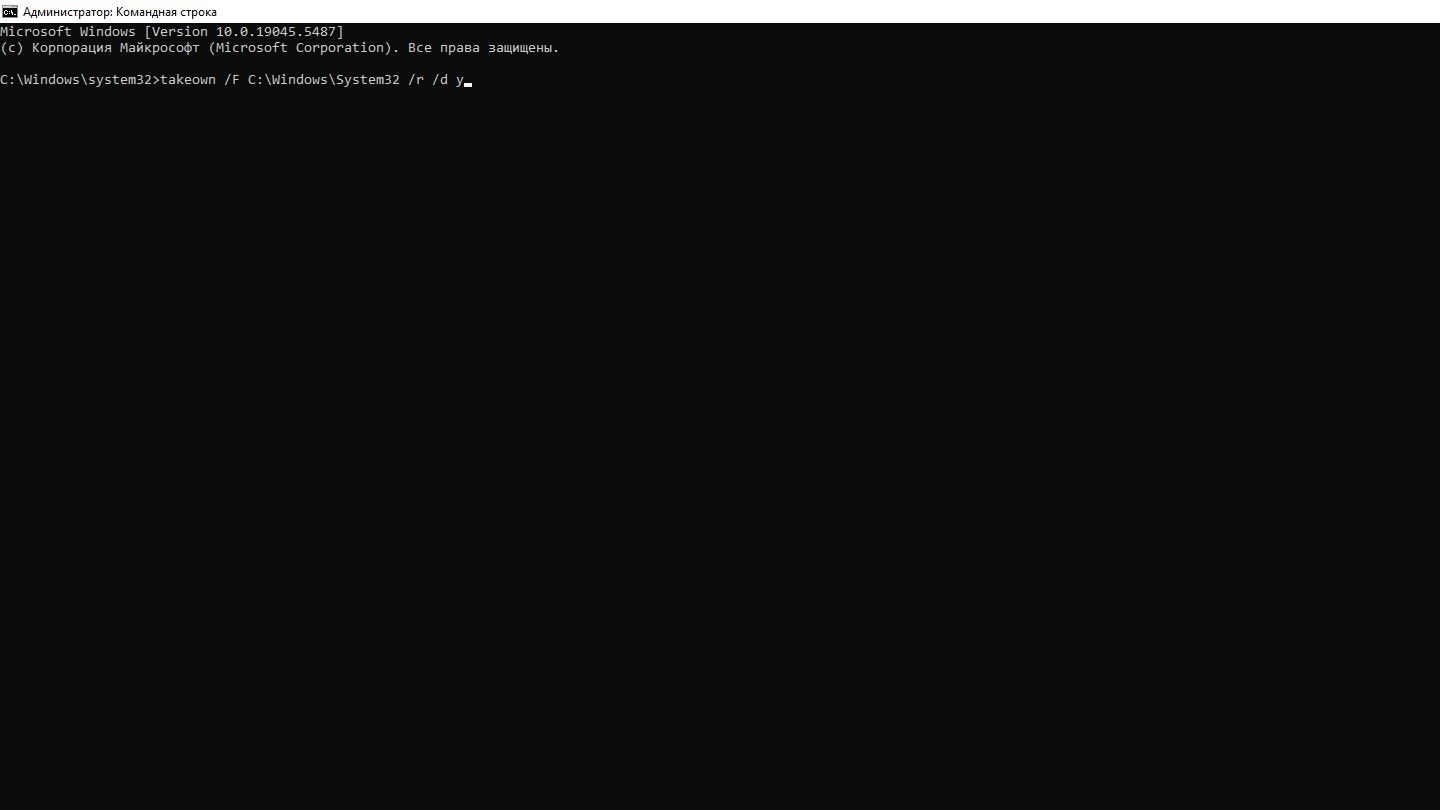
Источник: CQ / Скриншот командной строки
- icacls x /grant Администраторы:F

Источник: CQ / Скриншот командной строки
- icacls x /grant Администраторы:F /t
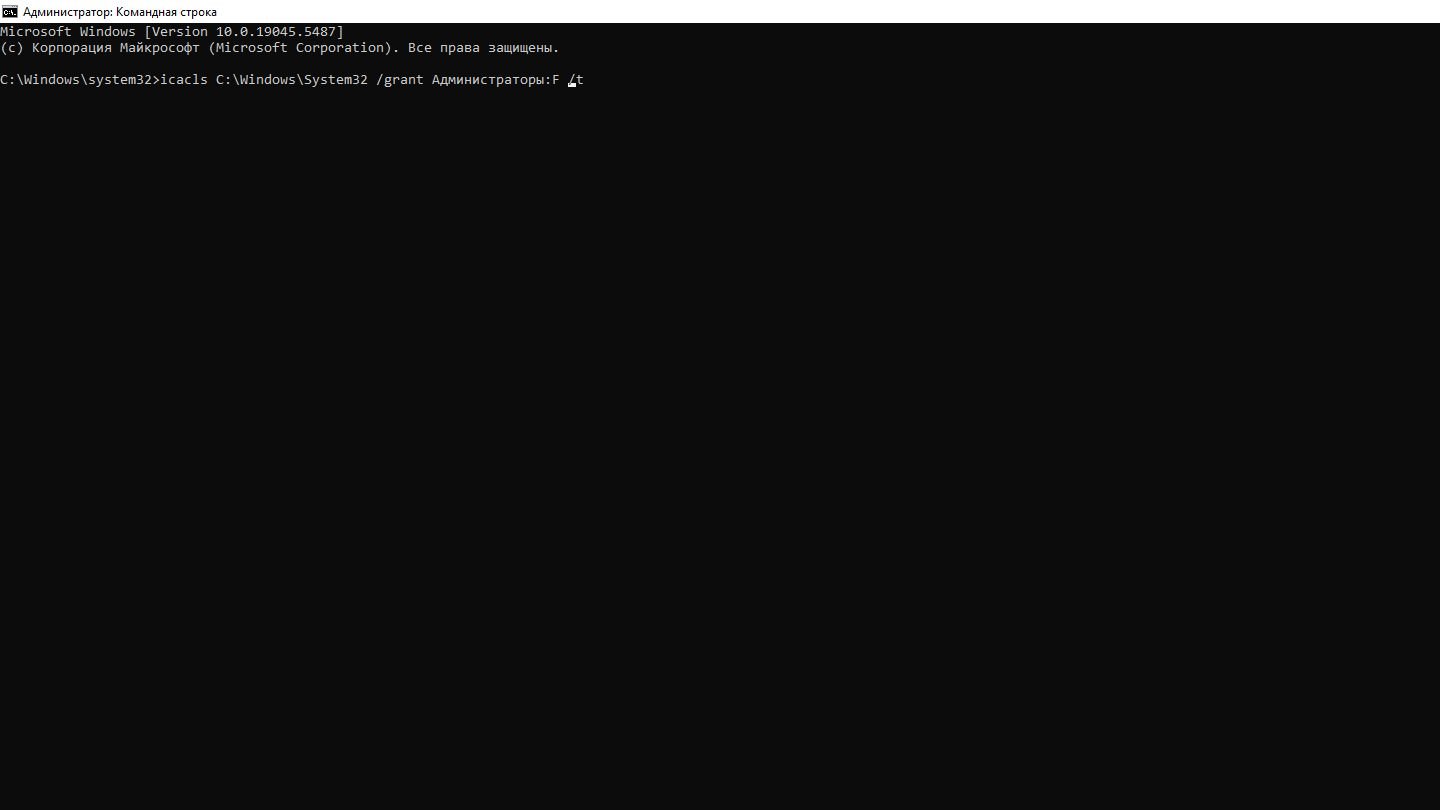
Источник: CQ / Скриншот командной строки
Воспользуйтесь сторонними утилитами
Существует ряд программ, позволяющих снять блокировку с файла или целой папки. Наиболее популярной является Unlocker.
Порядок действий:
- Скачайте дистрибутив с официального сайта и установите;
- Теперь при нажатии на файл или папку правой кнопкой мыши вы увидите надпись Unlocker;
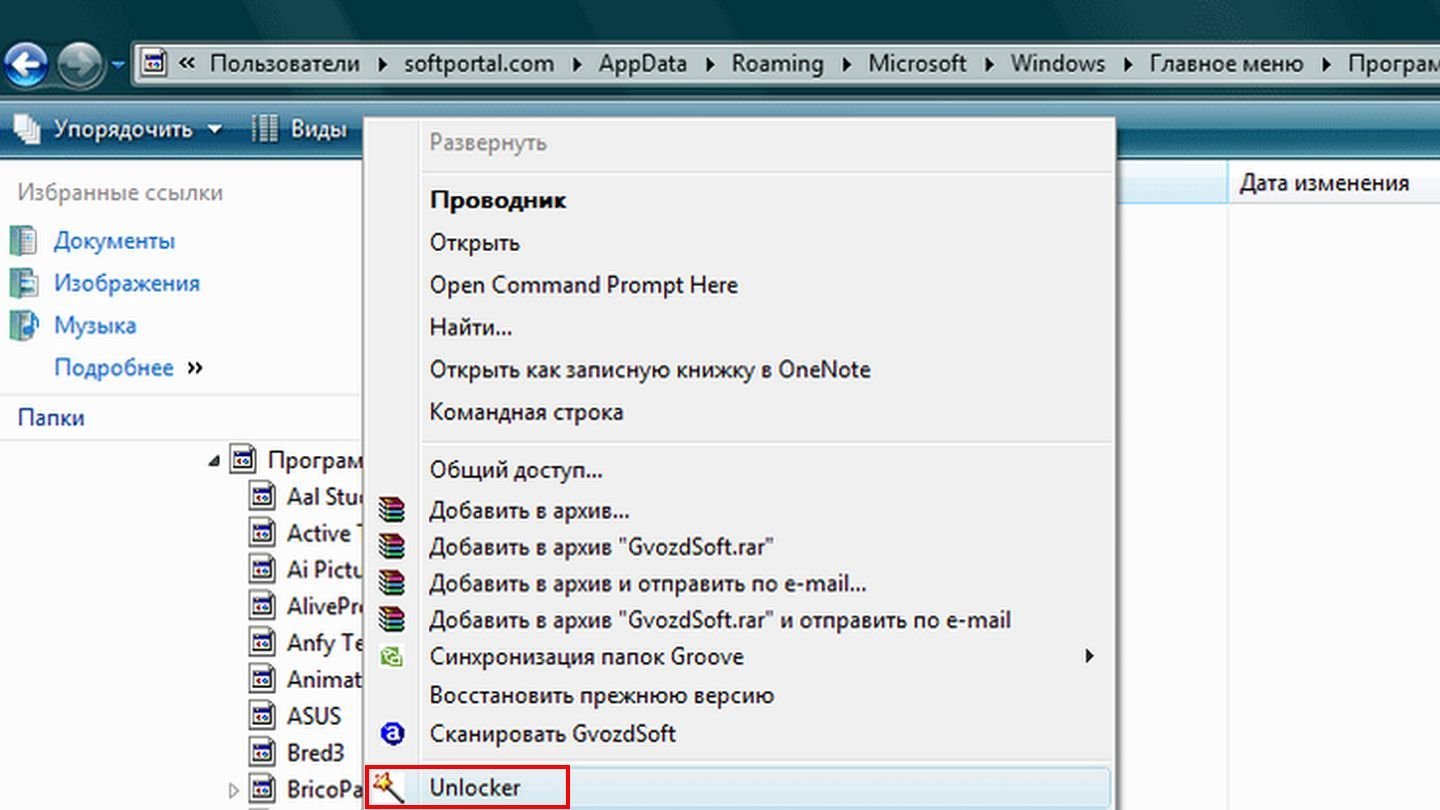
Источник: SoftPortal / Скриншот Windows Vista
- Кликайте на нее и выбирайте нужное действие. Например, удаление.
Сразу оговоримся, что Unlocker способен помочь не во всех случаях, но в большинстве из них удача оказывается на стороне пользователя.
Загрузитесь в безопасном режиме
В безопасном режиме отключается большинство служб и настроек, накладывающих ограничения на взаимодействие с системными папками. Если предыдущие способы не сработали, что маловероятно — имеет смысл загрузиться в безопасном режиме и попробовать проделать те же манипуляции с папками и файлами.
Для активации безопасного режима проделайте следующие действия:
- Нажмите Win + R, введите команду msconfig и нажмите Enter;
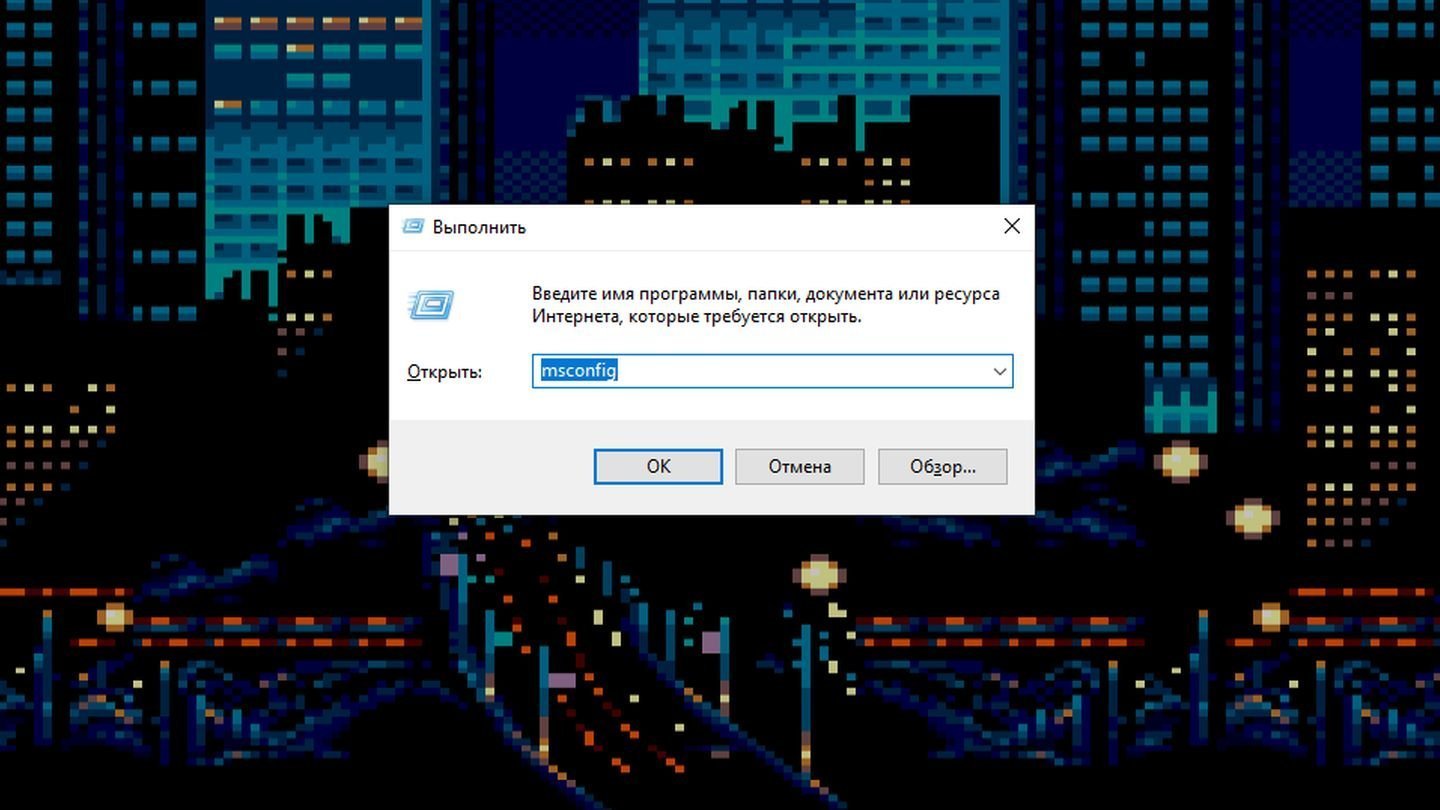
Источник: CQ / Скриншот Windows 10
- Откройте вкладку «Загрузки» и поставьте галочку напротив «Безопасного режима»;
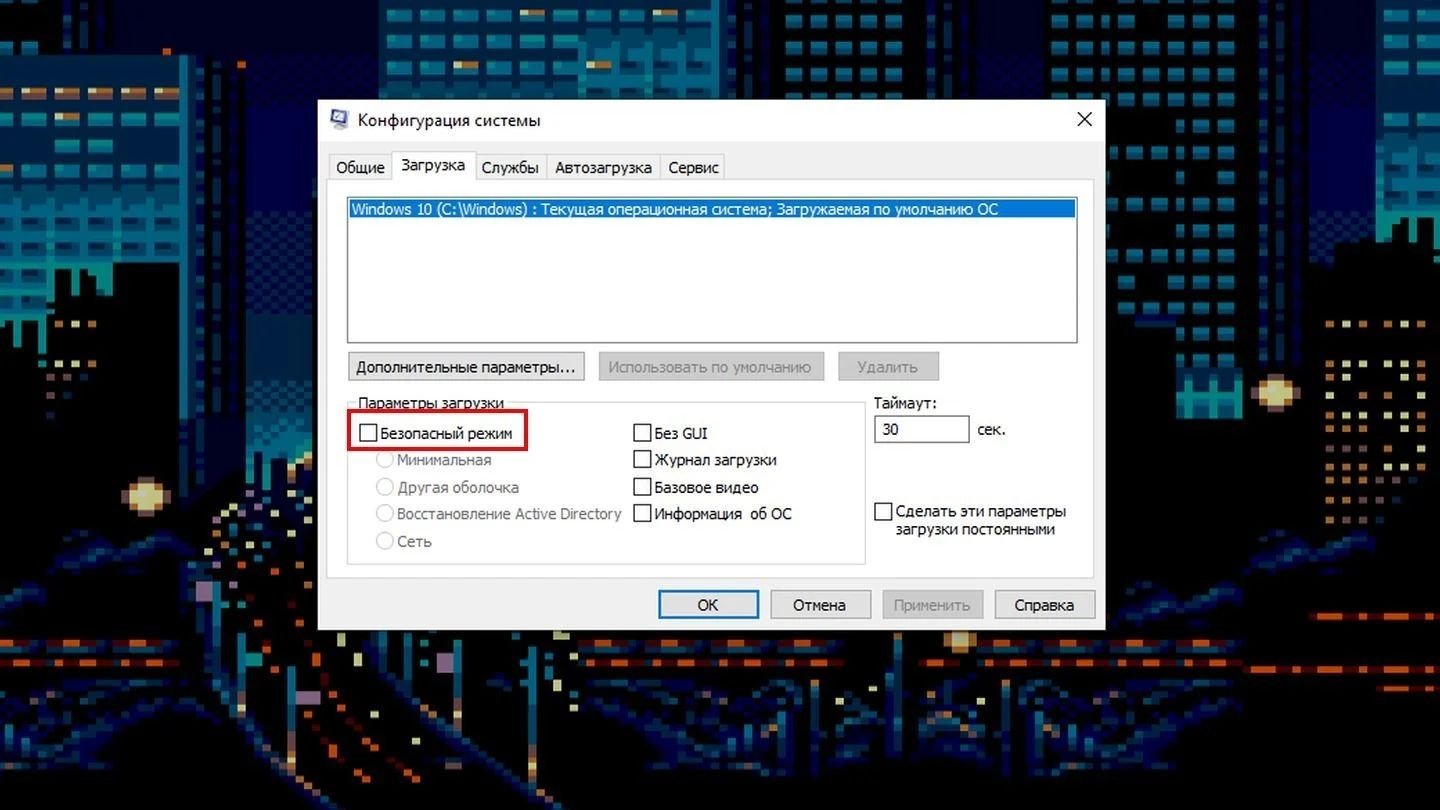
Источник: CQ / Скриншот Windows 10
- Перезагрузите устройство.
Для деактивации безопасного режима проделайте все то же самое, но с одним отличием — галочку напротив «Безопасного режима» уже придется снять.
Как снять блокировку с флешки
Очень редко возникает ситуация, когда система блокирует доступ к внешнему накопителю, ссылаясь на отсутствие нужного разрешения. Для снятия ограничений выполните следующие действия:
- Нажмите Win + R, введите команду regedit и нажмите Enter;
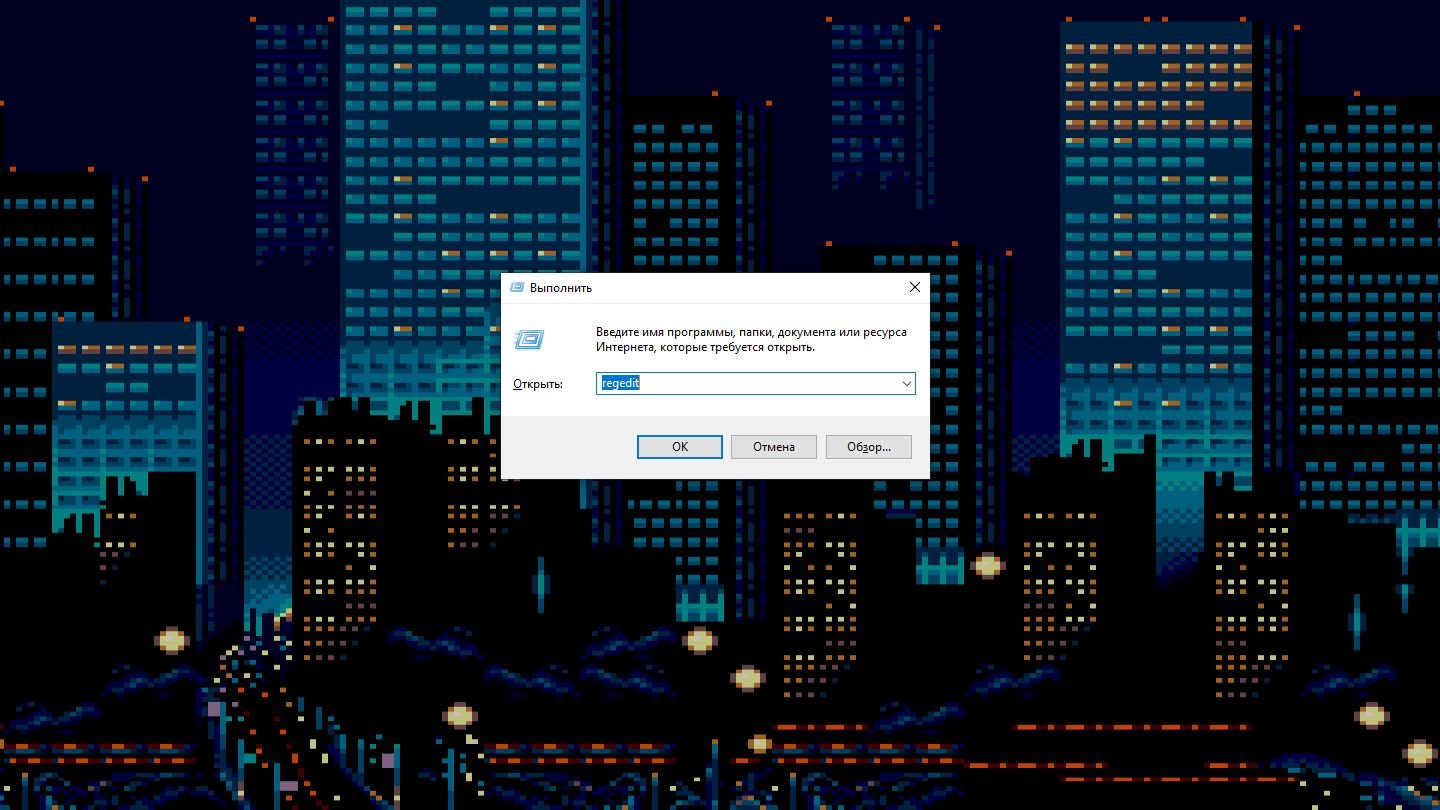
Источник: CQ / Скриншот Windows 10
- Оказавшись в редакторе реестра, доберитесь до раздела HKEY_LOCAL_MACHINE\SOFTWARE\Policies\Microsoft\Windows\;
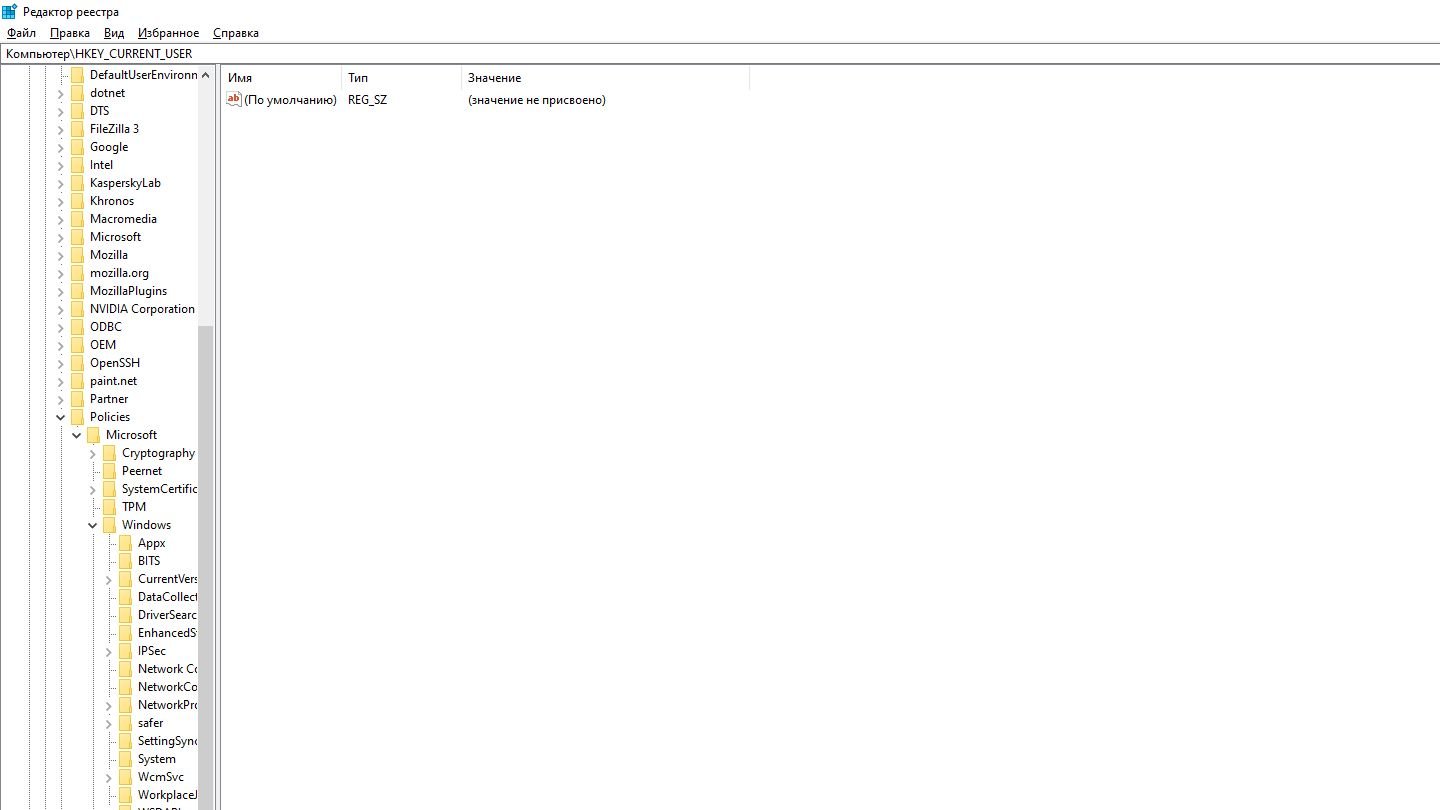
Источник: CQ / Редактор реестра
- Если там присутствует подраздел RemovableStorageDevices — удалите его;
- Далее пройдите в раздел HKEY_CURRENT_USER\SOFTWARE\Policies\Microsoft\Windows\ и удалите подраздел RemovableStorageDevices, если таковой имеется;
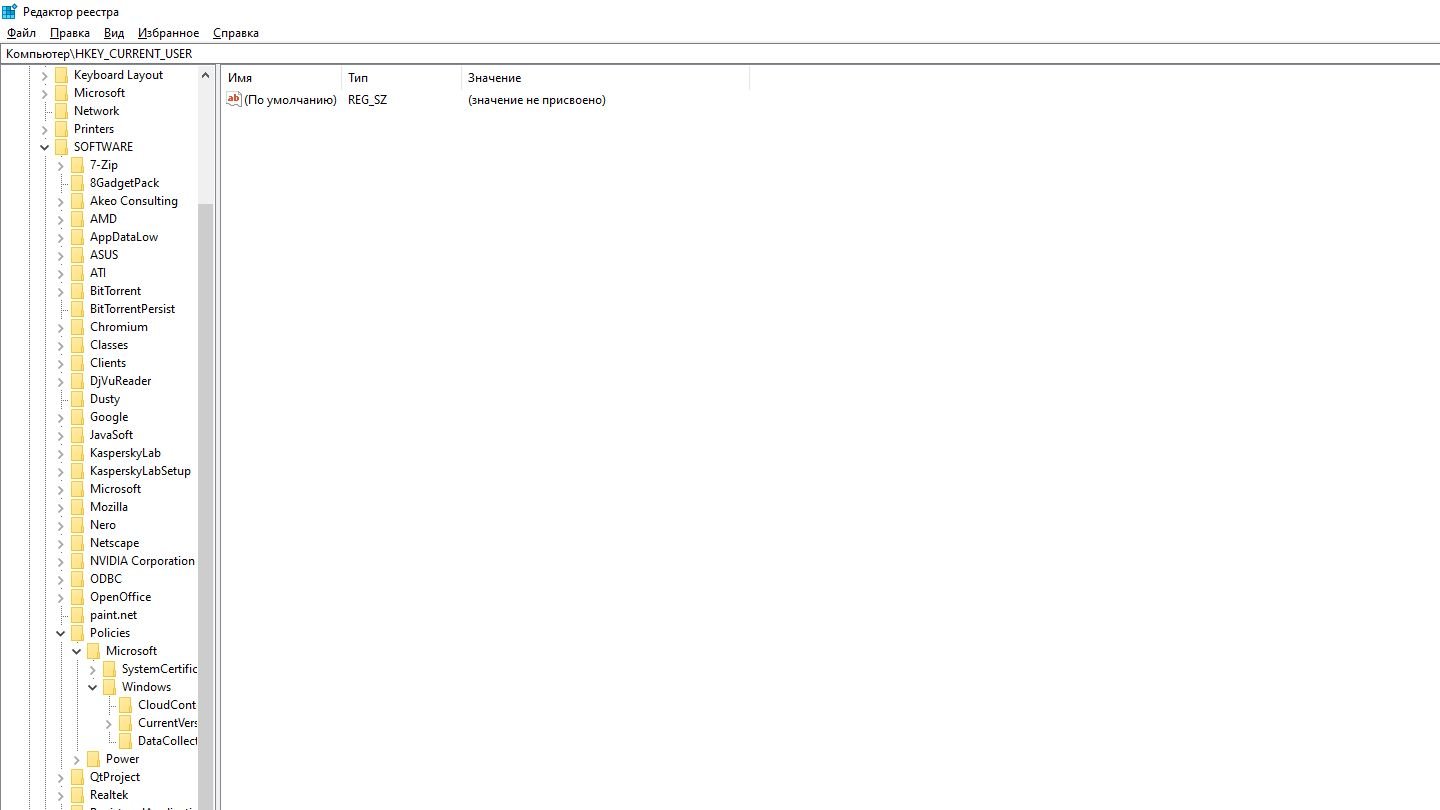
Источник: CQ / Редактор реестра
- Перезагрузите устройство и попробуйте заново подключить USB-накопитель.
Заглавное фото: How-To Geek
Читайте также:
- Ошибка при установке Windows 10 — причины и решения
- Как исправить ошибку 0x80300024 при установке Windows 10
- Как исправить ошибку Memory Management в Windows 10
- Ошибка установки 0x800f081f — причины и способы решения
- Ошибка BAD SYSTEM CONFIG INFO в Windows — причины и решения
Как исправить проблему «Нет доступа к целевой папке windows 7 локальная сеть»
На чтение3 мин
Опубликовано
Обновлено
Проблема «Нет доступа к целевой папке Windows 7 локальной сети» может возникнуть по разным причинам и создать неудобства при работе на компьютере. Эта ошибка может возникнуть, когда вы пытаетесь получить доступ к файлам или папкам на другом компьютере в вашей локальной сети, и ваша операционная система Windows 7 не разрешает этот доступ.
Существует несколько возможных решений проблемы «Нет доступа к целевой папке Windows 7 локальной сети». Во-первых, убедитесь, что ваши компьютеры находятся в одной рабочей группе. Это можно проверить в настройках сети вашей операционной системы.
Если компьютеры находятся в одной рабочей группе, но ошибка всё ещё возникает, попробуйте проверить настройки файлового и сетевого доступа на компьютере, к которому вы пытаетесь получить доступ. Убедитесь, что общий доступ к файлам и папкам разрешен для вашего пользователя. Если доступ был ограничен, вам может потребоваться обратиться к администратору системы для изменения настроек.
Некоторые пользователи сообщают, что после обновления операционной системы Windows 7 они сталкиваются с проблемой «Нет доступа к целевой папке Windows 7 локальной сети». В этом случае рекомендуется проверить совместимость обновления с вашей системой и обратиться к разработчикам Windows 7 за дополнительной поддержкой и рекомендациями по устранению ошибки.
Проблема «Нет доступа к целевой папке windows 7 локальная сеть»: причины и решения
Проблема отсутствия доступа к целевой папке в локальной сети на Windows 7 может возникать по различным причинам. Это может быть вызвано нарушениями в сетевых настройках компьютера, неправильными разрешениями доступа к папке или проблемами с сетевой аутентификацией.
Причины проблемы:
- Неправильная конфигурация сетевого подключения.
- Неправильные разрешения доступа к папке.
- Проблемы сетевой аутентификации.
- Проблемы с рабочей группой компьютера.
Возможные решения проблемы:
- Проверьте настройки сетевого подключения. Убедитесь, что компьютер правильно настроен для работы в локальной сети.
- Проверьте разрешения доступа к папке. Убедитесь, что у вас есть соответствующие разрешения на доступ к целевой папке.
- Проверьте настройки сетевой аутентификации. Убедитесь, что пользователь, с которым вы пытаетесь получить доступ к папке, имеет правильные учетные данные и полномочия.
- Проверьте настройки рабочей группы компьютера. Убедитесь, что все компьютеры в сети находятся в одной рабочей группе.
- Перезагрузите компьютер и попробуйте снова получить доступ к целевой папке.
- Если ничего не помогло, обратитесь к системному администратору или специалисту по сетевым вопросам для помощи.
Следуя этим рекомендациям, вы сможете исправить проблему «Нет доступа к целевой папке windows 7 локальная сеть» и восстановить нормальную работу сетевого доступа.
Причины отсутствия доступа к целевой папке на Windows 7
1. Неверные разрешения доступа
Одной из основных причин проблемы «Нет доступа к целевой папке» являются неверно установленные разрешения доступа. Если у вас нет прав на чтение, запись или выполнение файлов в целевой папке, вы не сможете получить к ней доступ.
2. Неправильные настройки совместного использования папок
Если вы пытаетесь получить доступ к целевой папке через локальную сеть, возможно, у вас неправильно настроены опции совместного использования папок. Убедитесь, что совместное использование папок включено и настроено правильно на всех компьютерах в сети.
3. Проблемы сетевых настроек
Если вы не можете получить доступ к целевой папке, проверьте свои сетевые настройки. Убедитесь, что ваш компьютер находится в той же локальной сети, что и компьютер, на котором расположена целевая папка. Также убедитесь, что сетевые настройки правильно настроены и функционируют без проблем.
4. Проблемы с брандмауэром
Иногда брандмауэр может блокировать доступ к целевой папке. Проверьте настройки брандмауэра Windows и убедитесь, что доступ к сети или общим ресурсам разрешен. Если необходимо, добавьте исключение для целевой папки.
5. Проблемы с пользователями и паролями
Если у вас есть пользователи и пароли для доступа к целевой папке, убедитесь, что вы вводите правильные учетные данные. Проверьте, что учетная запись, под которой вы пытаетесь получить доступ, имеет необходимые права и разрешения.
Исправление проблемы «Нет доступа к целевой папке» на Windows 7 может потребовать комбинации различных действий, включая изменение прав доступа, настройку совместного использования папок, проверку сетевых настроек, настройку брандмауэра и учетных данных пользователя. Попробуйте применить эти рекомендации и тщательно проверьте каждый аспект, чтобы найти причину и исправить проблему.

